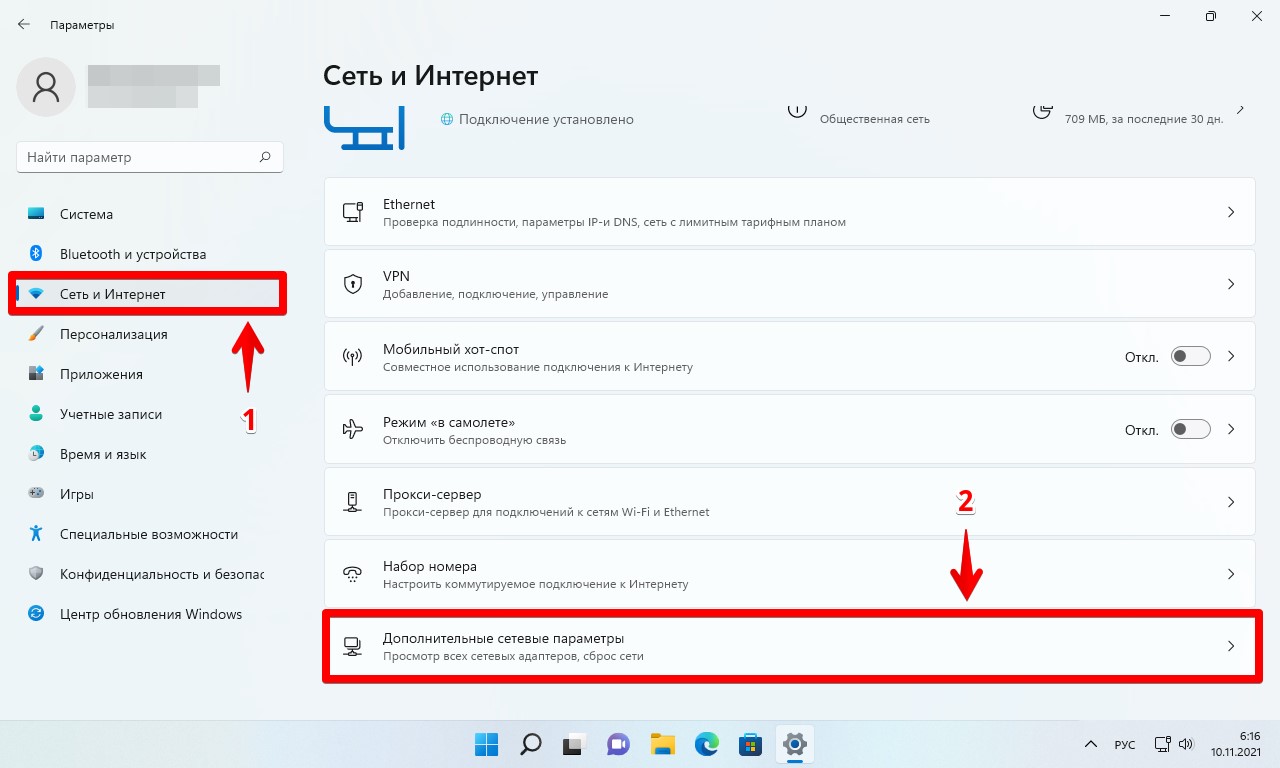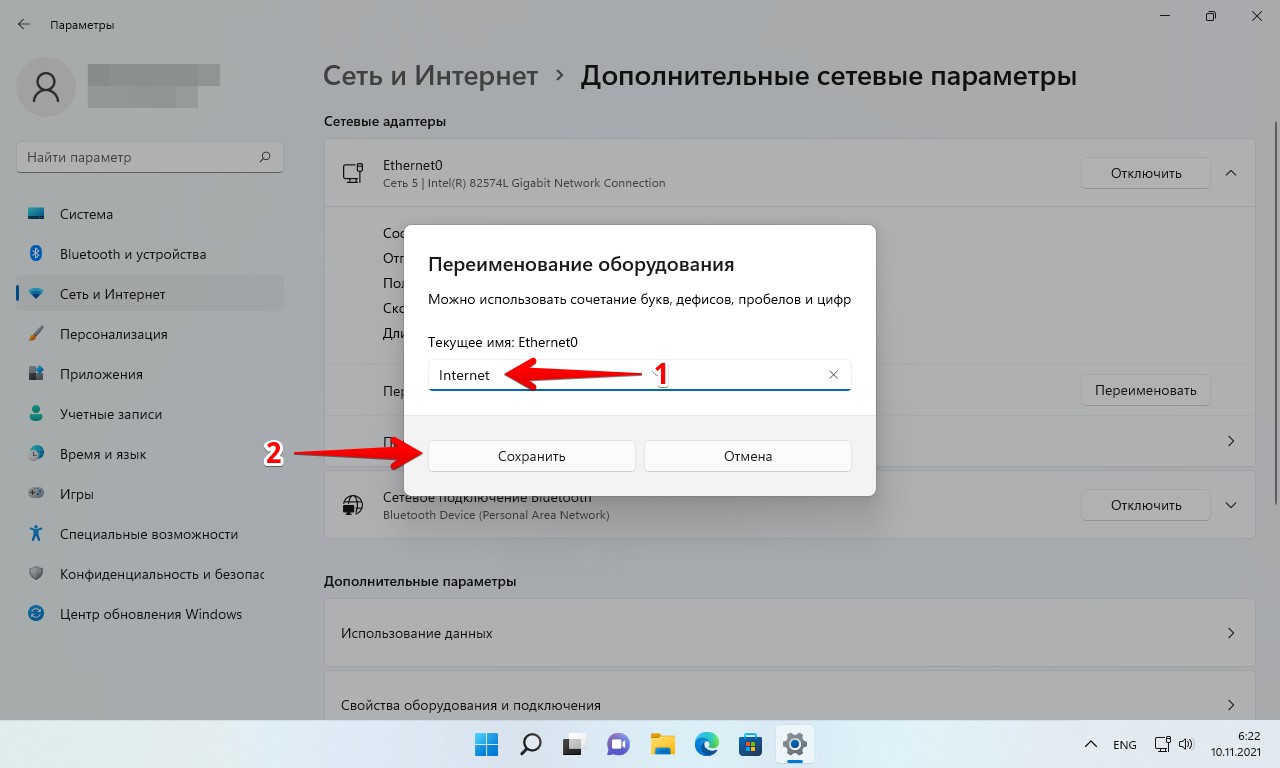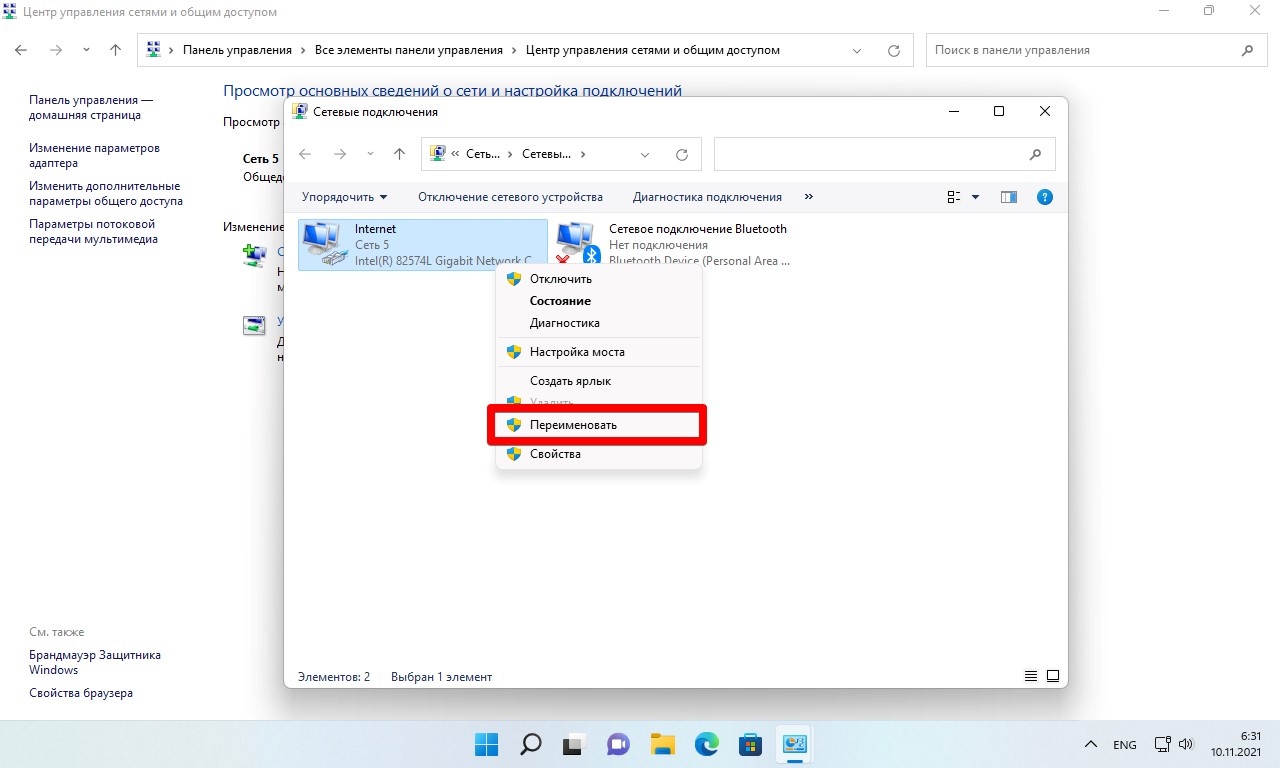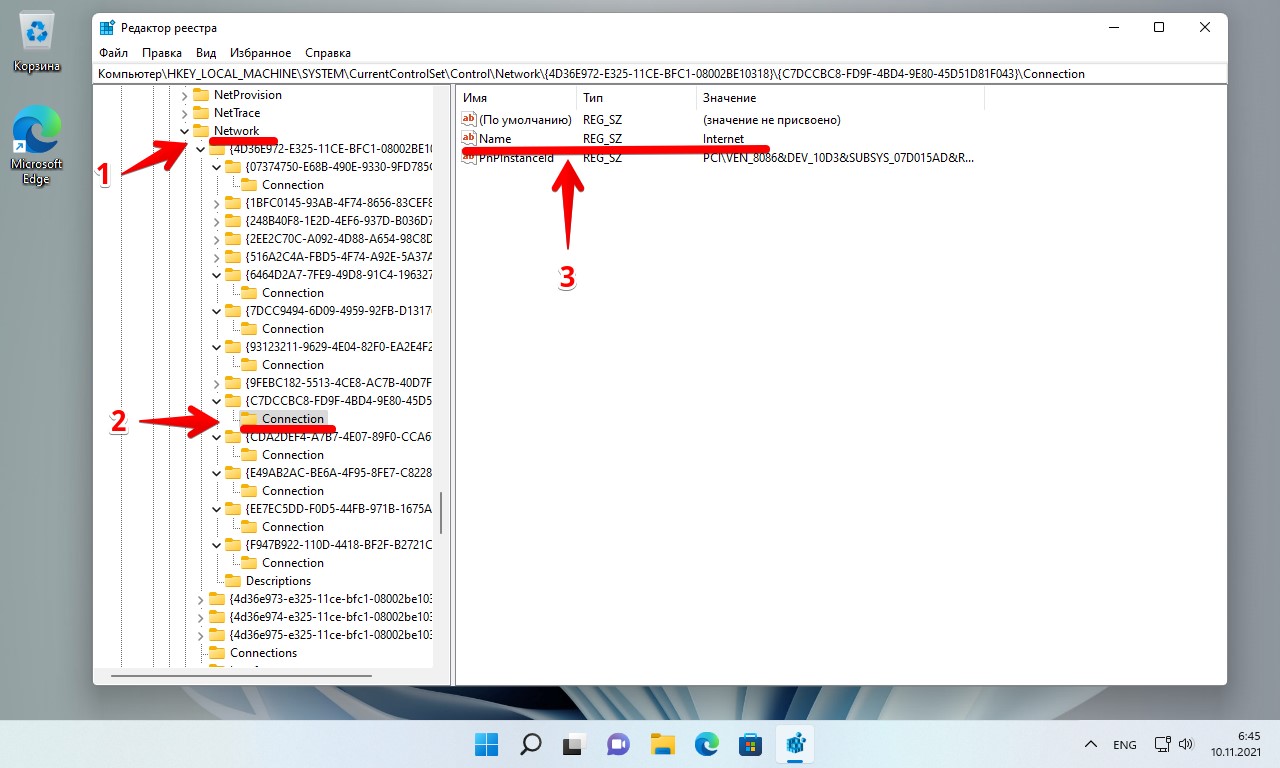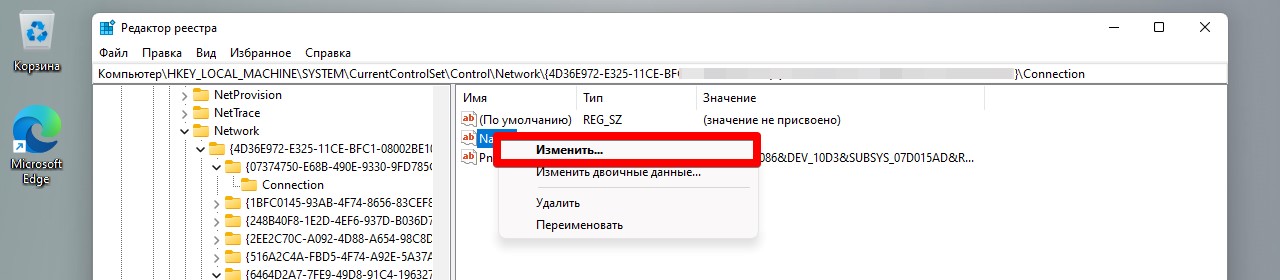В данной статье показаны действия, с помощью которых можно переименовать сетевое подключение (сетевой адаптер) в операционной системе Windows.
Сетевое подключение представляет собой набор данных, необходимых для подключения компьютера к Интернету, локальной сети или любому другому компьютеру.
После установки драйвера для каждого сетевого адаптера, операционная система Windows автоматически конфигурирует сетевые подключения на локальном компьютере. Все доступные сетевые подключения отображаются в окне «Сетевые подключения».
При необходимости можно переименовать сетевое подключение используя способы рассмотренные ниже.
Чтобы переименовать сетевое подключение, необходимо войти в систему с правами администратора
Содержание
- Как переименовать сетевое подключение в окне «Сетевые подключения»
- Как переименовать сетевое подключение в командной строке
- Как переименовать сетевое подключение в Windows PowerShell
Как переименовать сетевое подключение в окне «Сетевые подключения»
Чтобы переименовать сетевое подключение данным способом, нажмите сочетание клавиш + R, в открывшемся окне Выполнить введите ncpa.cpl и нажмите клавишу Enter ↵.
В открывшемся окне «Сетевые подключения», нажмите правой кнопкой мыши на сетевое подключение которое нужно переименовать и в открывшемся контекстном меню выберите пункт Переименовать.
Затем введите новое имя для сетевого подключения и нажмите клавишу Enter ↵.
Как переименовать сетевое подключение в командной строке
Данный способ использует команды утилиты командной строки netsh (network shell — сетевая оболочка) которая позволяет отображать или изменять конфигурацию сети компьютера.
Первым делом нам нужно узнать имена сетевых интерфейсов, для этого запустите командную строку от имени администратора и выполните следующую команду:
netsh interface show interface
Запомните имя сетевого интерфейса который необходимо переименовать (в данном примере переименуем сетевое подключение с именем Беспроводная сеть).
Чтобы переименовать сетевое подключение, выполните команду следующего вида:
netsh interface set interface name=»Текущее имя» newname=»Новое имя«
Замените Текущее имя в команде выше фактическим именем сетевого подключения которое вы хотите переименовать (в данном примере Беспроводная сеть).
Также замените Новое имя в команде выше фактическим новым именем которое требуется для сетевого подключения (например Wi-Fi).
В данном примере команда выглядит следующим образом:
netsh interface set interface name=»Беспроводная сеть» newname=»Wi-Fi«
Как переименовать сетевое подключение в Windows PowerShell
Данный способ доступен только в Windows 8.1 и Windows 10.
Первое что нужно сделать, это узнать имя сетевого подключения (сетевого адаптера), для этого запустите консоль Windows PowerShell от имени администратора и выполните следующую команду:
Get-NetAdapter | format-list
В строке Name отображено имя сетевого подключения (сетевого адаптера). Запомните имя сетевого подключения которое необходимо переименовать (в данном примере Беспроводная сеть).
Чтобы переименовать сетевое подключение, выполните команду следующего вида:
Rename-NetAdapter -Name «Текущее имя» -NewName «Новое имя«
Замените Текущее имя в команде выше фактическим именем сетевого подключения который вы хотите переименовать (в данном примере Беспроводная сеть).
Также замените Новое имя в команде выше фактическим новым именем которое требуется для сетевого подключения (например Wi-Fi).
В данном примере команда выглядит следующим образом:
Rename-NetAdapter -Name «Беспроводная сеть» -NewName «Wi-Fi«
netsh
(might be deprecated, see at the bottom)
get all WLAN interfaces names: netsh wlan show interfaces
«show interfaces — Shows a list of the wireless LAN interfaces on the system.»
get LAN interface names: netsh lan show interfaces
«show interfaces — Shows a list of the current wired interfaces on the system.»
get names of all interfaces: netsh interface show interface
«show interfaces — Displays interfaces.«
Needs «Wired AutoConfig Service», which is usually not started.
This Batch script would start the service, get (the last) LAN interfaces name, change it to a new name, stop the Wired AutoConfig service again.
sc.exe start dot3svc
for /f "tokens=1* delims=: " %%a in ('netsh lan show interfaces') do if %%a == Name set activeAdapter=%%b
echo %activeAdapter%
netsh interface set interface name="%activeAdapter%" newname="Ethernet"
sc.exe stop dot3svc
Limitations of above script:
- It assumes there is only one wired interface
- It will stop Wired AutoConfig service whether it was running or not at the start
For Wifi interfaces, change in above script ‘lan’ to ‘wlan’ and remove both sc.exe service start/stop
PowerShell
In PowerShell it’s easier to select the correct interface.
This will probably work in most cases:
Get-NetAdapter | Where-Object { $_.HardwareInterface -eq $True -and $_.MediaType -eq "802.3" } | Rename-NetAdapter -NewName "Ethernet"
Explanation of the above command:
HardwareInterface to skip virtual interfaces, e.g. VMWare
MediaType == 802.3 to only show «wired» interfaces and not Wifi, Broadband or others.
A short version of the above command. (In a script file, use the long version above)
Get-NetAdapter | ? HardwareInterface | ? MediaType -eq "802.3" | Rename-NetAdapter "Ethernet"
—
If the above command can’t safely select the one desired interface, use this command to list all interfaces with their detailed parameters.
Get-NetAdapter | Format-List -Property * -Force
or list them one by one (replace «0» with «1», «2», …):
(Get-NetAdapter)[0] | Format-List -Property * -Force
Use the output to make the command more specific.
e.g.
Interfaces made by Realtek (Realtek vendor 10ec, Intel: 8086):
Get-NetAdapter | ? ComponentID -like "PCI\VEN_10EC*"
Not virtual:
Get-NetAdapter | ? Virtual -eq $false
Connector Present:
Get-NetAdapter | ? ConnectorPresent
—
Even more options are available using the WMI object:
Get-WmiObject -Class Win32_NetworkAdapterConfiguration
Registry
Sometimes to rename the interface using either netsh or PS does not work and the only way is to edit the registry.
e.g. In a case where you changed a Network adapter card and the new one is using a name: Ethernet 2 or similar and you want to rename it back to «Ethernet».
This is because the old interface is still in the registry, but not visible by those tools.
Using netsh to rename the interface will in such case show this weird nonsensical error:
«You were not connected because a duplicate name exists on the
network. If joining a domain, go to System in Control Panel to change
the computer name and try again. If joining a workgroup, choose
another workgroup name.»
Using PowerShell would show more suitable error:
An attempt was made to create an object and the object name already existed.
Going to Control Panel\Network and Internet\Network Connections and trying to rename the interface there would not work either.
It seems the only way in such case is to find the Key corresponding to the old, removed interface in these registry paths
HKEY_LOCAL_MACHINE\SYSTEM\Setup\Upgrade\NetworkDriverBackup\Control\Network\{4d36e972-e325-11ce-bfc1-08002be10318}\
HKEY_LOCAL_MACHINE\SYSTEM\CurrentControlSet\Control\Network\{4D36E972-E325-11CE-BFC1-08002BE10318}\
HKEY_LOCAL_MACHINE\SYSTEM\Setup\Upgrade\NetworkDriverBackup\Control\NetworkSetup2\Interfaces\
remove the key for the old interface (not the whole path as written above!),
restart,
then rename using netsh, PowerShell or manually in the Control Panel. It should work now.
Is netsh deprecated?
Around (or at least in) 2013, the tool started to show a warning:
… Microsoft might remove the Netsh functionality
for …
Now ten years later, it’s still working. Tough if you’re writing a script and not just one time fix, it might be more prudent to use the PowerShell way.
В этой статье разберем, как изменить имя, используемое для идентификации сети в Windows 11. Windows по умолчанию присваивает имя для каждой сети: Ethernet, Wi-Fi, Bluetooth и т.д. Хотя переименование сети не меняет ничего, кроме названия, это может облегчить идентификацию сети. Существует несколько способов по изменению имен для сетевых интерфейсов, давайте рассмотрим их далее.
Самый простой способ — через «Параметры». Но также можете использовать «Панель управления» или даже «редактор реестра».
Способ 1. Используем Параметры для изменения имени сети в Windows 11
В Параметрах Windows есть специальная настройка для переименования сетевых адаптеров.
1. Откроем «Параметры», выполнив поиск в строке поиска или используя горячие клавиши «Win+I».
2. В меню слева выберем «Сеть и Интернет», а справа — «Дополнительные сетевые параметры».
3. Затем выбираем сетевой адаптер, который хотим переименовать и нажимаем кнопку «Переименовать».
4. В окне «Переименование оборудования» вводим новое имя и нажимаем кнопку «Сохранить».
Способ 2. Используем панель управления для изменения имени сети в Windows 11
Альтернативный способ изменения имени сети — через «Панель управления». Этот способ часто использовался в предыдущих версиях Windows, но по прежнему актуален и для ОС Windows 11.
1. Открываем «Панель управления». Самый простой способ — найти его через поиск или открыть через диалоговое окно «Выполнить» (команда «Control Panel»).
2. Переходим в «Центр управления сетями и общим доступом» и в левом меню находим «Изменение параметров адаптера».
3. В окне «Сетевые подключения» щелкаем по сетевому интерфейсу правой кнопкой мыши и выбираем в меню пункт «Переименовать».
4. После ввода имени, нажимаем клавишу «Enter» для сохранения изменений.
Способ 3. Используем редактор реестра для изменения имени сети в Windows 11
Этот способ определенно более сложный по сравнению с другими, но тем не менее тоже является эффективным.
1. Открываем редактор реестра. Для этого нажимаем горячие клавиши «Win+R» и в окне «Выполнить» вводим «regedit».
2. Переходим в ветку:
Компьютер\HKEY_LOCAL_MACHINE\SYSTEM\CurrentControlSet\Control\Network
3. В разделе «Network» находятся ключи, в каждом из которых находится раздел «Connection». В каждом из этих разделов находятся параметры. Необходимо найти параметр с именем «Name» и значением соответствующим сетевому интерфейсу, который хотим переименовать.
4. Щелкаем по параметру «Name» правой кнопкой мыши и выбираем «Изменить.»
5. Появится окно «Изменение строкового параметра«, вводим новое имя в поле «Значение» и нажимаем «ОК«.
6. Перезагружаем ПК, чтобы изменения, внесенные в реестре вступили в силу.
|
0 / 0 / 0 Регистрация: 10.06.2013 Сообщений: 20 |
|
|
1 |
|
Как переименовать сетевое подключение?31.08.2013, 22:03. Показов 13410. Ответов 7
Всем привет задача, такая, есть сетевое подключение с названием «Подключение по локальной сети».Задача, переименовать в другое название, к примеру Lan с помощью батника.Как такое сделать??? помогите плз!!!!!!
0 |
|
Programming Эксперт 94731 / 64177 / 26122 Регистрация: 12.04.2006 Сообщений: 116,782 |
31.08.2013, 22:03 |
|
7 |
|
Dragokas 18068 / 7671 / 891 Регистрация: 25.12.2011 Сообщений: 11,444 Записей в блоге: 17 |
||||
|
01.09.2013, 00:19 |
2 |
|||
Сохранять в кодировке OEM-866: Русский текст в консоли Запускать в режиме повышенных прав.
1 |
|
0 / 0 / 0 Регистрация: 10.06.2013 Сообщений: 20 |
|
|
01.09.2013, 14:35 [ТС] |
3 |
|
спасибо братух все пашет Добавлено через 10 минут
0 |
|
Dragokas 18068 / 7671 / 891 Регистрация: 25.12.2011 Сообщений: 11,444 Записей в блоге: 17 |
||||
|
01.09.2013, 14:42 |
4 |
|||
|
Два одинаковых названия быть в принципе не может. Добавлено через 1 минуту
Все есть в этом коде: Запуск программ при отключении от интернета Но мне сейчас некогда.
1 |
|
0 / 0 / 0 Регистрация: 10.06.2013 Сообщений: 20 |
|
|
01.09.2013, 14:44 [ТС] |
5 |
|
Dragokas, спасибо за советы если можешь добавь в асю меня 664758029 может напишем что не будь толковое как у тебя время будет
0 |
|
18068 / 7671 / 891 Регистрация: 25.12.2011 Сообщений: 11,444 Записей в блоге: 17 |
|
|
01.09.2013, 15:10 |
6 |
|
Сорри, у меня ася — только если предполагается оплата.
0 |
|
0 / 0 / 0 Регистрация: 10.06.2013 Сообщений: 20 |
|
|
01.09.2013, 15:23 [ТС] |
7 |
|
Dragokas, ясно Добавлено через 4 минуты
0 |
|
18068 / 7671 / 891 Регистрация: 25.12.2011 Сообщений: 11,444 Записей в блоге: 17 |
|
|
01.09.2013, 15:35 |
8 |
|
Например, почитать правила и создать новую тему в этом разделе.
0 |
|
IT_Exp Эксперт 87844 / 49110 / 22898 Регистрация: 17.06.2006 Сообщений: 92,604 |
01.09.2013, 15:35 |
|
8 |
Содержание
- Способ 1: Редактирование реестра
- Способ 2: «Локальная политика безопасности»
- Вопросы и ответы
Способ 1: Редактирование реестра
Чтобы изменить название сети в Windows 10, можно воспользоваться встроенным средством – «Редактором реестра». Но стоит понимать, что неправильные действия могут привести к серьезным системным ошибкам, поэтому лучше создать контрольную точку восстановления перед процедурой. Это поможет вернуть систему к состоянию, которое было до внесения изменений.
Читайте также: Инструкция по созданию точки восстановления Windows 10
- Нажмите на клавиши «Win + R», в строке диалогового окна «Выполнить» введите
regeditи нажмите на кнопку «ОК». - Разверните ветки на панели слева
HKEY_LOCAL_MACHINE\SOFTWARE\Microsoft\Windows NT\CurrentVersion\NetworkList\Profilesили вставьте путь в адресную строку, расположенную вверху. - Внутри раздела «Profiles» должны находиться подразделы, параметры каждого из которых связаны с профилями сетевых подключений. Если он один, то каталог также будет один. Если несколько, то отыщите тот, который нужно отредактировать, и раскройте окно со свойствами параметра «ProfileName» двойным кликом левой кнопкой мыши. Параметры располагаются в основной части окна «Редактора реестра».
- Далее останется вручную написать новое имя сети в строке «Значение», затем сохранить настройки, кликнув по кнопке «ОК».

На этом изменение названия подключения завершено. Перейдите в соответствующий раздел «Панели управления» и проверьте его имя. Если ничего не поменялось, попробуйте отключить, затем снова включить сеть, используя контекстное меню.

Способ 2: «Локальная политика безопасности»
Более безопасный метод, в отличие от редактирования системного реестра, заключается в использовании приложения «Локальная политика безопасности». Но вариант подойдет для владельцев редакций Pro и Enterprise Windows 10. Чтобы переименовать сеть в Windows 10 через «Локальную политику безопасности», проделайте несколько простых шагов:
Читайте также: Отсутствует «Локальная политика безопасности» в Windows 10
- Через окно «Выполнить» запустите приложение, вставив команду
secpol.mscи выполнив ее. - На панели слева выберите «Политики диспетчера списка сетей». В центральной части окна дважды кликните по названию активного подключения.
- Откроется окно со свойствами. По умолчанию название не задано, поэтому отметьте пункт «Имя» и в строке ниже пропишите его. Нажмите на кнопку «ОК».

Следует отметить, что Windows 10 отдаст предпочтение настройке в реестре, поэтому если вы решили изменить название через «Редактор реестра», то в «Локальной политики безопасности» сначала выставьте в окне свойств подключения значение «Не задано», а затем вносите изменения в системном реестре.
Читайте также: Расположение локальной политики безопасности в Windows 10
Еще статьи по данной теме: