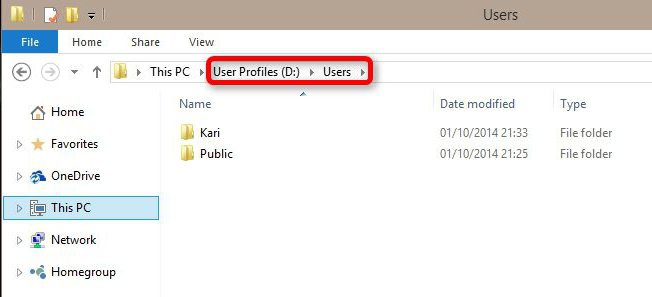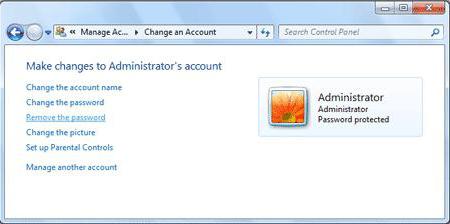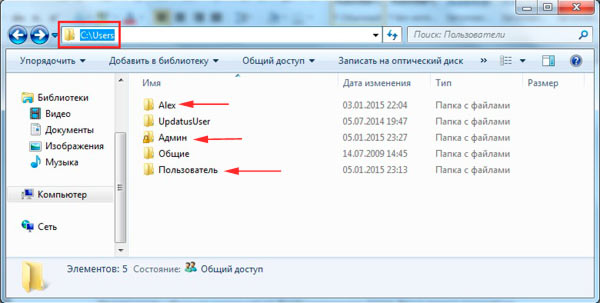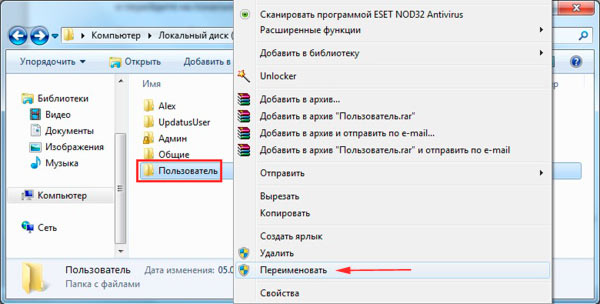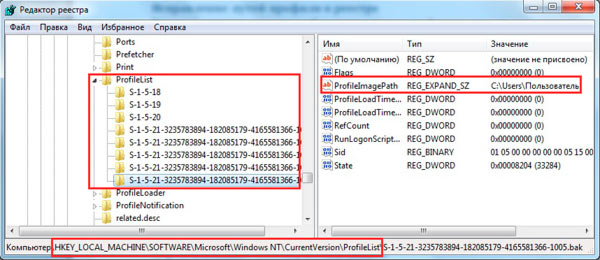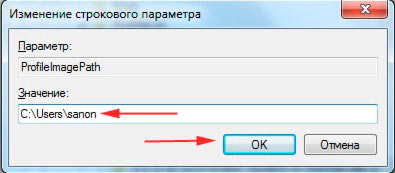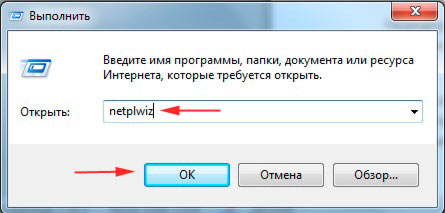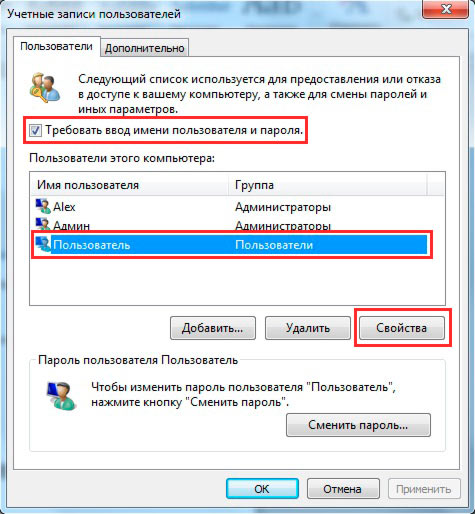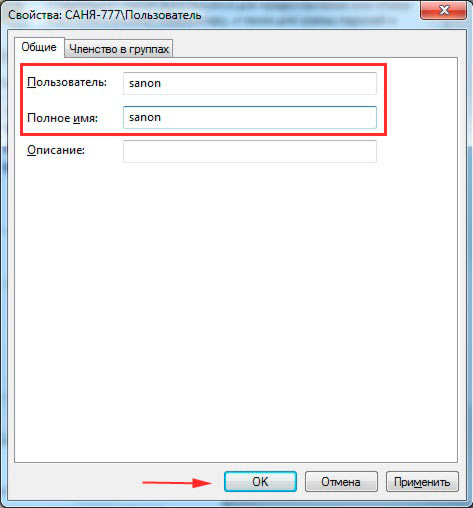Содержание
- 1 Подробное руководство
- 1.1 Изменение имени «внутри» Windows 7
- 1.2 Изменение отображаемого имени при входе в операционную систему
- 1.3 Переименование
- 1.4 Изменение пути к пользовательским файлам и настройкам
- 2 Подводим итоги
- 3 Видео по теме
В некоторых случаях возникает необходимость изменить имя пользователя в Windows 7. Это может произойти во время установки игры или программы, которая требует, чтобы папка с личными файлами содержала только латинские буквы.
Большинство людей знает о том, что имя можно изменить в «Панели управления». Однако это действие не отразится на названии папки профиля. Что делать в таком случае? Неужели нужно переустанавливать операционную систему, но на этот раз ввести название профиля латинскими буквами? Или есть другое решение? Давайте узнаем.
Подробное руководство
В первую очередь зайдите в Windows 7 под администратором. После этого можно приступить к первому этапу.
Изменение имени «внутри» Windows 7
Зайдите в «Пуск», вызовите контекстное меню, щелкнув правой кнопкой мыши на «Компьютере» и выберите пункт «Управление».
В левой части окна перейдите в «Локальные пользователи и группы», «Пользователи». После этого выберите профиль, который нужно переименовать. Для того, чтобы сменить имя нужно кликнуть правой кнопкой мыши на учетной записи и выбрать соответствующий пункт меню. После этого нажимаем Enter (результат на картинке внизу).
Теперь можно закрыть окно «Управление компьютером» и перейти ко второму этапу.
Изменение отображаемого имени при входе в операционную систему
Заходим в «Пуск» — «Панель управления».
Переходим в «Учетные записи пользователей и семейная безопасность» — «Учетные записи пользователей». Нам нужно изменить отображаемое имя администратора.
Нажимаем «Изменение имени своей учетной записи».
Вводим «Ross» и нажимаем Переименовать. После этого можно закрыть «Панель управления». Но на этом ещё не всё. Для того чтобы обеспечить нормальную работу программ, необходимо переименовать папку профиля и изменить к ней путь. Давайте узнаем, как это сделать.
Переименование
Откройте «Компьютер» — «Локальный диск (С:)» и перейдите в «Пользователи».
Выберем «Mike Ross» и сменим её имя на «Ross». Вот на этом этапе большинство и сталкиваются с проблемой — в выпадающем списке нет пункта «Переименовать».
Обратите внимание: чтобы изменить название папки администратора, необходимо создать другого с правами администратора. Для этого перейдите в «Панель управления» — «Управление учетными записями» — «Добавление и удаление учетных записей» — «Создание новой учетной записи» (результат отображен на рисунке внизу).
Перепроверьте тип записи, какую вы создаёте — должно быть выбрано «Администратор».
Итак, вернёмся к изменению названия директории с пользовательскими файлами. Перейдем в «Диск С» — «Пользователи», выберем соответствующую профилю и нажмем «Переименовать».
Вот мы и добрались до последнего, четвертого этапа.
Изменение пути к пользовательским файлам и настройкам
Если после выполнения действий предыдущих этапов зайти в систему под пользователем «Ross», то можно увидеть, что все настройки программ сбились, а некоторые и вовсе перестали работать. Чтобы это исправить, нужно сменить путь к личным файлам пользователя.
Для этого нажмите Win + R.
Введите regedit и нажмите OK.
В «Редакторе реестра» перейдите в директорию HKEY_LOCAL_MACHINE — SOFTWARE —Microsoft — Windows NT — CurrentVersion — ProfileList.
Раскрываем ProfileList и находим подпапку со значением «C:\Users\Mike Ross» в параметре ProfileImagePath.
Для того чтобы сменить значение необходимо дважды нажать на параметр. Вводим новый адрес и нажимаем OK.
Подводим итоги
Для изменения имени необходимо иметь права администратора. Если необходимо сменить имя для единственного администратора в Windows 7, сначала вам нужно будет создать ещё один профиль с аналогичными правами.
После этого можно приступать к полному изменению наименования учетной записи в ОС Windows 7, которое состоит из 4 этапов:
- Переименование на уровне операционной системы;
- Изменение отображаемого наименования профиля;
- Смена названия папки;
- Указание нового пути к пользовательским файлам.
После того, как вы выполнили все действия, можно зайти в систему под переименованной записью и продолжить работу. Обратите внимание: в некоторых случаях пропадает фоновый рисунок рабочего стола — вместо него будет просто черный экран.
Видео по теме
Содержание
- Подготовительные действия
- Способ 1: Редактирование файла «desktop»
- Способ 2: Удаление файла «desktop.ini»
- Способ 3: Редактирование параметров реестра
- Вопросы и ответы
Вы не можете переименовать папку «Пользователи» в любое другое название в операционной системе, поскольку это ограничение является внутренним и недоступно для обхода. Единственное решение, которое чаще всего и оказывается нужным, — изменение названия на «Users», что позволяет избежать проблем с установкой определенных программ. Об этом и пойдет речь далее.
Подготовительные действия
Следующие действия так или иначе сказываются на отображении имен папок в операционной системе и их неправильное выполнение или самостоятельное внесение ошибочных изменений может привести к появлению проблем с работой Windows. Если вы не уверены в своих действиях, рекомендуем создать на этом этапе резервную копию «семерки», чтобы в случае чего без труда восстановить ее до рабочего состояния.
Подробнее: Создание резервной копии системы Windows 7
Способ 1: Редактирование файла «desktop»
Файл под названием «desktop» есть в каждой папке операционной системы и отвечает за ее общие параметры, включая локализацию. По умолчанию он скрыт от глаз обычного пользователя, чтобы тот не смог его редактировать или удалять, однако сейчас он нужен нам как раз для изменения, обеспечив тем самым корректное отображение папки «Пользователи» на английском языке.
- Первоочередная задача — настройка отображения скрытых файлов и папок. Для этого используется меню «Параметры папок», а детальные инструкции по внесению соответствующих изменений вы найдете в другой статье на нашем сайте, перейдя по ссылке ниже.
Подробнее: Как показать скрытые файлы и папки в Windows 7
- После настройки отображения объектов откройте меню «Пуск» и перейдите в «Компьютер».
- Переместитесь к системному разделу жесткого диска, где и находится папка «Пользователи».
- Найдите ее и щелкните дважды левой кнопкой мыши для перехода к просмотру находящихся там файлов.
- Благодаря выполненным ранее действиям скрытые файлы и папки теперь отображаются внутри каталога. За его параметры отвечает файл под названием «desktop», в котором присутствует определенное количество строчек кода. Кликните по нему ПКМ для открытия контекстного меню.
- В нем наведите курсор на «Открыть с помощью» и из появившегося списка выберите вариант «Блокнот».
- Найдите там строку параметра «LocalizedResourceName» и полностью удалите ее.
- Перед закрытием файла не забудьте нажать «Сохранить» при вопросе о внесении изменений.
- Если сейчас вы посмотрите на ту же папку «Пользователи», то заметите, что ее отображаемое название никак не поменялось. Осуществленные ранее манипуляции вступят в силу только после перезагрузки компьютера, поэтому сделайте это сейчас.
- Снова вернитесь к тому же каталогу и проверьте его новое название. Благодаря удалению строки с параметром отображения локализованного имени папка «Users» теперь имеет свое оригинальное наименование.

Способ 2: Удаление файла «desktop.ini»
Обычно в каталоге «Пользователи» рассматриваемый файл служит только для отображения локализованного имени — больше в нем нет никаких других параметров. Если предыдущий способ не принес должного результата, удалите этот файл, вызвав контекстное меню. Да, иногда он создается повторно при следующей перезагрузке ПК, но, скорее всего, уже без каких-либо параметров.
Даже если файл создался заново и измененное имя папки осталось прежним, вернитесь к предыдущему методу и попробуйте реализовать его еще раз.
Способ 3: Редактирование параметров реестра
Пользовательские папки содержат не просто название на русском — если вы используете локализованную версию операционной системы, для них устанавливаются пути, занесенные как параметры реестра. Они предназначены для перехода к каталогам и расположению их на панели быстрого запуска. Переименование каталога «Пользователи» может потребоваться, когда при переходе, например, к папке «Мои документы», появляется ошибка о неверном пути или отказе в доступе. Для этого придется проверить некоторые ключи реестра и отредактировать их.
- Откройте «Редактор реестра» любым удобным для вас методом и перейдите по пути
HKEY_CURRENT_USER\Software\Microsoft\Windows\CurrentVersion\Explorer\Shell Folders. О доступных вариантах запуска этой оснастки читайте в инструкции ниже.Подробнее: Как открыть редактор реестра в Windows 7
- По данному пути вы найдете названия папок и их истинный путь. Соответственно, если где-то вместо «Users» отображается «Пользователи», это может вызвать проблемы при открытии директорий. Дважды кликните по такой строке для редактирования ее значения.
- В поле «Значение» введите новое название и закройте данное окно.
- Перейдите в следующую папку этого расположения — «User Shell Folders». Считается, что упомянутый выше ключ не показывает истинных имен директорий, а вот как раз этот заменяет его и работает корректно.
- Найдите название той папки, с переходом в которую наблюдаются проблемы.
- Вместо
%USERPROFILE%укажите полный путь —C:\Users\Имя_Пользователя, но учитывайте, что тогда ключ начнет работать только для текущей учетной записи. Не вносите изменения, если в операционную систему добавлены и другие профили.

Отметим, что при появлении непонятных ошибок с путями папок и их самопроизвольном переименовании рекомендуется проверить компьютер на наличие вирусов, поскольку существуют угрозы, внедряющиеся в «Редактор реестра» и вносящие туда совершенно любые изменения, нарушая целостность операционной системы.
Подробнее: Борьба с компьютерными вирусами
Еще статьи по данной теме:
Помогла ли Вам статья?
2011-07-03 | Опубликовано в рубрике: Windows 7
В этой статье пойдет речь о том, как правильно без каких либо угроз для вашего профиля, переименовать папку локальной учетной записи пользователя. Обычное переименование локальной папки, находящейся по умолчанию: C:\Users, может привести к неработоспособности вашего профиля. Если вы переименуете учетную запись пользователя в оснастках: Локальные пользователи и группы (lusrmgr.msc) и Управление компьютером (compmgmt.msc) в результате это не изменит имени папки пользователя. Для осуществления данного действия я могу предложить Вам один из следующих ниже вариантов.
Вариант №1:
- Входим в систему от имени другого пользователя с правами администратора. Для входа от имени другого пользователя, вам необходимо воспользоваться, меню «Пуск» и пункт «Выйти из системы».
- Откройте в проводнике папку C:\Users и переименуйте имя папки соответствующей необходимому Вам профилю со старого наименования на новое.
- Запустите редактор реестра (Выполнить-> regedit -> ОК).
- В главном меню откройте диалоговое окно поиска Правка -> Найти… (Ctrl+F).
- Выполните поиск по старому имени папки и замените в найденном параметре значение на новое имя папки.
- Продолжите поиск и замените все возможные из найденных значений.
- Выполните выход из системы и войдите в систему под учетной записью, для которой вы изменяли значения реестра.
Вариант №2:
Откройте меню Пуск ->Стандартные ->Служебные -> Средство переноса данных Windows. В открывшемся окне кликните кнопку «Далее».
Кликните «Внешний диск или USB-устройство флеш-памяти».
В этом окне, кликните «Это мой исходный компьютер».
Теперь нужно подождать пока произвдется оценка данных входящих в профили имеющиеся на компьютере.
Поставьте флажок рядом с учетной записью, которую вы желаете переместить. Нажмите под ней на ссылку «Настройка», а после на ссылку «Дополнительно».
Выберите желаемые параметры для переноса и нажмите кнопку «Сохранить», а затем нажмите кнопку «Далее».
В случае необходимости нужно ввести пароль для защиты данного файла, в остальных случаях оставьте данное поле пустым и нажмите кнопку «Сохранить».
Задайте имя файла и выберите место для сохранения файла переноса и нажмите кнопку «Сохранить». Дождитесь пока файлы сохранятся.
По окончании создания файла нажмите кнопку «Далее», еще раз «Далее», а затем «Закрыть».
Откройте меню Пуск ->Стандартные ->Служебные -> Средство переноса данных Windows. В открывшемся окне кликните кнопку «Далее».
Кликните «Внешний диск или USB-устройство флеш-памяти».
Кликните «Это мой новый компьютер», а затем «Да».
Выберите директорию сохраненного файла переноса и щелкните на нем.
Нажмите под учетной записью по ссылке «Настройка», а затем на ссылку «Дополнительно».
Выберите желаемые параметры для переноса и нажмите кнопку «Сохранить».
Кликните на ссылку «Дополнительные параметры» и в открывшемся окне перейдите на вкладку «Сопоставление учетных записей пользователей». В ниспадающем списке «Учетная запись пользователя на новом компьютере» выберите пункт «Создание пользователя».
Введите имя пользователя и пароль и нажмите кнопку «Создать», а затем на кнопку «Сохранить».
Кликните на кнопку «Перенести», а после завершения процесса переноса нажмите кнопку «Закрыть».
Откройте меню Пуск ->Выйти из системы. Теперь вам нужно войти в систему от имени созданного Вами пользователя.
Удалите старую учетную запись пользователя и соответствующую ей папку, это можно сделать из меню Панель управления -> Все элементы панели управления -> Учетные записи пользователей.
Вариант №3:
- Входим в систему от имени другого пользователя с правами администратора. Для входа от имени другого пользователя Вам необходимо воспользоваться пунктом «Выйти из системы».
- Откройте в проводнике папку C:\Users, и переименуйте имя папки соответствующей необходимому Вам профилю со старого имени на новое.
- Войдите в Панель управления -> Система и безопасность -> Администрирование и запустите Управление компьютером.
- Слева, в дереве консоли пройдите Управление компьютером -> Служебные -> Локальные пользователи и группы -> Пользователи.
- Кликните правой кнопкой мыши по учетной записи пользователя, для которой требуется изменить папку, а затем кликните «Свойства».
- Теперь нужно перейти на вкладку «Профиль» и в разделе «Домашняя папка» установите переключатель в значение Путь.
- Введите полный путь к переименованной папке (например C:\Users\NewUser) и нажмите «ОК».
Ну вот вроде и все, надеюсь, что информация была полезна. Всем удачи !!!!
Поделитесь в соц. сетях !
Делясь ссылкой на статью в социальных сетях — Вы помогаете развитию сайта! Спасибо!
Хотите получать новые статьи на свой почтовый ящик!
Уже подписались
Современные технологии не стоят на месте. Разработка компьютеров и соответствующего ПО шагнула далеко вперед. Производители операционных систем стремятся сделать работу за компьютером более рациональной и структурированной. Не исключением стали и операционный системы от компании «Майкрософт», которые позволили создавать на одном компьютере различные учетные записи.
Зачем нужны разные учетные записи?
Это очень удобно, когда одним устройством пользуется несколько членов семьи или, например, один компьютер вы используете для работы и развлечений. В таком случае установка нескольких ОС бывает нерациональна, особенно если аппаратное обеспечение не способно «тянуть» две и больше системы. При создании новой учетной записи появляется и папка пользователя. А о том, как образовать новую учетную запись и как переименовать папку пользователя в Windows 7, мы и расскажем в данной статье.
Как создать учетную запись в «Виндовс 7»
Хотелось бы начать с того, как создается учетная запись, чтобы разобраться, что такое папка пользователя. Итак, необходимо зайти в меню «Пуск» и в поисковой строке вбить mmc. Обратите внимание на «Локальные пользователи и группы». В отдельных случаях эта панель отсутствует. Тогда необходимо кликнуть на «Файл» и «Добавить оснастку». Выберите из списка «Локальные пользователи и группы», а затем — «Добавить». Далее нажимаем на «Локальный компьютер» и сохраняем изменения. Вы увидите справа папку «Пользователи». Кликните на «Действие» и, наконец, «Новый пользователь». Тут вы можете ввести имя пользователя и другие данные. В этой же консоли корректируются уже созданные учетные записи, при желании их можно отключать. Сразу после того как создается учетная запись, формируется и папка пользователя. Она содержит временные или вспомогательные программы, а также индивидуальные настройки текущего пользователя. Имя пользователя изменить достаточно просто, но как переименовать папку пользователя в Windows 7?
Внесение изменений
Для смены имени пользователя достаточно войти в «Панель управления», выбрать «Учетные записи пользователей» и перейти ко внесению изменений в учетную запись пользователя (изменение имени). Но вот папка пользователя (Windows 7) просто так не поддается модерации. Пользователи довольно редко сталкиваются с подобной проблемой, ведь в большинстве случаев от ее имени ничего не зависит. Однако при установке некоторых программ требуется, чтобы путь к папке пользователя указывался только латинскими буквами. А если непосредственно само имя пользователя вы ввели русскими буквами, то она будет именоваться соответственно так же. Ошибочно полагать, что при смене имени учетной записи изменится и название папки.
Как переименовать папку пользователя в Windows 7
Многие люди пытаются вручную изменить название данной директории. Большинству из них не удается переименовать папку, такая функция просто отсутствует. Если вы войдете в систему администратором, вполне возможно, что название папки вам все-таки удастся изменить.
Но не стоит радоваться раньше времени. После внесения таких изменений и при загрузке под этой учетной записью вы лишь войдете в систему под временным профилем. Проще говоря, ваш «Виндовс» не нашел нужную ему папку пользователя и «растерялся», вследствие чего и создал временную директорию. При этом вы, конечно же, не сможете воспользоваться файлами, которые изначально содержались в папке. Сообщение укажет вам, что новые данные, которые вы создадите при помощи «новоиспеченной» временной папки, будут удалены после перезагрузки. То есть вы элементарно не сможете воспользоваться личными документами и не увидите даже привычных обоев. Как видите, подобным способом внести изменения не получится. Так как переименовать папку пользователя в Windows 7?
Переименовать папку пользователя можно
Способ сделать это все же есть. Однако пользоваться им нужно только в крайнем случае и желательно с наличием определенных знаний в данной области. Иначе вы можете нанести непоправимый вред системе. Если переименовать папку пользователя требуется ради установки какой-то программы, попробуйте найти ее аналог, который не требует таких жертв. В случае если вы все же решились на такую процедуру, нужно выполнить ряд следующих действий.
- Переименуйте учетную запись. Соответственно, имя должно быть таким, каким вы хотите назвать папку пользователя.
- Выполните вход под иной учетной записью, владеющей правами администратора. Если же ее еще нет — создайте вышеуказанным способом. Также можно войти в систему и в безопасном режиме.
- Переименуйте папку пользователя вручную. Делается это так же, как если бы переименовывали обычную папку, находящуюся в документах. Папку пользователя вы можете отыскать в директории «Пользователи».
- Откройте редактор реестра и еще раз подумайте, стоит ли вам самостоятельно вносить в него изменения. После этого откройте «Пуск», «Выполнить» и введите regedit.
- Поэтапно перейдите к ветке ProfileList.
- В одной из директорий S-1-5-21~ найдите ProfileImagePath со значением текущего имени папки пользователя.
- Кликните несколько раз на параметр, указанный выше, и переименуйте папку пользователя.
Во избежание последующих проблем необходимо будет «прошерстить» весь реестр и переименовать папку в каждом из путей, в котором указано ее название. Без проведения такой манипуляции есть риск того, что другие программы уже не будут работать корректно.
«Мои документы»
Если вы задаетесь вопросом о том, как переименовать папку «Мои документы» (это также один из самых часто задаваемых вопросов пользователей), сделать это можно гораздо проще, поменяв имя вручную. Главное, задать новое имя не для ярлыка, а для самой папки, которая также находится в директории «Пользователи».
Теперь вы знаете, как переименовать папку Windows, главное — не вносите в систему ненужные коррективы.
В ходе процесса изменения имени учетной записи пользователя через элементы панели управления Windows, не изменяется название папки профиля в C:\Users. Рекомендации покажут, как переименовать папку пользователя в Windows 7, 8 любой учетной записи без потерь данных.
При редактировании профиля пользователя и реестра, Вы можете повредить свою ОС, поэтому рекомендуется создать точку восстановления системы. Если Вы допустите ошибку, сделайте восстановление системы из созданной точки, чтобы вернуться к работоспособному состоянию.
В процессе выполнения Вы потеряете текущую тему. Если хотите дальше ее использовать, сделайте копию. Получите доступ администратора, затем выполняйте рекомендации ниже.
Переименование папки пользователя
Для начала создайте новую учетную запись администратора, потом войдите в нее. Откройте проводник и перейдите на локальный диск с ОС, далее в папку «Пользователи», чтобы оказаться в C:\Users.
Примечание: обратите внимание на букву системного диска, Ваша может отличаться.
Чтобы изменить название папки пользователя в Windows 7, 8 кликните по ней правой кнопкой, из меню выберите «переименовать». Задайте новое имя на русском или английском языке и нажмите Enter.
Примечание: если удается переименовать папку пользователя, тогда загрузитесь в безопасном режиме и делайте аналогичные шаги.
Если вылезет запрос UAC, кликните «да», чтобы завершить ход изменения имени папки. На этом урок не закончен, теперь проделывайте шаги ниже.
Исправление путей профиля в реестре
После того, как папка пользователя была переименована, необходимо изменить в реестре старые пути папки. Проделайте такие действия:
1. Откройте редактор реестра.
2. В реестре пройдите до раздела ProfileList (полный путь показан на картинке ниже).
3. Раскрыв раздел ProfileList (левая область окна), Вы увидите множество подразделов типа «S-1-5-длинный набор цифр».
4. Переходите по ним последовательно, обращая внимание на параметр ProfileImagePath (правая область окна), на против которого в столбце «значение» указан путь папки пользователя. Вам необходимо найти путь со старым именем, которое Вы переименовывали Выше.
5. Дважды щелкните левой кнопкой по параметру ProfileImagePath и в поле «значение» задайте новое название, идентичное новому имени папки пользователя. А путь оставьте прежним. Нажмите OK и закройте реестр.
Переименование имени учетной записи
Нажмите Win + R для открытия окошка ввода команд «выполнить». В соответствующее поле введите или скопируйте netplwiz, затем кликните OK или Enter.
Поставьте флажок на пункт требования ввода имени пользователя и пароля (изображение ниже). Выберите старое название учетной записи из списка, нажмите кнопку «свойства».
В окошке свойств, заполните поля «Пользователь» и «Полное имя» новым названием. Нажмите OK здесь и в предыдущем окне.
Перезагрузите компьютер или выйдите из системы, затем войдите в переименованную учетную запись. После входа в систему Вы заметите, что фон рабочего стола черного цвета. Измените тему Windows, чтобы вернуть прежний вид.
Такими способами можно переименовать папку пользователя в Windows 7, 8 и изменить имя учетной записи. Выполните все шаги и у Вас все получится. Вы можете удалить созданную учетную запись или же оставить для дальнейшего использования.
Вы можете пропустить чтение записи и оставить комментарий. Размещение ссылок запрещено.