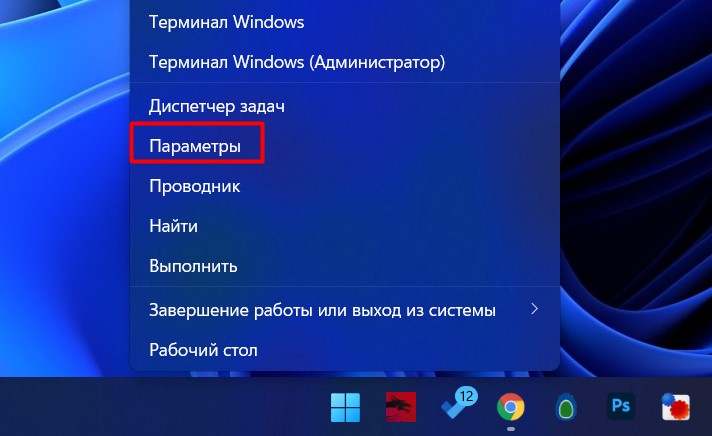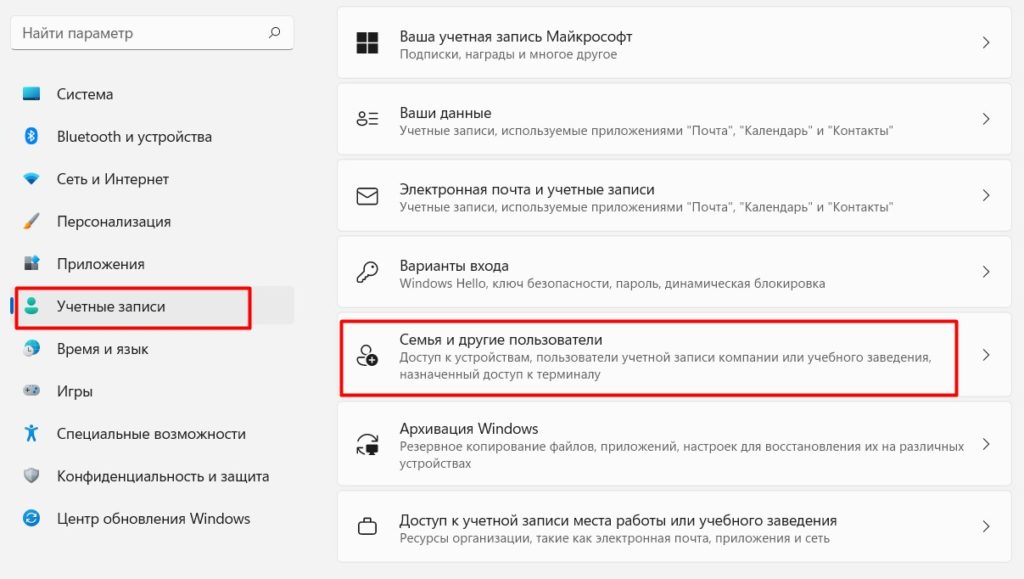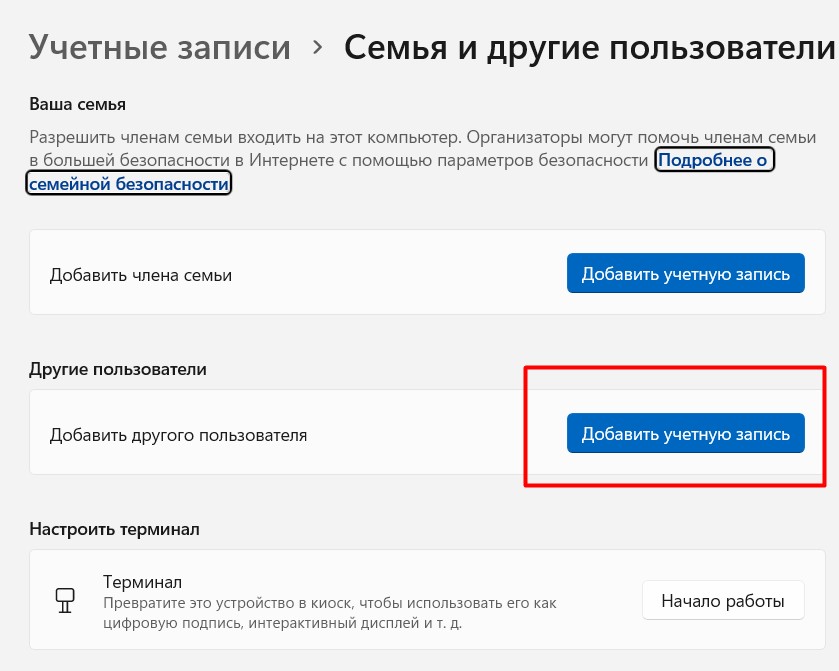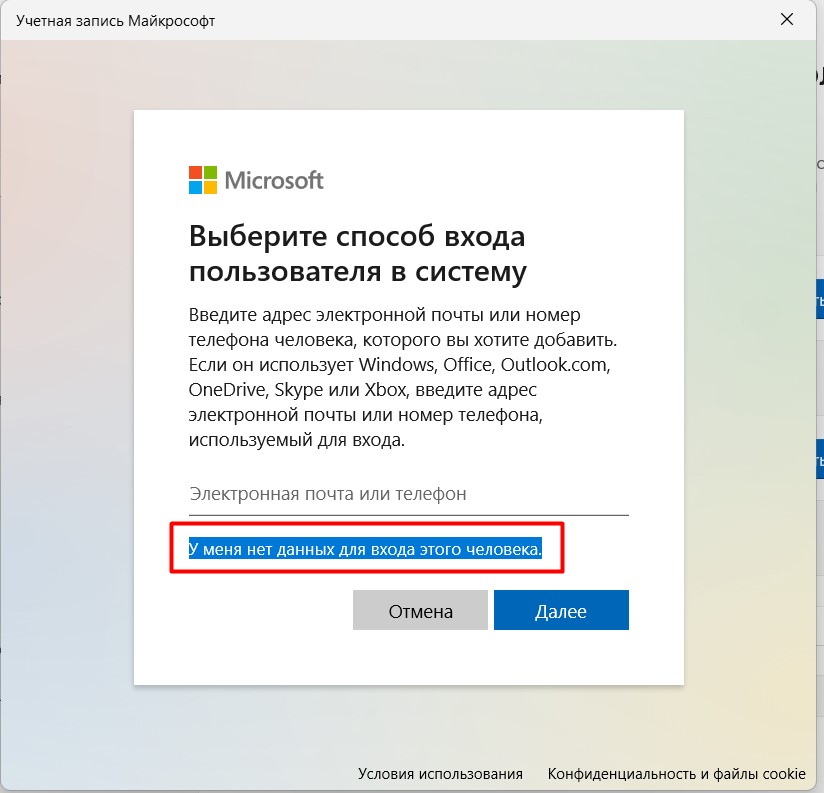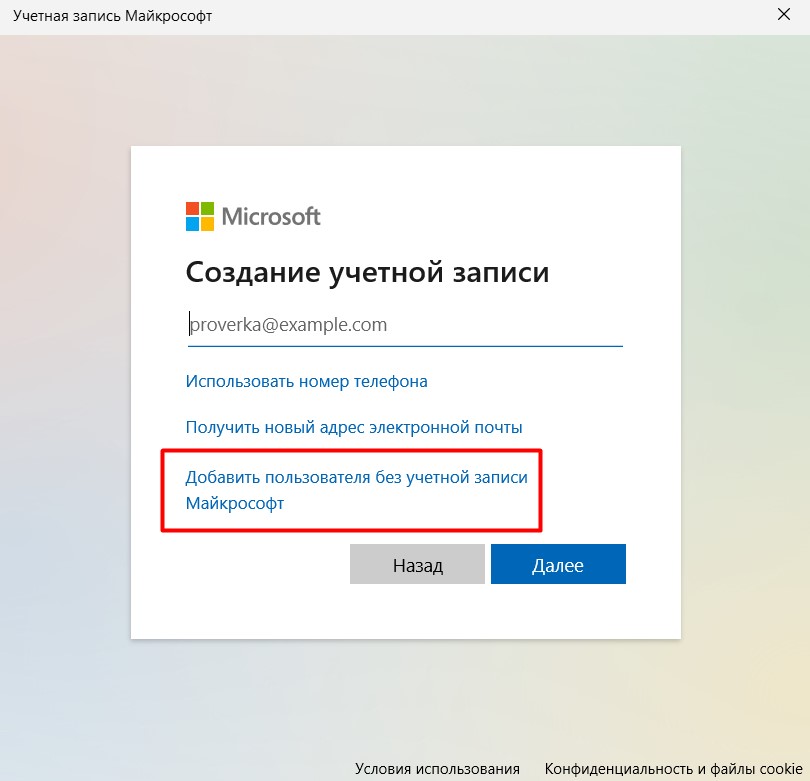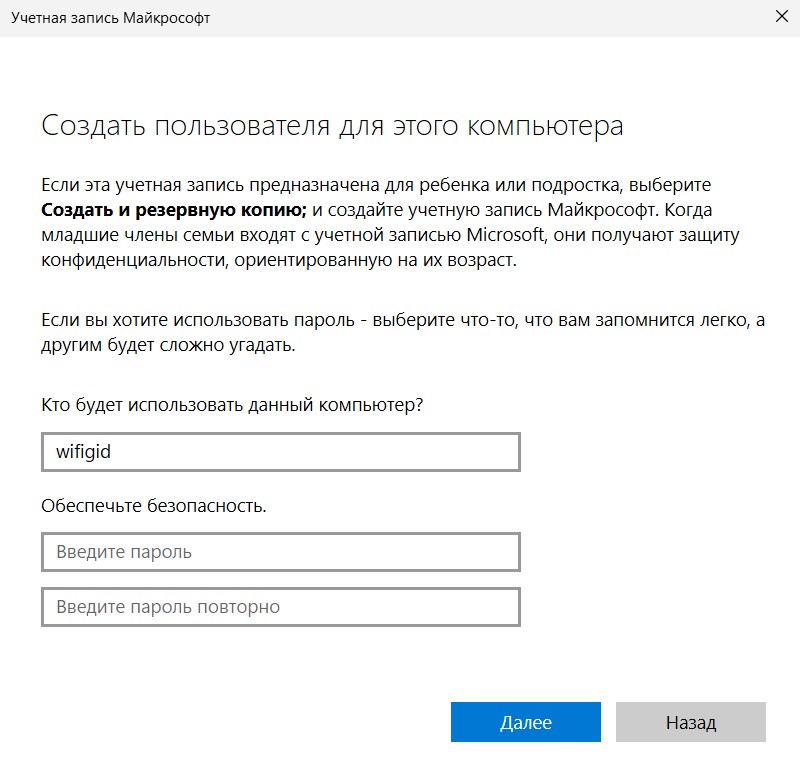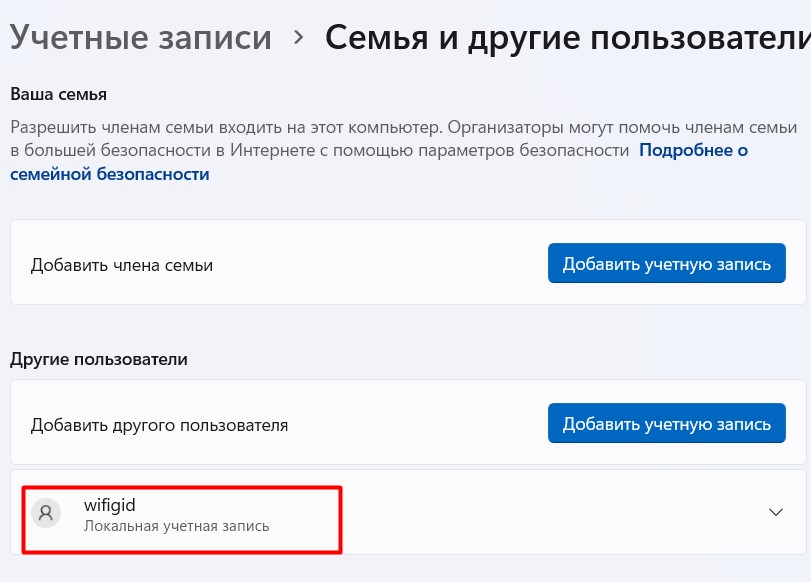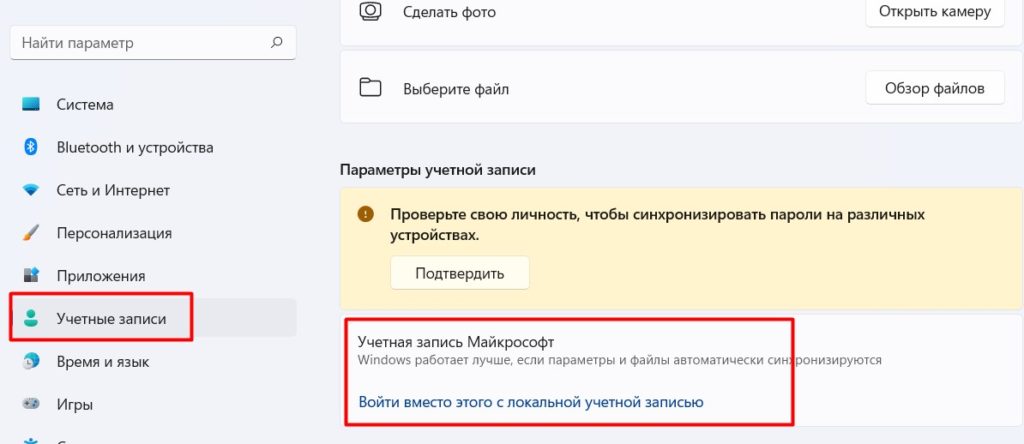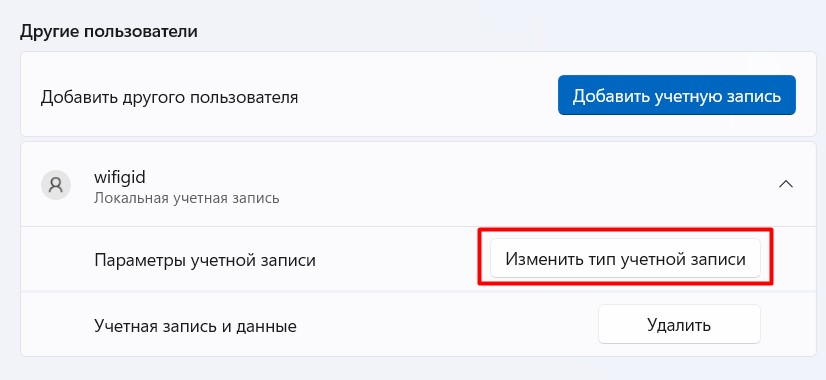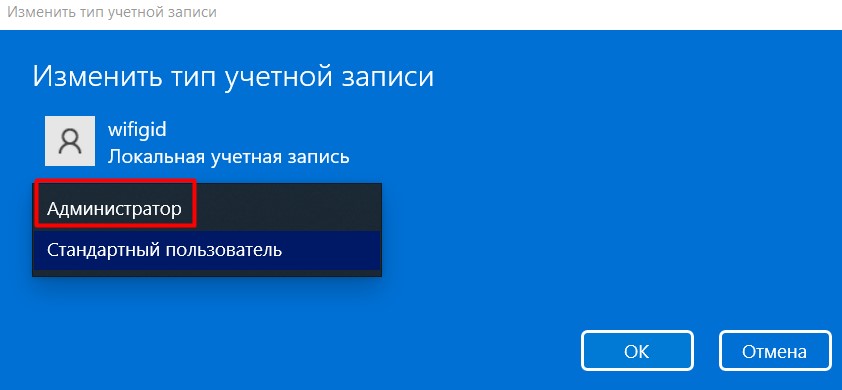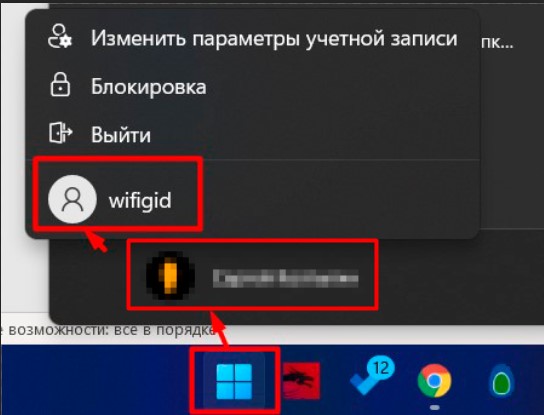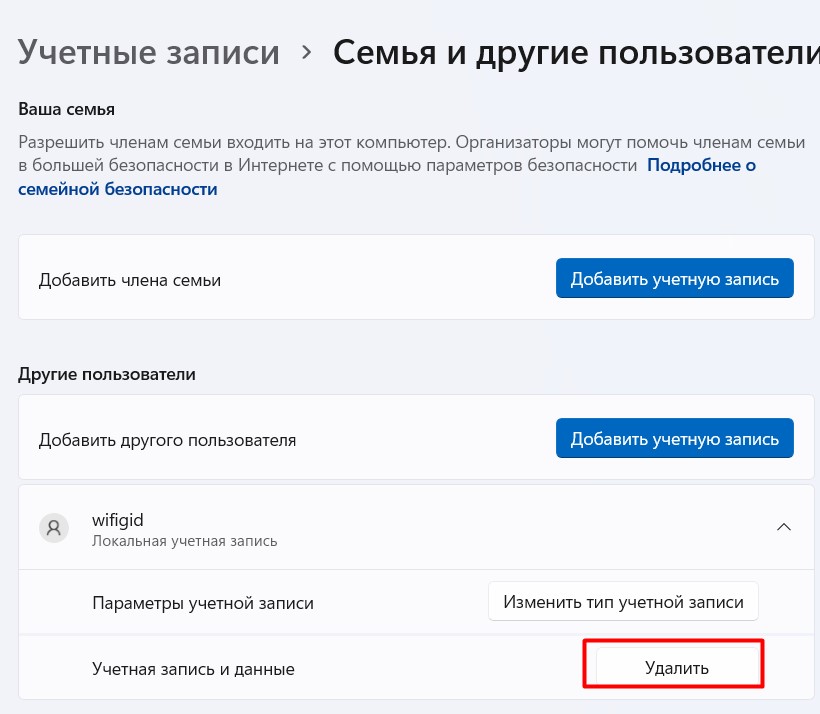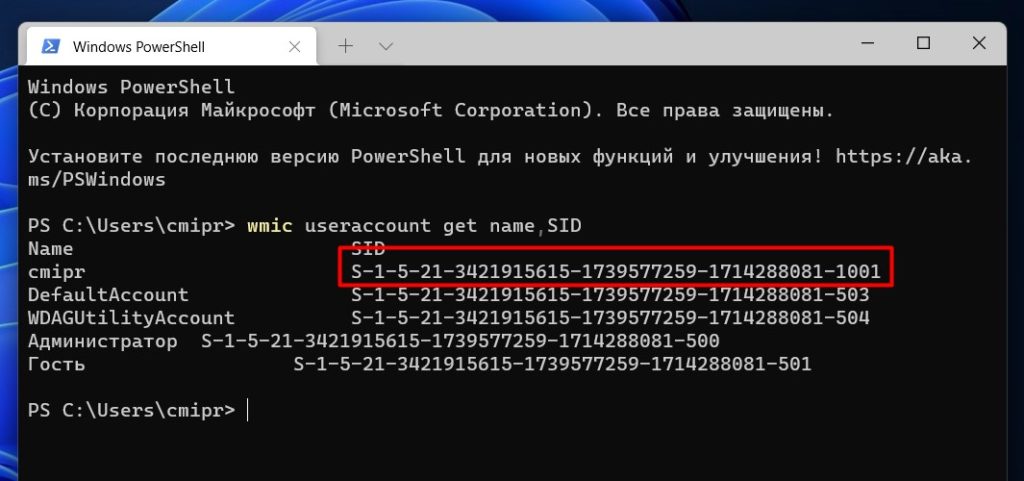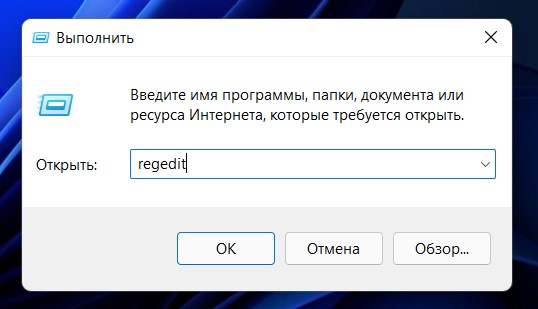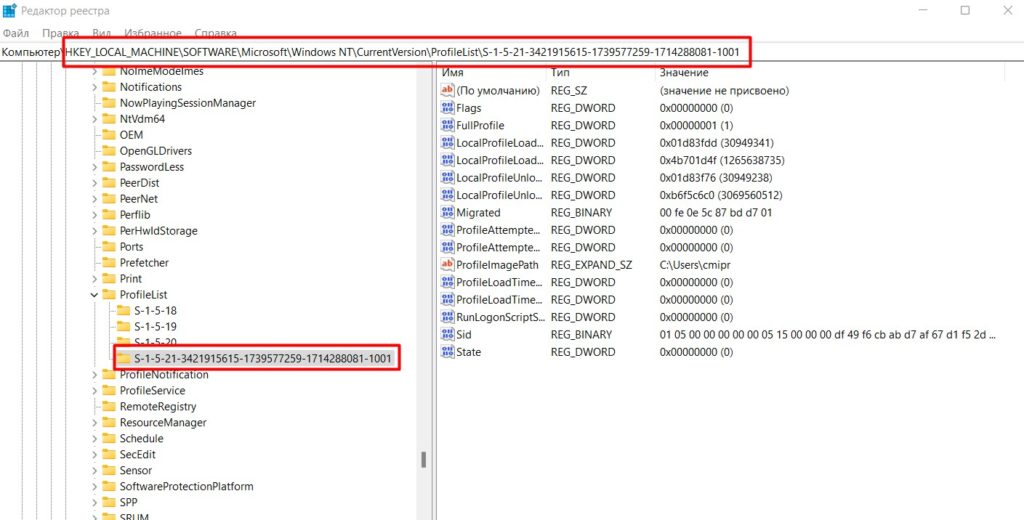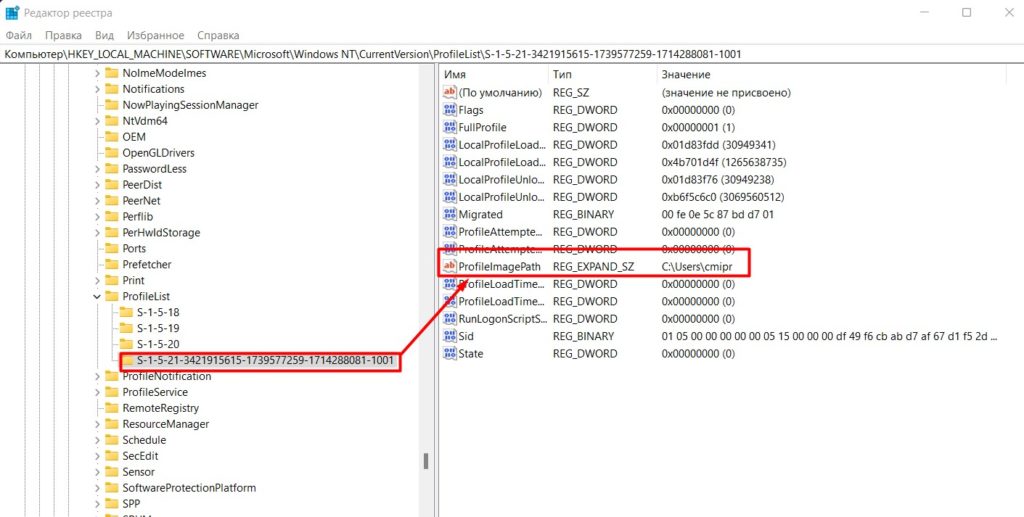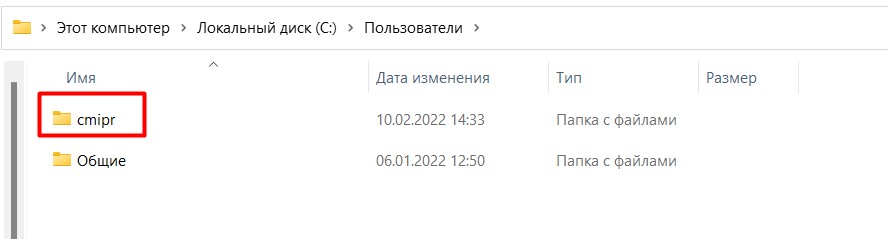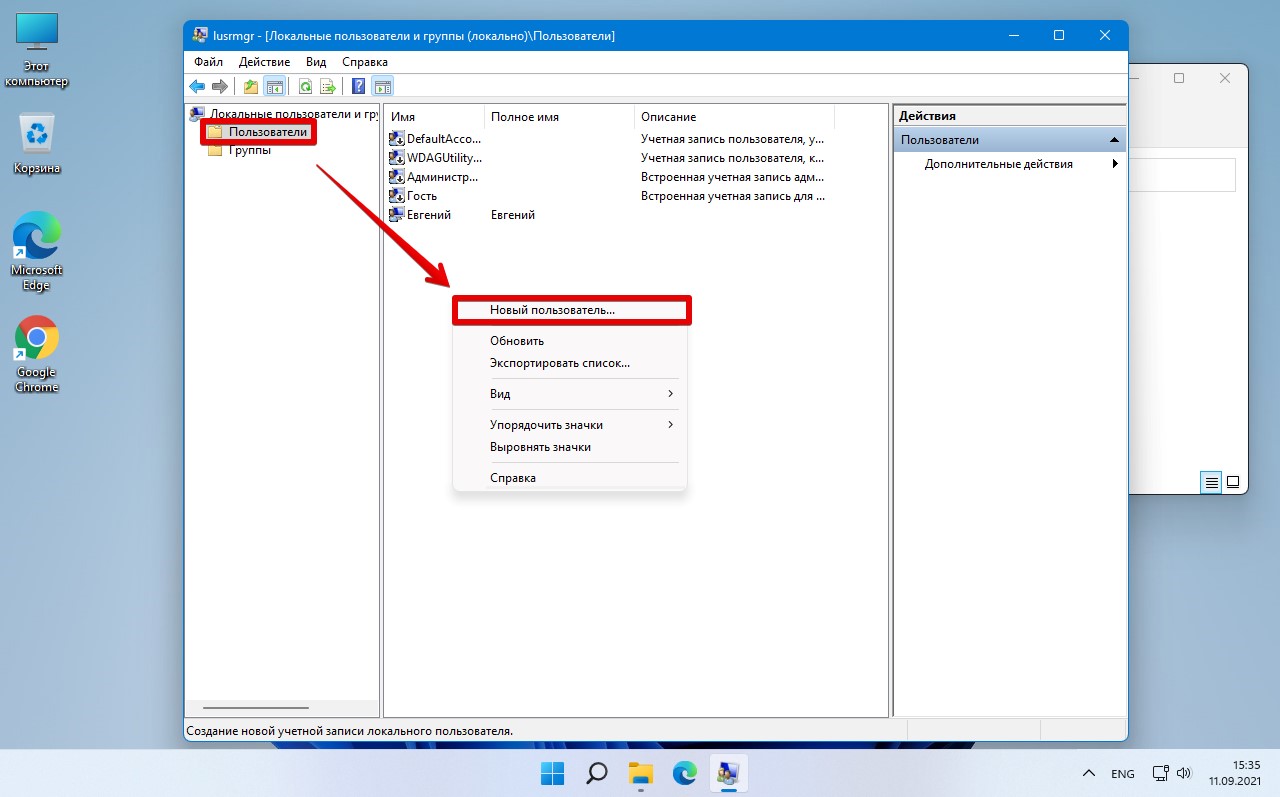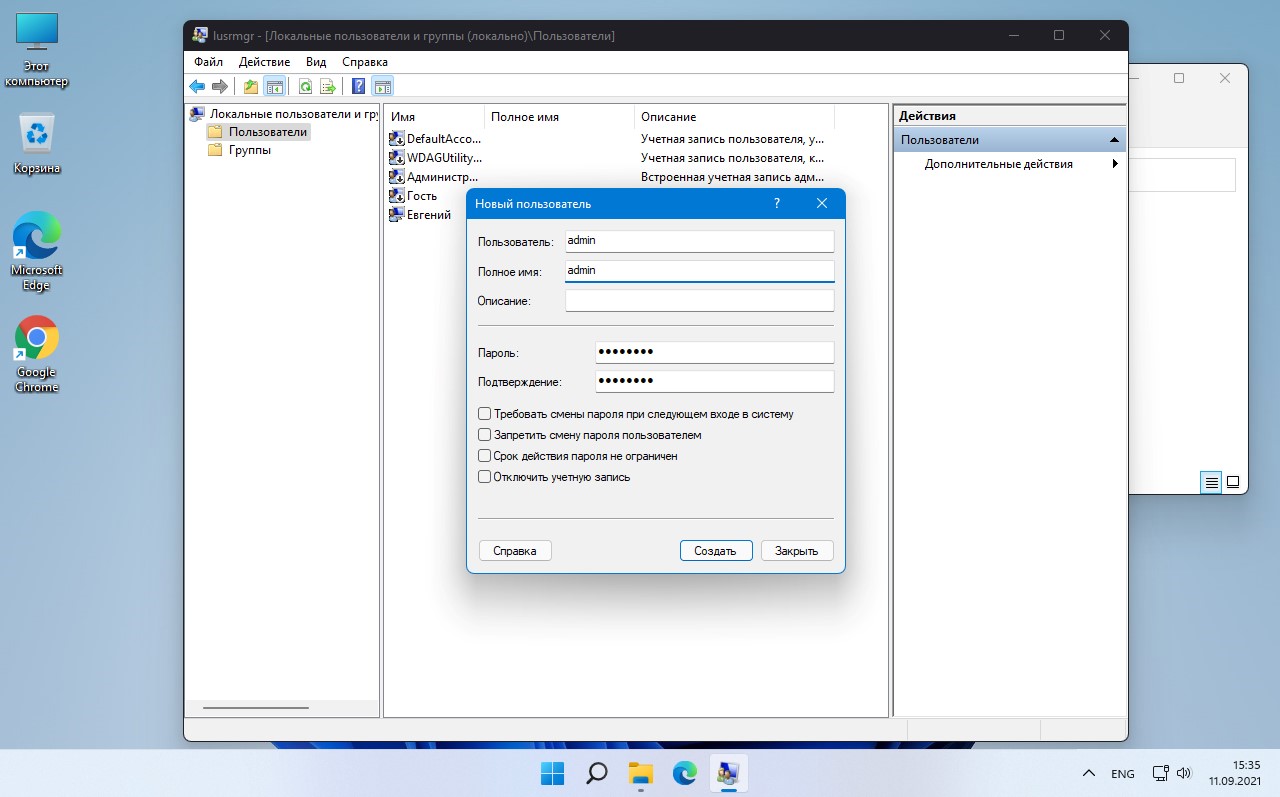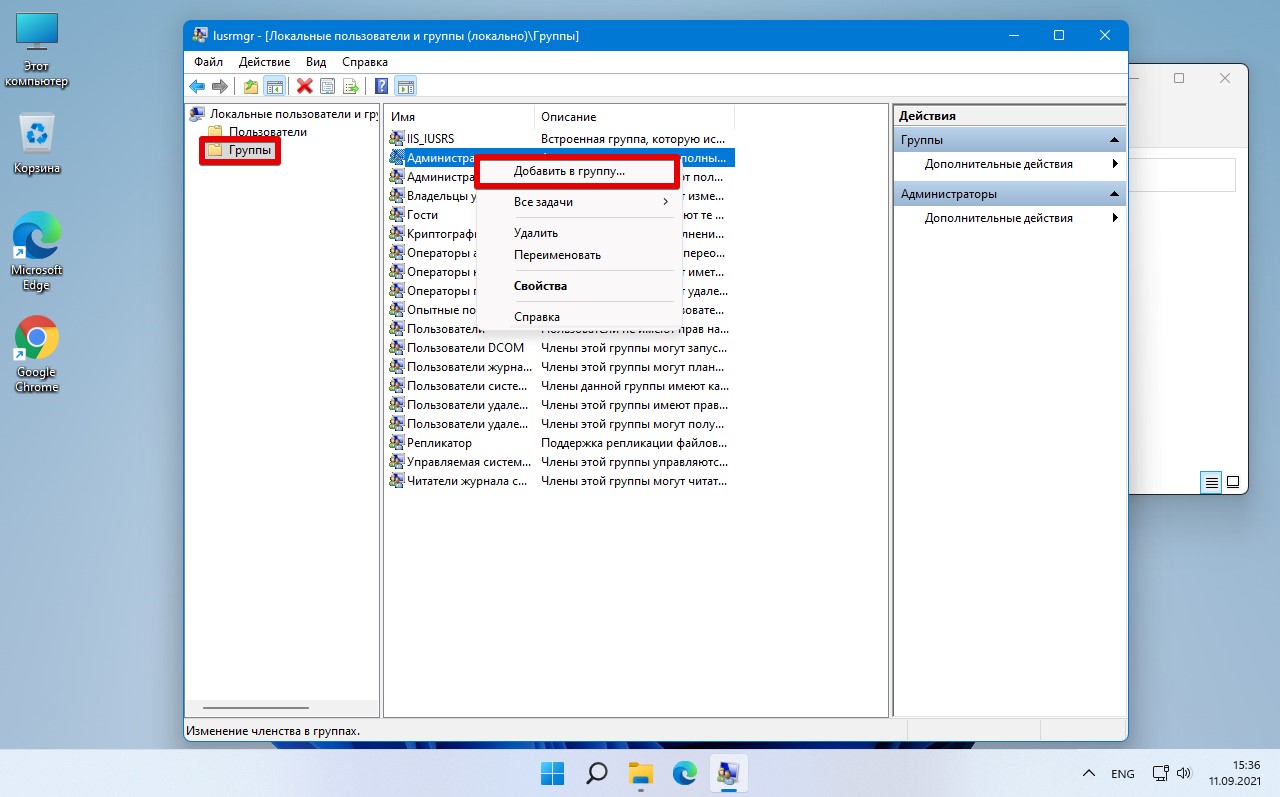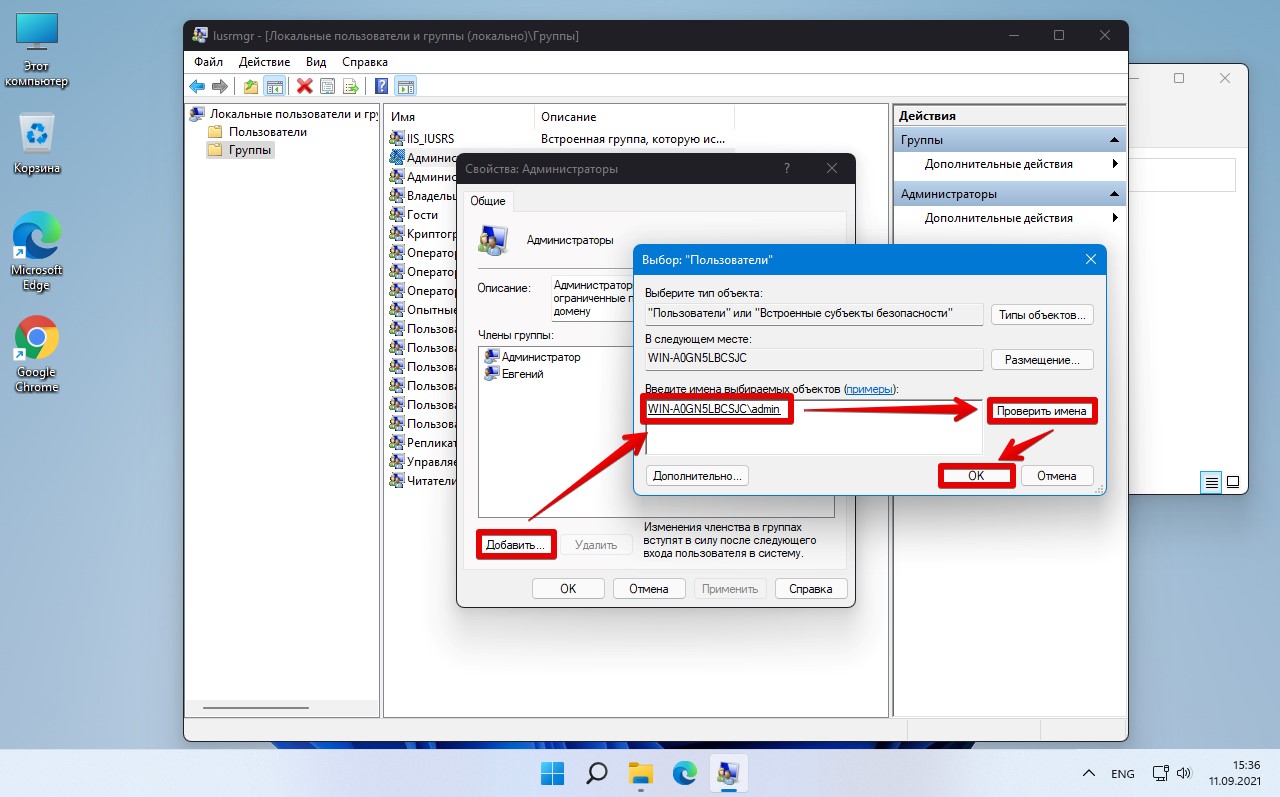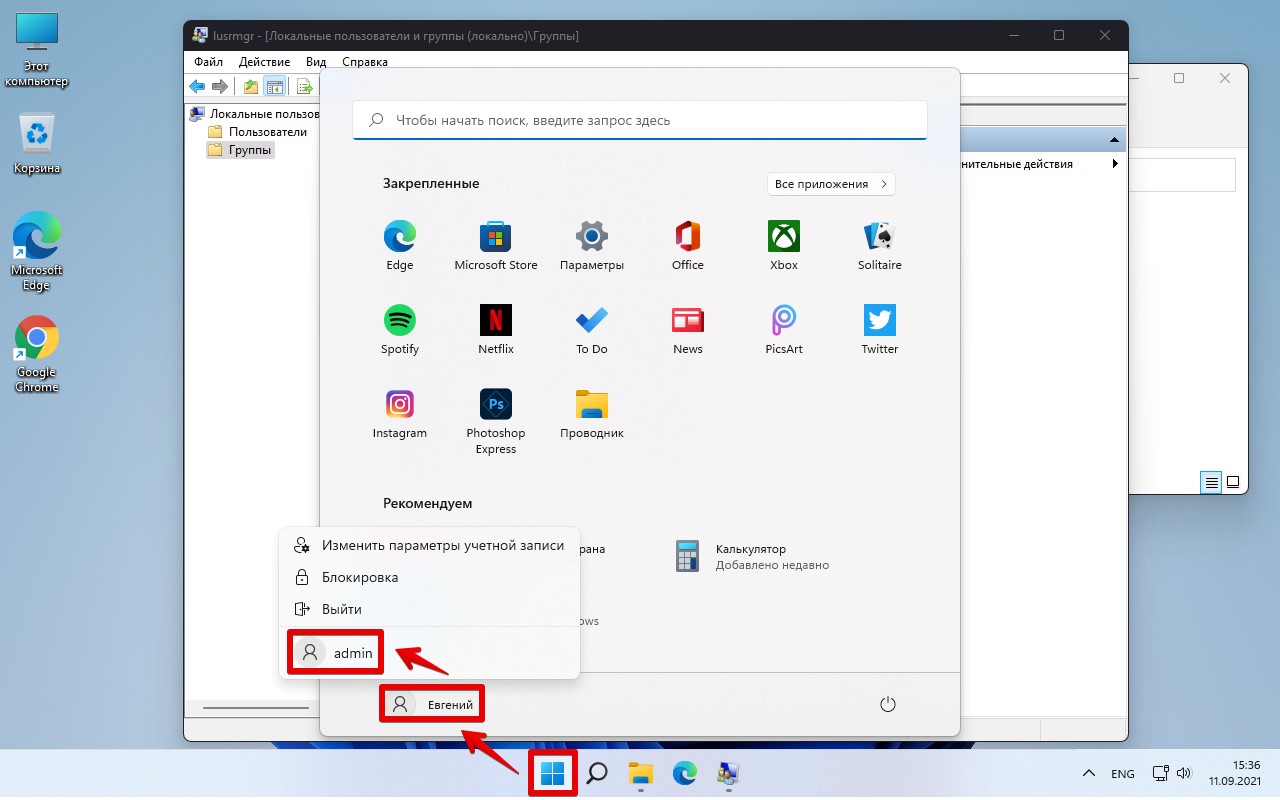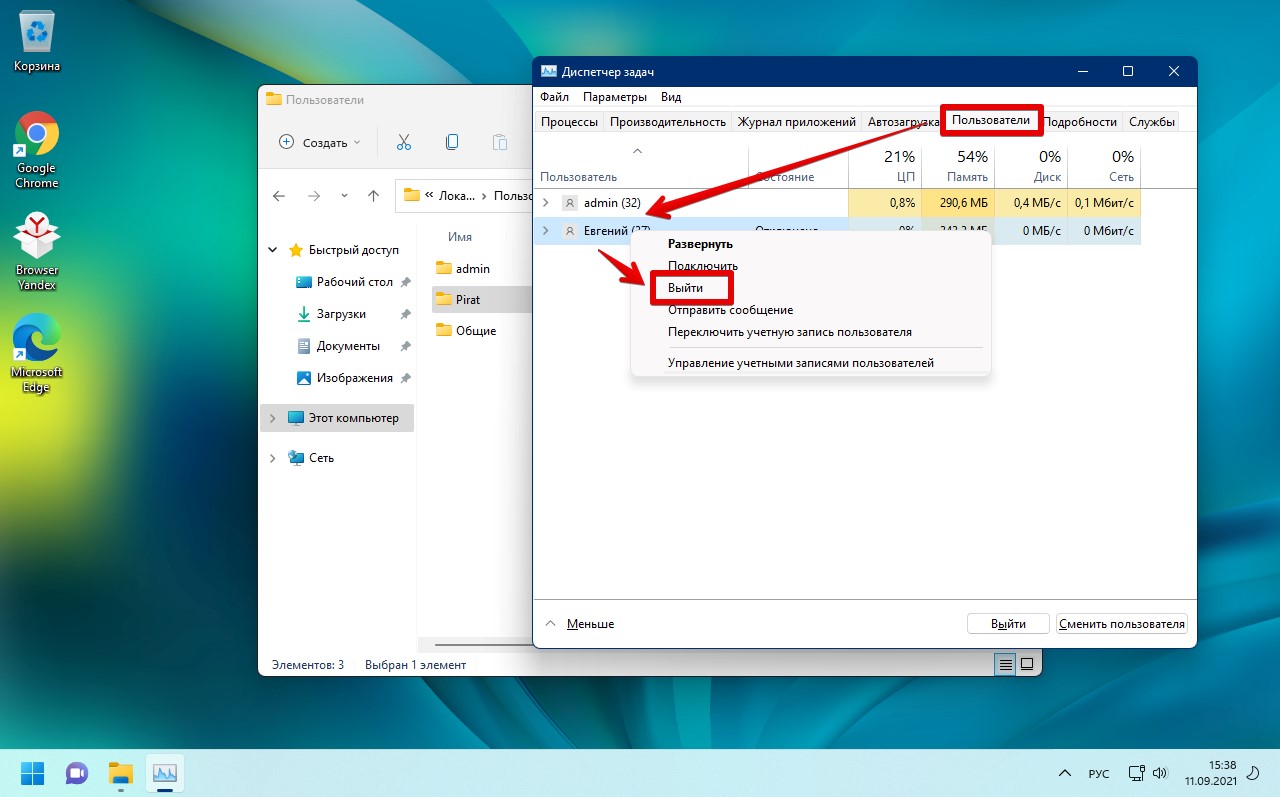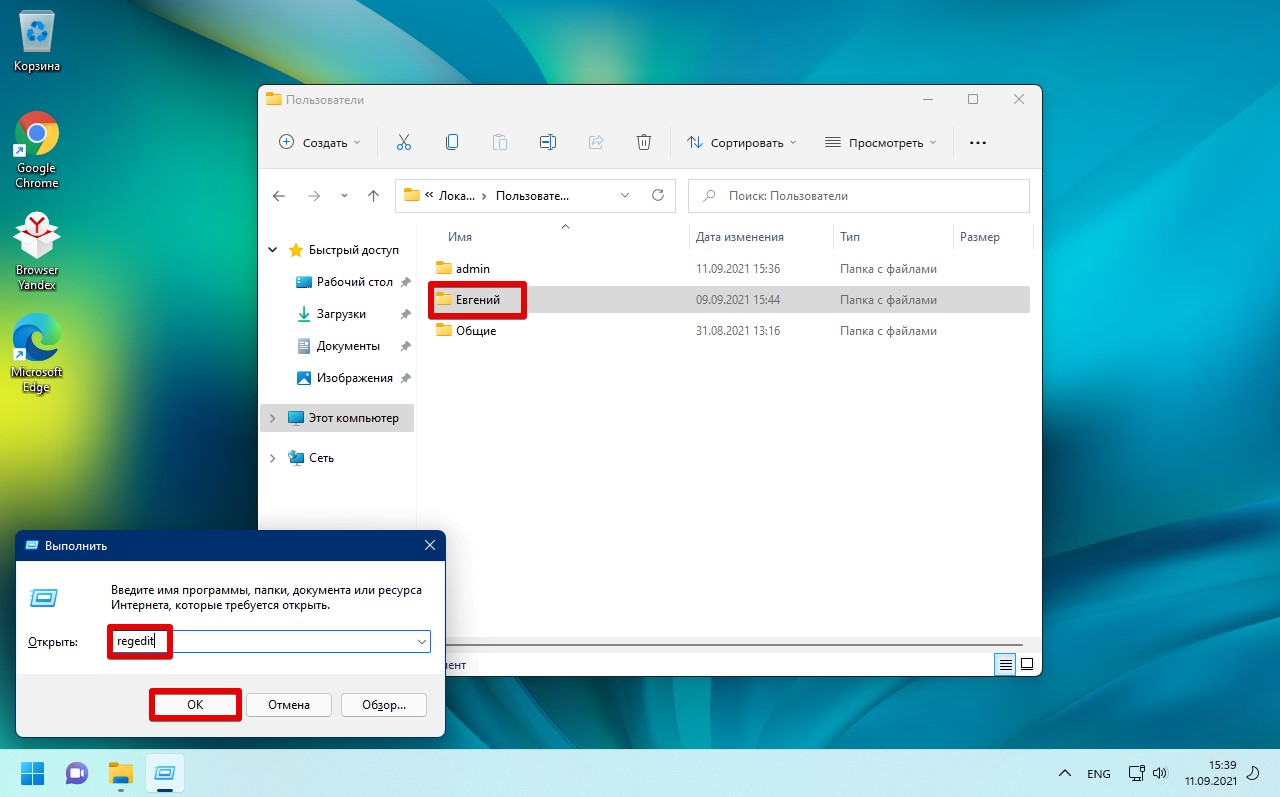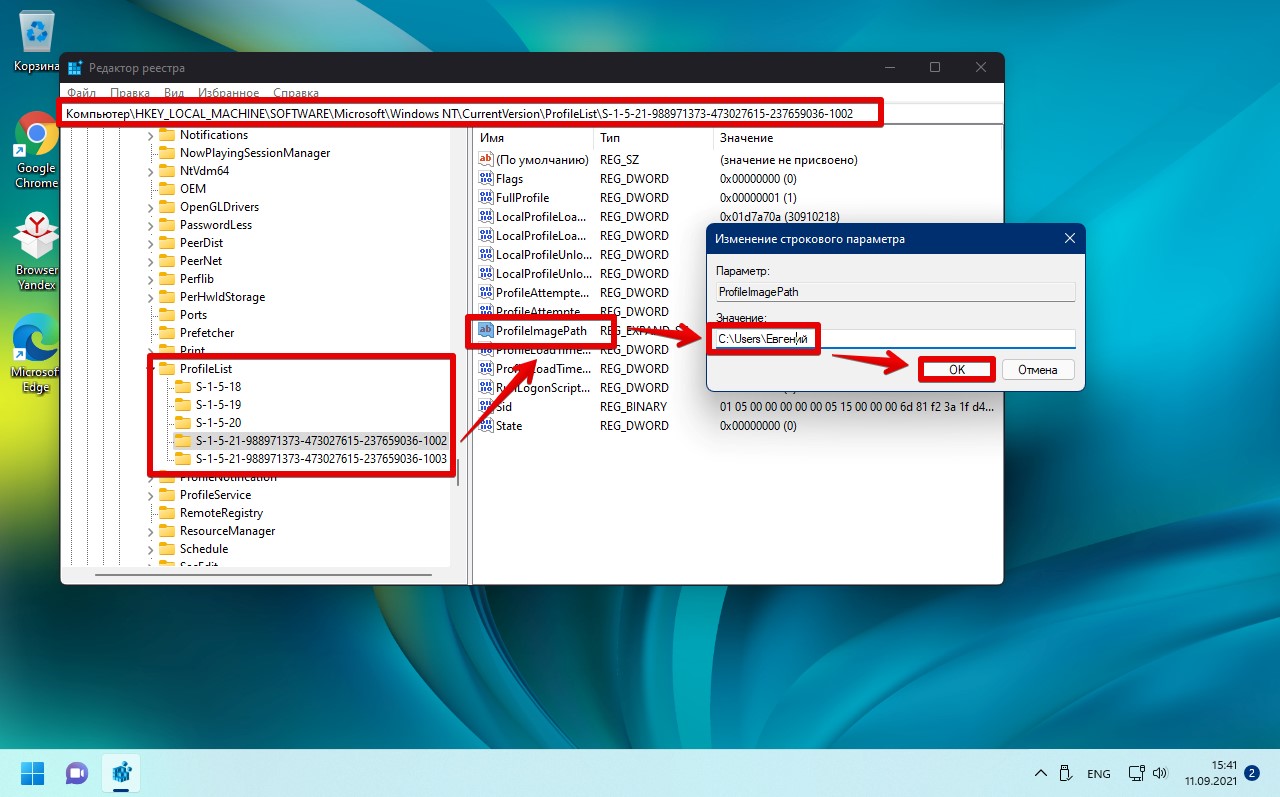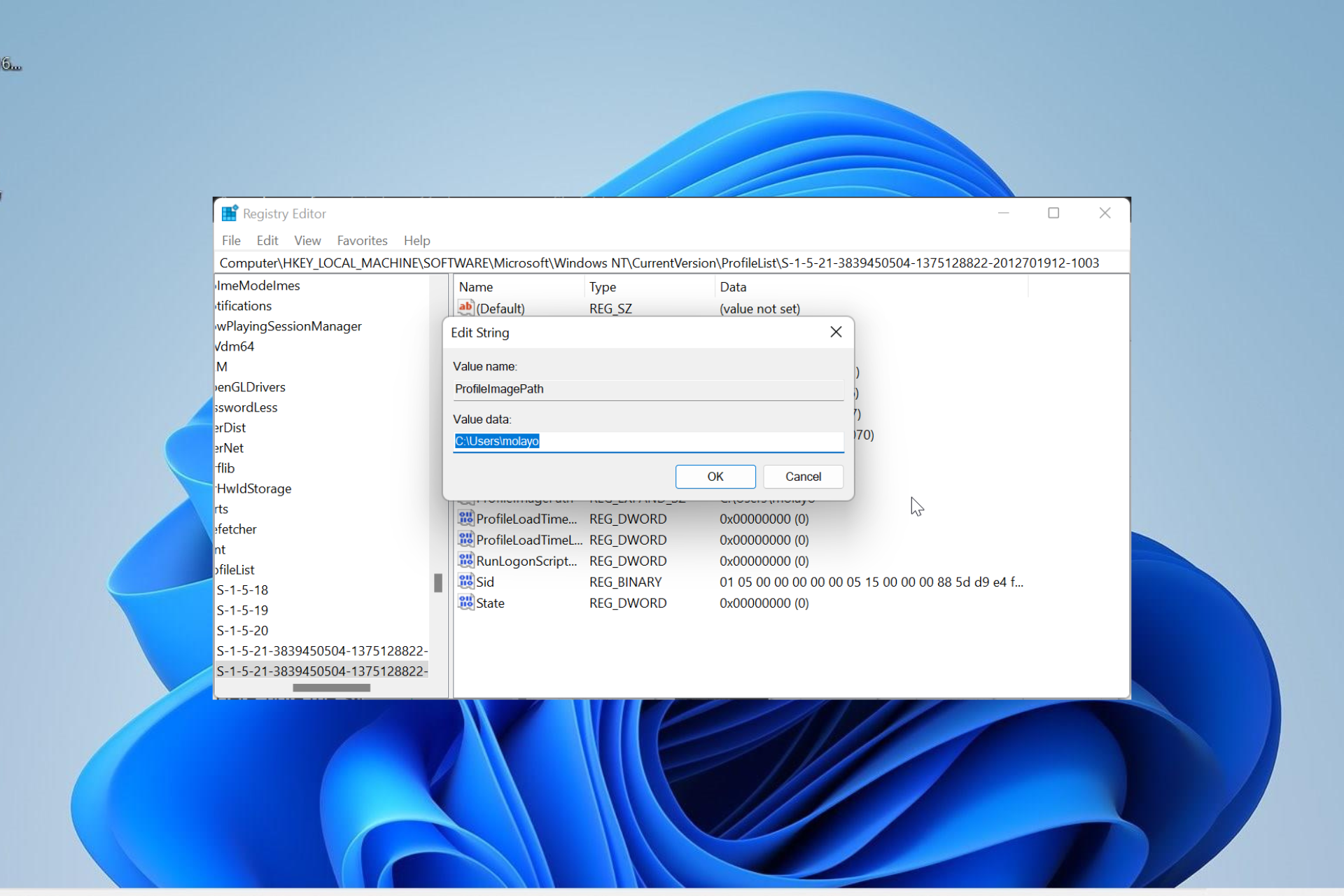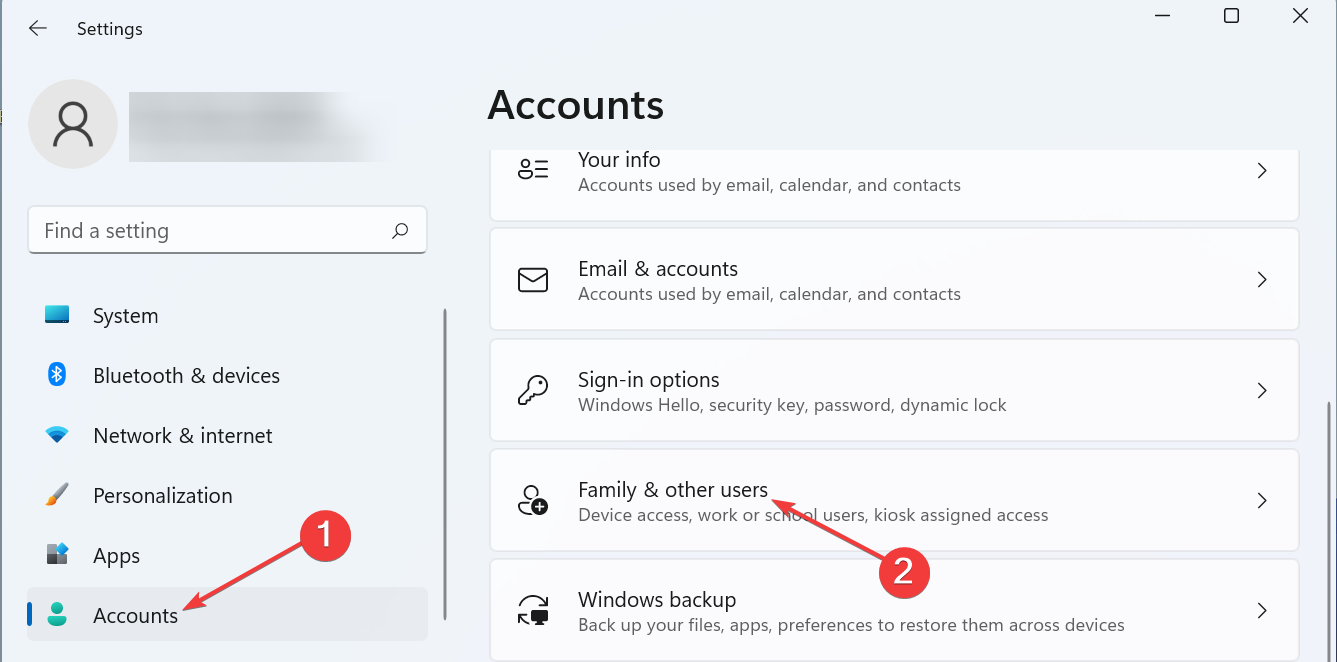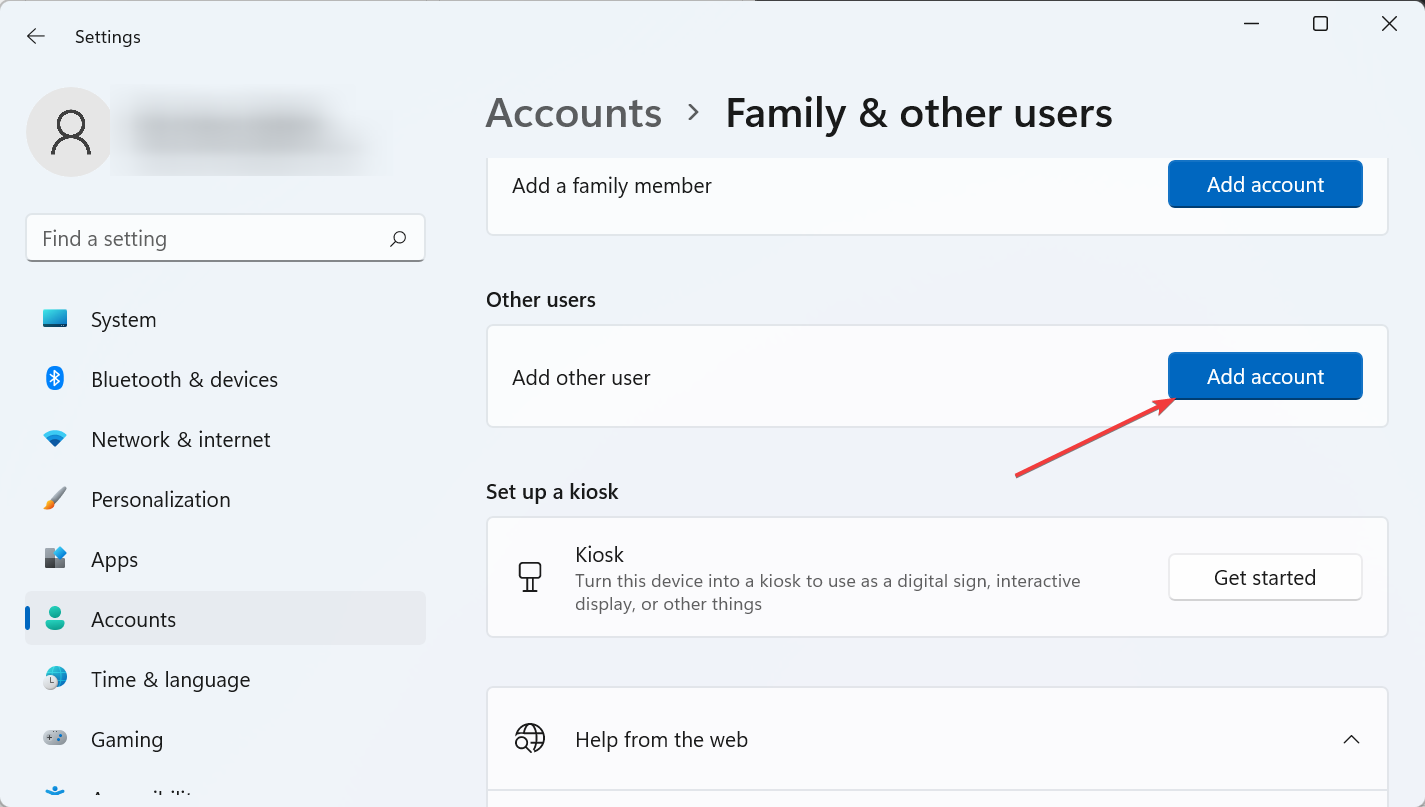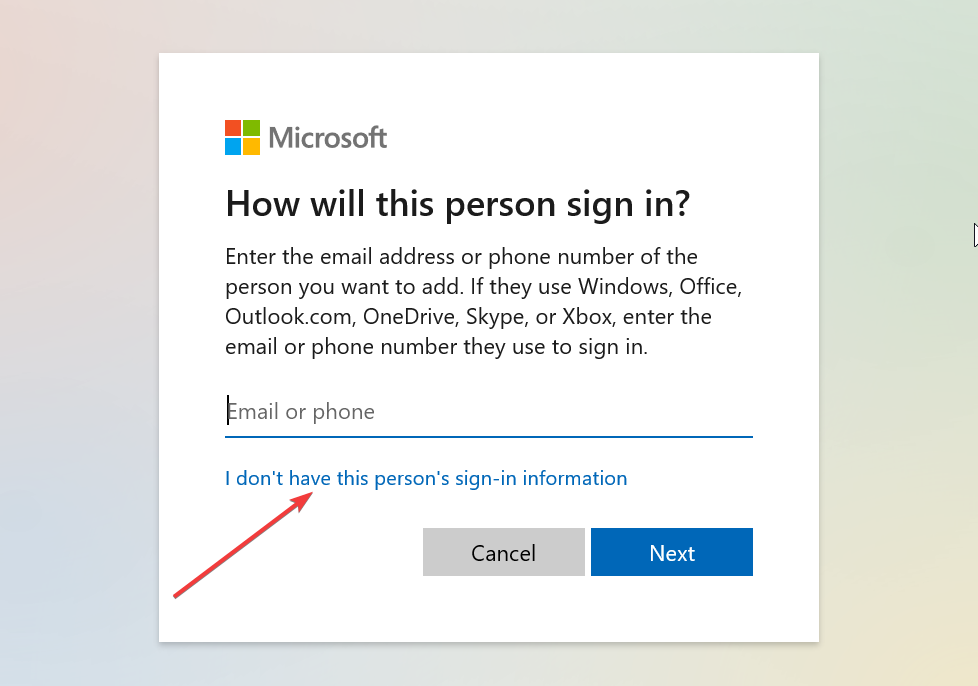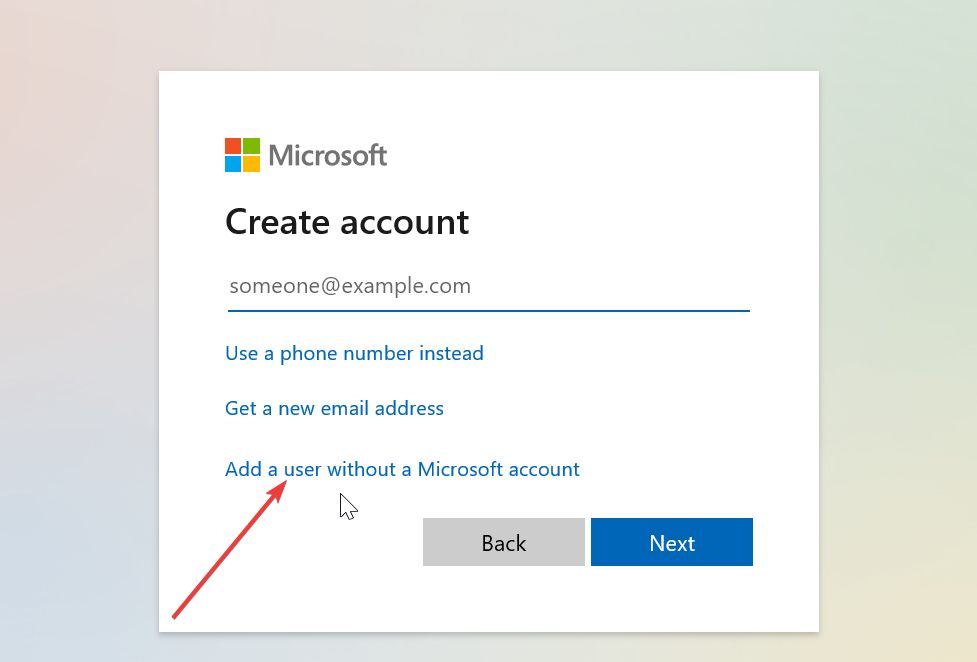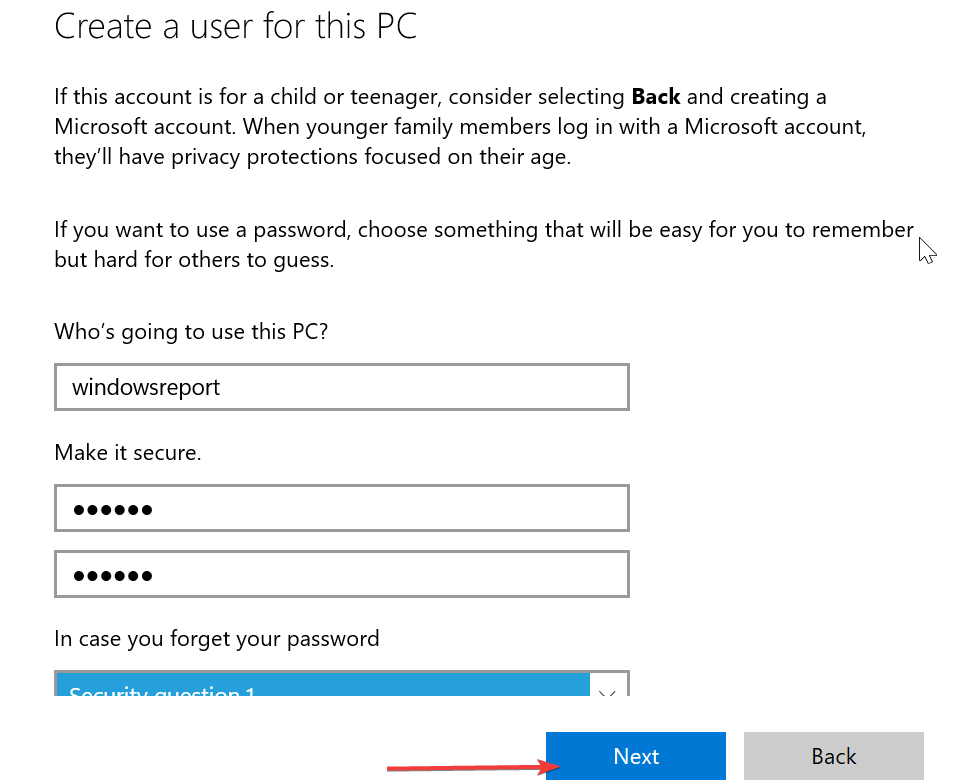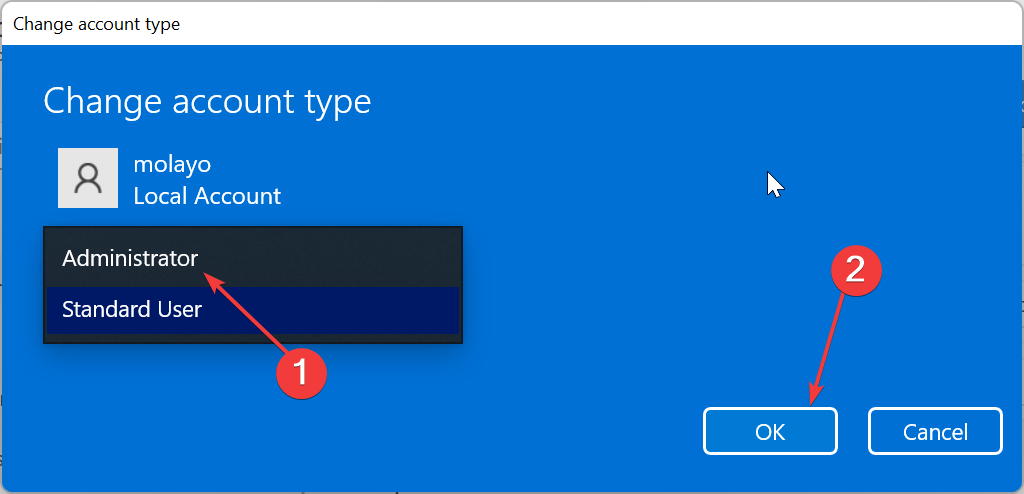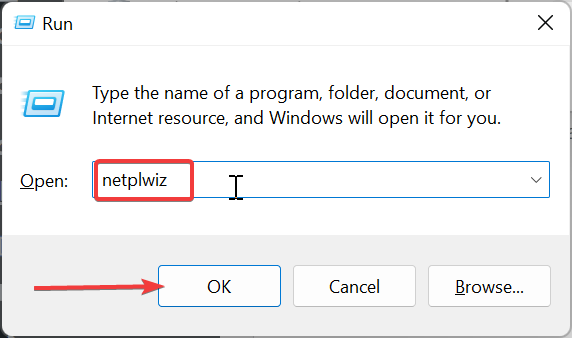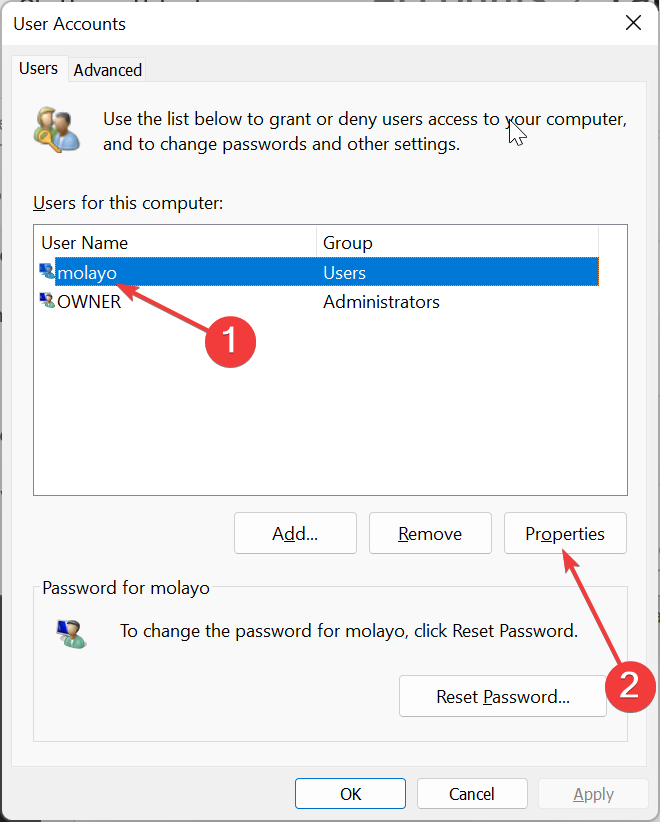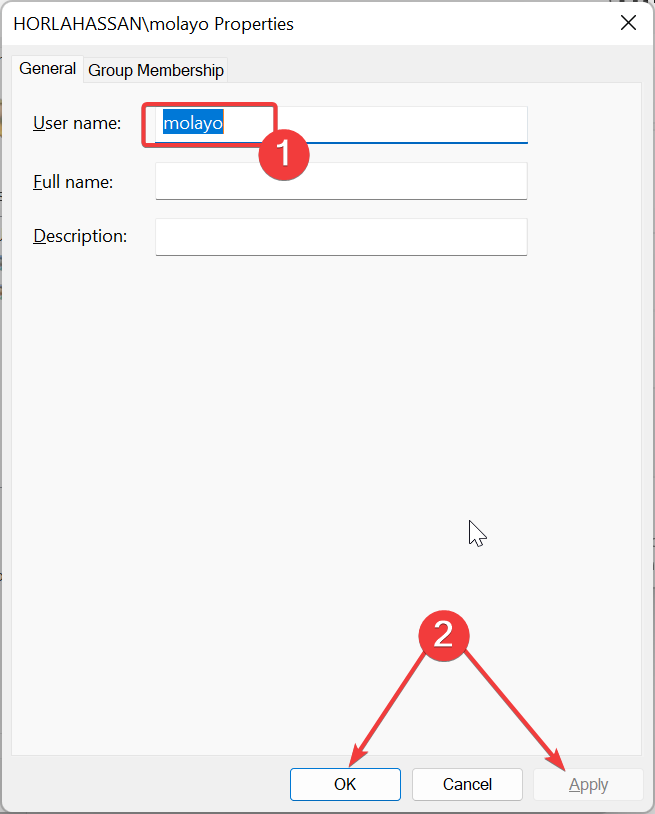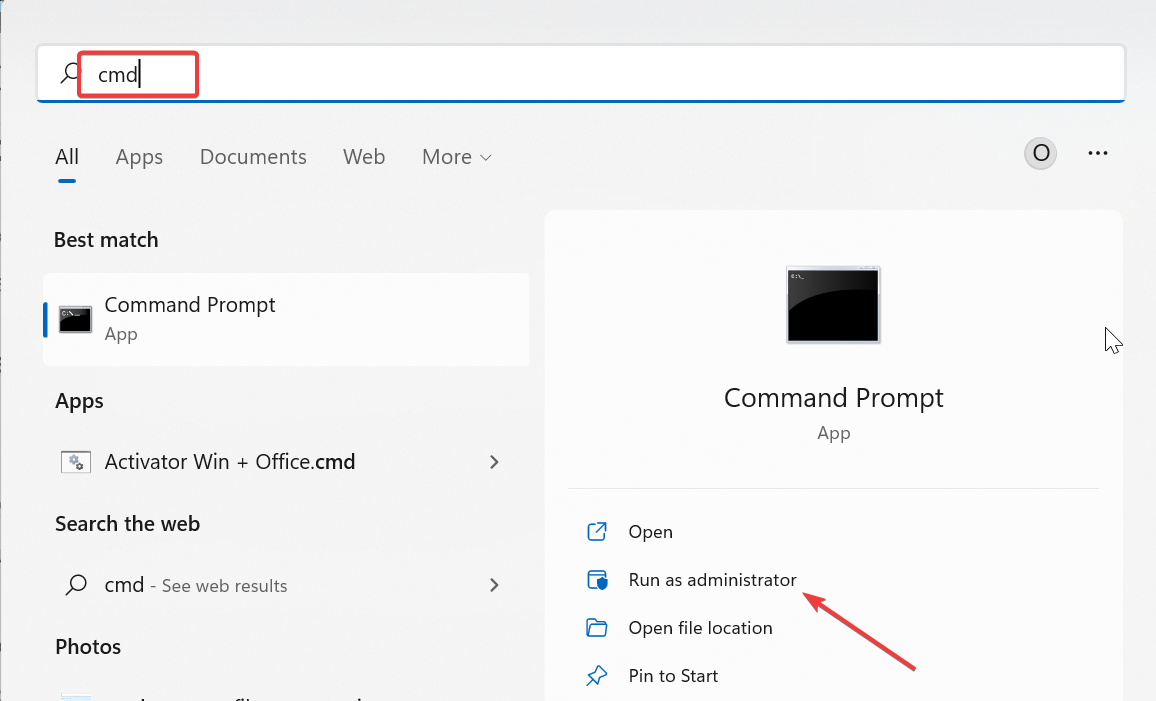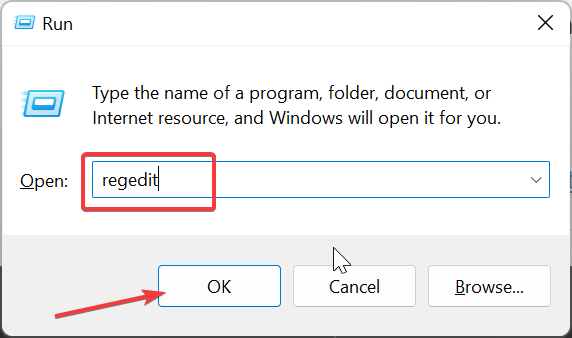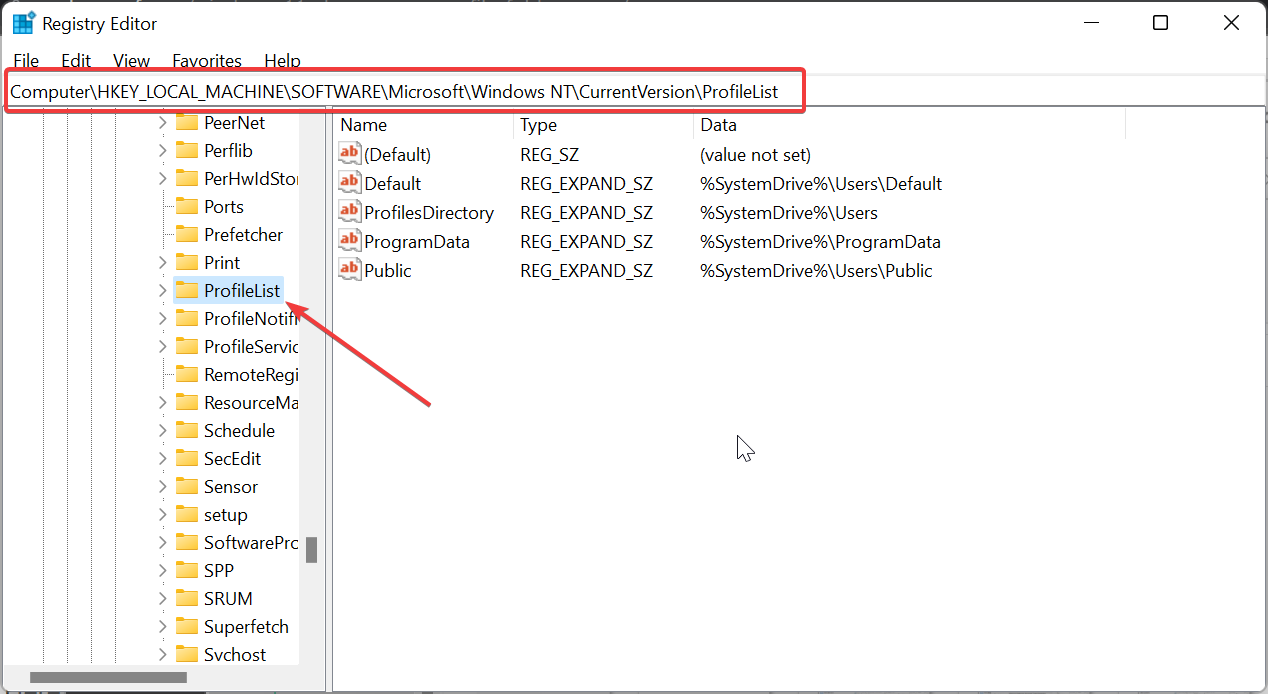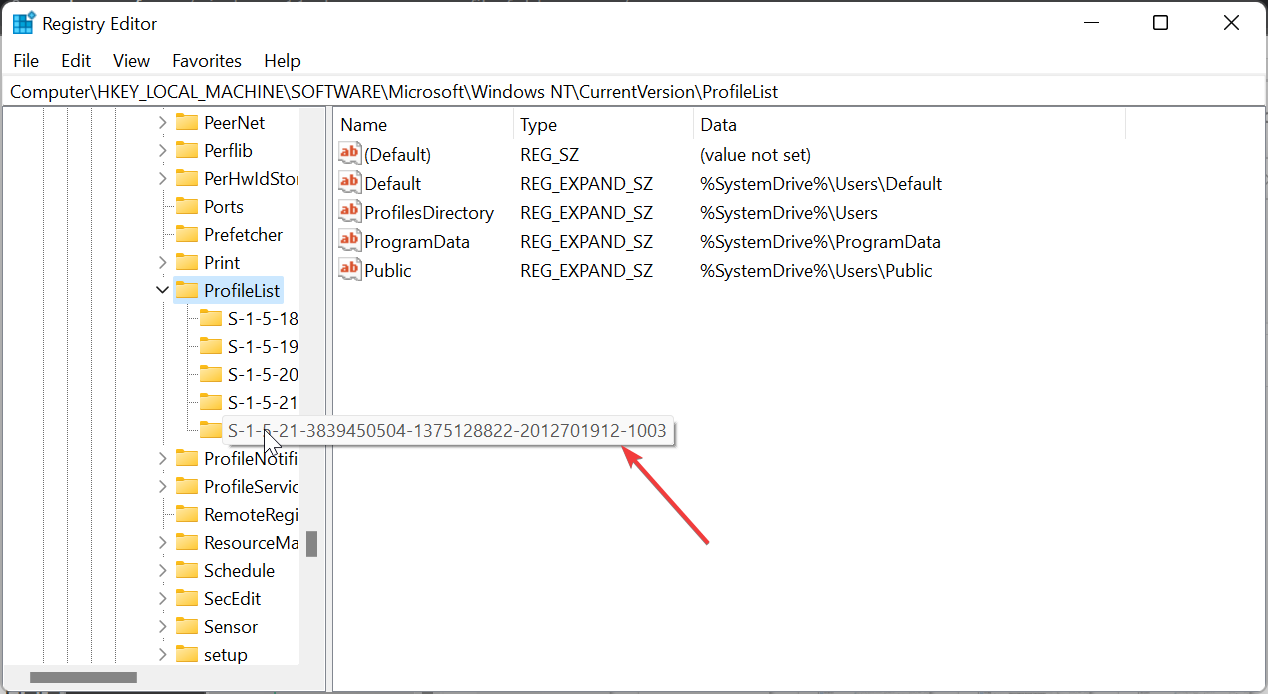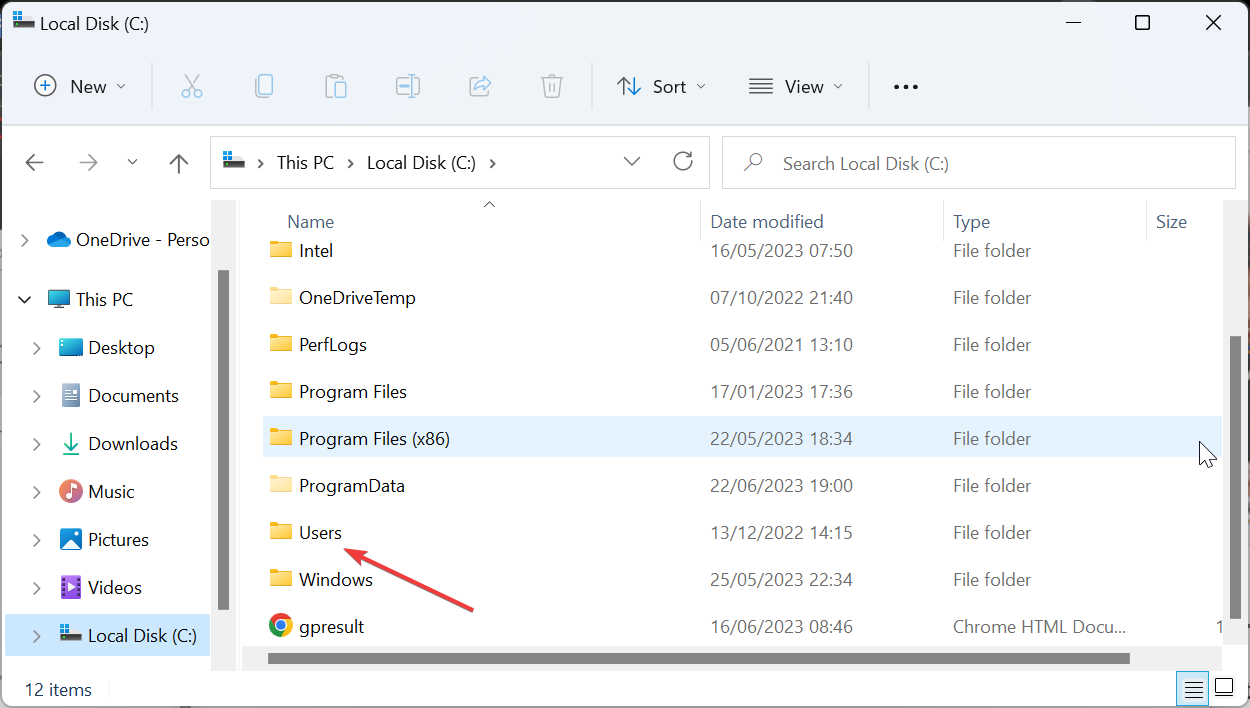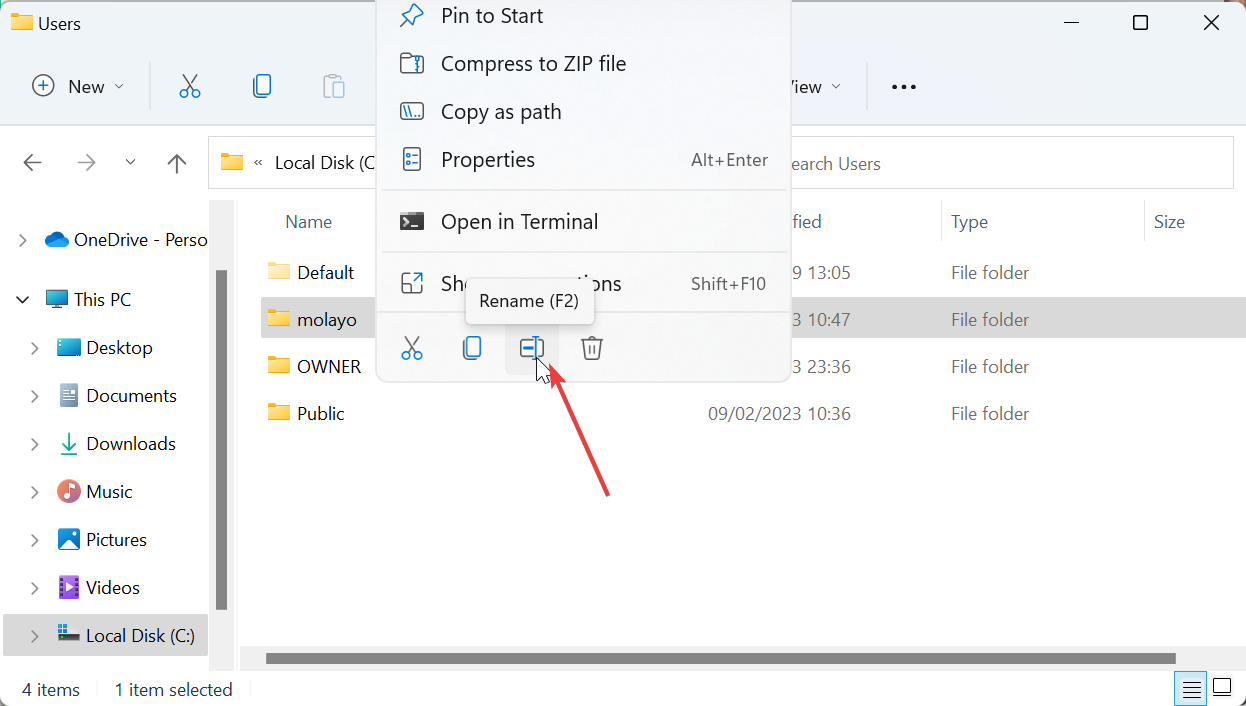Друзья, предлагаю рассмотреть в этой статье рабочие способы, как переименовать папку пользователя в Windows 11. Настоятельно рекомендую прочитать предисловие к этой статье – сам столкнулся с проблемой и перебрал возможные варианты. Так что есть чем поделиться. А вам останется только все внимательно повторить за мной.
Содержание
- Предисловие
- Способ 1 – Переезд пользователя
- Шаг 1 – Копируем данные
- Шаг 2 – Создаем пользователя
- Шаг 3 – Выдаем права
- Шаг 4 – Переходим в нового пользователя
- Шаг 5 – Восстановление
- Шаг 6 – Удаление старого пользователя
- Способ 2 – Без бубнов с новыми пользователями
- Задать вопрос автору статьи
Предисловие
Недавно переставил человеку новенькую Windows 11 и чего-то отдал ее без предварительной настройки. В итоге пользователь обозвал себя «Владимир Великий» (именно так дословно) и пошел всем радостно показывать свое творение.
Но эта история не о величии, а о том, что пользователей изначально лучше называть латиницей, а уже потом переименовывать как угодно. Суть сюжета – некоторые игры перестали запускаться. Основная причина – папка пользователя написана кириллицей (с использованием русских букв), а для запуска многих игр в пути файлов игры должны быть исключительно латинские буквы.
На деле же оказалось все еще страшнее – просто так переименовать пользователя не получится, папка сохраняет прежнее название. Папку тоже переименовывать просто так нельзя, есть риск получить проблемы в работе операционной системы. Пришлось экспериментировать.
Способ 1 – Переезд пользователя
Суть этого способа – мы создадим нового пользователя в системе с правильным именем (только латинские буквы) и попробуем «переехать» на него. Процесс немного трудоемок (но проще чем переставлять заново всю WIndows 11), поэтом я его разделил на отдельные шаги.
Дописываю уже после публикации. Для создания пользователя понадобятся права администратора. Если у вас их почему-то нет, рекомендую взглянуть Способ 2 – в самом начале там изложен простой способ получения прав администратора. А уже после этого можно вернуться сюда.
Шаг 1 – Копируем данные
Часть данных пользователя хранится в его личных папках. Когда мы создадим нового пользователя, у него не будет доступа к текущему рабочему столу, папке Загрузки, Изображения, Документы. Поэтому рекомендую скопировать все самое необходимое из этих папок и Рабочего стола куда-нибудь в корень диска C или D (если совсем не уверены – на флешку или внешний диск). После завершения операции мы их перенесем обратно.
Можно вообще перейти через Проводник по пути C://Пользователи/имя_вашего_текущего_пользователя и скопировать все содержимое этой папки. Т.к. именно здесь зачастую хранятся какие-то сохранения к играм и настройки программ. Но делаем это с головой.
Шаг 2 – Создаем пользователя
- Переходим в Параметры (можно использовать сочетание клавиш + I или же щелкнуть правой кнопкой по Пуску и выбрать Параметры).
- Учетные записи – Семья и другие пользователи.
- В разделе Другие пользователи – Добавить учетную запись
- Нам нужно создать локального пользователя. Поэтому в первом окне выбираем «У меня нет данных для входа этого человека.»
- «Добавить пользователя без учетной записи Майкрософт».
- Создаем пользователя с нужным вам именем будущей папки. Обязательно изначально пишем его имя латинскими буквами, чтобы потом не было проблем.
- Пользователь создан.
Примечание. На самом деле здесь можно было бы создать пользователя с вашей же учетной записью Microsoft, но предварительно нужно было превратить свой аккаунт в локального пользователя. Делается это в Параметры – Учетные записи – Ваши данные – Учетная запись Майкрософт – Войти вместо этого с локальной учетной записью. Здесь же потом можно будет новому пользователю сделать привязку к аккаунту Майкрософт.
Шаг 3 – Выдаем права
Пользователь создан с правами самого обычного пользователя, но предлагаю дать ему права администратора, чтобы можно было бы потом спокойно удалить текущего пользователя.
- На прошлом окне выбираем новосозданного пользователя и щелкаем на «Изменить тип учетной записи».
- Меняем «Стандартный пользователь» на «Администратор».
Шаг 4 – Переходим в нового пользователя
- Пуск – Щелкаете по имени текущего пользователя – В раскрывшемся списке находим нового пользователя и щелкаем по нему.
- Попадаем в нового пользователя.
Шаг 5 – Восстановление
Просто несколько замечаний:
- Теперь все сохраненные файлы можно снова раскидать на рабочий стол и по другим папкам пользователя, если это необходимо. С полным переносом папки пользователя будьте аккуратно – лучше переносить аккуратно и по отдельности, есть риск затереть чего-нибудь новое.
- Можно привязать аккаунт Майкрософт от старого пользователя (писал выше).
- Можно переименовать нового пользователя на удобное имя (при этом папка уже не изменится). Делается это в Параметры – Учетные записи – Ваши данные (если пользователь привязан к Майкрософт, изменение имени будет производиться именно там).
Шаг 6 – Удаление старого пользователя
Рекомендую это делать через пару дней после переезда, т.к. есть риск, что что-то забыли перенести.
- Параметры – Учетные записи – Семья и другие пользователи.
- Выбираем нужного пользователя и жмем «Удалить».
Надеюсь, у вас все прошло как по маслу и удалось изменить имя папки пользователя.
Способ 2 – Без бубнов с новыми пользователями
Внимание! Некоторые программы могут хранить путь к папке пользователя в своих отдельных ветках реестра или же конфигах. Этот способ быстр и удобен, но все равно может вызвать конфликт с некоторыми приложениями. Но их всегда можно переустановить.
Лично мне прошлый способ нравится тем, что я его могу воспроизвести на любом компьютере по памяти. Но если есть возможность использовать эту инструкцию или же не хотите заморачиваться с переносом файлов от старого пользователя к новому, можно попробовать и этот способ с переименованием.
Суть метода: меняем все места в Windows, которые отвечают за имя папки текущего пользователя, а в конце просто переименовываем эту папку.
Для метода наш пользователь должен быть администратором. Если вдруг у вас нет таких прав в вашей же системе делаем так:
Как зайти в пользователя с правами администратора
- Открываем командную строку и выполняем команду:
net user Администратор /active:yes
- В случае англоязычной Windows 11 в команде «Администратор» заменяем на «Administrator».
- В списке пользователей должен появиться Администратор. Выходим из текущего пользователя, заходим под ним.
- После завершения всех процедур из этого раздела для скрытия администратора из списка пользователей можно выполнить команду
net user Администратор /active:no
А дальше
- Открываем командную строку, пишем команду:
wmic useraccount get name,SID
- В выведенном списке запоминаем SID напротив нашего пользователя (на самом деле можете просто не закрывать эту консоль).
- Переходим в редактор реестра (вызываем выполнить с помощью + R и вводим команду regedit).
- Переходим по следующему пути (можно вставить прямо в редакторе реестра, чтобы не открывать эти папки):
HKEY_LOCAL_MACHINE\SOFTWARE\Microsoft\Windows NT\CurrentVersion\ProfileList\
- Обращаем внимание, что в этой ветке находятся другие папки с SID в названии, которые мы видели выше. Находим SID нашего пользователя.
- Справа ищем параметр ProfileImagePath и переименовываем его на нужный (английскими буквами, как мы хотим, так и будет называться новая папка пользователя).
- Переименовали? А теперь просто изменяем название старой папки. Наверняка, вы уже знаете где она находится. Просто напомню: C://Users/ (если заходите через Проводник вместо Users может быть написано Пользователи):
- Просто делаем переименование на то, что мы указали в реестре.
- Если заходили под Администратором, выходим из него, перемещаемся в текущего пользователя.
- Перезагружаем компьютер. Все.
При желании таким методом можно не просто переименовать, но и вообще изменить местоположение папки пользователя. Но лучше такого не делать
Одной из причин, вынуждающих переименовать папку пользователя, находящуюся в «C:\Users» (или «C:\Пользователи») — это некорректная работы некоторых программ, если имя папки отличается от имени пользователя.
В моём случае проблема заключалась в том, что имя локального пользователя после выхода из учетной записи Microsoft переименовалось с «Pirat» на «Евгений», а папка пользователя так и осталась называться «C:\Users\Pirat».
В Windows 11 нельзя переименовать папку текущего пользователя, если пользователь авторизован. Чтобы снять ограничение, необходимо зайти под другим пользователем с правами администратора, после чего можно будет переименовать папку (в моем случаем «Pirat»).
Если у вас нет еще одной учетной записи с правами администратора, создаем ее — нажимаем на клавиатуре клавиши «Win+R» для вызова диалогового окна «Выполнить», в котором набираем команду «lusrmgr.msc».
После нажатия «ОК» откроется окно «Локальные пользователи и группы». Сперва переходим в папку «Пользователи», которая находится в левой части окна. Щелкаем по пустому месту правой кнопкой мыши для вызова меню, где выбираем пункт «Новый пользователь…».
Придумываем нового пользователя и нажимаем кнопку «Создать».
Теперь нужно наделить нового пользователя правами администратора. Для этого в левой части окна кликаем по папке «Группы», в правой части появится список групп, находим группу «Администраторы». Щелкаем по группе правой кнопкой мыши и выбираем пункт «Добавить в группу…».
В новом окне нажимаем кнопку «Добавить» и выбираем нового пользователя (в моем случае «admin»). Так как пользователь локальный, то перед именем добавляемого пользователя необходимо указать имя ПК через слеш — «Имя_ПК\Имя_пользователя». После чего нажимаем «ОК».
Теперь авторизуемся под новым пользователем — нажимаем по меню «Пуск» — кликаем по имени текущего пользователя — кликаем по имени нового пользователя.
Авторизовавшись, переходим в папку «C:\Users» («C:\Пользователи») и переименовываем папку пользователя (напомню, в моем случае с «Pirat» на «Евгений») — щелкаем правой кнопкой мыши, затем выбираем меню «Переименовать».
Если система не дает выполнить переименование, необходимо «выйти» из пользователя, которого собираемся переименовывать. Для этого вызываем «Диспетчер задач» через нажатия клавиш «Ctrl+Shift+Esc» и находим пользователя (в моем случае «Евгений»). Щелкаем по пользователю правой кнопкой мыши и нажимаем на пункт «Выйти».
Теперь переименование папки доступно. Но переименовать лишь папку не достаточно, необходимо внести правки в реестре Windows 11. Открываем реестр через окно «Выполнить» («Win+R»), набрав команду «regedit» и нажав «ОК».
В реестре необходимо перейти в ветку «ProfileList», которая находится по следующему пути:
Компьютер\HKEY_LOCAL_MACHINE\SOFTWARE\Microsoft\Windows NT\CurrentVersion\ProfileList\
В данной ветке несколько разделов, нам необходимо поочередно открывать каждый раздел и смотреть, что написано в строковом параметре «ProfileImagePath», т.е. нужно найти путь до папки пользователя и переименовать его на актуальное имя (в моем случае c «C:\Users\Pirat» на «C:\Users\Евгений»).
На этом все. Теперь заново возвращаемся в пользователя и смотрим результат. Самый простой способ проверки — вызвать командную строку, в которой будет указан путь «C:\Users\Имя_пользователя».
В этой статье вы узнаете, как изменить имя папки профиля пользователя в Windows 11.
Действительно, изменить имя пользователя или папку профиля пользователя не так просто. Но здесь мы предоставим вам пошаговое руководство для выполнения этой задачи без проблем. Папка профиля пользователя содержит различные настройки, связанные с учетной записью пользователя.
Папка профиля пользователя находится в каталоге C:\Users\. Эта папка содержит и хранит различные Настройки и Предпочтения пользователя.
Изменение имени папки профиля пользователя (Windows 11)
Теперь, не отвлекаясь, давайте начнем.
- Щелкните правой кнопкой мыши значок Пуск на панели задач и выберите в контекстном меню пункт Выполнить.
- Затем введите netplwiz и нажмите OK.
- В разделе Список Пользователи для этого компьютера вы найдете список всех пользователей на вашем компьютере,
- На следующем шаге выберите свое имя пользователя и нажмите на Свойства.
- Если кнопка Свойства отключена, в поле Пользователи необходимо ввести имя пользователя, а пароль для использования этого компьютера должен быть снят. Итак, сначала проверьте его, а затем нажмите кнопку «Свойства».
- Теперь откроется окно свойств. Имя пользователя, которое является именем папки профиля пользователя, появится на экране. Итак, измените имя пользователя и нажмите OK.
- Здесь нам также нужно изменить имя папки пользователя, которое сохраняет данные, связанные с различными настройками. Таким образом, эти действия будут выполняться в реестре Windows, часто известном как Regedit. Для этого нам потребуется встроенная учетная запись администратора Windows 11.
- Встроенная учетная запись администратора в Windows 11 отключена по умолчанию. Итак, вам нужно сначала включить его, чтобы продолжить дальше.
Включение встроенной учетной записи администратора
- Чтобы включить учетную запись администратора в Windows 11, щелкните правой кнопкой мыши значок Пуск и выберите Выполнить в контекстном меню. Теперь снова введите netplwiz и нажмите Ok
- В окнах Учетные записи пользователей выберите Дополнительно в верхней части, а затем нажмите Дополнительно в разделе Расширенное управление пользователями.
- Теперь в окне Локальные пользователи и группы (Локальные) необходимо дважды щелкнуть папку Пользователи слева.
- Дважды щелкните Администратор, как показано ниже.
- Теперь снимите флажок Рядом с пунктом Учетная запись отключена, а затем нажмите OK.
- Теперь можно закрыть окно Локальные пользователи и группы (локальные), так как вы успешно включили встроенную учетную запись администратора.
- Затем откройте меню «Пуск» и щелкните правой кнопкой мыши имя учетной записи в нижней части меню «Пуск».
- Затем, чтобы переключить учетную запись для входа, выберите Администратор. (Если вы еще не вошли в учетную запись администратора, Windows 11 создаст ее для вас. Эта подготовка не имеет никакого отношения к вашему основному счету)
- Теперь, прежде чем продолжить, выйдите из основной учетной записи. Выполните поиск в командной строке в поле поиск. Это приведет к открытию командной строки Windows.
- Чтобы просмотреть идентификатор основной учетной записи, введите сеанс запроса и нажмите Enter.
- Теперь введите команду logoff, за которой следует ваш идентификационный номер. В приведенном ниже примере идентификационный номер пользователя равен 2, поэтому команда будет logoff 2. В результате вы сможете полностью выйти из своей основной учетной записи.
- Перейдите > > каталог в проводнике файлов.
This PCLocal Disk (C:)Users - Теперь выберите папку основной учетной записи и измените ее имя на новое имя пользователя, нажав клавишу F2 на клавиатуре.
- Здесь пользователь изменил свое имя пользователя с muham на Ce7in.
- Перейдите в поле Поиск и введите Редактор реестра. Затем откройте приложение редактора реестра.
- Скопируйте и вставьте этот путь в адресную строку редактора реестра вверху, как показано ниже на рисунке Компьютер\HKEY_LOCAL_MACHINE\SOFTWARE\Microsoft\Windows NT\CurrentVersion\ProfileList. Нажмите клавишу Enter и перейдите в папку Profilelist на левой панели, как показано ниже.
- Выберите папку Profilelist и нажмите комбинацию клавиш SHIFT+F10. Затем выберите «Найти» в контекстном меню. Теперь введите свое старое имя пользователя в поле Найти что. В этом примере старое имя пользователя — muham.
Типа того:
- На экране будет выделен раздел ProfileImagePath в редакторе реестра, содержащий путь к папке пользователя. Кроме того, измените его, щелкнув его правой кнопкой мыши и выбрав Изменить.
- Теперь в разделе «Данные о значении» замените старое имя пользователя новым, как указано ниже, и нажмите «ОК».
- Теперь вам нужно перезагрузить / перезагрузить компьютер. Кроме того, не забудьте закрыть все открытые окна перед перезагрузкой.
- Если вы вошли в систему с помощью встроенной учетной записи администратора, вы можете легко войти в свою основную/основную учетную запись, перейдя в меню «Пуск» и щелкнув правой кнопкой мыши учетную запись администратора.
Поздравляю! Вы успешно изменили имя папки профиля пользователя на компьютере с Windows 11.
Заключение
Действительно, изменение имени папки профиля пользователя в Windows 11 является сложной задачей. Но вы можете сделать это легко, выполнив шаги, упомянутые выше.
Содержание статьи
- Изменение имени папки профиля пользователя (Windows 11)
- Включение встроенной учетной записи администратора
- Заключение

Переименовать папку пользователя можно следуя следующей инструкции. Но для начала необходимо объяснить, что именно будем делать. В примере, мы будем для пользователя example, менять название папки профиля «C:\Users\example», созданной Windows по умолчанию, на «C:\Users\test».
1. Выходим и профиля пользователя папку, которого хотим переименовать и заходим под учетной записью имеющей права администратора.
2. Запускам командную строку, для этого нажимаем «Win + R», вводим «cmd» и жмем «ОК».
3. Вводим в командную строку «wmic useraccount get name,SID». В появившемся списке пользователей, находим нужно нам и запоминаем его идентификатор. В нашем случае это «S-1-5-21-3687345329-1597742362-3239037751-1003».
4. Зажимаем быстрые клавиши «Win + R», в открывшемся окне вводим «regedit» и нажимаем ввод.
5. В редакторе реестра переходим в раздел «HKEY_LOCAL_MACHINE\SOFTWARE\Microsoft\Windows NT\CurrentVersion\ProfileList\». Всего это сделать, вставив полный путь в адресную строку под главным меню.
6. Находим раздел с идентификатором пользователя, который мы запомнили и выбираем его.
7. Находим параметр «ProfileImagePath», два раза кликаем по него мышкой, чтоб отредактировать. В нашем примере папка пользователя называется «C:\Users\example», где ««C:\Users\» это полный путь к папке, где операционная система хранит профили пользователей, которое менять нельзя, а «example» это собственно имя папки пользователя, которое нужно запомнить.
8. Вводим новое название папки пользователя (тоже запоминаем его), и жмем «ОК» чтоб сохранить изменения. В нашем примере «C:\Users\example» был изменен на «C:\Users\test».
9. Открываем Проводник, переходим на системный диск, на который установлена операционная система, в 99% случаев это диск «C». Заходим папку «Пользователи» (в английской версии операционной системы она называется «User»). Находим папку со старым названием, которое запомнили на шаге 7 и переименовываем на новое, которое запомнили на шаге 8. То есть удаляем «example» и вводим «test».
10. Перезагружаем компьютер.
Detailed steps to follow to successfully change your folder name
by Ola-Hassan Bolaji
A Computer Engineering graduate, he has spent most of his life reading and writing about computers. He finds joy in simplifying complex topics into simple solutions for PC… read more
Updated on
- Changing your user folder name is not as straightforward as changing a standard folder name, but it is not impossible.
- The first thing to do is to achieve this is to create a new administrator account.
- Modifying your registry is the most definitive step in this process.
XINSTALL BY CLICKING THE DOWNLOAD
FILE
The user folder name and the account name are set during setting up your user account. However, there are times when you need to change your user folder name on Windows 11 for some reason.
Unlike renaming standard folders, this process is not as straightforward. But with the right information, the process can be effortless, and that is what we have to offer you in this guide.
Is it safe to rename my user folder name?
As mentioned earlier, changing the user folder name on Windows 11 is not as straightforward as renaming ordinary folders. Even when you change your user account name, the user folder name will still remain the same.
Microsoft advises against changing your user folder name because it might cause some apps not to work. This is because the registered path name for these will have changed from the default.
Though this can be fixed by changing the path of the faulty apps and processes so there is no lasting damage.
How we test, review and rate?
We have worked for the past 6 months on building a new review system on how we produce content. Using it, we have subsequently redone most of our articles to provide actual hands-on expertise on the guides we made.
For more details you can read how we test, review, and rate at WindowsReport.
But, it is advised not to change your user folder name unless you have a good reason for it.
How can I change my user folder name on Windows 11?
1. Create a new admin account
- Press the Windows key+ I to open the Settings app and select the Accounts option in the left pane.
- Select Family & other users in the right pane.
- Now, click the Add account button under Other users.
- Next, select I don’t have this person’s sign-in information.
- Click Add a user without a Microsoft account.
- From here, enter the username, password, and other details and click Next to complete the process.
- Now, choose the new account you created and select Change account type.
- Click the Account type dropdown and choose the Administrator option.
- Click the OK button to save the changes.
- Finally, sign out of your account and sign in to the new administrator account created.
The first thing to do in the quest to change your user folder name on Windows 11 is to create a new administrator account. This is because you cannot make changes to the account you are currently logged into.
If you don’t want to go through the stress of creating a new admin account, as shown above, you can enable the hidden admin account instead.
After creating the new admin account, you must proceed to the next section to determine your account SID.
2. Determine the SID
- After signing out of your current user account and logging into the new admin account, press the Windows key + R, type netplwiz, and press Enter.
- Now, select the account you are logged into and click the Properties button.
- Check the User name and Full name under the User Properties section.
- Next, set your preferred user name and full name.
- Click the Apply button, followed by OK.
- Exit the User Accounts page and restart your PC.
- Now, press the Windows key, type cmd, and select Run as administrator under Command Prompt.
- Type the command below and hit Enter to view the SID (Security Identifier) for all users on your PC:
wmic useraccount get name,SID - Finally, take note of the SID of the account you want to change the user profile folder name for.
Before changing your user folder name on Windows 11, you need to determine the account SID. First, you need to set a user name for your new administrator account to differentiate it from the old one.
Then you need to run a command to determine the SID of the account you want to make changes to. After doing this, you must proceed to the next section to change your user folder name from your registry.
Note that you need to proceed with caution in this step, as mistakes can be costly. Preferably you should create a restore point before proceeding.
- Is Windows 11 Faster Than Windows 10?
- Are Windows 11 Product Keys Backward Compatible?
- Are Windows 11 ADMX Templates Backward Compatible?
- Are Windows 11 Bugs Fixed? A Look at Its Journey to Stability
3. Modify your registry to change the user folder name
- Press the Windows key + R, type regedit, and click the OK button.
- Navigate to the path below in the left pane:
HKEY_LOCAL_MACHINE\SOFTWARE\Microsoft\Windows NT\CurrentVersion\ProfileList - Now, select the ProfileList key.
- Next, check for the SID you noted in solution 2 above and click on it.
- Double-click the ProfileImagePath in the right pane.
- Delete the old name at the end of the path in the Value data box and add the new one of your choice.
- Finally, click the OK button and exit the Registry Editor.
This is the most integral part of this process, and it requires you to be careful. After changing the user folder name in the Registry Editor on Windows 11, you can now proceed to the section below to complete the process.
4. Confirm the change in File Explorer
- Press the Windows key + E to launch File Explorer and navigate to the path below:
C:\Users\ - Right-click the user folder you want to change and select Rename.
- Now, type the new name and press Enter. Note that it must correspond with the name you set in the Registry Editor.
- Finally, click Continue when prompted.
With this, you have successfully changed your user folder name on Windows 11. If you encounter an error like You can’t perform this action while renaming the folder, it means you did not sign out of the user account properly.
You need to sign out of the account properly or, better still, restart your PC. After completing the process, you can log into the profile with the new folder name and use it normally.
With this, we can conclude this guide on how to change your user folder name on Windows 11. While the process is pretty easy if you follow the steps above, we reiterate that some of your apps might encounter issues.
But you can fix this by changing the path to those apps. In the same vein, if you are unable to rename a standard folder on Windows 11, check our detailed guide to fix it. For more information about this folder, check our guide on how to access a user folder from an old hard drive.
Let us know if you encounter any issues applying the steps above in the comments below.