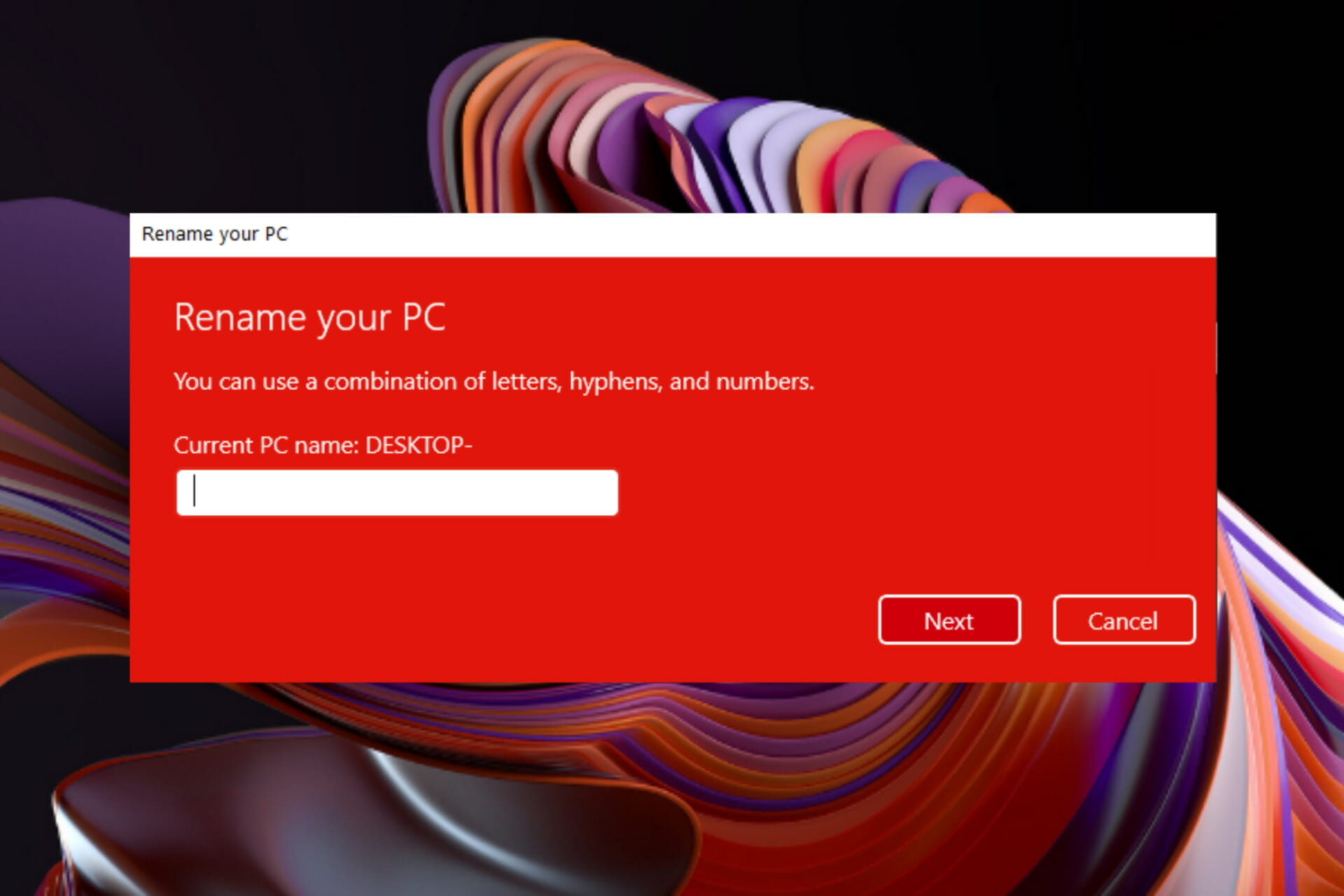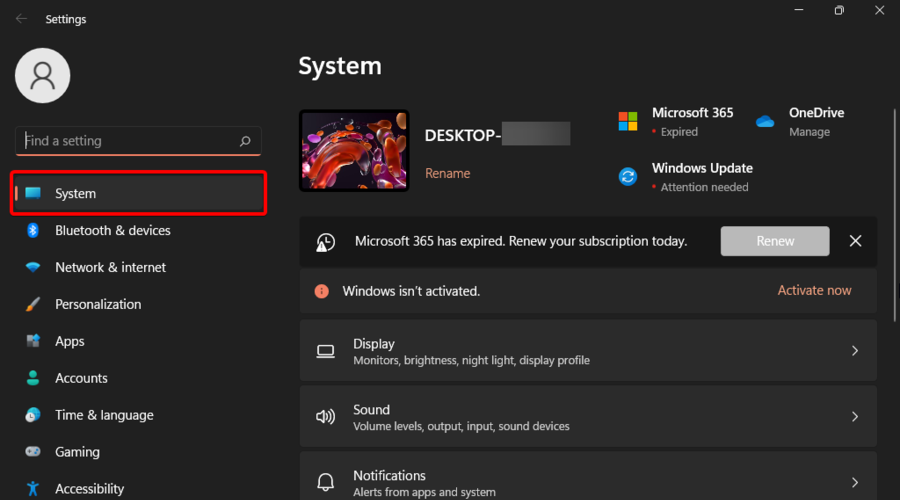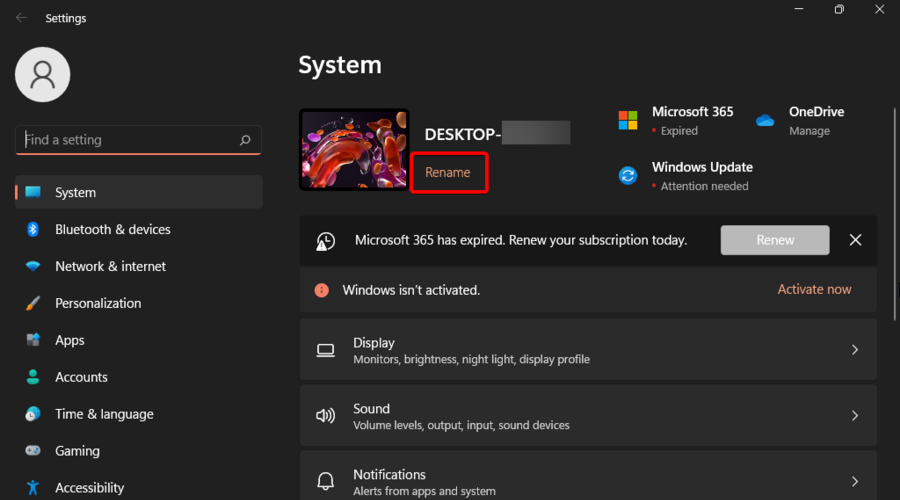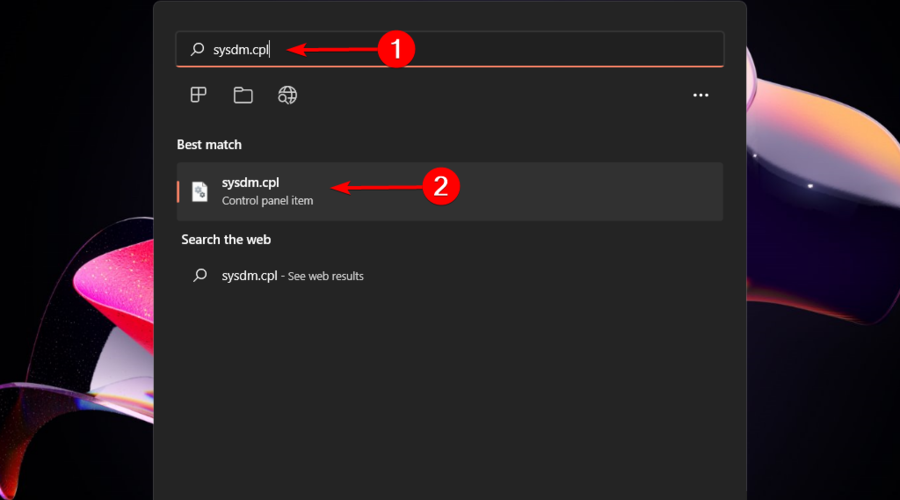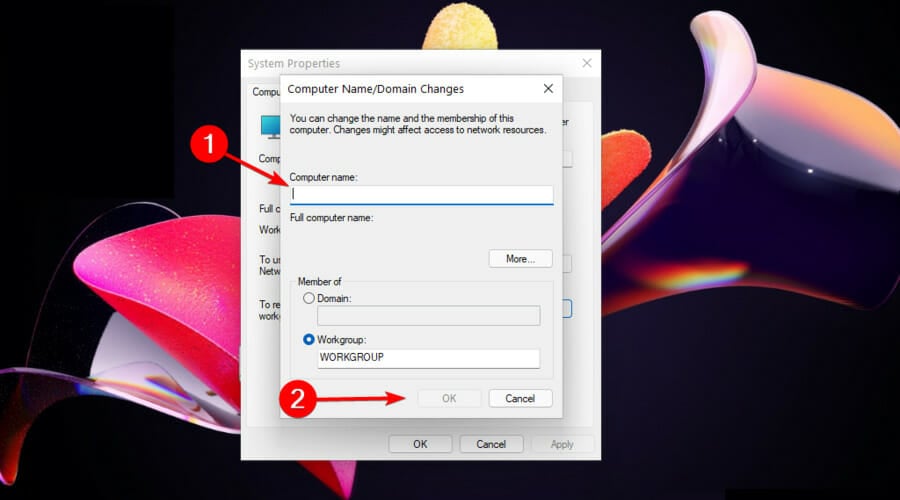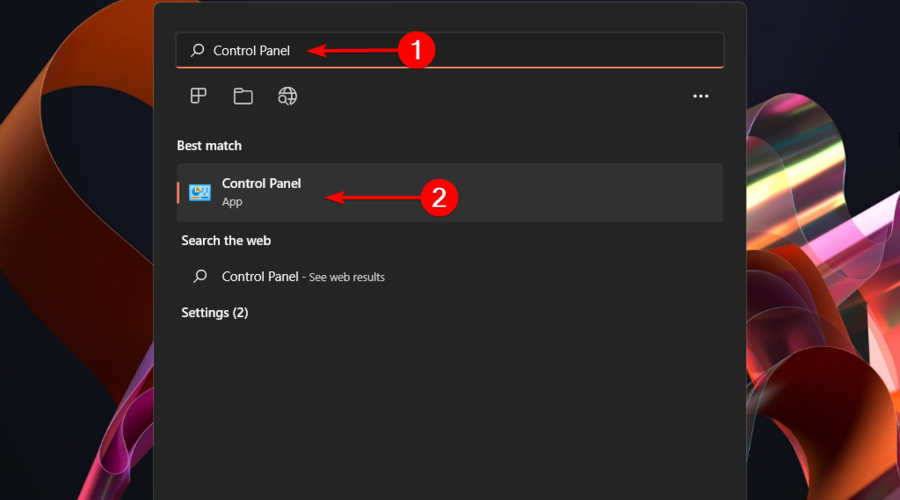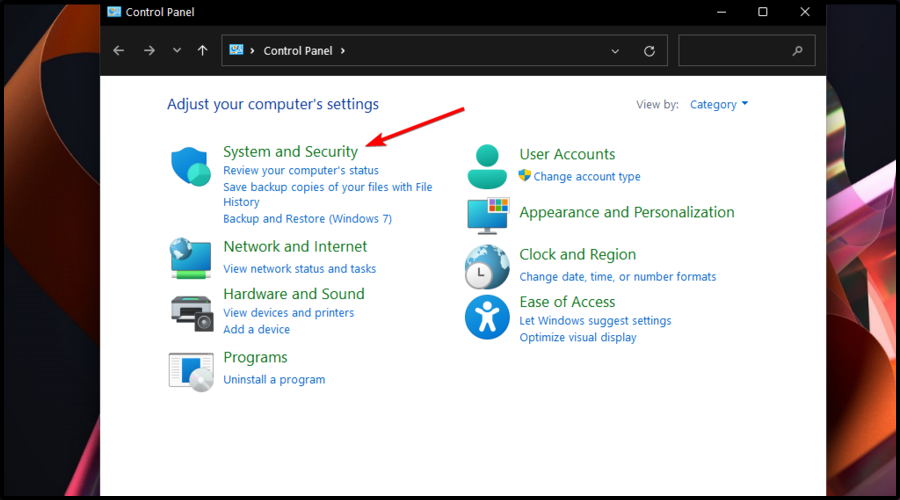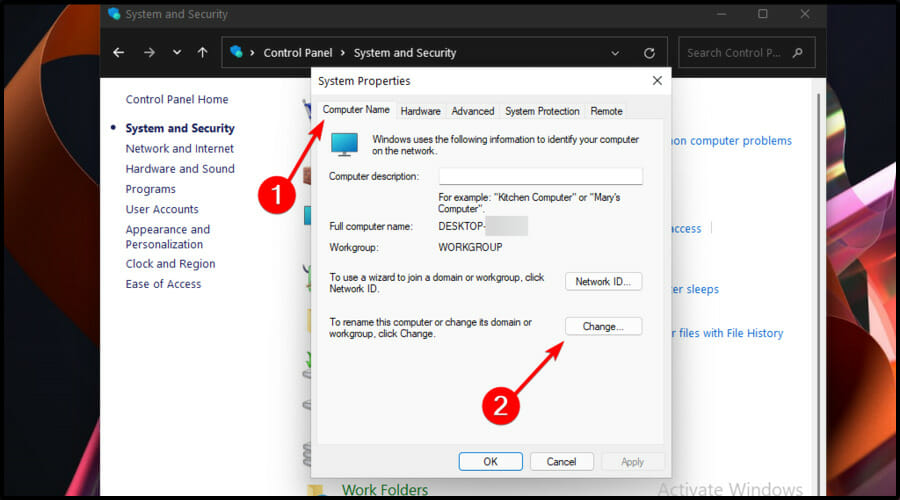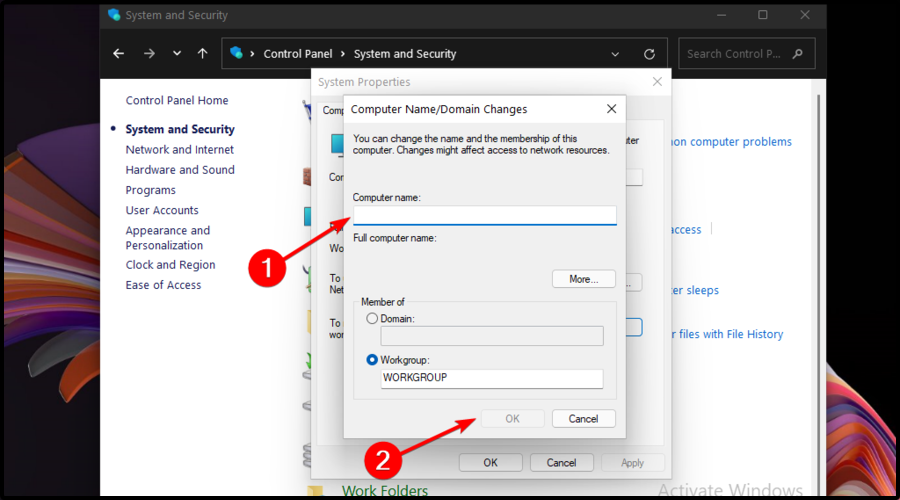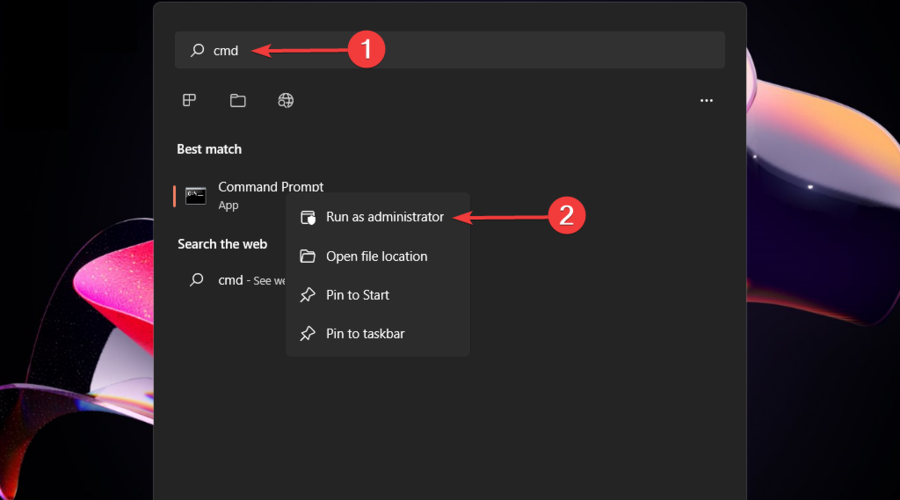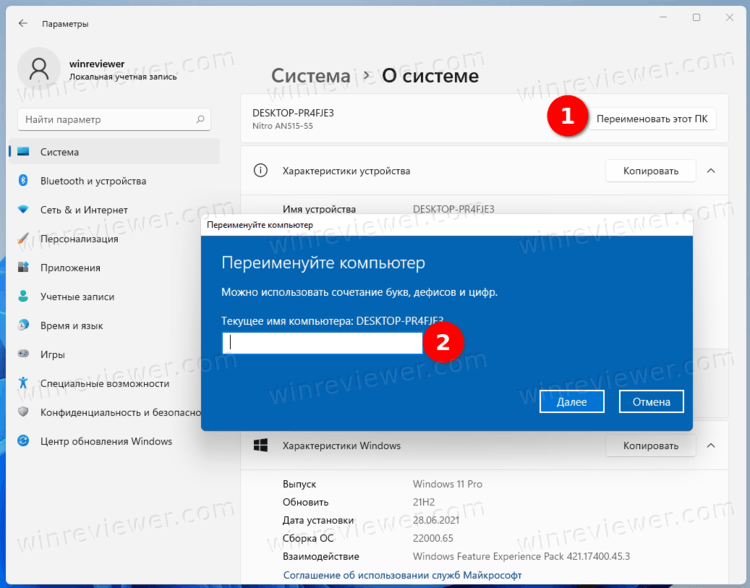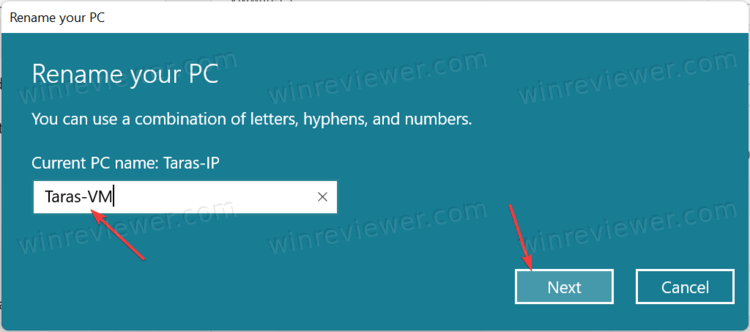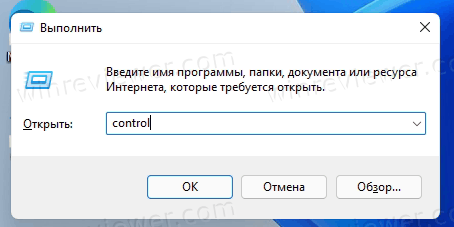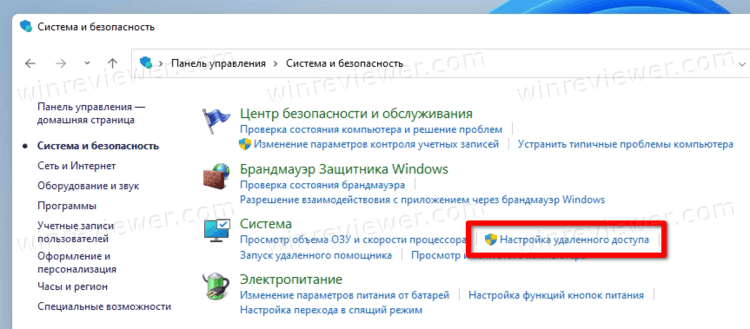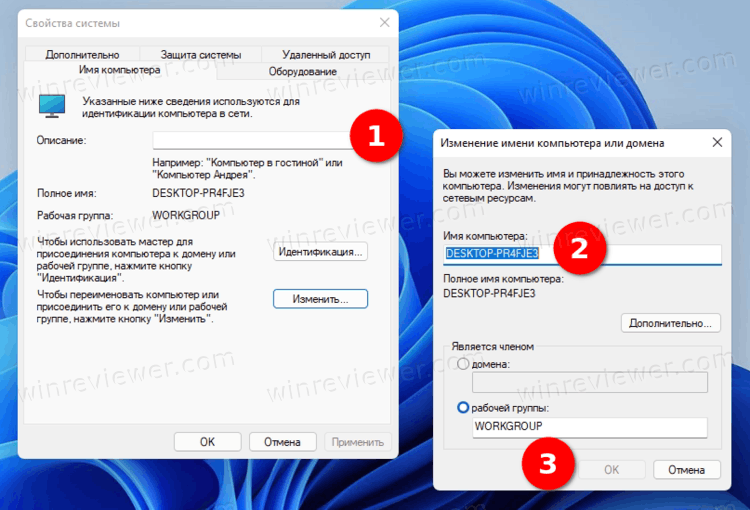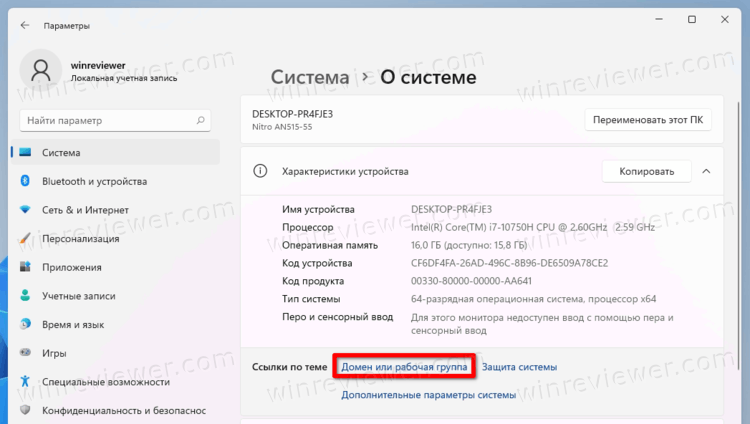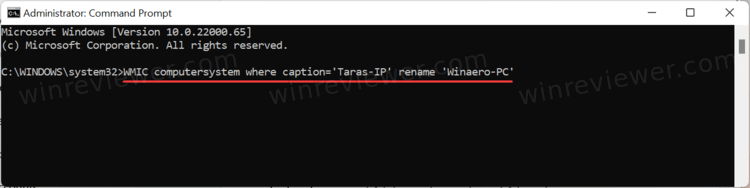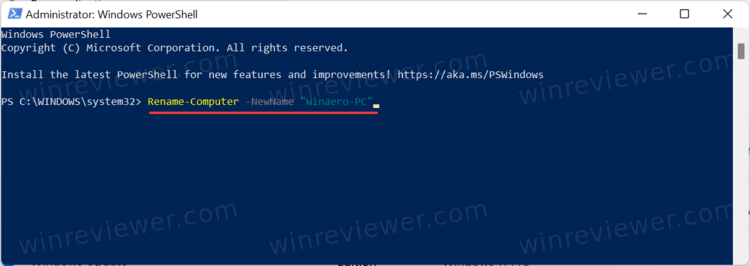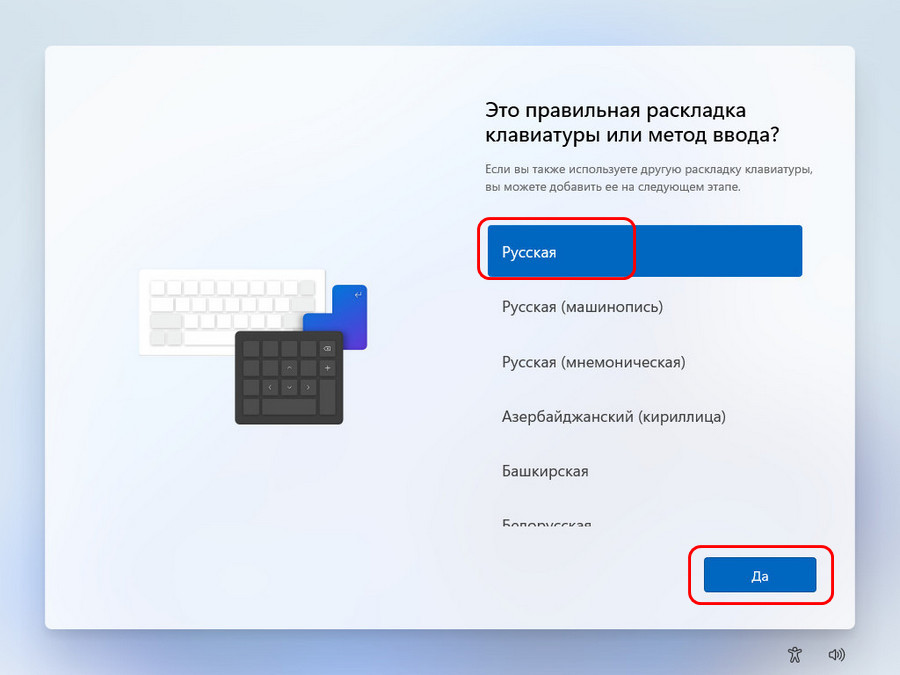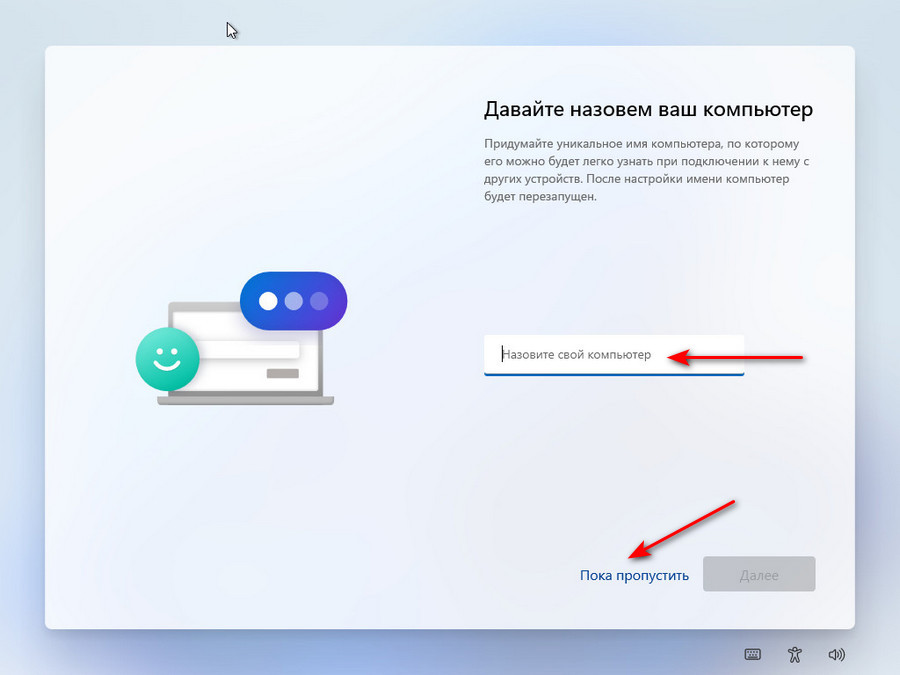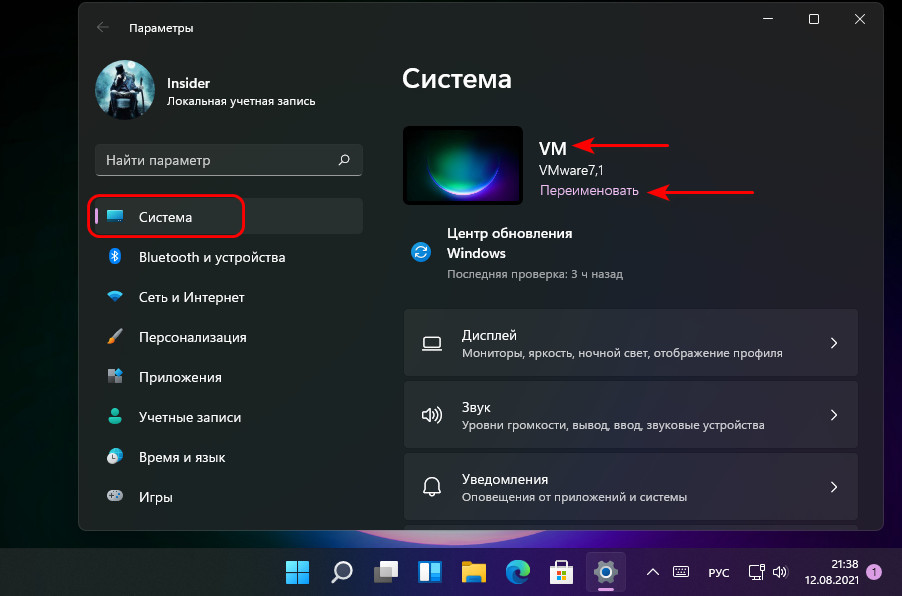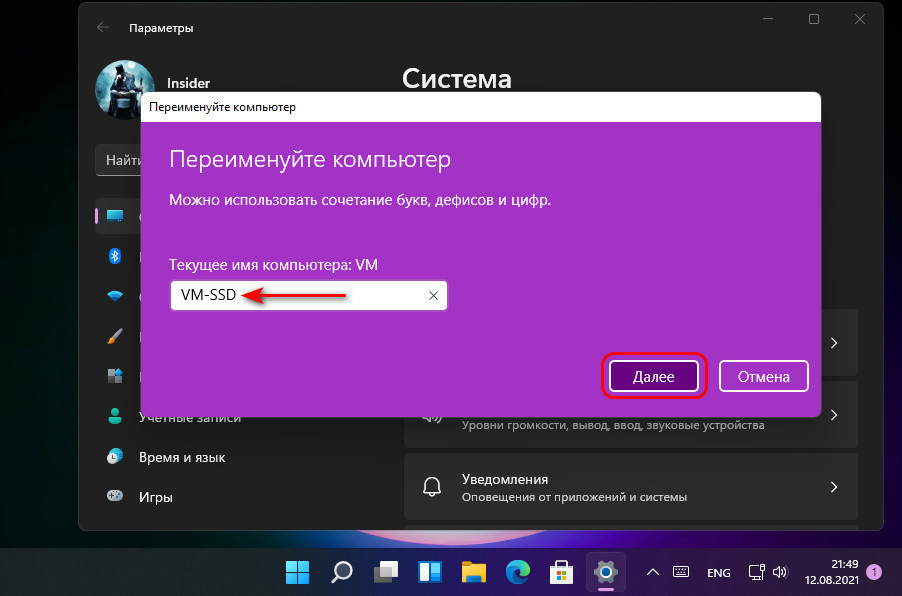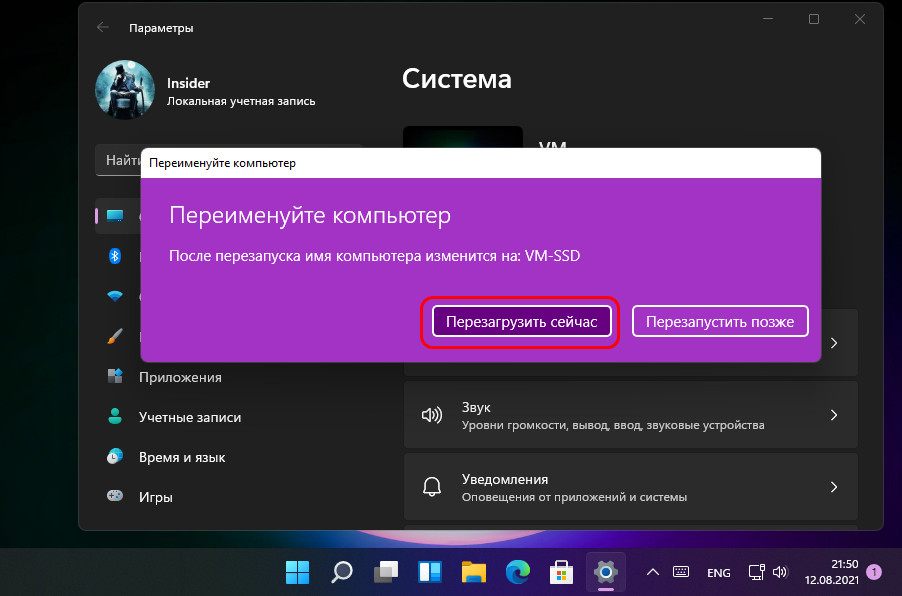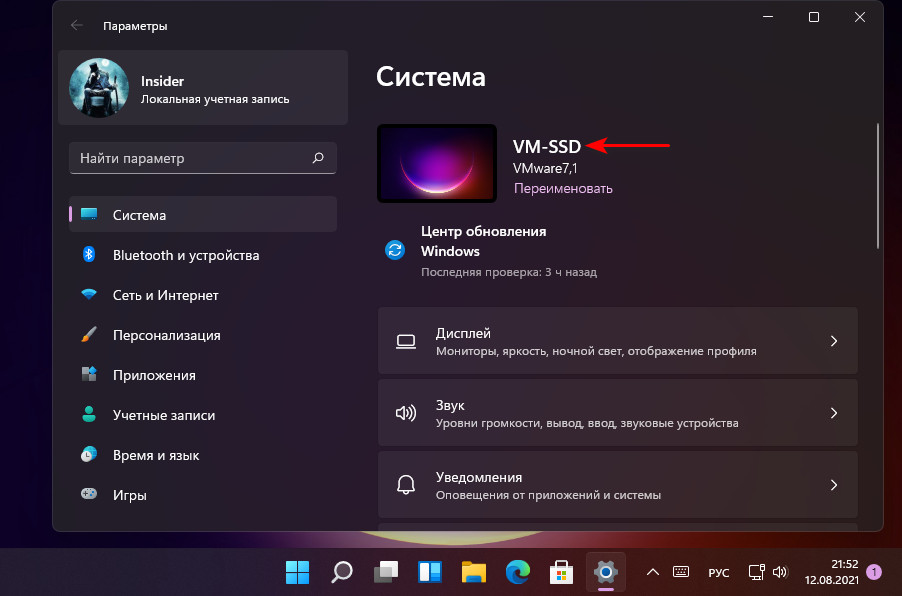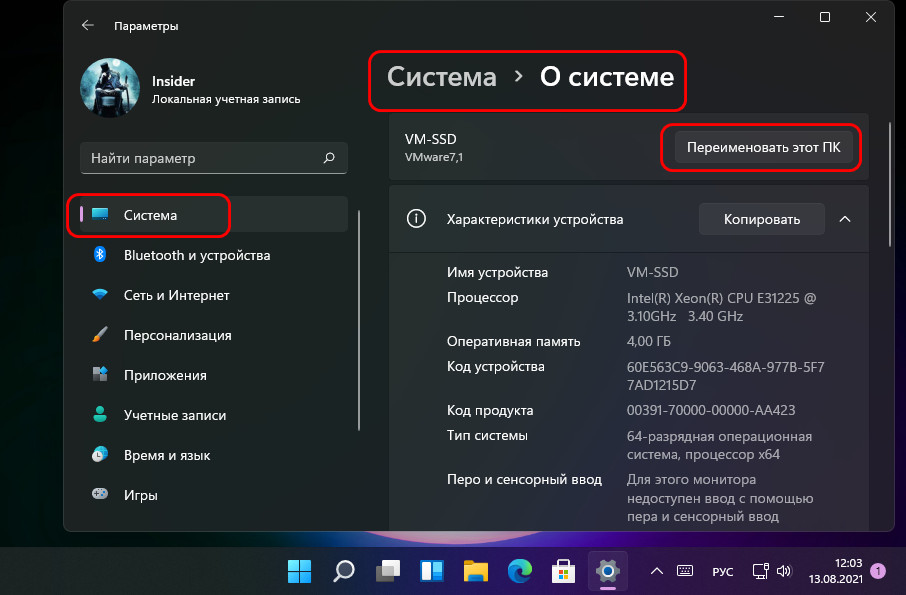Обратите внимание! Вне зависимости от выбранного способа изменения имени компьютера под управлением Windows 11 следует учесть, что при составлении значения этого параметра не рекомендуется смешивать латинские и кириллические символы, оно не должно содержать пробелы, точки, \, /, :, *, ?, «, <, > , |. Минимальная длина имени — 1 символ, максимальная — 15.
Способ 1: «Параметры»
Наиболее простой и рекомендуемый к применению в первую очередь алгоритм изменения имени управляемого Windows 11 компьютера реализуется через основное средство настройки ОС – приложение «Параметры».
- Нажимаем на клавиатуре «Win»+«I» или открываем «Параметры» операционки любым другим способом (из Главного меню Win 11, появляющегося после щелчка правой кнопкой мышки по кнопке «Пуск» перечня действий и др.).
- Никуда не переходя из раздела «Система» в «Параметрах», перемещаемся в правую часть окна – вверху отображается превью текущего фонового изображения Рабочего стола Win 11, действующее в настоящий момент имя компьютера, а также ссылка «Переименовать» — кликаем по ней.
Существует и другой путь к вызову целевой в нашем случае функции из «Параметров»:
- Вводим назначаемое десктопу/ноутбуку сетевое имя в поле предназначенного для этого окна,
кликаем «Далее».
- Немного ожидаем, пока система проведёт необходимые для смены имени ПК подготовительные манипуляции.
- Нажимаем «Перезагрузить сейчас». (Если процедура замены имени компьютера инициирована в процессе работы в каких-либо программах и перезапуск системы может привести к потере данных, щёлкаем «Перезапустить позже», сохраняем информацию, а затем выполняем перезагрузку системы вручную).
- По завершении перезагрузки
можно проверить действенность выполненной операции. Например, открываем раздел «Система» в «Параметрах» Windows 11 и убеждаемся, что имя компьютера изменилось.
Способ 2: «Свойства системы»
Постепенно уходящий на второй план инструментарий настройки ОС от Microsoft — «Панель управления» — в Windows 11 по-прежнему может быть эффективно задействован для перехода к конфигурированию самых разнообразных параметров, в том числе и с целью смены имени компьютера.
- Открываем элемент «Панели управления» Виндовс 11 под названием «Свойства системы». Это можно выполнить различными способами (к примеру, щёлкнув по ссылке «Дополнительные параметры» в демонстрирующем «Характеристики устройства» окне системного приложения «Параметры»),
но быстрее всего путём отправки на выполнение оснасткой «Выполнить» (или через «Терминал») специальной команды:
- Нажимаем «Win»+«R» на клавиатуре. Либо кликаем «Пуск» на панели задач правой кнопкой мыши и выбираем пункт «Выполнить» в открывшемся меню.
- Вводим в поле «Открыть» окошка «Выполнить» следующую команду, после чего нажимаем «Enter» на клавиатуре или кликаем «ОК»:
sysdm.cpl
Читайте также: Как открыть свойства (сведения) компьютера в Windows 11
- Вызвав окно «Свойства системы», переходим на его вкладку «Имя компьютера».
- Нажимаем на расположенную справа от наименования функции «Чтобы переименовать компьютер…» кнопку «Изменить…».
- Меняем указанное в поле «Имя компьютера» значение на новое,
кликаем «ОК».
- Щёлкаем «ОК» в отобразившемся окошке-уведомлении о необходимости перезапуска системы для применения внесённых в её настройки изменений.
- Закрываем окно «Свойства системы»,
кликаем «Перезагрузить сейчас» под появившимся запросом-предложением операционной системы.
- По завершении перезагрузки компьютера и авторизации в Windows 11 операция по изменению его имени рассмотренным способом считается завершённой.
Убедиться в эффективности выполненной манипуляции можно, в том числе, ещё раз открыв
sysdm.cpl.

Способ 3: Консоль
Ещё один доступный в Виндовс 11 вариант действий по смене имени компьютера предполагает выполнение консольной команды. Реализуется такой подход в новом (внедрено с выходом рассматриваемой версии ОС) средстве доступа к инфраструктуре консольных приложений под названием «Терминал» (т.е. классическая «Командная строка» в этом случае не подойдёт).
- Нажав «Win»+«X» либо кликнув правой кнопкой манипулятора по элементу «Пуск» на панели задач и затем вызвав «Терминал (Администратор)» в открывшемся меню, или другим известным способом запускаем средство доступа к возможностям «PowerShell» в Windows 11 (обязательно с правами администратора).
Читайте также: Открываем «Терминал» в Виндовс 11
- Решающая нашу задачу команда имеет следующий синтаксис:
Rename-Computer -NewName НОВОЕ_ИМЯ_ПКВводим указанное в «Терминал», заменив крайнюю часть команды —
НОВОЕ_ИМЯ_ПК– на назначаемое компьютеру имя, затем нажимаем «Enter» на клавиатуре. - Чтобы внесённые в настройки системы изменения вступили в силу, её нужно перезапустить (о чём консоль сообщит по результату эффективного выполнения команды),
и это возможно инициировать без выхода из «Терминала», — путём отправки такого указания:
Restart-Computer - После перезагрузки проверяем факт изменения имени компьютера.
К слову, с такой целью можно использовать задействованный для изменения параметра «Терминал»: пишем в нём команду
hostname, нажимаем клавишу «Enter» на клавиатуре, получаем ответ в виде действующего имени ПК.

Еще статьи по данной теме:
Помогла ли Вам статья?
Ensure that you select a PC name you can easily remember
by Vladimir Popescu
Being an artist his entire life while also playing handball at a professional level, Vladimir has also developed a passion for all things computer-related. With an innate fascination… read more
Updated on
- Renaming your PC allows you to identify it easier on the network, or in case you want to send files to it by using another Bluetooth device.
- You can easily rename your PC by accessing the Settings application, but there are a few other methods available as well.
- Depending on your level of proficiency, you might find it easier to perform the change by using the Command Prompt.
Customizing your digital environment should be a must in your day-to-day work actions. You can do it in various ways, but today, we will show how to quickly rename your Windows 11 PC.
It seems like many users are concerned about this aspect, so we prepared 5 accessible options that will take no more than a few seconds.
Because renaming your computer is recommended, let’s look at some valuable reasons.
Why should I rename my Windows 11 PC?
- Customize your digital workplace – Firstly, when renaming your Windows 11 PC, you’ll personalize the digital environment, making your device easier to identify if you use multiple computers with your Microsoft account.
- Protect your data – Data protection is becoming increasingly important every day, so renaming your PC will also contribute to the amount of information third parties can access without your knowledge.
- Use certain Internet service providers – Note that some ISPs require using a specific computer name to identify your PC, and then validate your account. If the Internet Service Provider requires a specific title, do not change the name they give you.
After you find out why you should rename your Windows 11 PC, let’s see how you can do that.
How can I rename my PC in Windows 11?
- Hit the Windows key, then open the Settings menu.
- Remain on the System page.
- In the right side, look at your PC’s name, then click on the Rename button.
- Enter the new desired computer name, then click on Next.
- Nou, you’ll be asked to rename your PC for the new name to come into effect.
- Reboot your computer and you’ll find the changes the Settings menu.
2. Modify the System Properties settings
- Hit again the Windows key, then type sysdm.cpl, and open it.
- Remain on the Computer Name tab, then click on the Change button.
- In the Computer Name section, type the new desired name, then click on OK.
- You’ll now be asked to reboot your PC, so click on Restart now.
3. Use the Control Panel
1. Press the Windows key on your keyboard to open the search box.
How we test, review and rate?
We have worked for the past 6 months on building a new review system on how we produce content. Using it, we have subsequently redone most of our articles to provide actual hands-on expertise on the guides we made.
For more details you can read how we test, review, and rate at WindowsReport.
2. Type control panel in the search box and click on the first result to open the app.
3. Navigate to the System and Security section in Control Panel.
4. Under the System section, click on the Allow remote access option.
5. Select the Computer Name tab, then click on the Change button.
6. In the Computer Name section, type the new desired one, then click on OK.
7. Restart your PC.
The Control Panel menu comes in handy when it comes to making changes to your PC. You can set up a new PC name in just a few clicks from the System and Security tab.
4. Run some commands in Command Prompt
- Click on the Windows icon from your taskbar.
- Type cmd, then right-click on the result, and choose to Run as administrator.
- In the opened window, copy and paste the following command, then press on the Enter key:
wmic computersystem where name="Present Name" call rename name="New Name" - Now, the command will be executed.
- Next to the ReturnValue, look for 0.
- If it shows 5, it means that you haven’t launched the Command Prompt with administrator privileges.
- Restart the computer to apply the changes.
NOTE
In the above command, you should replace the Present Name with the current PC name and the New Name with the new one.
Can I change the name of my Windows 11 Remote Desktop?
Some of you might need more specific names for additional Windows 11 instances. This happens particularly if you have a Remote Desktop Web Access server displaying multiple apps or desktops.
You can easily do it by logging on to the Remote Desktop Session Host server as an administrator.
Also, remember that remote desktops are only available for Windows 11 Pro and Enterprise editions. If you’re running the Windows 11 Home version, use a suitable third-party remote desktop app.
If you often face display issues, check the monitor details and determine whether it’s the underlying cause. Should you feel like you want to modify the names of other devices, check out our article on how to rename your printer.
If you have other questions or curiosities, feel free to leave a comment in the section below.
Вы можете переименовать компьютер в Windows 11, если вас не устраивает его текущее имя. В Windows 11, имя компьютера задается во время чистой установки, или в любом время позднее. Как только вы решите изменить имя вашего ПК, вы можете использовать любой метод, рассмотренный в этой статье.
Хорошей идея — задать всем вашим компьютерам осмысленное имя. Случайное имя для вашего устройства не годится по ряду причин. Длинное или непонятное имя компьютера не удобно в случае, когда у вас несколько устройств. Кроме того, когда ПК назван случайным набором букв, это затрудняет поиск необходимого компьютера, когда вы обмениваетесь файлами между ПК с помощью Wi-Fi и Nearby Share или подключаете новые устройства. Задание имени ПК с Windows 11 на что-нибудь более удобное — предпочтительный вариант для многих. Например, Winaero-PC, Taras-Laptop, Sergey-IP и т.п. В этом посте вы узнаете, как переименовать компьютер в Windows 11.
Вы можете использовать любое имя, если оно включает латинские буквы, цифры и дефисы. Пробелы и символы (кроме дефиса) не допускаются. Taras-PC-1 будет работать, а Taras PC 1 — нет.
Есть несколько способов переименовать компьютер с Windows 11. Вы можете использовать настройки, панель управления, PowerShell или даже классическую командную строку. Давайте рассмотрим эти методы.
Использование приложения Параметры Windows 11
- Нажмите Win + I, чтобы открыть Параметры Windows. Вы также можете использовать меню «Пуск» или поиск Windows.
- Перейдите в Система > О системе.
- Щелкните «Переименовать этот ПК».
- Введите новое имя и нажмите Далее.
- Щелкните «Перезагрузить сейчас» или «Перезагрузить позже». Нет необходимости перезагружать компьютер сразу, но перезагрузка необходима для применения нового имени. Также обратите внимание, что вы не можете изменить имя снова, пока не перезагрузите компьютер.
Переименовать компьютер в Windows 11 в Панели управления
- Откройте классическую панель управления любым предпочтительным способом, например Win + R>
control. - Зайдите в раздел Система и безопасность. Примечание. Вам нужно переключиться в представление «Категории»; в противном случае Windows 11 откроет приложение «Параметры Windows» вместо необходимого апплета.
- Щелкните Разрешить удаленный доступ, чтобы открыть классические свойства системы.
- Перейдите на вкладку «Имя компьютера» и нажмите «Изменить».
- Введите новое имя в поле «Имя компьютера» и нажмите «ОК».
- Перезагрузите компьютер, чтобы изменения вступили в силу.
Совет: Вы можете перейти в окно «Свойства системы», не открывая классическую панель управления. Откройте настройки Windows, затем перейдите в раздел «Система» > «О системе». Щелкните ссылку Домен и рабочая группа.
Также можно использовать команду панели управления systempropertiesadvanced в диалоговом окне «Выполнить».
Сменить имя компьютера из командной строки
Вы также можете попробовать «гиковский» способ переименовать компьютер с Windows 11. Помимо обычных приложений Параметры Windows и Панель управления, существуют специальные команды для переименования компьютера с помощью командной строки или PowerShell.
- Запустите командную строку с повышенными привилегиями (запустите ее от имени администратора). Вы можете использовать Терминал Windows с профилем командной строки.
- Введите следующую команду:
wmic computersystem where caption='XXX' rename 'YYY'. ЗаменитеXXXна имя вашего текущего компьютера иYYYна новое имя. Вот пример рабочей команды на ПК с именем DESKTOP-N69ICEE:wmic computersystem where caption='DESKTOP-N69ICEE’ rename 'Winaero-PC'. - Перезагрузите компьютер, чтобы изменения вступили в силу.
Наконец, вот та же процедура, выполняемая в PowerShell вместо командной строки.
- Запустите PowerShell с повышенными привилегиями.
- Введите следующую команду:
Rename-Computer -NewName "YYY". ЗаменитеYYYновым именем. Вот пример:Rename-Computer -NewName "Winaero-PC". - Перезагрузите компьютер.
- Готово!
Источник: Winaero
💡Узнавайте о новых статьях быстрее. Подпишитесь на наши каналы в Telegram и Twitter.
Судя по тому, что вы читаете этот текст, вы дочитали эту статью до конца. Если она вам понравилась, поделитесь, пожалуйста, с помощью кнопок ниже. Спасибо за вашу поддержку!
Привет, друзья. В этой статье поговорим об одном из фундаментальных вопросов по работе с Windows 11 – как переименовать компьютер в этой операционной системе. Процесс установки Windows 10 не позволяет нам самим задать имя компьютера, как это можно сделать в процессе установки Windows 7. В Windows 11 компания Microsoft решила вернуть процессу установки новой операционной системы эту возможность, чтобы мы могли сразу давать компьютерам удобные имена. У многих из нас имеется несколько компьютерных устройств на базе Windows, некоторые работают с виртуальными машинами, и часто имена компьютеров важны для сетевых функций, синхронизации данных, бэкапа, поиска устройства или подобного рода функций. Но в процессе установки Windows 11 назначение нами имени компьютера – вариативная возможность: можно изначально получить имя автоматически, а потом при необходимости сменить его. Давайте обо всём этом подробнее.
Итак, имя компьютера на базе Windows. Из-за того, что Windows 10 сразу при установке не позволяет давать удобное нам, пользователям имя компьютера, а потом этот момент как несущественный теряется из виду, у меня, например, в своё время в аккаунте Microsoft скопилось множество подвязанных виртуальных машин. Многие из них однодневки — созданы для тестирования определённых задач и потом удалены. При расчистке аккаунта Microsoft я столкнулся с множеством устройств с однотипными техническими названиями, и чтобы не разбираться, где какие виртуальные машины, пришлось удалить их все. А потом на используемых машинах по мере работы с ними я просто залогинился в аккаунте Microsoft по новой.
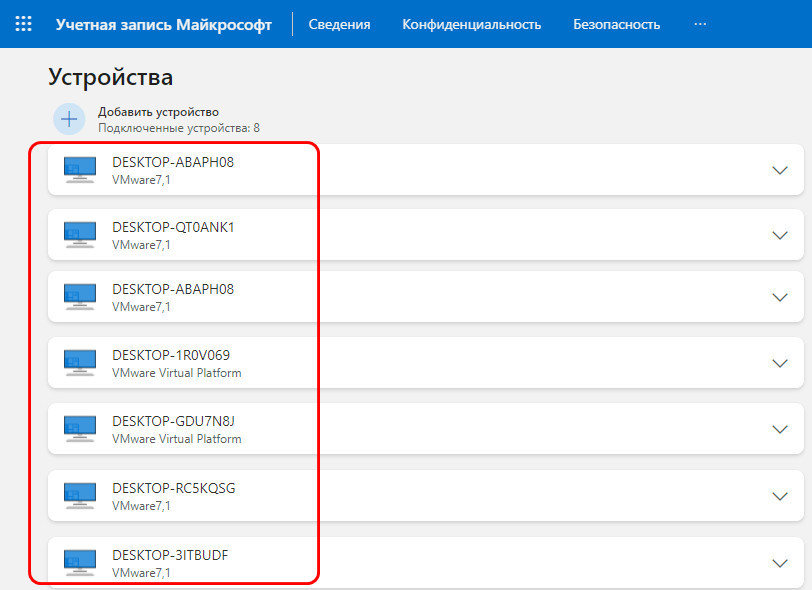
В Windows 11 задать удобное нам имя компьютера можно в процессе установки операционной системы. На этапе первичной настройки устанавливаемой системы указываем регион.
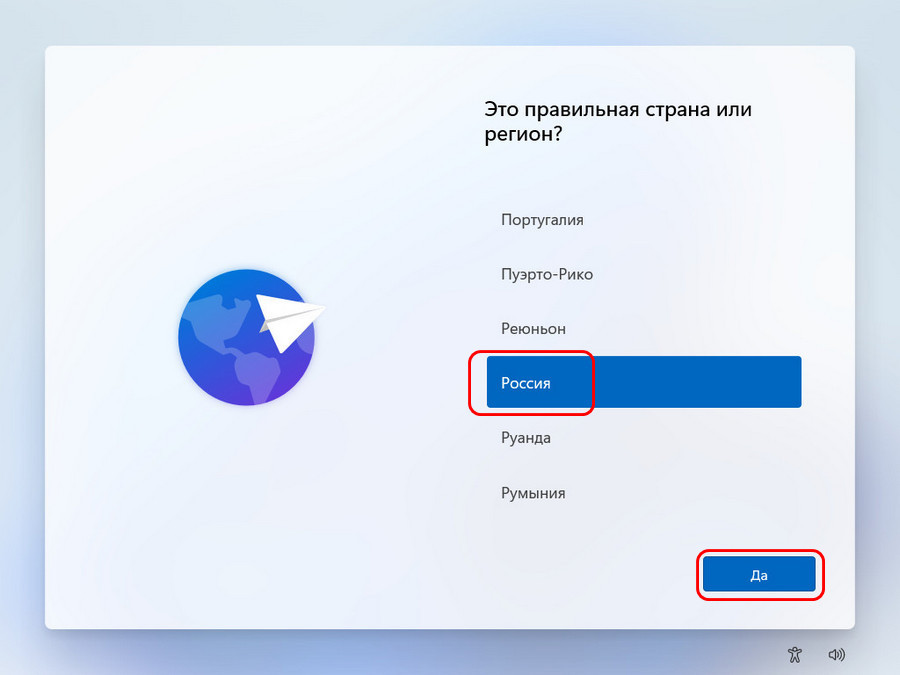
Далее же нам будет предложено назвать свой компьютер, как мы хотим. Имя должно быть цельным или через дефис, оно должно быть на латинице, можно использовать буквы и цифры. Нельзя использовать символы:
`~ @ $% # ^ & () [] {} = + | ; : ‘ “. <> /?
Если мы спешим и пока не можем определиться с именем, у нас есть возможность пропустить этап указания имени компьютера. И тогда он получит техническое имя автоматически.
Если нужно сменить имя компьютера в уже установленной Windows 11, нет ничего проще. В системном приложении «Параметры» в первом же разделе «Система» вверху, где отображается текущее имя компьютера, жмём «Переименовать».
Вводим новое имя.
Перезагружаемся.
После перезагрузки в разделе параметров «Система» отображается уже новое имя.
Возможность переименования компьютера дублируется в разделе «Система», в подразделе «О системе» параметров Windows 11.
После установки Windows Server или дестопной Windows 10/11, вам нужно изменить имя компьютера, заданное по-умолчанию. Чаще всего в имени компьютер рекомендуется указывать его местоположение или роль, например:
msk-dc01
,
wks-mskIT12
,
MRKTG021
и т.д. Можно использовать серийный или инвентарный номер устройства в качестве имени компьютера.
Содержание:
- Переименовать компьютер из графического интерфейса Windows
- Изменить имя компьютера с помощью PowerShell
При установке Windows сама генерирует имя компьютера формата, например,
DESKTOP-P2FHTKQ
. Имя содержит 15 символов, первые семь берутся из имени организации, остальные символы генерируются случайным образом. Для домашнего компьютера имя обычно не имеет особого значение, но если ваш компьютер находится в организации и работает в составе рабочей группы или домена AD, желательно задать осмысленное имя компьютера. В этой статье мы покажем, как переименовать компьютер Windows.
Имя компьютера должно соответствовать следующим требованиям:
- Длина не более 15 символов
- Не должно содержать специальных символов (< > ; : » * + = \ | ? ,)
- Можно использовать тире и нижнее подчеркивание
- Не должно состоять только из цифр
- Имя компьютера регистр независимо
- Если компьютер будет добавлен в домен Active Directory, имя компьютера должно быть уникальным в пределах домена.
Переименовать компьютер из графического интерфейса Windows
В современных версиях Windows 10 и 11 вы можете переименовать компьютер с помощью панели Settings.
- Нажмите
Win+I
и перейдите в раздел System -> About (можно использовать URI команду
ms-settings:about
для быстрого доступа к разделу Settings); - Нажмите на кнопку Rename this PC;
- Укажите новое имя компьютера и нажмите Next;
- Перезагрузите компьютер, чтобы применить изменения.
Также вы можете изменить имя компьютера из классического интерфейса System Properties в Windows:
- Нажмите
Win+R
на клавиатуре и выполните команду
sysdm.cpl
или
systempropertiescomputername
; - Здесь отображается текущее имя компьютер и имя вашего домена или рабочей группы;
- Нажмите на кнопку Change, укажите новое имя компьютера и сохраните изменения.
- Перезагруите Windows
В Windows Server вы можете изменить имя компьютера через Server Manager. Выберите раздел Local Server и нажмите по имени в поле Computer Name.
Изменить имя компьютера с помощью PowerShell
Вы можете переименовать компьютер из командной строки с помощью PowerShell командлета Rename-Computer.
Откройте консоль PowerShell с правами администратора. Чтобы узнать текущее имя компьютера, выполните команду:
$env:computername
Или:
Hostname
Если вам нужно получить FQDN компьютера:
$env:computername.$env:userdnsdomain
Чтобы изменить имя компьютера, выполните:
Rename-Computer -NewName "WKS-MSKO12S3"
Теперь можно перезагрузить компьютер с помощью команды Restart-Computer (или можно добавить опцию перезагрузки прямо в команду смены имени хоста):
Rename-Computer -NewName "WKS-MSKO12S3" –Restart -Force
После перезагрузки проверьте, что имя компьютера сменилось успешно.
Если этот компьютер был добавлен в домен AD перед сменой имени и находился в определенной OU (Organization Unit), его учетная запись но уже с новым именем по прежнему будет находится в том же самом контейнере. Можете проверить это с помощью консоли ADUC. Для переименования компьютера в AD вашей учетной записи должны быть делегированы разрешения на создание и удаление объектов Computers в этой OU.
Командлет Rename-Computer позволяет сменить имя удаленного компьютера. Используйте команды:
Rename-Computer -ComputerName "msk-test" -NewName "msk-preprod02" -DomainCredential Contoso\Admin01 –Force
Для подключения к удаленному компьютеру используется WMI, поэтому если он отключен на удаленном хосте или сетевые порты заблокированы, появится ошибка:
Rename-Computer : Cannot establish the WMI connection to the computer ‘priorauthdes’ with the following error message: Access is denied. (Exception from HRESULT: 0x80070005 (E_ACCESSDENIED)).
Можно использовать командлеты PowerShell Remoting для подключения к удаленному компьютеру. Если вы включили на удаленном компьютере WinRM вручную или настроили его с помощью GPO, можно использовать командлет Invoke-Command для запуска команды на удаленном компьютере. Чтобы переименовать удаленный компьютер, выполните:
Invoke-Command -ComputerName msk-test -ScriptBlock { Rename-Computer -NewName msk-preprod02 –Restart -Force}
Также для переименования компьютера ранее использовалась утилита netdom:
- Переименовать локальный компьютер:
netdom renamecomputer localhost /newname msk-preprod02 /reboot - Сменить имя удаленного компьютера:
netdom renamecomputer msk-test /newname:msk-preprod02 /userd:CONTOSO\Admin01 /password:*
В Windows Serve Core можно использовать встроенную псевдографическую команду sconfig для переименования компьютера.
Если вы устанавливаете ваш эталонный образ Windows на компьютеры с помощью автоматизированных средств установки (WDS, SCCM или по сети с помощью PXE), вы можете добавить в них небольшой скрипт для автоматического переименования компьютера в соответствии с политиками именования вашей организации.