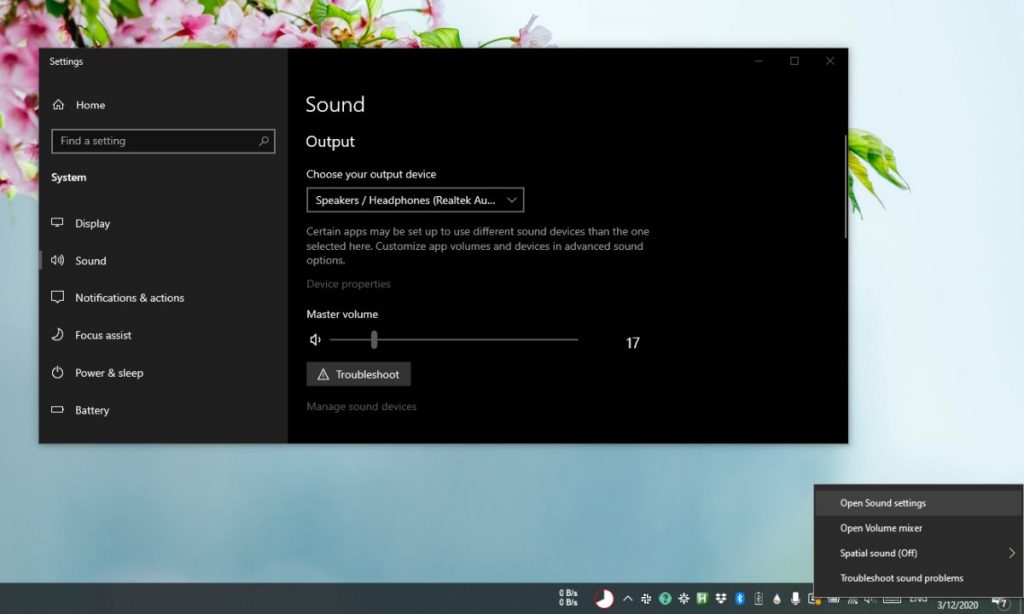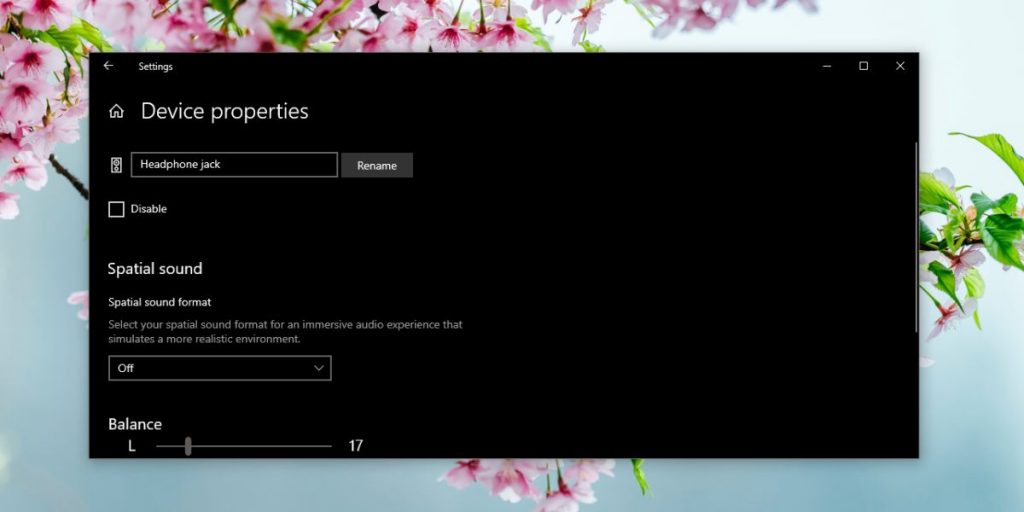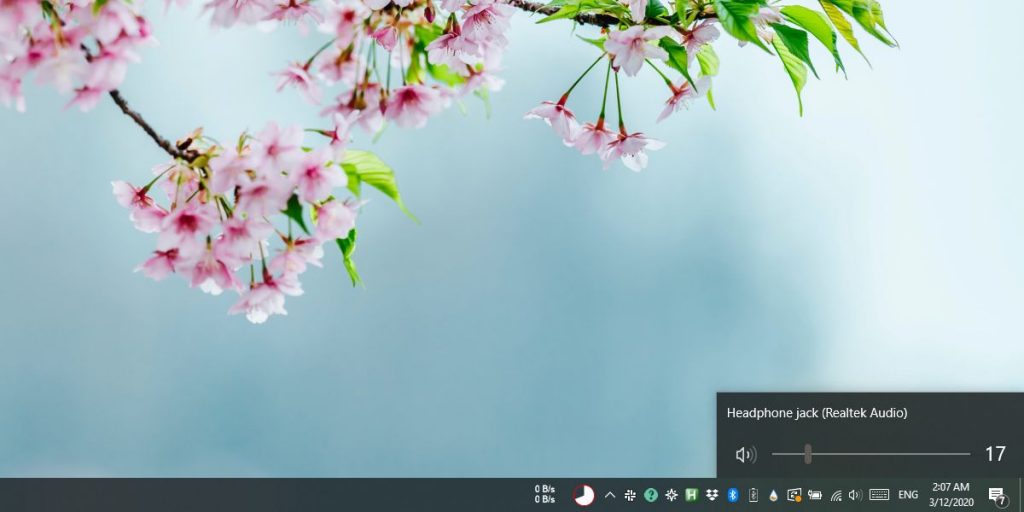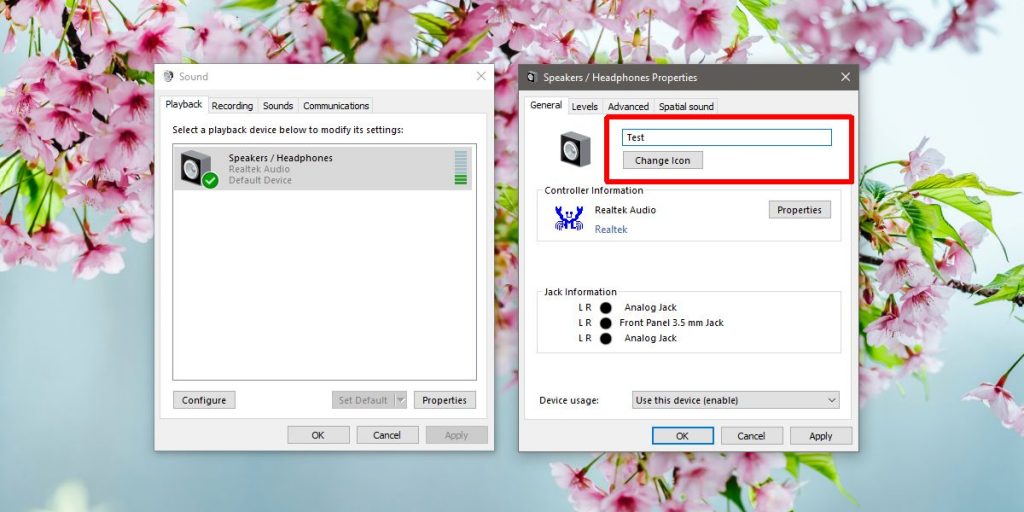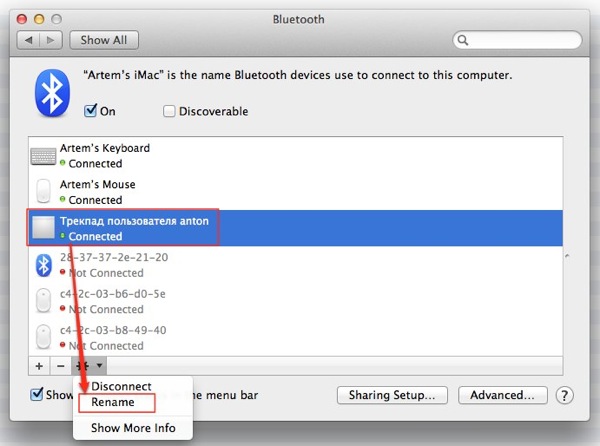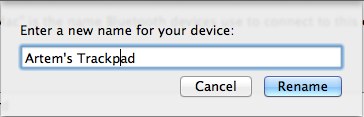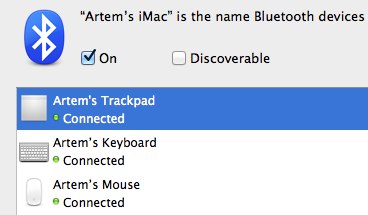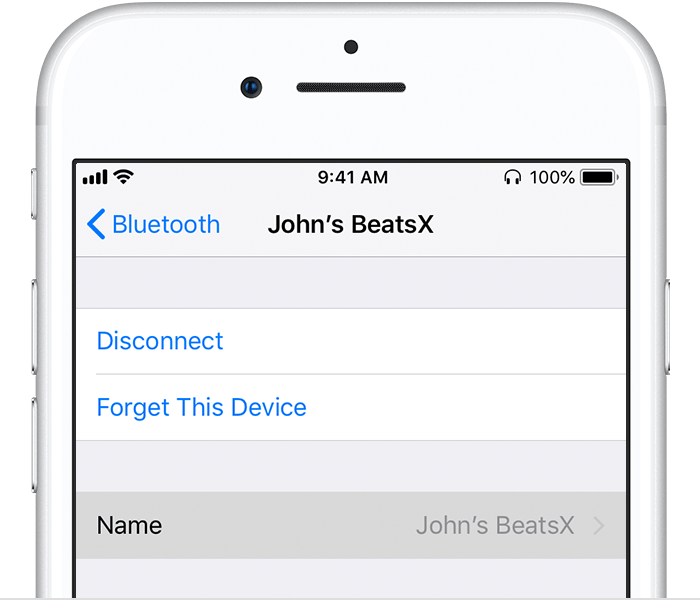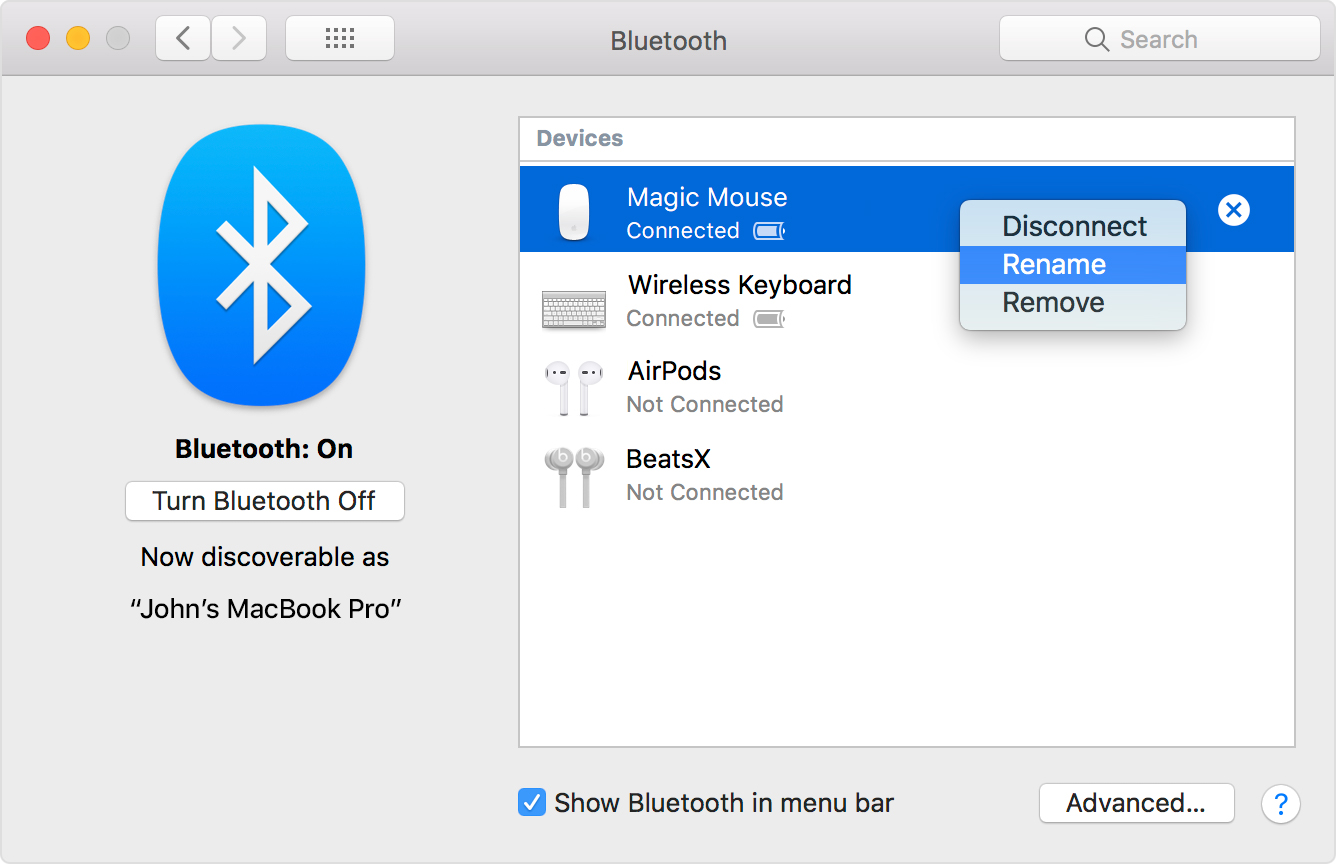Все устройства в Windows имеют не одно, а два названия – одно на языке компьютера, то есть идентификатор, а другое на языке пользователя – то, которое отображается в «Диспетчере устройств». Это последнее название может быть изменено на любое другое – какое понравится пользователю. Правда, в Windows нет отдельной опции, которая позволяла бы переименовывать устройства, поэтому желающим дать устройствам оригинальные имена придется немного потрудиться.
Работа с реестром
Предположим, вы хотите переименовать жесткий диск.
Откройте редактор реестра командой regedit и разверните ветку:
HKLM\SYSTEM\ControlSet001\Enum
В разделе Enum вы увидите несколько подразделов, каждый из которых содержит настройки определенного типа устройств.
Например, записи о конфигурации жестких дисков находятся в подразделе SCSI.
Откройте его и найдите вложенный подраздел, название которого предположительно указывает на жесткий диск, в данном примере название начинается на «Disk&Ven…». В свою очередь, этот подраздел может содержать один или несколько подразделов, в качестве имен которых используются ID устройства.
Заходим в такие подразделы по очереди и ищем в правой колонке строковый параметр FriendlyName, в качестве значения которого указывается название устройства – то самое, которое отображается в «Диспетчере устройств».
Откройте окошко редактирования значения параметра двойным по нему кликом и замените текущее название своим.
Готово, открыв «Диспетчер задач» повторно, вы увидите, что название устройства изменилось.
Как искать устройства в подразделе Enum
Искать устройства в ветке HKLM\SYSTEM\ControlSet001\Enum проще всего с помощью встроенного в Regedit поиска, однако далеко не все устройства имеют параметр FriendlyName. В таком случае компонент можно поискать по идентификатору оборудования, пути к экземпляру устройства или GUID класса. Рассмотрим это на примере переименования элемента «Устройство с поддержкой High Definition Audio», сопоставимый подраздел которого не содержит параметра FriendlyName.
Открываем свойства звукового устройства в «Диспетчере устройств», переключаемся на вкладку «Сведения» и выбираем в выпадающем списке свойство «GUID класса», «ИД оборудования» или «Путь к экземпляру устройства», копируем значение и выполняем по нему поиск в указанном выше ключе реестра.
Лучше всего для этого подходит «GUID класса», которому в реестре соответствует строковый параметр ClassGUID. Если выбираете другие свойства, не используйте при поиске точное вхождение, так как названия свойств могут целиком не совпадать с названиями параметров в разделе Enum.
Создание параметра FriendlyName
Отыскав в ключе HKLM\SYSTEM\ControlSet001\Enum подраздел, предположительно соответствующий устройству в «Диспетчере устройств», создайте в нем строковый параметр FriendlyName и задайте в качестве его значения новое название устройства.
Если все было сделано правильно, устройство будет переименовано, если вы ошиблись и создали параметр FriendlyName в другом подразделе, ничего страшного не случится – просто удалите параметр и продолжайте поиск нужного подраздела.
Загрузка…
По умолчанию при подключении устройства Bluetooth к компьютеру имя устройства будет сохранено в соответствии с заданным именем. Однако, если компьютер подключен ко многим устройствам Bluetooth, это иногда вызывает путаницу между устройствами, особенно с популярными устройствами Bluetooth Speaker и Wireless Speaker. Таким образом, пользователям будет сложно настроить тот Bluetooth, который им нужен. В следующей статье показано, как переименовать подключенное устройство Bluetooth на вашем компьютере.
- Как подключить устройство Bluetooth в Windows
- 6 способов исправить ошибки Bluetooth не в диспетчере устройств в Windows 10, 8.1, 8, 7, XP, Vista
- Ошибка Fix Bluetooth не работает в Windows 7 или Windows 8
Шаг 1:
Вы получаете доступ к Панели управления, затем щелкаете Панель управления, затем щелкните Оборудование и звук.
Шаг 2:
Переключитесь на новый интерфейс и щелкните «Устройства и принтеры».
Шаг 3:
В этом интерфейсе пользователи увидят все устройства, подключенные к компьютеру. Если вы хотите изменить имя какого-либо устройства Bluetooth, дважды щелкните устройство или щелкните правой кнопкой мыши и выберите «Свойства».
Появится новый интерфейс, щелкните вкладку Bluetooth и посмотрите вниз, чтобы ввести имя, которое вы хотите установить для устройства Bluetooth. Щелкните ОК, чтобы сохранить.
Вернитесь к интерфейсу компьютера, удалите ранее подключенное устройство Bluetooth, а затем повторно подключитесь, оно немедленно покажет новое заданное имя для устройства Bluetooth.
При повторном подключении Bluetooth на компьютере новое имя будет отображаться вместо предыдущей настройки по умолчанию. Так что мы не запутаемся при следующем подключении или редактировании Bluetooth.
Узнать больше:
- Инструкции по настройке Bluetooth в Windows 10
- Инструкция по подключению компьютера к другим устройствам по bluetooth
- Как исправить потерянную ошибку Bluetooth в настройках Windows 10
Желаю всем успехов!
Как переименовать звуковое устройство в Windows 10
Гайд в разделе Windows Как переименовать звуковое устройство в Windows 10 содержит информацию, советы и подсказки, которые помогут изучить самые важные моменты и тонкости вопроса….
Звуковые устройства, подключенные к вашему ПК, отображаются с общими именами. Часто название будет просто указывать, какой драйвер вы используете для звуковой карты на вашем ПК. Если вы используете более одного звукового устройства на ПК с Windows 10, более подходящее имя может быть лучше. Вы можете довольно легко переименовать аудиоустройство в Windows 10. Это можно сделать как из панели управления, так и из приложения «Настройки». Внесенные вами изменения будут отражены в обоих.
Переименовать звуковое устройство
Существует один из двух способов получить правильную настройку. Щелкните правой кнопкой мыши значок звука / динамика на панели задач и выберите «Открыть настройки звука» в контекстном меню. Если вы хотите перейти из приложения «Настройки», откройте его и перейдите в группу «Система». Выберите «Звук».
Вы увидите, что ваши устройства ввода и вывода перечислены отдельно. Под каждым вы увидите опцию «Свойства устройства». Нажмите его под устройством, которое вы хотите переименовать. На экране «Свойства устройства» вы увидите поле имени. Нажмите внутри него и введите новое имя для устройства. Нажмите кнопку «Переименовать».
Новое имя появится при нажатии значка динамика / звука / звука на панели задач.
Если вы хотите изменить откройте его из панели управления, выберите «Оборудование и звук» и нажмите «Звук». Выберите устройство, которое вы хотите переименовать, на вкладке «Запись» или «Воспроизведение» и нажмите кнопку «Свойства» внизу (или щелкните устройство правой кнопкой мыши и выберите «Свойства» в контекстном меню). В открывшемся окне перейдите на вкладку Общие и вы увидите поле ввода текста. Введите новое имя для устройства и нажмите «Применить». Имя устройства будет обновлено на панели управления и в приложении «Настройки», а также на звуковой панели.
Вообще говоря, имя устройства должно соответствовать. Если вы измените драйвер, который используете для своей звуковой карты, весьма вероятно, что название устройства изменится. Во всех других случаях, то есть, если вы обновите текущий драйвер, имя устройства не изменится. Невозможно сбросить имя устройства обратно к его имени по умолчанию, но это имя не оказывает большого влияния на управление звуком. Вы можете использовать его для идентификации и переключения между устройствами, но кроме этого, это мало что дает.
Если у вас есть аудиоустройство Bluetooth, которое вы хотите переименовать, вы не сможете переименовать его из в приложении «Настройки» или в разделе «Настройки звука» на панели управления. Это зависит от самого устройства, но если вы не можете переименовать его из настроек звука, вы можете переименовать его так, как другие устройства Bluetooth переименовываются.
649
Подтверждаю проблему. Переименовываю устройство, но изменения не применяются. Magic Mouse 1
Это проблема в системе Catalina почему-то, попробуй на старых версиях macOS переименовать
Сообщение отредактировал H2x-dev — 29.05.20, 14:16
Господа!
Вопрос решается, как описано на формах Apple:
This solution works:
1 Connect Device
2 Go to settings, right click on device, don’t click the menu, leave it open
3 Turn off device
4 Select «rename» in the still open right click menu
5 rename the device and close the pop up
6 Turn device back on and connect
1 Подключить мышь
2 Переходим в настройки BlueTooth и правый клик на нашей мыше (оставляем контекстное меню открытым)
3 Выключаем мышь
4 Выбираем «переименовать» в открытом контекстном меню
5 Переименовываем и нажимаем конпку «переименовать», окошко закроется
6 Включаем мышь, и подцепляем в меню Bluetooth
1 Подключить мышь
2 Переходим в настройки BlueTooth и правый клик на нашей мыше (оставляем контекстное меню открытым)
3 Выключаем мышь
4 Выбираем «переименовать» в открытом контекстном меню
5 Переименовываем и нажимаем конпку «переименовать», окошко закроется
6 Включаем мышь, и подцепляем в меню Bluetooth
прос решается, как описано на формах Apple:
This solution works:
1 Connect Device
2 Go to settings, right click on device, don’t click the menu, leave it open
3 Turn off device
4 Select «rename» in the still open right click menu
5 rename the device and close the pop up
6 Turn device back on and connect
1 Подключить мышь
2 Переходим в настройки BlueTooth и правый клик на нашей мыше (оставляем контекстное меню открытым)
3 Выключаем мышь
4 Выбираем «переименовать» в открытом контекстном меню
5 Переименовываем и нажимаем конпку «переименовать», окошко закроется
6 Включаем мышь, и подцепляем в меню Bluetooth
Благодарю за идею переименования устройств в Каталине. Получилось переименовать и клаву. главное успеть в интерфейсе при отключении поймать.
Блог did5.ru
Как переименовать беспроводную клавиатуру/мышь/тракпад Apple
Недавно достался мне бэушный Apple Magic Trackpad. Состояние у него отличное, следов использования я не нашел, работает без нареканий. Но был один момент, который немного меня смущал. Название у этого Apple Trackpad было предыдущего владельца, так и написано — Трекпад пользователя anton. Но я не Антон и тракпад теперь мой, поэтому очень хотелось надпись исправить и вступить в полноправное владение этим девайсом.
Облазил все настройки OS X Lion, но как переименовать устройство не нашел. Русскоязычный интернет мне тоже не помог, пришлось обращаться за помощью к англоязычным друзьям. Погуглив несколько минут, решение было найдено.
Как переименовать беспроводную клавиатуру/мышь/тракпад Apple
Заходим в системные настройки (System Preferences), жмем по значку Bluetooth, выбираем беспроводной девайс Apple, который нужно переименовать. Внизу есть кнопка в виде шестеренки, жмем по ней и выбираем пункт Переименовать (Rename)
Задаем новое имя устройству
Я специально говорил про беспородные устройства и девайсы, а не именно про Тракпад, т.к. таким способом можно переименовать не только Apple Magic Trackpad, но и Apple Wireless Keyboard и Apple Magic Mouse.
Нашли опечатку в тексте? Пожалуйста, выделите ее и нажмите Ctrl+Enter! Спасибо!
Как переименовать Apple Magic Mouse в Mac OS 2022
Как настроить Magic Mouse 2: обзор, опыт эксплуатации и программирования мыши Apple | ProTech
По умолчанию Mac OS называет устройство Bluetooth, например, Apple Magic Mouse, как «Name’s Magic Mouse», что облегчает его идентификацию. Некоторые пользователи Mac могут захотеть изменить это и назначить другое имя своей Magic Mouse или переименовать Magic Mouse, однако, возможно, чтобы разрешить конфликт, чтобы не перепутать несколько устройств, синхронизированных с одним Mac, в целях конфиденциальности или с любым другим номером. причин.
Это краткое руководство покажет вам, как переименовать Apple Magic Mouse или Magic Mouse 2 в Mac OS.
Чтобы было ясно, это только переименовывает устройство, оно больше ничего не делает. Вам вообще не нужно отключать устройство или возиться с Bluetooth. И да, это относится и к другим устройствам Bluetooth на Mac, и это работает во всех версиях Mac OS и Mac OS X.
Переименование Magic Mouse в Mac OS
- Зайдите в меню Apple и выберите «Системные настройки»
- Выберите «Bluetooth»
- Щелкните правой кнопкой мыши (или Control + Click) на Apple Magic Mouse и выберите «Переименовать».
- Дайте Волшебную Мышь новое имя и выберите опцию «Переименовать»
После переименования Волшебная Мышь будет перенесена во все другие места, где перечислены имена устройств Bluetooth, такие как панель настроек Bluetooth и раскрывающееся меню.
Как переименовать файл или папку в Mac OS X
Как переименовать файл или папку в Mac OS X
Как переименовать почтовые флаги в почтовом приложении для Mac OS X
Как переименовать флаги электронной почты в почтовом приложении для Mac OS X
Как изменить имя apple mouse в windows
Bluetooth аксессуары поставляются с именем по умолчанию, которое отображается в настройках Bluetooth вашего iPhone, iPad, касания iPod, и Mac. Научитесь дарить каждому устройству имя, которое вы узнаете.
Переименовать устройства Bluetooth на вашем iPhone, iPad и iPod сенсорный
- Убедитесь, что ваши устройства Bluetooth включен и беспроводное подключение.
- Откройте приложение Настройки, затем нажмите Bluetooth.
- Коснитесь рядом с периферийным устройством Bluetooth, которое вы хотите переименовать, затем нажмите на имя.
Некоторые устройства Bluetooth не могут быть переименованы. - Введите новое имя, нажмите «Готово» на клавиатуре, затем нажмите .
Пользовательское имя, которое вы даете свой аксессуар появится в Настройки Bluetooth на вашем iPhone, iPad, и касание iPod. Узнать как переименовать свой AirPods.
Переименовать устройства Bluetooth на вашем Mac
- Выберите Системные настройки из Яблока () меню, а затем нажмите Bluetooth.
- Управления щелкните аксессуар, нажмите кнопку «переименовать» в контекстном меню. Если вы не см. переименовать, убедитесь, что ваши устройства Bluetooth включен, нажмите кнопку Подключить, затем попробуйте снова.
- Введите новое имя для устройства, а затем нажмите кнопку «переименовать».
Пользовательское имя, которое вы даете свой аксессуар, появится в меню Bluetooth на Mac и в Bluetooth разделе «Системные настройки». *
* Если сопряжение устройства Bluetooth с другим Mac, ваш аксессуар может сбросить свое название по умолчанию.
Информация о продуктах, произведенных не компанией Apple, или о независимых веб-сайтах, неподконтрольных и не тестируемых компанией Apple, не носит рекомендательного характера и не рекламируются компанией. Компания Apple не несет никакой ответственности за выбор, функциональность и использование веб-сайтов или продукции. Apple не делает никаких заявлений относительно стороннего точность сайт или надежность. Риски, связанные с использованием Интернета. Обратитесь к поставщику за дополнительной информацией. Другие названия компаний и продуктов могут быть товарными знаками их соответствующих владельцев.
В разделе «Выход» выберите устройство из раскрывающегося списка, которое вы хотите переименовать. Теперь нажмите «Свойства устройства». В свойствах устройства рядом со значком устройства вы можете ввести новое имя устройства в текстовое поле. Нажмите «Переименовать», и все готово.
Содержание
Как переименовать устройство в диспетчере устройств?
Как переименовать устройства в диспетчере устройств
- Нажимать. …
- Найдите устройство, которое вы хотите переименовать, щелкните его правой кнопкой мыши и выберите «Свойства».
- Теперь перейдите на вкладку «Подробности», щелкните раскрывающееся меню «Свойства», выберите ключ драйвера и скопируйте появившийся ключ.
- Нажимать.
Как переименовать устройство в Windows 10?
Переименуйте свое устройство, чтобы его было легче идентифицировать, если вы используете несколько компьютеров с вашей учетной записью Microsoft.
- Выберите «Пуск» > «Настройки» > «Система» > «О программе».
- Выберите «Переименовать этот компьютер».
- Введите новое имя и выберите Далее. Вас могут попросить войти в систему.
- Выберите «Перезагрузить сейчас» или «Перезагрузить позже».
Как переименовать одно из моих устройств?
На вашем устройстве перейдите в Настройки > Общие, затем коснитесь «О программе». Коснитесь первой строки, в которой указано название вашего устройства. Переименуйте свое устройство и коснитесь «Готово».
Как переименовать монитор?
Выберите «Файл» > «Настройка». Щелкните Показать. Чтобы переименовать дисплей: Выберите дисплей в разделе «Изменить имена дисплеев»..
Как изменить имя администратора в Windows 10?
Чтобы изменить имя администратора в вашей учетной записи Microsoft:
- В поле поиска на панели задач введите Управление компьютером и выберите его из списка.
- Щелкните стрелку рядом с Локальные пользователи и группы, чтобы развернуть ее.
- Выберите Пользователи.
- Щелкните правой кнопкой мыши «Администратор» и выберите «Переименовать».
- Введите новое имя.
Почему я не могу переименовать свой компьютер?
Перейти к Пуск > Настройки > Система > О программе и нажмите кнопку «Переименовать ПК» в правом столбце под ПК. Затем введите имя, которое вы хотите переименовать компьютер. Помните, что вы не можете использовать пробелы и некоторые другие специальные символы, и если вы попытаетесь их использовать, вы получите сообщение об ошибке, показанное ниже.
Можете ли вы изменить имя устройства Bluetooth?
Имя вашего устройства будет указано в настройках Bluetooth. На некоторых устройствах вы можете просто нажать на название, чтобы изменить его… …на других потребуется открыть меню из трех точек. Введите новое имя устройства и затем нажмите «Переименовать» или «Сохранить».
Как переименовать аудиовыход?
Переименовать устройство вывода звука из настроек
- Откройте «Настройки» и нажмите / коснитесь значка «Система».
- Нажмите / коснитесь « Звук» слева, выберите устройство вывода, которое вы хотите переименовать, справа, и щелкните / коснитесь ссылки «Свойства устройства» под ним. (…
- Введите новое имя, которое вы хотите, и нажмите / коснитесь «Переименовать». (
Как идентифицировать неизвестное устройство в моей сети?
Как идентифицировать неизвестные устройства, подключенные к вашей сети
- Коснитесь приложения «Настройки».
- Нажмите «О телефоне» или «Об устройстве».
- Коснитесь «Статус» или «Информация об оборудовании».
- Прокрутите вниз, чтобы увидеть MAC-адрес вашего Wi-Fi.
Что такое псевдоним устройства?
Добавить псевдоним устройства
Вы можете добавить псевдонимы устройств, чтобы упростить их идентификацию, что может помочь, когда у вас есть несколько устройств, связанных с вашей учетной записью.
Кто лучшее имя?
10 лучших детских имен 2020 года
| Классифицировать | Мужское имя | Женское имя |
|---|---|---|
| 1 | Лиам | Оливия |
| 2 | Ной | Эмма |
| 3 | Оливер | Ава |
| 4 | Элайджа | Шарлотта |