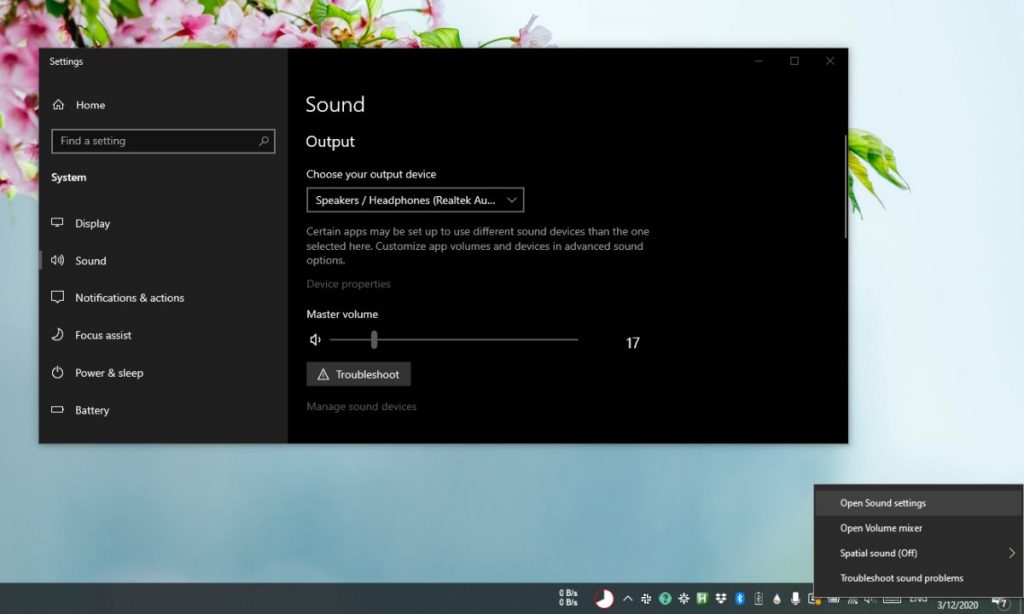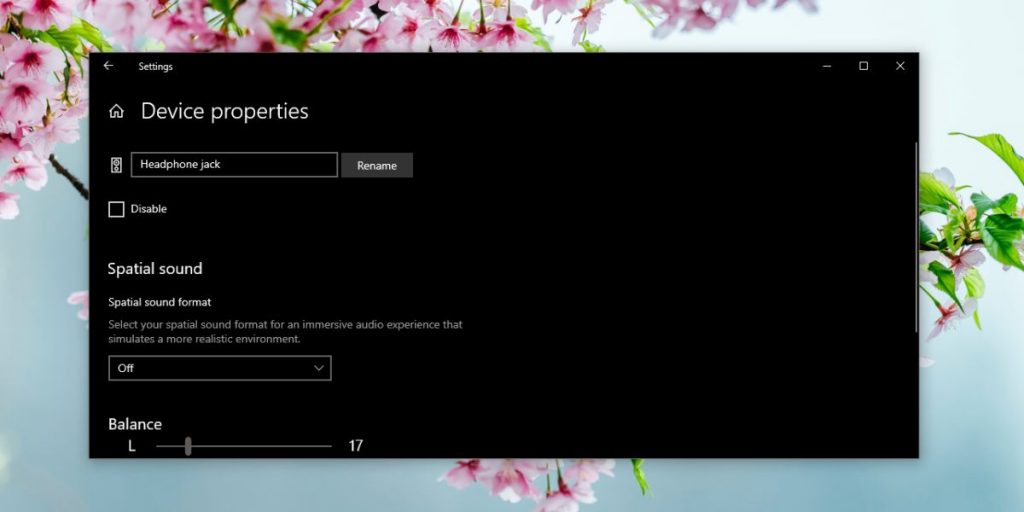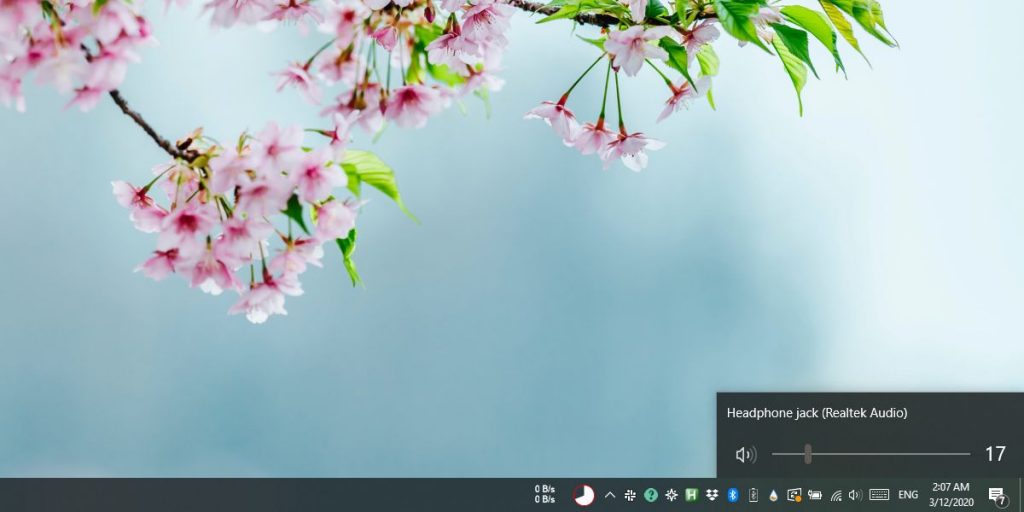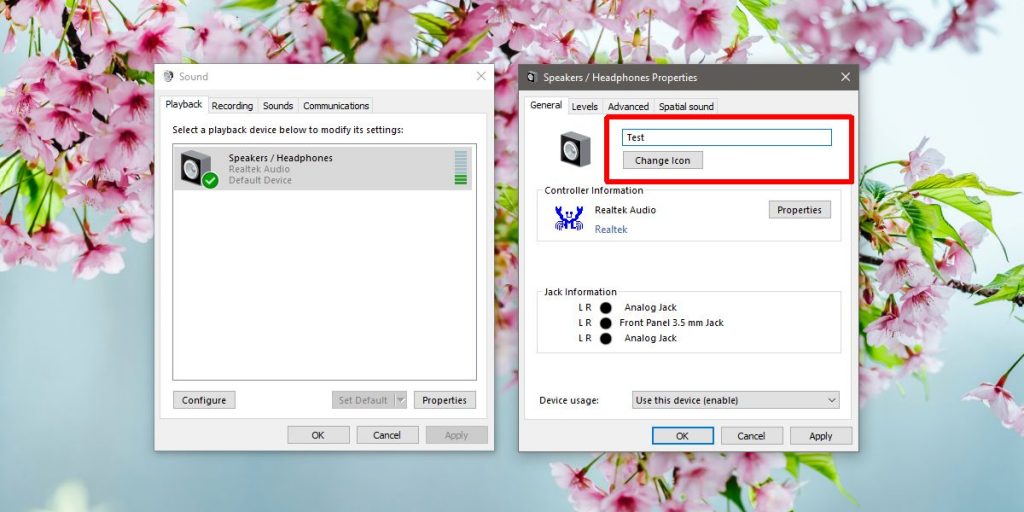В Windows 10 разработчики не только существенно изменили внешний вид интерфейса панели значков системного трея, но и перенесли большую часть элементов управления доступными из области уведомлений устройствами в приложение «Параметры». Как и прежде, в последних сборках Windows 10 вы можете переименовывать устройства воспроизведения и записи звука, но уже не с помощью стандартного апплета «Звук», а из соответствующего подраздела в приложении «Параметры».
По умолчанию устройство воспроизведения звука в Windows 10 называется «Динамики», а устройства записи носит название «Микрофон».
Чтобы дать новое имя, скажем, динамикам, открыв «Параметры», перейдите в раздел «Система», переключитесь в категорию «Звук», выберите нужное устройство и нажмите расположенную под ним ссылку «Свойства устройства».
Также вы можете кликнуть ПКМ по значку звука в трее и выбрать в менюшке опцию «Открыть параметры звука», так даже будет быстрее.
В следующем окне введите в соответствующее поле (оно находится в самом верху) новое имя и нажмите кнопку «Переименовать».
Точно также в последних сборках Windows 10 можно переименовать устройство записи, ссылка на его настройки находится в том же разделе приложения «Параметры».
Вот и все, если вы теперь нажмете на значок звука в системном трее, то увидите, что он изменил свое название.
Загрузка…
When it comes to devices, people always tend to surround their lives around them. In day-to-day life, the priority of our lives is to keep the devices fully charged and connected. In this article, we will see how to rename Audio Input or Output devices like Speakers or Mic in Windows 11/10.
It is good to rename your devices because you may connect multiple devices at once but might love to switch between them. Switching between devices is the most basic yet most tricky part. I said tricky because the devices connected to your system could be of the same company. You might not remember the device name every time.
Rename Audio Output devices in Windows 11/10
To look for the number of available connected devices, just click on the Volume symbol on the taskbar. Now click on the connected device name. It will enlarge the list of available connected devices. Now to switch between devices, you just need to click on any of the device names from the list.
Now moving towards our main point, there are two ways in which you can rename any audio output device. Adding to it, the same method is also applicable for renaming audio input devices like microphones – Via Settings or from Control Panel. Before we start, make sure that the devices you want rename should be active and connected.
Rename Audio Output devices in Windows 11 Settings
To rename audio output devices in Windows 11, do the following:
- Press Win+I to open Windows Settings.
- Go to System > Sound.
- Click on an Output device listed here.
- Click the Rename option.
- Enter a new name for the audio device.
- Click the Rename button.
Rename devices from Windows 10 Settings
Open the Settings App.
Click on System tab and on the left panel click on Sound.
In the Output section, select the device from the dropdown list you want to rename.
Now click on Device Properties.
In Device Properties, next to the device icon you can enter the new name for the device in the text field.
Click on Rename and you are done.
Once you rename the device, you can close the Settings application. Now go to the taskbar, click on the volume icon. You will find the device’s name is changed.
Rename audio output devices from Control Panel in Windows 11/10
Press Win + R keys. The Run window will open up.
Type control and hit enter.
In the Control Panel click on the Sound icon.
In the Playback tab, select the device whose name you want to rename. Make sure that the device is active and connected.
Now click on Properties.
In the general tab, enter the name you want in the text field next to the device icon.
Click on Apply and then on OK.
In this way, you can easily change or rename the audio output devices connected to your system.
Make sure that you change no other settings, it may lead to absolute zero sound output.
Rename Audio Input device in Windows 11/10
There has been a lot of changes in the Volume Mixer. From controlling sound for specific applications to running different audio devices for different applications. You can connect multiple devices at a time and choose which of them to use at a time. Windows 10 also allows you to rename the audio output devices too.
Now, renaming devices is considered a good practice because you may not know the device name’s always. When the point is about controlling devices on the command of your fingertips, simplicity is what we need. We can do this by either changing the names or by learning their original names.
Before we start the process of renaming the devices, make sure that the device is active and connected. You can switch between devices if you want to rename any device.
To look for the number of available connected devices, just click on the Volume symbol on the taskbar. Now click on the connected device name. It will enlarge the list of available connected devices. Now to switch between devices, you just need to click on any of the device names from the list.
Rename Audio Input devices from Settings in Windows 11
To rename audio Input devices in Windows 11, do the following:
- Press Win+I to open Windows Settings.
- Go to System > Sound.
- Click on an Input device listed here.
- Click the Rename option.
- Enter a new name for the audio device.
- Click the Rename button.
Rename Audio Input devices from Settings in Windows 10
Open the Settings App.
Click on System tab and on the left panel click on Sound.
Scroll down to the Input section, select the device from the dropdown list you want to rename.
Now click on Device Properties.
In Device Properties, next to the device icon you can enter the new name for the device in the text field.
Click on Rename and you are done.
Rename audio input devices from Control Panel in Windows 11/10
Press Win + R keys. The Run window will open up.
Type control and hit Enter.
In the Control Panel click on the Sound icon.
In the Recording tab, select the device whose name you want to rename. Make sure that the device is active and connected.
Now click on Properties.
In the general tab, enter the name you want in the text field next to the device icon.
Click on Apply and then on OK.
In this way, you can easily change or rename the audio input devices connected to your system.
Make sure that you change no other settings, it may lead to absolute zero output or input sound.
How do I change the name of my audio device?
To change the name of your audio device in Windows 11, you have two options – Windows Settings and Control Panel. In Windows Settings, you need to go to System > Sound, click on an Input or Output device that you want to rename, and click the Rename option. Following that, you need to enter the desired name and click on the Rename button.
How do I rename my microphone?
Renaming microphone and speakers are the same. That said, you can change the name from Windows Settings and Control Panel. For that, open Control Panel and click on the Sound settings. Switch to the Recording tab, select a microphone, and click the Properties option. Then, Enter the new name and click the OK button.
Как переименовать звуковое устройство в Windows 10
Гайд в разделе Windows Как переименовать звуковое устройство в Windows 10 содержит информацию, советы и подсказки, которые помогут изучить самые важные моменты и тонкости вопроса….
Звуковые устройства, подключенные к вашему ПК, отображаются с общими именами. Часто название будет просто указывать, какой драйвер вы используете для звуковой карты на вашем ПК. Если вы используете более одного звукового устройства на ПК с Windows 10, более подходящее имя может быть лучше. Вы можете довольно легко переименовать аудиоустройство в Windows 10. Это можно сделать как из панели управления, так и из приложения «Настройки». Внесенные вами изменения будут отражены в обоих.
Переименовать звуковое устройство
Существует один из двух способов получить правильную настройку. Щелкните правой кнопкой мыши значок звука / динамика на панели задач и выберите «Открыть настройки звука» в контекстном меню. Если вы хотите перейти из приложения «Настройки», откройте его и перейдите в группу «Система». Выберите «Звук».
Вы увидите, что ваши устройства ввода и вывода перечислены отдельно. Под каждым вы увидите опцию «Свойства устройства». Нажмите его под устройством, которое вы хотите переименовать. На экране «Свойства устройства» вы увидите поле имени. Нажмите внутри него и введите новое имя для устройства. Нажмите кнопку «Переименовать».
Новое имя появится при нажатии значка динамика / звука / звука на панели задач.
Если вы хотите изменить откройте его из панели управления, выберите «Оборудование и звук» и нажмите «Звук». Выберите устройство, которое вы хотите переименовать, на вкладке «Запись» или «Воспроизведение» и нажмите кнопку «Свойства» внизу (или щелкните устройство правой кнопкой мыши и выберите «Свойства» в контекстном меню). В открывшемся окне перейдите на вкладку Общие и вы увидите поле ввода текста. Введите новое имя для устройства и нажмите «Применить». Имя устройства будет обновлено на панели управления и в приложении «Настройки», а также на звуковой панели.
Вообще говоря, имя устройства должно соответствовать. Если вы измените драйвер, который используете для своей звуковой карты, весьма вероятно, что название устройства изменится. Во всех других случаях, то есть, если вы обновите текущий драйвер, имя устройства не изменится. Невозможно сбросить имя устройства обратно к его имени по умолчанию, но это имя не оказывает большого влияния на управление звуком. Вы можете использовать его для идентификации и переключения между устройствами, но кроме этого, это мало что дает.
Если у вас есть аудиоустройство Bluetooth, которое вы хотите переименовать, вы не сможете переименовать его из в приложении «Настройки» или в разделе «Настройки звука» на панели управления. Это зависит от самого устройства, но если вы не можете переименовать его из настроек звука, вы можете переименовать его так, как другие устройства Bluetooth переименовываются.
649
Привет, друзья. В этой статье будем разбираться с тем, как настроить микрофон на компьютере с Windows 10. Обычно компьютерный микрофон в актуальной операционной системе от Microsoft подключается и работает без проблем, никакой настройки ему не нужно. Система сама находит драйвер и по умолчанию активирует подключаемый микрофон, делая его устройством ввода звука по умолчанию. Но ситуации могут быть разные: проблемный микрофон, проблемы с настройками Windows 10 из-за каких-то сбоев или вмешательства сторонних пользователей. Ниже рассмотрим все настройки, какие должны быть в системе для работы микрофона, рассмотрим системное средство устранения неполадок с ним, а также поговорим о настройках улучшения его работы.
Примечание: друзья, если у вас к компьютеру подключён слабый или проблемный компьютерный микрофон, можете заменить его микрофоном своего мобильного телефона, установив на последний и компьютер специальное ПО. Подробнее об этом смотрите в статье «Как использовать телефон как микрофон для компьютера».
Друзья, чтобы микрофон работал в Windows 10, если это внешний микрофон, он должен быть правильно аппаратно подключён к компьютеру, т.е. к правильному входу на материнской плате ПК, на корпусе ноутбука, моноблока или планшета. Входы на компьютере не должны быть расшатанными, провод микрофона должен быть исправен. На самом внешнем микрофоне должна быть активна аппаратная кнопка включения. Для любого микрофона – интегрированного в ноутбук, моноблок, планшет, либо же внешне подключаемого к компьютеру – необходимо, чтобы в операционной системе был установлен драйвер звуковой карты. В диспетчере устройств Windows 10 должны быть определены все наши звуковые устройства.







Какие существуют у Windows 10 инструменты для проверки работы микрофона? В тех же системных параметрах звука выше запуска средства устранения неполадок есть индикатор проверки работы микрофона. Он реагирует на ввод звука, чувствителен к уровню сигнала, и всё это дело будет отображать нам на шкале. Просто говорите в микрофон тестовые фразы и смотрите на индикатор. И ещё можете нажать выше индикатора опцию «Свойства устройства».
Выше мы рассмотрели настройки микрофона в системном приложении «Параметры». Но это не все способы, как настроить микрофон на компьютере с Windows 10, только базовые. Microsoft в современное приложение «Параметры» перенесла не все настройки звука, кое-какие ещё остались в классическом формате системных настроек. Давайте рассмотрим их. В контекстном меню в системном трее выбираем «Звуки».
Обратим внимание сначала на вкладку «Общие». Здесь можем сменить название и значок микрофона. Если микрофонов подключено к компьютеру несколько, и нужно время от времени переключаться между ними, для некоторых можем сменить значок и назвать как нам удобно. Например, в нашем случае один из микрофонов виртуальный, реализуемый ПО для подключения микрофона телефона. И чтобы на него с обычного компьютерного микрофона было удобнее переключаться, внесём в оформление виртуального микрофона отличия.
Во вкладке свойств микрофона «Прослушать» можем использовать ещё один инструмент проверки звука, более годную альтернативу рассмотренной выше индикации – прослушивание ввода звука в динамиках компьютера. Звук будет идти с микрофона прямо на динамики компьютера, это позволит нам на слух оценить уровень сигнала и качество звука микрофона.
Разбираться же с не устраивающими уровнем сигнала и качеством звука нужно во вкладке свойств «Уровни». Здесь нам предлагается настройка параметра «Микрофон», от него зависит громкость и качество звука, он в процентах определяет глубину звука. Чем выше значение этого параметра, тем более чувствительным к улавливанию звуков будет микрофон и тем больше оттенков звука он уловит. Чем ниже значение параметра, тем обработка звука с микрофона будет грубее. Максимальное значение этого параметра 100% не всегда хорошо для бюджетных микрофонов. Таковые, будучи плохого качества, часть оттенков звучания из-за неспособности их обработки будут воспринимать просто как шум. В случае с каждым микрофоном значение этого параметра необходимо подбирать отдельно с помощью прослушивания звучания в динамиках. Общее же правило настройки этого параметра: чем лучше микрофон, тем выше показатель параметра, чем хуже микрофон, тем ниже показатель. Для микрофонов плохого качества оптимальное значение параметра должно быть в пределах 70-80%.
Ещё одна проблема бюджетных микрофонов – слабый сигнал звука. На вкладке свойств «Уровни» предлагается решение этой проблемы в виде параметра усиления звука «Усиление микрофона». Можем выставить оптимально усиление +10 Дб, максимально — +20 Дб. Больше выставлять не нужно, большее усиление будет идти с шумами.
Во вкладке свойств «Дополнительно» можем поэкспериментировать с разными форматами звука – с разными разрядностью и частотой дискретизации микрофона. Определяющим параметром отличия форматов является значение Гц звучания. Чем оно выше, тем лучше качество звука, но тем больше ресурсов компьютера будет задействоваться на обработку поступления звука с микрофона. Так что на слабых компьютерах лучше оставить всё по умолчанию. Ну и в случае с микрофонами плохого качества форматы звука, конечно же, не решат их проблему, так что и в этом случае лучше оставить всё как есть.
Ещё одна системная среда настройки микрофона – игровая панель Windows 10 Game Bar, вызываемая клавишами Win+G. Она позволяет записывать видео с экрана компьютера, и в ней, соответственно, перед записью можно оперативно произвести базовые настройки микрофона – включить/выключить его, выбрать нужный микрофон из нескольких.
Содержание
- Вариант 1: Стандартные средства
- Способ 1: Управление звуковыми устройствами
- Способ 2: Панель управления звуком
- Вариант 2: Настройки сторонних средств
- Вопросы и ответы
Вариант 1: Стандартные средства
Изменить используемый по умолчанию микрофон на компьютере под управлением Windows 10 в настоящее время можно сразу двумя способами, воспользовавшись специальным разделом в «Параметрах» системы или классической панелью управления звуками. Оба предложенных решения являются взаимозаменяемыми и при этом предоставляют массу побочных настроек, рассмотренных в другой инструкции на нашем сайте.
Подробнее: Настройки микрофона на компьютере с Windows 10
Способ 1: Управление звуковыми устройствами
Наиболее простой способ выполнения поставленной задачи заключается в использовании «Параметров» Windows 10, где можно как задействовать отключенные устройства, так и выбрать источник ввода по умолчанию. Тут важно учитывать, что перед выполнением описанных действий следует заранее подключить новый микрофон к компьютеру или ноутбуку в соответствующий слот и произвести проверку, так как в большинстве случаев это приведет к автоматической замене предыдущего устройства.
Подробнее: Как подключить и проверить микрофон в Windows 10
- Чтобы установить нужное устройство в качестве микрофона по умолчанию, первым делом необходимо открыть «Параметры». Для этого можете воспользоваться клавишами «Win+I», после чего необходимо перейти в категорию «Система» и выбрать «Звук».
Подробнее: Способы открытия «Параметров» на компьютере с Windows 10
- Оказавшись на отмеченной вкладке «Звук», найдите подраздел «Ввод», разверните выпадающий список и выберите нужное устройство. Здесь же можно воспользоваться блоком «Проверка микрофона», чтобы убедиться в работоспособности микрофона.
- Если по каким-то причинам нужного пункта не оказалось в списке, воспользуйтесь ссылкой «Управление звуковыми устройствами» для открытия дополнительных настроек. После этого в категории «Устройства вывода» кликните левой кнопкой мыши по одному из микрофонов в рамках блока «Отключенные» и нажмите кнопку «Включить».
Как правило, после включения достаточно будет вернуться на предыдущую страницу и по предложенным ранее шагам изменить устройство по умолчанию. Это приведет к изменению микрофона в большинстве программ и приложений, включающих мессенджеры, софт для обработки и записи звука и компьютерные игры, однако в некоторых случаях потребуется перезапуск.
Способ 2: Панель управления звуком
Главной альтернативой «Параметрам» Windows 10 выступает классическая панель управления звуками, полностью повторяющая аналогичное окно в предыдущих версиях системы. При этом большинство представленных ранее замечаний относительно предварительного подключения и проверки микрофона в данном случае актуальны в полной мере, в особенности при использовании ноутбука и устройства, подключаемого посредством 3.5 jack.
- Открыть настройки в данном случае можно путем щелчка правой кнопкой мыши по значку звука на панели задач и последующего выбора раздела «Звуки». Существуют также альтернативные способы перехода к параметрам через «Панель управления» и «Параметры» Windows 10.
- Находясь в отдельном окне «Звук», перейдите на вкладку «Запись» с помощью верхней панели и, если помимо активного микрофона на странице ничего не отображается, кликните правой кнопкой мыши. Здесь нужно задействовать оба пункта для отображения отключенных и отсоединенных устройств.
- Разобравшись с предыдущим этапом, найдите в списке нужный вам микрофон, кликните правой кнопкой мыши и воспользуйтесь опцией «Включить». Если устройство по каким-то причинам не отображается в данном списке, рекомендуем попробовать другой способ подключения к компьютеру и ознакомиться с еще одной инструкцией.
Подробнее: Что делать, если компьютер не видит микрофон
- При появлении подписи «Готов» выберите устройство с помощью щелчка левой кнопкой мыши и в нижней части окна нажмите кнопку «По умолчанию». Это необходимо для того, чтобы микрофон автоматически использовался, как основное устройство ввода.
Сохранить обновленные параметры можете простым нажатием кнопки «ОК» в нижней части окна, но при этом не стоит забывать о перезапуске приложений, использующих микрофон по умолчанию. Кроме этого, можете деактивировать предыдущее стандартное устройство, чтобы на компьютере был доступен один единственный микрофон, который автоматически будет выбран во всех программах.
Вариант 2: Настройки сторонних средств
Иногда после внесения всех изменений некоторые программы могут продолжать использовать предыдущее устройство звукозаписи, что, как правило, связано с включением сразу двух микрофонов одновременно. Это можно исправить путем отмеченной ранее деактивации одного из вариантов или переключениями устройства по умолчанию средствами самого приложения.
Читайте также: Как включить микрофон в Skype, Zoom, Discord, WhatsApp
Рассматривать подробно данный вариант мы не будем, так как необходимые действия могут сильно меняться в зависимости от программы, но при этом отметим, что посетить необходимо внутренние настройки звука. Именно здесь должен быть выпадающий список со всеми обнаруженными устройствами звукозаписи по аналогии с «Параметрами» Windows 10.
Как бы то ни было, чтобы внести изменения, необходимо просто выбрать другое устройство и подтвердить обновление параметров. В то же время, более простым способом все равно остается полная деактивация всех микрофонов за исключением нужного.
Еще статьи по данной теме: