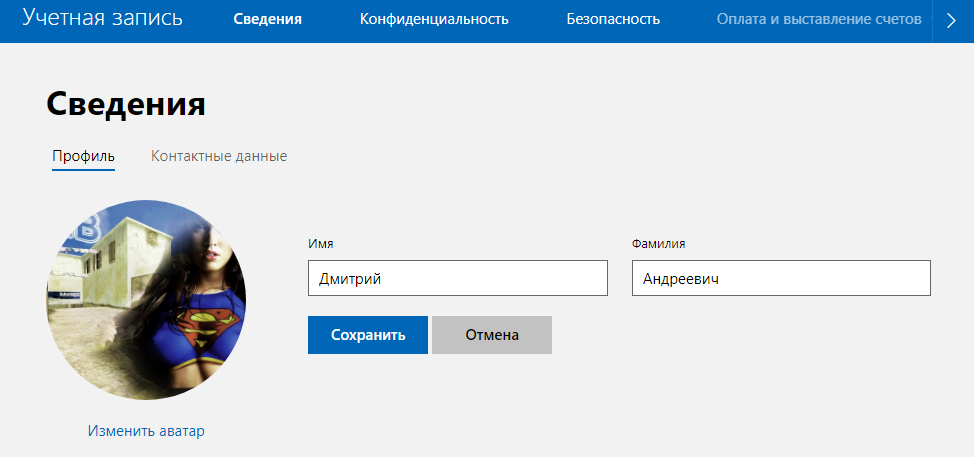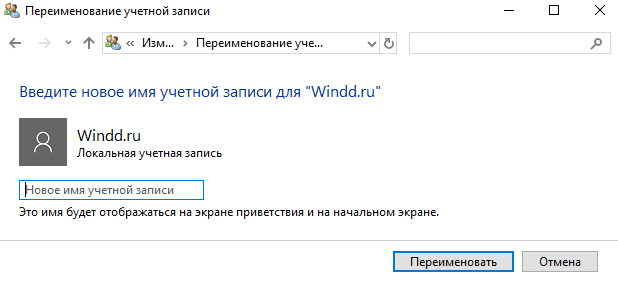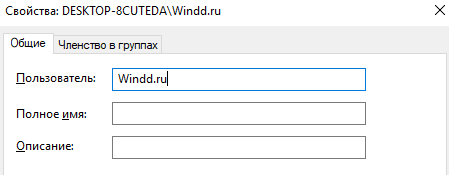В этой инструкции показано, как изменить имя пользователя локальной учетной записи в операционной системе Windows 10.
При смене имени пользователя, изменяется только отображаемое имя, которое вы видите в меню Пуск и на экране приветствия при входе в Windows, при этом имя папки пользователя не изменяется, о том как её переименовать, можно почитать в статье ➯ Как переименовать папку пользователя в Windows 10
Далее в статье рассмотрены различные способы с помощью которых можно изменить имя пользователя локальной учетной записи в Windows 10
Чтобы изменить имя пользователя локальной учетной записи, необходимо войти в систему с правами администратора
Содержание
- Как изменить имя своей учетной записи
- Как изменить имя пользователя локальной учетной записи используя классическую панель управления
- Как изменить имя пользователя локальной учетной записи используя оснастку «Учетная запись опытного пользователя» (netplwiz.exe)
- Как изменить имя пользователя локальной учетной записи в командной строке
- Как изменить имя пользователя локальной учетной записи в Windows PowerShell
Как изменить имя своей учетной записи
Откройте классическую панель управления, в выпадающем списке Просмотр выберите Мелкие значки и нажмите Учетные записи пользователей.
В окне «Учетные записи пользователей» нажмите на ссылку Изменение имени своей учетной записи
Затем в окне «Изменение своего имени», в поле ввода введите новое имя учетной записи и нажмите кнопку Переименовать.
Как изменить имя пользователя локальной учетной записи используя классическую панель управления
Используя данный способ можно переименовать как свою (текущую) учетную запись, так и другие учетные записи компьютера.
Откройте классическую панель управления, в выпадающем списке Просмотр выберите Мелкие значки и нажмите Учетные записи пользователей.
В окне «Учетные записи пользователей» нажмите на ссылку Управление другой учетной записью
В следующем окне выберите учетную запись которую нужно переименовать.
Затем нажмите на ссылку Изменить имя учетной записи
Теперь в окне «Переименование учетной записи», в поле ввода введите новое имя учетной записи и нажмите кнопку Переименовать.
Как изменить имя пользователя локальной учетной записи используя оснастку «Учетная запись опытного пользователя» (netplwiz.exe)
Откройте оснастку «Учетная запись опытного пользователя», для этого нажмите сочетание клавиш + R и в открывшемся окне Выполнить введите netplwiz и нажмите клавишу Enter ↵.
В открывшемся окне «Учетные записи пользователей», выберите учетную запись которую необходимо переименовать и нажмите кнопку Свойства.
Затем в поле ввода Пользователь введите новое имя учетной записи, в поле ввода Полное имя: также введите новое имя учетной записи и нажмите кнопку OK.
Как изменить имя пользователя локальной учетной записи в командной строке
Запустите командную строку от имени администратора и выполните команду следующего вида:
wmic useraccount where name=»Старое_Имя» rename «Новое_имя»
Замените Старое_Имя в команде на имя пользователя локальной учетной записи которую нужно переименовать.
Замените Новое_Имя в команде на новое имя учетной записи.
В данном примере команда будет выглядеть следующим образом:
wmic useraccount where name=»winnoteRU» rename «New_TestUser»
Как изменить имя пользователя локальной учетной записи в Windows PowerShell
Откройте консоль Windows PowerShell от имени администратора и выполните команду следующего вида:
Rename-LocalUser -Name «Старое_Имя» -NewName «Новое_имя»
Замените Старое_Имя в команде на имя пользователя локальной учетной записи которую нужно переименовать.
Замените Новое_Имя в команде на новое имя учетной записи.
В данном примере команда будет выглядеть следующим образом:
Rename-LocalUser -Name «winnoteRU» -NewName «New_TestUser»
Теперь, используя рассмотренные выше способы можно изменить имя пользователя локальной учетной записи Windows 10.
Содержание
- Способ 1: «Панель управления»
- Способ 2: «Управление компьютером»
- Способ 3: «Учетные записи пользователей»
- Способ 4: «Командная строка»
- Вопросы и ответы
Важно! Для некоторых действий, описанных в этой статье, могут потребоваться права администратора. Если ваша учетная запись не обладает соответствующими привилегиями, их необходимо заранее получить. На нашем сайте есть отдельная статья, в которой рассказывается, как это сделать. При необходимости ознакомьтесь с изложенной там информацией, перейдя по ссылке ниже.
Подробнее: Получение прав Администратора на компьютере с Windows 10
Способ 1: «Панель управления»
Чтобы переименовать локальную учетную запись в Windows 10, можно воспользоваться инструментами «Панели управления». В этом случае необходимо открыть соответствующий раздел настроек.
- Откройте «Панель управления» любым доступным способом, например, посредством поискового запроса — установите курсор в соответствующее поле на панели задач, введите «Панель управления» и в результатах поиска выберите одноименное приложение.
Читайте также: Как открыть «Панель управления» в Windows 10
- В появившемся окне перейдите в раздел «Учетные записи пользователей». Если интерфейс у вас отличается от того, что представлен на изображении ниже, смените режим отображения элементов меню, выбрав в выпадающем списке «Просмотр» значение «Категория». Расположен он в верхнем правом углу окна.
- Снова кликните по ссылке «Учетные записи пользователей», чтобы открыть меню с целевыми параметрами.
- Если вам необходимо переименовать текущего пользователя, нажмите по строке «Изменение имени своей учетной записи».
В случае когда необходимо изменить имя профиля другого пользователя, выберите пункт «Управление другой учетной записью»,
а затем укажите непосредственно аккаунт пользователя, имя которого нужно будет впоследствии изменить.
- Попав в меню переименования профиля, введите новые данные в соответствующем поле, после чего кликните по кнопке «Переименовать».
После проделанных действий поставленная задача будет выполнены. Вы это сразу можете заметить в окне «Учетные записи пользователей».
Способ 2: «Управление компьютером»
Сменить название аккаунта можно в специальном разделе утилиты под названием «Управление компьютером». Также там можно дополнительно указать полное имя учетной записи.
- Откройте «Управление компьютером» любым доступным способом. Например, с помощью поискового запроса. Для этого установите курсор в соответствующее поле на панели задач, впишите «Управление компьютером», а потом кликните по одноименному приложению в результатах.
- В появившемся окне, воспользовавшись навигационной панелью в левой части интерфейса, перейдите в раздел «Локальные пользователи и группы». Затем в основной части окна откройте директорию «Пользователи».
- На экране отобразится список всех учетных записей, выделите нужную и откройте ее контекстное меню, кликнув правой кнопкой мыши. После этого из перечня опций выберите «Переименовать».
Затем в появившемся текстовом поле сотрите предыдущее имя и впишите новое. Нажмите Enter, чтобы сохранить изменения.
- Также есть возможность изменить «Полное имя» аккаунта, которое будет отображаться на экране блокировки и в меню «Пуск». Для этого необходимо перейти в свойства профиля — щелкните правой кнопкой по имени и выберите пункт «Свойства».
- В появившемся окне, находясь на вкладке «Общие», впишите в поле «Полное имя» новые данные. Затем сохраните их, щелкнув по кнопке «Применить». Окно свойств можно теперь закрыть.

Переименование произойдет мгновенно, вы можете это заметить, вернувшись в предыдущее меню — в колонке «Полное имя» будет отображаться только что введенная вами информация.
Способ 3: «Учетные записи пользователей»
Переименовать локальную учетную запись в Windows 10 можно в специальном одноименном меню. В нем необходимо будет выбрать профиль и ввести новое имя.
- Откройте целевое окно. Для этого воспользуйтесь специальной командой. Вызовите сначала утилиту «Выполнить» с помощью горячих клавиш Win + R, а затем впишите команду
netplwizи нажмите Enter. - В открывшемся окне, находясь во вкладке «Пользователи», выберите из списка «Пользователи этого компьютера» нужный профиль, а затем щелкните по кнопке «Свойства».
- В следующем меню перейдите во вкладку «Общие» и укажите новые данные в полях «Пользователь» и «Полное имя». После этого сохраните изменения, нажав по кнопке «Применить».

После этого все открытые в процессе выполнения инструкции окна можно закрыть — поставленная задача выполнена.
Способ 4: «Командная строка»
Изменить имя локальной учетной записи в Windows 10 можно через «Командную строку». Для этого необходимо будет выполнять специальные команды, описанные далее.
- Откройте окно консоли с повышенными привилегиями любым доступным способом. Например, сделать это можно через контекстное меню кнопки «Пуск». Кликните по ней правой клавишей мыши, а затем нажмите в списке по пункту «Командная строка (администратор)».
Читайте также: Как открыть «Командную строку» в Windows 10 от имени администратора
- В появившемся окне выведите список всех пользователей операционной системы. Для этого укажите представленную ниже команду и нажмите по клавише Enter.
wmic useraccount get nameСразу после этого появится перечень названий профилей. На этом этапе запомните имя того, который необходимо будет впоследствии изменить.
- Выполните команду по переименованию учетной записи. В ней необходимо указать в двойных кавычках сначала старое имя, а затем новое, как это показано на скриншоте ниже.
wmic useraccount where name="<старое_имя>" rename "<новое_имя>"Обратите внимание! Если все действия выполнены правильно, на экране появится надпись «Метод успешно вызван». Если вы увидели сообщение об ошибке, повторите действия сначала, внимательно изучив инструкцию.
На этом процедура переименования профиля окончена. В этом можно убедиться, повторно отобразив в консоли список всех учетных записей. Для этого воспользуйтесь уже знакомой командой:
wmic useraccount get name
Примечание! На своем компьютере вы можете изменить имя не только локального пользователя, но и любого другого, включая даже администратора. Если вам будет необходимо это сделать, рекомендуем ознакомиться с тематическими статьями на нашем сайте. В них представлена подробная инструкция по выполнению поставленной задачи.
Подробнее: Как изменить имя учетной записи пользователя / администратора в Windows 10
Еще статьи по данной теме:
Помогла ли Вам статья?
Хотя Windows 10 можно назвать достаточно удобной операционной системой, некоторые вполне базовые вещи в ней реализованы очень нелогично. Например, простую и иногда полезную функцию переименования профиля пользователя найти самостоятельно будет весьма проблематично — но, естественно, выход есть. Сейчас расскажу, как это сделать за две минуты.
Как изменить имя учётной записи встроенной утилитой
На самом деле в операционной системе имеется встроенная утилита, которая позволяет вносить различные изменения в профили пользователей. Например, здесь можно отключить пароль, который запрашивается при входе, да и возможность изменить имя пользователя тоже есть.
Список действий:
- нажмите Win+R на клавиатуре и в открывшемся поле «Выполнить» введите команду netplwiz;
- в открывшемся окне вы увидите список пользователей (если их несколько) — выберите тот, который нужно переименовать, после чего кликните на кнопку «Свойства»;
- в появившемся окне в поле «Полное имя» введите то имя, которое вы хотите;
- нажмите на кнопку «ОК» и закройте окно — сохранения вступят в силу.
Как изменить имя учётной записи через меню локальных пользователей
Кроме того, в системе имеется довольно удобное меню «Локальные пользователи и группы», через которое тоже можно изменить имя пользователя. Нельзя сказать, что этот способ быстрее, так как в нём чуть больше шагов, но кому-то он покажется более удобным.
Список действий:
- нажмите Win+R на клавиатуре и в открывшемся поле «Выполнить» введите команду lusrmgr.msc;
- в открывшемся окне в левой части откройте папку «Пользователи» — вы увидите список всех учётных записей в системе;
- дважды кликните левой клавишей мыши по той учётной записи, которую хотите переименовать;
- в открывшемся окне введите желаемое имя в поле «Полное имя» и нажмите «ОК»;
Изменения в систему будут внесены.
- Теперь не боюсь за Windows: точки восстановления создаются каждый день. Вот как это настроить
- Эта бесплатная утилита от Microsoft в разы ускоряет работу. Она существует ещё с Windows 95
- Эта утилита показывает, где используется выбранный файл в Windows и что мешает удалить его
- Мод Windows 10 для игр: тестирую Atlas OS, из которого вырезали лишнее ради производительности
- 10 приложений, которые нужно сразу установить на новый компьютер

В пользователей операционной системы Windows 10 есть возможность изменить имя учетной записи пользователя и администратора. Для этого не нужно скачивать сторонние программы, а можно просто воспользоваться одним с наших способов. Сменить имя учетной записи можно действительно многими способами.
В этой инструкции мы покажем как изменить имя пользователя в Windows 10. Имя учетной записи Майкрософт рекомендуем изменять только первым способом, поскольку данные учетной записи не хранятся у Вас на компьютере. Для изменения имени локальных учетных записей можно использовать все другие способы представленные ниже.
В последней сборке операционной системы Windows 10 поменять имя пользователя используя новые параметры не возможно, поэтому мы будем использовать способы которые подойдут для пользователей предыдущих версий.
При использовании учетной записи Майкрософт имя пользователя рекомендуется изменять только таким способом. Это имя будет отображаться на экране приветствия и на начальном экране.
- Открываем Пуск > Параметры > Учетные записи > Ваши данные и нажимаем кнопку Управление учетной записью Майкрософт.
- Дальше в открывшимся окне браузера проходим авторизацию на сайте и нажимаем кнопку Дополнительные действия > Редактировать профиль.
- В открывшимся профиле выбираем Изменить имя, вводим новое и сохраняем.
Как изменить имя локальной учетной записи Windows 10
- Открываем стандартную панель управления выполнив команду control в окне Win+R.
- Дальше переходим в Учетные записи пользователей > Управление другой учетной записью и выбираем свою локальную учетную запись.
- В текущем окне выбираем Изменить имя учетной записи, вводим новое имя и нажимаем кнопку Переименовать.
Как сменить имя пользователя в Windows 10
Текущее окно позволяет дополнительно настраивать учетные записи пользователей. Здесь также можно отключить пароль при входе в Windows 10 буквально в несколько нажатий.
- Выполняем команду netplwiz в окне Win+R, чтобы открыть окно настроек учетных записей.
- В открывшимся окне открываем выделяем локальную учетную запись пользователя и нажимаем Свойства.
- В текущем окне есть возможность ввести новое имя пользователя.
Как изменить имя пользователя в Windows 10
Командная строка
- Нажимаем Win+X и выбираем пункт Командная строка (администратор). Другие способы открытия командной строки смотрите здесь.
- Для просмотра имен существующих учетных записей выполняем команду: wmic useraccount get fullname, name.
- Чтобы изменить имя пользователя локальной учетной записи используем следующею команду, где текущее имя и новое имя пользователя изменяем на нужное: wmic useraccount where name=»Текущее имя» rename «Новое имя«.
Windows PowerShell
- Нажимаем Win+Q и в поисковой строке находим Windows PowerShell, который запускаем от имени администратора.
- Для изменения имени локальной учетной записи используем команду: Rename-LocalUser -Name «Текущее имя« -NewName «Новое имя«.
Способы с использованием одной команды являются очень удобными. В этом случае не забывайте, что средства выполнения команд необходимо запускать от имени администратора.
Выводы
В этой статье мы рассмотрели как изменить имя учетной записи всего в несколько нажатий. Все выше перечисленные способы, кроме первого, работают на предыдущих версиях операционной системы Windows.
А также рекомендуем почитать статью как поменять имя компьютера в Windows 10, поскольку такая возможность в операционной системе от Майкрософт присутствует.
https://www.youtube.com/watch?v=CnDH7G2v9sM
(2 оценок, среднее: 5,00 из 5)
Администратор и основатель проекта Windd.pro. Интересуюсь всеми новыми технологиями. Знаю толк в правильной сборке ПК. Участник программы предварительной оценки Windows Insider Preview. Могу с лёгкостью подобрать комплектующие с учётом соотношения цены — качества. Мой Компьютер: AMD Ryzen 5 3600 | MSI B450 Gaming Plus MAX | ASUS STRIX RX580 8GB GAMING | V-COLOR 16GB Skywalker PRISM RGB (2х8GB).