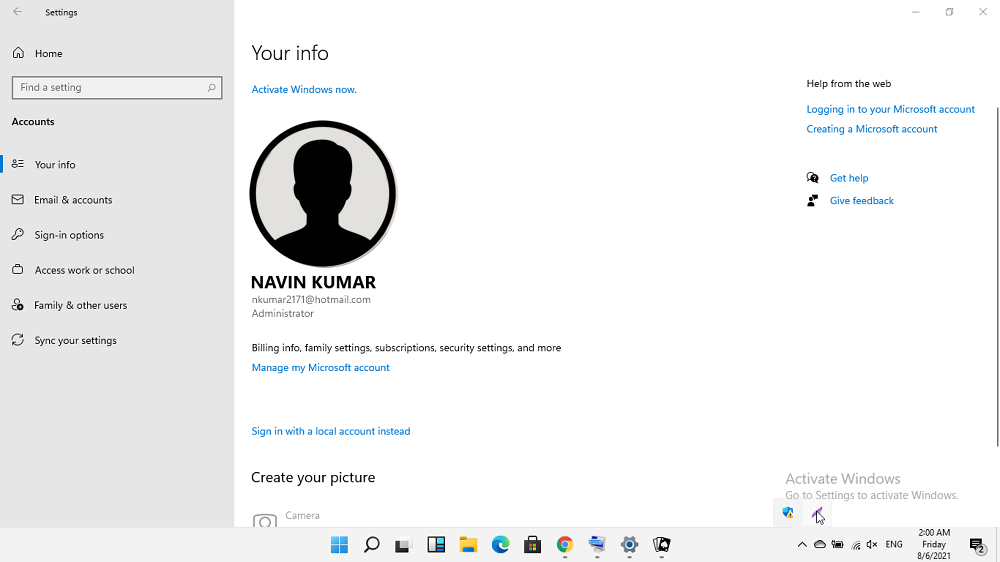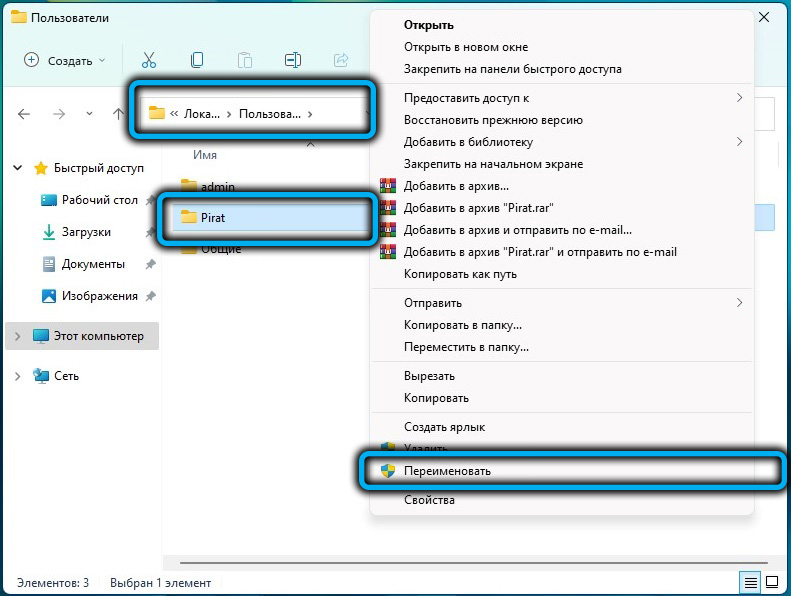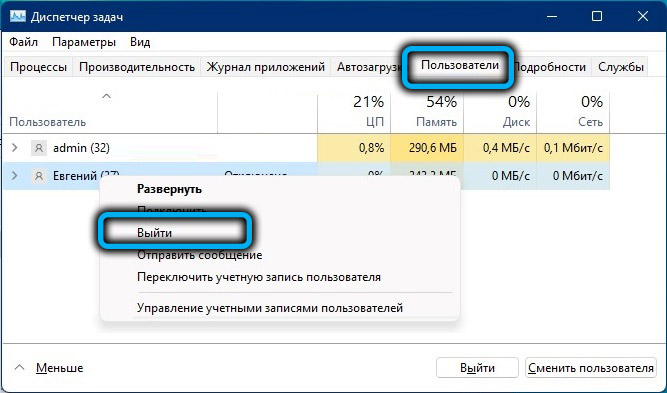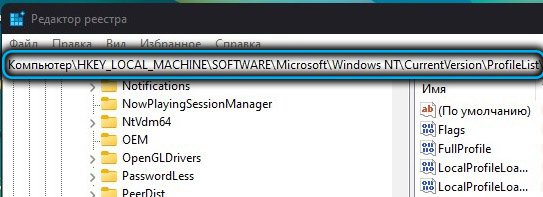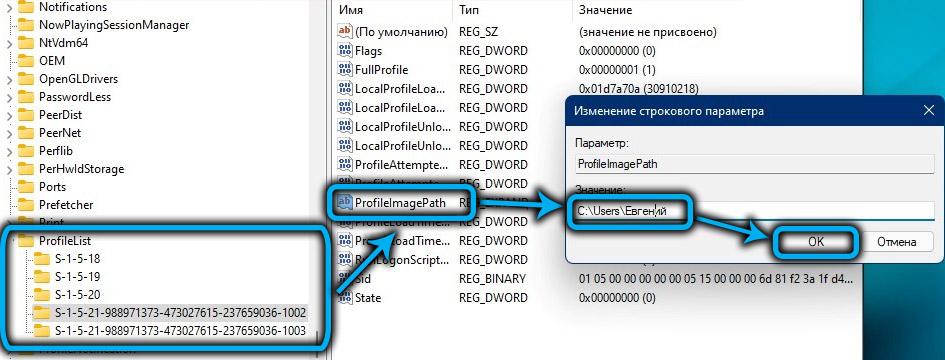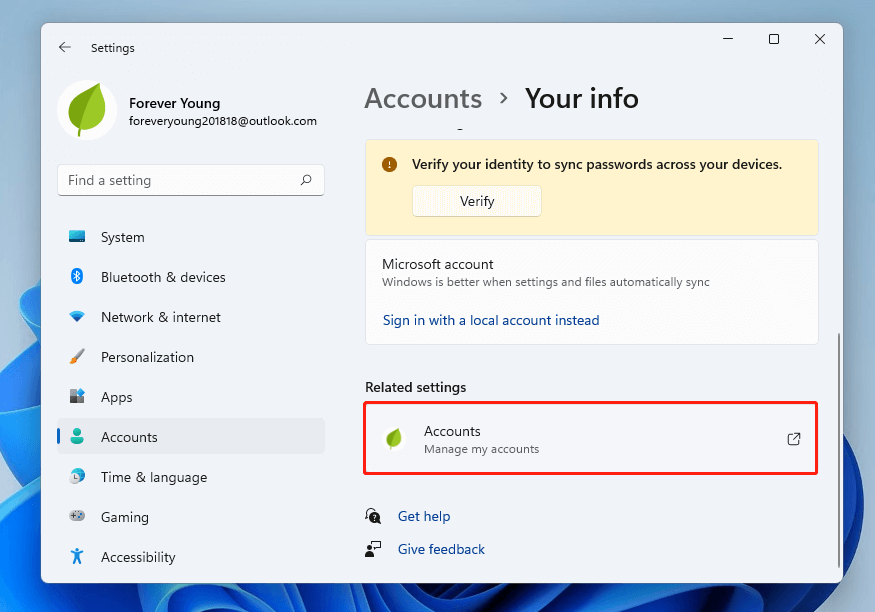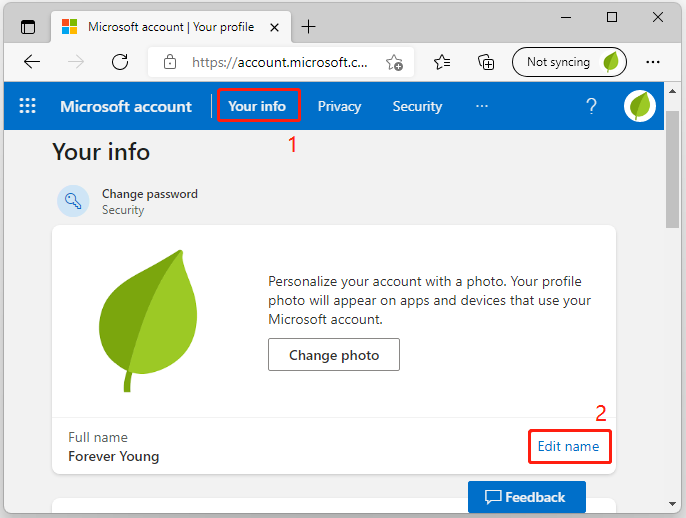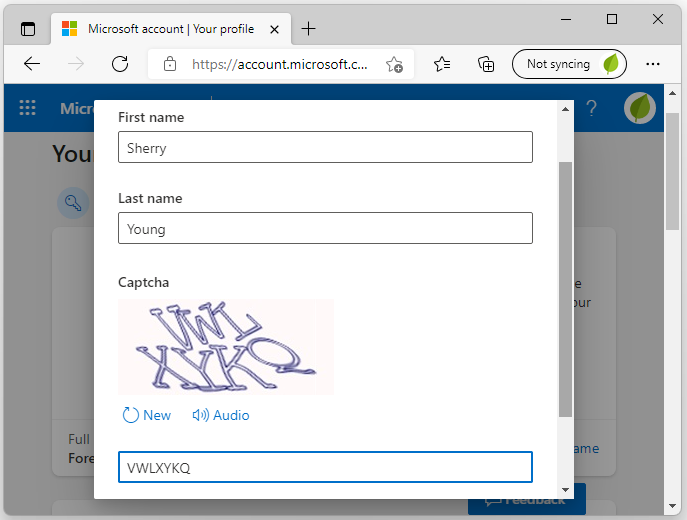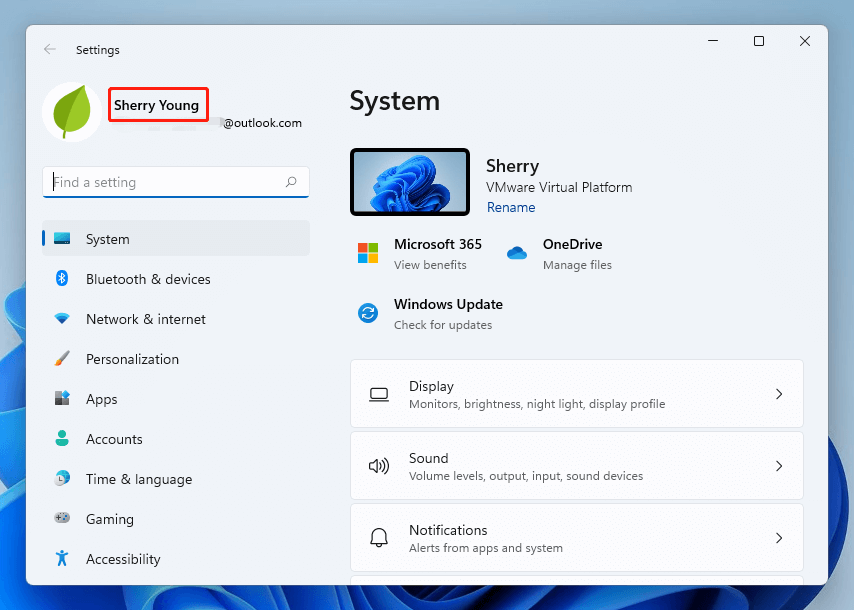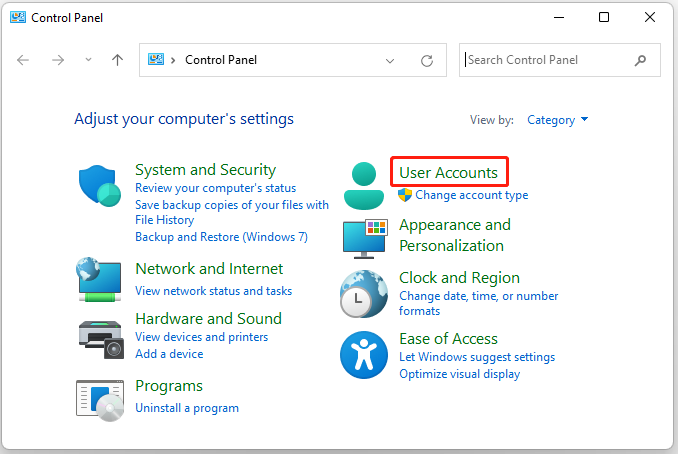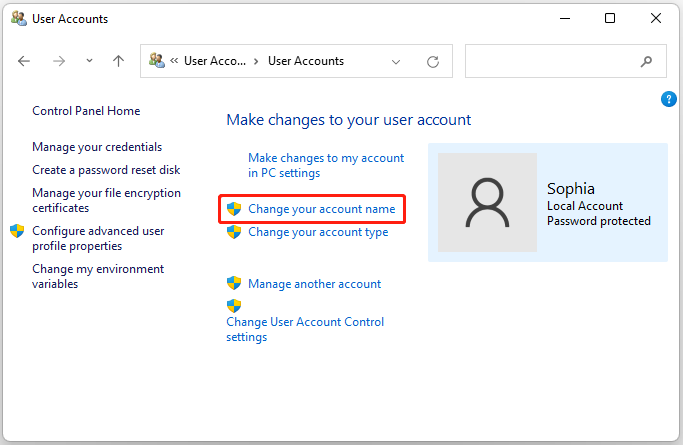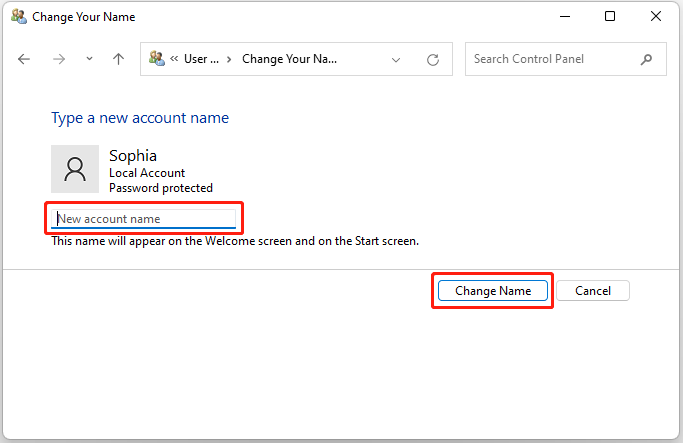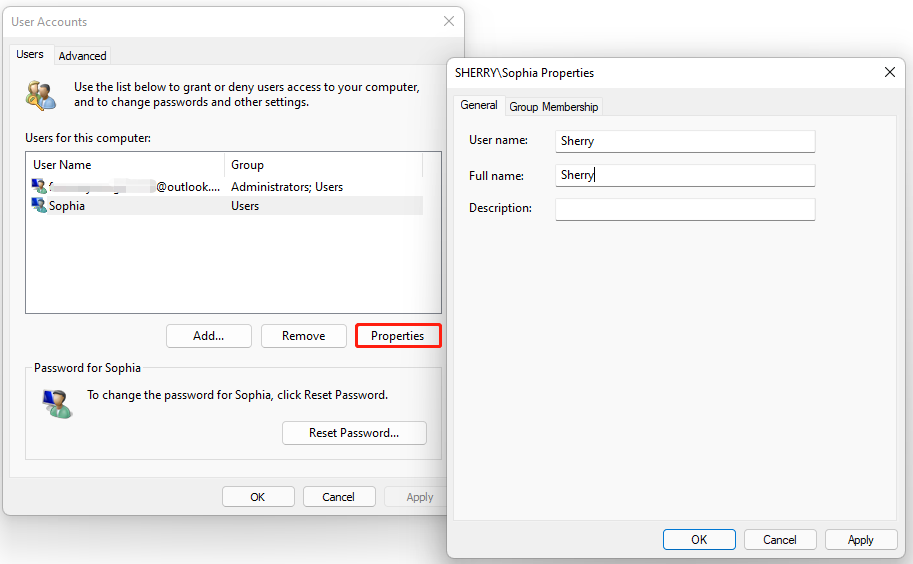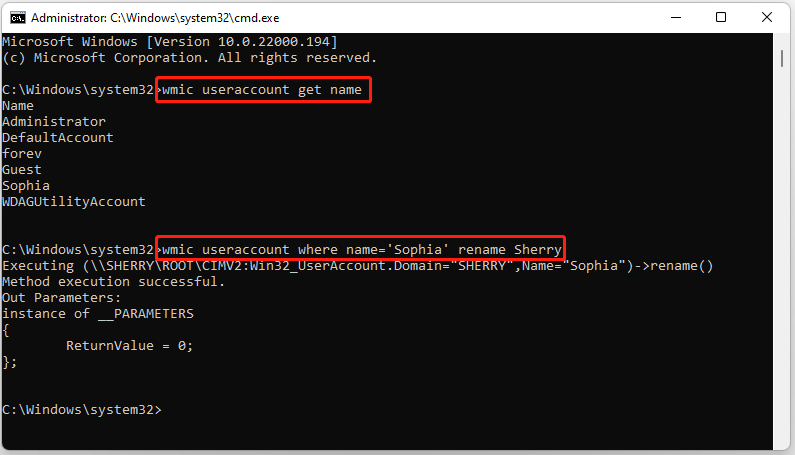Содержание
- Включение стандартной учетной записи администратора
- Способ 1: Оснастка «Локальные пользователи»
- Способ 2: «Командная строка»
- Способ 3: «Терминал Windows»
- Способ 4: Редактирование локальной групповой политики
- Вопросы и ответы
В следующих методах будут рассмотрены инструкции по переименованию встроенной учетной записи администратора, а не профилей пользователей с соответствующими правами. Если вас как раз интересует изменение своего имени или других пользователей Windows 11, ознакомьтесь с рекомендациями из нашей отдельной статьи.
Подробнее: Смена имени пользователя в Windows 11
Включение стандартной учетной записи администратора
По умолчанию в Windows 11 существует стандартная учетная запись администратора, которая скрыта и активируется исключительно в ручном режиме. Вам необходимо это сделать, чтобы профиль показывался в списке с остальными и для него можно было применить настройку переименования. Существуют разные методы активации скрытой учетной записи, поэтому предлагаем выбрать наиболее удобный, ознакомившись со всеми вариантами в материале по ссылке ниже.
Подробнее: Как включить администратора в Windows 11
После включения данной скрытой учетной записи рекомендуется перезагрузить компьютер, чтобы она начала отображаться в списке с остальными. Далее остается только выбрать метод переименования, о чем и пойдет речь в следующих методах материала.
Способ 1: Оснастка «Локальные пользователи»
Через оснастку «Локальные пользователи» в Windows 11 можно получить не только сведения о юзерах и группах, но и выполнить основное редактирование, включая переименование профилей, изменение их типа и даже удаление. Сейчас мы остановимся исключительно на изменении названия для скрытой учетной записи администратора, что осуществляется следующим образом:
- Щелкните по «Пуску» правой кнопкой мыши и из контекстного меню выберите пункт «Управление компьютером».
- Раздел «Служебные программы» будет открыт автоматически, поэтому вам нужно только выделить «Локальные пользователи» и перейдите к директории «Пользователи».
- Тут найдите учетную запись с именем «Администратор» и кликните по ней правой кнопкой мыши.
- Из меню выберите соответствующее действие под названием «Переименовать».
- Задайте для юзера новое имя и сохраните изменения. Перезагрузите компьютер и переходите к проверке имени, повторно открыв это же меню. Если какое-то действие в ОС будет инициировано данной скрытой учетной записью, в отчетах вы увидите новое имя, а также сможете самостоятельно найти его через поиск пользователей и групп, например, в настройках безопасности конкретных директорий и файлов.

Способ 2: «Командная строка»
В Windows 11 изменить имя пользователя и его упоминания можно и через «Командную строку», что особенно актуально будет в случае с рассматриваемой учетной записью администратора, ведь она практически нигде не отображается в графическом меню системы, хоть и существует. Давайте более наглядно рассмотрим принцип применения необходимых команд.
- Для начала откройте «Пуск», через поиск отыщите «Командную строку» и обязательно запустите ее от имени администратора.
- Введите команду
wmic useraccount where name='Администратор' call rename name='Имя_Администратора', заменив Имя_Администратора на то название для профиля, которое вы хотите присвоить. Подтвердите ввод команды нажатием по Enter. - Вы должны получить уведомление об успешном вызове метода. Можете открыть меню с пользователями, о котором шла речь в предыдущем методе, чтобы проверить, был ли переименован нужный скрытый профиль.

Обратим ваше внимание, что в описанной выше команде Администратор нужно заменить на Administrator при условии, что вы используете Windows 11 с английским языком интерфейса. В таком случае названия стандартных учетных записей тоже будут на английском и при вводе Администратор никакого обнаружения не произойдет.
Разберем еще один метод, подразумевающий ввод консольных команд для переименования учетной записи администратора. Однако на этот раз обратимся к «PowerShell» («Терминалу Windows»), чтобы как получить список пользователей, так и изменить имя любого из них, включая и скрытый стандартный профиль администратора.
- Щелкните правой кнопкой мыши по «Пуску» и из появившегося контекстного меню выберите пункт «Терминал Windows (Администратор)».
- Введите и активируйте команду
Get-LocalUser, чтобы получить список всех существующих пользователей. - Запомните точное название встроенной учетной записи администратора в соответствии с установленным языком в вашей операционной системе.
- Введите команду
Rename-LocalUser -Name Администратор -NewName Новое_Имя, заменив данные для переименования на нужные. - После применения команды вы должны увидеть просто новую строчку ввода, что свидетельствует о ее успешном выполнении без каких-либо ошибок.
- Можете снова вызвать список профилей, чтобы убедиться в переименовании встроенной учетной записи администратора компьютера.

Способ 4: Редактирование локальной групповой политики
Последний метод материала не переименовывает стандартную учетную запись администратора, а позволяет поменять маркировку типа профиля пользователя с повышенными привилегиями. То есть вы заходите в список пользователей и видите свое имя с припиской «Администратор» по умолчанию, а настройка позволяет изменить эту маркировку на любую другую, которая покажется вам более подходящей. Способ подходит исключительно обладателям Windows 11 Pro и Enterprise, поскольку в редакциях младше «Редактор локальной групповой политики» не предусмотрен.
- Откройте утилиту «Выполнить», используя для этого стандартное сочетание клавиш Win + R. Введите команду
gpedit.mscи нажмите Enter для ее выполнения. - В новом окне откройте «Конфигурация компьютера», затем перейдите в «Конфигурация Windows» — «Параметры безопасности» — «Локальные политики».
- В конечной директории выберите папку с названием «Параметры безопасности».
- Теперь вы видите целый список из разных правил, среди которых вас интересует «Учетные записи: Переименование учетной записи администратора». Дважды кликните по политике левой кнопкой мыши, чтобы открыть ее свойства.
- Измените маркировку на требуемую, сохраните настройку и перезагрузите компьютер, чтобы она вступила в силу. После этого можете проверить подпись возле вашего типа учетной записи.

Еще статьи по данной теме:
Помогла ли Вам статья?
Чтобы изменить имя администратора для своей учетной записи Майкрософт, выполните указанные ниже действия.
-
В поле поиска на панели задач введите Управление компьютером, а затем выберите его в списке.
-
Нажмите стрелку рядом с разделом Локальные пользователи и группы, чтобы развернуть его.
-
Выберите раздел Пользователи.
-
Щелкните правой кнопкой мыши Администратор и выберите пункт Переименовать.
-
Введите новое имя. Обратите внимание, что для изменения этого имени необходимо быть администратором.
Нужна дополнительная помощь?
Нужны дополнительные параметры?
Изучите преимущества подписки, просмотрите учебные курсы, узнайте, как защитить свое устройство и т. д.
В сообществах можно задавать вопросы и отвечать на них, отправлять отзывы и консультироваться с экспертами разных профилей.
Как изменить имя пользователя в Windows 11? Войдите в «Пуск» и «Панель управления», выберите пункт «Учетные записи …», выберите вариант для изменения и жмите на кнопку «Изменить имя учетной записи». Введите новые данные, а после этого жмите «Изменить …». Ниже рассмотрим все способы внесения правок, и как это правильно сделать на 11-й версии операционной системы.
При установке ОС система рекомендует сделать учетную запись с помощью мастера установки. В дальнейшем у пользователя может возникнуть желание изменить имя учетной записи Windows 11 и поставить какие-то другие данные. Причины могут быть разными:
- Орфографическая ошибка в данных.
- Желание поменять данные.
- Покупка б/у ноутбука или компьютера от старого пользователя, сведения которого нужно изменить.
- Прочие причины.
Во всех случаях необходимо знать, как поменять имя пользователя на Windows 11, и какие методы для этого можно использовать.
Способ №1: Стандартный — панель управления
Особенность этого метода состоит в применении панели управления, позволяющей переименовать учетную запись Windows 11. Для решения этой задачи сделайте следующие шаги:
- Кликните на кнопку «Пуск» и строку «Поиск».
- Введите «Панель управления».
- Перейдите в нужный раздел.
- Укажите параметр «Учетные записи пользователей».
- Выберите подходящую «учетку», которую вы планируете изменить.
- Кликните на «Изменить …».
- Введите новые данные, а после этого «Изменить …».
После этого перезагрузите ПК / ноутбук и убедитесь, что вам удалось переименовать пользователя Windows 11. В дальнейшем такую манипуляцию можно выполнять необходимое количество раз.
Способ №2 — С помощью команды netplwiz
Второй метод, как изменить имя пользоваться в Windows 11 — воспользоваться командной строкой и специальной командой. Алгоритм действий имеет следующий вид:
- Жмите на комбинацию Win+R для входа в командную строку.
- Введите команду netplwiz и кликните на кнопку «Ввод».
- Выберите учетку, для которой необходимо сменить имя пользователя Windows 11.
- Кликните на «Свойства», перейдите во вкладку «Общие» и укажите желаемые данные.
- Жмите на клавишу «Применить».
Перезапустите ПК / ноутбук и убедитесь в успешном переименовании учетки в Windows 11.
Способ №3 — через команду wmic useraccount
В распоряжении пользователей еще один вариант, как изменить учетку в Виндовс 11, если старый вариант по какой-то причине не устраивает. В таком случае сделайте следующее:
- Войдите в меню «Пуск» на рабочем столе Windows 11.
- Введите «Командная строка».
- Жмите правой кнопкой мышки на нужный раздел.
- Выберите «Запуск от имени администратора».
- Введите команду «wmic useraccount», чтобы вывести список всех пользователей.
- Вбейте в окно новую команду wmic useraccount where name= »старое имя»» reneme »новое имя».
- После успешного исполнения команды отобразится соответствующая надпись.
- Перезапустите ПК / ноутбук.
Перед тем как переименовать имя пользователя в Windows 11, необходимо войти в командную строку, как администратор. Это важно для получения разрешений на внесение правок в учетные записи. В ином случае команда пользователя с большой вероятностью не пройдет.
Способ №4 — через настройки
Если вы вошли в Windows 11 с применением четки Майкрософт, изменить имя пользователя проще всего через страницу профиля учетной записи Microsoft. Для этого пройдите следующие шаги:
- Кликните на кнопку Win+I.
- Войдите в «Настройки».
- Жмите на «Учетные записи».
- Выберите пункт «Ваша информация».
- Кликните «Учетные записи», а далее — «Управление моими …».
- Посмотрите н страницу вашего профиля и жмите «Ваша информация» в верхней строке.
- В разделе «Ваши данные» жмите «Введите новое …».
- Заполните требуемые поля и внесите Captcha, если требуется.
- Кликните на кнопку «Сохранить» для внесения правок.
- Перезапустите ПК / ноутбук, чтобы изменения вступили в силу.
Существует много способов, как сменить имя пользователя на Windows 11 при появлении такой необходимости. С выполнением такой работы не возникает трудностей, поэтому каждый пользователь-администратор может вносить изменения в эти данные. В некоторых случаях в наличии специального разрешения нет необходимости. Количество внесения таких правок не регламентируется, и можно выполнять работу любое количество раз.
В комментариях расскажите, как вам удалось переименовать пользователя в Виндовс 11, какой из методов вы использовали. Поделитесь дополнительными советами, как еще можно изменить имя при появлении такой необходимости.
Отличного Вам дня!
Смена имени учётной записи в ОС Windows 11 и имени пользователя, используемого для входа в систему, может потребоваться по разным причинам. Чаще всего его меняют при покупке нового или б/у устройства с уже установленной операционкой, но желание изменить сведения, внесённые при установке ПО, может появиться и по другому поводу, например, речь об исправлении ошибки или пр. Вне зависимости от причин, вызвавших необходимость изменения данных, сделать это можно несколькими способами.
Различия между отображаемым именем и именем пользователя
Для начала отметим разницу между внутренним именем и тем, что отображается в системе как название профиля. То есть если мы говорим об имени пользователя, то связываем это понятие или с именем, используемым Windows для показа на экране блокировки, в меню «Пуск», или же ссылаемся на имя, являющееся идентификатором профиля.
Отображаемое (полное) имя – это те сведения, которые выводятся в графическом интерфейсе, как правило, имя и фамилия юзера либо псевдоним. Данные могут отличаться от внутреннего имени учётной записи.
Кроме того, у компьютера может быть несколько юзеров, тогда имеет смысл создать несколько профилей и в системе, чтобы придать интерфейсу индивидуальный персонализированный вид, наделив разные аккаунты определёнными привилегиями.
И профиль Microsoft, и локальная учётная запись применяются для более эффективного взаимодействия с системой, позволяя в том числе задействовать некоторые настройки на связанных устройствах, объединённых одним аккаунтом.
Изменение видимого имени пользователя в локальной учётной записи из Панели управления
Перейдём к доступным способам, позволяющим переименовать юзера на Windows 11. Сделать это можно с применением штатных средств системы. В данном случае будет рассмотрен вариант, как изменить отображаемое имя пользователя в ОС Windows 11 с помощью стандартного системного инструмента:
Если требуется поменять данные другого профиля, его можно выбрать из списка доступных в разделе учётных записей, после чего выполнить те же действия.
Если опция изменения имени не доступна на вкладке профиля, возможно, что присутствует связка с учётной записью Microsoft, тогда задача этим способом не выполняется. Чтобы сменить наименование, нужно выполнить другие действия (об этом ниже).
Как переименовать папку пользователя в ОС Windows 11
Ещё один момент, часто интересующий юзеров, – переименование каталога, где хранятся настройки и личные данные, названного по имени пользователя. Такие папки автоматически создаются системой при добавлении нового профиля в Windows.
Смена названия может потребоваться по разным причинам. Например, программа не может взаимодействовать с каталогом, в наименовании которого использовалась кириллица, или для корректной работы софта требуется, чтобы папка называлась по наименованию профиля, тогда как последнее уже изменено.
Для смены названия папки выполняем пошагово следующие действия:
- Выходим из текущего профиля и заходим под именем администратора. Если такой учётной записи нет, её нужно создать:
- Авторизовавшись в профиле с правами админа, идём по пути, где лежит папка, которую будем переименовывать. Обычно это C:\Users(C:\Пользователи), в данном каталоге выбираем папку юзера, жмём ПКМ и используем опцию «Переименовать».
ВНИМАНИЕ. Если пользователь авторизован, переименовать папку не удастся. Чтобы это осуществить, войти в систему нужно под другим профилем с правами администратора. Чтобы выйти из профиля, папку которого нужно переименовать, можно открыть Диспетчер задач (Ctrl+Shift+Esc). На вкладке «Пользователи» щелчком ПКМ на объекте вызвать меню и выйти из аккаунта, используя соответствующую опцию.
- Когда папка учётной записи переименована, нужно откорректировать реестр Windows. Открываем консоль «Выполнить» (Win+R), задаём команду regedit и в открывшемся редакторе идём в ветку HKEY_LOCAL_MACHINE\SOFTWARE\Microsoft\Windows NT\CurrentVersion\ProfileList. Здесь смотрим по разделам и ищем в строковом параметре ProfileImagePath путь к папке пользователя, меняем значение на актуальное. Перезагружаем устройство.
ВНИМАНИЕ. Для работы с реестром требуются определённые навыки. Рекомендуем сделать резервную копию, чтобы оставить возможность откатить изменения. Помните, что неправильные действия в реестре могут привести к ошибкам и потере работоспособности системы.
Как изменить видимое имя пользователя в учётной записи Microsoft
Наименование учётной записи Microsoft сменить можно с любого девайса путём входа в аккаунт из браузера, при этом персональные данные будут обновлены на всех связанных устройствах, где они используются. Сделать это просто:
Как изменить внутреннее имя пользователя вашей учётной записи
Теперь рассмотрим, как можно сменить внутреннее наименование, связываемое системой с учёткой.
Через Netplwiz
Чтобы выполнить задачу, используя оснастку управления профилями, нужно проделать следующие действия:
С помощью командной строки
Ещё один вариант – использование Командной строки:
Используя вышеприведённые способы с правами администратора, вы сможете осуществить смену имени аккаунта в Windows 11 при возникновении такой необходимости. Даже при минимальных пользовательских навыках справиться с задачей будет несложно.
-
Home
-
Partition Magic
- How to Change Account Name in Windows 11 – the Top 4 Methods
By Sherry |
Last Updated
Windows 11 has been quite popular since Microsoft announced it on June 24, 2021, and a huge number of Windows users upgrade their Windows 10 to Windows 11. In this post from the MiniTool Partition Wizard website, you can learn about how to change account name in Windows 11.
As a new operating system, Windows 11 comes with a new outlook and many new features, compared with previous versions of Windows operating systems.
To help you get familiar with Windows 11, I’d like to share you with some function guides. And today the topic is about how to change account name in Windows 11. If you want to use another account name or manage multiple user account on your computer, you can have a try.
Method 1: Change Account Name Windows 11 via Settings
An easy way to change account name in Windows 11 is to use Settings, a built-in tool in Windows 11. Here are the detailed steps with pictures. You can try it if you are using a Microsoft account.
Step 1: Press Win + I to open Windows 11 Settings quickly.
Step 2: In the left pane, select Accounts. In the right pane, select Your Info, scroll down and click Accounts (Manage my accounts) under the Related settings section.
Step 3: Open this link with Microsoft Edge and sign in with your account.
Step 4: Choose the Your info tab.
Step 5: In the pop-up window, type a new name and the captcha on the page. Then click the Save button to keep the changes.
Wait for a while and your account name will be changed. You can check it in Settings. If you don’t see your new name, you can try signing out and signing in again or restarting your computer to solve the problem.
Method 2: Change Account Name Windows 11 via Control Panel
Another way to change username in Windows 11 is to visit Control Panel. It can be used to rename a local account in Windows 11. Control Panel cannot be used to change name for Microsoft Accounts, but it has a hyperlink that leads you to Windows Settings to change account name.
Step 1: Open Control Panel in Windows 11.
Step 2: Select View by Category from the upper right corner. Then click User Accounts. On the next page, click Usesr Accounts again.
Step 3: Under the “Make changes to your user account” section, click Change your account name.
Tip: If you are not signed in with the account for which you want to change name, you need to click Manage another account here.
Step 4: On the next page, type a new name for your account and click the Change Name button. Then restart your computer.
Method 3: Change Account Name Windows 11 via Netplwiz
Alternatively, you can also change account name in Windows 11 with the steps below:
Step 1: Press Win + R to invoke the Run window. Then type netplwiz in the box and press Enter.
Step 2: In the pop-up window, make sure you selected the Users tab and click the account whose name you need to change. Then click the Properties button.
Step 3: Input a new name and click Apply > OK to save the changes you have made. After that, restart your computer.
Method 4: Change Account Name Windows 11 via Command Prompt
You can also rename a local account in Windows 11 using Command Prompt. Please be careful and make sure you type the required commands correctly while using this tool.
Step 1: Run Command Prompt as administrator.
Step 2: Input wmic useraccount get name and press Enter. Then Command Prompt will provide you with a list of all user accounts on this computer.
Tip: To get full names, you can use the following command: wmic useraccount get fullname, name.
Step 3: Type wmic useraccount where name=’Sophia’ rename Sherry. In your case, you need to replace Sophia with your old account name and replace Sherry with your new account name. Then press Enter.
Step 4: When your account name is changed successfully, close Command Prompt, and restart your computer.
About The Author
Position: Columnist
Sherry has been a staff editor of MiniTool for a year. She has received rigorous training about computer and digital data in company. Her articles focus on solutions to various problems that many Windows users might encounter and she is excellent at disk partitioning. She has a wide range of hobbies, including listening to music, playing video games, roller skating, reading, and so on. By the way, she is patient and serious.