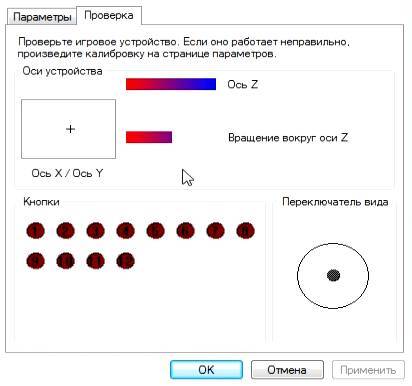Содержание
- Как переименовать джойстик в виндовс 10
- На Windows 10 появилась возможность переназначить кнопки обычных контроллеров Xbox
- Как правильно использовать китайский джойстик в среде Windows 10
- Как откалибровать джойстик на windows 10
- Когда нужна калибровка джойстика
- Пошаговая инструкция по настройке джойстика для Windows 10
- Калибровка джойстика от PS
- Настройки джойстика Xbox на компьютере
- Как добавить поддержку геймпада любым играм в Windows 10?
Как переименовать джойстик?
Смысл переименования джойстика в том, чтобы игра распознала его как поддерживаемого. В первую очередь это относится к играм, разработанным компанией EA Games.
Поищите список названий джойстиков, которые поддерживаются вашей игрой. Для того, чтобы переименовать джойстик, нужно скачать специально предназначенную для этого утилиту, под названием NHL07R Joystick Renamer. При ее использовании устройство подсоединяется к вашему компьютеру, а игру, где он используется для управления, нужно закрыть. Нужно программу установить на ваш персональный компьютер и запустить ее.
В меню Your joysticks, в левой ее части, надо выбрать устройство управления. Переписать его полное название в текстовый документ. В меню «EA support joysticks» в правой его части, можно выбрать вариант переименования. С помощью окна New name введите новое имя джойстика, его можно выбрать из списка имен, поддерживаемых игрой. Затем, нужно нажать на кнопку >.
Теперь можно перейти к проверке джойстика в работе. Для этого надо запустить игру и выбрать в меню управления, если это необходимо, данное устройство. Обратите внимание, что если в джойстике имеется много дополнительных функций управления, то после того, как вы поменяете его имя, некоторые из функций управления, возможно, будут утрачены. В случае, если при смене имени проблемы с управлением, не исчезли, можно подобрать другое имя, и повторить это, много, много бессчётное количество раз.
Источник
На Windows 10 появилась возможность переназначить кнопки обычных контроллеров Xbox
С приходом Windows 10 Anniversary Update Windows 10 научилась работать нативно с контроллерами Xbox One S. Пользователю достаточно лишь подключить свой геймпад к компьютеру через Bluetooth и все готово к игре. Для владельцев контроллера Elite Gamepad доступны дополнительные функции, вроде кастомизации и переназначения кнопок, триггеров, стиков, бамперов и так далее. Изменить настройки обычного геймпада не представлялось возможным на компьютерах до недавнего времени (на консолях эта возможность существует уже давно), но теперь Microsoft разрешает переназначить кнопки и другие элементы управления на традиционных Xbox One S-геймпадах, подключенных к компьютеру. Хотя это можно сделать с помощью сторонних программ, нативное переназначение будет гораздо предпочтительнее.

В приложении Xbox Accessories пользователь может поменять функции кнопок, инвертировать оси стиков, поменять их местами и изменить большое количество других параметров. Многие найдут эту возможность очень полезной. К примеру, пользователю-левше может быть удобнее использовать левый курок для стрельбы в шутерах или правый стик в гоночных играх. Какими бы не были ваши предпочтения, Microsoft теперь позволяет максимально детально подстроить под себя ваш геймпад.
Стоит лишь отметить, что возможность настроить Xbox One S-геймпад на компьютере доступна пока что не для всех пользователей. Windows Central и другие юзеры сообщают, что для их контроллеров уже доступны настройки, тогда как на нашем компьютере Windows утверждает, что переназначение доступно лишь для владельцев геймпадов Elite. Быть может, Microsoft пока тестирует эту возможность на ограниченном количестве пользователей и в ближайшем будущем активирует ее для всех, у кого есть Xbox One S-геймпад.
Источник
Как правильно использовать китайский джойстик в среде Windows 10
Однажды, в очередной раз запуская AS3 захотелось ощутить немного комфорта: разлечься на стуле, взять в руки контроллер и комфортно поиграть. Для этой задачи удачно нашелся геймпад от Genius модели MaxFire G-12U Vibration, который я приобрел более пяти лет назад за 150 гривен. Он до сих пор работает. Но сразу же возникла проблема, а именно – работа правого стика в современных играх. Если крутить в право-влево, то камера в игре поднимается-опускается, а если вверх-вниз, то вообще никакой реакции. Было пройдено много игр на нем и таких проблем не было. Что ж, я уже не мог отказать себе в отдыхе и начал искать решение.
Предполагая, что проблема связана с драйвером, решил для начала их обновить, но любое ПО с интернета и его родного диска (пришлось еще поискать куда его вставить) не помогло. В свою очередь в эмуляторе PSCX2 все работает прекрасно, значит проблема не аппаратная, уже хорошо.
Поиск проблемы в интернете не принес никаких плодов для размышления. Решение пришло, когда наткнулся на эмулятор геймпада xbox 360 в Windows – X360CE. В программе есть визуальный интерфейс работы и «бинда» кнопок, в нем была таже проблема при автонастройке. Спустя некоторое время, я попробовал указать вручную направление стика. Все заработало, произошел вау эффект, и я залпом прошел игру.
Позже решил обновить программу до последней версии, причиной стал третий Ведьмак (которому было пофигу) и ее универсальность. Универсальность заключалось в том, что теперь не нужно было оставлять копию программы в каталоге игры, которая создавала файлы конфигурации ввода для геймпада и их же использовала, как это было в древней же версии, которую я использовал изначально. Что это за программка и в чем ценность ее «универсальности» расскажу ниже.
Установка и настройка X360CE
Для начала необходимо установить последнюю версию драйвера для вашего девайса.
Скачиваем последнюю версию X360CE с его GitHub репозитория (поговаривают, что на официальном сайте давно нечего не обновляли). У меня это версия 4.13.11.0.
Распаковываем ее в удобном месте и всегда запускаем от имени администратора. При первом запуске эмулятор запросит установку драйвера эмуляции – устанавливаем.
Подключаем джойстик, если вы этого еще не сделали. Далее переходим во вкладку Controller 1. Нажимаем кнопку Add в верхнем правом углу и выбираем ваше устройство кнопкой Add Selected Device.
Уже можно задавать кнопки, но пока рано. Замаскируем ваш джойстик в системе. Переходим во вкладку Options, далее Virtual Device и устанавливаем HID Guardian. Система как обычно может запросить перезагрузку, но у меня и без нее все было нормально.
Далее во вкладке Devices находим свое устройство и напротив него устанавливаем галочку Hide.
Таким образом мы прячем свой геймпад из системы, но его нажатия обрабатываются в эмулированном контроллере xbox 360. Чтобы убедится в этом, переходим в вкладку Controller 1 и нажимаем кнопку Game Controllers (внизу слева) и видим мой новый вау эффект.
Пришла пора разобраться с кнопками. Тыкаем выпадающие списки вокруг картинки геймпада, выбираем Record, центральная картинка контроллера покажет зеленым кружком чего сейчас «биндим». Отдельно, направления крестовины и стиков можно не задавать, достаточно X и Y направлений, а случаи крестовины просто ее выбрать в D-pad. После настройки кнопок, не забываем сохранится кнопкой Save all в верхнем право углу программы.
Убедимся, что все работает – открываем Game Controllers, Свойства контроллера. Проверяем все ли нажимается, крутится, вертится.
Отлично, система видит заточенный под нее джойстик. Теперь можно тестировать в играх, прикладываю скриншоты доказательства работы эмуляции в современных играх от разных студий.
Собственно, вот сам виновник торжества. Все работает.
В Ведьмаке, который заточенный только под контроллер xbox тоже работает.
И на закуску – пятые свитки.
Выше были описаны минимальные настройки для всей системы. Делать детальное ревью не вижу смысла. Скажу только, что каждый ваш геймпад можно тонко настроить, если посидеть в программе больше пяти минут. Также если потребуется, то возможны индивидуальные настройки для каждой игры, которые можно произвести во вкладке Games. Просто добавляем ее главный исполняемый exe файл, выбираем его в эмуляторе и производим правки.
По поводу производительности. Разработчик советует свернуть эмулятор, перед запуском игры. В таком состоянии, он использует минимальное количество ресурсов системы.
Таким образом я решил не только свою проблему с геймпадом, но и нашел способ, как сэкономить деньги на покупке джойстика xbox для своего ноутбука. Но это все же не панацея, слишком багов может всплыть, а если изучить официальный репозиторий и вовсе страшно становится.
Проблемы и возможные решения
Я не нашел в программе сброс всех настроек. Нашел решение на гитхабе. Нужно удалить папку, где эмулятор хранит свои настройки. Она находится в корне системного тома, в папке ProgramData под названием X360CE. Таким же способом можно сделать бекап настроек.
Когда впервые пытался настраивать новую версию программы, все работало, но в игре не работала ни одна кнопка. Оказывается, надо было вычистить старую версию программы из папки игры.
Забейте на ярко красное количество ошибок в правом нижнем углу, они имеют место быть, если уж совсем все плохо.
Вибрацию настроить на новой версии не удалось. При попытке ее включить, программа вылетает. Проблема с двайверами, которые были обновлены последний раз для Висты.
Источник
Как откалибровать джойстик на windows 10

Но несмотря на развитие технологий, иногда могут возникать проблемы при подключении и калибровке оборудования. О возможных неполадках и способах настройки мы поговорим в нашей статье.
Когда нужна калибровка джойстика

ВАЖНО! Стоит заранее убедиться, что ваш ноутбук поддерживает функцию взаимодействия с джойстиком. Старые модели не обладали данной опцией.
Пошаговая инструкция по настройке джойстика для Windows 10
Алгоритм настройки параметров зависит от вида выбранного джойстика. В версии Windows 10 разработчики изменили интерфейс и дополнительно внесли некоторые возможности, что поможет лучшему спряжению дополнительных устройств.
Для выполнения основных настроек и регулировки работы стоит сделать следующее:
Дальнейший план настроек будет зависеть от выбранного контроллера, поэтому стоит рассмотреть отдельно каждую модель.
Калибровка джойстика от PS
Наиболее распространённой версией является PlayStation. Для калибровки джойстика потребуется выполнить следующее:
Настройки джойстика Xbox на компьютере

ВАЖНО! Не забудьте сохранить внесённые изменения перед закрытием диалогового окна с настройками.
Источник
Как добавить поддержку геймпада любым играм в Windows 10?
Windows 10 — почти идеальная платформа для геймеров, но ее портят две вещи: отсутствие в магазине большого количества действительно серьезных хитов (как на Xbox One, например), а также слабая (а чаще вообще никакая) поддержка игровых контроллеров в играх. Игры в Windows 10 устанавливать довольно просто — нужно открыть виртуальный магазин, порыться в нем, найти что-нибудь подходящее и нажать на кнопку установки.
К сожалению, далеко не все разработчики используют игровые возможности Windows 10 на полную — к примеру, даже в такой игре, как Asphalt 8 нет встроенной поддержки геймпада или руля. Но это не беда — почти любую игру на Windows 10 (и предыдущих версиях Windows) можно научить работать с игровыми контроллерами. Для этого потребуется небольшая утилита, которая называется JoyToKey. Она позволяет переназначить клавиши клавиатуры на кнопки джойстика или геймпада.
Как работать с JoyToKey:
1. Скачайте архив JoyToKey с сайта разработчика и распакуйте exe-файл в какую-нибудь директорию (например, в C:Program FilesJoyToKey).
2. Подключите геймпад к USB-порту компьютера или планшета.
3. Откройте параметры нужной вам игры, где указано, какие кнопки выполняют какие действия. Запишите их, запомните или раскройте игру не на весь экран (так, чтобы их было видно во время настройки JoyToKey).
4. Запустите JoyToKey.exe и нажмите на кнопку «Авто настройка» Вам будут последовательно показаны кнопки геймпада (влево, вправо, вверх, вниз и номерные) — нажимайте на компьютерной клавиатуре клавиши, отвечающие за соответствующие в этой игре действия (например, если вы хотите, чтобы ваша машина в Asphalt 8 ехала влево, когда вы жмете на геймпаде кнопку «влево», то в окне с кнопкой «Left» нажмите кнопку, перемещающую курсор влево, а если вам нужно, чтобы машина включала нитро по нажатию на джойстике кнопки «вперед», нажмите в окне Up кнопку Ctrl. Назначение любой из кнопок геймпада можно поменять: для этого нажмите на нее в JoyToKey и задайте новое значение (или уберите с нее действие).
Если вы планируете настроить геймпад для нескольких игр, сохраните текущую конфигурацию в отдельный файл. В дальнейшем вы сможете открыть его и использовать уже готовые настройки. Для других игр можно создать другие конфигурации.
JoyToKey поддерживает до восьми геймпадов, поэтому вы можете использовать для одной игры один контроллер, для другой второй и так далее. Все, что требуется — подсоединить новый геймпад к компьютеру, настроить его в JoyToKey и сохранить его конфигурацию.
После того, как настройка завершена, можно запускать игру и управлять ею не кнопками, а геймпадом. В некоторых играх так намного удобнее и реалистичнее, чем тыкать в клавиши на клавиатуре.
Источник
Игровой контроллер – незаменимый аксессуар геймера. С ним обеспечивается комфортный процесс игры. Поэтому настройка геймпада на ПК с операционной системой Windows 10 имеет важное значение. Как правило, калибровка, предполагающая изменение функций некоторых кнопок, выполняется в отдельно взятой игре. Однако есть и другие, более удобные способы настройки.
Как проверить геймпад без игры?
В настройках игры есть пункт «Управление». Во-первых, здесь можно переключиться с классической клавиатуры на контроллер. Во-вторых, задать то или иное действие для определенной кнопки геймпада. Но сначала нужно проверить работоспособность.
И в случае, если игра не установлена, сделать это могут не все пользователя, так как мало кто знает об универсальной инструкции для осуществления проверки:
- Подключите геймпад к ПК.
- Через поиск Windows найдите и откройте «Панель управления».
- Перейдите в раздел «Все элементы управления», а затем – «Устройства и принтеры».
- Выберите подключенный контроллер.
- Перейдите в «Свойства» оборудования.
- Во вкладке «Проверка» выполните все необходимые действия.
Совет. Если компьютер не видит геймпад, попробуйте принудительно установить драйверы. Их можно скачать на официальном сайте производителя.
Теперь, когда вам удалось убедиться в работоспособности геймпада, можно переходить к его настройке. Не беспокойтесь, если игра еще не установлена на компьютер. Есть масса других способов выполнения калибровки.
Инструкция по настройке и калибровке джойстика
К сожалению, встроенные средства Windows 10 не позволяют выполнить точную настройку и калибровку. Поэтому нам придется обратиться к помощи специализированного ПО. Ниже рассмотрим лучшие программы, способные справиться с поставленной задачей.
X360CE
Приложение поддерживает манипуляторы разных производителей и доступно для бесплатного скачивания. После загрузки и установки программы вы можете запустить X360CE, где перед вами сразу же откроется окно настроек.
Обратите внимание, что все манипуляции необходимо выполнять после подключения джойстика. Он отображается во вкладке «Controller 1». Но, если геймпадов несколько, есть смысл рассмотреть вкладки «Controller 2» и «Controller 3».
В разделе с контроллером предлагается задать функции для кнопок. Это будет очень полезно, если настройка не работает в играх. Еще одной отличительной особенностью X360CE является то, что программа заставляет воспринимать подключенный джойстик в качестве Xbox-контроллера, благодаря чему решаются проблемы, связанные с обнаружением устройства.
DS4Windows
Это приложение будет полезно тем, кто использует для гейминга различные эмуляторы, которые не поддерживают геймпады от PlayStation. Программа DS4Windows решает проблему распознавания и позволяет настроить управление на свой вкус. Также в DS4Windows можно откалибровать геймпад, сделав движения стиками более резкими или, напротив, менее выраженными.
MotioninJoy
Данная программа обладает устаревшим интерфейсом, но это не помешает настроить геймпад вне зависимости от производителя. Для начала нужно подключить Defender к компьютеру, а затем открыть приложение. Внутри MotioninJoy скрываются тесты контроллера, включая проверку вибрации. Кроме того, программа позволяет обновить драйверы оборудования без обращения к постороннему ПО. Так что MotioninJoy является универсальным средством проверки и обслуживания джойстиков.
Xpadder
Также вы можете настроить геймпад, обратившись к помощи Xpadder. Мало того, что он обладает продвинутым средством проверки контроллера, так еще приложение умеет подменять сигналы клавиатуры и мыши. Это будет полезно в тех случаях, когда вы решите запустить игру, не поддерживающую джойстики.
Что касается процедуры настройки управления, то Xpadder обеспечивает высокий уровень удобства благодаря автоматическому распознаванию производителя контроллера и сопутствующей визуализации. Вы будете сразу понимать, какие действия назначаются на ту или иную кнопку.
JoyToKey
Заключительное приложение в нашем списке ничем не уступает рассмотренным ранее программам. Его особенностью является то, что у пользователя появляется возможность настроить геймпад таким образом, чтобы он работал не только в играх, но и в приложениях.
Есть расширенная настройка профилей, позволяющая задать управление для разных пользователей. А еще эта функция будет полезна, когда требуется подготовить параметры в зависимости от запущенной программы или игры.
Перед началом процедуры не забудьте подключить джойстик к ноутбуку или компьютеру, а затем устройство отобразится на главном экране JoyToKey. Дальнейшие действия зависят от предпочтений пользователя, которые программное обеспечение попробует автоматически предугадать. Останется лишь внести коррективы и сохранить настройки.
Содержание
- 1 DirectInput или Xinput
- 2 Подключение к компьютеру
- 3 Калибровка и настройка
- 4 Подключение джойстика от PlayStation
- 5 Беспроводной контроллер XBOX
- 6 Подключение джойстика на MacOS
- 7 Как проверить работоспособность джойстика
- 8 Подключение нескольких джойстиков
- 9 Игра не видит геймпад
- 10 Читайте также:
- 11 Видео: Подключение джойстика к компьютеру или ноутбуку с Windows 10
Контроль над компьютером и большинством приложений для него рассчитан на клавиатуру и мышь. Тем не менее некоторые игры используют геймпад, поэтому в них рекомендуется использовать исключительно его, но просто так подключить джойстик к компьютеру (ПК) не получится.
DirectInput или Xinput
Dinput и Xinput – это API, которые передают компьютеру команды, вводимые на геймпаде. Между ними существует очень крупное различие: оно заключается в настройке клавиш. Xinput (Xbox) изначально создавался для контроллеров Xbox, так как вместе с Windows они разрабатываются Microsoft, а поэтому всевозможные его конфигурации по умолчанию присутствуют в системе. Dinput (Direct) в свою очередь не может этим похвастаться, ведь настройку должен осуществить владелец. Но некоторые устройства (вроде джойстиков от Logitech) способны поддерживать оба режима.
Подключение к компьютеру
Чтобы подключить любой джойстик к ПК или ноутбуку достаточно вставить USB-кабель или BlueTooth адаптер (в зависимости от самого устройства) в USB разъём компьютера. Тем не менее после этого он вряд ли заработает, поскольку скорее всего будут отсутствовать нужные драйвера.
Для нефирменных и китайских контроллеров они почти всегда идут в комплекте на отдельном диске, либо предоставляется ссылка на их скачивание в инструкции (в противном случае нужно найти их в сети), всё зависит от производителя. После установки драйверов и подключения, компьютер должен определить джойстик, как контроллер и добавить его в диспетчер устройств – он начнёт работать.
Калибровка и настройка
После подключения геймпада к компьютеру нужно провести настройку и калибровку:
- Для калибровки джойстика требуется перейти в «Панель управления», а затем в «Оборудование и звук».
- В «устройствах» оборудования, если геймпад подключен правильно, будет обозначен контроллер – по нему нужно нажать правой кнопкой мыши и нажать «Параметры игровых устройств» — «Свойства».
- Во вкладке «проверка» можно проверить и оценить текущую калибровку.
- Чтобы собственноручно откалибровать устройство надо перейти во вкладку «параметры» — «откалибровать», после чего запустится окно мастера калибровки – далее требуется лишь следовать его советам.
Монитор компьютера – что это такое, основные типы и виды
Настройки джойстика для Windows 7, 8, 10 полностью идентична.
Подключение джойстика от PlayStation
Подключить котроллер от PS значительно сложнее, чем обычный геймпад. На нашем сайте есть статья, которая поможет подключить геймпады DualShock к компьютеру.
Беспроводной контроллер XBOX
Процесс подключение беспроводного контроллера Xbox сильно отличается от подключения беспроводного обычного джойстика (описанного выше), а всё благодаря его уникальным возможностям: вибрации и свечению. Чтобы осуществить его надо следовать этим шагам:
- Для начала следует проверить, поддерживает ли геймпад функцию Bluetooth – если нет, то логотип Xbox будет находиться в пластиковой части контроллера, если поддерживает, то отдельно от неё, как показано на изображении.
- Затем включить Bluetooth на ПК.
- Перейти в «Параметры», «Устройства».
- «Добавить Bluetooth устройство».
- «Всё остальное».
- Связать «Беспроводной геймпад Xbox» с компьютером и подождать пару минут.
Подключение джойстика на MacOS
Так как Mac OS достаточно сильно отличается от Windows, подключение джойстика проходит иначе: большинство таких система вовсе их не видит, из-за чего требуется установить специальные драйверы или программы. Одна из таких – Joystick Mapper (4,99$ или 349 рублей в Mac App Store) после подключение геймпада позволяет сразу же настроить его и работает со всеми контроллерами во всех приложениях – он работает благодаря имитации клавиш клавиатуры. Существует и бесплатный аналог маппера – Enjoyable, работающий по аналогичному принципу.
Но существуют и те, что Мак увидит без дополнительных настроек: на Windows такие поддерживают Dinput (либо его и Xinput одновременно), например? можно отметить джойстики компании Logitech.
Как проверить работоспособность джойстика
Отличительной особенностью работающего джойстика является, как ни странно, управление курсором на рабочем столе. Кроме этого, на геймпадах от XBOX во время работы мигает кольцо вокруг логотипа, а на «обычных» лампочка на адаптере и кнопке включения. Отклик отдельных клавиш можно проверить в уже упомянутом меню калибровки или меню драйвера.
Что такое тонер в принтере и зачем используется
Подключение нескольких джойстиков
Для совместного использования одного компьютера достаточно лишь подключить два USB-кабеля (или адаптера) в 2 разных разъёма, после можно наслаждаться кооперативной игрой (только если все вышеуказанные способы подключения одного устройства выполнены верно).
Игра не видит геймпад
Всего существует несколько решений данной проблемы:
- Если используется Steam, то надо перейти в режим BigPucture с помощью опции в правом верхнем углу, в нём включить «настройки» и перейти в «настройки геймпада».
- Если речь идёт о нелицензионной версии игры, которая не поддерживает геймпад, то требуется найти качественный эмулятор.
- Некоторые игры либо вовсе не поддерживают геймпад, либо поддерживает только Xinput, т.е. от Xbox. В этом случае необходимо найти эмулирующую программу: например x360ce, настроить устройство в ней и (в текущей ситуации) скопировать данные настройки в папку с игрой. Также может помочь Xpadder, копирующий нажатия клавиш клавиатуры, благодаря чему геймпад обязательно будет работать во всех играх – причём абсолютно бесплатно.
Читайте также:
В данном выпуске вы узнаете как подключить джойстик к компьютеру или ноутбуку с операционной системой Windows 10.
Современные игры настроены под оригинальные джойстики для приставок Xbox One или Xbox 360. Если использовать какой-либо китайский джойстик, то без вспомогательного программного обеспечения сыграть в новейшие игры скорей всего не получится.
Это из-за того, что оригинальные джойстики при связи с компьютерными играми подключаются через программный протокол XInput, а большинство других применяют наиболее старый протокол DirectInput. Бывают и другие, которые переключаются между этими двумя протоколами. В таких джойстиках, как правило, должна быть предусмотрена отдельная клавиша.
Скачать Xbox 360 Controller Emulator вы можете с официального сайта по ЭТОЙ ССЫЛКЕ! А если у вас возникают проблемы с играми из-за пинга, то его можно уменьшить.
А на сегодня все друзья! Напишите в комментариях получилось ли у вас подключить джойстик к вашему компьютеру? И не возникло ли при этом каких-либо трудностей?
И просьба к Вам! Если Вам понравился выпуск, то поделитесь им в социальных сетях! А также подпишитесь на наш канал YouTube!
Отличного вам дня!
news.detail : ajax-tape !!! —> ИгрыWindows 10Советы —>
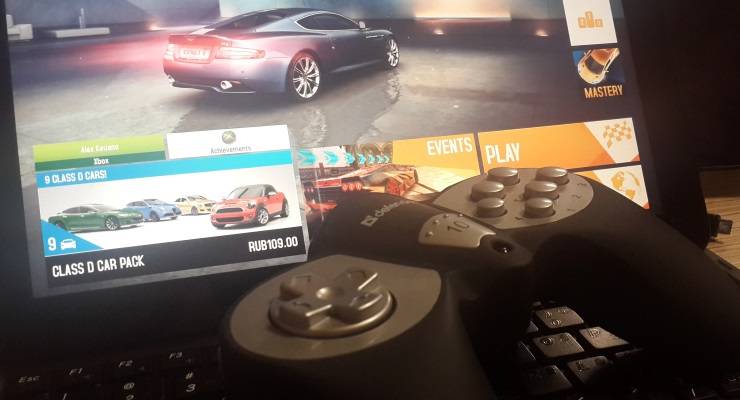 Windows 10 — почти идеальная платформа для геймеров, но ее портят две вещи: отсутствие в магазине большого количества действительно серьезных хитов (как на Xbox One, например), а также слабая (а чаще вообще никакая) поддержка игровых контроллеров в играх. Игры в Windows 10 устанавливать довольно просто — нужно открыть виртуальный магазин, порыться в нем, найти что-нибудь подходящее и нажать на кнопку установки. К сожалению, далеко не все разработчики используют игровые возможности Windows 10 на полную — к примеру, даже в такой игре, как Asphalt 8 нет встроенной поддержки геймпада или руля. Но это не беда — почти любую игру на Windows 10 (и предыдущих версиях Windows) можно научить работать с игровыми контроллерами. Для этого потребуется небольшая утилита, которая называется JoyToKey. Она позволяет переназначить клавиши клавиатуры на кнопки джойстика или геймпада. Как работать с JoyToKey: 1. Скачайте архив JoyToKey с сайта разработчика и распакуйте exe-файл в какую-нибудь директорию (например, в C:Program FilesJoyToKey). 2. Подключите геймпад к USB-порту компьютера или планшета. 3. Откройте параметры нужной вам игры, где указано, какие кнопки выполняют какие действия. Запишите их, запомните или раскройте игру не на весь экран (так, чтобы их было видно во время настройки JoyToKey).
Windows 10 — почти идеальная платформа для геймеров, но ее портят две вещи: отсутствие в магазине большого количества действительно серьезных хитов (как на Xbox One, например), а также слабая (а чаще вообще никакая) поддержка игровых контроллеров в играх. Игры в Windows 10 устанавливать довольно просто — нужно открыть виртуальный магазин, порыться в нем, найти что-нибудь подходящее и нажать на кнопку установки. К сожалению, далеко не все разработчики используют игровые возможности Windows 10 на полную — к примеру, даже в такой игре, как Asphalt 8 нет встроенной поддержки геймпада или руля. Но это не беда — почти любую игру на Windows 10 (и предыдущих версиях Windows) можно научить работать с игровыми контроллерами. Для этого потребуется небольшая утилита, которая называется JoyToKey. Она позволяет переназначить клавиши клавиатуры на кнопки джойстика или геймпада. Как работать с JoyToKey: 1. Скачайте архив JoyToKey с сайта разработчика и распакуйте exe-файл в какую-нибудь директорию (например, в C:Program FilesJoyToKey). 2. Подключите геймпад к USB-порту компьютера или планшета. 3. Откройте параметры нужной вам игры, где указано, какие кнопки выполняют какие действия. Запишите их, запомните или раскройте игру не на весь экран (так, чтобы их было видно во время настройки JoyToKey).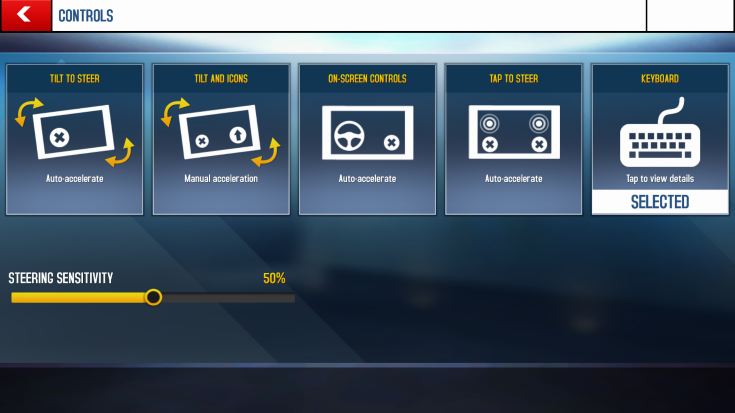 4. Запустите JoyToKey.exe и нажмите на кнопку «Авто настройка» Вам будут последовательно показаны кнопки геймпада (влево, вправо, вверх, вниз и номерные) — нажимайте на компьютерной клавиатуре клавиши, отвечающие за соответствующие в этой игре действия (например, если вы хотите, чтобы ваша машина в Asphalt 8 ехала влево, когда вы жмете на геймпаде кнопку «влево», то в окне с кнопкой «Left» нажмите кнопку, перемещающую курсор влево, а если вам нужно, чтобы машина включала нитро по нажатию на джойстике кнопки «вперед», нажмите в окне Up кнопку Ctrl. Назначение любой из кнопок геймпада можно поменять: для этого нажмите на нее в JoyToKey и задайте новое значение (или уберите с нее действие).
4. Запустите JoyToKey.exe и нажмите на кнопку «Авто настройка» Вам будут последовательно показаны кнопки геймпада (влево, вправо, вверх, вниз и номерные) — нажимайте на компьютерной клавиатуре клавиши, отвечающие за соответствующие в этой игре действия (например, если вы хотите, чтобы ваша машина в Asphalt 8 ехала влево, когда вы жмете на геймпаде кнопку «влево», то в окне с кнопкой «Left» нажмите кнопку, перемещающую курсор влево, а если вам нужно, чтобы машина включала нитро по нажатию на джойстике кнопки «вперед», нажмите в окне Up кнопку Ctrl. Назначение любой из кнопок геймпада можно поменять: для этого нажмите на нее в JoyToKey и задайте новое значение (или уберите с нее действие).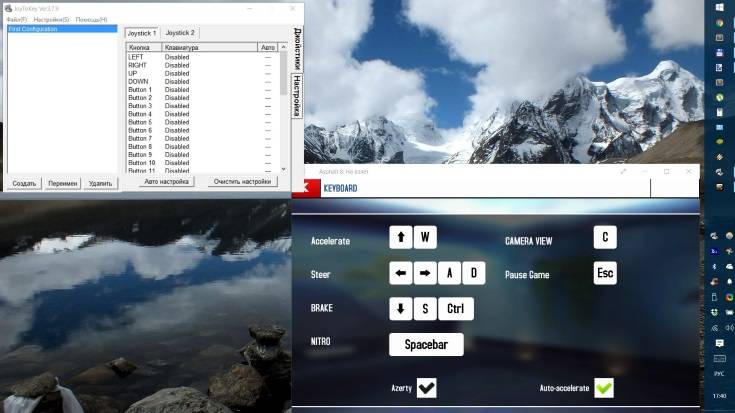 Если вы планируете настроить геймпад для нескольких игр, сохраните текущую конфигурацию в отдельный файл. В дальнейшем вы сможете открыть его и использовать уже готовые настройки. Для других игр можно создать другие конфигурации.
Если вы планируете настроить геймпад для нескольких игр, сохраните текущую конфигурацию в отдельный файл. В дальнейшем вы сможете открыть его и использовать уже готовые настройки. Для других игр можно создать другие конфигурации.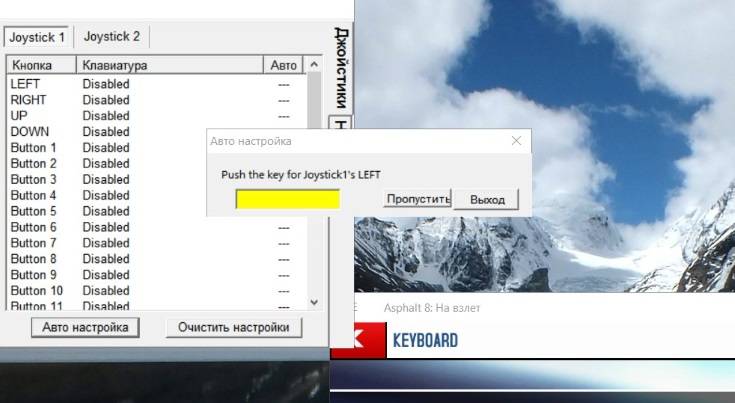 JoyToKey поддерживает до восьми геймпадов, поэтому вы можете использовать для одной игры один контроллер, для другой второй и так далее. Все, что требуется — подсоединить новый геймпад к компьютеру, настроить его в JoyToKey и сохранить его конфигурацию. После того, как настройка завершена, можно запускать игру и управлять ею не кнопками, а геймпадом. В некоторых играх так намного удобнее и реалистичнее, чем тыкать в клавиши на клавиатуре.
JoyToKey поддерживает до восьми геймпадов, поэтому вы можете использовать для одной игры один контроллер, для другой второй и так далее. Все, что требуется — подсоединить новый геймпад к компьютеру, настроить его в JoyToKey и сохранить его конфигурацию. После того, как настройка завершена, можно запускать игру и управлять ею не кнопками, а геймпадом. В некоторых играх так намного удобнее и реалистичнее, чем тыкать в клавиши на клавиатуре. Используемые источники:
- http://composs.ru/podklyuchenie-dzhojstika-k-kompyuteru-windows/
- https://rabota-na-kompjutere.ru/kak-podkljuchit-dzhojstik-k-kompjuteru-ili-noutbuku-s-windows-10.html
- https://m.iguides.ru/main/games/kak_v_windows_10_dobavit_podderzhku_geympada_lyubym_igram/
Choose Device info to rename your controller, turn on Copilot, and see general information about your controller. Select Configure to create and edit custom configurations for your controller. Your saved configurations stay with your profile and are available on any Xbox One or PC your controller is connected to.
How do I rename a controller in Windows?
In the Device section, locate the Bluetooth device you want to rename. Right-click on the device and select Properties. In the Properties window, open the Bluetooth tab. Type a custom name to replace the default name for your Bluetooth device.
How do I rename my wireless controller in Windows?
Change the name of paired Bluetooth devices
- Type in Control Panel on the Cortana Search field.
- Click on Hardware & Sound.
- Select Devices & Printers.
- On the new window, right-click on the paired device and select Properties.
- Click on the Bluetooth tab and edit the name of your paired device.
How do I rename my Bluetooth controller in Windows 10?
Solution
- Use the search feature, search for Control panel.
- Select View by: Category, then click Hardware and sound.
- Click Devices and Printers.
- Right-click the device you want to rename, then click Properties.
- Rename the Bluetooth device.
- Click Apply > OK.
Can you rename a Bluetooth device on PC?
Renaming A Bluetooth Device On Windows
Next, open the Control Panel and go to “Hardware and Sound” and then “Devices and Printers.” Select the device that you’re renaming and right-click it. Select “Properties” from the drop-down menu and go to the Bluetooth tab. Here, the device’s default name can be edited.
How to modify your controller name
How do I rename a paired Bluetooth device in Windows?
Solution
- Use the search feature, search for Control panel.
- Select View by: Category, then click Hardware and sound.
- Click Devices and Printers.
- Right-click the device you want to rename, then click Properties.
- Rename the Bluetooth device.
- Click Apply > OK.
How do I rename a device in Windows 10?
Rename your device to make it easier to identify if you use multiple computers with your Microsoft account.
- Select Start > Settings > System > About.
- Select Rename this PC.
- Enter a new name and select Next. You may be asked to sign in.
- Select Restart now or Restart later.
How do I rename my controller?
In the Registry Editor, navigate to HKEY_CURRENT_USER\System\CurrentControlSet\Control\MediaProperties\PrivateProperties\Joystick\OEM\ , click the individual folders and you will see OEMName . Double-click that and you can rename each controller.
Is it possible to rename a Bluetooth device?
Rename a Bluetooth Device From the Settings
Open Settings and go to Bluetooth. All devices have an information icon next to their name (with the letter i). Tap on the icon for the connected device you want to rename. Select Name.
How do I edit controllers in Windows?
Go to your “Devices and Printers” settings. Find your controller and right-click it. Select “Game Controller Settings” from the drop-down menu.
Can you change device name in Windows?
If you wish to change the existing PC name in Windows 11, go to Settings > System > About and click Rename this PC. Type the new name and click Next, then restart your computer and sign back in for the new name to take effect.
How do I change my Xbox controller settings?
How to configure your controller. When you open the Xbox Accessories app, scroll over to your controller and select Configure to get started. Choose New profile, and then make your changes. When you’re done, press the B button for your changes to take effect.
What is the Rename command in Windows?
RENAME (REN)
RENAME changes the name of the first filename you enter to the second filename you enter. If you enter a path designation for the first filename, the renamed file will be stored on that same path.
How do I change a filename in Windows?
Open File Explorer by going to My Computer, or by pressing Windows Key + E on your keyboard. Find the file you want to rename, select it and select Rename on the ribbon (or press F2 on your keyboard). Type the new name you want the file to have and press Enter.
How do I rename a device in Windows 11?
Rename PC on Windows 11
- Open Settings on Windows 11.
- Click on System. …
- Click on About on the right side.
- Under the “Device specifications” section, click the “Rename this PC” button.
- Enter a new name for the computer. …
- Click the Next button.
- Click the Restart now button.
Does the Xbox controller have a name?
The Xbox controller is the primary game controller for Microsoft’s Xbox home video game console and was introduced at the Game Developers Conference in 2000. The first-generation Xbox controller (nicknamed «The Duke») was the first controller bundled with Xbox systems for all territories except Japan.
How do I find my controller name?
Get controller name
In preceding code, we use the ViewContext object to access the RouteData of the current request. After that, we use the Values property to access the current routing path values. By passing the controller key to the Values property we can get the current controller name.
How do you reassign a controller on a PC?
Go to System Settings > Controllers and Sensors > Change Button Mapping. Select the controller you want to remap from the list, then select “Change.”
How do I reset my Bluetooth Xbox controller?
Press and hold the Xbox button for 5-10 seconds, until the controller turns off. Wait a few seconds, then press and hold the Xbox button again to turn the controller back on.
What is an Xbox controller called on Bluetooth?
Xbox one Controller identified as Bluetooth LE Xinput Device.
How do I Rename a device connected to my computer?
Call the device properties dialog: Right click to the device in the stop menu and select «Device properties» item. In the displayed device properties window enter a new name into the «USB Device Name» field. In order to return the previous (standard) device name, just clear «USB Device Name» field. Press «Ok» button.
How do I Rename a device?
Change connected device name
- Open the Google Home app .
- Tap Wi-Fi. Devices.
- Tap the device that you want to change the name of.
- Rename your device. Your changes will autosave.
Where is device name in Windows?
Click Start, right-click Computer, and then click Properties. The computer name appears under Computer name, domain, and workgroup settings.
Содержание
- Как переименовать джойстик в виндовс 10
- На Windows 10 появилась возможность переназначить кнопки обычных контроллеров Xbox
- Как правильно использовать китайский джойстик в среде Windows 10
- Как откалибровать джойстик на windows 10
- Когда нужна калибровка джойстика
- Пошаговая инструкция по настройке джойстика для Windows 10
- Калибровка джойстика от PS
- Настройки джойстика Xbox на компьютере
- Как добавить поддержку геймпада любым играм в Windows 10?
Как переименовать джойстик?
Смысл переименования джойстика в том, чтобы игра распознала его как поддерживаемого. В первую очередь это относится к играм, разработанным компанией EA Games.
Поищите список названий джойстиков, которые поддерживаются вашей игрой. Для того, чтобы переименовать джойстик, нужно скачать специально предназначенную для этого утилиту, под названием NHL07R Joystick Renamer. При ее использовании устройство подсоединяется к вашему компьютеру, а игру, где он используется для управления, нужно закрыть. Нужно программу установить на ваш персональный компьютер и запустить ее.
В меню Your joysticks, в левой ее части, надо выбрать устройство управления. Переписать его полное название в текстовый документ. В меню «EA support joysticks» в правой его части, можно выбрать вариант переименования. С помощью окна New name введите новое имя джойстика, его можно выбрать из списка имен, поддерживаемых игрой. Затем, нужно нажать на кнопку >.
Теперь можно перейти к проверке джойстика в работе. Для этого надо запустить игру и выбрать в меню управления, если это необходимо, данное устройство. Обратите внимание, что если в джойстике имеется много дополнительных функций управления, то после того, как вы поменяете его имя, некоторые из функций управления, возможно, будут утрачены. В случае, если при смене имени проблемы с управлением, не исчезли, можно подобрать другое имя, и повторить это, много, много бессчётное количество раз.
Источник
На Windows 10 появилась возможность переназначить кнопки обычных контроллеров Xbox
С приходом Windows 10 Anniversary Update Windows 10 научилась работать нативно с контроллерами Xbox One S. Пользователю достаточно лишь подключить свой геймпад к компьютеру через Bluetooth и все готово к игре. Для владельцев контроллера Elite Gamepad доступны дополнительные функции, вроде кастомизации и переназначения кнопок, триггеров, стиков, бамперов и так далее. Изменить настройки обычного геймпада не представлялось возможным на компьютерах до недавнего времени (на консолях эта возможность существует уже давно), но теперь Microsoft разрешает переназначить кнопки и другие элементы управления на традиционных Xbox One S-геймпадах, подключенных к компьютеру. Хотя это можно сделать с помощью сторонних программ, нативное переназначение будет гораздо предпочтительнее.

В приложении Xbox Accessories пользователь может поменять функции кнопок, инвертировать оси стиков, поменять их местами и изменить большое количество других параметров. Многие найдут эту возможность очень полезной. К примеру, пользователю-левше может быть удобнее использовать левый курок для стрельбы в шутерах или правый стик в гоночных играх. Какими бы не были ваши предпочтения, Microsoft теперь позволяет максимально детально подстроить под себя ваш геймпад.
Стоит лишь отметить, что возможность настроить Xbox One S-геймпад на компьютере доступна пока что не для всех пользователей. Windows Central и другие юзеры сообщают, что для их контроллеров уже доступны настройки, тогда как на нашем компьютере Windows утверждает, что переназначение доступно лишь для владельцев геймпадов Elite. Быть может, Microsoft пока тестирует эту возможность на ограниченном количестве пользователей и в ближайшем будущем активирует ее для всех, у кого есть Xbox One S-геймпад.
Источник
Как правильно использовать китайский джойстик в среде Windows 10
Однажды, в очередной раз запуская AS3 захотелось ощутить немного комфорта: разлечься на стуле, взять в руки контроллер и комфортно поиграть. Для этой задачи удачно нашелся геймпад от Genius модели MaxFire G-12U Vibration, который я приобрел более пяти лет назад за 150 гривен. Он до сих пор работает. Но сразу же возникла проблема, а именно – работа правого стика в современных играх. Если крутить в право-влево, то камера в игре поднимается-опускается, а если вверх-вниз, то вообще никакой реакции. Было пройдено много игр на нем и таких проблем не было. Что ж, я уже не мог отказать себе в отдыхе и начал искать решение.
Предполагая, что проблема связана с драйвером, решил для начала их обновить, но любое ПО с интернета и его родного диска (пришлось еще поискать куда его вставить) не помогло. В свою очередь в эмуляторе PSCX2 все работает прекрасно, значит проблема не аппаратная, уже хорошо.
Поиск проблемы в интернете не принес никаких плодов для размышления. Решение пришло, когда наткнулся на эмулятор геймпада xbox 360 в Windows – X360CE. В программе есть визуальный интерфейс работы и «бинда» кнопок, в нем была таже проблема при автонастройке. Спустя некоторое время, я попробовал указать вручную направление стика. Все заработало, произошел вау эффект, и я залпом прошел игру.
Позже решил обновить программу до последней версии, причиной стал третий Ведьмак (которому было пофигу) и ее универсальность. Универсальность заключалось в том, что теперь не нужно было оставлять копию программы в каталоге игры, которая создавала файлы конфигурации ввода для геймпада и их же использовала, как это было в древней же версии, которую я использовал изначально. Что это за программка и в чем ценность ее «универсальности» расскажу ниже.
Установка и настройка X360CE
Для начала необходимо установить последнюю версию драйвера для вашего девайса.
Скачиваем последнюю версию X360CE с его GitHub репозитория (поговаривают, что на официальном сайте давно нечего не обновляли). У меня это версия 4.13.11.0.
Распаковываем ее в удобном месте и всегда запускаем от имени администратора. При первом запуске эмулятор запросит установку драйвера эмуляции – устанавливаем.
Подключаем джойстик, если вы этого еще не сделали. Далее переходим во вкладку Controller 1. Нажимаем кнопку Add в верхнем правом углу и выбираем ваше устройство кнопкой Add Selected Device.
Уже можно задавать кнопки, но пока рано. Замаскируем ваш джойстик в системе. Переходим во вкладку Options, далее Virtual Device и устанавливаем HID Guardian. Система как обычно может запросить перезагрузку, но у меня и без нее все было нормально.
Далее во вкладке Devices находим свое устройство и напротив него устанавливаем галочку Hide.
Таким образом мы прячем свой геймпад из системы, но его нажатия обрабатываются в эмулированном контроллере xbox 360. Чтобы убедится в этом, переходим в вкладку Controller 1 и нажимаем кнопку Game Controllers (внизу слева) и видим мой новый вау эффект.
Пришла пора разобраться с кнопками. Тыкаем выпадающие списки вокруг картинки геймпада, выбираем Record, центральная картинка контроллера покажет зеленым кружком чего сейчас «биндим». Отдельно, направления крестовины и стиков можно не задавать, достаточно X и Y направлений, а случаи крестовины просто ее выбрать в D-pad. После настройки кнопок, не забываем сохранится кнопкой Save all в верхнем право углу программы.
Убедимся, что все работает – открываем Game Controllers, Свойства контроллера. Проверяем все ли нажимается, крутится, вертится.
Отлично, система видит заточенный под нее джойстик. Теперь можно тестировать в играх, прикладываю скриншоты доказательства работы эмуляции в современных играх от разных студий.
Собственно, вот сам виновник торжества. Все работает.
В Ведьмаке, который заточенный только под контроллер xbox тоже работает.
И на закуску – пятые свитки.
Выше были описаны минимальные настройки для всей системы. Делать детальное ревью не вижу смысла. Скажу только, что каждый ваш геймпад можно тонко настроить, если посидеть в программе больше пяти минут. Также если потребуется, то возможны индивидуальные настройки для каждой игры, которые можно произвести во вкладке Games. Просто добавляем ее главный исполняемый exe файл, выбираем его в эмуляторе и производим правки.
По поводу производительности. Разработчик советует свернуть эмулятор, перед запуском игры. В таком состоянии, он использует минимальное количество ресурсов системы.
Таким образом я решил не только свою проблему с геймпадом, но и нашел способ, как сэкономить деньги на покупке джойстика xbox для своего ноутбука. Но это все же не панацея, слишком багов может всплыть, а если изучить официальный репозиторий и вовсе страшно становится.
Проблемы и возможные решения
Я не нашел в программе сброс всех настроек. Нашел решение на гитхабе. Нужно удалить папку, где эмулятор хранит свои настройки. Она находится в корне системного тома, в папке ProgramData под названием X360CE. Таким же способом можно сделать бекап настроек.
Когда впервые пытался настраивать новую версию программы, все работало, но в игре не работала ни одна кнопка. Оказывается, надо было вычистить старую версию программы из папки игры.
Забейте на ярко красное количество ошибок в правом нижнем углу, они имеют место быть, если уж совсем все плохо.
Вибрацию настроить на новой версии не удалось. При попытке ее включить, программа вылетает. Проблема с двайверами, которые были обновлены последний раз для Висты.
Источник
Как откалибровать джойстик на windows 10

Но несмотря на развитие технологий, иногда могут возникать проблемы при подключении и калибровке оборудования. О возможных неполадках и способах настройки мы поговорим в нашей статье.
Когда нужна калибровка джойстика

ВАЖНО! Стоит заранее убедиться, что ваш ноутбук поддерживает функцию взаимодействия с джойстиком. Старые модели не обладали данной опцией.
Пошаговая инструкция по настройке джойстика для Windows 10
Алгоритм настройки параметров зависит от вида выбранного джойстика. В версии Windows 10 разработчики изменили интерфейс и дополнительно внесли некоторые возможности, что поможет лучшему спряжению дополнительных устройств.
Для выполнения основных настроек и регулировки работы стоит сделать следующее:
Дальнейший план настроек будет зависеть от выбранного контроллера, поэтому стоит рассмотреть отдельно каждую модель.
Калибровка джойстика от PS
Наиболее распространённой версией является PlayStation. Для калибровки джойстика потребуется выполнить следующее:
Настройки джойстика Xbox на компьютере

ВАЖНО! Не забудьте сохранить внесённые изменения перед закрытием диалогового окна с настройками.
Источник
Как добавить поддержку геймпада любым играм в Windows 10?
Windows 10 — почти идеальная платформа для геймеров, но ее портят две вещи: отсутствие в магазине большого количества действительно серьезных хитов (как на Xbox One, например), а также слабая (а чаще вообще никакая) поддержка игровых контроллеров в играх. Игры в Windows 10 устанавливать довольно просто — нужно открыть виртуальный магазин, порыться в нем, найти что-нибудь подходящее и нажать на кнопку установки.
К сожалению, далеко не все разработчики используют игровые возможности Windows 10 на полную — к примеру, даже в такой игре, как Asphalt 8 нет встроенной поддержки геймпада или руля. Но это не беда — почти любую игру на Windows 10 (и предыдущих версиях Windows) можно научить работать с игровыми контроллерами. Для этого потребуется небольшая утилита, которая называется JoyToKey. Она позволяет переназначить клавиши клавиатуры на кнопки джойстика или геймпада.
Как работать с JoyToKey:
1. Скачайте архив JoyToKey с сайта разработчика и распакуйте exe-файл в какую-нибудь директорию (например, в C:Program FilesJoyToKey).
2. Подключите геймпад к USB-порту компьютера или планшета.
3. Откройте параметры нужной вам игры, где указано, какие кнопки выполняют какие действия. Запишите их, запомните или раскройте игру не на весь экран (так, чтобы их было видно во время настройки JoyToKey).
4. Запустите JoyToKey.exe и нажмите на кнопку «Авто настройка» Вам будут последовательно показаны кнопки геймпада (влево, вправо, вверх, вниз и номерные) — нажимайте на компьютерной клавиатуре клавиши, отвечающие за соответствующие в этой игре действия (например, если вы хотите, чтобы ваша машина в Asphalt 8 ехала влево, когда вы жмете на геймпаде кнопку «влево», то в окне с кнопкой «Left» нажмите кнопку, перемещающую курсор влево, а если вам нужно, чтобы машина включала нитро по нажатию на джойстике кнопки «вперед», нажмите в окне Up кнопку Ctrl. Назначение любой из кнопок геймпада можно поменять: для этого нажмите на нее в JoyToKey и задайте новое значение (или уберите с нее действие).
Если вы планируете настроить геймпад для нескольких игр, сохраните текущую конфигурацию в отдельный файл. В дальнейшем вы сможете открыть его и использовать уже готовые настройки. Для других игр можно создать другие конфигурации.
JoyToKey поддерживает до восьми геймпадов, поэтому вы можете использовать для одной игры один контроллер, для другой второй и так далее. Все, что требуется — подсоединить новый геймпад к компьютеру, настроить его в JoyToKey и сохранить его конфигурацию.
После того, как настройка завершена, можно запускать игру и управлять ею не кнопками, а геймпадом. В некоторых играх так намного удобнее и реалистичнее, чем тыкать в клавиши на клавиатуре.
Источник
Игровой контроллер – незаменимый аксессуар геймера. С ним обеспечивается комфортный процесс игры. Поэтому настройка геймпада на ПК с операционной системой Windows 10 имеет важное значение. Как правило, калибровка, предполагающая изменение функций некоторых кнопок, выполняется в отдельно взятой игре. Однако есть и другие, более удобные способы настройки.
Как проверить геймпад без игры?
В настройках игры есть пункт «Управление». Во-первых, здесь можно переключиться с классической клавиатуры на контроллер. Во-вторых, задать то или иное действие для определенной кнопки геймпада. Но сначала нужно проверить работоспособность.
И в случае, если игра не установлена, сделать это могут не все пользователя, так как мало кто знает об универсальной инструкции для осуществления проверки:
- Подключите геймпад к ПК.
- Через поиск Windows найдите и откройте «Панель управления».
- Перейдите в раздел «Все элементы управления», а затем – «Устройства и принтеры».
- Выберите подключенный контроллер.
- Перейдите в «Свойства» оборудования.
- Во вкладке «Проверка» выполните все необходимые действия.
Совет. Если компьютер не видит геймпад, попробуйте принудительно установить драйверы. Их можно скачать на официальном сайте производителя.
Теперь, когда вам удалось убедиться в работоспособности геймпада, можно переходить к его настройке. Не беспокойтесь, если игра еще не установлена на компьютер. Есть масса других способов выполнения калибровки.
Инструкция по настройке и калибровке джойстика
К сожалению, встроенные средства Windows 10 не позволяют выполнить точную настройку и калибровку. Поэтому нам придется обратиться к помощи специализированного ПО. Ниже рассмотрим лучшие программы, способные справиться с поставленной задачей.
X360CE
Приложение поддерживает манипуляторы разных производителей и доступно для бесплатного скачивания. После загрузки и установки программы вы можете запустить X360CE, где перед вами сразу же откроется окно настроек.
Обратите внимание, что все манипуляции необходимо выполнять после подключения джойстика. Он отображается во вкладке «Controller 1». Но, если геймпадов несколько, есть смысл рассмотреть вкладки «Controller 2» и «Controller 3».
В разделе с контроллером предлагается задать функции для кнопок. Это будет очень полезно, если настройка не работает в играх. Еще одной отличительной особенностью X360CE является то, что программа заставляет воспринимать подключенный джойстик в качестве Xbox-контроллера, благодаря чему решаются проблемы, связанные с обнаружением устройства.
DS4Windows
Это приложение будет полезно тем, кто использует для гейминга различные эмуляторы, которые не поддерживают геймпады от PlayStation. Программа DS4Windows решает проблему распознавания и позволяет настроить управление на свой вкус. Также в DS4Windows можно откалибровать геймпад, сделав движения стиками более резкими или, напротив, менее выраженными.
MotioninJoy
Данная программа обладает устаревшим интерфейсом, но это не помешает настроить геймпад вне зависимости от производителя. Для начала нужно подключить Defender к компьютеру, а затем открыть приложение. Внутри MotioninJoy скрываются тесты контроллера, включая проверку вибрации. Кроме того, программа позволяет обновить драйверы оборудования без обращения к постороннему ПО. Так что MotioninJoy является универсальным средством проверки и обслуживания джойстиков.
Xpadder
Также вы можете настроить геймпад, обратившись к помощи Xpadder. Мало того, что он обладает продвинутым средством проверки контроллера, так еще приложение умеет подменять сигналы клавиатуры и мыши. Это будет полезно в тех случаях, когда вы решите запустить игру, не поддерживающую джойстики.
Что касается процедуры настройки управления, то Xpadder обеспечивает высокий уровень удобства благодаря автоматическому распознаванию производителя контроллера и сопутствующей визуализации. Вы будете сразу понимать, какие действия назначаются на ту или иную кнопку.
JoyToKey
Заключительное приложение в нашем списке ничем не уступает рассмотренным ранее программам. Его особенностью является то, что у пользователя появляется возможность настроить геймпад таким образом, чтобы он работал не только в играх, но и в приложениях.
Есть расширенная настройка профилей, позволяющая задать управление для разных пользователей. А еще эта функция будет полезна, когда требуется подготовить параметры в зависимости от запущенной программы или игры.
Перед началом процедуры не забудьте подключить джойстик к ноутбуку или компьютеру, а затем устройство отобразится на главном экране JoyToKey. Дальнейшие действия зависят от предпочтений пользователя, которые программное обеспечение попробует автоматически предугадать. Останется лишь внести коррективы и сохранить настройки.
Эта опция известна далеко не всем, но вы можете переименовать Bluetooth-устройство так же, как переименовали бы свою домашнюю сеть Wi-Fi. Следуя общей тенденции имен Windows 10, Bluetooth устройства появляются в списке доступных параметров под своим именем каждый раз, когда вы сопрягаете устройства.
И многие пользователи не знают, что ваша зеркальная камера DSLR не всегда должна быть Canon_EOSxyz123, имя может быть и более узнаваемым, например, «Canon DSLR» или «MyLittleCanon».
Название просто для того, чтобы пользователи могли легко идентифицировать устройство. Windows 10 не использует имя устройства для связи с ним. Вместо этого он использует MAC-адрес, который пользователи не могут изменить. Если вас не устраивает название устройства или у вас есть несколько устройств с похожими именами, вы можете переименовать устройства Bluetooth в любое удобное для вас место. Вот как.
КАК ПЕРЕИМЕНОВАТЬ УСТРОЙСТВО BLUETOOTH?
Включите Bluetooth на ПК или ноутбуке с Windows 10 и подключите Bluetooth-устройство, которое вы хотите переименовать.
Откройте панель управления и перейдите в раздел «Оборудование и звук» — «Устройства и принтеры». Выберите устройство Bluetooth, которое хотите переименовать, щелкните по нему правой кнопкой мышки и выберите «Свойства» в контекстном меню. В окне свойств перейдите на вкладку Bluetooth. Вы увидите название устройства, заданное по умолчанию, рядом с его значком. Это имя можно отредактировать. Щелкните внутри поля имени и наберите имя для Bluetooth-устройства, согласно вашим предпочтениям. Нажмите «Применить» и закройте окно.
Затем выключите устройство, которое вы только что переименовали. Не упрощайте задачу, просто отключив устройств, а затем снова подключив его. Bluetooth-устройство должно быть выключено, а затем снова включено, чтобы изменение вступило в силу и запомнилось в системе.
После того, как вы отключите и снова включите устройство, вернитесь на панель управления в разделы «Оборудование и звук» — «Устройства и принтеры», где вы увидите, что имя устройства обновлено.
Обычно этого достаточно, чтобы переименовать Bluetooth-устройство, несмотря на то, что могут быть некоторые исключения. Если драйвер вашего устройства был обновлен, существует небольшая вероятность того, что имя устройство сбросится на имя по умолчанию.
Если вы просто отсоедините устройство, а затем подключите его снова, тогда система свяжет его с именем по умолчанию, и вам снова придется его переименовывать. Отключение и повторное подключение не изменит имя, если вы предварительно выключили и включили его, как указано в руководстве. Если имя устройства не меняется после выключения и повторного включения, попробуйте выключить и снова включить Bluetooth ПК. Если изменения не вступают в силу, попробуйте перезагрузить ПК.
Изменение имени Bluetooth-устройства – то, что применимо только к вашей системе. Если вы подключите устройство Bluetooth к другому ПК с Windows 10 или смартфону, оно будет подписано именем, указанным производителем по умолчанию.
Содержание
- — Как изменить имя джойстика в реестре?
- — Как переименовать контроллер?
- — Как переименовать обычный USB-джойстик?
- — Можете ли вы переименовать контроллер Xbox?
- — Как переименовать беспроводной контроллер в Windows 10?
- — Как изменить имя URL-адреса в MVC?
- — Можете ли вы переименовать Arduino?
- — Могу ли я доверять Rewasd?
- — Как мне изменить настройки на моем тепловом контроллере NFS?
- — Что значит геймпад?
Как изменить имя джойстика в реестре?
[Q53359] [PC] Как играть с контроллером стороннего производителя 360
- Выберите «Пуск»> «Настройки»> «Панель управления»> «Игровые устройства» или «Игровые контроллеры».
- Найдите правильное имя вашего контроллера, например. «XUSB Геймпад (Контроллер)»
- Запустите Regedit (Windows-Key + R — введите regedit.exe)
Как переименовать контроллер?
Переименовать контроллер
- Выберите «Настройки контроллера» на главной панели инструментов слева.
- После загрузки экрана конфигурации щелкните значок, чтобы изменить имя.
- Когда вы ввели новое имя для вашего контроллера, нажмите «ОК».
Как переименовать обычный USB-джойстик?
вот краткое руководство по переименованию руля, переключателя, блока кнопок или джойстика. — переименовать устройство просто дважды щелкните ключ OEMName и введите, например, Monster Wheel of death, нажмите ОК, и все готово.
Можете ли вы переименовать контроллер Xbox?
Выберите Информация об устройстве, чтобы переименовать контроллер, поверните на втором пилотеи просмотрите общую информацию о вашем контроллере. Выберите «Настроить», чтобы создать и отредактировать пользовательские конфигурации для вашего контроллера. Сохраненные конфигурации остаются в вашем профиле и доступны на любой консоли Xbox или ПК, к которому подключен ваш контроллер.
Как переименовать беспроводной контроллер в Windows 10?
Выберите устройство Bluetooth, которое вы хотите переименовать, щелкните его правой кнопкой мыши и выберите «Свойства» в контекстном меню. В окне «Свойства» перейдите к Вкладка Bluetooth. Вы увидите имя устройства по умолчанию рядом с его значком. Это имя можно редактировать.
Как изменить имя URL-адреса в MVC?
С помощью Атрибут RoutePrefix поверх вашего контроллера позволит вам определить маршрут на всем контроллере. маршруты. MapRoute (имя: «Контроллер», URL: «пример-контроллер / {действие}», значения по умолчанию: новый {контроллер = «Имя контроллера», действие = «Индекс»});
Можете ли вы переименовать Arduino?
Если вы разработали продукт с помощью Arduino, тогда вы даже можете переименовать его в название вашего продукта.
Могу ли я доверять Rewasd?
Это безопасно. Проблема в задержке ввода.
Как мне изменить настройки на моем тепловом контроллере NFS?
Теперь, когда Steam распознает ваш контроллер, вы можете настроить его для игры.
- В режиме большого изображения перейдите к MCII. …
- Введите / щелкните NFS Heat> Управление игрой> Конфигурация контроллера. …
- Внизу экрана перейдите в Обзор конфигураций.
Что значит геймпад?
: устройство с кнопками и джойстиком, которое используется для управления изображениями в видеоиграх. — называется также джойстиком.
Интересные материалы:
Какая толщина ванны хороша?
Какая топология является расширением звездообразной топологии?
Какая топология лучшая?
Какая топология самая быстрая?
Какая Toyota езда самая плавная?
Какая трансмиссия у Субару самая сильная?
Какая трасса F1 самая длинная?
Какая травма, связанная с поражением электрическим током, является наиболее распространенной?
Какая тренировка дома без оборудования самая лучшая?
Какая тревога Apple больше всего раздражает?
Игровой контроллер – незаменимый аксессуар геймера. С ним обеспечивается комфортный процесс игры. Поэтому настройка геймпада на ПК с операционной системой Windows 10 имеет важное значение. Как правило, калибровка, предполагающая изменение функций некоторых кнопок, выполняется в отдельно взятой игре. Однако есть и другие, более удобные способы настройки.
Как проверить геймпад без игры?
В настройках игры есть пункт «Управление». Во-первых, здесь можно переключиться с классической клавиатуры на контроллер. Во-вторых, задать то или иное действие для определенной кнопки геймпада. Но сначала нужно проверить работоспособность.
И в случае, если игра не установлена, сделать это могут не все пользователя, так как мало кто знает об универсальной инструкции для осуществления проверки:
- Подключите геймпад к ПК.
- Через поиск Windows найдите и откройте «Панель управления».
- Перейдите в раздел «Все элементы управления», а затем – «Устройства и принтеры».
- Выберите подключенный контроллер.
- Перейдите в «Свойства» оборудования.
- Во вкладке «Проверка» выполните все необходимые действия.
Совет. Если компьютер не видит геймпад, попробуйте принудительно установить драйверы. Их можно скачать на официальном сайте производителя.
Теперь, когда вам удалось убедиться в работоспособности геймпада, можно переходить к его настройке. Не беспокойтесь, если игра еще не установлена на компьютер. Есть масса других способов выполнения калибровки.
Инструкция по настройке и калибровке джойстика
К сожалению, встроенные средства Windows 10 не позволяют выполнить точную настройку и калибровку. Поэтому нам придется обратиться к помощи специализированного ПО. Ниже рассмотрим лучшие программы, способные справиться с поставленной задачей.
X360CE
Приложение поддерживает манипуляторы разных производителей и доступно для бесплатного скачивания. После загрузки и установки программы вы можете запустить X360CE, где перед вами сразу же откроется окно настроек.
Обратите внимание, что все манипуляции необходимо выполнять после подключения джойстика. Он отображается во вкладке «Controller 1». Но, если геймпадов несколько, есть смысл рассмотреть вкладки «Controller 2» и «Controller 3».
В разделе с контроллером предлагается задать функции для кнопок. Это будет очень полезно, если настройка не работает в играх. Еще одной отличительной особенностью X360CE является то, что программа заставляет воспринимать подключенный джойстик в качестве Xbox-контроллера, благодаря чему решаются проблемы, связанные с обнаружением устройства.
DS4Windows
Это приложение будет полезно тем, кто использует для гейминга различные эмуляторы, которые не поддерживают геймпады от PlayStation. Программа DS4Windows решает проблему распознавания и позволяет настроить управление на свой вкус. Также в DS4Windows можно откалибровать геймпад, сделав движения стиками более резкими или, напротив, менее выраженными.
MotioninJoy
Данная программа обладает устаревшим интерфейсом, но это не помешает настроить геймпад вне зависимости от производителя. Для начала нужно подключить Defender к компьютеру, а затем открыть приложение. Внутри MotioninJoy скрываются тесты контроллера, включая проверку вибрации. Кроме того, программа позволяет обновить драйверы оборудования без обращения к постороннему ПО. Так что MotioninJoy является универсальным средством проверки и обслуживания джойстиков.
Xpadder
Также вы можете настроить геймпад, обратившись к помощи Xpadder. Мало того, что он обладает продвинутым средством проверки контроллера, так еще приложение умеет подменять сигналы клавиатуры и мыши. Это будет полезно в тех случаях, когда вы решите запустить игру, не поддерживающую джойстики.
Что касается процедуры настройки управления, то Xpadder обеспечивает высокий уровень удобства благодаря автоматическому распознаванию производителя контроллера и сопутствующей визуализации. Вы будете сразу понимать, какие действия назначаются на ту или иную кнопку.
JoyToKey
Заключительное приложение в нашем списке ничем не уступает рассмотренным ранее программам. Его особенностью является то, что у пользователя появляется возможность настроить геймпад таким образом, чтобы он работал не только в играх, но и в приложениях.
Есть расширенная настройка профилей, позволяющая задать управление для разных пользователей. А еще эта функция будет полезна, когда требуется подготовить параметры в зависимости от запущенной программы или игры.
Перед началом процедуры не забудьте подключить джойстик к ноутбуку или компьютеру, а затем устройство отобразится на главном экране JoyToKey. Дальнейшие действия зависят от предпочтений пользователя, которые программное обеспечение попробует автоматически предугадать. Останется лишь внести коррективы и сохранить настройки.