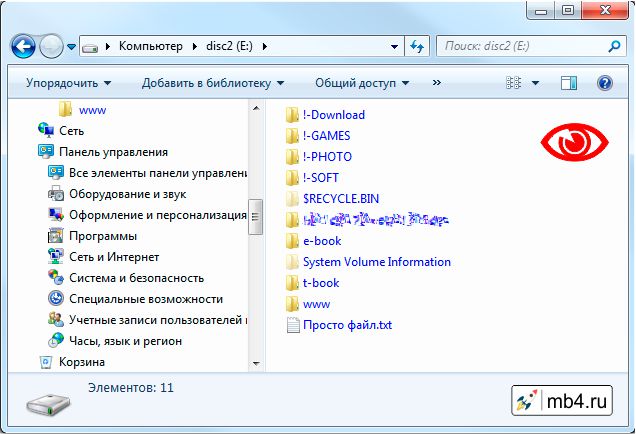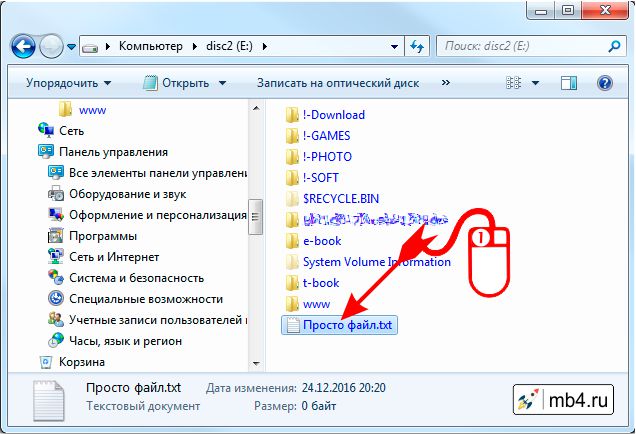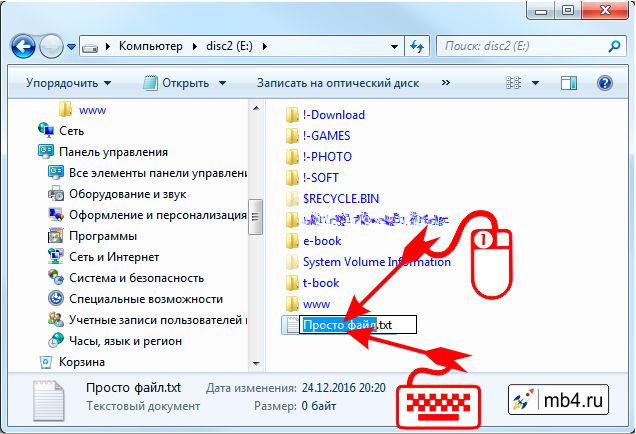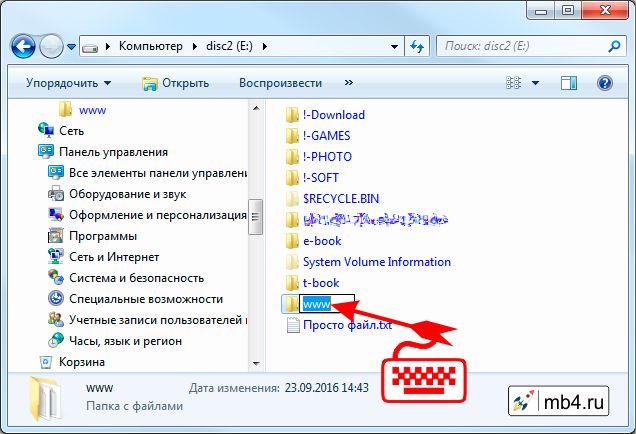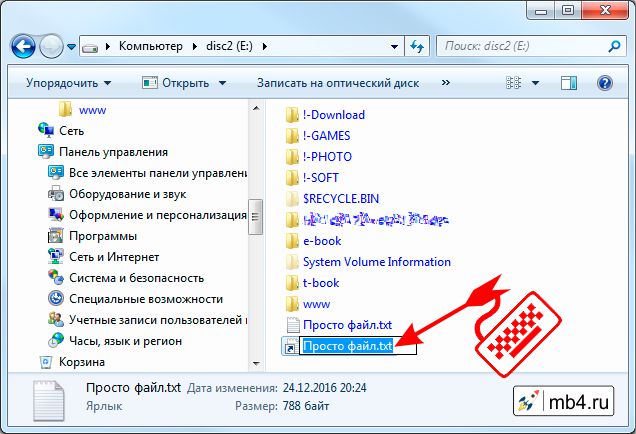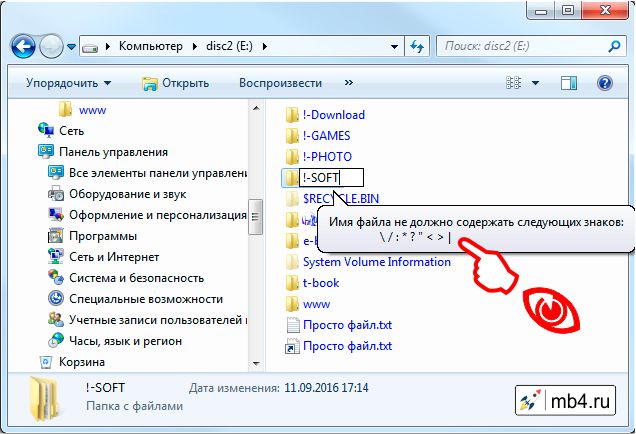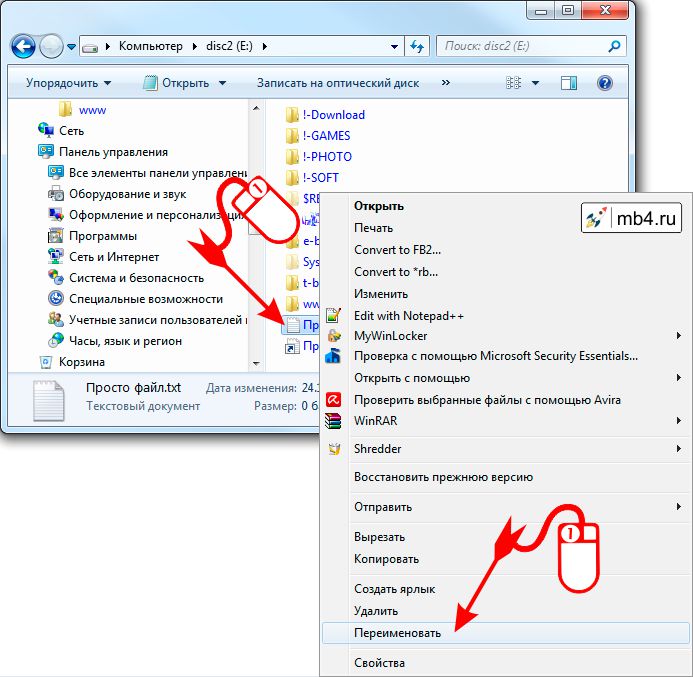Что такое IP адрес?
Выберите один ответ:



Что такое браузер?
Выберите один ответ:



Отметьте интернет — ресурсы, которые являются социальными сетями?
Выберите один или несколько ответов:




К какому типу программ относится программа MS Excel?
Выберите один ответ:



Какая клавиша используется для удаления неправильно введённого символа, расположенного слева от курсора?
Выберите один ответ:



Каким образом можно удалить графический элемент из документа MS Word
Выберите один ответ:



Как переименовать файл или папку в операционной системе семейства MS Windows?
Выберите один ответ:



Как создать ярлык программы на рабочем столе (ОС семейства MS Windows)?
Выберите один ответ:




Команда СОХРАНИТЬ КАК применяется в программе Блокнот
Выберите один ответ:




Что верно про компьютерный вирус?
Выберите один или несколько ответов:




Что такое IP адрес?
Выберите один ответ:
1. Адрес провайдера
2. Адрес Вашей регистрации
в паспорте
3. Уникальный сетевой адрес
узла в компьютерной сети
Что такое браузер?
Выберите один ответ:
1. Это Internet Explorer
2. Программа для поиска и
просмотра на экране компьютера информации из компьютерной сети
3. Программа для защиты от
вирусов
Отметьте интернет — ресурсы, которые являются
социальными сетями?
Выберите один или несколько
ответов:
1. Одноклассники
2. Яндекс
3. Википедия
4. ВКонтакте
К какому типу
программ относится программа MS Excel?
Выберите один ответ:
1. графический редактор
2. электронная таблица
3. музыкальный
проигрыватель
Какая клавиша
используется для удаления неправильно введённого символа, расположенного слева
от курсора?
Выберите один ответ:
1. INS
2. BASKSPACE
3. DEL
Каким образом можно
удалить графический элемент из документа MS Word
Выберите один ответ:
1. выделить,<Esc>
2. выделить,<F8>
3. выделить,<Del>
Как переименовать
файл или папку в операционной системе семейства MS Windows?
Выберите один ответ:
1. при помощи меню правой
кнопки — ПЕРЕИМЕНОВАТЬ
2. затрудняюсь ответить
3. этого нельзя сделать
Как создать ярлык
программы на рабочем столе (ОС семейства MS Windows)?
Выберите один ответ:
1. ярлыки создает сам
компьютер, когда требуется
2. каждая программа может
сама создавать нужный ей ярлык
3. нарисовать его в
графической программе
4. при помощи меню правой
кнопки — СОЗДАТЬ — ярлык
Команда СОХРАНИТЬ
КАК применяется в программе Блокнот
Выберите один ответ:
1. При сохранении файла на
винчестер
2. Для первого сохранения
файла с новым создаваемым именем или в новое место
3. Для записи файла с
рисунками
4. Для записи файлов в
оперативную память
Что верно про
компьютерный вирус?
Выберите один или несколько
ответов:
1. Вирусы портят компьютер
даже когда он выключен
2. Компьютерный вирус,
может вывести из строя, любое комплектующее компьютера (Видеокарта, материнская
плата, DVD приводы и так далее.)
3. Вирусы — плод фантазий
производителей антивирусов, которые подобными «страшилками» выманивают у
доверчивых граждан деньги.
4. Вид вредоносного
программного обеспечения, способного создавать копии самого себя и внедряться в
код других программ, системные области памяти, загрузочные секторы, а также
распространять свои копии по разнообразным каналам связи.
Переименование файла или папки в Windows можно выполнить несколькими различными способами. Итак, способ первый:
1. Выделите щелчком мыши файл или папку, которую вы хотите переименовать.
2. Щелкните на этом объекте мышью еще раз после непродолжительной паузы, таким образом, чтобы оказалась выделенной только подпись значка.
3. Введите новое название объекта.
Компания Vip catering оказывает услуги кейтеринга. Кейтеринг Киев — на сайте http://vipcatering.com.ua/
Способ второй:
1. Щелкните на папке или файле, который вы желаете переименовать, правой клавишей мыши.
2. В появившемся контекстном меню выберите пункт Переименовать.
3. Введйте новое название объекта.
Новое имя может быть задано как латинским, так и кириллическим шрифтом, может иметь длину до 255 символов, но не должно включать специальные служебные символы.
- Что можно делать в Windows?
- Файлы, папки, ярлыки в Windows
- Выделение файла в Windows для его переименования
- Переименование файла в Windows
- Переименование папки в Windows
- Переименование ярлыка (ссылки) в Windows
- Запрещённые символы Windows
- Второй способ переименования файла в Windows
В Виндовс всё просто! Мы уже умеем создавать ярлыки, а также и папки создавать тоже умеем. Но жизнь всегда преподносит неожиданные сюрпризы и приходится что-то менять, чтобы жить дальше. Чаще всего при работе с файловой системой требуется не только что-то создавать, но и видоизменять. Например, нужно поменять название папки или файла. Об этом и будет рассказано ниже: как переименовать файл, папку, ярлык в Windows.
Файлы, папки, ярлыки в Windows
Итак, есть у нас папки, файлы (и даже где-то ярлыки).
Выделение файла в Windows для его переименования.
Для того, чтобы переименовать файл (папку или ярлык), первым делом нужно его выделить. Для этого кликаем левой кнопкой мыши по нему! И он становится выделенным! 
Переименование файла в Windows
После небольшой паузы (достаточно длинной, чтобы не получилось двойного клика) ещё раз кликаем в название файла, папки или ярлыка. И вот оно! Теперь можно исправить имя файла! Если включен режим показа расширений файлов, то выделяется имя файла до расширения. С клавиатуры вводим новое имя файла, нажимаем Enter или просто кликаем мышкой в любое другое место на мониторе, и файл переименован!
Переименование папки в Windows
Таким же точно способом производится переименование папок:
Переименование ярлыка (ссылки) в Windows
Ярлыки с такой же лёгкостью подвержены смене названий, если очень надо. Однако, в отличие от имени файла, при переименовании выделяется всё имя ярлыка целиком (что не мешает его переименовывать).
Запрещённые символы Windows
Важно знать, что не все символы можно использовать при названии файлов!
В Windows есть запрещённые символы в именах фалов и папок.
/ \ : * ? < > |При попытке переименовать или создать файл/папку с запрещёнными символами будет выдано предупреждение, а переименование не произойдёт.
Второй способ переименования файла в Windows
Есть более сложный (в плане того, сколько придётся елозить мышкой по столу) способ:
- Кликаем по файлу правой кнопкой мыши.
- Из контекстного меню выбираем «Переименовать» левой кнопкой мыши.
- Дальше всё тоже самое: переименовываем.
Есть ещё более длинные способы, чтобы переименовать файл, папку, ярлык в Windows. Но, думаю, что этих двух, будет вполне достаточно. 
Заберите ссылку на статью к себе, чтобы потом легко её найти!
Раз уж досюда дочитали, то может может есть желание рассказать об этом месте своим друзьям, знакомым и просто мимо проходящим?
Не надо себя сдерживать! 

У вас должны быть права на запись или изменение файла, папки или каталога для его переименования. В некоторых случаях вам также могут потребоваться права администратора в операционной системе для переименования.
Содержание
- Как переименовать в Microsoft Windows
- Способ первый
- Способ второй
- Способ третий
- Метод четвертый
- Переименование нескольких файлов или папок одновременно
- Как переименовать в MS-DOS и командной строке Windows
- Переименование файла
- Переименование файла с пробелом
- Переименование нескольких файлов одной командой
- Переименование каталога
- Переименовать в командном файле
- Как переименовать в macOS
- Первая рекомендация
- Вторая рекомендация
- Третья рекомендация
- Как переименовать в командной строке Linux и Unix
- Как переименовать в Google Chrome OS
- Первая рекомендация
- Вторая рекомендация
Как переименовать в Microsoft Windows
Пользователи Windows могут переименовывать свои файлы и каталоги одним из следующих способов. Мы перечислили следующие рекомендации в том, что мы считаем наиболее простыми методами переименования файла.
Способ первый
- Выделите файл или папку.
- Щелкните правой кнопкой мыши файл и выберите Rename из меню, которое появляется.
Способ второй
- Выделите файл или папку.
- Нажмите клавишу F2 на клавиатуре.
Способ третий
- Выделите файл или папку.
- щелчок файл в верхней части окна и выберите Rename из списка доступных опций.
Метод четвертый
- Выделите файл или папку, которую вы хотите переименовать, щелкнув файл одним щелчком мыши.
- После выделения подождите несколько секунд и снова щелкните файл. Вокруг имени файла или папки должно появиться поле, и вы сможете переименовать файл.
Если вы не подождете достаточно долго и не нажмете слишком быстро файл или папку, он может открыть файл или папку, а не переименовать его.
Переименование нескольких файлов или папок одновременно
- Откройте Проводник.
- В проводнике выберите все файлы, которые вы хотите переименовать.
- После того, как файлы выбраны, нажмите F2, чтобы отредактировать имя файла, и введите новое имя для файлов. Например, ввод «test» приведет к переименованию файлов в test, test (1), test (2), test (3) и т. Д. Если у вас показаны расширения файлов, также обязательно введите имя расширения файла, которое вы ‘ переименование
Пользователи Microsoft Windows могут также переименовать любой файл с помощью командной строки Windows.
Как переименовать в MS-DOS и командной строке Windows
Пользователи командной строки MS-DOS и Windows могут изменить имя файла или каталога с помощью команды ren или rename. Ниже приведены некоторые примеры использования этой команды. Дополнительную информацию о каждой из этих команд можно найти, перейдя по ссылкам выше.
Переименование файла
В следующем примере это переименует файл test.txt в hope.txt.
rename test.txt hope.txt
Если файл test.txt не находится в вашем текущем каталоге, вы должны указать путь к файлу в качестве префикса к имени файла. Например, если файл находится в каталоге «computer», вы должны ввести команду, аналогичную следующей.
rename c:computertest.txt hope.txt
Переименование файла с пробелом
Всякий раз, когда имеет дело с файлом или каталогом с пробелом, он должен быть заключен в кавычки. В противном случае вы получите «Синтаксис команды неверен». ошибка. Переименовать файл «компьютер hope.txt» в «пример file.txt»Ваша команда будет похожа на следующий пример.
rename "computer hope.txt" "example file.txt"
Переименование нескольких файлов одной командой
Чтобы переименовать несколько файлов одновременно, вы должны использовать некоторую форму дикого символа. Ниже приведены некоторые примеры того, как это можно сделать.
В следующем примере будут переименованы все файлы в текущем каталоге, оканчивающиеся на .rtf, в файлы .txt.
rename *.rtf *.txt
В этом следующем примере команда переименует файл с неизвестным символом в имени файла во что-то, что может быть прочитано. «?» в следующем примере используется дикий символ для неизвестного символа.
rename h?pe.txt hope.txt
Переименование каталога
Переименование каталога в MS-DOS очень похоже на переименование файла. Используйте команду ren или rename, чтобы переименовать каталог. Поскольку вы не можете иметь файл и каталог с одинаковыми именами, вам не нужно беспокоиться о ошибочном переименовании файла вместо каталога, если только вы не используете дикие символы.
В следующем примере это переименует каталог компьютера в надежде.
rename computer hope
Переименуйте каталог «компьютерная надежда» в «пример каталога». Всякий раз, когда имеет дело с файлом или каталогом с пробелом, он должен быть заключен в кавычки. В противном случае вы получите «Синтаксис команды неверен». ошибка.
rename "computer hope" "example directory"
Переименовать в командном файле
Чтобы переименовать файлы в пакетном файле, вы можете использовать любые команды или примеры переименования, показанные в разделе командной строки MS-DOS и Windows.
Как переименовать в macOS
Пользователи Apple macOS могут переименовывать свои файлы и каталоги одним из следующих способов. Мы перечислили следующие рекомендации в том, что мы считаем наиболее простыми методами переименования файла.
Первая рекомендация
В macOS X Finder выберите файл, щелкнув его один раз, а затем нажмите клавишу «Return» на клавиатуре. После нажатия возврата вы можете ввести новое имя файла.
Вторая рекомендация
Выберите файл или значок, который вы хотите переименовать. Нажмите и наведите курсор на имя файла, пока оно не будет выделено. После выделения это означает, что файл можно переименовать.
Третья рекомендация
Используя Терминал, вы также можете переименовать любой файл. Смотрите наш раздел для пользователей Linux и Unix, чтобы узнать, как переименовать файл, используя милливольт команда.
Как переименовать в командной строке Linux и Unix
Для получения подробной информации о переименовании файлов в Linux см. Команду Linux mv.
Как переименовать в Google Chrome OS
С помощью Google Chrome OS на Chromebook вы можете переименовать файлы и каталоги одним из следующих способов. Мы перечислили следующие рекомендации в том, что мы считаем наиболее простыми методами переименования файла.
Первая рекомендация
Выделите файл, нажав на файл один раз. Нажмите Ctrl + Enter на клавиатуре, а затем введите новое имя файла.
Вторая рекомендация
Щелкните файл правой кнопкой мыши, одновременно нажав два пальца на сенсорной панели. В контекстном меню щелкните Rename и затем введите новое имя файла.