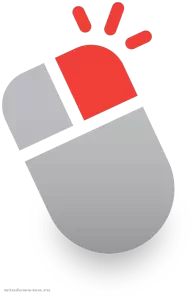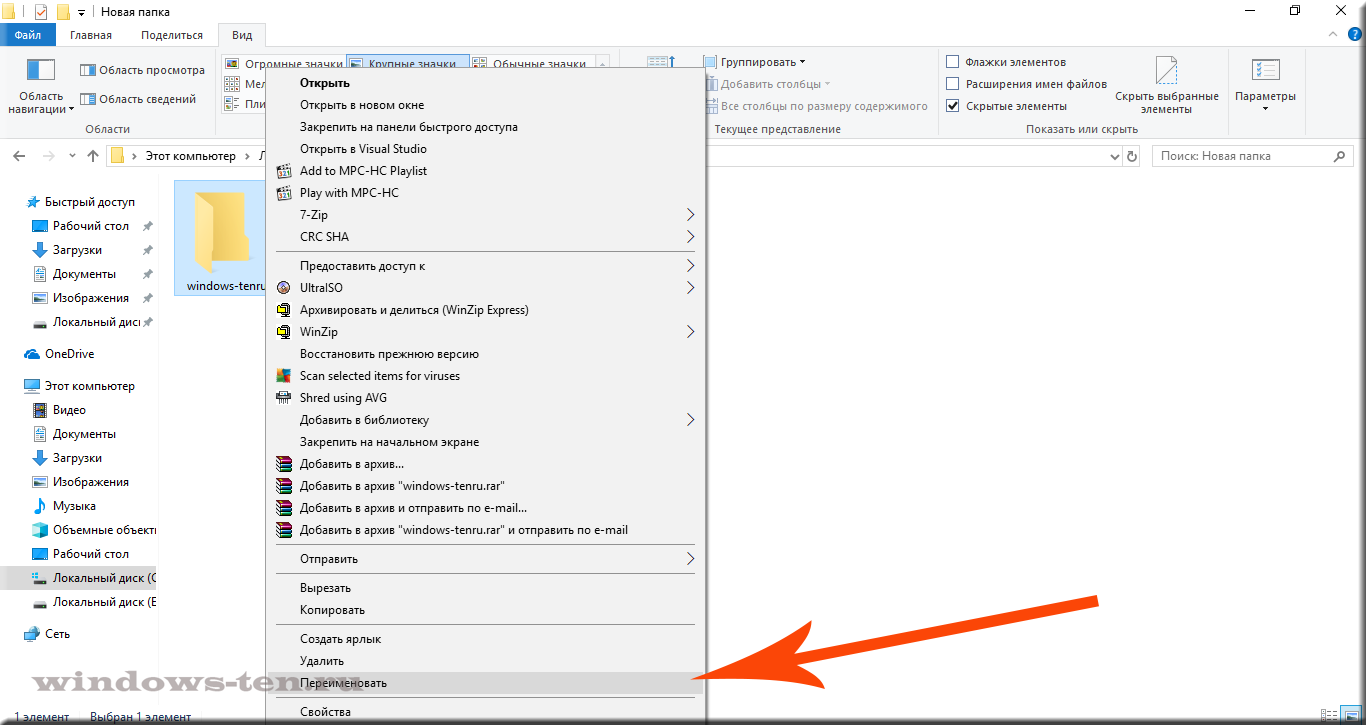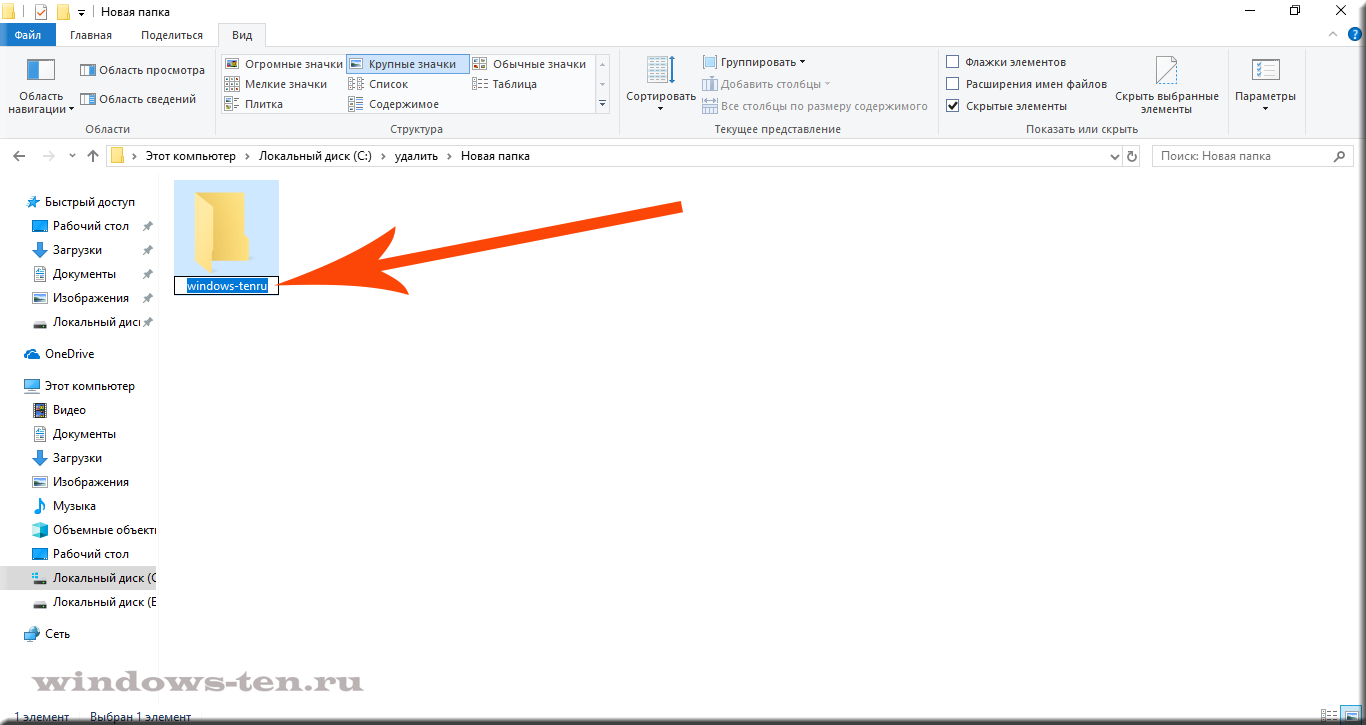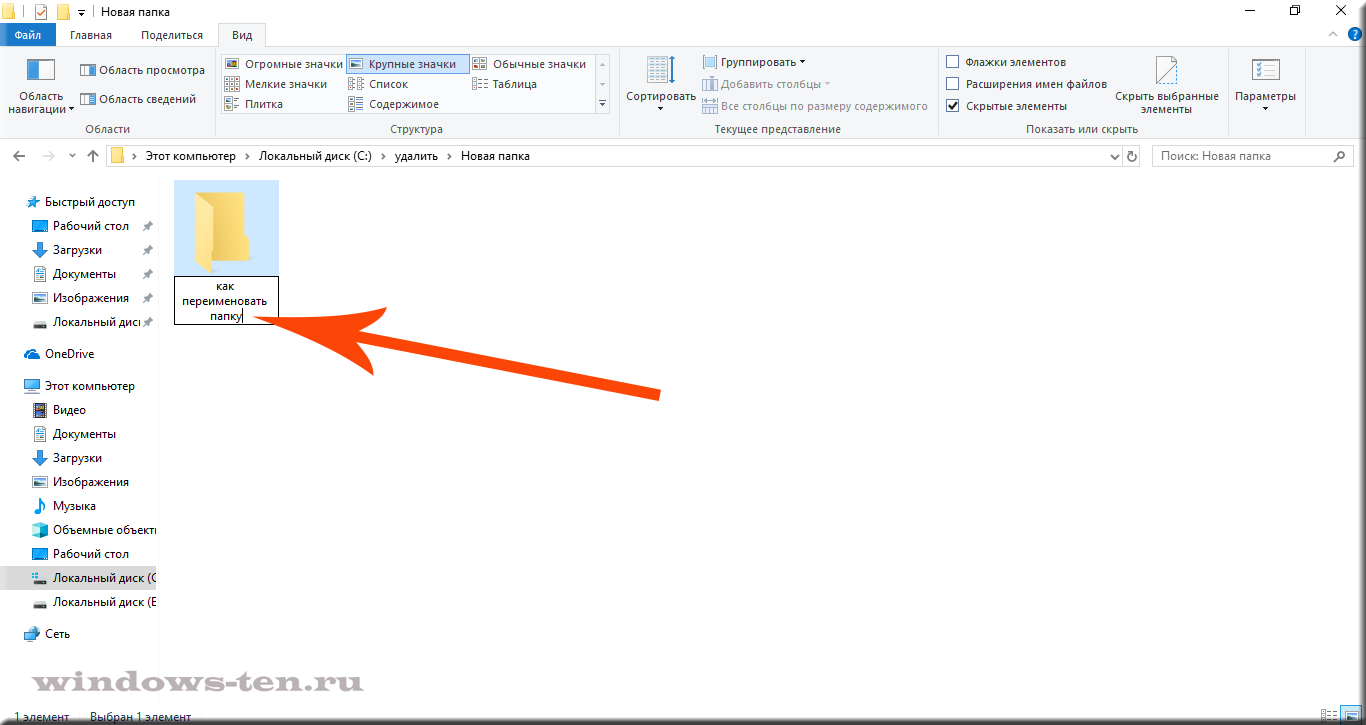Содержание
- Вариант 1: Переименование через свойства директории
- Вариант 2: Удаление конфигурационного файла каталога
- Вопросы и ответы
Вариант 1: Переименование через свойства директории
По умолчанию пользовательская папка «Документы» в операционной системе имеет название «Documents», просто оно отображается на русском языке. Но все программы, взаимодействующие с этой директорией, «видят» ее на английском. Если вы когда-то вручную ее переименовывали, тогда для выполнения поставленной задачи потребуется это сделать снова.
- Откройте окно файлового менеджера любым доступным способом. Проще всего это сделать через соответствующий ярлык на панели задач, но также для этого можете воспользоваться горячими клавишами Win + E.
Читайте также: Как открыть «Проводник» в Windows 10
- В появившемся окне «Проводника» откройте свойства папки «Документы». По умолчанию она закреплена в навигационной панели в левой части интерфейса и отображается в разделе «Папки» меню «Этот компьютер». Кликните по ней правой кнопкой мыши и выберите пункт «Свойства».
- В открывшемся окне проследуйте во вкладку «Расположение» и в выделенном на изображении ниже поле введите путь к директории, указав ее название как «Documents» (без кавычек). Если вы хотите использовать изначальное расположение, можете просто кликнуть по кнопке «По умолчанию». В завершение нажмите «Применить», чтобы сохранить внесенные изменения.
- После выполненных действий пользовательская папка будет переименована, хотя и оставит свое прежнее название в навигационной панели файлового менеджера.

Вариант 2: Удаление конфигурационного файла каталога
Если вам нужно настроить отображение папки «Документы» на английском языке, необходимо удалить скрытый конфигурационный файл, который и переводит ее на русский язык. Для этого предварительно потребуется выполнить некоторые настройки.
- Откройте файловый менеджер и перейдите в корневую директорию «Документы». Для этого можете воспользоваться навигационной панелью в левой части интерфейса.
- Выведите на экран окно параметров «Проводника». Для этого в верхней части перейдите во вкладку «Вид» и кликните по кнопке «Параметры», расположенной в правой части появившейся панели инструментов.
Читайте также: Как открыть параметры папок в Windows 10
- В новом окне проследуйте во вкладку «Вид» и в списке «Дополнительные параметры» снимите отметку с пункта «Скрывать защищенные системные файлы (рекомендуется)».
- При появлении окна с предупреждением щелкните по кнопке «Да», чтобы подтвердить выполнение действия.
- Убедитесь, что галочка была убрана, после чего переведите переключатель «Скрывать файлы и папки» в положение «Показывать скрытые файлы, папки и диски». Щелкните поочередно по кнопкам «Применить» и «ОК», чтобы сохранить внесенные изменения.
- Вернувшись в окно файлового менеджера, вы заметите, что в корневой директории отобразились до этого скрытые файлы и ярлыки. Удалите конфигурационный файл «desktop.ini», чтобы папка «Документы» отображалась в системе как «Documents».
Примечание! Предпочтительнее будет не удалять конфигурационный файл, а переименовать его, добавив расширение «.bak», как это показано на изображении ниже. Таким образом вы при необходимости сможете быстро восстановить изначальное название директории.
- После выполнения всех описанных выше действий рекомендуется снова скрыть системные файлы, чтобы они не мешали при работе за компьютером. Для этого откройте окно «Параметры папок» и на вкладке «Вид» в списке «Дополнительные параметры» установите отметку напротив пункта «Скрывать защищенные системные файлы (рекомендуется)» и переведите переключатель «Скрытые файлы и папки» в положение «Не показывать скрытые файлы, папки и диски». Не забудьте в конце нажать по кнопкам «Применить» и «ОК», чтобы сохранить изменения.
- После проделанных действий вы можете заметить, что папка «Документы» по-прежнему имеет русскоязычное название. Так будет продолжаться до тех пор, пока вы не перезайдете в свой аккаунт. Быстрее всего это будет сделать путем перезагрузки компьютера. Как только вы войдете на рабочий стол и откроете файловый менеджер, то увидите, что пользовательская директория теперь отображается в системе как «Documents». Поставленную задачу можно считать решенной


Обратите внимание! Если в дальнейшем вы захотите вернуть папке изначальное название, необходимо настроить отображение скрытых системных файлов и в корневой директории удалить в имени конфигурационного файла расширение «.bak». После перезагрузки компьютера каталог «Документы» снова будет иметь русскоязычное название.

Еще статьи по данной теме:
Помогла ли Вам статья?
A file name is described as the title of the file and the file extension. When you rename a file, only the first part of the file name is changed. The file extension remains the same and usually, is not to be changed. In case, you need to change the file extension as well, select the entire file and change the name and the extension as desired. In this post, we will learn how to rename a file or a folder in Windows 11 and Windows 10 and the various ways to do so.
There are multiple ways to rename a file or folder in Windows 10. They are as mentioned below:
- Using Context Menu – Right-clicking on the item
- Using Properties
- Using Keyboard Shortcut – Alt+Enter
- Using Keyboard Shortcut – F2
- Using Home Menu in File Explorer
- By Two Single Clicks
- Using Command Prompt
- Using PowerShell.
1] Using Context Menu – Right-clicking on the item
Select the file or folder you want to rename and right-click on that item. The Context Menu will open.
Click on the ‘Rename’ option and enter the new name of the file or folder, and then hit Enter or click anywhere else on the screen.
In Windows 11, you will have to click on the Rename icon or select Show more options and then click on Rename.
2] Using Properties
Right-click on the file or folder and select ‘Properties’.
The Properties window will open. In the General tab, enter the new file name and then click OK.
3] Using Keyboard Shortcut – Alt+Enter
Select the file you want to rename and simply press Alt+Enter.
The File Properties pop-up will open. Type in the new name of the file and click OK.
4] Using Keyboard Shortcut – F2
Select the file or folder and simply press F2 to rename the item.
TIP: How to batch rename files and file extensions.
5] Using Home Menu in File Explorer
To rename using File Explorer, select the item and click on ‘Home’.
Further, click on the ‘Rename’ option and follow the same steps.
Read: Trick to Rename folders, files in serial order instantly.
6] By Two Single Clicks
Click on the file or folder two single times. The file or folder name will get highlighted.
Enter the new name for the file and press the Enter key to save it.
Read: Best free Bulk File Renamer software to Mass Rename files.
7] Using Command Prompt
Command Prompt allows you to rename the files or folders using the ren command. Open the File Explorer and go to the destination file or folder. Next, click on the address bar and type “cmd”, and then press Enter. Use the following syntax:
ren file_path new_name
For example, this will rename the document named fileA located on D drive to fileB.
ren d:\fileA.doc fileB.doc
8] Using PowerShell
Open the file or folder location and open a PowerShell window there
Use the rename-item command:
rename-item –path d:fileA –newname d:fileB
The command below renames the folder fileA to fileB on Drive.
TIP: In Windows, now, it’s even easier to rename multiple files or folders. If you want to rename multiple files, after renaming the first file, just tap the TAB button, and you’ll be moved on to the next in-line file or folder. You can thus immediately rename the following file.
Moreover, Windows also has one more nice feature. Even if you have the ‘show file extension’ feature enabled, it does not highlight the file type extension while renaming. So you are safer, as while renaming, you will not change or delete the extension by mistake.
These are the various ways in which we can rename a file or a folder in Windows 11/10.
Now read: 7 ways to move Files and Folders in Windows 11/10.
Вы можете переименовывать файлы в Windows 10 разными способами. Если вы по-прежнему щелкаете правой кнопкой мыши и выбираете «Переименовать» каждый раз, когда хотите изменить имя файла, у нас есть несколько советов по его ускорению.
Переименование файлов и папок с помощью проводника
Проводник Windows 10 – это мощный инструмент. Знаете ли вы, что существует четыре отдельных способа переименовать встроенный файл или папку? Существует сочетание клавиш, которое позволяет переименовывать файл или папку без необходимости щелкать мышью.
Все методы, использующие File Explorer для переименования файла или папки, работают одинаково для обоих.
Использование главного меню
Запустите проводник, нажав Windows + E, и перейдите в каталог с файлом или папкой для переименования.
Нажмите на файл или папку, чтобы выбрать его, и нажмите «Переименовать» в главном меню в верхней части проводника.
Как только имя выбрано – если вы переименовываете файл, а не расширение файла – вы можете начать вводить новое имя. Если вы настроили File Explorer для отображения расширений файлов, убедитесь, что вы изменили только имя файла.
Когда вы закончите печатать, нажмите Enter или просто щелкните где-нибудь еще, чтобы сохранить новое имя.
Использование двух отдельных кликов
Запустите проводник, нажав Windows + E, и перейдите в каталог с файлом или папкой для переименования.
Выберите файл одним щелчком мыши, сделайте паузу на секунду, а затем нажмите еще раз.
После того, как имя выделено, введите новое имя и нажмите Enter, чтобы сохранить изменения.
Использование контекстного меню
Чтобы переименовать файл из контекстного меню, щелкните папку правой кнопкой мыши и выберите «Переименовать» в появившемся контекстном меню.
Выделив имя папки, начните вводить новое имя и нажмите Enter, когда закончите.
Использование сочетания клавиш
Если вы предпочитаете использовать сочетание клавиш, вы можете использовать его, чтобы выделить имя файла или папки, чтобы переименовать его без использования мыши.
Выберите файл или папку с помощью клавиш со стрелками или начните вводить имя. Как только файл выбран, нажмите F2, чтобы выделить имя файла.
После ввода нового имени нажмите клавишу Enter, чтобы сохранить новое имя.
Переименование файлов и папок с помощью командной строки
Если вы чувствуете себя более комфортно в командной строке, вы можете использовать ren Команда переименовать файлы или папки с легкостью.
Один из самых быстрых способов открыть командную строку в нужном каталоге – из проводника. Сначала откройте проводник и перейдите к месту назначения. Нажмите на адресную строку, введите «cmd» и нажмите клавишу Enter.
Чтобы переименовать файл или папку, вы можете использовать следующую команду – если вы переименовываете папку, просто опустите расширение файла:
ren "current_filename.ext" "new_filename.ext"
Хотя кавычки не являются обязательными, они необходимы, если в них есть пробел либо из текущего, либо из нового имени. Например, чтобы переименовать файл «Home Movies.ogv» в «First Birthday.ogv», вы должны использовать следующую команду:
ren "Home Movie.ogv" "First Birthday.ogv"
Переименование файлов и папок с помощью PowerShell
Windows PowerShell даже более мощная и гибкая, чем командная строка, когда речь идет о переименовании файлов и папок в среде командной строки. Несмотря на то, что мы будем только поверхностно называть имена файлов, вы можете сделать несколько действительно мощных вещей, включая объединение командлетов для пакетной замены символов в имени файла.
Самый быстрый способ открыть окно PowerShell в нужном месте – сначала открыть папку в проводнике. Оказавшись там, нажмите «Файл»> «Открыть Windows PowerShell», а затем нажмите «Открыть Windows PowerShell».
СВЯЗАННЫЕ С: 9 способов открыть PowerShell в Windows 10

Так, например, чтобы переименовать файл из «SampleVideo.mp4» в «My Video.mp4», вы должны использовать следующий командлет:
Rename-Item "SampleVideo.mp4" "My Video.mp4"
PowerShell – это не просто оболочка. Это мощная среда сценариев, которую вы можете использовать для создания сложных сценариев для управления системами Windows гораздо проще, чем с помощью командной строки. Если вы хотите узнать, как использовать командлеты PowerShell, мы собрали список лучших из них, с чего можно начать.
СВЯЗАННЫЕ С: 5 командлетов для начала работы с PowerShell
Как переименовать папку «Мои документы» ( Windows 8 )
Как переименовать папку пользователя Windows 10
Как переместить папку Мои документы
Как переименовать Папку Пользователя в Windows 10
Изменение пути для папки «Документы»
Как переименовать папку пользователя в Windows 10?
Как переименовать папку с данными пользователя в Windows 10 👨🎓📁✂️
Windows 8 — как переименовать папку пользователя
Переименовать папку Windows10
Невозможно переименовать папку в Windows 10
Также смотрите:
- Включение в безопасном режиме Windows 7
- Как восстановить панель языка Windows 7
- Windows не может получить доступ 0x80004005
- Показ скрытых файлов и папок Windows 7
- Windows 7 запуск программ в определенное время
- Как подключить сетевой сканер в Windows 7
- Как записать диск через Windows media player
- Как полностью удалить скайп в Windows 8
- Как переустановить касперского после переустановки Windows
- Windows 8 1 кнопка пуск как включить
- Как переустановить Windows mobile
- Баги в Windows 10
- Установить mtu Windows 7
- Windows phone как сделать приложение
- Как сделать iso файл Windows 7
Как изменить название файла или папки на компьютере или ноутбуке, работающем под управлением Windows 10
Если перед вами стоит такая задача, как переименовать файл или папку, находящуюся на жестком диске или на подключенных к компьютеру устройствах хранения информации, и вы не знаете как это сделать — значит, вы, скорее всего, начинающий пользователь.
Изменить имя директории (папки) или любого файла на компьютере можно довольно просто, алгоритм действий будет одинаковым для любого типа файла и, проделав это один раз, ввиду простоты процедуры, в дальнейшем, вам уже не понадобятся никакие инструкции, для ее повторения.
Итак, для того, чтобы переименовать файл или папку:
- Наведите курсор мыши на нужный объект и кликните по нему ПРАВОЙ кнопкой мыши, для вызова контекстного меню
- После нажатия на папку или файл правой кнопкой мыши, появится список возможных действий (контекстное меню), в котором нужно выбрать строку «Переименовать», кликнув по ней уже ЛЕВОЙ кнопкой мыши.
.
(количество строк в контекстном меню (списке, вызванном правой кнопкой мыши) — может отличаться в каждой системе, но, строка «Переименовать» будет обязательно! Как правило, она находится ближе к концу списка) - Сразу после нажатия на строку «Переименовать», предыдущее название папки или файла выделится синим цветом, что будет говорить его готовности к изменению текста в имени
. - Убирать (удалять) ничего не нужно, просто начните ввод текста при помощи клавиатуры («старые» символы исчезнут при вводе автоматически)
. - И, для завершения, когда новое имя папки или файла введено полностью, кликните мышью в любом пустом месте или по любому другому элементу.
(Не имеет значения, какой кнопкой мыши и по какому элементу вы щелкните — это действие приведет к тому, что введенный в имени файла или папки текст зафиксируется как его название. Нажать нужно/можно на все что угодно, кроме самого файла/папки.) - Готово! Выбранный вами элемент — переименован!
.
Загрузка…