Как переименовать локальный диск
Как переименовать локальный диск и назначить букву какую мне нужно? Самый простой совет не меняйте никогда букву системного раздела-Диска (С:) иначе вы не сможете загрузить операционную систему. Редактирование файла BOOT.INI в этом случае, вам не поможет, а вот переименовать любой локальный том можно, например диск (D:), но после переименования у вас появится немного проблем, например программы или игры на данном томе не запустятся с ярлыков на рабочем столе, вам придётся зайти в папки программ и заново отправить ярлыки на рабочий стол и др.
Как переименовать локальный диск
Приведу ещё один пример, у вас на диске (D:) могут находиться образы игр, эмулированных вами в программе DAEMON-Tools, после назначению диску другой буквы, созданный виртуальный дисковод не найдёт эти образы, вам придётся вручную прописать путь к их местонахождению.
Вариант такой: у программы Adobe Premiere Pro папка с временными файлами очень большая и многие просят перенести её с диска (С:), где она находится по умолчанию на диск (D:), естественно после переименования локального диска (D:) программа эти файлы без вашей помощи не найдёт.
Много проблем будет после назначения другой буквы вашему DVD-рому, вас ожидают неприятности с программой Nero и не только, как их решить, отдельная тема для другой статьи. И таких неожиданностей может быть много, поэтому перед назначением диску другой буквы хорошо подумайте.
Давайте к примеру попробуем переименовать локальный диск (Н:), зайдём в Управление компьютером под учётной записью администратора щёлкнем правой кнопкой мыши в левой части окна на Управлении дисками.
Выберем диск, который мы хотим переименовать и щёлкнем на нём правой кнопкой мыши, в появившемся меню выберем Изменить букву диска или путь к диску
Далее назначим нужную нам букву, нажимаем изменить
Выбираем букву диска например (Y:)

И вот мы с вами видим предупреждение, что изменение буквы диска может сделать запуск некоторых программ невозможным, мы к этому готовы, соглашаемся и жмём «Да».
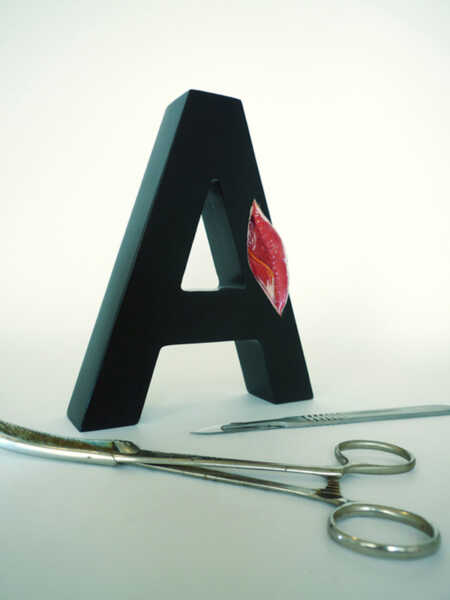
Содержание
- Как поменять букву системного диска в Windows при установке системы с помощью Acronis?
- Смена буквы системного диска в Windows10 на букву D через Управление дисками
- Как изменить букву диска через реестр?
- Меняем букву диска через командную строку утилитой diskpart
Приветствую на fast-wolker.ru! Иногда например, после процедуры клонирования жесткого диска (или других процедур ремонта) буквы разделов жесткого меняются на другие.
К примеру, мой Яндекс-Диск до ремонта был на разделе D; а после перезагрузки вдруг обнаружилось, что теперь разделу, на котором лежит папка загрузки Яндекс присвоена буква E. Теперь все программы использующие эту папку придется перенастраивать, переписывать пути.
Это неприемлемо, если эту папку используют и другие пользователи локальной сети. На их ПК ведь настройки не изменились… Но, может проще вернуть обратно буквы диска? В зависимости от ситуации букву тома можно назначать разными способами и в сегодняшнем выпуске мы некоторые рассмотрим.
Как поменять букву системного диска в Windows при установке системы с помощью Acronis?
При установке Windows на новый жесткий диск, переустановке системы заново проще и быстрее назначать букву тома заранее, с помощью специальных программ. К примеру, новый диск все равно сначала нужно инициализировать, операционная система его иначе не увидит. Я в таких случаях обычно использую для этих целей Acronis. Здесь можно скачать установочный образ.
Образ записываем на флешку (или CD-DVD диск) и с нее загружаемся. После запуска программы можно выбрать нужный том и изменить букву:
Для того, чтобы позже случайно не перепутать разделы при установке Windows я дополнительно еще изменяю метки томов. Системный раздел обычно называю System, а логический DATA.
При установке Windows c флешки теперь мы легко понимаем, какой диск системный а какой логический. Ведь система обычно нумерует диски и разделы цифрами это неудобно, но после добавления адекватной метки все становится понятным:
Смена буквы системного диска в Windows10 на букву D через Управление дисками
Если не требуется переустанавливать систему, то самый легкий способ изменить букву тома через оснастку «Управление дисками». Вызвать ее можно командой diskmgmt.msc через меню «Выполнить»:
Допустим, Вы не любите запоминать команды, тогда через «Панель управления» зайдите в «Управление компьютером», здесь Вы найдёте оснастку «Управление дисками». Теперь надо сменить букву системного диска. У меня буква D: уже присвоена логическому получается, она уже занята.
Поэтому нужно «освободить» ее. Сначала переименуем раздел D на какую-нибудь другую свободную букву:
Например так с D: на W, выбираем из ниспадающего списка нужную:
Затем нужно аналогичным образом изменить букву системного диска на D. Иногда через «Управление дисками» не изменить букву тома. Тогда пробуем другие способы.
Как изменить букву диска через реестр?
Через реестр я иногда меняю буквы, которые система присваивает съемным носителям типа флешек и карт памяти. Через клавишу Win +R вызываем меню » Выполнить» и командой regedit вызываем редактор реестра:
Ищем нужную ветвь HKEY_LOCAL_MACHINE \ SYSTEM \ MountedDevices
Все что остается, это переименовать букву на нужную, так же обращая внимание на то не занята ли она уже. Переименовываем только букву в строке до двоеточия:
Меняем букву диска через командную строку утилитой diskpart
Самый экзотический способ переименования букв томов. В тяжелых ситуациях его можно использовать, когда нет возможности загрузить Windows. После загрузки в режиме командной строки печатаем команду DISKPART и давим клавишу «ВВОД»
Будем последовательно добираться до нужного тома. Порядок работы такой -ввводим очередную команду и нажимаем ВВОД. Сначала получим информацию обо всех томах командой List Volume одним списком:
Нужный нам том под номером семь. Теперь его необходимо выбрать с помощью команды select volume (номер тома у меня 7, вы ставите свой):
Теперь с этим томом можно проводить самые разные операции — от форматирования до удаления. Но нам нужно изменить букву тома. Для этого есть команда assign letter. Я меняю букву диска с I на W. Перед сменой убеждаюсь, что выбранная буква еще не занята и вводим команду как на рисунке:
Результат отображается после выполнения команды. После перезагрузки компьютера изменения вступят в силу. Так что ничего сложного нет и в этой процедуре. Удачи Вам, до встречи на страницах блога!
Вопрос о переименовании локального диска – то есть, назначении ему иной буквы латиницы, нежели предустановленная – может стать в довольно редких случаях. Как правило, привычный порядок букв дисков – С, D, E и т.д. – нарушается из-за того, что во время установки Windows в первую очередь определяются подключённые к компьютеру съёмные носители (флешки, SD-карты, внешние жёсткие диски, DVD-приводы и т.п.), а не разделы встроенного жёсткого диска.
Это далеко не самая большая неприятность, которая случается во время установки системы, и она может не столько привести к каким-то проблемам, сколько нарушить привычную для пользователя организацию внутреннего пространства его компьютера. Благо, чтобы вернуть привычное обозначение дисков компьютера, Windows не нужно переустанавливать. Эту проблему решить достаточно просто в штатной утилите управления дисками. Ниже будем разбираться в вопросе, как переименовать диски и устройства компьютер в системе Windows.
Но прежде чем приступить к процессу переименования дисков, пару слов о том, к каким неблагоприятным последствиям это может привести.
-
Возможный сбой настроек программ
Переименовывать можно только несистемные разделы диска, внутренние и внешние устройства компьютера. Назначение иной буквы, нежели предустановленная, для системного раздела диска невозможно. Но если на несистемном разделе диска (например, D или Е) находятся установленные программы или игры, при их запуске и в процессе работе могут быть проблемы. Так, программа или игра, установленная на переименованном разделе диска, не запустится с ярлыка на рабочем столе, а связанный с такими программами и играми прочий софт, возможно, не сможет выполнить ту или иную задачу из-за сбоя настроек места расположения нужных файлов.
В этом случае необходимо заново вынести ярлыки установленных на переименованном диске программ и игр на рабочий стол. Также при необходимости нужно будет вручную указать путь их нового размещения связанному с ними софту. Например, программа Daemon Tools не найдёт образ, находящийся на переименованном диске, а кнопки на панели инструментов файлового менеджера Total Commander окажутся пустышками. В частности, конкретно эти проблемы решаются добавлением образа диска в виртуальный привод Daemon Tools заново и заменой пути запуска программ в Total Commander.
-
Переименование дисков и устройств компьютера
С предосторожностями разобрались, теперь можем приступать непосредственно к самому процессу переименования дисков и устройств компьютера. Поскольку эта процедура предусматривает вмешательство в настройки системы, для её проведения необходимо обладать правами администратора.
В Windows 7 в строке поиска меню «Пуск» прописываем «Управление компьютером» и выбираем эту консоль.
В появившемся окошке консоли выбираем служебную утилиту управления дисками.
В Windows 8.1 всё гораздо проще – доступ к служебной утилите управления дисками можно отыскать в перечне контекстного меню на кнопке «Пуск».
Утилита управления дисками – штатный функционал Windows с простым и понятным интерфейсом, что, кстати, довольно редкостное явление для служебных функций системы от Microsoft. Утилита предназначена для выполнения простейших операций с жёсткими дисками и съёмными запоминающими устройствами, подключёнными к компьютеру. В числе этих простейших операций – возможность переименования дисков и устройств компьютера.
Если речь идёт о задании какому-то отдельному несистемному разделу диска или съёмному носителю иной буквы латиницы из числа неиспользуемых (например, Q или Z), можно приступать к выполнению операции по переименованию, выбрав именно этот диск.
Если же нужно переименовать все диски в порядке латиницы как, например, в случае с выпавшим диском D из-за изъятия флешки, переименование начинается, соответственно, с диска Е. Вместо буквы Е нужно назначить букву D, а букву Е затем присвоить диску F. И так далее.
Если в традиционный порядок принадлежности локальным дискам букв D и Е вторгся, например, DVD-привод, последнему можно временно присвоить любую из незанятых букв латиницы (скажем, Z). А после выставления нужного порядка букв для локальных дисков необходимо ещё раз переименовать DVD-привод, назначив ему уже соответствующую порядку букву латиницы.
Чтобы переименовать выбранный диск, выбираем его либо в таблице в верхней части окна утилиты управления дисками, либо внизу, где представлена визуальная организация дисков компьютера, и вызываем контекстное меню. В контекстном меню выбираем, соответственно, команду изменения буквы диска.
Далее выбираем «Изменить».
В выпадающем списке букв латиницы выбираем нужную.
И жмём «Ок».
Затем увидим предупреждение системы о том, что, возможно, некоторые из программ могут перестать работать. Суть этого предупреждения мы рассмотрели выше. Жмём «Да».
Всё – диск переименован. Если нужно установить определённый порядок латиницы, нарушенный вмешательством внешних носителей или первоочерёдностью определения DVD-привода, можем приступать к переименованию других дисков.
Результаты проделанной работы на выходе можем наблюдать в проводнике Windows.
-
Системный диск под запретом
Как упоминалось, системный диск (как правило, это диск С) нельзя переименовать. Любые попытки это сделать окажутся безуспешными.
Категорически запрещается переименование системного раздела диска сторонними программными средствами. В этом случае будут, пожалуй, самые неблагоприятные последствия — Windows попросту больше никогда не запустится, и решится проблема только переустановкой системы.
Загрузка…
Содержание
- Способ 1: «Проводник»
- Способ 2: «Параметры»
- Способ 3: «Управление дисками»
- Способ 4: Сторонний софт
- Вопросы и ответы
Обратите внимание! В статье далее будет рассказано о том, как переименовать диск, на котором НЕ установлена операционная система (по умолчанию это любой, кроме того, что обозначен буквой “С”), однако если и на нем у вас инсталлированы какие-либо программы и/или игры, хранятся документы и файлы проектов, с их запуском/открытием могут возникнуть проблемы. Зачастую они решаются самостоятельным указанием нового расположения.
Способ 1: «Проводник»
Наиболее простой и понятный каждому способ переименования диска заключается в использовании встроенного в Windows 11 файлового менеджера. При этом отметим, что букву таким образом изменить не получится.
- Запустите «Проводник», кликнув по его закрепленному на панели задач значку или воспользовавшись клавишами «Win+E».
Читайте также: Как открыть «Проводник» в Виндовс 11
- Используя расположенную слева навигационную панель, перейдите к разделу «Этот компьютер».
- Кликните правой кнопкой мышки (ПКМ) по накопителю, наименование которого требуется изменить. Выберите в появившемся контекстном меню пункт «Показать дополнительные параметры»,
а затем «Переименовать».
- Введите новое название, после чего нажмите «Enter» для подтверждения внесенных изменений.
- Диск будет переименован.
Аналогичные действия можно выполнить и через «Свойства» выбранного накопителя, доступные в контекстном меню –
новое имя можно будет задать во вкладке «Общие» открывшегося окна, для подтверждения потребуется нажать «Применить» и «ОК».

Способ 2: «Параметры»
Изменить имя и букву диска также можно в настройках операционной системы. Для этого:
- Вызовите «Параметры», воспользовавшись клавишами «Win+I» либо стартовым меню Виндовс 11.
- Далее, находясь во вкладке «Система» (она открывается по умолчанию), перейдите к разделу «Память».
- Переместитесь немного ниже на странице настроек и разверните подраздел «Дополнительные параметры хранилища».
- Кликните по блоку «Диски и тома».
- Найдите накопитель, название которого требуется изменить, и откройте его «Свойства».
- Далее, в зависимости от того, что требуется сделать, «Изменить метку» (имя) или «Сменить букву диска», воспользуйтесь соответствующей кнопкой.
Внесите необходимые изменения,
после чего нажмите «Применить» в первом случае или «ОК» во втором.

Изменения отобразятся незамедлительно.
Читайте также: Как создать новый диск в Windows 11
Способ 3: «Управление дисками»
Решить поставленную перед нами задачу можно и через знакомое по предыдущим версиям ОС от Майкрософт системное средство.
- Откройте «Управление дисками». Проще всего это сделать через контекстное меню кнопки «Пуск» (вызывается кликом по ней ПКМ или клавишами «Win+X»).
- Кликните правой кнопкой мышки по области диска, который требуется переименовать, и выберите в контекстном меню пункт «Свойства» (если изменить необходимо имя) или «Изменить букву или путь к диску».
- Далее задайте новое название, воспользуйтесь кнопками «Применить» и «ОК», если на предыдущем шаге вы открывали «Свойства».
Либо же нажмите «Изменить» во всплывающем окне,
выберите новую букву диска в выпадающем списке и кликните «ОК» для подтверждения.
Ознакомьтесь с результатом внесенных вами изменений.
Читайте также: Как инициализировать новый диск в Виндовс 11
Способ 4: Сторонний софт
Программное обеспечение от сторонних разработчиков, предоставляющее инструменты для работы с дисками, также позволяет менять их имена. В сравнении со всеми рассмотренными выше решениями, простыми и удобными, встроенными в операционную систему, такой подход сложно назвать рациональным, но все же уделим ему внимание, как альтернативе.
Подробнее: Программы для работы с устройствами хранения данных
- Ознакомьтесь с представленным по ссылке выше обзором и выберите понравившееся приложение (для нашей задачи подойдет любое).
- Скачайте и установите его на компьютер. В примере далее нами используется MiniTool Partition Wizard, инсталляции которого посвящена отдельная инструкция (пункты №1-8 части «Способ 4: Сторонний софт»).
Подробнее: Скачивание и установка программы MiniTool Partition Wizard
- Запустите программу, найдите и выделите в ее интерфейсе диск, который требуется переименовать. Вызовите контекстное меню и выберите в нем нужный пункт (в зависимости от того, что требуется изменить – имя («Label» в случае с используемой нами MiniTool Partition Wizard) или букву («Change Letter»).
- Внесите соответствующие изменения,
подтвердите их (кнопка «ОК»)
и примените (в нашем случае – кнопка «Apply»),
затем «Yes»
и «ОК» во всплывающих окнах.
Имя и/или буква накопителя будет изменено.
Еще статьи по данной теме:
Помогла ли Вам статья?
Любая система Виндовс выбирает буквы для дисков автоматически. Но, у пользователей случается необходимость поменять букву диска в windows 10. Иногда это просто прихоть, а иногда способ устранить сбой, когда два диска имеют одинаковую букву. При этом второй одноименный диск не распознается системой и может обнаруживаться как RAW-диск. Простым переименованием сменить букву не получится, поэтому следуйте этой инструкции.
Зачем это нужно и какие есть варианты
Маркировка носителей в системе происходит английскими заглавными литерами «А-Z», с соблюдением определенного порядка. Литеры А-В – назначаются под флоппи-дисководы (для гибких дискет, которые сейчас мало кто использует). Литера С – предназначена для системного тома. Литеры D-Z для всех прочих томов, дисков, флешек, прочих подключаемых накопителей и дисководов (CD-DVD).
Необходимость изменить буквы дисков в windows 10 случается когда:
- Ваш системный диск не «С», и это создает проблемы при установке/запуске обновлений, утилит и прочих программ;
- Подключенный накопитель имеет одинаковую букву с уже имеющимся диском, поэтому он не читается и виден как RAW;
- Просто вам неудобна существующая маркировка и вы хотите переименовать как вам удобно;
ВАЖНО: После переименования диска, перестанут работать все ярлыки к играм и программам ведущим на этот диск. Ярлыки придется пересоздать, потому что они ведут на не существующий диск. Все программы, автоматически запускаемые с него, перестанут запускаться. Придется переустанавливать их или перенастроить.
Метод 1 Встроенными возможностями
Наиболее простой вариант переименовать диски в windows 10 – использовать имеющуюся функцию в самой системе «УправлениеДисками». Шаги такие:
- Используйте «R+ Win», раскроется строчка;
- Наберите в ней «diskmgmt.msc» и кликните «ОК»;
- Теперь кликаете ПКМ на переименовываемый том, и переходите в строчку: «ИзменитьБуквуДиска…»;
- Кликаете «Изменить»;
- Выберите литеру тома (отличающуюся от литер уже имеющихся в системе);
- Затем клик «ОК»;
Метод 2 Diskpart
Можно назначить букву диску без дополнительных утилит, используя функцию «Diskpart». Это удобный, но не такой простой метод, как предыдущий. Не опытным пользователям следует быть внимательными, аккуратными и четко следовать этой инструкции, во избежание повреждений системы. Шаги следующие:
- Запустите «КоманднуюСтроку» с доступом администратора;
- Впишите «diskpart.exe», затем жмите «Энтер»;
- Затем «list volume» — выйдет список имеющихся томов;
- Выбирайте том, в котором хотите сменить литеру используя «select volume N» (N – номер переименовываемого тома, в нашем примере это 2);
- Назначьте новую букву командой assign letter=X, где «X» желаемая буква для переименования, не совпадающая с имеющимися дисками, флешками или приводами CD-DVD;
- Далее exit для завершения работы приложения.
Метод 3 Acronis
Изменение буквы диска доступно через платную программу «AcronisDiskDirector». Эта мощная утилита позволяет выполнить не только переименование томов, но и их слияние либо разделение. Позволяет решать проблемы с дисками через форматирование. Поэтому она популярна среди пользователей. Работает просто:
- Скачайте и запустите программу;
- Выберите в ней диск для переименования литеры и кликните ПКМ;
- Перейдите в строчку «ИзменитьБукву»;
- Выберите новую литеру для тома, которая не совпадает с установленными в ОС томами или приводами;
- Кликните «ОК»;
- Затем кликаете клавишу с флагом «ПрименитьОжидающиеОперации»;
- Потом кликните «Продолжить»;
По завершении процесса литера диска сменится на выбранную вами.
Метод 4 AomeiPartition
Чтобы изменить букву диска в windows 10 используют утилиту «AomeiPartitionAssistant». Она, как и предыдущая, создана для работы с дисками ПК/ноутбуков. Ранее была бесплатной, сейчас, возможно, потребует оплаты за некоторые функции. Не будет исправлять литеру системного диска. Шаги следующие:
- Скачайте утилиту с сайта производителя;
- Установите и запустите;
- В раскрывшемся меню кликаете нужный том ПКМ и переходите в подпункт «Расширенный» —» «ИзменениеБуквыДиска»;
- Укажите новую литеру, которая не совпадает с подключенными приборами (дисками, флешками и приводами, пусть даже виртуальными);
- Кликните «ОК»











































































