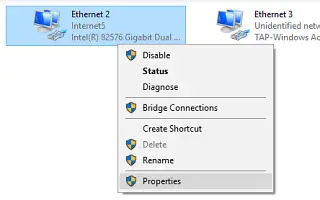Download Windows Speedup Tool to fix errors and make PC run faster
Most Network Adapter names are random and complicated. But Windows 11 allows you to easily rename the Network Adapter to a name that you can identify with. So, if you want to change the name of your WiFi network adapter on Windows 11 then this post will help you do so using the Settings app, Command Prompt & PowerShell.
To rename the Wi-Fi network adapter on your Windows 11 PC via Settings, use the below suggestions:
- First, launch the Windows Settings.
- Then click on the Network & internet tab.
- Scroll to the Advanced network settings option and then open it.
- Under the Network adapters section, click on the Wi-Fi category.
- Go to the Rename this adapter option and then click on Rename button.
- Next, name your Wi-Fi network adapter and click the Save button.
Let’s now see the above steps in detail:
To rename the WiFi network adapter on your computer, open the Settings app first. For this, right click on the Start menu and select the Settings option from the menu list.
Inside the Settings app, click on the Network & internet menu from the left pane. Now move to the right, scroll down to the bottom and click on the Advanced network settings option.
Under the Network adapter section, click on your Wi-Fi network to expand it. Then click on the Rename button that is available next to the Rename this adapter segment.
On the next popup menu, you will see the current name of your adapter. To rename your hardware adapter, you can use a combination of letters from a to z, hyphens spaces, and numbers from 0 to 9 in the name.
Once you create the preferred name, click on the Save button to apply the changes you made here. This way you can easily rename the WiFi Network Adapter on your Windows 11 computer system.
Rename Wi-Fi Network Adapter using Command Prompt on Windows 11/10
This option helps to rename Wi-Fi, Ethernet, or some other network adapter connected to your Windows 11/10 computer. Let’s check the step by step instructions to use this option:
- Type cmd in the Search box of Windows 11/10 computer
- In the search results, right-click on the Command Prompt option
- Select Run as administrator option to open Command Prompt window
- Execute the command to see a list of all the network adapters. The command is:
netsh interface show interface
- Copy or remember the Interface Name of the network adapter for which you want to change the name
- Now execute a command that includes the old or current name and the new name of your network adapter. The command would be:
netsh interface set interface name="CurrentNameOfNetworkAdapter" newname="NewNameOfNetworkAdapter"
- Replace CurrentNameOfNetworkAdapter with the actual name and NewNameOfNetworkAdapter with the name you want to set for your network adapter.
That’s it! As soon as the command is executed, the changes are added immediately.
Change the Wi-Fi Network Adapter name using PowerShell on Windows 11/10
Another option to rename or change a Wi-Fi network adapter name is using the Windows PowerShell on a Windows 11/10 computer. Here are the steps:
- Run PowerShell as an administrator
- Now, get a list of network adapters available on your computer. For this, execute this command:
Get-NetAdapter | format-list
- In that list, you will see the network adapter name, MediaType, AdminStatus, and other information. You just need to copy the network adapter name that you want to change or rename
- After this, run the following command for renaming the network adapter:
Rename-NetAdapter -Name "NetworkAdapterName" -NewName "NewName"
- In the above command, you have to replace NetworkAdpaterName with the actual name and NewName with the name you want for your network adapter.
The command is processed instantly and your network adapter will be renamed with the name set by you.
How do I change my Wi-Fi name on Windows 11?
You can easily rename Wi-Fi or change the active network profile name on Windows 11 as well as Windows 10 computers. There are two ways to do it:
- Using Registry Editor
- Using Local Security Policy.
In Registry Editor, you need to access a ProfileName string value for your Wi-Fi or active network name and then add the new name in the Value data field of that string value.
In the Local Security Policy option, you need to access the Network List Manager Policies folder. That folder contains all the network names. Just open the Properties of a network name and then you can change the name of that network.
How do I find my network name in Windows 11?
There is an easy way to find the network name in Windows 11. You can do this using the Settings app of Windows 11. The steps are as follows:
- Open Windows 11 Settings app by pressing Win+I hotkey
- Click on the Network & internet category
- On the right-hand section, click on the Wi-Fi option or Ethernet option and your network name will be displayed on the top part.
Hope this helps.
Read next: How to Reset Network Adapter on Windows 11.
Anand Khanse is the Admin of TheWindowsClub.com, a 10-year Microsoft MVP (2006-16) & a Windows Insider MVP (2016-2022). Please read the entire post & the comments first, create a System Restore Point before making any changes to your system & be careful about any 3rd-party offers while installing freeware.
В данной статье показаны действия, с помощью которых можно переименовать сетевое подключение (сетевой адаптер) в операционной системе Windows.
Сетевое подключение представляет собой набор данных, необходимых для подключения компьютера к Интернету, локальной сети или любому другому компьютеру.
После установки драйвера для каждого сетевого адаптера, операционная система Windows автоматически конфигурирует сетевые подключения на локальном компьютере. Все доступные сетевые подключения отображаются в окне «Сетевые подключения».
При необходимости можно переименовать сетевое подключение используя способы рассмотренные ниже.
Чтобы переименовать сетевое подключение, необходимо войти в систему с правами администратора
Содержание
- Как переименовать сетевое подключение в окне «Сетевые подключения»
- Как переименовать сетевое подключение в командной строке
- Как переименовать сетевое подключение в Windows PowerShell
Как переименовать сетевое подключение в окне «Сетевые подключения»
Чтобы переименовать сетевое подключение данным способом, нажмите сочетание клавиш + R, в открывшемся окне Выполнить введите ncpa.cpl и нажмите клавишу Enter ↵.
В открывшемся окне «Сетевые подключения», нажмите правой кнопкой мыши на сетевое подключение которое нужно переименовать и в открывшемся контекстном меню выберите пункт Переименовать.
Затем введите новое имя для сетевого подключения и нажмите клавишу Enter ↵.
Как переименовать сетевое подключение в командной строке
Данный способ использует команды утилиты командной строки netsh (network shell — сетевая оболочка) которая позволяет отображать или изменять конфигурацию сети компьютера.
Первым делом нам нужно узнать имена сетевых интерфейсов, для этого запустите командную строку от имени администратора и выполните следующую команду:
netsh interface show interface
Запомните имя сетевого интерфейса который необходимо переименовать (в данном примере переименуем сетевое подключение с именем Беспроводная сеть).
Чтобы переименовать сетевое подключение, выполните команду следующего вида:
netsh interface set interface name=»Текущее имя» newname=»Новое имя«
Замените Текущее имя в команде выше фактическим именем сетевого подключения которое вы хотите переименовать (в данном примере Беспроводная сеть).
Также замените Новое имя в команде выше фактическим новым именем которое требуется для сетевого подключения (например Wi-Fi).
В данном примере команда выглядит следующим образом:
netsh interface set interface name=»Беспроводная сеть» newname=»Wi-Fi«
Как переименовать сетевое подключение в Windows PowerShell
Данный способ доступен только в Windows 8.1 и Windows 10.
Первое что нужно сделать, это узнать имя сетевого подключения (сетевого адаптера), для этого запустите консоль Windows PowerShell от имени администратора и выполните следующую команду:
Get-NetAdapter | format-list
В строке Name отображено имя сетевого подключения (сетевого адаптера). Запомните имя сетевого подключения которое необходимо переименовать (в данном примере Беспроводная сеть).
Чтобы переименовать сетевое подключение, выполните команду следующего вида:
Rename-NetAdapter -Name «Текущее имя» -NewName «Новое имя«
Замените Текущее имя в команде выше фактическим именем сетевого подключения который вы хотите переименовать (в данном примере Беспроводная сеть).
Также замените Новое имя в команде выше фактическим новым именем которое требуется для сетевого подключения (например Wi-Fi).
В данном примере команда выглядит следующим образом:
Rename-NetAdapter -Name «Беспроводная сеть» -NewName «Wi-Fi«
Оглавление
- Изменение имени сети метод локальной политики безопасности
- Изменение имени сети методом редактирования реестра
При первом настройке и подключении к сети, Windows сохраняет эту информацию в виде сетевого профиля и дает общее имя, например “Сеть”, “Сеть 1”. Это имя вы можете увидеть, когда вы нажимаете значок сети на панели задач или когда вы открываете “Центр управления сетями и общим доступом ” в панели управления. Хотя имя сети по умолчанию не является большой проблемой и ни на что не влияет, но если у вас несколько сетевых профилей это может быть полезно, чтобы не запутаться, да и прилично смотрится. Если вы являетесь пользователем Windows Home, то у вас не будет локальной политики безопасности, смотрите как изменить имя сети ниже с помощью реестра
Изменение имени сети метод локальной политики безопасности #
Самый простой способ изменить имя сетевого профиля в Windows – изменить параметры локальной политики безопасности. Локальная политика безопасности входит в редактор групповой политики. В отличие от редактора групповой политики, где вы можете настроить параметры для всех компьютеров и пользователей в вашем домене, локальная политика безопасности используется для установки и изменения настроек для вашего конкретного локального компьютера.
- Нажмите Win+R и введите secpol.msc.
- Перейдите “Параметры безопасности” > “Политика диспетчера списка сетей“.
- Нажмите справа два раза на “Сеть“.
- Задайте любое имя вашей сети.
Примечание: Не используйте специальные символы в имени.
Вот и все. Это мгновенное изменение, и вы увидите новое имя, когда вы нажимаете значок сети на панели задач.
Новое имя сетевого профиля также отражается в Центре сети и общего доступа. Если вы не видите изменений, перезагрузите систему.
Изменение имени сети методом редактирования реестра #
Будучи подгруппой редактора групповой политики, у вас не будет доступа к локальной политике безопасности, если вы используете версию Windows Home. По этому мы воспользуемся редактором реестра, чтобы изменить имя сети в Windows.
- Нажмите кнопки Win+R и введите regedit.
- В редакторе реестра перейдите к следующему местоположению:
HKEY_LOCAL_MACHINE\SOFTWARE\Microsoft\Windows NT\CurrentVersion\NetworkList\Profiles
- Раздвиньте раздел Profiles и вы увидите ключ вида {38034ABF… . Если у вас там несколько таких ключей, то ищите в каком именно находится параметр DWORD с именем ProfileName. Нажмите на этот параметр дважды и измените в поле “Значение” на наиболее подходящее для вас название профиля сети.
Перезагрузите компьютер и наслаждайтесь свои измененным именем сети.
Как изменить имя сети WiFi и Ethernet в Windows 11
Эта статья представляет собой руководство по установке со скриншотами для тех, кто ищет способ изменить имя сетевого адаптера в Windows 10.
Windows 10 автоматически назначает имя по умолчанию для вашего сетевого адаптера в зависимости от его типа (Wi-Fi или Ethernet), но вы всегда можете вручную изменить его на более конкретное имя.
Обычно вам не нужно беспокоиться об изменении имени адаптера, но если у вас несколько сетевых карт, вы можете изменить имя, чтобы упростить идентификацию и управление.
В этой статье объясняется, как переименовать сетевой адаптер Windows 10 в Панели управления и PowerShell.
Ниже мы расскажем, как изменить имя сетевого адаптера в Windows 10. Продолжайте прокручивать, чтобы проверить это.
Выполните следующие действия, чтобы переименовать сетевой адаптер в панели управления в Windows 10.
- Откройте «Пуск» в Windows 10 .
- Найдите Панель управления и щелкните верхний результат, чтобы открыть приложение.
- Щелкните Сеть и Интернет .
- Щелкните Центр управления сетями и общим доступом .
- Щелкните Изменить параметры адаптера на левой панели навигации .
- Щелкните правой кнопкой мыши адаптер Wi-Fi или Ethernet и выберите параметр «Переименовать».
- Дайте ему новое имя (например , карта Ethernet 10Gb или Wi-Fi6E).
После выполнения действий сетевой адаптер примет новое имя в Windows 10.
Изменить имя сетевого адаптера в PowerShell
Выполните следующие действия, чтобы изменить имя сетевого адаптера в PowerShell в Windows 10.
- Откройте Пуск .
- Найдите PowerShell , щелкните правой кнопкой мыши верхний результат и выберите параметр « Запуск от имени администратора ».
- Введите следующую команду, чтобы просмотреть все сетевые адаптеры на вашем компьютере, и нажмите Enter .
Get-NetAdapter | Format-List -Property Name - Переименуйте адаптер Wi-Fi или Ethernet, введя следующую команду и нажмите Enter .
Rename-NetAdapter -Name "OLD-NAME" -NewName "NAME-NAME"В команде измените OLD-NAME на имя текущего адаптера и NEW-NAME на новое имя, которое вы хотите назначить. В этом примере имя изменено с Ethernet0 на Ethernet 10Gb .
Rename-NetAdapter -Name "Ethernet0" -NewName "Ethernet 10Gb"
После выполнения шагов команда PowerShell переименовывает указанный проводной или беспроводной сетевой адаптер.
Выше мы рассмотрели, как изменить имя сетевого адаптера в Windows 10. Мы надеемся, что эта информация помогла вам найти то, что вам нужно.
На чтение 3 мин. Просмотров 52 Опубликовано
Windows 11 и 10 автоматически присваивают имя сетевому адаптеру в зависимости от типа (Wi-Fi или Ethernet). Иногда вы можете захотеть изменить имя по умолчанию вручную.
Windows позволяет изменить имя сетевого адаптера Wi-Fi или Ethernet несколькими способами. Для этого можно использовать приложение «Настройки», панель управления или Windows PowerShell.
В этой статье на gearupwindows вы узнаете, как переименовать сетевой адаптер в Windows 11 и 10.
Охваченные темы
- 1 Как изменить имя сетевого адаптера в Windows 11 через приложение «Настройки»?
- 2 Как переименовать сетевой адаптер в Windows 11 или 10 через панель управления?
- 3 Как переименовать сетевой адаптер в Windows 11 или 10 с помощью PowerShell?
- 4 Как изменить имя сетевого адаптера в Windows 11 или 10 через командную строку?
Содержание
- Как изменить имя сетевого адаптера в Windows 11 через приложение «Настройки»?
- Как переименовать сетевой адаптер в Windows 11 или 10 с помощью панели управления?
- Как переименовать сетевой адаптер в Windows 11 или 10 с помощью PowerShell?
- Как изменить имя сетевого адаптера в Windows 11 или 10 через командную строку?
Как изменить имя сетевого адаптера в Windows 11 через приложение «Настройки»?
Чтобы переименовать имя адаптера Wi-Fi или Ethernet с помощью приложения «Настройки», выполните следующие действия.
Шаг 1. Откройте приложение «Настройки».
Шаг 2. Выберите Сеть и интернет в левой боковой панели.
Пожалуйста, включите JavaScript
Как переименовать устройство Bluetooth в Windows 11
Шаг 3. На правой боковой панели перейдите на вкладку Дополнительные параметры сети.
Шаг 4. В разделе «Сетевые адаптеры» разверните адаптер Wi-Fi или Ethernet, который вы хотите переименовать.
Шаг 5. Нажмите кнопку «Переименовать» рядом с опцией «Переименовать этот адаптер».
Шаг 6. Задайте новое имя для сетевого адаптера.
Шаг 7. Наконец, нажмите кнопку Сохранить.
Как переименовать сетевой адаптер в Windows 11 или 10 с помощью панели управления?
Чтобы изменить имя сетевого адаптера в Windows 11 или 10 с помощью Панели управления, выполните следующие действия.
Шаг 1. Сначала откройте Панель управления.
Шаг 2. Установите «Вид по» на Категория и нажмите Сеть и Интернет.
Шаг 3. Далее щелкните Центр управления сетями и общим доступом.
Шаг 4. Затем нажмите на Изменить параметры адаптера в левой навигационной панели, чтобы открыть окно «Сетевые подключения».
Шаг 5. Теперь щелкните правой кнопкой мыши адаптер Wi-Fi или Ethernet и выберите опцию Переименовать.
Шаг 6. Введите новое имя адаптера и нажмите Enter на клавиатуре.
Как переименовать сетевой адаптер в Windows 11 или 10 с помощью PowerShell?
Чтобы изменить имя сетевого адаптера в Windows 11 или 10 с помощью PowerShell, выполните следующие действия.
Шаг 1. Откройте PowerShell с правами администратора.
Шаг 2. Затем введите следующую команду и нажмите клавишу Enter на клавиатуре, чтобы просмотреть все сетевые адаптеры на вашем компьютере:- Шаг 3.
Get-NetAdapter | Format-List -Property Name
Шаг 3. Запишите имя адаптера.
Шаг 4. Теперь введите следующую команду и нажмите клавишу Enter на клавиатуре, чтобы переименовать адаптер Wi-Fi или Ethernet:-.
Rename-NetAdapter -Name "OLD-NAME" -NewName "NEW-NAME"
Примечание: В приведенной выше команде замените «OLD-NAME» на текущее имя, а «NEW-NAME» на новое имя, которое вы хотите присвоить адаптеру Wi-Fi или Ethernet. Например, следующая команда переименует «WiFi Old» в «WiFi»:-…
Rename-NetAdapter -Name "WiFi Old" -NewName "WiFi"
Как изменить имя сетевого адаптера в Windows 11 или 10 через командную строку?
Чтобы переименовать имя сетевого адаптера в Windows 11 или 10 с помощью Командной строки, выполните следующие шаги:-
Шаг 1. Откройте Командную строку.
Шаг 2. Затем введите следующий текст и нажмите клавишу Enter на клавиатуре, чтобы отобразить все сетевые адаптеры на вашем компьютере:-.
netsh interface show interface
Шаг 3. Далее запишите имя интерфейса, который вы хотите переименовать.
Шаг 4. Теперь введите следующую команду и нажмите Enter на клавиатуре, чтобы переименовать имя адаптера:-.
netsh interface set interface name="OLD-NAME" newname="NEW-NAME"
Примечание: В приведенной выше команде замените «OLD-NAME» на текущее имя, а «NEW-NAME» на новое имя, которое вы хотите присвоить вашему адаптеру Wi-Fi или Ethernet. Например, следующая команда переименует «WiFi» в «WiFi Home»:-
netsh interface set interface name="WiFi" newname="WiFi Home"