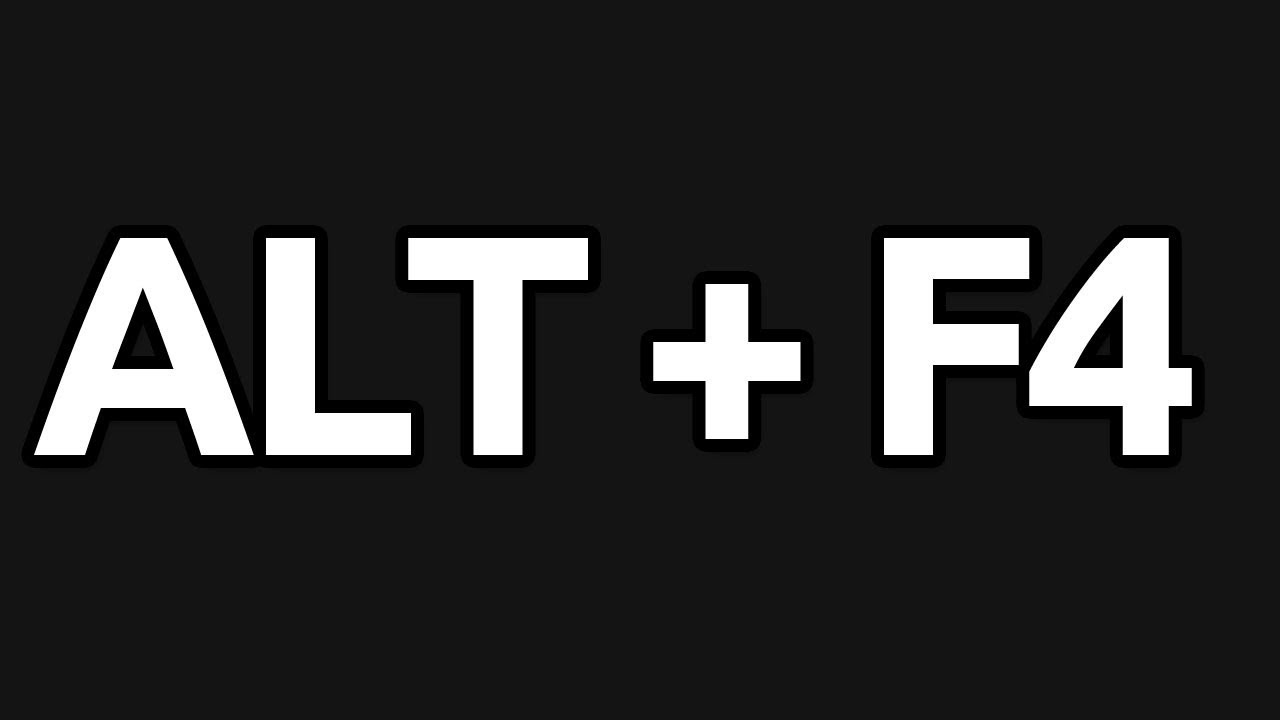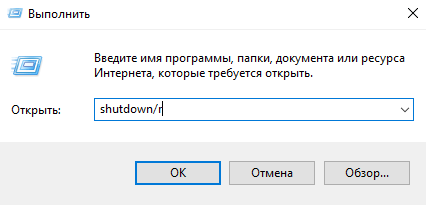Зависание компьютера — распространенная проблема, с которой рано или поздно сталкивается любой пользователь. Бывает, что ОС сильно тормозит из-за слабого процессора, который не справляется с высокой нагрузкой. Но чаще всего системные зависания связаны с критической ошибкой, которая не позволяет Windows нормально функционировать. При этом очень часто мышь или сенсорная панель не откликаются. Для того чтобы не прибегать к экстренной перезагрузке, были придуманы горячие клавиши. В зависимости от того, какую комбинацию использовать, будет открыта определенная системная утилита. Таких утилит насчитывается несколько. С их помощью можно, используя лишь клавиатуру, выполнить безопасную перезагрузку устройства. Сегодня мы расскажем о том, как перезагрузить ноутбук с помощью клавиатуры. Впрочем, все данные способы подойдут и для стационарных систем.
Как принудительно перезагрузить ноутбук, если он завис
Перезапуск устройства в некоторых не критичных случаях исправляет ситуацию. Самый простой способ, как перезагрузить леново ноутбук клавиатурой (да и любой другой ноутбук) — удержание кнопки питания, которая на ноутбуке находится над клавиатурным блоком в левом или правом углу. Иногда она может располагаться сбоку, рядом с дисководом или различными портами. На стационарной машине кнопка питания находится на системном блоке. В зависимости от производителя, она также может располагаться в разных местах: сверху, на передней панели, сбоку и так далее. Следует отметить, что данный способ полностью универсальный и подходит для всех моделей ноутбуков, будь то Asus, Lenovo, Acer, HP или любой другой.
Однако прибегать к такому радикальному методу стоит только в крайнем случае, когда операционная система полностью зависла и не подает никаких признаков жизни. Учитывайте, что многие данные в открытых программах могут не сохраниться, поэтому лучше попробовать менее категоричные способы, если это, конечно, возможно.
Как перезагрузить ноутбук через клавишу «Пуск»
Это самый простой способ перезагрузить ноутбук с помощью клавиатуры на Windows. Он не требует запуска встроенных утилит, которые во время некорректной работы операционной системы, могут дополнительно нагрузить жесткий диск и процессор. А если ноутбук очень старый, то экономия ресурсов комплектующих очень важна. Поэтому стоит начать именно с этого метода.
- На клавиатуре нажмите клавишу Win. Она находится между Alt и Ctrl в левом нижнем углу. Если клавиатура игровая, то данная клавиша может быть перенесена в другое место. Делается это для того, что бы во время игрового процесса, случайно ее не нажать и не свернуть все запущенные приложения.
- С помощью стрелочек на клавиатуре пролистайте весь список установленных программ и доберитесь до значка выключения, который находится в самом низу. В зависимости от операционной системы этот значок может находиться в другом столбце в открывшемся меню. Если мышь или тачпад не работают, то нажмите клавишу Tab (она находится в левой части клавиатуры между Shift и CapsLock) для того, чтобы переключиться на соседний столбец. Возможно потребуется несколько нажатий на Tab для того чтобы добраться до нужного столбика. Все зависит от того, как настроено ваше меню «Пуск».
- Как только пункт «Выключение» выбран, нажмите клавишу Enter и стрелками выберите один из предлагаемых вариантов: перезагрузка, завершение работы, спящий режим.
Как перезагрузить компьютер через экранное меню
Если предыдущий способ вам не подошел, то можно воспользоваться функциями самой Windows, которые помогут перезагрузить ноутбук с клавиатуры. Зависание системы — не исключение. Для рестарта выполните следующие действия:
- Нажмите одновременно комбинацию клавиш Ctrl + Alt + Del. Появится экранное меню, которое используется для смены пользователя и запуска диспетчера задач. В правой нижней части этого экрана имеется кнопка выключения.
- С помощью кнопки Tab на клавиатуре пролистайте курсор до нужного пункта и подтвердите операцию клавишей Enter.
- Стрелками вверх и вниз выберите в выпадающем меню «Перезагрузка» и нажмите Enter.
Как перезапустить ноутбук с ОС Windows 8
В операционных системах Windows 8 и Windows 8.1 перезагрузка осуществляется специальной командой для рестарта. Нажмите сочетание клавиш Win + C, и вы увидите боковую панель, которая содержит пункт «Параметры». Традиционно выбрать его нужно с помощью стрелок и подтвердить выбор с помощью клавиши Enter. Далее вы увидите знакомое меню с несколькими вариантами. Здесь аналогично выберите перезагрузку и нажмите Enter.
Завис ноутбук: как перезагрузить клавишами ALT+F4
Последняя комбинация клавиш в нашем списке, которая позволяет без использования мыши выполнить перезапуск компьютера. Работает во всех версиях операционных систем от Microsoft. Для этого выполните следующие действия.
- Одновременно нажмите клавиши ALT + F4. Вы увидите небольшое меню, в котором будет предложено несколько вариантов выключения: завершение работы, перезагрузка, спящий режим.
- Выберите нужную опцию и подтвердите действие с помощью клавиши Enter.
Завис ноутбук: как перезагрузить с помощью командной строки
С помощью командной строки можно сделать практически все, что угодно. В том числе и выполнить рестарт системы.
- Нажмите сочетание клавиш Win + R. Откроется небольшое поле, в которое нужно ввести команду cmd.exe. Точка в конце не нужна. Если поставите, то выдаст ошибку.
- В появившемся окне введите команду shutdown/r и нажмите Enter. Произойдет перезагрузка ОС.
Как перезапустить ноутбук с помощью ярлыка
Лучше всего не дожидаться, когда проблема застанет вас врасплох, а заранее подумать о том, как перезагрузить компьютер с клавиатуры. В любой версии Windows можно создавать ярлыки, которые при запуске будут выполнять определенные команды. Команда для перезагрузки тоже существует. Таким образом, можно выполнить ребут просто запустив заранее подготовленный ярлык. Для этого:
- Нажмите правой кнопкой мыши по свободной области на рабочем столе и выберите пункт «Создать», а затем «Ярлык».
- Откроется окно с пустой строкой, в которую необходимо ввести следующий текст: shutdown -s -t 00. Точка в конце также не требуется. Альтернативная команда — %windir%System32shutdown.exe -s -t 00.
- Затем нажмите «Далее» и введите любое название ярлыка.
- Когда система зависнет, и мышь не будет работать, у вас не возникнет вопрос, как перезапустить ноутбук помощью клавиатуры. Нажмите клавишу Win. С помощью клавиши Tab можно переключаться между интерфейсами на рабочем столе: сам рабочий стол, панель быстрого запуска, системный трей. В зависимости от того, где вы создали ярлык, выберите нужную область, стрелочками найдите ярлык и запустите его с помощью клавиши Enter.
Читайте также:
- Что делать, если ноутбук не включается
- Пропал звук на ноутбуке: решаем проблему несколькими способами
Download Article
Simple ways to restart your Windows 7 computer
Download Article
- Restarting Normally
- Using Advanced Startup
- Q&A
- Tips
|
|
|
Do you need to restart your Windows 7 desktop computer or laptop? You can perform a basic reboot on Windows 7 by opening the Start menu, clicking the arrow next to «Shut Down,» and selecting Restart. If you need to do further troubleshooting, hold F8 while rebooting to access the advanced startup options.
Things You Should Know
- To reboot normally, click the Start menu, click the arrow next to «Shut down,» then click «Restart.»
- To view advanced startup options, turn your PC off, then turn it back on. Press and hold F8 when your PC turns back on, then select a startup option.
-
1
Click the Start. This is in the lower left corner of the screen.
- You can also hit the Windows key to open this menu without a mouse.
-
2
Click the > to the right of «Shut Down.»
- You can also open this menu without a mouse by hitting the → Right Arrow key twice, then ↵ Enter.
Advertisement
-
3
Click Restart. Your computer will reboot normally.[1]
- You can hit R while the menu is open to select this option without a mouse.
- If there are processes running that are preventing Windows for rebooting, click Restart Anyway.
Advertisement
-
1
Remove any optical media from your computer. This includes floppy discs, CDs, DVDs.
- This may also include external hard drives or thumb drives if your computer is set to boot from them.
-
2
Power off your computer. You can also Restart the computer. Hold the power button down manually for about 10 seconds to start the hard reboot.[2]
-
3
Power on your computer. This step can be skipped if you are rebooting.
-
4
Press and hold F8 while the computer starts. This will take you to the “Advanced Boot Options” screen.
-
5
Select a boot option using the arrow keys. You may see some combination of the following options:[3]
- Safe Mode with Networking. Safe mode is a diagnostic mode that disallows all software except necessary drivers and core software (including basic network software in this case) to run the operating system.
- Safe Mode with Command Prompt. This gives you a command prompt window in safe mode instead of a graphical user interface. This mode is typically for advanced users.
- Enable Boot Logging. This option creates a file, ntbtlog.txt, that can be used to help troubleshoot issues while booting the computer. This is also designed for advanced users.
- Enable low-resolution video (640×480): This starts Windows using your video driver and with low resolution and refresh rate settings. This can help you troubleshoot issues with your display settings or graphics hardware.
- Last Known Good Configuration (advanced). If you are having trouble booting into your OS or keeping the environment stable, this will start Windows with the last registry and driver configuration that booted successfully.
- Debugging Mode. This starts Windows in a troubleshooting mode with advanced diagnostics and logging intended for IT professionals.
- Disable automatic restart on system failure. This prevents Windows from automatically restarting if an error causes Windows to fail (for example, a Blue Screen error). You can use this if Windows is stuck in a loop where the OS fails, restarts, then fails again repeatedly.
- Disable Driver Signature Enforcement. This will Allow drivers containing improper signatures to be installed when using Windows. Only use this if you trust the source of the third party drivers you are using.
- Start Windows Normally. This will start Windows without any special modifications.
-
6
Hit ↵ Enter. The computer will boot into Windows 7 with the selected modifications.
Advertisement
Add New Question
-
Question
My screen is showing me to press one of 4 items, none of which work, or goes to a black page telling me to reboot or add rebooting device and press any key still with nothing happening. What do I do?
Try hard rebooting the PC by pressing and holding the power button until all of the LED lights switch off. Wait a few minutes, then press the power button a single time to turn the PC back on.
-
Question
My screen is black with a reboot message and no start button, what do I do?
Try hard rebooting the PC by pressing and holding the power button for a few seconds until all of the LED lights turn off. Wait a few minutes and then push the power button a single time.
Ask a Question
200 characters left
Include your email address to get a message when this question is answered.
Submit
Advertisement
-
If your computer is frozen or failing to boot, you can hard reset the computer by holding down the Power button for a few seconds. This will cut power and force a shutdown — you can then boot normally by pressing the Power button again.
Advertisement
About This Article
Article SummaryX
1. Open the Start menu.
2. Click the arrow next to «Shut Down.»
3. Click Restart.
Did this summary help you?
Thanks to all authors for creating a page that has been read 142,177 times.
Is this article up to date?
На чтение 8 мин Просмотров 3к.
Ноутбук стал неотъемлемой частью современного человека. Некоторые не могут продержаться и дня без него – для кого-то это работа, а кому-то достаточно посмотреть пару тройку видео перед сном. Казалось бы, что все хорошо, однако в один из беззаботных дней ноутбук начинает жутко тормозить, зависать и перестает отвечать на любые команды. Не нужно устраивать панику, ничего не поправимого нет. Ознакомимся детальнее с с проблемой, как перезагрузить ноутбук.
Содержание
- Причины зависания ноутбука
- Как перезагрузить ноутбук с клавиатуры в Windows 10
- Как перезагрузить ноутбук с клавиатуры в Windows 7
- Как перезагрузить ноутбук с помощью клавиатуры
- Как перезагрузить ноутбук при зависании
Причины зависания ноутбука
Условно все причины зависания ноутбука можно разделить на два типа: к первому варианту относится аппаратная часть, во второй входит нарушения и сбои операционной системы.
Наверное, самой популярной проблемой для многих ноутбуков является их перегревание. Проблема встречается чаще, чем в стационарных компьютерах, за счет уменьшения места под элементы охлаждения. Температура системы может увеличиться и из-за большого количества пыли в корпусе, поломки вентилятора или малого объема оперативной памяти.
Если ноутбук не новый, то он точно будет сильно греться из-за запуска игр или программ, для которых нужны высокие технические характеристики. Однако проблема бывает и на новых моделях. В таком случае желательно приобрести охлаждающую подставку. Стоит она не особо дорого, зато проблем с высокой температурой точно не будет.
Перегревание ноутбука хоть и является самой частой проблемой зависания, но далеко не единственной. Сейчас создается огромное число программ, требующих с каждым годом все больше и больше ресурсов. Если на вашем ноутбуке установлено 2 ГБ оперативной памяти или еще меньше, вероятнее всего, именно это служит основной причиной зависания при запуске больше одной программы.
Решение простое: увеличить объем оперативной памяти хотя бы до 4 ГБ (для комфортной работы этого вполне хватит), либо довольствоваться запуском программ, которые не забивают сильно систему.
Если ноутбук часто переносится по комнате, либо берется на работу, то зависания могут быть связаны с жестким диском. Ведь перемещения и случайные, даже несильные удары, могут привести к образованию выбитых секторов. Чем больше диск накопит таких блоков, тем сильнее ноутбук начнет тормозить, вплоть до полного отказа от работы.
Для корректной работы винчестера рекомендуется хотя бы раз в 3 месяца проводить дефрагментацию диска. Процедура вытаскивает данные из разных секторов и записывает их максимально компактно, тем самым уменьшая время на обработку данных. Можно попробовать пролечить жесткий диск специальными программами, однако это не всегда помогает. Если ничего не помогло, тогда не остается ничего другого, кроме как заменить устройство записи.
С технической частью разобрались, но вы ведь не забыли, что существуют еще и операционные сбои системы. Основные из них – это разного рода вирусы и заполнение реестра системы ненужными записями.
Вирусы, попадающие в системы, могут привести к значительному сокращению производительности вашего ноутбука. Решение заключается в установке антивируса, либо проверяющей утилиты. Это не значит, что антивирус должен быть включен постоянно. Если компьютер старый, то тормоза будут появляться как раз таки из-за него. Достаточно будет один раз провести глубокую проверку, удалить или пролечить вируса и уже после этого можно удалить сам антивирус. Скачивать проверяющую утилиту следует только с официального сайта, в противном случае вы рискуете пополнить коллекцию еще одним типом вируса.
Что касается очистки реестра, то тут дела обстоят немного проще. В просторах интернета существует огромное количество различных программ для удаления ненужных записей. Самый популярный из них – CCleaner. Достаточно скачать утилиту с официального сайта и поставить автоматическую проверку. После окончания необходимо удалить найденные файлы и перезагрузить ноутбук. Если проблема в реестре, то проблема с зависанием решится при следующем запуске.
Если у вас стоит Windows 10, то можно перезагрузить ноутбук с помощью клавиатуры, используя комбинации клавиш.
Первый способ перезапуска осуществляется через нажатие Win+X (для тех, кто не знает, клавиша Win находится между Ctrl и Alt и имеет значок «окна»). Комбинация открывает окно приветствия, в котором можно перейти к завершению работы системы или ее перезагрузке.
Следующий способ взаимодействия через клавиатуру осуществляется комбинацией Alt+F4. Используя ее можно выйти из всех запущенных программ. Когда останется только главный экран, без запущенных приложений, комбинация откроет окно с возможностью перезагрузки или отключения ноутбука. Выбираете параметр «Перезагрузка» и подтверждаете выбор при помощи клавиши «Enter», либо мышкой.
Наверное, самый популярный способ и одновременно время самый простой, использовать последовательное нажатие горячих клавиш Ctrl+Alt+Delete. Комбинация спасла не одно поколения зависших компьютеров. После выполнения команды появится окно с множеством вариантов действий, один из них перезагрузка системы. При помощи стрелочек, тачпада или компьютерной мышки необходимо перейти в нижний правый угол и нажать на стрелочку рядом с красной кнопкой. В результате появится несколько действий, из которых выбираете «Перезагрузка» и подтверждаете выбор.
Как перезагрузить ноутбук с клавиатуры в Windows 7
Операционная система Windows 7 тоже не лишена возможности перезагрузить ноутбук с клавиатуры через комбинации клавиш. Отличий хоть и не много, но все же пару нюансов знать нужно.
Вначале рекомендуется попробовать классическую комбинацию Ctrl+Alt+Delete. После последовательного нажатия на клавиши на экране появится окно. На мониторе вы увидите различные функции управления системы. Все функции в центре не нужны, только красная кнопка в правом нижнем углу. Для выполнения перезапуска необходимо нажать не сразу на нее, а на расположенную рядом стрелочку. После нажатия на нее появится диалоговое окно, в котором вы выбираете пункт «Перезагрузка».
Второй способ сможет помочь в перезагрузке ноутбука не хуже первого. Для этого необходимо последовательно нажать на клавиши Alt+F4. Благодаря данной комбинации можно не только перезагрузить компьютер, но и закрыть все зависшие программы. После того как вы нажмете комбинацию находясь на главном экране системы, появится диалоговое окно, в котором используя стрелочки на клавиатуре или мышку необходимо выбрать пункт перезапуска и подтвердить выбор.
Если вам не помогли предыдущие способы, можно попробовать еще один, через нажатие кнопок Win+L. Комбинация хорошо тем, что позволяет пользователю выйти из своего аккаунта на меню приветствия. В данном меню находятся все учетные записи, привязанные к ноутбуку. Чтобы выполнить перезагрузку системы, в этом меню следует выбрать пункт «Сменить пользователя» и уже оттуда нажать на кнопку перезапуска системы.
Как перезагрузить ноутбук с помощью клавиатуры
Вы уже узнали, что можно перезагрузить ноутбук с помощью клавиатуры, а точнее комбинации клавиш. К ним относится последовательное нажатие кнопок – Ctrl+Alt+Delete, Alt+F4, Win+L, либо Win+X, в зависимости от вашей операционной системы.
Существует еще один вариант, чтобы перезагрузить ноутбук с клавиатуры, если предыдущие варианты не помогли. Метод считается более радикальным и продвинутым, по сравнению с ними. Перезагрузка будет осуществляться через консольную строку операционной системы.
Для выполнения метода, следует пошагово выполнить следующие действия:
- Вначале нужно вызвать командную строку, делается это через комбинацию клавиш Win+R. В появившемся окне с клавиатуры вводиться команда «cmd».
- После этого у вас откроется сама консоль, к которой необходимо прописать«shutdown/r» и нажать Enter.
- Далее стрелочками выбирается пункт «Ок», и снова нажимается кнопка Enter на клавиатуре.
Как перезагрузить ноутбук при зависании
Если система зависла «наглухо» то выполнить перезагрузку через дисплей и клавиатуру вряд ли получиться. Производить перезапуск в таком случае придется принудительно.
Первый способ перезагрузить ноутбук при зависании осуществляется зажатием клавиши включения устройства. После отключения кнопка отжимается и через несколько секунд нажимается снова. После запуска должно появиться окно аварийного завершения работы. Это не страшно, нужно стрелками выбрать пункт «Загрузка в обычном режиме» и нажать Enter, либо просто подождать 10 секунд и ноутбук включится сам.
Если кнопка питания не помогает и ноутбук перестает отвечать на любые действия пользователя, то нужно придется доставать аккумулятор из устройства. Главное при этом не забыть его отключить от питания. Однако способ рекомендуется для старых ноутбуков, либо только в крайних случаях, так как может привести к выходу блока питания из строя, либо к поломке жесткого диска. Чтобы не рисковать, можно подождать пару часов, пока аккумулятор не разрядиться естественным способом, в таком случае вероятность сбоев исключена.
Некоторые фирмы оснащают ноутбуки специальными отверстиями на обратной стороне устройства. Если вставить туда иголку, либо что-то похожее, то произойдет принудительная загрузка системы.
Пожалуй, это все основные варианты перезагрузить ноутбук, если он завис. Стоит принять во внимание тот факт, что если система зависает очень часто и надолго, то перезагрузка не может полностью решить проблему, а только поможет на время сохранить работоспособность. Лучше не ждать пока ноутбук полностью перестанет включаться, а сразу заняться с диагностикой или обратиться в ремонтный центр.
Загрузить PDF
Загрузить PDF
Чтобы быстро перезагрузить Windows 7, откройте меню «Пуск», нажмите на стрелку у опции Завершение работы, а затем щелкните по Перезагрузка. Чтобы устранить неполадки, во время перезагрузки несколько раз нажмите F8; откроется загрузочное меню.
-
1
Нажмите Пуск. Вы найдете эту кнопку в левом нижнем углу экрана.
- Или нажмите клавишу ⊞ Win, чтобы открыть меню «Пуск».
-
2
Нажмите на стрелку >, которая находится справа от опции Завершение работы.
- Или дважды нажмите на клавишу с направленной вправо стрелкой, а затем нажмите ↵ Enter.
-
3
В меню выберите Перезагрузка. Компьютер перезагрузится в обычном режиме.[1]
- Или нажмите клавишу R, когда меню откроется, чтобы выбрать указанную опцию.
- Если откроется окно с сообщением о запущенных процессах, нажмите Все равно перезагрузить.
Реклама
-
1
Извлеките из оптического привода диск. Подразумевается СD- или DVD-диск.
- Также отключите от компьютера флеш-накопитель или внешний жесткий диск.
-
2
Выключите компьютер. Или просто перезагрузите его.
-
3
Включите компьютер. Пропустите этот шаг, если вы отправили компьютер на перезагрузку.
-
4
Нажмите и удерживайте клавишу F8, когда компьютер будет перезагружаться.
- Откроется меню «Дополнительные варианты загрузки».
-
5
Выберите вариант загрузки. Сделайте это с помощью клавиш со стрелками. На экране отобразятся следующие варианты загрузки:[2]
- Безопасный режим с загрузкой сетевых драйверов. Безопасный режим служит для диагностики компьютера. В этом режиме загрузятся только самые необходимые драйверы, службы и программы (включая сетевые драйверы).
- Безопасный режим с поддержкой командной строки. В этом случае вместо графического интерфейса пользователя откроется командная строка. Рекомендуем переходить в этот режим только опытным пользователям.
- Ведение журнала загрузки. В этом режиме будет создан файл «ntbtlog.txt», с помощью которого можно устранить неполадки. Рекомендуем переходить в этот режим только опытным пользователям.
- Включение видеорежима с низким разрешением (640 × 480). В этом режиме загрузится видеодрайвер, который обеспечит низкое разрешение и частоту обновления. Так можно устранить неполадки с графикой или видеокартой.
- Последняя удачная конфигурация (дополнительно). Если вы не можете запустить Windows, выберите этот вариант, чтобы загрузить последнюю конфигурацию Windows, которая работала.
- Режим отладки. Windows загрузится в режиме устранения неполадок с поддержкой расширенной диагностики и протоколирования. Этот режим предназначен для ИТ-специалистов.
- Отключить автоматическую перезагрузку при отказе системы. Если в работе системы произойдет сбой, и вы увидите «синий экран смерти», эта опция предотвратит автоматическую перезагрузку компьютера. Это полезно, если система «застряла» в бесконечном цикле перезагрузок (когда система дает сбой, перезагружается, сразу снова дает сбой, перезагружается и так далее).
- Отключение обязательной проверки подписи драйвера. Так можно устанавливать драйверы, подписи которых не распознаются системой. Выберите этот вариант только в том случае, если уверены в надежности источника сторонних драйверов.
- Обычная загрузка Windows. Windows будет загружена в обычном режиме (без каких-либо дополнительных условий и параметров).
-
6
Нажмите ↵ Enter. Windows 7 загрузится в выбранном режиме.
Реклама
Советы
- Если система зависла или не загружается, принудительно перезагрузите ее. Для этого удерживайте кнопку питания на корпусе компьютера в течение нескольких секунд. Компьютер выключится. Чтобы загрузить систему в обычном режиме, включите компьютер, нажав на кнопку питания.
Реклама
Об этой статье
Эту страницу просматривали 17 759 раз.
Была ли эта статья полезной?
Зависание компьютера – одна из частых проблем, которая возникает по ряду причин. Сбои в работе связаны с повышенной нагрузкой на ОС. Причиной также может быть критическая ошибка системы. При «торможении» ПК клавиатура или мышка могут не отвечать на команды. Для этих целей были созданы «горячие» клавиши. Существует несколько методов, как перезагрузить ноутбук с помощью комбинаций клавиш клавиатуры, которые помогут решить проблему.
Используем сочетание ALT+F4
Такая комбинация позволяет перезапустить систему ноутбука без использования мышки. Воспользоваться таким вариантом можно на любых ОС. При одновременном нажатии ALT+F4 на экране отобразится меню. В нем будут предложены действия:
- выключение ПК;
- перезапуск системы;
- завершение сеанса;
- выбор другого пользователя.
Если мышка не откликается, навигацию выполняют стрелками. Останется подтвердить опцию нажатием Enter. При нажатии этой комбинации несколько раз в ноутбуке отменится последнее действие.
Как сделать ребут при помощи Ctrl+Alt+Del
Перезагрузить гаджет можно через диспетчер задач. Он помогает решить проблемы в разных ситуациях, в том числе при зависании ПК.
Для исправления проблемы пользователь должен выполнить следующее:
- Нажать на Ctrl+Alt+Del.
- В открывшемся меню выбрать инструмент, который отвечает за работу приложений.
- Нажать клавишу Tab, затем Space для перехода в полноэкранный режим.
- При работе в ОС Windows Vista или седьмой версии, найти в списке «Параметры завершения».
- Выбрать подпункт «Перезагрузка».
- Подтвердить действие нажатием на Enter.
Если при выполнении процедуры мышка не откликается, все действия выполняют с использованием клавиатуры. Чтобы попасть в системную программу, отвечающую за работу приложений, достаточно нажать Ctrl+Alt+Del, дополнительных действий выполнять не потребуется.
Ctrl+Shift+Esc
Нажатие искомой комбинации вызывает диспетчер задач. После появится список активных программ и приложений. В нем нужно выбрать и отключить ту, из-за которой зависает ноутбук. Нажатие этих клавиш позволяет напрямую вызвать диспетчер задач, минуя основное меню. Если система работает со сбоями или медленно, применение такого варианта поможет оперативно закрыть приложение-нарушитель.
WIN+C для версий Windows 7,8,10
На клавиатуре ПК и ноутбука есть кнопка Win, о полезностях которой знают немногие пользователи. На клавише она обозначена значком Windows. С помощью этой клавиши можно управлять операционной системой, с ней доступно множество функций. Ее базовая опция – вызов меню «Пуск», остальные действия она выполняет комбинацией с другими клавишами.
В ОС Windows 7,8 и 10 вызов боковой панели осуществляется одновременным нажатием Win+C. Далее навигация выполняется с помощью стрелок, а подтверждение действия – нажатием Enter. Для перезапуска ОС ноутбука нужно кликнуть по пункту «Параметры», затем подраздел включения или перезагрузки.
Win+Ctrl+Shift+B для перезагрузки видеоадаптера
Перезагрузка ПК не требуется, если произошел сбой в работе видеодрайвера. При зависании картинки на мониторе, прежде чем перезапустить гаджет, можно попробовать исправить работу графической подсистемы нажатием комбинации клавиш Win+Ctrl+Shift+B. Такая процедура срабатывает только на ОС Windows 8 и 10 версии.
После этих действий экран погаснет и на некоторое время останется черным. Затем сработает дополнительный индикатор в виде звукового сигнала. Затем гаджет снова запустится, открыв ранее запущенные приложения. Все результаты ранее проделанной работы сохранятся.
При выполнении манипуляций при запущенной игре процесс должен заново восстановиться, и игра продолжит функционировать. Системный инструмент просто перезагружает видеодрайвер, приложения при этом не затрагиваются.
Перезагрузка через командную строку
Воспользоваться радикальным методом можно, если предыдущие способы не помогли. Для выполнения рестарта компьютера понадобится выполнить следующее:
- Одновременно нажать на Win+R, вызвав командную строку.
- Ввести в нее shutdown/r.
- Стрелками выбрать «Ок» или нажать на Enter.
После выполнения всех пунктов произойдет перезагрузка ОС.
Как перезагрузить Макбук при помощи клавиатуры
Пользователям этого устройства требуется перезагрузка гаджета в нескольких случаях:
- установки обновлений ОС;
- при зависании программы или софта;
- «торможении» в работе ноутбука.
Для стандартной перезагрузки юзеру нужно нажать на значок яблока в верхнем углу. Затем в меню найти «Перезагрузка», подтвердить операцию.
Также можно перезапустить систему нажатием Control+Command+Power. Когда экран погаснет, останется дождаться перезапуска системы.
Если гаджет не откликается на выше перечисленные действия и завис, понадобится радикальный метод перезагрузки устройства. Для этого потребуется нажать на клавишу выключения, удерживать ее несколько секунд. Макбук после этого полностью выключится, работавшие ранее приложения не сохранятся. Снова запустить гаджет можно простым нажатием кнопки включения. Пользоваться таким вариантом рекомендуется только в экстренном случае, когда все выше перечисленные варианты не помогли.
Что делать, если клавиатура не работает?
При серьезном нарушении в работе ПК клавиатура перестает реагировать на команды. Без основного инструмента работа на ноутбуке невозможна. Вводить информацию при помощи мышки можно, но это крайне неудобно и не подходит для полноценной работы. Существуют кардинальные способы решения проблемы.
В первом случае можно воспользоваться кнопкой запуска гаджета. Ее зажимают на несколько секунд. Такие манипуляции приведут к принудительной нештатной перезагрузке устройства. Такое действие приведет к потере информации.
Самая радикальная мера перезапуска ноутбука – обесточивание гаджета. Ею пользуются, когда отключить кнопкой питания ПК не удается. Для этого потребуется отсоединить кабель электросети, если он включен в розетку. Затем вытащить из устройства аккумулятор. Через пару минут батарею необходимо поставить обратно и запустить ноутбук.
Если в устройстве стоит встроенный аккумулятор, пользователю нужно отсоединить устройство от электросети, дождаться полного разряда батареи. Компьютер отключится, после – вновь поставить его на зарядку. Такой метод используют в экстренных случаях, когда предыдущие способы не помогли.
Перезагрузка ноутбука – это не включение или выключение устройства, а сложный процесс, при котором должно выполняться безопасное отключение и, при возможности, сохранение данных. Прежде чем переходить к радикальным мерам, стоит воспользоваться безопасными методами перезагрузки устройства, чтобы не повредить жесткий диск. Если устройство перестало работать, оптимально воспользоваться комбинацией клавиш, что исключит дальнейшие неполадки ПК. Не рекомендуется снимать аккумуляторную батарею, пока гаджет полностью не разрядится.