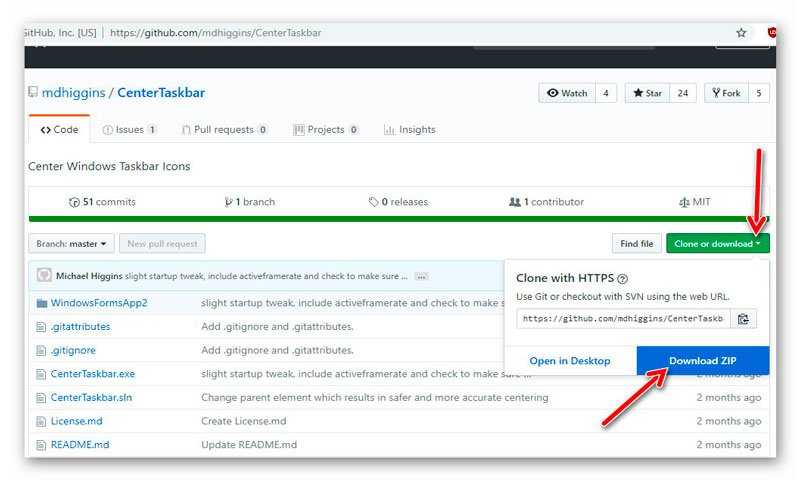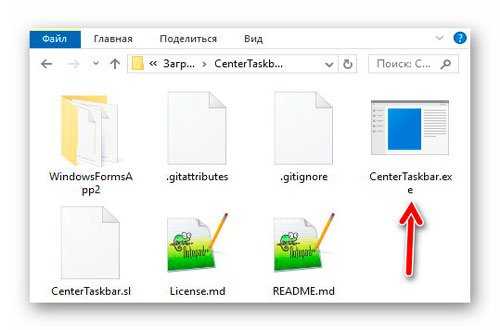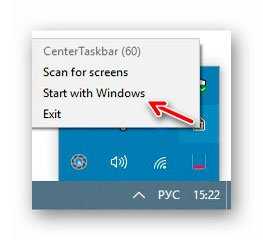В отличие от Mac OS, в которой иконки панели управления располагаются в центральной части экрана, ярлыки панели управления Windows размещаются слева направо. Но это так по умолчанию, поскольку интерфейс Windows гибок и настраиваем, подобное можно реализовать и в нём. Разместить иконки в панели управления по центру в Windows 10 можно двумя способами, вручную и с помощью сторонних утилит. Сначала рассмотрим ручной способ.
Первым делом открепите панель задач, для чего кликните по ней ПКМ и снимите в меню галочку с опции «Закрепить панель задач».
Затем создайте на рабочем столе папку с произвольным именем, к примеру, DATA, с помощью контекстного меню панели управления создайте новую панель инструментов.
И укажите в качестве целевого объекта созданную папку.
После того как папка DATA появится на панели задач, перетащите её на максимально близкое расстояние к кнопке Пуск, чтобы прочие иконки панели задач оказались справа от неё.
Затем кликните ПКМ по папке DATA и снимите в контекстном меню галочки с опций «Показывать подписи» и «Показывать заголовок».
Почти всё готово, осталось только отцентрировать перетаскиванием расположившиеся справа иконки панели задач и закрепить саму панель. Каталог DATA за ненадобностью можно удалить.
Используем сторонние утилиты
Второй способ более простой. Для центрирования иконок приложений на панели управления можно воспользоваться бесплатной портативной утилитой CenterTaskbar. Она очень проста в использовании и практически лишена настроек. Тулзой поддерживается автозагрузка Windows, работа с мультимониторными системами, с панелью задач, находящейся в вертикальном расположении, панелью задач стандартного и маленького размера. Запуск утилиты автоматически центрирует иконки, завершение работы тулзы возвращает их в изначальное расположение.
В качестве альтернативы CenterTaskbar можно воспользоваться другой бесплатной утилитой TaskDock, также предназначенной для центрирования иконок панели задач. Но в отличие от CenterTaskbar, в Windows 10 эта утилита работает не совсем корректно: вместо того чтобы располагать ярлыки точно по центру, она смещает их на небольшое расстояние к системному трею, что нарушает общую гармонию. Кроме того, для восстановления стандартного расположения иконок утилиту нередко приходится завершать из диспетчера задач в принудительном режиме.
CenterTaskbar: github.com/mdhiggins/CenterTaskbar
Загрузка…
Несколько очевидных и не очень действий, которые помогут настроить вашу панель задач.
Панель задач Windows менялась от версии к версии, но её назначение оставалось неизменным: запуск программ и переключение между ними. Эта панель используется постоянно, поэтому неплохо было бы настроить её под свои нужды.
Выбираем место для панели задач
С первых версий Windows повелось, что панель задач в системе расположена снизу. Видимо, тогда не могли предугадать появление широкоформатных мониторов. Сейчас на огромных экранах широкая панель задач занимает лишнее место. Поэтому её лучше разместить вертикально.
Если ваша панель задач откреплена, вы можете перетащить её к нужному углу экрана. Или просто укажите положение панели задач, щёлкнув по ней правой кнопкой и выбрав «Параметры».
Размещаем значки по центру
Разместив значки по центру, вы придадите панели задач сходство с Dock. Это полезно, если вы привыкли работать с Mac. Кроме того, это просто красиво.
Чтобы переместить значки в центр:
- Открепите панель задач. Для этого щёлкните по ней правой кнопкой мыши и снимите отметку «Закрепить панель задач». Затем снова щёлкните по панели задач и в пункте меню «Панели» выберите «Ссылки». Перетащите значки к центру.
- Щёлкните по меню «Ссылки» правой кнопкой мыши и снимите отметки рядом с пунктами «Показывать подписи» и «Показывать заголовок».
Чтобы вернуть значки в привычное положение, просто уберите «Ссылки» с панели задач.
Отключаем панель задач на дополнительных мониторах
Если вы используете несколько мониторов, можно отключить панель задач на всех, кроме основного. Зайдите в настройки дисплеев и отключите опцию «Показывать панель задач на всех мониторах».
Настраиваем специфические значки в трее
Вы легко можете настроить отображаемые в трее значки без дополнительного ПО. Просто перетаскивайте их на значок-стрелку, за которой скрываются лишние иконки, чтобы спрятать их. Ещё вы можете зайти в «Параметры» и выбрать, какие значки отображать.
Скрываем панель задач
Если Windows 10 установлена на ноутбуке с небольшим экраном, стоит настроить автоскрытие панели задач, чтобы она не занимала лишнее место.
Зайдите в настройки и включите параметр «Автоматически скрывать панель задач». Теперь она будет скрываться, пока вы не подведёте курсор к краю экрана.
Настраиваем списки
Списками в Windows 10 называются меню, появляющиеся при щелчке правой кнопкой мыши по значку на панели задач. В них отображаются недавно открывавшиеся документы, места и некоторые часто используемые действия.
Добавлять в списки файлы можно простым перетаскиванием, перенеся папку на значок «Проводник» или документ на значок Microsoft Word. Или можно закрепить уже имеющиеся в списке иконки, щёлкнув по значку-булавке рядом с ними.
Вы можете увеличить количество отображаемых в списках пунктов через редактор реестра Windows. Введите в поиске regedit, откройте редактор реестра и перейдите по адресу
HKEY_CURRENT_USERSOFTWAREMicrosoftWindowsCurrentVersionExplorerAdvanced
Здесь вы можете найти параметр DWORD JumpListItems_Maximum. Если такого параметра нет, создайте его.
Затем измените параметр, введя нужное число и установив отметку «Десятичное». Перезапустите систему. Теперь в списках будет отображаться столько файлов, сколько вы захотите.
Добавляем папки на панель задач
Закреплять на панели задач значки простым перетаскиванием легко. А что насчёт папок? Обычно они закрепляются в выпадающем списке «Проводника». Но вы можете добавлять для конкретных папок отдельные значки.
Создайте ярлык к нужной папке и введите explorer и пробел перед адресом папки. Вы можете изменить значок, если хотите. Затем просто перетащите ярлык на панель задач.
Так вы сможете держать на панели задач часто используемые папки и не искать их в выпадающих списках.
Управляем приложениями с панели задач
Многие приложения, например медиапроигрыватели, поддерживают управление с панели задач. Просто закрепите значок приложения на панели, наведите на него курсор, тогда вы сможете переключать файлы в плейлисте или ставить воспроизведение на паузу, когда окно проигрывателя свёрнуто.
Убираем ненужное
Так ли нужны вам все эти кнопки? «Показать все окна» можно, просто нажав Win + Tab. А поиск можно начать, открыв «Пуск» и набрав на клавиатуре поисковый запрос.
Щёлкните правой кнопкой мыши по панели задач и в контекстном меню снимите отметки с «Показать все окна» и «Показать поиск».
Изменяем размер панели и значков
Открепив панель задач, вы можете изменить её размер простым перетягиванием. Затем можно снова закрепить её. Это полезно, если вы хотите разместить действительно много значков.
Ещё вы можете включить опцию «Использовать маленькие значки» в настройках панели задач. Тогда она будет занимать ещё меньше места.
Возвращаем привычный вид
Если вы чувствуете, что все эти нововведения от Microsoft не для вас, можно вернуть панели задач классический вид при помощи Classic Shell. Это бесплатное приложение с открытым исходным кодом, которое может настроить вид вашего «Проводника», панели задач и меню «Пуск».
Загрузить Classic Shell →
У вас есть свои рекомендации по настройке панели задач? Делитесь в комментариях!
Совсем недавно в сеть были слиты не только скриншоты новой операционной системы от компании Microsoft Windows 11, но и сама сборка. Windows 11 получила обновленный дизайн некоторых элементов, особенно это коснулось панели пуск и всем что с ней связано. Обои Windows 11, кстати, уже можно скачать здесь. Как многие могли заметить, в компании слегка пересмотрели концепцию расположения элементов. Теперь кнопка пуск и список запущенных приложений располагается не слева, как обычно, а по центру. Некоторым пользователям это понравилось, а кому-то нет. К счастью, для них есть возможность вернуть старое поведение с кнопкой пуск с левой стороны. Если вам понравилось новое расположение панели задач в Windows 11, то есть небольшой лайфхак, как сделать иконки по центру на Windows 10.
Как сделать иконки в панели задач по центру в Windows 10 как в Windows 11
В результате наших действий иконки на панели задач будут выглядеть следующим образом.
Да, это не совсем так, как в Windows 11 из-за того, что сама кнопка Пуск все равно расположена с левой стороны. Но если вы не паритесь по этому поводу, то сделать такой расположение можно следующим образом.
- Для начала заходим в настройки панели задач. Правой кнопкой мыши (далее ПКМ) по панели и Параметры панели задач.
- В настройках устанавливаем Положение панели задач: Внизу и Группировать кнопки задач: Всегда, скрывать метки.
- Разблокируем панель задач. ПКМ по панели — снимаем галочку с надписи Закрепить панель задач если она стоит
- ПКМ по панели — Панели — Ссылки
Возле часов появилась панель со ссылками.
- Берем курсор мыши и ставим на ползунок для перемещения
- Тянем нашу панель влево до самого упора, чтобы она перекрыла панель приложений, в результате панель со ссылками и панель с приложениями поменяются местами.
Результат.
- Берем ползунок со списком приложений и тащим приложения в центр экрана.
- Практически все, но нам не нужна кнопка ссылки, поэтому отключаем заголовок. ПКМ по надписи Ссылки и отключаем заголовок.
- Осталось только заблокировать панель задач, чтобы случайно не передвинуть панель с приложениями. ПКМ по панели задач и выбираем Заблокировать панель задач.
Все, в результате вы получили экран, как показано в начале статьи. Иконки на панели задач стали по центру, практически так, как в Windows 11.
customize windows 10windows 10 interface
With the recent release of Windows 11, more people are looking to upgrade their operating systems to match the new look and feel of Windows. Because of the requirements to upgrade, many users are left using Windows 10 for the time being.
If you’re wondering how you can center the Start menu and taskbar along with the taskbar icons on Windows 10 similar to how it is on Windows 11, here’s a quick guide.
If you’re running Windows 10, there are a few ways to center the Start Menu and the taskbar on your screen. This can be useful if you have a widescreen monitor or if you simply want to change the look of your desktop.
So, if you aren’t happy with how the Start menu or the taskbar are positioned on Windows 10, don’t worry — it’s easy to change. In this article, we’ll show you how to center the Start menu and taskbar on your screen. Read on for instructions.
Why Do Windows 10 Taskbar Icons Need To Be Centered?
You might be wondering why Microsoft made the decision to change the taskbar location on the new Windows 11. There are some reasons behind this change, such as:
- Making room for apps: By centering the taskbar, there’s more room for apps on the sides of the screen. This is especially useful if you’re using a widescreen monitor.
- Aesthetics: Some people simply prefer the look of a centered taskbar. It can give your desktop a more symmetrical look.
- Better usability: When the taskbar is in the middle of the screen, it’s easier to reach with your mouse. This can be helpful if you have a large monitor or if you use a trackpad.
As you can see, a centered taskbar has many benefits. Of course, these reasons apply to Windows 10 as well. There’s no reason why you shouldn’t be able to center Windows 10 taskbar icons and customize the Start menu location.
Many people have their taskbar icons centered on their screen because it looks neater that way. With Windows 10, there is an extra reason to center your taskbar icons.
If you have a widescreen monitor, you’ll notice that the taskbar icons are stretched out to fill the entire length of the screen. This can make them difficult to see and use. By centering the taskbar icons, you can make them larger and easier to see.
The Importance of Customizing Windows 10 PCs
Customizing your Windows 10 PC is important for a number of reasons. For one, it can make your PC look and feel more personal. It can also help you be more productive by making things easier to find and use.
If you’re someone who likes to tinker with their PC settings, then you’ll be happy to know that there are a number of ways to customize windows 10.
In this article, we’ll show you how to center the Start menu, as well as the Windows 10 taskbar and taskbar icons on your device. This is just one of many ways that you can customize your Windows 10 experience.
So, if you’re looking for ways to change up the look of your desktop or make your PC more user-friendly, read on for instructions on how to center the Start menu or the taskbar.
How To Center Windows 10 Taskbar and Start Menu
Now that we’ve gone over some of the reasons why you might want to center your taskbar and Start menu, let’s get into how it’s done. There are a few different ways to do this, so we’ll go over each method.
We recommend using a method you’re comfortable performing on your own. If you need help, don’t hesitate to reach out to us for assistance with your Windows 10 taskbar!
Note: Before you make any changes to your system, we recommend creating a backup. For more information on how to do this, check out our guide on How to Restore Your Previous Version of Windows.
First, How to Enable New Taskbar Visuals in Windows 11 Build 25158
Method 1. Use Taskbar Settings
The first method is the easiest way to center your taskbar icons and Start menu. All you need to do is head to the taskbar settings and make a few changes.
Everything you need is built into Windows 10 itself, so there’s no need to make drastic changes. Here’s how:
- After you’ve signed into Windows 10, right-click on any empty space in your taskbar.
- From the context menu, select Taskbar settings option. Alternatively, you can also navigate to Settings > Personalization, then click on the Taskbar option from the right side menu.
- In the taskbar settings window, make sure that the Lock the taskbar option is toggled Off.
- Scroll down until you reach the Taskbar location on screen section. Click on the drop-down menu, and select Bottom from the available options.
- Next, right-click on an empty space in your Windows 10 taskbar again. Hover the mouse cursor over Toolbars, then select Links.
- You’ll see the «Links» text show up in your taskbar, along with two vertical lines. First, click on the Links text and start to drag your mouse all the way towards the left side. If you’ve done this correctly, the taskbar icons should jump to the right side.
- Now that you have the Windows 10 taskbar icons on the right side, click the two vertical lines on the left side of the first icon, and drag your mouse cursor towards the center of the screen.
You can drag and reposition the Windows 10 taskbar, which is very handy. Just drag the two vertical lines to reposition and center Windows 10 taskbar the way you want it to display.
Method 2. Download and Install TaskbarX
If you want more control over your taskbar and Start menu, then you might want to consider using a third-party app. TaskbarX is one of the best options out there and it gives you a lot of customization options.
- Choose how you want to get TaskbarX. You have the option to manually install the software yourself for free, or get it from the Microsoft Store for $1.39.
- If you want to use TaskbarX as a free program, download TaskbarX from the official website by clicking on Portable Zip x64. Alternatively, you can also check out the TaskbarX Github page in your browser, and get the necessary files from there.
- Save the compressed file somewhere on your computer, then right-click on it and extract its contents.
- Open the newly created folder and find the TaskbarX.exe file. Launch it by double-clicking on it. You should immediately see your taskbar icons move to the center.
If you want to further customize how TaskbarX makes your system look, launch the TaskbarX Configurator application in the same folder. You’re able to make any changes here to create the perfect Windows taskbar for your needs.
Method 3. Purchase Start11
Start11 is another third-party software, except that it’s a commercial app that you can purchase. It’s one of the most popular Start menu replacements and it offers a lot of customization options.
If you’re interested in using third-party software to center the Start menu on Windows 10, then this is a great option.
- Open the Start11 website in your browser and click on the Download button. Make your purchase or use your existing product key for an earlier version here.
- Install Start11 on your computer. The software will automatically launch and you can pick how you want to modify the Start menu. To have a centered start menu, make sure to select Windows 11 style.
- Make any changes you want. Use the checkmark and uncheck functions to toggle features on and off, or drag the sliders provided to make personalized changes.
Method 4: Create a Toolbar
The last method is once again something built into Windows 10 by default. You can create a custom toolbar and have it appear on your taskbar. This gives you the ability to center the location of your taskbar without any software or paid apps.
- Create a folder anywhere on your computer. Name the newly created folder «Icons«.
- Right-click on any empty space in your taskbar and select Toolbars > New toolbar from the context menu.
- Navigate to the icon folder you just created and click on the Select folder button.
- Repeat the same steps to create a second toolbar. You should have two toolbars in your taskbar, both named «Icons«.
- Right-click on the taskbar and remove the checkmark from Lock the taskbar. After you uncheck this option, you’ll be able to center using the links you just created.
- Drag the new toolbar (Icons folder links) to the left side of your Windows taskbar. Once it’s on the very left, use the other Icons link to adjust the position of your toolbar.
- Now, make sure that the links don’t show text. Right-click on the taskbar section showing the Icons links, then uncheck Show Text. Also, uncheck Show title if needed. Repeat this for the other Icons folder link.
No matter which approach you to choose, you should now be able to center your taskbar icons and Start menu in your system.
If you have any questions, feel free to reach out to us and we’ll be happy to help.
And if you’re looking for more ways to personalize your PC, be sure to check out our other articles on Windows 10 tips and tricks!
Frequently Asked Questions
How do I center my taskbar icons on Windows 10?
Centering your taskbar icons is easy to do in Windows 10. All you need to do is head to the taskbar settings and make a few changes. Everything you need is built into Windows 10 itself, so there’s no need to make drastic changes.
How do I center my Start menu on Windows 10?
Centering your Start menu is also easy to do in Windows 10. All you need to do is head to the taskbar settings and make a few changes. Everything you need is built into Windows 10 itself, so there’s no need to make drastic changes.
How do I make my taskbar icons bigger on Windows 10?
If you want to make your taskbar icons bigger, we recommend using a third-party app like TaskbarX or DisplayFusion. These apps offer a lot of customization options and they’re easy to use.
Can I make Windows 10 look like Windows 11?
At this time, there is no official release of Windows 11. However, you can make your Windows 10 experience look and feel a lot like Windows 11 by downloading and installing StartIsBack++. This is a paid app that offers a lot of features and customization options.
Can I center the Start button on Windows 10?
Yes, you can customize the Start button to be in the center of the Windows 10 interface. You have to go to the taskbar settings and make a few adjustments. There’s no need to make major changes because everything you’ll need is already included in Windows 10.
How to hide labels on Windows 10 taskbar?
By default, Windows 10 already hides open application labels under a single taskbar button that looks like the app’s icon. If you changed this, go to Taskbar settings, and click the menu labeled Combine taskbar buttons. In the pop-up list that appears, select “Always, hide labels.”
Final Thoughts
We hope this article has helped you learn how to center Windows 10 taskbar similar to Windows 11 on Windows 10. Now, your taskbar location can be adjusted for your needs!
If you have any questions, feel free to reach out to us and we’ll be happy to help. And if you’re looking for more ways to personalize your PC, be sure to check out our other articles on Windows 10 tips and tricks!
One More Thing
Follow our Blog for more great articles like this one! In addition, you can check our Help Center for a wealth of information on how to troubleshoot various issues on your computer.
Sign up for our newsletter and get early access to our blog posts, promotions, and discount codes. We hope to see you again soon.
Recommended Articles
» Microsoft’s new emoji are now available in Windows 11
» How To Use Ultimate Windows Tweaker 4 for Windows 10
» How To Use an Animated GIF As Your Desktop Background on Windows 10
» How To Fix Random Restarts on Windows 10/11
Feel free to reach out with questions or requests you’d like us to cover.
Как отцентрировать иконки панели задач в Windows 10
В отличие от Mac OS , в которой иконки панели управления располагаются в центральной части экрана, ярлыки панели управления Windows размещаются слева направо. Но это так по умолчанию, поскольку интерфейс Windows гибок и настраиваем, подобное можно реализовать и в нём. Разместить иконки в панели управления по центру в Windows 10 можно двумя способами, вручную и с помощью сторонних утилит. Сначала рассмотрим ручной способ.
Первым делом открепите панель задач, для чего кликните по ней ПКМ и снимите в меню галочку с опции «Закрепить панель задач».
Затем создайте на рабочем столе папку с произвольным именем, к примеру, DATA , с помощью контекстного меню панели управления создайте новую панель инструментов.
И укажите в качестве целевого объекта созданную папку.
После того как папка DATA появится на панели задач, перетащите её на максимально близкое расстояние к кнопке Пуск, чтобы прочие иконки панели задач оказались справа от неё.
Затем кликните ПКМ по папке DATA и снимите в контекстном меню галочки с опций «Показывать подписи» и «Показывать заголовок».
Почти всё готово, осталось только отцентрировать перетаскиванием расположившиеся справа иконки панели задач и закрепить саму панель. Каталог DATA за ненадобностью можно удалить.
Используем сторонние утилиты
Второй способ более простой. Для центрирования иконок приложений на панели управления можно воспользоваться бесплатной портативной утилитой CenterTaskbar. Она очень проста в использовании и практически лишена настроек. Тулзой поддерживается автозагрузка Windows, работа с мультимониторными системами, с панелью задач, находящейся в вертикальном расположении, панелью задач стандартного и маленького размера. Запуск утилиты автоматически центрирует иконки, завершение работы тулзы возвращает их в изначальное расположение.
В качестве альтернативы CenterTaskbar можно воспользоваться другой бесплатной утилитой TaskDock, также предназначенной для центрирования иконок панели задач. Но в отличие от CenterTaskbar, в Windows 10 эта утилита работает не совсем корректно: вместо того чтобы располагать ярлыки точно по центру, она смещает их на небольшое расстояние к системному трею, что нарушает общую гармонию. Кроме того, для восстановления стандартного расположения иконок утилиту нередко приходится завершать из диспетчера задач в принудительном режиме.
Как центрировать значки панели задач в Windows 10
В Windows 10 значки на панели задач по умолчанию выровнены влево. Мы все переживаем эту практику в течение длительного времени. Однако некоторым пользователям Windows нравится выравнивать значки по центру на панели задач. Хотя вы можете использовать бесплатный Launcher или Dock для этого, вы также можете следовать трюку, изложенному в этом посте. Это размещение похоже на документ MacOS, который расположен в центре нижней части экрана, и довольно удобное место для доступа к любимым или часто используемым приложениям.
Как вы, наверное, уже знаете, Windows 10 позволяет изменять выравнивание значков на панели задач. Вы также можете использовать сторонние инструменты, чтобы изменить стандартное выравнивание значков по центру панели задач. Если вы хотите центрировать значки панели задач в Windows 10, здесь приведено пошаговое руководство по внесению изменений.
Центр значков панели задач в Windows 10
Вы можете центрировать панель задач в Windows 10/8/7 одним из следующих способов:
- Создать панель инструментов
- Используйте TaskDock
- Используйте FalconX
- Используйте CenterTaskbar.
Давайте рассмотрим эти методы в деталях.
1] Создать панель инструментов
Вам нужно создать фиктивную папку где-нибудь на жестком диске, например, D: Emp . Тем не менее, имя и местоположение папки не имеет значения.
Теперь щелкните правой кнопкой мыши панель задач, выберите Панели инструментов -> Новая панель инструментов . Выберите новую папку, которую вы создали, так как вы увидите ярлык для папки на панели задач.
Повторите последний шаг, и теперь у вас есть два ярлыка для вашей папки на панели задач. Теперь щелкните правой кнопкой мыши на панели задач, и она покажет вам вариант Заблокировать панель задач , снимите флажок, чтобы разблокировать панель задач.
Затем перетащите один из ярлыков папок, которые мы создали на последнем шаге, в крайнее левое положение справа от кнопки запуска. Выберите папку значков и перетащите на панели задач, чтобы выровнять их по центру.
Теперь нажмите правой кнопкой мыши ярлыки папок по одному и снимите флажки с Показать заголовок и Показать текст . Наконец, нажмите правой кнопкой мыши на панели задач и выберите Заблокировать панель задач , чтобы заблокировать ее. Это оно!! Теперь вы знаете, как центрировать значки панели задач в Windows 10 .
На тот случай, если вы захотите перейти к настройкам Windows по умолчанию, все, что вам нужно сделать, это щелкнуть правой кнопкой мыши на панели задач, выбрать Панель инструментов и снять флажки с папок ярлыков на панели задач.
2] Используйте TaskDock
Taskdock — это еще одна бесплатная утилита, которая не похожа на тех, кто разбирается в технологиях, и делает что-то похожее на то, что делает Falcon10. Это придает панели задач немного больше ощущения.
Это милое маленькое приложение переупорядочивает область приложения панели задач, центрируя панель инструментов. Это приложение не связывает никакие параметры конфигурации. Требуется только двойной щелчок, чтобы активировать его функцию.
Если вы хотите выйти из настройки, просто щелкните правой кнопкой мыши значок в форме зеленого кружка, расположенный на панели задач. Щелкните правой кнопкой мыши по нему, и он предоставит вам возможность выйти из приложения.
3] Используйте FalconX
Вы также можете выровнять значки по центру панели задач, используя Falcon10 , который теперь называется FalconX . Это бесплатная программа, предназначенная для центрирования всех значков на панели задач, включая закрепленные значки.
После установки и запуска программы она добавляет значок в системный трей. Просто дважды щелкните значок, чтобы открыть настройки. Окно покажет список настроек. Вам нужно выбрать и проверить опцию Center Taskbar Icon.
FalconX теперь снова доступен бесплатно с chrisandriessen.nl.
4] Используйте CenterTaskbar
CenterTaskbar — еще один бесплатный инструмент, который поможет вам центрировать значки панели задач. получить его от GitHub.
Это были 4 простых способа центрировать значки панели задач в Windows 10. Попробуйте их и расскажите нам о своем опыте в разделе комментариев ниже.
Гид по настройке панели задач в Windows 10
Несколько очевидных и не очень действий, которые помогут настроить вашу панель задач.
Панель задач Windows менялась от версии к версии, но её назначение оставалось неизменным: запуск программ и переключение между ними. Эта панель используется постоянно, поэтому неплохо было бы настроить её под свои нужды.
Выбираем место для панели задач
С первых версий Windows повелось, что панель задач в системе расположена снизу. Видимо, тогда не могли предугадать появление широкоформатных мониторов. Сейчас на огромных экранах широкая панель задач занимает лишнее место. Поэтому её лучше разместить вертикально.
Если ваша панель задач откреплена, вы можете перетащить её к нужному углу экрана. Или просто укажите положение панели задач, щёлкнув по ней правой кнопкой и выбрав «Параметры».
Размещаем значки по центру
Разместив значки по центру, вы придадите панели задач сходство с Dock. Это полезно, если вы привыкли работать с Mac. Кроме того, это просто красиво.
Чтобы переместить значки в центр:
- Открепите панель задач. Для этого щёлкните по ней правой кнопкой мыши и снимите отметку «Закрепить панель задач». Затем снова щёлкните по панели задач и в пункте меню «Панели» выберите «Ссылки». Перетащите значки к центру.
- Щёлкните по меню «Ссылки» правой кнопкой мыши и снимите отметки рядом с пунктами «Показывать подписи» и «Показывать заголовок».
Чтобы вернуть значки в привычное положение, просто уберите «Ссылки» с панели задач.
Отключаем панель задач на дополнительных мониторах
Если вы используете несколько мониторов, можно отключить панель задач на всех, кроме основного. Зайдите в настройки дисплеев и отключите опцию «Показывать панель задач на всех мониторах».
Настраиваем специфические значки в трее
Вы легко можете настроить отображаемые в трее значки без дополнительного ПО. Просто перетаскивайте их на значок-стрелку, за которой скрываются лишние иконки, чтобы спрятать их. Ещё вы можете зайти в «Параметры» и выбрать, какие значки отображать.
Скрываем панель задач
Если Windows 10 установлена на ноутбуке с небольшим экраном, стоит настроить автоскрытие панели задач, чтобы она не занимала лишнее место.
Зайдите в настройки и включите параметр «Автоматически скрывать панель задач». Теперь она будет скрываться, пока вы не подведёте курсор к краю экрана.
Настраиваем списки
Списками в Windows 10 называются меню, появляющиеся при щелчке правой кнопкой мыши по значку на панели задач. В них отображаются недавно открывавшиеся документы, места и некоторые часто используемые действия.
Добавлять в списки файлы можно простым перетаскиванием, перенеся папку на значок «Проводник» или документ на значок Microsoft Word. Или можно закрепить уже имеющиеся в списке иконки, щёлкнув по значку-булавке рядом с ними.
Вы можете увеличить количество отображаемых в списках пунктов через редактор реестра Windows. Введите в поиске regedit, откройте редактор реестра и перейдите по адресу
Здесь вы можете найти параметр DWORD JumpListItems_Maximum . Если такого параметра нет, создайте его.
Затем измените параметр, введя нужное число и установив отметку «Десятичное». Перезапустите систему. Теперь в списках будет отображаться столько файлов, сколько вы захотите.
Добавляем папки на панель задач
Закреплять на панели задач значки простым перетаскиванием легко. А что насчёт папок? Обычно они закрепляются в выпадающем списке «Проводника». Но вы можете добавлять для конкретных папок отдельные значки.
Создайте ярлык к нужной папке и введите explorer и пробел перед адресом папки. Вы можете изменить значок, если хотите. Затем просто перетащите ярлык на панель задач.
Так вы сможете держать на панели задач часто используемые папки и не искать их в выпадающих списках.
Управляем приложениями с панели задач
Многие приложения, например медиапроигрыватели, поддерживают управление с панели задач. Просто закрепите значок приложения на панели, наведите на него курсор, тогда вы сможете переключать файлы в плейлисте или ставить воспроизведение на паузу, когда окно проигрывателя свёрнуто.
Убираем ненужное
Так ли нужны вам все эти кнопки? «Показать все окна» можно, просто нажав Win + Tab. А поиск можно начать, открыв «Пуск» и набрав на клавиатуре поисковый запрос.
Щёлкните правой кнопкой мыши по панели задач и в контекстном меню снимите отметки с «Показать все окна» и «Показать поиск».
Изменяем размер панели и значков
Открепив панель задач, вы можете изменить её размер простым перетягиванием. Затем можно снова закрепить её. Это полезно, если вы хотите разместить действительно много значков.
Ещё вы можете включить опцию «Использовать маленькие значки» в настройках панели задач. Тогда она будет занимать ещё меньше места.
Возвращаем привычный вид
Если вы чувствуете, что все эти нововведения от Microsoft не для вас, можно вернуть панели задач классический вид при помощи Classic Shell. Это бесплатное приложение с открытым исходным кодом, которое может настроить вид вашего «Проводника», панели задач и меню «Пуск».
У вас есть свои рекомендации по настройке панели задач? Делитесь в комментариях!
Центрирование значков панели задач Windows 10
Если вы недавно перешли с macOS на Windows или хотите сделать свой компьютер похожим на ОС от Apple, то вы можете отцентрировать иконки на панели задач подобно Dock Bar. Стандартно значки отображаются слева на право, а для их центрирования и полноценной работы необходимо воспользоваться программой FalconX.
Описание и установка FalconX
FalconX – это небольшая программа, позволяющая разместить иконки в центре панели задач. Утилита доступна как в магазине Windows Store, ценой в 1$, так и на сайте автора. Программа, предложенная на сайте разработчика бесплатная и портативная, не требует установки. Для использования FalconX на вашем компьютере должна быть установлена Windows 10 старше сборки 1803 с дополнительным компонентом системы NET Framework 4.7. Для установки программы выполните следующие действия:
- Переходим страничку автора FalconX, где доступна бесплатная версия
- Нажимаем «Download Latest»
- Открываем архив и нажимаем «Извлечь в» и указываем папку распаковки
- Вводим пароль, указанный внизу сайта.
- Запускаем приложение.
- Теперь ваши иконки переместились в центр панели задач
- Для настройки приложения кликаем на значок FalconX
- Вы можете изменить анимацию, ее скорость и добавить программу в автозагрузку
Если вы хотите отцентрировать значки, но не хотите использовать сторонние утилиты, то в Windows 10 добавлена подобная возможность. Это немного сложнее и требует больше действий.
Альтернативный метод
Встроенная возможность настройки в Windows позволяет добавлять и передвигать ярлыки панели задач в любое доступное место. Однако все запущенные приложения будут отображаться слева, возле кнопки «Пуск». Этот метод просто создает дополнительную панель быстрого запуска. Для настройки панели выполните следующее:
- Кликаем правой кнопкой на панели, нажимаем на «панель –> ссылки»
- Отключаем опцию «закрепить панель задач»
- Зажав левую кнопку мыши перетягиваем «ссылки» в удобное место на панели задач
- Снова переходим в настройки панели и отключаем пункты «показывать подписи и заголовок»
- Включаем настройку «закрепить панель задач» и добавляем все необходимые ярлыки в новую панель запуска
Конечно, используя встроенный инструментарий Windows вы не получите новые анимации и запущенные приложения будут отображаться слева, однако многие пользователи не любят устанавливать сторонние приложения и предпочитают использовать стандартные настройки Windows.
Как в Windows 10 поместить значки панели задач по центру (как в macOS)
Microsoft со времён Windows 7 практически не вносила изменений в свою панель задач. Только косметические правки и настройки. FalconX — это инструмент с открытым исходным кодом, который добавляет новые функциональные возможности в панель задач операционной системы Windows 10.
FalconX — портативное приложение. Просто запустите программу, и иконки панели задач теперь будут размещены в центре.
В области уведомлений находится значок программы, в котором можно получить доступ к ее параметрам:
FalconX имеет 42 анимации на выбор, и если вам не нравится ни одна из них, вы можете полностью ее отключить. Существует возможность регулировки скорости анимации, которую можно установить с помощью ползунка или ввести точное число мс (миллисекунды) в поле.
Вы можете задать положение смещения панели задач в пикселях. Значение по умолчанию равно 0, и его можно настроить с помощью ползунка или ввести вручную; это полезно, если вы хотите переместить панель задач в определенное положение, например, в правую часть экрана.
FalconX имеет три стиля панели задач, из которых вы можете выбрать: прозрачный, размытый и акриловый. Последняя отмечена разработчиком как нестабильная, но во время тестов работала неплохо.
По умолчанию стили отключены, поэтому технически стандартный стиль Windows 10 действует как четвертый вариант. Стиль Blur добавляет эффект матового стекла в панель задач, в то время как настройка Прозрачность обеспечивает эффект погружения. Изменения можно просмотреть немедленно без перезапуска приложения.
Вот как выглядит акриловый стиль.
Вы по-прежнему можете применить собственные настройки Панели задач Windows, такие как изменение размера значка или включение автоматического скрытия.
Кнопка Refresh перезагружает приложение. Вы можете включить опцию “Run at Startup”, чтобы программа загружалась при загрузке Windows.
FalconX также работает с несколькими мониторами. Хотя она доступна в GitHub бесплатно, в Магазине Windows Store можно приобрести платную версию.
Скачать: FalconX
Спасибо, что читаете! Подписывайтесь на мой канал в Telegram и Яндекс.Дзен. Только там последние обновления блога и новости мира информационных технологий. Также, читайте меня в социальных сетях: Facebook, Twitter, VK, OK.
Респект за пост! Спасибо за работу!
Хотите больше постов? Узнавать новости технологий? Читать обзоры на гаджеты? Для всего этого, а также для продвижения сайта, покупки нового дизайна и оплаты хостинга, мне необходима помощь от вас, преданные и благодарные читатели. Подробнее о донатах читайте на специальной странице.
Спасибо! Все собранные средства будут пущены на развитие сайта. Поддержка проекта является подарком владельцу сайта.
CenterTaskbar — значки в центре панели задач
Если у Вас есть непреодолимое желание разместить программные значки по центру панели задач Windows, то я сегодня именно про это и расскажу.
Помогать нам в этом деле будет, как всегда, полностью бесплатная, простая, портативная компьютерная программа под названием CenterTaskbar. Всего одним кликом компьютерной мышки она нам выровняет по центру все закреплённые значки программ на панели задач, а также иконки свёрнутых окон, как на одном мониторе, так и в мультимониторных системах (вертикальное расположение панели тоже не смутит эту утилиту).
CenterTaskbar — значки в центре панели задач
Зачем центровать значки в панели задач? Одни пользователи, допустим, привыкли к док-панели MAC-ов (она там по центру всегда), но временно или вынужденно переехали на Windows. Другие просто жаждут каких-то перемен в интерфейсе системы. А кто-то просто хочет «чтоб было не как у всех»…
Скачать CenterTaskbar
Итак, переходим на официальную страницу программы CenterTaskbar и скачиваем архив с ней к себе в компьютер…
Разархивируем его и кликаем по «экзешнику»…
Читайте также на сайте:
Дальше… всё! Ваши значки уже по центру панели задач Windows.
В трее у нас появилась иконка программы CenterTaskbar при клике правой кнопкой мыши по которой появляется маленькое контекстное меню…
…с помощью которого можно только закрыть программу (вернуть панель в первозданное состояние) и поместить утилиту в автозагрузку операционной системы Windows.
Для чего нужен пункт «Scan for screens» — понятия не имею (при клике на него абсолютно ничего не происходило у меня). Первый пункт тоже какой-то загадочный и всегда не активный.
Рекомендую
При изменении количества значков на панели задач (увеличении или уменьшении) их расположение будет динамически с анимационными красивыми эффектами меняться.
Конечно, нужно будет какое-то время, чтоб привыкнуть к такому расположению значков на панели задач (курсор постоянно пытается что-то кликнуть левее нового местожительства иконок), но эта концепция в целом имеет право на жизнь, как мне кажется.
Вот так легко, просто и бесплатно можно разместить значки по центру панели задач Windows.
До новых полезных компьютерных программ и интересных приложений для Андроид.