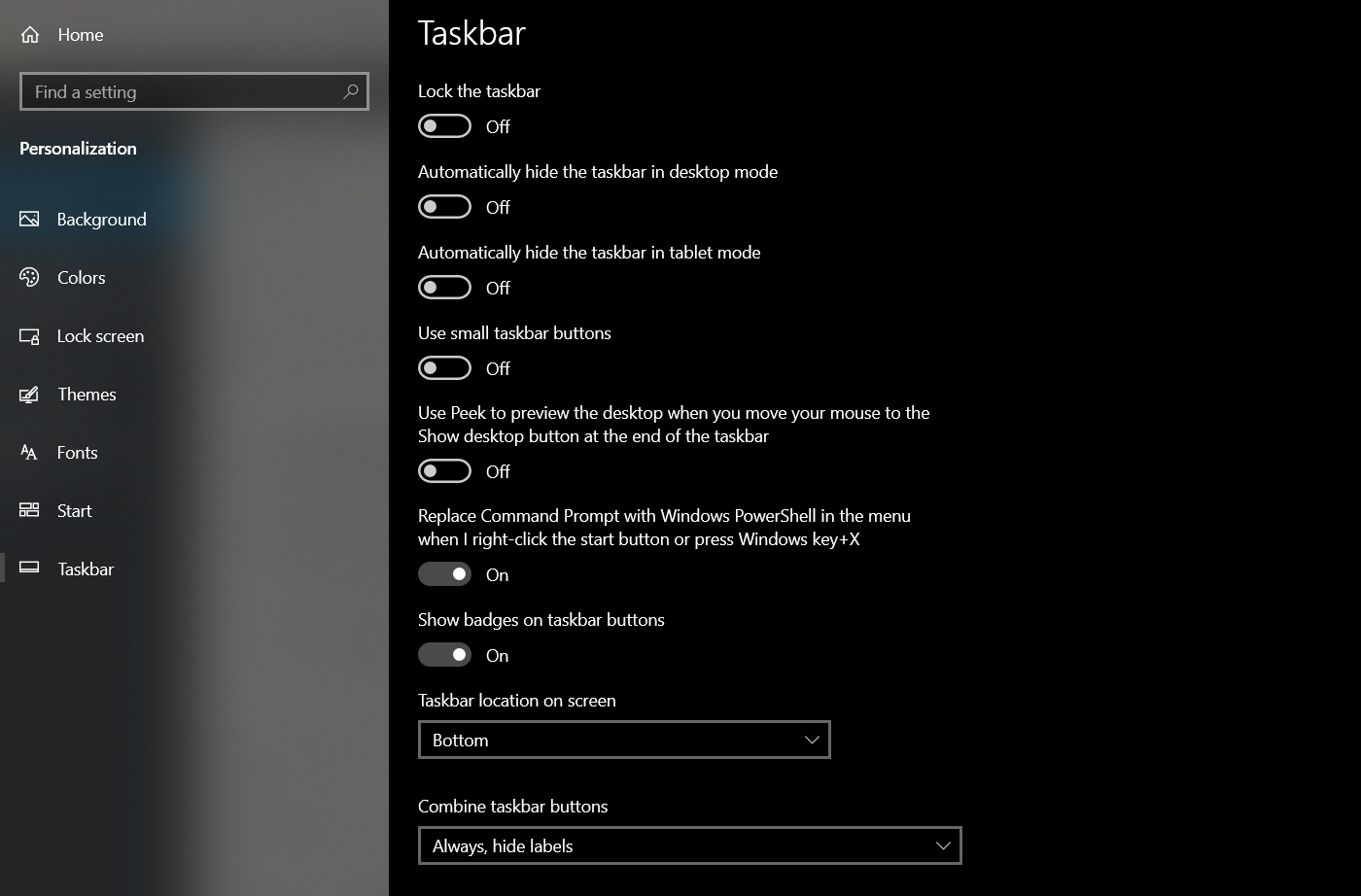В отличие от Mac OS, в которой иконки панели управления располагаются в центральной части экрана, ярлыки панели управления Windows размещаются слева направо. Но это так по умолчанию, поскольку интерфейс Windows гибок и настраиваем, подобное можно реализовать и в нём. Разместить иконки в панели управления по центру в Windows 10 можно двумя способами, вручную и с помощью сторонних утилит. Сначала рассмотрим ручной способ.
Первым делом открепите панель задач, для чего кликните по ней ПКМ и снимите в меню галочку с опции «Закрепить панель задач».
Затем создайте на рабочем столе папку с произвольным именем, к примеру, DATA, с помощью контекстного меню панели управления создайте новую панель инструментов.
И укажите в качестве целевого объекта созданную папку.
После того как папка DATA появится на панели задач, перетащите её на максимально близкое расстояние к кнопке Пуск, чтобы прочие иконки панели задач оказались справа от неё.
Затем кликните ПКМ по папке DATA и снимите в контекстном меню галочки с опций «Показывать подписи» и «Показывать заголовок».
Почти всё готово, осталось только отцентрировать перетаскиванием расположившиеся справа иконки панели задач и закрепить саму панель. Каталог DATA за ненадобностью можно удалить.
Используем сторонние утилиты
Второй способ более простой. Для центрирования иконок приложений на панели управления можно воспользоваться бесплатной портативной утилитой CenterTaskbar. Она очень проста в использовании и практически лишена настроек. Тулзой поддерживается автозагрузка Windows, работа с мультимониторными системами, с панелью задач, находящейся в вертикальном расположении, панелью задач стандартного и маленького размера. Запуск утилиты автоматически центрирует иконки, завершение работы тулзы возвращает их в изначальное расположение.
В качестве альтернативы CenterTaskbar можно воспользоваться другой бесплатной утилитой TaskDock, также предназначенной для центрирования иконок панели задач. Но в отличие от CenterTaskbar, в Windows 10 эта утилита работает не совсем корректно: вместо того чтобы располагать ярлыки точно по центру, она смещает их на небольшое расстояние к системному трею, что нарушает общую гармонию. Кроме того, для восстановления стандартного расположения иконок утилиту нередко приходится завершать из диспетчера задач в принудительном режиме.
CenterTaskbar: github.com/mdhiggins/CenterTaskbar
Загрузка…
Несколько очевидных и не очень действий, которые помогут настроить вашу панель задач.
Панель задач Windows менялась от версии к версии, но её назначение оставалось неизменным: запуск программ и переключение между ними. Эта панель используется постоянно, поэтому неплохо было бы настроить её под свои нужды.
Выбираем место для панели задач
С первых версий Windows повелось, что панель задач в системе расположена снизу. Видимо, тогда не могли предугадать появление широкоформатных мониторов. Сейчас на огромных экранах широкая панель задач занимает лишнее место. Поэтому её лучше разместить вертикально.
Если ваша панель задач откреплена, вы можете перетащить её к нужному углу экрана. Или просто укажите положение панели задач, щёлкнув по ней правой кнопкой и выбрав «Параметры».
Размещаем значки по центру
Разместив значки по центру, вы придадите панели задач сходство с Dock. Это полезно, если вы привыкли работать с Mac. Кроме того, это просто красиво.
Чтобы переместить значки в центр:
- Открепите панель задач. Для этого щёлкните по ней правой кнопкой мыши и снимите отметку «Закрепить панель задач». Затем снова щёлкните по панели задач и в пункте меню «Панели» выберите «Ссылки». Перетащите значки к центру.
- Щёлкните по меню «Ссылки» правой кнопкой мыши и снимите отметки рядом с пунктами «Показывать подписи» и «Показывать заголовок».
Чтобы вернуть значки в привычное положение, просто уберите «Ссылки» с панели задач.
Отключаем панель задач на дополнительных мониторах
Если вы используете несколько мониторов, можно отключить панель задач на всех, кроме основного. Зайдите в настройки дисплеев и отключите опцию «Показывать панель задач на всех мониторах».
Настраиваем специфические значки в трее
Вы легко можете настроить отображаемые в трее значки без дополнительного ПО. Просто перетаскивайте их на значок-стрелку, за которой скрываются лишние иконки, чтобы спрятать их. Ещё вы можете зайти в «Параметры» и выбрать, какие значки отображать.
Скрываем панель задач
Если Windows 10 установлена на ноутбуке с небольшим экраном, стоит настроить автоскрытие панели задач, чтобы она не занимала лишнее место.
Зайдите в настройки и включите параметр «Автоматически скрывать панель задач». Теперь она будет скрываться, пока вы не подведёте курсор к краю экрана.
Настраиваем списки
Списками в Windows 10 называются меню, появляющиеся при щелчке правой кнопкой мыши по значку на панели задач. В них отображаются недавно открывавшиеся документы, места и некоторые часто используемые действия.
Добавлять в списки файлы можно простым перетаскиванием, перенеся папку на значок «Проводник» или документ на значок Microsoft Word. Или можно закрепить уже имеющиеся в списке иконки, щёлкнув по значку-булавке рядом с ними.
Вы можете увеличить количество отображаемых в списках пунктов через редактор реестра Windows. Введите в поиске regedit, откройте редактор реестра и перейдите по адресу
HKEY_CURRENT_USERSOFTWAREMicrosoftWindowsCurrentVersionExplorerAdvanced
Здесь вы можете найти параметр DWORD JumpListItems_Maximum. Если такого параметра нет, создайте его.
Затем измените параметр, введя нужное число и установив отметку «Десятичное». Перезапустите систему. Теперь в списках будет отображаться столько файлов, сколько вы захотите.
Добавляем папки на панель задач
Закреплять на панели задач значки простым перетаскиванием легко. А что насчёт папок? Обычно они закрепляются в выпадающем списке «Проводника». Но вы можете добавлять для конкретных папок отдельные значки.
Создайте ярлык к нужной папке и введите explorer и пробел перед адресом папки. Вы можете изменить значок, если хотите. Затем просто перетащите ярлык на панель задач.
Так вы сможете держать на панели задач часто используемые папки и не искать их в выпадающих списках.
Управляем приложениями с панели задач
Многие приложения, например медиапроигрыватели, поддерживают управление с панели задач. Просто закрепите значок приложения на панели, наведите на него курсор, тогда вы сможете переключать файлы в плейлисте или ставить воспроизведение на паузу, когда окно проигрывателя свёрнуто.
Убираем ненужное
Так ли нужны вам все эти кнопки? «Показать все окна» можно, просто нажав Win + Tab. А поиск можно начать, открыв «Пуск» и набрав на клавиатуре поисковый запрос.
Щёлкните правой кнопкой мыши по панели задач и в контекстном меню снимите отметки с «Показать все окна» и «Показать поиск».
Изменяем размер панели и значков
Открепив панель задач, вы можете изменить её размер простым перетягиванием. Затем можно снова закрепить её. Это полезно, если вы хотите разместить действительно много значков.
Ещё вы можете включить опцию «Использовать маленькие значки» в настройках панели задач. Тогда она будет занимать ещё меньше места.
Возвращаем привычный вид
Если вы чувствуете, что все эти нововведения от Microsoft не для вас, можно вернуть панели задач классический вид при помощи Classic Shell. Это бесплатное приложение с открытым исходным кодом, которое может настроить вид вашего «Проводника», панели задач и меню «Пуск».
Загрузить Classic Shell →
У вас есть свои рекомендации по настройке панели задач? Делитесь в комментариях!
Совсем недавно в сеть были слиты не только скриншоты новой операционной системы от компании Microsoft Windows 11, но и сама сборка. Windows 11 получила обновленный дизайн некоторых элементов, особенно это коснулось панели пуск и всем что с ней связано. Обои Windows 11, кстати, уже можно скачать здесь. Как многие могли заметить, в компании слегка пересмотрели концепцию расположения элементов. Теперь кнопка пуск и список запущенных приложений располагается не слева, как обычно, а по центру. Некоторым пользователям это понравилось, а кому-то нет. К счастью, для них есть возможность вернуть старое поведение с кнопкой пуск с левой стороны. Если вам понравилось новое расположение панели задач в Windows 11, то есть небольшой лайфхак, как сделать иконки по центру на Windows 10.
Как сделать иконки в панели задач по центру в Windows 10 как в Windows 11
В результате наших действий иконки на панели задач будут выглядеть следующим образом.
Да, это не совсем так, как в Windows 11 из-за того, что сама кнопка Пуск все равно расположена с левой стороны. Но если вы не паритесь по этому поводу, то сделать такой расположение можно следующим образом.
- Для начала заходим в настройки панели задач. Правой кнопкой мыши (далее ПКМ) по панели и Параметры панели задач.
- В настройках устанавливаем Положение панели задач: Внизу и Группировать кнопки задач: Всегда, скрывать метки.
- Разблокируем панель задач. ПКМ по панели — снимаем галочку с надписи Закрепить панель задач если она стоит
- ПКМ по панели — Панели — Ссылки
Возле часов появилась панель со ссылками.
- Берем курсор мыши и ставим на ползунок для перемещения
- Тянем нашу панель влево до самого упора, чтобы она перекрыла панель приложений, в результате панель со ссылками и панель с приложениями поменяются местами.
Результат.
- Берем ползунок со списком приложений и тащим приложения в центр экрана.
- Практически все, но нам не нужна кнопка ссылки, поэтому отключаем заголовок. ПКМ по надписи Ссылки и отключаем заголовок.
- Осталось только заблокировать панель задач, чтобы случайно не передвинуть панель с приложениями. ПКМ по панели задач и выбираем Заблокировать панель задач.
Все, в результате вы получили экран, как показано в начале статьи. Иконки на панели задач стали по центру, практически так, как в Windows 11.
По умолчанию значки выровнены влево на панели задач в Windows 10, что значительно отличается от панели задач в Windows 11. Несмотря на то, что меню «Пуск» и другие значки легче доступны, когда они сгруппированы в левом углу панели задач, существует множество причин, по которым вы захотите расположить их по центру.
К счастью, Windows 10 позволяет сделать это в несколько простых шагов. В этом руководстве мы рассмотрим метод центрирования меню «Пуск» и значков панели задач в Windows. Давайте приступим к делу!
Расположение значков меню «Пуск» и панели задач по центру является отличным с эстетической точки зрения, поскольку это придает операционной системе общий аккуратный вид, когда у вас прикреплено всего несколько значков. Кроме того, если вы используете macOS, расположение значков в центре панели задач сделает все более последовательным, что позволит вам почувствовать себя в стиле Mac.
Как отцентрировать значки панели задач?
Ниже перечислены различные способы центрирования значков панели задач в Windows. К счастью, все методы просты в исполнении и не должны отнимать у вас много времени!
Изменить параметры Windows
Самый простой способ отцентрировать значки панели задач — изменить параметры Windows. Все, что вам нужно сделать, это изменить некоторые основные настройки, связанные с панелью задач.
Вот что вам нужно сделать:
- Щелкните правой кнопкой мыши на панели задач и выберите Настройки панели задач.
Настройки панели задач - В окне настроек панели задач установите переключатель под пунктом Заблокировать панель задач.
Разблокировать панель задач - Теперь разверните выпадающее меню под Расположение панели задач на экране и выберите Внизу.
- Далее выберите Всегда скрывайте ярлыки для Объединить кнопки панели задач опция.
- После этого снова щелкните правой кнопкой мыши на панели задач и выберите пункт Панель инструментов > Ссылки.
Включить ссылки на панели инструментов - При включенной опции Ссылка вы должны увидеть две небольшие панели на панели задач. Перетащите вертикальную линию справа на левую сторону вашей панели задач.
Измените положение значков панели задач - Это позволит расположить значки в правой части панели задач. Теперь вы можете перетащить вертикальные линии рядом со значками и настроить их так, как вам удобно.
- Наконец, щелкните панель задач правой кнопкой мыши и нажмите кнопку Заблокировать панель задач чтобы сохранить изменения.
Заблокируйте панель задач, чтобы сохранить изменения
Создать панель инструментов
Другой способ центрирования значков панели задач — создание новой панели инструментов.
Для этого выполните указанные ниже действия:
- Создайте фиктивную папку в любом месте на жестком диске. Вы можете сами выбрать имя и расположение папки. Например, иконки с именем папки на диске D.
- После этого щелкните правой кнопкой мыши на панели задач и выберите пункт Панель инструментов > Новая панель инструментов.
Создайте новую панель инструментов - Выберите только что созданную папку и нажмите на Выберите папку.
- Теперь повторите 3-й и 4-й шаги еще раз. Теперь у вас должно быть два ярлыка для вновь созданной папки.
- Далее щелкните правой кнопкой мыши на панели задач и снимите галочку с пункта Опция «Заблокировать панель задач.
Заблокируйте панель задач, чтобы сохранить изменения - Перетащите один из ярлыков папки в крайний левый угол рядом с ярлыком кнопка «Пуск и настроить положение значков панели задач.
- Затем щелкните правой кнопкой мыши на ярлыках папок по очереди и снимите флажок с пункта Показать текст и Показать название опция.
Снимите флажки Показывать текст и Показывать заголовок - Наконец, щелкните правой кнопкой мыши на панели задач и выберите пункт Заблокировать панель задач сохранить изменения.
Имейте в виду, что блокировка панели задач приведет к тому, что значки сместятся немного влево, потому что ручки исчезнут. Если у вас возникли проблемы с репозиционированием значков, перейдите к нашему руководству ‘Не удается переместить значки рабочего стола в Windows 10‘.
Использовать программу третьей стороны
Если вы не хотите возиться с изменением настроек Windows, вы можете установить бесплатную программу стороннего производителя для центрирования значков панели задач.
TaskbarX это бесплатная программа, которую вы можете скачать. Это центрирует все значки на панели задач, включая прикрепленные значки.
Как только вы загрузите программу, ее иконка появится на вашей панели задач. Просто дважды щелкните по значку и в следующем окне отметьте опцию «Значок панели задач по центру». Он должен центрировать меню «Пуск» и другие значки на вашей панели задач.
В отличие от Mac OS , в которой иконки панели управления располагаются в центральной части экрана, ярлыки панели управления Windows размещаются слева направо. Но это так по умолчанию, поскольку интерфейс Windows гибок и настраиваем, подобное можно реализовать и в нём. Разместить иконки в панели управления по центру в Windows 10 можно двумя способами, вручную и с помощью сторонних утилит. Сначала рассмотрим ручной способ.
Первым делом открепите панель задач, для чего кликните по ней ПКМ и снимите в меню галочку с опции «Закрепить панель задач».
Затем создайте на рабочем столе папку с произвольным именем, к примеру, DATA , с помощью контекстного меню панели управления создайте новую панель инструментов.
И укажите в качестве целевого объекта созданную папку.
После того как папка DATA появится на панели задач, перетащите её на максимально близкое расстояние к кнопке Пуск, чтобы прочие иконки панели задач оказались справа от неё.
Затем кликните ПКМ по папке DATA и снимите в контекстном меню галочки с опций «Показывать подписи» и «Показывать заголовок».
Почти всё готово, осталось только отцентрировать перетаскиванием расположившиеся справа иконки панели задач и закрепить саму панель. Каталог DATA за ненадобностью можно удалить.
Используем сторонние утилиты
Второй способ более простой. Для центрирования иконок приложений на панели управления можно воспользоваться бесплатной портативной утилитой CenterTaskbar. Она очень проста в использовании и практически лишена настроек. Тулзой поддерживается автозагрузка Windows, работа с мультимониторными системами, с панелью задач, находящейся в вертикальном расположении, панелью задач стандартного и маленького размера. Запуск утилиты автоматически центрирует иконки, завершение работы тулзы возвращает их в изначальное расположение.
В качестве альтернативы CenterTaskbar можно воспользоваться другой бесплатной утилитой TaskDock, также предназначенной для центрирования иконок панели задач. Но в отличие от CenterTaskbar, в Windows 10 эта утилита работает не совсем корректно: вместо того чтобы располагать ярлыки точно по центру, она смещает их на небольшое расстояние к системному трею, что нарушает общую гармонию. Кроме того, для восстановления стандартного расположения иконок утилиту нередко приходится завершать из диспетчера задач в принудительном режиме.
Настройка панели задач в Windows 10
Панель задач в операционных системах Windows является одной из самых важных стандартных составляющих. Благодаря ей происходит быстрый переход по запущенным приложениям, а также выполняется запуск фоновых программ, значки которых отображаются в правом нижнем углу. Иногда пользователи сталкиваются с задачей настройки этой панели, поскольку она находится на виду всегда, а персонализация позволяет сделать взаимодействие с ОС еще более комфортным. Сегодня мы детально обсудим тему конфигурации этого компонента в Windows 10.
Основные настройки
Если вы обратитесь к разделу «Персонализация», перейдя к нему через меню Параметры, то заметьте, что для редактирования панели задач там отведена целая категория. В ней вы можете закрепить строку, настроить ее автоматическое скрытие, выбрать отображаемые значки и поработать с другими настройками. Этой теме посвящена отдельная статья на нашем сайте, где автор в максимально развернутом виде описывает каждый доступный пункт и показывает на примере, что меняется при редактировании конкретных параметров. Данный материал позволит вам более детально изучить все присутствующие в Параметрах пункты и понять, какие из них следует поменять. Перейти к этой статье можно, кликнув по ссылке ниже.
Изменение цвета
Внешний вид панели задач — одна из тех настроек, которая интересует большинство пользователей, поскольку на ней часто сосредоточено внимание и хочется, чтобы сама строка выглядела красиво. Существует целый ряд доступных методов настройки цвета этого компонента. Каждый из них подразумевает выполнение разного алгоритма действий, например, можно установить тему для всей оболочки, выбрать цвет через меню «Персонализация» или вручную изменить параметр реестра, чтобы после перезагрузки ОС все настройки вступили в силу. Вы сами вправе выбрать оптимальный метод, отталкиваясь от личных предпочтений, а разобраться в этом поможет другое руководство на нашем сайте далее.
Настройка прозрачности
Многим известно, что в Windows 7 была встроенная функция, позволяющая быстро настроить прозрачность элементов интерфейса. К сожалению, в следующих версиях операционных систем разработчики отказались от этой опции и теперь все желающие создать такой внешний вид сталкиваются с определенными проблемами. Справиться с этой задачей можно при помощи сторонних средств или задействовав имеющиеся стандартные параметры, указав определенные настройки цвета. Конечно, встроенное средство не сделает эффект таким, как специальная утилита, загруженная с официального магазина, однако она способна удовлетворить потребности ряда юзеров.
Перемещение
Стандартное расположение панели задач на рабочем столе — нахождение внизу экрана. Большинство пользователей привыкли к такому положению и не желают его изменять, однако есть и такие, кто хочет, например, поместить панель влево или наверх. Если отключить параметр «Закрепить панель задач», то вы сможете самостоятельно переместить строку в удобную сторону экрана. После этого останется только снова активировать эту опцию, чтобы в будущем случайно не изменить положение.
Изменение размера
По умолчанию панель задач в Виндовс 10 имеет стандартный размер, который разработчики выбрали самостоятельно. Однако такой масштаб устраивает далеко не всех пользователей. У кого-то открытые значки просто не вмещаются в строку, а кто-то случайно увеличил размер и теперь не может вернуть его в обычное состояние. В таких ситуациях мы тоже советуем изучить отдельный материал от другого нашего автора, где на примере уменьшения размера расписано выполнение этой цели.
Решение проблем с работоспособностью
Аспект исправления неполадок с работой рассматриваемой панели не относится к ее настройке, однако с подобными ситуациями сталкиваются многие пользователи, поэтому мы решили рассказать об этом в рамках сегодняшней статьи. На нашем сайте уже имеется отдельные материалы, в которых детально описывается решение большинства проблем. Если вам не повезло столкнуться с такими трудностями, перейдите по одной из указанных ниже ссылок, чтобы разобраться с этой ситуацией и приступить к полноценной конфигурации панели задач.
Только что мы разобрали основные аспекты настройки панели задач в Windows 10, на которые стоит обратить внимание обычному пользователю. Вам осталось только следовать приведенным инструкциям, чтобы справиться с этой задачей. Если вы заинтересованы в еще большем изменении внешнего вида операционной системы, советуем присмотреться и к меню «Пуск», о чем детально написано в материале по ссылке далее.

Как центрировать значки панели задач в Windows 10
Панель задач Windows — отличный способ получить доступ к вашим программам и важным службам, таким как Bluetooth. По умолчанию Windows 10 размещает наиболее важные значки справа в области уведомлений, в то время как у вас есть все пространство посередине для закрепления значков программ. Если вам нужно закрепить только несколько, вы можете расположить их по центру на панели задач для более эстетичного вида.
В этой статье показано, как центрировать значки панели задач Windows 10 без стороннего программного обеспечения.
Зачем центрировать значки панели задач Windows 10?
Не так много причин, по которым вам следует переместить значки быстрого доступа в середину панели задач. Основная причина — эстетика, благодаря которой Windows 10 выглядит немного аккуратнее. Действительно, Microsoft настолько согласна с этим мнением, что меню «Пуск» и значок на панели задач по умолчанию в Windows 11 находятся в центре.
Но некоторые люди ценят не только наличие мощного компьютера для загрузки ресурсоемких программ, но и эстетику. Кроме того, если вы регулярно переключаетесь между Mac и Windows, вы также получаете некоторую согласованность в расположении значков панели задач (или док-станции в Mac).
Связанный: Как восстановить отсутствующие значки панели задач в Windows 10
Как центрировать значки панели задач?
По умолчанию значки Windows 10 выровнены по левому краю. Вы можете изменить некоторые базовые настройки панели задач, чтобы переместить значки в центр.
Чтобы оживить вашу панель задач, используйте панель задач X, чтобы дополнительно настроить панель задач Windows 10 с помощью параметров стиля значков, анимации и многого другого.
Настройка положения значка на панели задач Windows 10
Панель задач Windows 10 по умолчанию выравнивает значки по левому краю, и большинство пользователей придерживаются этого выравнивания. Однако вы можете центрировать значки для более эстетичного вида без использования стороннего программного обеспечения. Кроме того, вы можете использовать тот же метод, чтобы полностью переместить значки панели задач вправо, рядом с системным лотком.