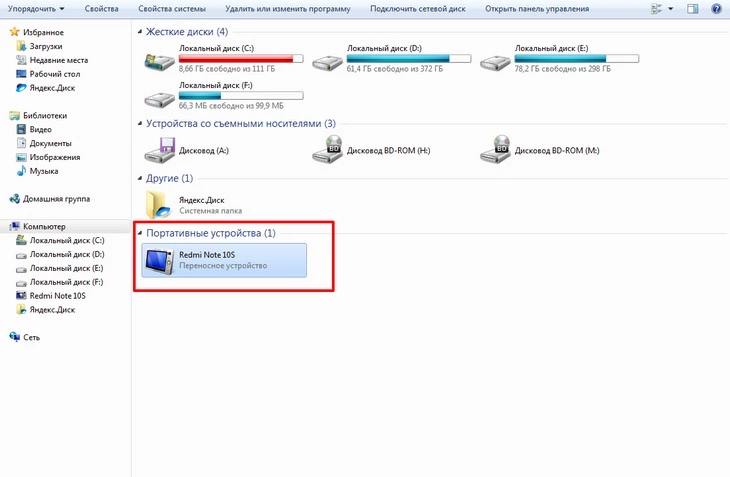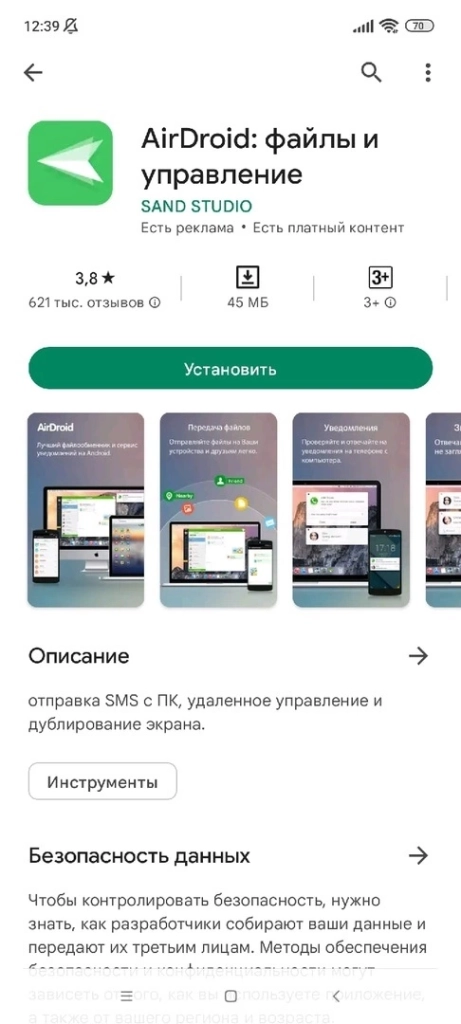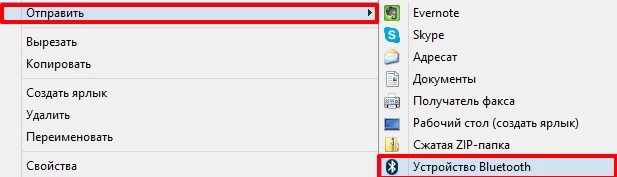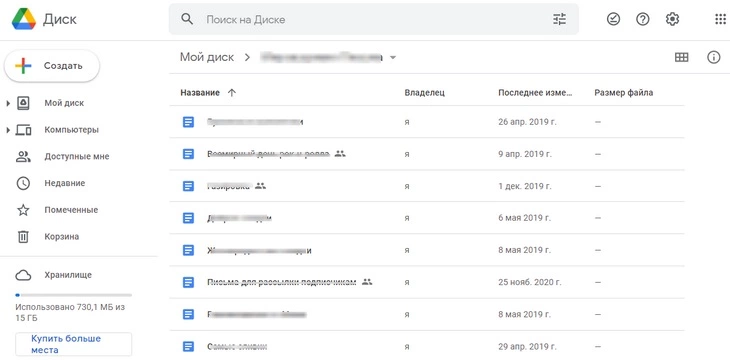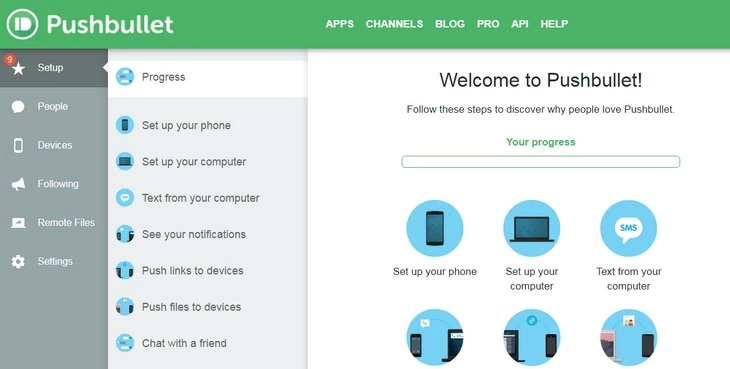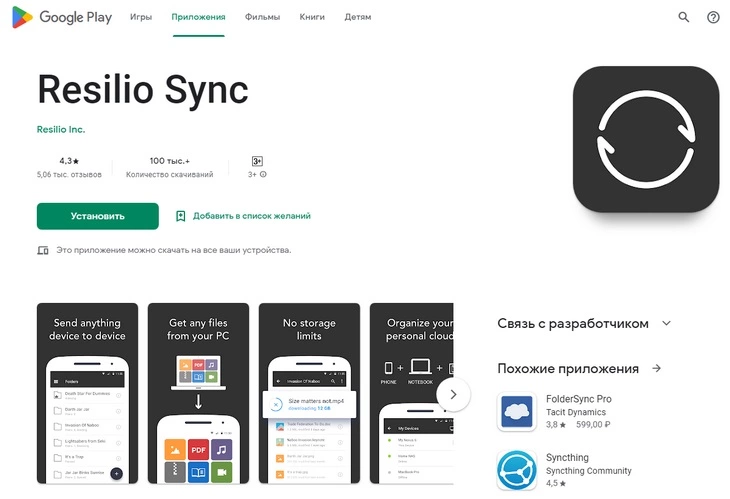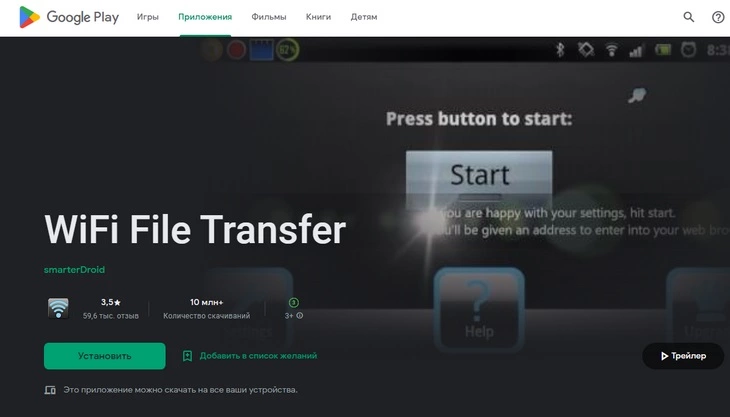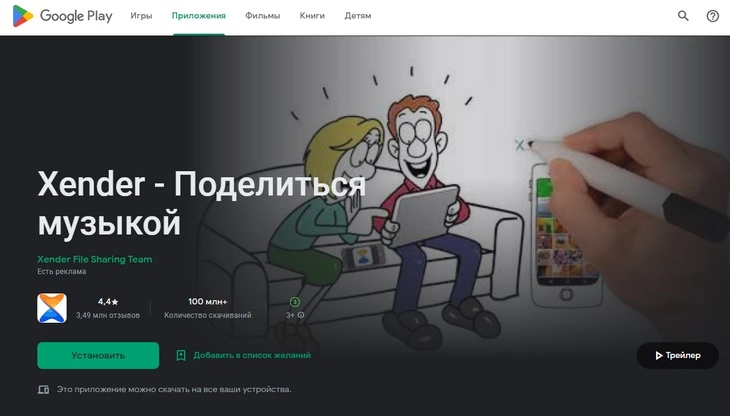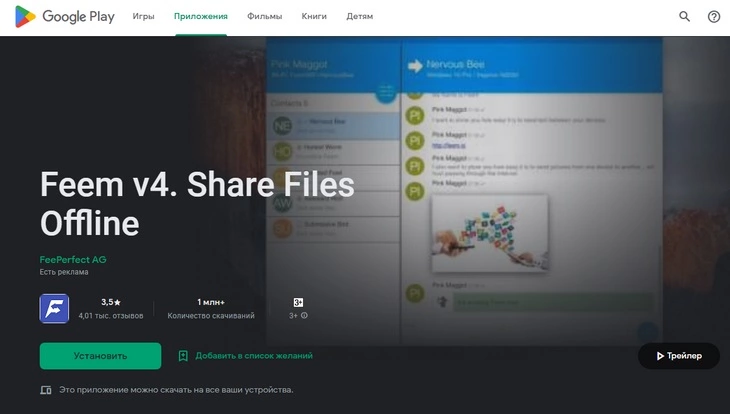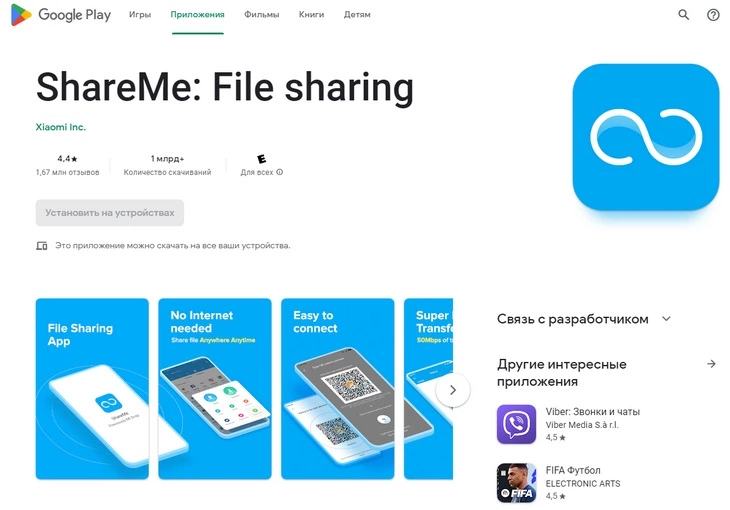Вы можете переносить фото, музыку и другие файлы с компьютера на устройство Android (и наоборот) через аккаунт Google или USB-кабель.
Важно! Некоторые из этих действий можно выполнить только на устройствах с Android 9 и более поздних версий. Подробнее о том, как узнать версию Android…
Работа батареи Pixel постоянно оптимизируется в зависимости от того, как вы пользуетесь приложениями на телефоне. После того как вы выберете настройки на устройстве впервые или сбросите их, полная оптимизация батареи может занять несколько недель. Рекомендуем не отключать адаптивное энергопотребление и экономию заряда батареи.
Вариант 1. Передача файлов через аккаунт Google
Вариант 2. Передача файлов через USB-кабель
На компьютере Windows
- Разблокируйте мобильное устройство.
- Подключите его к компьютеру с помощью USB-кабеля.
- Коснитесь уведомления «Зарядка устройства через USB».
- В диалоговом окне «Режим работы USB» выберите Передача файлов.
- На компьютере откроется окно для переноса файлов. Перетащите их в нужную папку.
- Когда все будет готово, отключите устройство от компьютера.
- Отсоедините USB-кабель.
На компьютере macOS
Для корректной работы требуется Mac OS X 10.5 и более поздних версий.
- Установите на компьютере приложение Android File Transfer.
- Запустите Android File Transfer. При следующем подключении устройства приложение откроется автоматически.
- Разблокируйте мобильное устройство.
- Подключите его к компьютеру с помощью USB-кабеля.
- Коснитесь уведомления «Зарядка устройства через USB».
- В диалоговом окне «Режим работы USB» выберите Передача файлов.
- На компьютере откроется окно Android File Transfer для переноса файлов. Перетащите их в нужную папку.
- Когда все будет готово, отсоедините USB-кабель.
На устройстве Chromebook
- Подключите телефон или планшет к устройству Chromebook с помощью USB-кабеля.
- Разблокируйте устройство.
- Коснитесь уведомления «Зарядка устройства через USB…».
- В диалоговом окне «Режим работы USB» выберите Передача файлов.
- На устройстве Chromebook откроется приложение «Файлы». Перетащите файлы в открывшееся окно приложения. Подробнее о том, какие типы файлов поддерживаются на Chromebook…
- После переноса файлов отсоедините USB-кабель.
Функция «Обмен с окружением» позволяет передавать изображения, видео и документы между устройствами Android и компьютерами Windows, находящимися рядом друг с другом.
Вы можете отправлять файлы на свои и чужие устройства, на которых включена эта функция. Чтобы получить файл от другого человека, сначала нужно одобрить запрос. Файлы передаются в зашифрованном виде.
Важно!
- Если вы используете приложение «Обмен с окружением» для Windows, не войдя в аккаунт Google, некоторые настройки могут быть недоступны.
- Не запускайте приложение от имени администратора.
- При скачивании установщика может появиться предупреждение о том, что файл опасен. Если он предоставлен Google, проигнорируйте сообщение.
- Скачайте и установите Обмен с окружением на устройство с ОС Windows.
- Откройте приложение и войдите в аккаунт.
- В поле «Имя устройства, которое видят другие пользователи» введите название своего устройства.
- В разделе «Получение» укажите, кто может обмениваться с вами файлами.
- Нажмите Готово.
Как устранить неполадки при передаче файлов через USB
На компьютере Windows
- Как устранить неполадки, связанные с компьютером
- Убедитесь, что в настройках Windows включено автоматическое обнаружение новых устройств.
- Перезапустите компьютер.
- Как устранить неполадки с устройством
- Обновите Android до последней версии. Подробнее о том, как проверить и обновить версию Android…
- Перезапустите устройство.
- Как устранить неполадки с USB-подключением
- Попробуйте использовать другой кабель USB, поскольку не все типы подходят для передачи файлов.
- Убедитесь, что USB-порт на мобильном устройстве работает. Для этого подключите устройство к другому компьютеру.
- Убедитесь, что USB-порт на компьютере работает. Для этого подключите к нему другое устройство.
На компьютере macOS
- Как устранить неполадки с компьютером
- Убедитесь, что на компьютере используется Mac OS X 10.5 или более поздняя версия.
- Проверьте, чтобы на нем было установлено и открыто приложение Android File Transfer.
- Перезапустите компьютер.
- Как устранить неполадки с устройством
- Обновите Android до последней версии. Подробнее о том, как проверить и обновить версию Android…
- Перезапустите устройство.
- Как устранить неполадки с USB-подключением
- Попробуйте использовать другой кабель USB, поскольку не все типы подходят для передачи файлов.
- Убедитесь, что USB-порт на мобильном устройстве работает. Для этого подключите устройство к другому компьютеру.
- Убедитесь, что USB-порт на компьютере работает. Для этого подключите к нему другое устройство.
Ресурсы по теме
- Как найти скачанные файлы в Android
- Как добавить, перенести или импортировать контакты
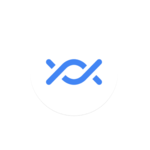
В этом обзоре — об установке и использовании «Обмен с окружением» для быстрой беспроводной передачи данных между Android и Windows.
Установка Обмен с окружением (Nearby Share) в Windows
Приложение Nearby Share для Windows 11 и Windows 10 можно скачать с официального сайта android.com — установка производится так же, как и для других приложений Google. После установки и первого запуска вам предложат войти в аккаунт Google, но можно обойтись и без этого.
Перед началом использования приложения «Обмен с окружением» вы можете:
- Указать имя устройства и задать параметры его видимости для других устройств.
- Открыть настройки приложения, где также можно указать место сохранения полученных файлов.
Учитывайте, что для работы функции на компьютере должен присутствовать и быть включенным модуль Bluetooth, при наличии — Wi-Fi, а при его отсутствии — иметься доступ к Интернету.
Обмен файлами между Android и Windows с помощью «Обмен с окружением»
Если требуется передать файлы с Windows-компьютера на Android устройство, шаги будут следующими:
- Убедитесь, что на Android включена функция «Обмен с окружением», при необходимости настройте параметры видимости устройства.
- Первый вариант: используйте контекстное меню файла или файлов, которые нужно передать с компьютера.
- Второй: откройте приложение «Обмен с окружением» и либо перетащите файлы на окно приложения, либо нажмите «Выбрать файлы».
- Выберите устройство, на которое требуется передать файл.
- Подтвердите получение файла на Android устройстве.
- Готово, файл передан.
Для передачи с Android на компьютер используйте кнопку «Поделиться» — «Обмен с окружением» для выбранного вами файла в файловом менеджере, фото в галерее или другого элемента, выберите ПК или ноутбук, на который требуется передать файл и подтвердите прием на компьютере. Если вы отключили фоновую работу Nearby Share на компьютере, то перед приемом запустите приложение.
В моем тесте передача файлов с Windows на Android работала исправно, а вот в обратном направлении — нет, каждый раз появлялось сообщение об ошибке:
Я попробовал несколько простых способов решить проблему: настройки видимости в «Обмен с окружением», вход в аккаунт Google в приложении на компьютере, но ни один из них не решил проблему. Не исключено, что причина в каких-то особенностях оборудования, а также в том, что пока это лишь бета-версия приложения и в будущем проблема будет исправлена.
Так или иначе, при исправной работе функции, возможность использования «Обмен с окружением» между Android и Windows — отличная новость, которая в некоторых случаях может значительно упростить передачу данных между устройствами на этих платформах.
Забудьте об отправке фотографий и файлов самому себе по электронной почте. Теперь вы можете просто копировать и вставлять или перетаскивать содержимое между устройством Android и компьютером.
Копирование и вставка между устройствами (для Surface Duo и выберите устройства Samsung и HONOR)
Копировать и вставлять можно, используя те же сочетания клавиш, что вы обычно используете на устройстве с Android и компьютере.
Перед первым использованием копирования и вставки между устройствами убедитесь, что эта функция включена. Откройте приложение Связь с телефоном на компьютере, перейдите в раздел Параметры > Функции > Копирование и вставка на разных устройствах и убедитесь, что включен переключатель Разрешить этому приложению использовать и передавать содержимое, которое я копирую и вставляю между телефоном и ПК.
Какие устройства поддерживают копирование и вставку между разными устройствами?
Копирование и вставка между устройствами поддерживаются на устройствах Surface Duo и Android с одним пользовательским интерфейсом версии 2.1 или более поздней или на устройствах HONOR (1.22036.14.0 или более поздней версии). На устройстве с Android выберите Настройки > Сведения о телефоне > Сведения о ПО. Некоторые примеры устройств с этой версией: устройства Samsung Galaxy Note20 5G, Samsung Galaxy Note20 Ultra 5G, Samsung Galaxy S21 5G, Samsung Galaxy S21+ 5G, Samsung Galaxy S21 Ultra 5G и Samsung Galaxy Z Flip. Поддерживаемые устройства HONOR: HONOR Magic4 Pro.
Что я могу копировать и вставлять между устройством с Android и ПК?
В настоящее время возможно только копирование текста и изображений между вашими устройствами. Размер изображений, превышающих 1 МБ, будет изменен.
Примечание: Вы можете скопировать контент и вставить его в защищенную папку, но вы не можете копировать и вставлять контент из защищенной папки на свой компьютер. Копирование элементов из защищенной папки все равно заменит любой контент, содержащийся в буфере обмена ПК.
Добавляется ли копируемое на одном устройстве содержимое на другое устройство, если не вставить его здесь?
При каждом копировании на любом из устройств скопированные данные заменяют содержимое буфера обмена на обоих устройствах.
Почему скопированный текст потерял форматирование?
Приложения, из которых и в которые вы можете копировать данные, могут поддерживать различные возможности чтения скопированного текста, поэтому форматирование иногда может теряться.
Используется ли мобильная передача данных для копирования и вставки между моими устройствами?
Копирование и вставка между устройствами требует обмена данными между вашим ПК и устройством с Android. Если вы разрешили устройствам синхронизацию с мобильными данными и вы не подключены к сети Wi-Fi, операции копировании и вставки будут использовать данные сотовой сети. Если этот параметр отключен, вы сможете копировать и вставлять данные, только если устройство с Android и компьютер одновременно подключены к сети Wi-Fi.
Если на вашем устройстве с Android есть приложение Связь с Windows (установленное предварительно), вы можете проверить это, перейдя в раздел Настройки > Дополнительные функции > Связь с Windows и включив параметр Использовать мобильные данные. На некоторых устройствах Android перейдите в Параметры > Синхронизация с мобильными данными и проверьте, включена ли эта возможность.
Если на вашем Surface Duo есть приложение Связь с Windows (установленное предварительно), это можно проверить, выбрав Параметры > Связь с Windows и установив флажок Использовать мобильные данные.
Сначала убедитесь, что эта функция включена. На компьютере проверьте следующее.
Откройте приложение Связь с телефоном, перейдите в Настройки> Копирование и вставка на другое устройство и убедитесь, что включен переключатель включен Разрешить этому приложению доступ и копирование содержимого, которое я копирую и вставляю, между моим телефоном и ПК.
Если при попытке скопировать большой фрагмент текста он не был вставлен на другом устройстве, скорее всего, превышен допустимый размер. Попробуйте копировать и вставлять фрагменты меньшего размера.
Если функция уже включена, но копировать и вставлять содержимое по-прежнему не удается, возможно, проблема в соединении между устройством Android и компьютером. Попробуйте закрыть приложение Связь с телефоном на компьютере и приложение Связь с Windows (установленное предварительно) на устройстве с Android. Повторно откройте оба приложения. Последние сообщения, фотографии и уведомления должны быть отображены в приложении Связь с телефоном на компьютере, если подключение работает нормально. Теперь вы можете успешно скопировать и вставить содержимое. В крайнем случае перезагрузите компьютер и попробуйте снова.
Примечание: Если вы используете Microsoft Edge, обновитесь до последней версии браузера Edge.
Перетаскивание файлов (для некоторых устройств Samsung и HONOR)
Вы можете переносить содержимое с устройства Android на компьютер с Windows, а также с компьютера на устройство с Android. Чтобы приступить к работе, перейдите в раздел Приложения, а затем нажмите Открыть экран телефона либо выберите приложение, откуда (или куда) нужно перетащить содержимое.
Примечание: Использование сенсорного ввода или пера для перетаскивания файлов в настоящее время не поддерживается.
Если вы используете несколько приложений (выберите устройства Samsung и HONOR), вы можете перетаскивать содержимое из мобильных приложений и в нее. Не все приложения умеют принимать содержимое методом «перетащить и отпустить». Если не удается перенести содержимое в конкретное приложение, вы получите уведомление об этом. Вместо этого вы можете открыть экран телефона и уронить файл туда. Он будет скопирован в папку «Загрузки» на устройстве Android, и вы сможете использовать его в мобильных приложениях.
Примечание. В настоящее время вы можете перетаскивать только из приложения Галерея телефона и приложения Мои файлы Samsung.
Чтобы перетащить из приложения «Мои файлы» (минимальная версия 11.1.00.121):
-
Открыв Экран телефона в приложении Связь с телефоном, с помощью мыши перейдите в папку Мои файлы.
-
Нажмите на имя файла и держите, пока не появится галочка, затем отпустите. Если вы хотите выбрать дополнительные файлы, вы можете сделать это, нажав на них.
-
С помощью мыши снова нажмите и удерживайте файлы, которые вы выбрали, и появится миниатюра. Перетащите файлы в нужное место на вашем компьютере. Курсор изменится, указывая, когда вы можете отпустить файл(ы).
Чтобы перетащить из приложения «Галерея»:
-
Открыв Экран телефона в приложении Связь с телефоном, с помощью мыши перейдите к своим альбомам, а затем выберите один из них.
-
Нажмите и удерживайте фото, пока не появится галочка, затем отпустите. Если вы хотите выбрать дополнительные фотографии, вы можете сделать это, нажав на них.
-
Используйте длинную кнопку мыши на фотографии, которую вы выбрали, и появится миниатюра. Перетащите фотографии в нужное место на компьютере. Когда файлы можно будет отпустить, курсор изменится — на нем появится слово Копировать.
По умолчанию содержимое, которое вы перетащили с компьютера на устройство Android, будет сохранено в приложении Мои файлы. Некоторые приложения, такие как OneDrive и Outlook, принимают содержимое, перемещенное в них методом «перетащить и отпустить». Если приложение, которое вы хотели использовать, не принимает файл при его отпускании, файл будет передан в приложение Мои файлы на устройстве с Android.

-
Открыв Экран телефона в приложенииСвязь с телефоном, с помощью мыши выберите файл(ы) для переноса и перетащите их в окно телефона. Когда файлы можно будет отпустить, курсор изменится — на нем появится слово Копировать.
-
Отпустите кнопку мыши, и перенос файлов начнется. На несколько секунд станет виден индикатор прогресса.
После успешной передачи файла вы можете либо коснуться уведомления, которое появится на вашем Android-устройстве, либо перейти в папку Внутреннее хранилище> Загрузить для просмотра файлов.
Если вы перетащите тот же файл снова, на ваше устройство будет передан дубликат файла.
Если у вас открыто приложение, которое поддерживает получение файлов, оно предложит вам, куда удалить файлы и где они будут храниться.
Каковы минимальные требования для использования перетаскивания файлов?
Для перетаскивания файлов требуется устройство Samsung с приложением Связь с Windows (установленным предварительно) версии 1.0.52.30 или более поздней. Ваше устройство с Android и компьютер должны быть подключены к одной сети Wi-Fi.
Кабельное соединение между устройствами не требуется.
Какие типы файлов можно перетаскивать?
Перетаскивание файлов поддерживает передачу всех типов файлов, кроме папок и файлов с резервными копиями в облаке. Вы можете передавать до 100 файлов любого типа одновременно. Единичный файл не может быть больше 512 МБ.
Можно ли перетаскивать содержимое в приложения или между приложениями?
Хотя вы можете перетаскивать содержимое между телефоном и компьютером, не все приложения могут принять контент, который вы хотите перенести. Если приложение не принимает ваш контент, вы можете попробовать использовать для передачи экран телефона. С компьютера нельзя перетаскивать файлы между мобильными приложениями.
При попытке перетаскивания файлов вы можете увидеть красный кружок. Это означает, что вы не можете перетащить файлы.
Это может произойти по нескольким причинам, в том числе:
-
Перетаскивание файлов уже выполняется. Сейчас вы можете выполнять только одну операцию перетаскивания одновременно.
-
Переносимый элемент не поддерживается. Например, если даже один из перетаскиваемых элементов является папкой, а не файлом или вы пытаетесь перетащить 100 файлов, устройство с Android не позволит вам начать передачу.
Примечание: Свертывание приложения Связь с телефоном во время перетаскивания приведет к отмене процесса передачи, и вам придется начинать все сначала. Не закрывайте окно приложения при перетаскивании файла.
Забудьте об отправке фотографий и файлов самому себе по электронной почте. Теперь вы можете просто копировать и вставлять или перетаскивать содержимое между устройством Android и компьютером.
Копирование и вставка между устройствами (для Surface Duo и некоторых устройств Samsung)
Копировать и вставлять можно, используя те же сочетания клавиш, что вы обычно используете на устройстве с Android и компьютере.
Перед первым использованием копирования и вставки между устройствами убедитесь, что эта функция включена. Откройте приложение Связь с телефоном на компьютере, перейдите в раздел Параметры > Функции > Копирование и вставка на разных устройствах и убедитесь, что включен переключатель Разрешить этому приложению использовать и передавать содержимое, которое я копирую и вставляю между телефоном и ПК.
Какие устройства поддерживают копирование и вставку между разными устройствами?
Копирование и вставка между разными устройствами поддерживается на устройствах с Android, работающих под управлением оболочки One UI версии 2.1. На устройстве с Android выберите Настройки > Сведения о телефоне > Сведения о ПО. Некоторые примеры устройств с этой версией: устройства Samsung Galaxy Note20 5G, Samsung Galaxy Note20 Ultra 5G, Samsung Galaxy S21 5G, Samsung Galaxy S21+ 5G, Samsung Galaxy S21 Ultra 5G и Samsung Galaxy Z Flip.
Что я могу копировать и вставлять между устройством с Android и ПК?
В настоящее время возможно только копирование текста и изображений между вашими устройствами. Размер изображений, превышающих 1 МБ, будет изменен.
Примечание: Вы можете скопировать контент и вставить его в защищенную папку, но вы не можете копировать и вставлять контент из защищенной папки на свой компьютер. Копирование элементов из защищенной папки заменит любой контент, содержащийся в буфере обмена ПК.
Добавляется ли копируемое на одном устройстве содержимое на другое устройство, если не вставить его здесь?
При каждом копировании на любом из устройств скопированные данные заменяют содержимое буфера обмена на обоих устройствах.
Почему скопированный текст потерял форматирование?
Приложения, из которых и в которые вы можете копировать данные, могут поддерживать различные возможности чтения скопированного текста, поэтому форматирование иногда может теряться.
Используется ли мобильная передача данных для копирования и вставки между моими устройствами?
Копирование и вставка между устройствами требует обмена данными между вашим ПК и устройством с Android. Если вы разрешили устройствам синхронизацию с мобильными данными и вы не подключены к сети Wi-Fi, операции копировании и вставки будут использовать данные сотовой сети. Если этот параметр отключен, вы сможете копировать и вставлять данные, только если устройство с Android и компьютер одновременно подключены к сети Wi-Fi.
Если на вашем устройстве с Android есть приложение Связь с Windows (установленное предварительно), вы можете проверить это, перейдя в раздел Настройки > Дополнительные функции > Связь с Windows и включив параметр Использовать мобильные данные. На некоторых устройствах Android перейдите в Параметры > Синхронизация с мобильными данными и проверьте, включена ли эта возможность.
Если на вашем Surface Duo есть приложение Связь с Windows (установленное предварительно), это можно проверить, выбрав Параметры > Связь с Windows и установив флажок Использовать мобильные данные.
Сначала убедитесь, что эта функция включена. На компьютере проверьте следующее.
Откройте приложение Связь с телефоном, перейдите в Настройки> Копирование и вставка на другое устройство и убедитесь, что включен переключатель включен Разрешить этому приложению доступ и копирование содержимого, которое я копирую и вставляю, между моим телефоном и ПК.
Если при попытке скопировать большой фрагмент текста он не был вставлен на другом устройстве, скорее всего, превышен допустимый размер. Попробуйте копировать и вставлять фрагменты меньшего размера.
Если функция уже включена, но копировать и вставлять содержимое по-прежнему не удается, возможно, проблема в соединении между устройством Android и компьютером. Попробуйте закрыть приложение Связь с телефоном на компьютере и приложение Связь с Windows (установленное предварительно) на устройстве с Android. Повторно откройте оба приложения. Последние сообщения, фотографии и уведомления должны быть отображены в приложении Связь с телефоном на компьютере, если подключение работает нормально. Теперь вы можете успешно скопировать и вставить содержимое. В крайнем случае перезагрузите компьютер и попробуйте снова.
Примечание: Если вы используете Microsoft Edge, обновитесь до последней версии этого браузера.
Перетаскивание файлов (для некоторых устройств Samsung)
Вы можете переносить содержимое с устройства Android на компьютер с Windows, а также с компьютера на устройство с Android. Чтобы приступить к работе, перейдите в раздел Приложения, а затем нажмите Открыть экран телефона либо выберите приложение, откуда (или куда) нужно перетащить содержимое.
Примечание: Использование сенсорного ввода или пера для перетаскивания файлов в настоящее время не поддерживается.
Если вы используете несколько приложений на некоторых устройствах Samsung или HONOR, вы можете перетаскивать содержимое из мобильных приложений и в нее. Не все приложения умеют принимать содержимое методом «перетащить и отпустить». Если не удается перенести содержимое в конкретное приложение, вы получите уведомление об этом. Вместо этого вы можете открыть экран телефона и поместить файл туда. Он будет скопирован в папку Загрузки на устройстве Android, и вы сможете использовать его в мобильных приложениях.
Примечание. В настоящее время вы можете перетаскивать только из приложения Галерея телефона и приложения Мои файлы Samsung.
Чтобы перетащить из приложения «Мои файлы» (минимальная версия 11.1.00.121):
-
Открыв Экран телефона в приложении Связь с телефоном, с помощью мыши перейдите в папку Мои файлы.
-
Нажмите на имя файла и держите, пока не появится галочка, затем отпустите. Если вы хотите выбрать дополнительные файлы, вы можете сделать это, нажав на них.
-
С помощью мыши снова нажмите и удерживайте файлы, которые вы выбрали, и появится миниатюра. Перетащите файлы в нужное место на вашем компьютере. Курсор изменится, указывая, когда вы можете отпустить файл(ы).
Чтобы перетащить из приложения «Галерея»:
-
Открыв Экран телефона в приложении Связь с телефоном, с помощью мыши перейдите к своим альбомам, а затем выберите один из них.
-
Нажмите и удерживайте фото, пока не появится галочка, затем отпустите. Если вы хотите выбрать дополнительные фотографии, вы можете сделать это, нажав на них.
-
Используйте длинную кнопку мыши на фотографии, которую вы выбрали, и появится миниатюра. Перетащите фотографии в нужное место на компьютере. Когда файлы можно будет отпустить, курсор изменится — на нем появится слово Копировать.
По умолчанию содержимое, которое вы перетащили с компьютера на устройство Android, будет сохранено в приложении Мои файлы. Некоторые приложения, такие как OneDrive и Outlook, принимают содержимое, перемещенное в них методом «перетащить и отпустить». Если приложение, которое вы хотели использовать, не принимает файл при его отпускании, файл будет передан в приложение Мои файлы на устройстве с Android.

-
Открыв Экран телефона в приложенииСвязь с телефоном, с помощью мыши выберите файл(ы) для переноса и перетащите их в окно телефона. Когда файлы можно будет отпустить, курсор изменится — на нем появится слово Копировать.
-
Отпустите кнопку мыши, и перенос файлов начнется. На несколько секунд станет виден индикатор прогресса.
После успешной передачи файла вы можете либо коснуться уведомления, которое появится на вашем Android-устройстве, либо перейти в папку Внутреннее хранилище> Загрузить для просмотра файлов.
Если вы перетащите тот же файл снова, на ваше устройство будет передан дубликат файла.
Если у вас открыто приложение, которое поддерживает получение файлов, оно предложит вам, куда удалить файлы и где они будут храниться.
Каковы минимальные требования для использования перетаскивания файлов?
Для перетаскивания файлов требуется устройство Samsung с приложением Связь с Windows (установленным предварительно) версии 1.0.52.30 или более поздней. Ваше устройство с Android и компьютер должны быть подключены к одной сети Wi-Fi.
Кабельное соединение между устройствами не требуется.
Какие типы файлов можно перетаскивать?
Перетаскивание файлов поддерживает передачу всех типов файлов, кроме папок и файлов с резервными копиями в облаке. Вы можете передавать до 100 файлов любого типа одновременно. Единичный файл не может быть больше 512 МБ.
Можно ли перетаскивать содержимое в приложения или между приложениями?
Хотя вы можете перетаскивать содержимое между телефоном и компьютером, не все приложения могут принять контент, который вы хотите перенести. Если приложение не принимает ваш контент, вы можете попробовать использовать для передачи экран телефона. С компьютера нельзя перетаскивать файлы между мобильными приложениями.
При попытке перетаскивания файлов вы можете увидеть красный кружок. Это означает, что вы не можете перетащить файлы.
Это может произойти по нескольким причинам, в том числе:
-
Перетаскивание файлов уже выполняется. Сейчас вы можете выполнять только одну операцию перетаскивания одновременно.
-
Переносимый элемент не поддерживается. Например, если даже один из перетаскиваемых элементов является папкой, а не файлом или вы пытаетесь перетащить 100 файлов, устройство с Android не позволит вам начать передачу.
Примечание: Свертывание приложения Связь с телефоном во время перетаскивания приведет к отмене процесса передачи, и вам придется начинать все сначала. Не закрывайте окно приложения при перетаскивании файла.
Нужна дополнительная помощь?
Нужны дополнительные параметры?
Изучите преимущества подписки, просмотрите учебные курсы, узнайте, как защитить свое устройство и т. д.
В сообществах можно задавать вопросы и отвечать на них, отправлять отзывы и консультироваться с экспертами разных профилей.
Для передачи данных на телефон нет универсального способа. Можно выбрать простой вариант (через USB-кабель) или более продвинутый (с помощью специальных программ). Далее мы рассмотрим разные способы обмена файлами.
1. Передача файлов на телефон через USB
Этот способ доступен каждому. Сначала нужно подключить смартфон к компьютеру с помощью провода, который есть у любого телефона на Android (с iPhone такой номер без специальной программы не проходит). На телефоне разрешаем доступ к файлам, иначе доступа к ним через компьютер не будет. После этого телефон в системе будет отображаться как съемный диск или медиа устройство — зависит от модели телефона. К тому же при подключении смартфона к ПК телефон заряжается, что удобно.
Так отображается смартфон на компьютере
Продвинем ваш бизнес
В Google и «Яндексе», соцсетях, рассылках, на видеоплатформах, у блогеров
Подробнее

2. Передача файлов на телефон по Wi-Fi
Перед началом работы проверьте, чтобы телефон и компьютер были подключены к одной сети Wi-Fi. Чтобы обмениваться файлами между телефоном и ПК, нужно установить на компьютер приложение AirDroid, которое можно скачать с Google Play. Это приложение бесплатное и дает полный удаленный доступ к смартфону. Если вы планируете передавать файлы часто, можно установить программу, которая будет автоматически запускаться при включении компьютера. Тогда не нужно будет каждый раз вводить IP-адрес в окно браузера.
Если передавать через провод, есть ограничения — стоит использовать оригинальный провод от завода-производителя, иначе могут возникнуть сложности. Пользователи айфонов, особенно последних моделей, скорее всего не смогут подключить телефон как флешку к компьютеру. Другой способ – через Wi-Fi с помощью приложения. Я пользуюсь WiFi File Transfer. Ограничения: нужно подключаться к одной сети Wi-Fi, иначе соединения не будет. Большие объемы файлов могут долго передаваться, а также возможны ошибки передачи. Если папки не получается копировать, то перед этим нужно их заархивировать. Еще файлы можно перекачивать через облако. Например, Яндекс.Диск, Google Диск, Облако Mail.ru, iCloud.
Сергей Пашкинн
системный администратор и интернет-маркетолог ООО «Мегаполис Групп»
Так выглядит приложение AirDroid на Google Play
3. Передача файлов на телефон по Bluetooth
Для этого нужно включить Bluetooth на обоих устройствах. Если телефон ранее не был связан с данным ПК, зайдите в настройки Bluetooth и сделайте устройство видимым. Чтобы передать файл, нажмите по нему правой кнопкой мыши и выберите пункт «Отправить» — «Устройство Bluetooth».
Так выглядит окошко меню для передачи файлов на телефон по Bluetooth
4. Передача файлов через облачные хранилища
Облачные сервисы позволяют хранить большой объем информации. Работать с ними можно удаленно везде, где есть интернет. Среди популярных: облако «Mail.ru»,SkyDrive, Google Диск, Dropbox или Яндекс.Диск. Например, в SkyDrive вы можете получить доступ с телефона ко всем данным компьютера, а в Google Диск — редактировать документы и электронные таблицы, находящиеся в хранилище, сразу с телефона.
Так выглядит Google Диск для хранения файлов
OneDrive – удобное облачное хранилище данных для редактирования и передачи файлов. Приложение есть как для телефона, так и для ПК. Но принцип взаимодействия не всегда удобен.
Денис Нечитайлов
создатель цифрового контента приложений и программ
Для обладателей MacOS есть хорошее приложение AirDroid, которое позволяет через wi-fi организовать обмен данными с Android-смартфоном. Если вас интересует не просто передача файлов, а, к примеру, использование вашего компьютера как транслятора экрана телефона, то можно воспользоваться Miracast — при помощи этой технологии можно проецировать экран вашего смартфона на компьютер, либо наоборот. Это может быть полезным, если вы хотите продемонстрировать на большом экране фотографии с отпуска вашим друзьям или родственникам. Альтернатива Miracast – это Microsoft Wireless Display Adapter – специальное приложение в магазине Windows, позволяющее также организовать трансляцию экрана.
Более сложным решением, но достаточно эффективным, будет создание собственного облачного сервера в своей домашней сети. Для этого может подойти DLNA-сервер. Суть его заключается в том, что дисковое пространство на компьютере или внешнем жестком диске, подключенное к роутеру, становится общедоступным. В этом пространстве можно также просматривать файлы. Обычно к подобному прибегают, когда хотят сделать свою домашнюю видеотеку, причём чтобы можно было спокойно просматривать контент со всех устройств, которые подключены к единой домашней сети.
Кирилл Ситнов
эксперт по компьютерной технике, преподаватель в Школе программистов МШП
5. Сервисы для передачи файлов на телефон
PushBullet
Это быстрый способ передачи файлов, заметок, текста и других материалов с ПК на смартфон и обратно. Для начала работы вам нужно зарегистрироваться с помощью учетной записи Google и установить расширение себе на ПК. После – загрузить на мобильный телефон соответствующее приложение. Теперь мобильное устройство появляется в списке подключенных устройств на странице программы, и можно передавать данные из браузера в Android и обратно.
Вход через программу PushBullet с помощью учетной записи Google
Спасибо!
Ваша заявка принята.
Мы свяжемся с вами в ближайшее время.
Resilio Sync
Простая программа для обмена файлами напрямую без привлечения сторонних серверов или облачных хранилищ. После загрузки приложения и выбора нужного файла для передачи приложение создаст ссылку и QR-код. Эту ссылку нужно вставить в строку браузера или отсканировать код. После этого файлы начнут скачиваться. В бесплатной версии передача возможно только между двумя устройствами.
Главная страница для входа в сервис Resilio Sync
WiFi File Transfer
Доступна бесплатная версия программы (для передачи файлов большого размера есть платная версия Pro), которая имеет ограничения загружаемых файлов – размером не более 5 Мб. Передача данных происходит с помощью интерфейса, через который можно получать доступ ко всем файлам без ограничений. Вы можете переименовывать, удалять, скачивать несколько файлов одновременно, загружать каталоги, просматривать фото.
Главная страница для входа в сервис WiFi File Transfer
Xender
Приложение создает точку доступа, к которой подключается мобильное устройство. Чтобы начать передачу файлов, надо нажать кнопку «Прием данных» и выбрать функцию «Подключиться к ПК». Программа передает любые типы файлов: музыку, документы, фото, видео. Приложение бесплатное.
Главная страница для входа в сервис Xender
При необходимости, можно заказать разработку приложения под свои требования и нужды, либо ориентированное именно на ваших клиентов.
Feem
Это приложение имеет интерфейс, схожий с интерфейсом WhatsApp или любого другого мессенджера для быстрого обмена сообщениями. Для работы включенный Wi-Fi – не обязательное условие: файлы передаются непосредственно с устройства на устройство. Надо только выбрать, кому из списка контактов вы хотите передать файл. Приложение достаточно простое и бесплатное.
Главная страница для входа в сервис Feem
ShareMe (MiDrop)
Это продукт компании Xiaomi, поэтому на смартфонах этого бренда приложение установлено по умолчанию. Позволяет передавать данные и на другие модели телефонов (не только Xiaomi). При подключении рекомендуем выбрать опцию «Защитить паролем» для безопасной передачи файлов. Принцип работы – через Wi-Fi.
Главная страница для входа в сервис ShareMe (MiDrop)
Раньше я часто использовал Яндекс.Диск и One.Drive, но в последнее время чаще использую Google Drive. Это не вполне типичные приложения для пересылки файлов между компьютером и мобильным телефоном, но они удобные в плане работы. Все рабочие документы всегда со мной, я могу открыть их с рабочего компьютера, мобильного телефона или из дома. Все эти три приложения довольно удобные и понятные, а выбор программы зависит от того в какой среде работает моя команда – так проще настроить коммуникацию, совместную работу над документами и обмен файлами. Однако последнее время мошенники научились спамить свои предложения, рекламу и презентации через Google Диск, что немного раздражает.
Технология довольно проста. У мошенников есть база с адресами электронной почты, далее они берут свою рекламу и делятся доступом, добавляя туда вашу почту. В итоге вы видите в своем виртуальном пространстве все эти презентации и документы с рекламой, которые приходится вычищать. Я борюсь с ними довольно просто: выделив документ и нажав правую кнопку мышки можно пожаловаться на документ, а отправителя добавить в черный список.
Жаль что Google никак не введет возможность создать список «белых» контактов, которые могут расшаривать тебе документы.
Антон Михайлов
директор отдела продаж центра компьютерных технологий «Векус»
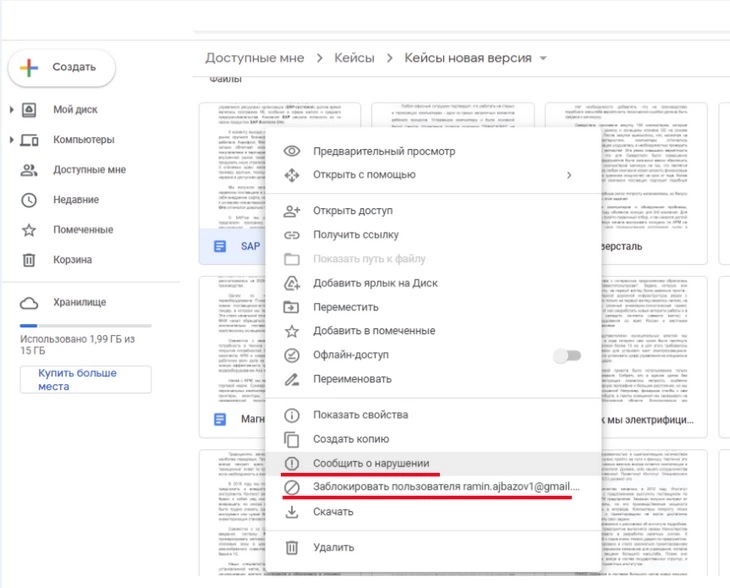
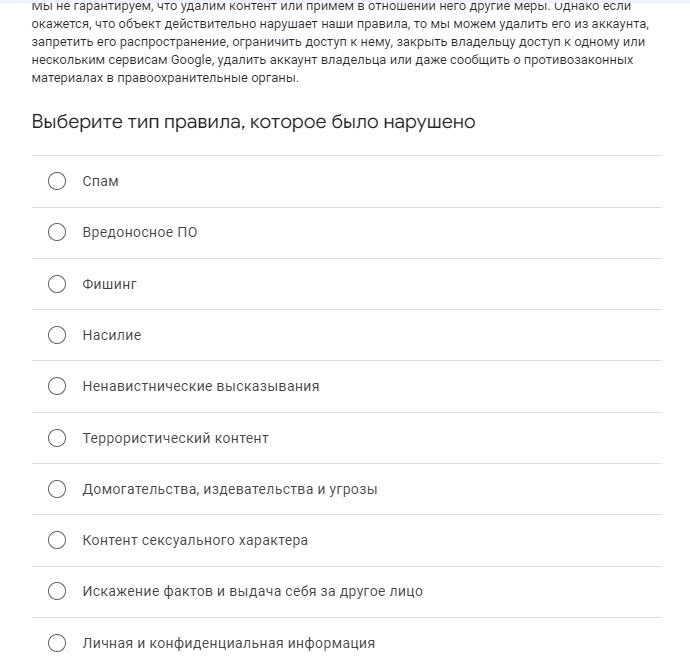
Так выглядит опция «Заблокировать спам» на Google Диске
Вывод
Мы рассмотрели популярные способы передачи данных с компьютера на телефон и наоборот. Выбирайте самый простой, на ваш вкус!

Как передать приложение с телефона на телефон – 11 способов
Иногда возникает необходимость передать файлы с компьютера на Android и наоборот. Большинство моих не очень подкованных в техническом плане друзей используют для этого USB-кабель или Bluetooth.
Но метод с использованием проводов довольно громоздкий и неудобный, а скорость передачи через Bluetooth оставляет желать лучшего. У нас почти везде есть сеть WiFi, так что рассмотрим вариант обмена файлами между компьютером и телефоном по беспроводному соединению.
AirDroid
AirDroid – это самое популярное приложение, которое позволяет обмениваться файлами между смартфоном или планшетом на Android с компьютером. Его преимущество в том, что оно дает полный удаленный доступ к вашему смартфону. Например, вы сделали скриншот или получили уведомление— всё это сразу отобразится на компьютере. Есть версия для Windows, Mac OS и Linux.
Для этого достаточно установить AirDroid на мобильное устройство и ввести полученный IP-адрес в любой браузер на ПК. Если вы передаете файлы очень часто, рекомендуем дополнительно установить программу на Windows, которая будет автоматически запускаться при включении компьютера. Это избавит вас от необходимости каждый раз вводить IP-адрес в окно браузера.
Сервис AirDroid бесплатен. При желании можете обновиться до платной премиум-версии. Вы получите право на неограниченную передачу файлов по локальной сети и несколько дополнительных функций, например, удаленное управление камерой.
Pushbullet
Pushbullet популярен среди системных администраторов и обычных пользователей, и в этом нет ничего удивительного. Это очень простое приложение, которое соединяет ваш смартфон и компьютер. Как только вы начнете его использовать, то не поймете, как раньше работали без него.
Чтобы отправить файл на телефон, нужно только перетащить его в десктоп-программу, которая будет находиться в системном трее Windows. Он сразу же скачается на телефон и отобразится в панели уведомлений. Если нужно отправить с мобильного на компьютер, то выберите нужный файл, нажмите кнопку «Поделиться» и выберите в меню пункт Pushbullet.
Filezilla
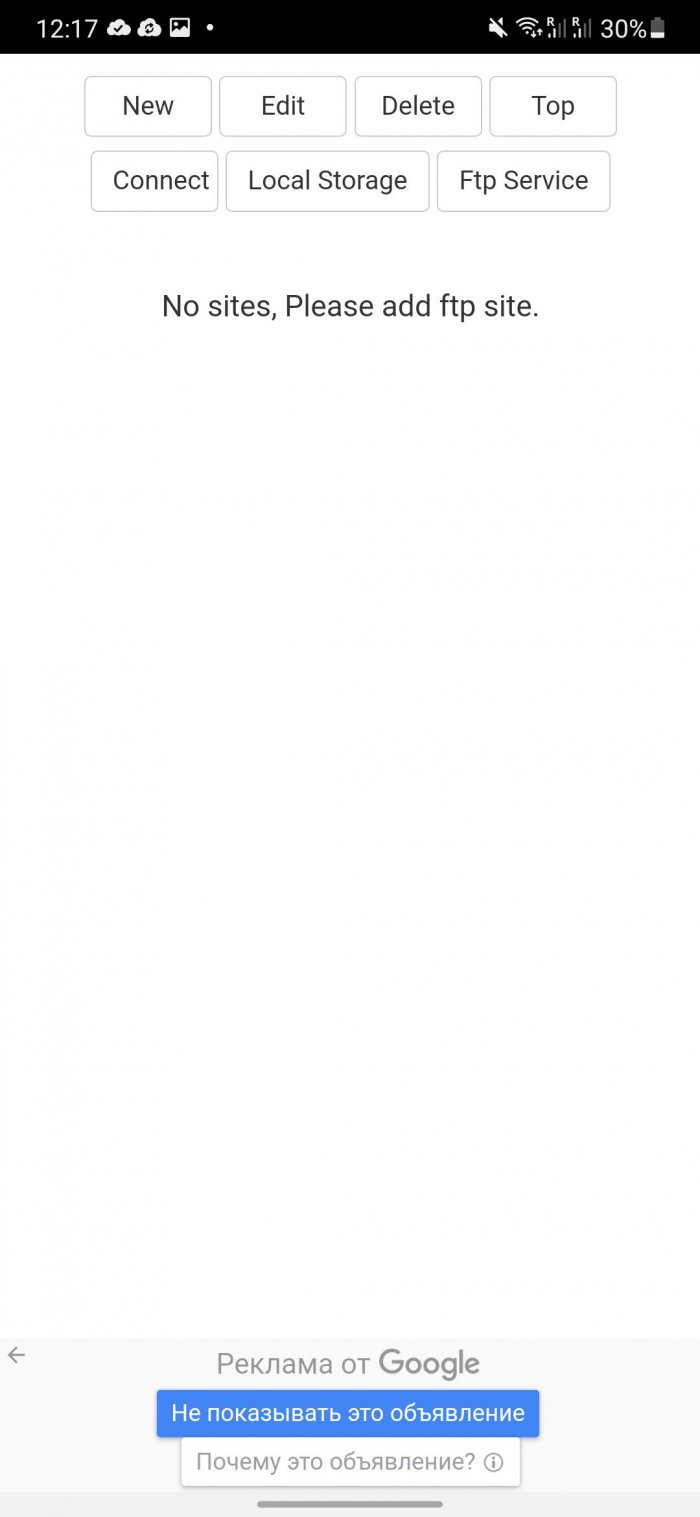
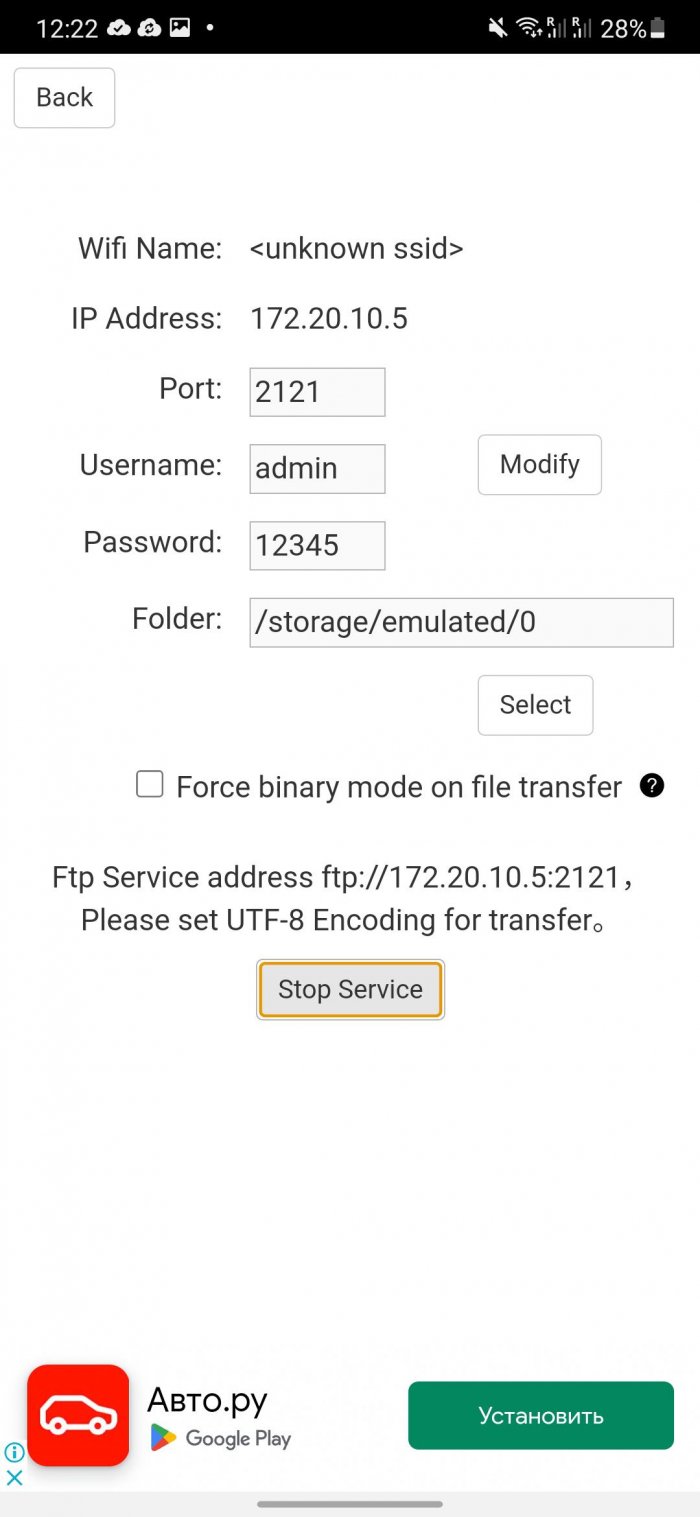
FileZilla – одна из старейших программ типа клиент-сервер, работающая по протоколу FTP. Если вы понятия не имеете, что это такое, то лучше поискать другие варианты. Однако если вас не пугают несколько сетевых терминов и командная строка, то обязательно попробуйте FileZilla.
Все что нужно сделать, это запустить FTP-сервер на Android с помощью FileZilla. Приложение покажет вам IP-адрес и другую информацию, необходимую для авторизации на сервере. После этого нужно запустить командную строку Windows и подключиться к только что созданному FTP-серверу. Для загрузки и скачивания файлов используются команды put и get (без ограничений на размер). Но к сожалению, нет поддержки SFTP.
Resilio Sync
Resilio Sync, ранее называвшийся BitTorrent Sync, – самый простой способ обмена файлами. В отличие от упомянутых выше вариантов, Resilio Sync работает на архитектуре peer-to-peer, которая используется в торрент-трекерах. Это означает, что данные передаются напрямую, без привлечения сторонних серверов или облачных хранилищ.
Как только установите приложение на телефон и компьютер, выберите файл, который хотите передать — приложение создаст ссылку и QR-код. Теперь остается только ввести эту ссылку в браузер или отсканировать QR-код. Как только вы это сделаете, начнется скачивание.
Также Resilio предлагает массу других функций, включая синхронизацию папок, в том числе с зашифрованных облачных хранилищ. Таким образом можно легко передавать содержимое целых папок с компьютера на Android и наоборот.
Однако в бесплатной версии передача ограниченна только между двумя устройствами. Если гаджетов больше, придется покупать платную версию, которая стоит 60 долларов.
WiFi File Transfer
В WiFi File Transfer так же, как и в AirDroid, передача происходит с помощью веб-интерфейса, через который можно получать доступ ко всем файлам без ограничений. Чтобы получить доступ к файловой системе телефона через браузер, нужно нажать только одну кнопку Start. Вы сможете выполнять с ними любые действия: переименовывать, удалять, архивировать, скачивать несколько файлов одновременно, загружать целые каталоги, просматривать фото.
К сожалению, бесплатная версия не может загружать файлы размером более 5 Мб. Однако это единственное ограничение. Чтобы его снять — нужно купить платную версию за 100 рублей. К недостаткам можно отнести и несколько устаревший дизайн.
SHAREit
SHAREit кроме стандартных функций, может перемещать установленные программы. Это очень полезно, когда нужно сохранить их на другом устройстве или поделиться с друзьями. Чтобы открыть файлы с Android на компьютере, нужно установить клиент удаленного рабочего стола. Но вы не сможете получить доступ к системным файлам.
Xender
Xender по своим функциям напоминает Shareit, но у него есть существенное отличие. В нем можно использовать как веб-интерфейс, так и десктоп-версию для Windows. Вы можете передавать любые типы файлов: документы, музыку, фото, видео и приложения. Можно создавать группы, объединяющие до 4 устройств, и одновременно пересылать файлы на все четыре.
Всё, что нужно сделать для активации веб-интерфейса, — это нажать на кнопку «Прием данных», а затем выбрать опцию «Подключиться к ПК». Приложение покажет IP-адрес, который нужно открыть в браузере и подтвердить соединение на телефоне. Xender можно пользоваться бесплатно.