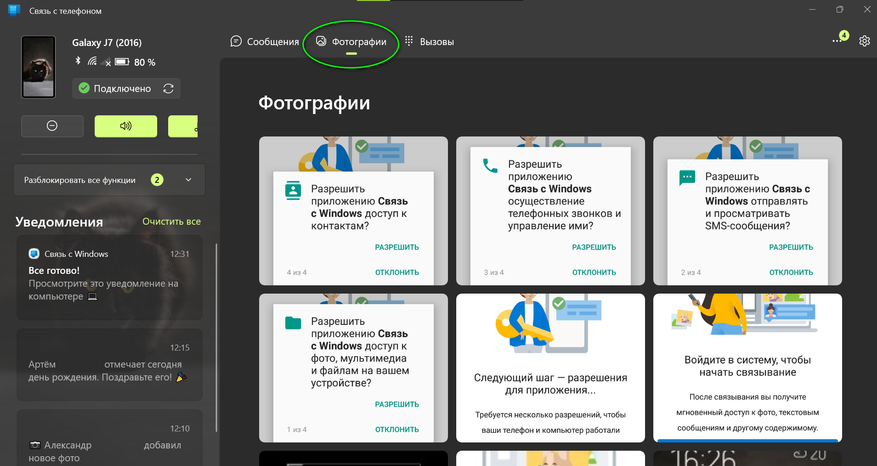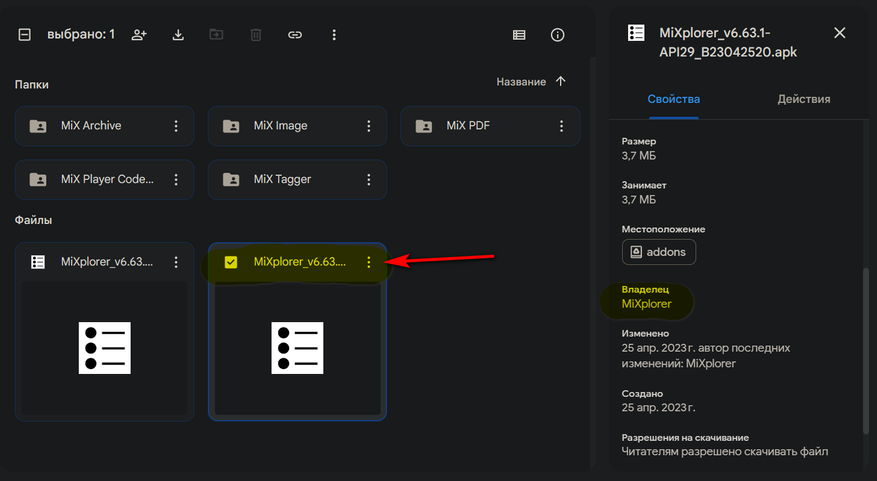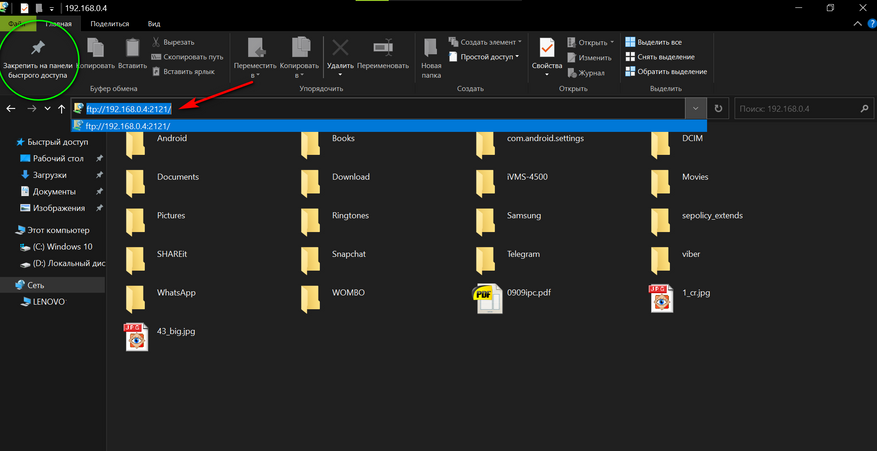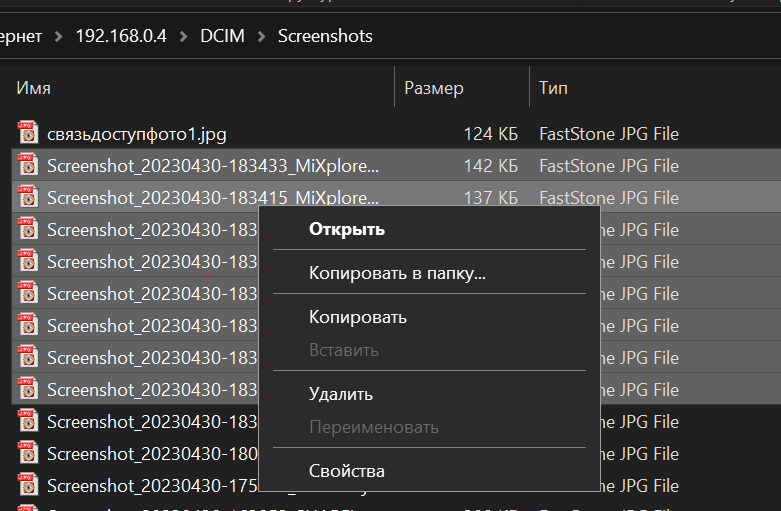Современные технологии позволяют обходится без лишних проводов, так как передать файлы с телефона на компьютер через wifi становится достаточно просто. Требуются минимальные пользовательские навыки и немного времени на настройку.
WI-FI передача со смартфона на ПК
Передача файлов по wifi с телефона на компьютер может быть налажена несколькими способами.
Локальная сеть
Локальная сеть удобна тем, что позволяет объединить все гаджеты, ПК с OS Windows и Android. Единственное условие – общий роутер. Дома или в квартире это легко выполнимо, так как зачастую к роутеру подключен компьютер по кабелю, а смартфон через Wi-Fi. Итак,
- Открываем доступ к ПК. «Панель управления» — «Центр управление сетями и общим доступом»;
- Слева нажимаем «Изменить дополнительные параметры общего доступа» и отмечаем «Включить сетевое обнаружение», а также общий доступ к файлам и принтерам;
- Расшарим папку или диск на ПК. Правой кнопкой нажимаем на жесткий диск и переходим в «Свойства» — «Доступ» —«Расширенная настройка». Там ставим галочки и разрешаем чтение и изменения;


- Следующий шаг подробнее можете посмотреть в видеоролике ниже. Скачиваем менеджер на смартфон. К примеру, ES проводник. Открываем программу, выбираем LAN, сканируем сеть. В списке доступных устройств должен появится ПК с открытым доступом в расшаренный жесткий диск.
WEB-сервер
WEB-сервер позволит открыть с браузера ПК содержимое памяти смартфона и перенести данные. Это решит проблему того, как с телефона, через вай фай передать фото на компьютер или ноутбук. Настроить его несложно:
- Скачать Web File Transfer на смартфон;
- Открыть приложение, скопировать ip-адрес, который он покажет;


- Вписать его в адресную строку любого браузера на ПК.
- Папки с фото, музыкой, видео должны появиться в окошке браузера. С помощью пункта «Передача файлов на устройство» вы сможете обмениваться файлами с телефоном.
Этот метод является самым простым ответом на вопрос, как передавать файлы с телефона на компьютер через wifi.
WI-FI передача со смартфона на смартфон
Основной путь — передача файлов по wifi с телефона на телефон, через WIFI Direct. Устройство, полноценно поддерживающее функцию, должно при вызове контекстного меню показывать в списке способов поделиться и данный протокол тоже. Так работают некоторые модели Samsung, на смартфонах Asus есть аналог Share Link, а на Xiaomi — Mi Drop. Также можно скачивать приложения, которые призваны стабилизировать работу технологии.
Кроме данной функции, передача данных с телефона на компьютер через wifi может быть использована:
- программы для передачи файлов через wifi с телефона на телефон. Это файловые менеджеры, например ES проводник «ES Explorer». На обоих устройствах отрываем приложение. Просто на первом телефоне выбираете файлы и отправляйте. На втором потребуется только принять все,что хотели переслать;




- приложения, которые успешно наладят «взаимообмен» данными. К примеру, для Android есть SHAREit. Его нужно скачать и установить на оба устройства. Затем открыть программку и, отправив фото или документ, на втором смартфоне нажать «Принять». Устройства должны обнаружить друг друга.
Для разных моделей мобильников существуют свои приложения, позволяющие мгновенно обменяться файлами через WI-FI. При условии наличия быстрого Интернет-соединения.
Другие способы передачи
Способы перекинуть данные с телефона на компьютер по Wi-Fi появились относительно недавно. Существуют универсальные, проверенные методы, которыми можно воспользоваться независимо от типа ОС, наличия роутера.
Облачные хранилища
Такие виртуальные хранилища дают возможность перекинуть файлы с телефона на компьютер по wifi в больших объемах. Как пользоваться:
- зайти в облако, введя свой логин и пароль (скорее всего он привязан к электронной почте);
- загрузить данные, фото, видео;
- открыть с другого устройства (ПК, планшет, смартфон) приложение или хранилище через браузер и скачивать, просматривать данные.
Проблемы, которые могут возникнуть:
- нужно Интернет-соединение с хорошей скоростью;
- многие производители предусмотрели собственное хранилище, как iCloud для Apple. Конечно, можно воспользоваться универсальными вариантами – Гугл Диск, Яндекс Диск, OneDrive. Они предустановлены заранее, чтобы сохранить и передать данные с телефона на компьютер через wifi, а также отправлять на любые устройства.
USB-шнур
Передача с USB-шнуром — способ для сопряжения смартфона с ПК (соединение мобильный-мобильный не предусмотрен). Как пользоваться:
- подключить устройство к ПК с помощью шнура USB;
- при необходимости установить драйверы (к примеру, Blackberry потребует распаковать небольшую программку);
- разрешить на телефоне передачу данных;
- смартфон появится в «Моем компьютере» как самостоятельный жесткий диск;
- можно загружать с ПК.
Сложность тут одна— не удобно из-за необходимости искать шнур (это тот ощутимый недостаток в сравнении с вариантом передать видео или фото с телефона на компьютер через wifi).
Bluetooth
Bluetooth — старая добрая технология передачи данных, не требующая соединения устройств кабелем или интернетом. Думаем, что каждый знает, как пользоваться Блютуз, но мы сейчас все-равно напомним:
- включить функцию Bluetooth на обоих устройствах (мобильник-компьютер, мобильник-ноутбук, планшет-ноутбук);
- выбрать данные и поделиться с помощью Bluetooth;



- на втором устройства принять.
Вот и все, каких-либо сложностей особо и нет, но пара моментов все-равно присутствует:
- не удобно передавать большие объемы информации;
- на устройствах Apple отсутствует подобная технология обмена данным.
Отправить фото с телефона на компьютер через wifi или поделить любыми другими файлами можно легко и просто. Постоянное сопряжение устройств или хранение данных в облаке позволит навсегда забыть о боязни удалить что-то нужное, лишиться важного документа, папки.
Подытоживая тему о том, как передать файлы с телефона на компьютер через wifi, следует заметить, что специальные приложения, облако и Wi-Fi Direct станут незаменимыми спутниками. Это комфортные и простые способы.
Как вы возможно уже знаете, в последнем обновлении Windows 10 1803 April Update Microsoft решила отказаться от функционала «Домашней группы» (HomeGroup), позволяющего организовать простой общий доступ к файлам и принтерам в домашней локальной сети. Вместо использования «Домашней группы» в Windows 10 1803 предлагается новый способ обмена файлов между соседними устройствами под названием Обмен с устройствами поблизости (Nearby sharing). Данный способ передачи файлов похож на режим передачи AirDrop в уставах Aplle.
Как и AirDrop, Nearby sharing может использоваться для передачи файлов с соседними устройствами по Wi-Fi или Bluetooth. Microsoft специально сделала этот способ передачи файлов максимально простым и эффективным в использовании и практически не требующим настройки. Таким образом любой пользователь должен легко передать или получить нужный файл, документ, изображение, видео, ссылку или другой контент на соседний компьютер в своей домашней сети.
Содержание:
- Как включить режим Обмена с устройствами поблизости в Windows 10
- Как передать файл на соседний компьютер с помощью Nearby sharing
- Не работает режим Обмен с устройствами поблизости (Nearby sharing) в Windows 10
Как включить режим Обмена с устройствами поблизости в Windows 10
Для передачи файлов между устройствами с помощью данной функции, на обоих устройствах должен быть включен адаптер Bluetooth или Wi-Fi. Включить режим Обмен с устройствами поблизости можно через Центр действий / Action Center (плитка Обмен с устройствами / Nearby Sharing).
Настроить режим работы обмена данных с устройствами можно а приложении Параметры -> Система -> Общие возможности (Settings -> System -> Shared experiences). Найдите секцию «Обмен с устройствами поблизости» (Nearby sharing).
Функция обмена с устройствами поблизости позволяет обмениваться содержимым через Bluetooth или Wi-Fi с любым пользователем, находящимся поблизости.
Переведите переключатель в положение Вкл. Чуть ниже в параметре «Куда я могу передавать и откуда получать содержимое» выберите хотите ли вы обмениваться файлами только со своими устройствами (My devices only) или всеми устройствами поблизости (Everyone nearby). Также можете указать папку, куда Windows 10 будет сохранять полученные с других устройств файлы (по умолчанию это папка Загрузки / Downloads в профиле пользователя).
Также можно включить режим Nearby sharing через реестр. Для этого запустите regedit.exe и перейдите в раздел HKCU\Software\Microsoft\Windows\CurrentVersion\CDP. Найдите в этой ветке два REG_DWORD параметра:
- CdpSessionUserAuthzPolicy
- NearShareChannelUserAuthzPolicy
Чтобы отключить Nearby sharing измените их значение на 0, при значении 1 – разрешен обмен данными только с авторизованными устройствами, значение 2 – разрешен обмен со всеми соседними устройствами. Для применения настроек компьютер нужно перезагрузить.
Как передать файл на соседний компьютер с помощью Nearby sharing
После того, как вы включили режим «Обмен с устройствами поблизости», вы можете отправить любой файл на соседний компьютер через беспроводную сеть. В проводнике щелкните правой кнопкой но нужному файлу и в меню выберите пункт Отправить.
В открывшемся окне «Поделиться» будет выполнен поиск доступных через беспроводную сеть устройств (Поиск устройств поблизости). Если нужного устройства нет в списке, убедитесь, что нам нем включен режим «Обмена с устройствами поблизости» и активен Wi-Fi / Bluetooth адаптер.
Выберите имя компьютера, на который вы хотите отправить файл. На втором компьютере появится уведомление о том, что вы хотите поделится файлом. Он может принять или отклонить передачу файла.
Естественно, передача файлов через Bluetooth выполняется намного медленнее, чем через WiFi сеть.
В большинстве приложений магазина Windows Store доступна кнопка Поделиться (например в Edge, приложении Фотографии и т.д.). Таким образом вы можете передать ссылку, фото или другой файл прямо из окна приложения.
Не работает режим Обмен с устройствами поблизости (Nearby sharing) в Windows 10
Если при нажатии кнопки «Поделиться» компьютер не обнаруживает другое устройство, необходимо проверить следующие условия:
- На обоих устройствах установлена Windows 10 1803 или выше, и режим Nearby sharing включен.
- Должен быть включен режим обмена со всеми соседними устройствами, либо устройства добавлены в аккаунт Microsoft или в друзья.
- Wi-Fi или Bluetooth адаптеры активны. Необходим адаптер Bluetooth 4.0 (LMP 6.x) или выше с поддержкой режиме Low Energy (LE). Это можно проверить в свойствах драйвера адаптера в разделе Bluetooth radio supports Low Energy Central Role = True.
- Компьютеры находятся в одной Wi-Fi сети (вы можете использовать свой компьютер с Windows 10 как виртуальную точку доступа Wi-Fi).
- При передаче файлов через Bluetooth устройства нужно держать ближе друг к другу.
- Измените профиль сети на с Public на Private на обоих устройствах (Settings -> Network and Internet -> Status Change connection properties -> Private).
Microsoft анонсировала, что в ближайшем времени приложение для поддержки Nearby sharing появится для устройств с Android и iOS. Таким образом со своего компьютер с Windows 10 вы сможете легко передать файл на свой смартфон и планшет.
Categories
- Transfer Programs from C Drive to D Drive
- Transfer Installed Software to New PC
- Transfer Files from Old PC to New PC
- Transfer Microsoft Office
- Find Office Product Key
- Move User Folder
- Move Google Chrome Bookmarks
| Workable Solutions | Step-by-step Troubleshooting |
|---|---|
| Send Files via WiFi Direct from PC to PC |
Set Up WiFi Direct on Windows 10/11; Transfer File between Two Computers Using Wi-Fi…Full steps |
| Use EaseUS Todo PC Trans — Easier |
Step 1. Open EaseUS Todo PCTrans on both of your computers. Choose «PC to PC» to go to the next step…Full steps |
| Transfer Files from Phone to PC Wireless Without Internet |
Step 1. Tap Settings on your device and select the WiFi option; Step 2. Access and tap Wi-Fi Direct…Full steps |
What Is Wi-Fi Direct
Wi-Fi Direct is an offline way to direct connect computers or smartphones to each other. Compared to traditional Wi-Fi, it can transfer large files, connect printers and etc.
What is the difference between WiFi and WiFi-Direct:
WiFi: With the Internet, you can use WiFi to share files (not too big) from one computer to another computer.
WiFi Direct: No need for routers and WiFi. WiFi Direct can directly work between devices, like PC to Phone/Printer, Phone to PC, etc.
Is WiFi Direct Compatible with My Computer
Although Microsoft has supported WiFi Direct since Windows 8, it’s better to follow the below steps to check whether WiFi Direct is available on your device. If not supported, please move to the easier method part and do file transfer quickly.
Step 1. Click the search icon from the taskbar and type PowerShell on it.
Step 2. When you see the Windows PowerShell, right-click it and click «Run as Administrator».
Step 3. Type the command line and press Enter button to execute: ipconfig /all
Step 4. Then you can see all Wireless LAN adapters here. If the Microsoft Wi-Fi Direct Virtual Adapter is not included, unfortunately, your PC does not support WiFi Direct connection.
How to Set Up WiFi Direct on Windows 10/11:
Step 1. Click the Windows icon and select Settings.
Step 2. Go to Devices > Click the «Bluetooth and other devices».
Step 3. Click the «Add Bluetooth or other devices».
Step 4. If you have turned on the WiFi Direct of another device. The phone/PC name should be shown on the list.
Step 5. Select the targeted device and start to transfer files.
If you want to send some small files to another PC, I will recommend the WiFi option.
How to Transfer File between Two Computers Using Wi-Fi:
1 — Edit IP Address
You need to ensure your devices are under the same network. Apply these steps to edit the IP address.
Step 1. Go to Settings > Select the Network & internet > Turn on the WiFi tab on the right panel.
Step 2. Click the Hardware properties > Under the WiFi properties, click the Edit button next to the IP assignment.
Step 3. The «Edit IP settings» pops up > Click the drop-down icon and choose the Manual option > Turn on the IPv4
Step 4. Edit the IP address, Subnet mask, Gateway, Preferred DNS, and Alternate DNS. Then, click the Save button.
Note: Repeat the four steps on another PC and set up your router with the right IP settings.
2 — Using WiFi to Move File
On this PC:
Step 1. Open This PC. Locate and right-click the files. Select the Properties from the menu.
Step 2. Go to Sharing tab > Click the «Advanced Sharing…» button under the Advanced Sharing section.
Step 3. Check the «Share this folder» box > Click Apply > Click OK > Close.
On another PC:
Open This PC or My Computer > Click the Network > Enter network credential to connect the device.
Easier Method: Using Another Robust File Transfer Tool
What if you want to transfer many big files while your PC does not support WiFi Direct? To smoothly transfer data, a third-party file transfer tool is necessary.
EaseUS Todo PCTrans is a straightforward data transfer software, which helps users to transfer files, apps, and settings from one computer to another. Without some complicated steps, what you need to do is to choose the files you want to migrate and then click the transfer button.
Step 1. Open EaseUS Todo PCTrans on both of your computers. Choose «PC to PC» to go to the next step.
Step 2. Make sure you have chosen the right transfer direction.
«New» — Move data from old computer to current new computer.
«Old» — Move data from current old n computer to remote new computer.
Step 3. Connect two PCs via the network by entering the password or verification code of the target PC. Besides, make sure you have chosen the right transfer direction and click «Connect» to continue.
The verification code is on the right top of the «PC to PC» main screen on the target computer.
Step 4. Then, choose «Files» to select files to transfer. Select the specific files as you want. What’s more, you can click the Edit icon to customize the storage path for transferred data.
Step 5. Now, click «Transfer» to begin to transfer files from PC to PC. The size of the file determines the transfer time. Wait patiently.
Extra Tip: Transfer Files from Phone to PC Wireless Without Internet
Take Android Phone as an example:
Step 1. Tap Settings on your device and select the WiFi option.
Step 2. Access and tap Wi-Fi Direct.
Step 3. Locate and find the targeted PC you want to connect to. Make sure the PC has turned on the Wi-Fi Settings.
Step 4. Tap Accept if your device receives the Invitation to connect.
Or you can use the Feem app on Android or iOS.
Step 1. Download and install the Feem app both on PC and Phone.
Step 2. On the Android phone, turn on WiFi Direct.
Step 3. On the computer, choose the WiFi marked as «DIRECT…».
Step 4. Select a PC device on the list and click the «Send File» button.
Для работы проектов iXBT.com нужны файлы cookie и сервисы аналитики.
Продолжая посещать сайты проектов вы соглашаетесь с нашей
Политикой в отношении файлов cookie
Вы можете задать вполне закономерный вопрос — зачем передавать фотографии на компьютер по WiFi, если для этого существует кабель? И тут напрашиваются два ответа, во-первых, у вас может не быть под рукой USB-кабеля, либо вы попросту бережете разъем на телефоне, ведь частые подключения долговечности разъему совсем не прибавляют. А во-вторых, WiFi связь бывает удобней проводной. Как бы там ни было, я хочу рассказать, какими программами можно воспользоваться для переброски фотографий с Android на Windows с помощью WiFi. А также, как их установить и настроить.
Начну, пожалуй, с самой простой программы «Связь с телефоном». Несмотря на ее ограничения, она весьма удобна, особенно если часто приходится скидывать на компьютер несколько фотографий. В отличие от других программ, она автоматически поднимает связь с телефоном, как только на компьютере запускаем приложение. Кроме просмотра и передачи фотографий, с ее помощью можно читать и отвечать на SMS сообщения, принимать звонки на компьютере (нужен Bluetooth) и просматривать уведомления. Установить ее можно из магазина приложений Microsoft. Поддерживается Windows 10 и 11. Для настройки и работы требуется учетная запись Microsoft. Компьютер и телефон должны быть подключены к одной сети.
Пошаговая установка
Шаг 1. Устанавливаем два приложения, одно на компьютер, другое на телефон. Ссылка на приложение «Связь с телефоном» в магазине Microsoft Store . Ссылка для телефона на приложение «Связь с Windows» Google Play.
Шаг 2. После того как установим оба приложения, запускаем на компьютере программу «Связь с телефоном» и нажимаем кнопку начать работу. Ставим галочку «Приложение Связь с Windows готово» и нажимаем связать с помощью QR кода.
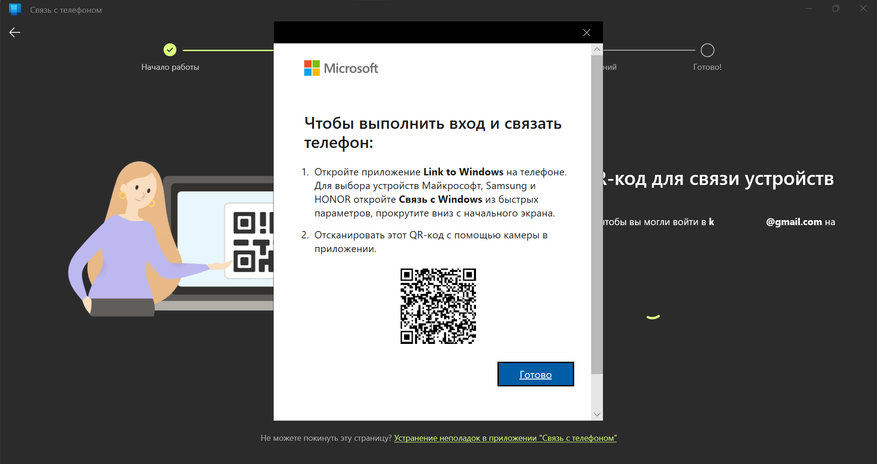
Шаг 3. На телефоне запускаем приложение, нажимаем кнопку «Связывание телефона и компьютера», потом кнопку «Продолжить», даем разрешения на доступ к камере и сканируем QR код на экране компьютера. После успешного соединения, приложение на телефоне запросит разрешения на доступ к памяти, звонкам, SMS и контактам. Если вы собираетесь работать только с фотографиями, то можете запретить остальные разрешения, кроме доступа к памяти телефона. Программа будет работать и без них.
Как видим, установка и первое соединение очень простые, поэтому отложим телефон и приступим к программе на компьютере.
Интерфейс очень простой и интуитивно понятный, поэтому особо расписывать не вижу смысла. Скажу только, что на вкладке Фотографии можно просмотреть сделанные фотографии и скриншоты экрана и по необходимости сохранить их на компьютер. К сожалению, на сегодняшний день нельзя выбрать сразу несколько файлов, поэтому приходится сохранять по одному. Еще удивляют ограничения: недоступно видео и нет всей галереи. Например фотографии, сохраненные в Телеграме или Вайбере в этой программе отображаться не будут. Впрочем, несмотря на недостатки, программа удобна тем, что, запустив ее на компьютере, она сама соединяется с телефоном и мы сразу получаем доступ к последним сделанным фотографиям. Удобно, когда нужно скачать одну-две фотографии.
Достоинства: стабильная работа, автоматическое соединение с телефоном
Недостатки: требуется учетная запись Microsoft и Windows выше 10й версии, нельзя выбрать и передать сразу несколько фотографий, отправка фотографий работает только с телефона на компьютер, нельзя перебросить видео, не видит всю галерею, а только папки DCIM и Скриншоты, ограничение на последние 2000 фотографий и скриншотов.
«SHAREit» – универсальный комбайн, умеет передавать как фотографии, так и видео, аудио, документы, приложения и т.д. Мобильный клиент для работы поддерживает Android 4.1+, а десктопная версия поддерживает Windows 7, 8, 10 и 11. Рекомендую на телефон устанавливать «SHAREit Lite» – упрощенную версия приложения «SHAREit», которая занимает меньше места на устройстве и потребляет меньше ресурсов. В отличие от полной версии, «SHAREit Lite» не имеет некоторых дополнительных функций, таких как магазин приложений и видеоплеер, но больше подходит для пользователей со слабыми устройствами.
Пошаговая установка
Шаг 1. Скачиваем и устанавливаем на компьютер программу с сайта https://www.ushareit.com. Либо по прямой ссылке. После устанавливаем на телефон «SHAREit Lite» из Google Play.
Шаг 2. Создаем соединение компьютера и телефона. Эту процедуру приходится делать каждый раз, когда нужно перебросить фото. Запускаем программу на компьютере. Появится QR код, который нужно отсканировать телефоном и отрываем программу на телефоне.
Вот так просто мы установили программу «SHAREit Lite», соединили телефон с компьютером и передали наши первые фотографии. В отличие от предыдущей программы мы можем закачивать фотографии и на телефон. Да и не только фото, а и видео, музыку, файлы. Программа очень интересная в плане своих возможностей, умеет работать с компьютером без роутера, нужно только ноутбук подключить к телефонной точке доступа. Расстраивает обилие рекламы в приложении и нестабильная работа, иногда приходится перезапускать соединение. Неудобно еще, что по умолчанию все файлы сохраняются в папке на диске С, хотелось бы, чтобы перед передачей был диалог с возможностью самому выбрать куда я хочу сохранить фото. За бесплатность и функционал твердая четверка.
Достоинства: функциональный мегакомбайн, возможность передавать файлы в обе стороны, видит все папки с медиафайлами на телефоне.
Недостатки: ну очень много рекламы в приложении для телефона, неудобный интерфейс, нестабильная работа.
Третий вариант отличается от прошлых тем, что нам не нужно устанавливать на компьютер дополнительных программ. Мы будем работать в проводнике, почти так, как если бы подключились с помощью USB кабеля. Правда с маленькой оговоркой — для доступа к файлам на телефоне будет запущен FTP-сервер с помощью небольшой программы «MiXplorer». «MiXplorer» не содержит рекламу и не требует оплаты для получения полноценного доступа к своим функциям. Однако, если вы хотите поддержать разработчика, вы можете скачать платную версию приложения — «MiXplorer Silver».
Пошаговая установка
Шаг 1. Скачиваем и устанавливаем на телефон «MiXplorer» из Google Drive или из Google Play.
Шаг 2. Запускаем программу на телефоне. Даем разрешения, меняем язык для удобства на русский.
Шаг 3. После того, как на телефоне будет запущен сервер, открываем на компьютере проводник и в строке вводим адрес ftp://192.168.0.4:2121. У вас адрес будет отличаться от моего.
У нас все готово. Для копирования на компьютер можно пользоваться любым удобным вам способом.
Достоинства: занимает мало места, нет рекламы, очень простая в пользовании, работает если телефон настроен как точка доступа.
Недостатки: нет эскизов фотографий
Подводя итог, скажу, что в споре кто лучше кабель или WiFi, однозначно выигрывает кабель. Тут и более высокие скорости передачи данных, и подзарядка телефона, и есть эскизы фотографий. Но WiFi также заслуживает внимания. К примеру, когда нужно периодически и часто скидывать несколько фотографий, хорошо выручает приложение «Связь с телефоном», а если что-то пойдет не так, на выручку приходит многофункциональная программа «SHAREit Lite». Да, она напичкана рекламой, но есть моды без нее. Что касается файл менеджера «MiXplorer», он подойдет тем, кто привык все делать со знанием дела. Коротко говоря — какой бы путь вы не выбрали, всегда есть альтернатива.

Для передачи файлов с телефона на ПК, существует несколько способов. От банального через кабель, до каких нибудь сервисов обмена файлами, по типу Google Drive или Яндекс.Диск. Однако сегодня мы поговорим о 3 самых распространенных способах.
- Кабель.
- Bluetooth.
- WiFi.
Передача файлов через кабель
Самый банальный и распространенный способ, через кабель. Тут все просто.
- Втыкаем кабель в телефон.
- Втыкаем кабель в компьютер.
- Ждем определения устройства.
- В большинстве случаев появляется устройство в «моем компьютере» с которым можно работать как с обычной флешкой.
Тут можно отметить нюанс, некоторые устройства определяются как диск не сразу, иногда нужно выбрать в шторке уведомлений «передача данных».
Из плюсов:
- Простота, подключил и пользуйся.
Из минусов:
- Кабель не всегда хочется перетыкать из зарядки.
- При частом передергивании кабеля туда-сюда, ломается как кабель, так и разъем телефона.
Передача файлов через bluetooth
Данный способ требует дополнительного устройства, блютуз приемника в ПК. Так же стоит отметить что скорость передачи файлов очень низкая. С учетом современных телефонов, с их размерами фотографий по 50мб, передавать такой снимок по блютуз Вы будете вечность. Однако, распишу как это делается, на всякий случай.
- Подключает блютуз приемник в USB.
- После установки всех драйверов в трее появится значок блютуз.
- Жмем на него и выбираем пункт «прием файла».
- Отправляем файл с телефона.
Для windows 10, на случай если в трее нет иконки, в центре уведомлений есть плитка блютуза
- Жмем правой кнопкой мыши по данной плитке.
- Выбираем пункт «перейти к параметрам».
- Жмем в появившемся окне «другие параметры Bluetooth».
- Разрешаем обнаружение устройства.
- Далее все как обычно.
Из минусов:
- Не удобно.
- Медленно.
- Отходить от ПК нельзя.
Из плюсов:
- Не нужно переключать кабель
Наверное самый удобный и быстрый способ, о котором мало кто знает. Для его использования, в некоторых случаях, понадобиться установить программу файловый менеджер с FTP сервером, он есть в большинстве популярных приложений. Стоит так же сказать, что с недавнего времени, Google добавили на пк приложение для быстрого обмена данными, «обмен с окружением«.
Передача через FTP
Для начала, стандартный способ, передача через FTP по WiFi. Если у вас еще нет такого приложения, скачиваем, например, «Mi проводник«, на его примере и объясню как пользоваться.
- Открываем «Mi проводник».
- Открываем меню слева, либо свайпом, либо нажатием на «бургер» вверху (3 полоски).
- Выбираем FTP.
- Жмем «Запустить».
- Можно запускать без пароля, если вы находитесь дома.
- Программа выдает адрес для доступа к телефону.
- Запускаем на пк обычный «проводник«, можно открыть любую папку.
- В адресной строке пишем адрес, который дал телефон. Что-то вроде «ftp://192.168.1.5:7192».
- Пользуемся как обычной папкой на пк.
Думаю, стоит отметить, адрес постоянно меняется для безопасности, точнее, меняется порт.
Из плюсов:
- Не нужен кабель.
- Скорость передачи данных высокая. Зависит от WiFi роутера дома.
- Можно перемещаться в пределах WiFi .
Из минусов:
- Нужен файловый менеджер с функцией FTP.
- Сначала кажется сложным.
Обмен с окружением
Новый способ, передача файлов через «обмен с окружением«, поможет быстро передать файлы с телефона на компьютер или с компьютера на телефон. Тут для компьютера понадобиться приложение от гугл. Скачать которое можно по ссылке. Так же, для этого способа, нужен андроид 13 и выше.
- Скачиваем приложение по ссылке .
- После установки необходимо войти в гугл аккаунт.
- В настройках приложения можно установить видимость в сети, например можно указать, чтоб видели только свои устройства.
- Далее просто передаем файл с телефона через «поделиться», как обычно, и выбираем способ через «Обмен с окружением».
- На пк придет уведомление.
- Готово)
После настройки на пк ни чего нажимать не нужно будет, просто передаете и на пк само все сохраняется. Для отправки файлов с компьютера на телефон, нужно на файле нажать правой кнопкой мыши и выбрать «обмен с окружением«.
Из плюсов:
- Кабель не нужен.
- Скорость передачи файлов как по Wifi.
- Удобно после первой, не сложной настройки.
Из минусов:
- Необходим современный телефон.
- Нужно установить на пк приложение.
Итог
Я написал 3 способа как передать файлы с телефона. Все они подходят под различные сценарии использования, но как по мне, передача файлов через WiFi самая удобная. Как вариант, вы конечно можете передавать файлы через мессенджеры, но согласитесь, передавать большой объем файлов достаточно не удобно.
4.9/5 (5)