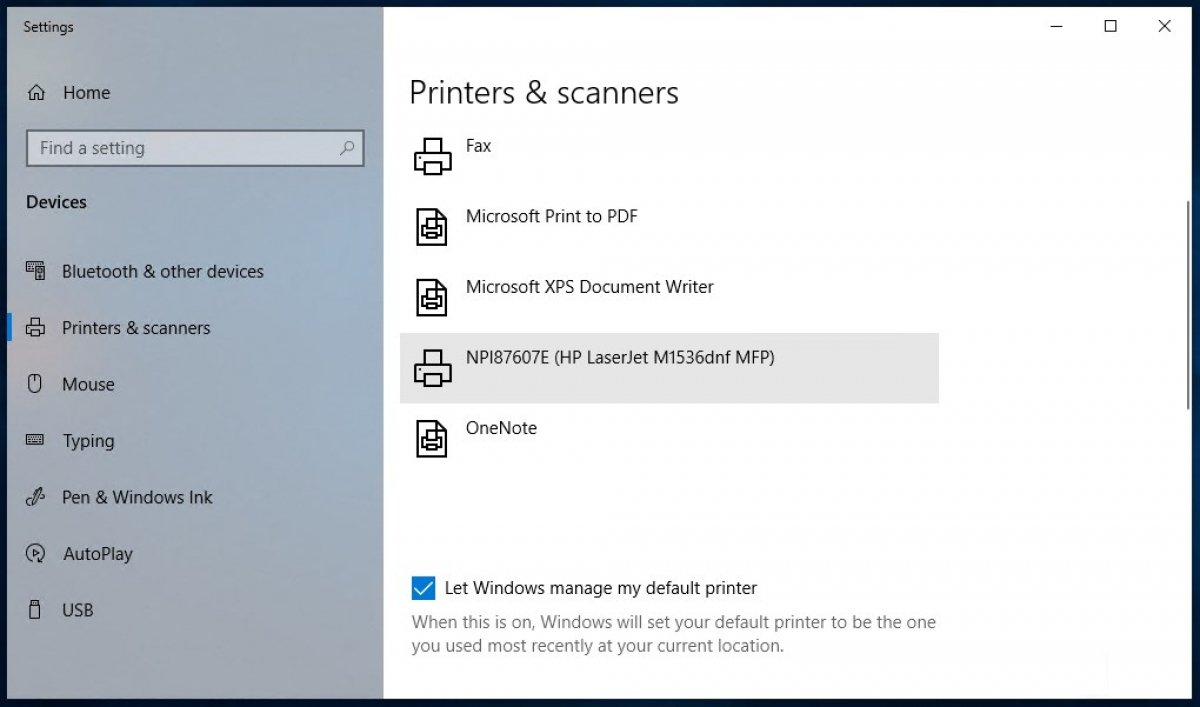Word для Microsoft 365 Word для Интернета Word 2021 Word 2019 Word 2016 Word 2013 Word 2010 Word 2007 Word Starter 2010 Еще…Меньше
Перед печатью можно просмотреть документ и указать, какие страницы требуется напечатать.
Предварительный просмотр документа
-
Выберите Файл > Печать.
-
Для предварительного просмотра каждой страницы используйте стрелки вперед и назад в нижней части страницы.
Если текст отображается слишком мелко, увеличьте масштаб с помощью ползунка в нижней части страницы.
-
Выберите количество копий и любые другие нужные параметры, а затем нажмите кнопку Печать.
-
Выберите Файл > Печать.
-
Чтобы напечатать только определенные страницы, свойства документа или исправления и комментарии, в разделе Параметры выберите стрелку рядом с пунктом Напечатать все страницы (по умолчанию), чтобы просмотреть все варианты.
-
Чтобы напечатать только определенные страницы, выполните одно из указанных ниже действий.
-
Чтобы напечатать страницу, отображаемую в режиме предварительного просмотра, выберите Текущая страница.
-
Чтобы напечатать последовательные страницы, например 1–3, выберите вариант Настраиваемая печать и введите номера первой и последней страниц в поле Страницы.
-
Чтобы напечатать отдельные страницы и диапазон одновременно (например, страницу 3 и страницы 4–6), выберите Настраиваемая печать и введите через запятую номера и диапазоны (например, 3, 4-6).
-
Примечание: Если принтер, который вы выбрали в разделе Принтер, поддерживает цветную, черно-белую печать и печать с использованием оттенков серого, соответствующие параметры появятся в списке в разделе Настройка.
-
Выберите Файл > Печать.
-
В разделе Параметры выберите параметр цветной печати и любые другие нужные параметры, а затем нажмите кнопку Печать.
-
Откройте документ, который содержит примечания. Если параметр примечаний не отображается, откройте вкладку Рецензирование, щелкните элемент Показать исправления и выберите в списке только пункт Примечания.
Вы можете напечатать примечания определенного рецензента, выбрав его в разделе Конкретные пользователи.
-
Выберите Файл > Печать.
-
В разделе Настройка щелкните Напечатать исправления.
-
Нажмите Печать.
Документ с примечаниями будет распечатан.
Примечание: Если вы хотите напечатать документ без примечаний, откройте вкладку Рецензирование, в группе Запись исправлений выберите Без исправлений и отправьте документ на печать.
Печать в Word в Интернете может показаться немного запутанной. Это вызвано тем, что для сохранения макета и форматирования сначала создается PDF-файл, который затем можно распечатать.
Примечание: Если вы используете Internet Explorer в Windows версии 7 и более ранней, для печати документа нужно скачать и установить бесплатное приложение Adobe Reader.
Печать документа
-
На вкладке Файл выберите пункт Печать и нажмите кнопку Печать.
Примечания:
-
Если вы находитесь в режиме чтения, нажмите кнопку Печать в верхней части экрана.
-
-
-
Word в Интернете создает копию документа в формате PDF.
-
Выберите Щелкните здесь, чтобы просмотреть документ в формате PDF для предварительного просмотра PDF.
Совет: Если в качестве средства просмотра PDF-файлов по умолчанию используется Word, отмените задание печати Word в Интернете, откройте документ в Word (Редактировать документ > Изменить в Word) и распечатайте его из Word (Файл > Печать).
-
Печать документа:
-
В Windows 7 выберите принтер, при необходимости измените параметры и нажмите кнопку Печать.
-
В Windows 8 в приложении «Средство просмотра» проведите от нижнего края экрана вверх (или щелкните правой кнопкой мыши в любом месте) и выберите Печать. На странице «Печать» выберите принтер, задайте нужные параметры и нажмите кнопку Печать.
-
В Windows 10 в приложении «Ридер» проведите от нижнего края экрана вверх (или щелкните правой кнопкой мыши в любом месте) и выберите Печать. На странице «Печать» выберите принтер, задайте нужные параметры и нажмите кнопку Печать.
-
Если вы хотите распечатать несколько экземпляров, измените число копий на странице «Печать»:
-
В Windows 7 и более ранних версиях в верхней части страницы «Печать» есть поле Копии со стрелками вверх и вниз, позволяющее выбрать количество копий документа. Введите нужное число или выберите его с помощью стрелок, а затем нажмите кнопку Печать.
-
В Windows 8 или Windows 10 введите нужное число копий или выберите его с помощью кнопок + и –, а затем нажмите кнопку Печать.
Примечание: Если принтер, который вы выбрали в разделе Принтер, поддерживает цветную, черно-белую печать и печать с использованием оттенков серого, соответствующие параметры появятся в списке в разделе Настройка.
-
На вкладке Файл нажмите Печать.
-
В разделе Настройка выберите параметр цветной печати и другие нужные параметры, а затем нажмите кнопку Печать.
Дополнительные сведения
-
Черно-белая печать
-
Веб-сайт производителя принтера (где можно найти обновленные драйверы для принтера)
-
Форумы сообщества Microsoft 365
-
Учебник: проблемы с принтером в Windows
Нужна дополнительная помощь?
Нужны дополнительные параметры?
Изучите преимущества подписки, просмотрите учебные курсы, узнайте, как защитить свое устройство и т. д.
В сообществах можно задавать вопросы и отвечать на них, отправлять отзывы и консультироваться с экспертами разных профилей.
В Windows 10 существует много способов печати документа, все зависит от типа документа и программного обеспечения, которое вы используете. Мы покажем вам различные варианты печати текстовых документов, PDF, веб-страниц или изображений
Для печати в Windows 10 первое, что нужно знать, очевидно, это то, что вам нужен принтер. Убедитесь, что у вас есть бумага и чернила. После установки и в зависимости от того, что вы хотите распечатать, используйте разные варианты.
Как распечатать документы Office и Notepad
В офисных пакетах есть соответствующий параметр отправки документов на печать. Независимо от того, используете ли вы Microsoft Office или какой-либо другой вариант с LibreOffice или OpenOffice, после открытия документов вам нужно всего лишь перейти в меню File>Print, чтобы отправить их в очередь печати. Вы также можете использовать сочетание клавиш CTRL+P.
Также с Блокнотом или с программным обеспечением, таким как Notepad, вы получите аналогичную опцию.
Меню печати документа Notepad
Как распечатать PDF документы
То же самое относится и к читателям PDF документов. Среди своих функций подавляющее большинство имеет один для печати PDF. В случае одного из наиболее широко используемых ридеров, таких как Adobe Acrobat Reader, ярлык тот же, что и в офисных документах: File>Print. Сочетание клавиш также CTRL+P.
Печать Adobe Acrobat Reader
В Windows 10 у вас также есть Edge: браузер Microsoft включает встроенное средство для чтения PDF. Чтобы распечатать эти документы через Edge, у вас есть несколько вариантов, чтобы попасть в окно печати. Само средство для чтения имеет ярлык (значок в форме принтера), а также меню самого браузера. Сочетание клавиш не меняется: CTRL+P.
Печать PDF-документа через Microsoft Edge
Как распечатать веб-страницы
В современных браузерах есть утилита печати, которая при правильно настроенном аппарате позволит вам делать снимки экрана сайта на бумаге. В Chrome вы должны перейти в правый верхний угол браузера, щелкнуть по меню с 3-я вертикальным точками, которые предоставляют доступ к меню, и искать Print. Три четверти того же с Firefox, где единственное, что меняется, это то, что вместо точек, есть полосы для входа в меню и Edge. Вы также можете использовать сочетание клавиш CTRL+P при посещении веб-сайта.
Печать сайта из Google Chrome
Как распечатать изображения
Печать фотографии из Fotos Windows 10
Практически любое программное обеспечение, которое позволяет вам работать с документами или изображениями, будет иметь возможность отчетливо печатать. Здесь мы скомпилировали расположение некоторых функций печати широко используемых программ, но вам, безусловно, не составит труда найти аналогичный вариант в интересующем вас программном обеспечении.
Когда вы его получите, обычно на экране появляется всплывающее окно настроек и подтверждения. Там вы можете выбрать черно-белую или цветную печать, количество используемых чернил, делать несколько копий или печатать только определенные страницы, ориентацию документа. Вы просто должны выбрать то, что вам нужно и найти в правом нижнем углу кнопку для завершения процесса.
Печать документа в Word
Перед печатью можно просмотреть документ и указать, какие страницы требуется напечатать.
Предварительный просмотр документа
Выберите Файл > Печать.
Для предварительного просмотра каждой страницы используйте стрелки вперед и назад в нижней части страницы.
Если текст отображается слишком мелко, увеличьте масштаб с помощью ползунка в нижней части страницы.
Выберите количество копий и любые другие нужные параметры, а затем нажмите кнопку Печать.
Выберите Файл > Печать.
Чтобы напечатать только определенные страницы, свойства документа или исправления и комментарии, в разделе Параметры выберите стрелку рядом с пунктом Напечатать все страницы (по умолчанию), чтобы просмотреть все варианты.
Чтобы напечатать только определенные страницы, выполните одно из указанных ниже действий.
Чтобы напечатать страницу, отображаемую в режиме предварительного просмотра, выберите Текущая страница.
Чтобы напечатать последовательные страницы, например 1–3, выберите вариант Настраиваемая печать и введите номера первой и последней страниц в поле Страницы.
Чтобы напечатать отдельные страницы и диапазон одновременно (например, страницу 3 и страницы 4–6), выберите Настраиваемая печать и введите через запятую номера и диапазоны (например, 3, 4-6).
Примечание: Если принтер, который вы выбрали в разделе Принтер, поддерживает цветную, черно-белую печать и печать с использованием оттенков серого, соответствующие параметры появятся в списке в разделе Настройка.
Выберите Файл > Печать.
В разделе Параметры выберите параметр цветной печати и любые другие нужные параметры, а затем нажмите кнопку Печать.
Откройте документ, который содержит примечания. Если параметр примечаний не отображается, откройте вкладку Рецензирование, щелкните элемент Показать исправления и выберите в списке только пункт Примечания.
Вы можете напечатать примечания определенного рецензента, выбрав его в разделе Конкретные пользователи.
Выберите Файл > Печать.
В разделе Настройка щелкните Напечатать исправления.
Документ с примечаниями будет распечатан.
Примечание: Если вы хотите напечатать документ без примечаний, откройте вкладку Рецензирование, в группе Запись исправлений выберите Без исправлений и отправьте документ на печать.
Печать в Word в Интернете может показаться немного запутанной. Это вызвано тем, что для сохранения макета и форматирования сначала создается PDF-файл, который затем можно распечатать.
Примечание: Если вы используете Internet Explorer в Windows версии 7 и более ранней, для печати документа нужно скачать и установить бесплатное приложение Adobe Reader.
Печать документа
На вкладке Файл выберите пункт Печать и нажмите кнопку Печать.
Если вы находитесь в режиме чтения, нажмите кнопку Печать в верхней части экрана.
Word в Интернете создает копию документа в формате PDF.
Выберите Щелкните здесь, чтобы просмотреть документ в формате PDF для предварительного просмотра PDF.
Совет: Если в качестве средства просмотра PDF-файлов по умолчанию используется Word, отмените задание печати Word в Интернете, откройте документ в Word ( Редактировать документ > Изменить в Word) и распечатайте его из Word ( Файл > Печать).
В Windows 7 выберите принтер, при необходимости измените параметры и нажмите кнопку Печать.
В Windows 8 в приложении «Средство просмотра» проведите от нижнего края экрана вверх (или щелкните правой кнопкой мыши в любом месте) и выберите Печать. На странице «Печать» выберите принтер, задайте нужные параметры и нажмите кнопку Печать.
В Windows 10 в приложении «Ридер» проведите от нижнего края экрана вверх (или щелкните правой кнопкой мыши в любом месте) и выберите Печать. На странице «Печать» выберите принтер, задайте нужные параметры и нажмите кнопку Печать.
Если вы хотите распечатать несколько экземпляров, измените число копий на странице «Печать»:
В Windows 7 и более ранних версиях в верхней части страницы «Печать» есть поле Копии со стрелками вверх и вниз, позволяющее выбрать количество копий документа. Введите нужное число или выберите его с помощью стрелок, а затем нажмите кнопку Печать.
В Windows 8 или Windows 10 введите нужное число копий или выберите его с помощью кнопок + и –, а затем нажмите кнопку Печать.
Примечание: Если принтер, который вы выбрали в разделе Принтер, поддерживает цветную, черно-белую печать и печать с использованием оттенков серого, соответствующие параметры появятся в списке в разделе Настройка.
На вкладке Файл нажмите Печать.
В разделе Настройка выберите параметр цветной печати и другие нужные параметры, а затем нажмите кнопку Печать.
Дополнительные сведения
Веб-сайт производителя принтера (где можно найти обновленные драйверы для принтера)
Как напечатать текст на компьютере и распечатать на принтере
Напечатать и распечатать текст с компьютера на принтере не будет большой проблемой для опытных пользователей, но эта простая процедура часто вызывает трудности у начинающих юзеров. Некоторые из них даже не знают, где можно набрать текстовый документ и как правильно называется программа для печатания на «компе» или ноутбуке.
В этом материале мы подробно расскажем, как печатать в «Ворде» и «Вордпаде». Отдельно упомянем об оформлении текста в этих редакторах. Ну и, конечно же, детально будет рассмотрена распечатка на принтере с ПК или флешки. Вы научитесь подключать технику, устанавливать драйвера к ней и настраивать в Windows 7 и 10, если это еще не было сделано ранее.
На что способен обычный домашний принтер
Современные принтеры бывают разные по размеру, типу, назначению и возможностям. Обычный аппарат может только производить распечатку документов, МФУ — сканировать, ксерить использоваться как факс. Если Вы являетесь владельцем цветного устройства, то перечень возможностей значительно возрастает. С такой техникой под силу «производить» распечатки фотографий или картинок в цвете.
Печатающее устройство, оборудованное цветными расходниками, может значительно сэкономить домашний бюджет, если в дома дети, которые каждый день требуют новые игрушки. В таком случае нет необходимости покупать развивающие изделия, когда их можно напечатать самому. К примеру, любой принтер быстро и без проблем справится с распечаткой стикеров, картинок с заданиями, животными, куклами.
Перед использованием техники убедитесь, что Вы собираетесь правильно ею пользоваться и принтер настроен.
Популярные программы для набора текста
Вордпад
Тем, кто ранее работал с «Вордом», этот текстовый процессор может показаться очень похожим. Но на самом деле это не совсем так. В действительности это урезанная версия с минимальными возможностями работы и форматирования.
Где находится на компьютере с «Виндовс» 7 и 10
Использование
Где скачать и как установить
Если этот текстовый редактор не установлен, то это следует сделать, но предварительно у Вас должен быть диск с дистрибутивом. Когда такого диска нет, то скачать программу придется с официального сайта «Microsoft» по ссылке https://products.office.com/ru-RU/compare-all-microsoft-office-products. Установка производится запуском файла с расширением «exe» или «msi». Как правило, имя его будет «setup» или «install». Установка Ворда ничем не отличается от других программ. Бесплатно пользоваться этим текстовым процессором можно ровно один месяц, а потом у Вас потребуют деньги за лицензию.
Способы запуска
Как правильно набрать текст и красиво оформить
Самые-самые азы работы с текстом описаны выше в разделе о работе с «WordPad». Там же найдете способы быстрого удаления определенных частей текста или вставки символом препинания.
Программа «Word» позволяет более изощренно работать с текстовой информацией, потому в этом разделе больше внимание уделим именно этому моменту. Дизайн обеих редакторов очень схож, потому разобравшись с одним, Вы легко овладеете методикой работы с другим.
Перед тем как начать набирать текст нужно придумать и напечатать его заголовок. Существует несколько простых правил оформления такого рода текстов.
Более простой способ создания заголовка — это воспользоваться специальной панелью для таких целей. Наберите текст, выделите его мышкой и кликните на панели по нужному дизайну.
Если заголовок готов, то можно переходить к набору основного текста. Действуйте так:
Для разного рода обработки в Ворде предназначены определенные блоки инструментов.
Сохранение документа
Сделать сохранение нужно еще до начала набора текста, а потом только периодически нажимать на пиктограмму с дискетой. В ситуации с перебоями электричества это поможет не потерять всю работу.
Если документ набран и готов к печати, то лучше его перед этим сохранить, чтобы в дальнейшем иметь возможность что-то в нем подправить или изменить. Сделать сохранение можно на «винчестер» (жесткий диск «компа») или съемный носитель.
На диск
В верхнем основном меню программы слева от закладки «Главная» есть раздел «Файл». Выберите его мышкой. 

На флешку
Чтобы произвести сохранение на флешку или в любое другое место на диске, отличное от стандартной папки, слева в списке выберите его. Флеш накопитель будет обозначен в списке как «Съемный диск» с первой свободной буквой для идентификации. Мышей отметьте нужный вариант диска и сохраните кнопкой внизу окна.
Предварительный просмотр
Перед тем как вывести информацию на печать рекомендовано сначала посмотреть, как она будет выглядеть на листе. Это позволит не испортить бумагу, а значит сэкономить. Для такой процедуры воспользуемся функцией предварительного просмотра документа. Чтобы ее активировать следуйте такой инструкции:
Печать документа из Ворда
В этом же окне (закладка «Файл», раздел «Печать») можно сразу нажать на пиктограмму принтера и напечатать документ. Тут же есть такие возможности по настройке:
Самые популярные программы для печати текста: большая подборка из двух десятков вариантов.
Все способы распечатать текст на принтере
Отметим, что способов отправить документ на распечатывание существует несколько. В предыдущих разделах мы упоминали и пользовались ими. Сейчас немного структурируем эту информацию, чтобы отложить ее в своей памяти. Вы же сможете выбрать более всего подходящий вариант для себя.
Сочетание клавиш
Если Ваша клавиатура работает и удобней ею пользоваться, а не мышкой, то для вывода на печать можно применить специальную комбинацию клавиш. Одновременно нажмите «CTRL»+»P». 
Панель быстрого запуска
Во многих программах кнопка быстрой печати часто находится непосредственно на основной панели управления или в меню. Не исключением стал редактор «Word». Поищите пиктограмму принтера в верхней части основного окна. Следует помнить, что при нажатии документ будет сразу распечатан на принтере. Вносить настройки предложено не будет.
Если у Вас такого значка нет, то его можно добавить. Для этого запустите настройку «Панели быстрого запуска». 
Теперь нужный значок будет на панели.
Контекстное меню файла
Если текст ранее уже сохранен в файле и Вы на 100% уверены, что с ним все в порядке и тот готов быть сразу напечатанным, то можно использовать возможности контекстного меню. Как это сделать:
Эти действия равнозначны открытию и нажатию кнопки быстрой печати.
Черно-белая и цветная печать
Цветные принтеры поддерживают два типа печати: черно-белую и цветную. Если стоит задание распечатать документ с текстом, то нет смысла применять цветные краски. Тем самым мы будем экономить недешевые расходники. В настройках следует сделать нужные изменения.
Не текстом единым
В этом разделе мы расскажем, как печатать на своем домашнем компьютере не только обычный текст. Ведь иногда приходится иметь дело с фотографиями, страницами сайтов, файлами со своего смартфона.
Картинки и фото
Если перед Вами стоит задача вывода на принтер картинки или фотографии, то можно действовать по аналогии с текстовыми файлами. Дважды кликните по графическому файлу, чтобы открыть. Независимо от программы, используемой для просмотра изображений, можно воспользоваться знакомой комбинацией Ctrl+P.
Страницы сайтов
Иногда бывает необходимо напечатать информацию из Интернета, а по сути, одну или несколько страниц определенного сайта. Для этого можно воспользоваться двумя способами.
Файлы с телефона
В зависимости от возможностей телефона и принтера он может иметь два варианта вывода файлов на печать.
Если печатающее устройство не установлено
Ранее мы рассматривали ситуацию, при которой принтер уже был соединен с «компом», настроен и готов к печати. Но так бывает не всегда. В некоторых случаях эти действия нужно выполнить самостоятельно. Первым делом аппарат следует подключить, установить на него программное обеспечение, а потом настроить.
Подключение
Если принтер новый и будет использован только на одном компьютере, то подключение логично произвести через USB кабель. В комплекте с техникой его может не оказаться, потому не удивляйтесь. Не составит проблем купить шнур отдельно в любом магазине. Воткните один конец провода в гнездо на корпусе устройства, а второй — в USB разъем на задней крышке компьютера или ноутбука.
А также возможны такие способы подключения:
Установка драйвера
Вторым действием будет установка специального программного обеспечения, что позволит компьютеру «общаться» с принтером на понятном им языке. Больше известно название «драйвера». Их инсталляция может быть простой и даже незаметной или долгой и проблемной.
Если Вы используете ЮСБ подключение, а на «компе» есть Интернет, то шансы на успех очень высоки. Операционная система Виндовс вполне способна выполнить все что нужно самостоятельно. Подождите 5–10 минут пока пройдет процесс (о его начале и конце будет уведомление в нижнем правом углу). По завершении ОС должна сообщить пользователю о результате. Но можно и самому проверить наличие новых установленных устройств.
Настройка
Решение проблем с отказом техники печатать
Рассмотрим основные возможные проблемы и ошибки, которые могут возникать при печати с компьютера на принтер у пользователей.
Печать документов в Microsoft Word
Современный документооборот все больше осуществляется в цифровом пространстве. Иметь дело с бумагой нам приходится значительно реже, но время от времени необходимость печати документа на принтере все же возникает. Сегодня мы расскажем о том, как это сделать в Microsoft Word.
Печать документов в Ворде
Процесс распечатки текстовых документов в редакторе от Microsoft мало чем отличается от такового в любых других программах, предоставляющих аналогичную возможность. Нюансы заключаются разве что в предварительном оформлении, подготовке и некоторых настройках. Забегая вперед, отметим, что Word позволяет печатать не только стандартные страницы A4, но и ряд других форматов.
Печать стандартных документов
Если вы имеете дело с обычным текстовым файлом, распечатать его не составит труда. Аналогичным образом обстоят дела и с документами, в которых есть графические объекты.
Примечание: В версиях Ворд до 2007 года включительно кнопка, которую необходимо нажать для перехода в меню программы, выполнена в стиле старого логотипа офисного пакета от Майкрософт.
При необходимости включите предварительный просмотр документа – это поможет еще раз перепроверить правильность оформления.
Подробнее: Предварительный просмотр документов в Word
Примечание: Перейти к разделу «Печать» рассматриваемого текстового редактора можно и значительно проще – достаточно нажать клавиши «CTRL+P», которые являются универсальными для большинства программ, наделенных аналогичной функциональностью.
Примечание: Возле кнопки «Печать» можно также указать желаемое количество копий документа.
Печать неформатных документов
Если текстовый документ, который вы выводите на печать, имеет стандартный формат A4 и он точно правильно оформлен, проблем с его печатью возникнуть не должно. Но ведь Microsoft Word позволяет создавать и отличные от «стандарта» текстовые файлы, и нередко процесс их распечатки сопряжен с рядом трудностей. Собственно, последние могут возникнуть еще на этапе создания документа того или иного формата. Об основных из них, а также о нюансах печати, мы писали ранее, просто найдите в представленном ниже списке интересующую вас тему, ознакомьтесь с соответствующей инструкцией, и в результате получите уже готовый бумажный документ нужного типа.
Подробнее:
Создание документов книжного формата
Создание брошюр и буклетов
Создание форматов, отличных от A4
Изменение фона документа
Создание подложки и водяного знака
Правильно оформить текстовый документ перед его печатью на принтере поможет следующая статья:
Подробнее: Форматирование текста в документе Ворд
Решение возможных проблем
Иногда при попытке печати текстовых документов можно столкнуться с разного рода проблемами. К счастью, причины большинства из них легко обнаружить и устранить.
Принтер не печатает документы
В случае возникновения проблем с печатью первым делом следует проверить оборудование, ответственное за этот нехитрый процесс. Возможно, дело в его неправильной настройке или отсутствии актуального драйвера. Не исключено и механическое повреждение. Установить точную причину и избавиться от нее помогут представленные по ссылкам ниже материалы.
Подробнее:
Устранение проблем в работе принтеров HP и Epson
Печать документов на принтере в Windows
Не печатает только Word
Если же в работоспособности и правильной настройке печатающего оборудования вы убедились, и даже проверили его в других программах, остается винить только Ворд. Иногда этот текстовый редактор и сам недвусмысленно дает понять, что он не может распечатывать документы (характерные сбои, ошибки), но бывает и так, что проблема зарыта значительно глубже — в программных или системных компонентах. Выявить ее и наверняка решить поможет наша подробная статья по данной теме.
Подробнее: Что делать, если Word не печатает документы
Печатается не все содержимое
Бывает и так, что документ печатается, но некоторые из содержащихся на его страницах элементов не выводятся на печать (например, изображения, фигуры или измененный фон страницы). В данном случае нужно просто проверить параметры печати и, если потребуется, активировать в них отключенные пункты.
Как видите, даже самые серьезные проблемы с печатью документов в Ворде всегда можно обнаружить и устранить. Избежать их вовсе поможет четкое следование инструкции, изложенной в первой части статьи.
Заключение
Распечатать файл в Microsoft Word не составит труда даже для малоопытного пользователя. Более того, данный текстовый редактор позволяет создавать и печатать на принтере не только стандартные форматы документов, и теперь вы знаете, как это делается.
Помимо этой статьи, на сайте еще 12394 инструкций.
Добавьте сайт Lumpics.ru в закладки (CTRL+D) и мы точно еще пригодимся вам.
Отблагодарите автора, поделитесь статьей в социальных сетях.
Microsoft Word является одним из самых популярных текстовых редакторов, и многие пользователи Windows 10 предпочитают использовать его для создания и редактирования документов. Но что делать, если вы хотите распечатать свой документ прямо с вашего компьютера? В этой статье мы рассмотрим подробную инструкцию о том, как печатать с ворда на принтере в Windows 10.
Во-первых, убедитесь, что ваш принтер подключен к компьютеру и включен. Затем откройте документ, который вы хотите распечатать в Word. Нажмите на вкладку «Файл» в верхнем левом углу окна Word и выберите «Печать».
Вы увидите окно «Печать», где можно выбрать различные параметры печати, такие как количество копий, ориентацию страницы, размер бумаги и т. д. Настройте необходимые параметры и нажмите на кнопку «Печать».
Word отправит ваш документ на печать, и если все настройки принтера указаны правильно, принтер начнет выводить ваш документ на бумагу. Будьте терпеливы и дождитесь окончания печати.
Теперь вы знаете, как печатать с ворда на принтере в Windows 10. Следуйте этой простой инструкции и получайте печатные копии ваших документов в удобное время.
Содержание
- Установка принтера в Windows 10
- Подключение принтера к компьютеру по USB
- Подключение принтера к компьютеру по Wi-Fi
- Установка драйверов принтера
- Открытие документа в Word
- Печать документа в Word
Установка принтера в Windows 10
Шаг 1: Включите принтер и подключите его к компьютеру с помощью USB-кабеля или через сеть Wi-Fi, если такая возможность имеется.
Шаг 2: Откройте меню «Пуск» в левом нижнем углу экрана и выберите пункт «Настройки».
Шаг 3: В открывшемся окне «Настройки» выберите раздел «Устройства».
Шаг 4: В левой панели выберите пункт «Принтеры и сканеры».
Шаг 5: Нажмите кнопку «Добавить принтер или сканер» и дождитесь завершения поиска доступных устройств.
Шаг 6: Выберите свой принтер из списка найденных устройств и нажмите кнопку «Добавить устройство».
Шаг 7: Если драйверы принтера не были установлены автоматически, следуйте инструкциям на экране, чтобы скачать и установить их вручную.
Шаг 8: После установки драйверов принтер будет успешно установлен в операционной системе Windows 10.
Теперь вы можете легко печатать с ворда на вашем принтере в Windows 10. Просто откройте документ в Microsoft Word, выберите печать и укажите свой принтер в списке доступных устройств.
Подключение принтера к компьютеру по USB
- Убедитесь, что ваш принтер и компьютер включены.
- Найдите свободный порт USB на компьютере. Обычно он находится на задней панели или по бокам.
- Подключите один конец USB-кабеля к порту на компьютере.
- Подключите другой конец USB-кабеля к соответствующему порту на задней или боковой панели принтера.
- Когда принтер и компьютер успешно соединены, операционная система Windows автоматически обнаружит новое устройство и установит необходимые драйверы.
- Проверьте, что принтер включен и готов к печати.
Теперь ваш принтер подключен к компьютеру по USB и готов к использованию. Вы можете напечатать документы, используя программу Microsoft Word или любую другую поддерживаемую программу на вашем компьютере.
Подключение принтера к компьютеру по Wi-Fi
Подключение принтера к компьютеру по Wi-Fi позволяет печатать документы без использования кабелей. Это удобно, если принтер и компьютер располагаются на разных концах комнаты или в разных помещениях.
Для подключения принтера к компьютеру по Wi-Fi выполните следующие шаги:
- Убедитесь, что ваш принтер поддерживает Wi-Fi соединение. Обычно эта информация указана на коробке или в руководстве пользователя.
- Включите принтер и установите его в режим подключения по Wi-Fi. Этот режим может быть назван «Wireless», «Network», «Setup» и т.д. Посмотрите инструкцию к принтеру, чтобы узнать, как активировать режим Wi-Fi.
- На компьютере откройте раздел «Настройки» (можно найти в меню Пуск).
- Выберите раздел «Устройства» и перейдите во вкладку «Принтеры и сканеры».
- Нажмите на кнопку «Добавить принтер или сканер».
- Компьютер начнет сканировать доступные принтеры. Дождитесь, пока ваш принтер появится в списке доступных устройств.
- Выберите ваш принтер из списка и нажмите кнопку «Добавить устройство».
- Дождитесь, пока компьютер установит драйверы и настроит подключение к принтеру.
- После завершения процесса настройки ваш принтер будет готов к использованию по Wi-Fi.
Теперь вы можете отправлять документы на печать без необходимости присоединять принтер к компьютеру с помощью кабеля. Убедитесь, что ваш компьютер и принтер находятся в пределах действия Wi-Fi сети.
Установка драйверов принтера
Для печати документов с компьютера на принтер необходимо установить соответствующие драйверы принтера. Драйверы представляют собой программное обеспечение, которое позволяет операционной системе взаимодействовать с устройством.
Чтобы установить драйверы принтера, следуйте инструкциям ниже:
- Подключите принтер к компьютеру с помощью кабеля USB.
- Откройте Панель управления, перейдите в раздел «Устройства и принтеры».
- Нажмите правой кнопкой мыши на значок принтера и выберите пункт «Установить драйвер».
- Следуйте инструкциям мастера установки драйверов принтера. Обычно вам будет предложено выбрать способ установки драйверов: с использованием диска, указания пути к драйверам или загрузки драйверов с сайта производителя.
- Выберите нужный способ установки драйверов и дождитесь завершения процесса.
После установки драйверов принтера вы сможете печатать документы с компьютера на принтер без проблем. Если у вас возникли какие-либо сложности или ошибки при установке драйверов, обратитесь к документации принтера или свяжитесь с технической поддержкой производителя.
< p >Установка драйверов принтера< /p >
< p >Для печати документов с компьютера на принтер необходимо установить соответствующие драйверы принтера. Драйверы представляют собой программное обеспечение, которое позволяет операционной системе взаимодействовать с устройством.< /p >
< p >Чтобы установить драйверы принтера, следуйте инструкциям ниже:< /p >
< ol >
< li >Подключите принтер к компьютеру с помощью кабеля USB.< /li >
< li >Откройте Панель управления, перейдите в раздел «Устройства и принтеры».< /li >
< li >Нажмите правой кнопкой мыши на значок принтера и выберите пункт «Установить драйвер».< /li >
< li >Следуйте инструкциям мастера установки драйверов принтера. Обычно вам будет предложено выбрать способ установки драйверов: с использованием диска, указания пути к драйверам или загрузки драйверов с сайта производителя.< /li >
< li >Выберите нужный способ установки драйверов и дождитесь завершения процесса.< /li >
< /ol >
< p >После установки драйверов принтера вы сможете печатать документы с компьютера на принтер без проблем. Если у вас возникли какие-либо сложности или ошибки при установке драйверов, обратитесь к документации принтера или свяжитесь с технической поддержкой производителя.< /p >
Открытие документа в Word
Чтобы начать печать документа в Word на принтере в операционной системе Windows 10, необходимо сначала открыть данный документ в самом Word.
Для открытия документа в Word выполните следующие действия:
- Запустите программу Word, щелкнув на соответствующей иконке на рабочем столе или в меню «Пуск».
- В верхнем левом углу программы найдите кнопку «Открыть», которая изображена в виде папки и содержит надпись «Открыть».
- Щелкните на кнопке «Открыть».
- В открывшемся окне выберите место расположения документа, который вы хотите открыть. Обычно документы хранятся в папке «Документы», но они также могут быть сохранены в других папках компьютера или на внешних устройствах. Если не знаете точное место, где хранится документ, воспользуйтесь поиском.
- Щелкните на документе, чтобы выделить его, а затем нажмите кнопку «Открыть» в правом нижнем углу окна.
После выполнения этих действий выбранный документ откроется в программе Word. Теперь вы можете приступить к печати документа на принтере Windows 10.
Печать документа в Word
Для печати документа в Word вам потребуется подключенный принтер и установленное программное обеспечение.
Чтобы распечатать документ, выполните следующие шаги:
1. Откройте документ в Word.
Запустите приложение Microsoft Word на вашем компьютере и откройте документ, который вы хотите распечатать. Вы можете открыть документ, выбрав его в файловом меню или щелкнув на нем с помощью правой кнопки мыши и выбрав «Открыть».
2. Проверьте настройки печати.
Перед тем, как отправить документ на печать, удостоверьтесь, что настройки печати соответствуют вашим предпочтениям. Вы можете выбрать желаемый принтер, количество экземпляров, ориентацию страницы и другие параметры.
3. Нажмите на кнопку «Печать».
В верхнем левом углу экрана на панели инструментов Word должна быть кнопка «Печать». Щелкните на нее, чтобы начать процесс печати документа. Если кнопка «Печать» не отображается, вы также можете выбрать пункт меню «Файл» и выбрать «Печать» из выпадающего списка.
4. Выберите принтер и настройки печати.
При открытии диалогового окна печати вам будет предоставлена возможность выбрать принтер, который будет использоваться для печати документа. Выберите предпочитаемый принтер и задайте необходимые параметры печати, такие как количество экземпляров и ориентация страницы.
5. Нажмите на кнопку «Печать».
После выбора принтера и настройки параметров печати нажмите на кнопку «Печать» в диалоговом окне печати. Процесс печати начнется, и ваш документ будет напечатан.
6. Проверьте напечатанный документ.
После завершения печати убедитесь, что документ напечатан корректно. Проверьте качество печати, отсутствие ошибок и соответствие вашим предпочтениям.
Теперь вы знаете, как распечатать документ в Word с помощью принтера в Windows 10. Удачной печати!
Печать документов через программу Microsoft Word на принтере – одна из самых распространенных задач, которую выполняют пользователи операционной системы Windows 10. Правильная настройка и использование функций печати в Word позволяют получить высококачественные отпечатки и экономно использовать бумагу и чернила.
Для начала, необходимо установить принтер и драйверы на компьютере с Windows 10. Это можно сделать путем подключения принтера к компьютеру по USB-кабелю или настройкой беспроводного подключения. После успешной установки драйверов, ваш принтер будет доступен для печати через программу Word.
Для выбора принтера и настройки параметров печати откройте документ в Word и выберите команду «Печать» или нажмите комбинацию клавиш Ctrl+P. В открывшемся окне печати выберите нужный принтер из списка, укажите количество копий, необходимые изменения размера и ориентации страницы.
Если вы хотите печатать только выбранные страницы документа или конкретные разделы, выделите их перед выбором команды «Печать». Также, с помощью функции «Настройка печати» можно изменить параметры печати, такие как тип бумаги, режим печати, качество печати и другие.
После того как вы настроили все параметры печати, нажмите кнопку «Печать» для запуска процесса печати документа с ворда на принтере. Будьте уверены, что принтер включен и подключен к компьютеру.
Содержание
- Настройка принтера
- Установка Microsoft Office
- Открытие документа в Word
- Проверка настроек печати
- Выбор принтера в Word
- Печать документа
Настройка принтера
Печать документов с ворда на принтере в операционной системе Windows 10 требует предварительной настройки принтера. В этом разделе будут описаны основные шаги по настройке принтера.
1. Подключите принтер к компьютеру с помощью USB-кабеля или настройте беспроводное подключение, если принтер поддерживает эту функцию.
2. Убедитесь, что принтер включен. Если принтер подключен к розетке, убедитесь, что провод питания вставлен в розетку.
3. Откройте меню «Пуск» и выберите «Параметры».
4. В окне «Параметры» выберите раздел «Устройства».
5. В левой панели окна «Устройства» выберите «Принтеры и сканеры».
6. ПК просканирует подключенные устройства и отобразит список доступных принтеров.
7. Щелкните правой кнопкой мыши на принтере, который вы хотите настроить, и выберите «Настройки принтера».
8. В открывшемся окне выберите «Печать тестовой страницы», чтобы убедиться, что принтер правильно настроен и готов к использованию.
9. Если тестовая страница распечатывается успешно, то принтер готов к печати с ворда на компьютере с операционной системой Windows 10.
10. Если тестовая страница не распечатывается, проверьте подключение принтера и повторите шаги 7-9.
Теперь ваш принтер готов к использованию для печати документов с ворда на операционной системе Windows 10.
Установка Microsoft Office
Чтобы установить Microsoft Office на компьютере с операционной системой Windows 10, следуйте инструкциям ниже:
- Перейдите на официальный сайт Microsoft и выберите нужную версию Office для установки.
- Скачайте установочный файл Office с сайта Microsoft.
- Запустите установочный файл и следуйте инструкциям мастера установки.
- Выберите компоненты Office, которые вы хотите установить.
- Выберите путь установки и нажмите кнопку «Установить».
- Дождитесь окончания установки и закройте мастера установки.
После установки Microsoft Office вы сможете пользоваться всеми его приложениями, включая Microsoft Word. Для печати документов с Word на принтере в операционной системе Windows 10, откройте нужный документ в Word, выберите пункт «Печать» в меню «Файл» и следуйте инструкциям на экране.
Установка Microsoft Office позволяет вам использовать множество полезных функций и инструментов для работы с документами, таблицами и презентациями. Не забудьте активировать лицензию Office после установки, чтобы получить доступ ко всем возможностям этого программного обеспечения.
Открытие документа в Word
Если вы хотите напечатать документ в Word на принтере, следуйте этим простым шагам:
- Откройте документ, который вы хотите напечатать, в приложении Microsoft Word.
- Проверьте правильность отображения документа и внесите необходимые изменения, если это необходимо.
- Нажмите на кнопку «Файл» в верхнем левом углу окна Word.
- В выпадающем меню выберите пункт «Печать».
- Выберите принтер, с которого вы хотите напечатать документ.
- Настройте желаемые параметры печати, такие как количество экземпляров и макет страницы.
- Нажмите на кнопку «Печать», чтобы начать процесс печати документа.
После выполнения этих шагов ваш документ будет напечатан на выбранном принтере. Убедитесь, что принтер подключен к компьютеру и включен перед печатью.
Проверка настроек печати
Прежде чем начать печатать документ с программы Microsoft Word на принтере в операционной системе Windows 10, важно проверить настройки печати. Это позволит убедиться, что документ будет напечатан правильно и соответствует вашим требованиям.
Вот несколько шагов, которые помогут вам проверить настройки печати:
- Откройте документ в Microsoft Word. Чтобы открыть документ, щелкните на значок программы Microsoft Word на рабочем столе или в меню Пуск.
- Выберите пункт меню «Файл». Вы увидите выпадающее меню с различными опциями.
- Выберите пункт «Печать». Это откроет диалоговое окно с настройками печати.
- Проверьте параметры печати. В диалоговом окне с настройками печати вы сможете выбрать принтер, определить количество копий, выбрать макет страницы и другие параметры печати.
- Просмотрите предварительный просмотр. Чтобы увидеть, как будет выглядеть документ после печати, нажмите кнопку «Предварительный просмотр». Это поможет вам убедиться, что текст и изображения отображаются правильно.
- Внесите необходимые изменения. Если вы заметили какие-либо проблемы или необходимо внести коррективы, вернитесь к документу и внесите соответствующие изменения.
- Нажмите кнопку «Печать». Когда все настройки печати установлены, нажмите кнопку «Печать» в диалоговом окне с настройками печати. Ваш документ будет отправлен на принтер и напечатан.
После завершения печати рекомендуется проверить напечатанный документ на наличие ошибок или проблем. Если возникли проблемы при печати, обратитесь к руководству пользователя принтера или проконсультируйтесь со специалистом.
Проверка настроек печати перед печатью документа из программы Microsoft Word на принтере в операционной системе Windows 10 поможет вам добиться желаемого результата и избежать непредвиденных проблем с печатью.
Выбор принтера в Word
Для печати документа в Word на принтере в операционной системе Windows 10 необходимо выбрать соответствующий принтер в программе Word. Это можно сделать следующим образом:
- Откройте документ, который вы хотите распечатать.
- Нажмите на кнопку «Файл» в верхнем левом углу окна.
- В открывшемся меню выберите пункт «Печать».
- В правой части окна выберите необходимый принтер из списка доступных принтеров.
- При необходимости, настройте дополнительные параметры печати, такие как ориентация страницы, количество копий и другие.
- Нажмите на кнопку «Печать», чтобы начать печать документа.
После выполнения этих шагов документ будет отправлен на выбранный принтер, и вы сможете распечатать его.
Печать документа
1. Откройте документ в Microsoft Word.
Перед тем как начать печать, необходимо открыть документ, который вы хотите распечатать, в Microsoft Word. Для этого щелкните дважды по файлу документа или выберите его из списка последних документов в программе Word.
2. Нажмите на кнопку «Печать».
Кнопка «Печать» находится на ленте инструментов Word. Вы можете найти ее в верхней части окна программы, рядом с другими основными кнопками, такими как «Сохранить» и «Открыть». Щелкните на эту кнопку, чтобы открыть окно настроек печати.
3. Настройте параметры печати.
В окне настроек печати вы можете выбрать несколько параметров, которые влияют на процесс печати и внешний вид распечатываемого документа. Например, вы можете выбрать принтер, установить количество экземпляров, выбрать страницы для печати и настроить качество печати. После того как вы настроите все параметры печати, нажмите кнопку «Печать», чтобы начать печать документа.
4. Дождитесь окончания печати.
После того как вы нажмете кнопку «Печать», принтер начнет печатать ваш документ. Дождитесь окончания печати и заберите распечатанный документ.
Примечание: перед печатью убедитесь, что принтер подключен к компьютеру и включен. Также убедитесь, что у вас достаточно чернил или тонера.
Следуя этим шагам, вы сможете легко распечатать документ, созданный в Microsoft Word, на принтере в операционной системе Windows 10.
Загрузить PDF
Загрузить PDF
В этой статье вы узнаете, как распечатать документ в Word, основном текстовом процессоре компании Microsoft.
-
1
Откройте или создайте документ Microsoft Word. Для этого нажмите на синий ярлык с белой иконкой документа и символом «W», а затем откройте меню Файл в верхнем левом углу экрана. Нажмите Открыть, чтобы открыть готовый документ, или Создать, чтобы создать новый.
- Когда будете готовы распечатать документ, откройте диалоговое окно «Печать».
-
2
Нажмите на Файл. Это меню или вкладка в верхнем левом углу экрана.
-
3
Нажмите Печать. После этого откроется диалоговое окно «Печать».
-
4
Настройте параметры печати. Вам на выбор доступны следующие настройки печати:
- Принтер по умолчанию. Если хотите, выберите другой принтер в раскрывающемся меню.
- Количество копий. Значение по умолчанию ‒ 1. Увеличьте это число, чтобы напечатать больше копий.
- Какие страницы нужно распечатать. По умолчанию печатаются все страницы документа, но можно напечатать лишь текущую страницу, выделенный фрагмент, отдельные страницы, только нечетные или только четные страницы.
- Размер бумаги.
- Количество страниц на листе.
- Ориентацию страницы. Выберите «Книжная» (вертикальная) или «Альбомная» (горизонтальная).
- Поля. Отрегулируйте верхнее, нижнее, левое и правое поля с помощью специальных стрелок или путем ввода чисел в соответствующие поля.
-
5
Нажмите Печать или OK. Точная формулировка будет зависеть от используемой версии Word. Документ будет распечатан на выбранном принтере.
Реклама
Об этой статье
Эту страницу просматривали 16 625 раз.