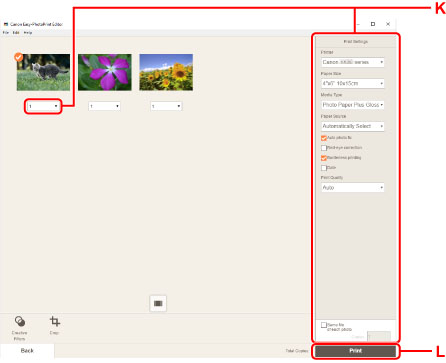- Делаем проводное подключение
- Если автоматическая установка не произошла
- Скачиваем драйвера
- Установка вручную
- Как установить принтер на Windows 10
- Как установить на Windows 7
- Беспроводное подключение
- Как начать печатать
- Настройка печати
- Как сделать принтер сетевым
- Как пользоваться принтером
Установка принтера Canon, как и любого другого производителя, делается идентичным способом и зависит от того, есть ли установочный диск или нет. Если техника довольно известной модели, не только выпущенной на днях, то, возможно, ничего делать не придется, кроме как подключить принтер к ноутбуку или компьютеру через USB-кабель.
Делаем проводное подключение
- Возьмите кабель, который лежит в коробке с принтером. Если провода нет, то необходимо будет купить его самостоятельно в любом компьютерном магазине. Нужен кабель USB-B to USB 2.0.
- Если устройство включено, по технике безопасности перед первым подключением требуется его отключение с кнопки, а затем с розетки.
- Соедините принтер к компьютер кабелем. Один конец (квадратный – USB-B) вставьте в порт принтера, который может быть сбоку или сзади корпуса устройства. Второй конец (USB0) подключите к разъему компьютерной техники.
Если используется стационарный компьютер, то лучше сразу подключаться к порту сзади корпуса системного блока. Передние порты могут быть прямо не связаны с материнской платы, из-за чего оргтехника может вовсе не обнаружиться.
- Включите технику при включенном компьютере. Windows увидит, что подключился какой-то USB-девайс, начнет сканирование своей базы драйверов, чтобы распознать тип и модель устройства.
- Когда распознавание закончится, система уведомит вас, что устройство готово к работе и покажет точную модель.
Удостовериться в том, что принтер установлен, можно в оснастке «Устройства и принтеры» или при попытке что-то распечатать. Нажмите вместе «Windows+R», введите «control printers» и кликните на «Ok». В этом окне отображаются все подключенные внешние устройства, должен отобразится и значок только что добавленного принтера.
Откройте программу, через которую собираетесь печатать, например, текстовый редактор офисного пакета Microsoft – Word. Нажмите «Ctrl+P», в пункте «Принтер» должен быть подключенный аппарат Canon со статусом «Готово». Можете попробовать что-то распечатать для получения первого результата.
Если автоматическая установка не произошла
Иногда, чтобы установить принтер на компьютер, необходимо в ручном режиме ставить драйвера. Это возможно сделать несколькими способами (полностью бесплатно):
- поставить ПО с диска;
- установиться без диска, скачав самую новый драйвер для вашей версии Windows;
- добавить печатающий аппарат вручную через встроенное средство операционной системы Windows 7, 8, 10 или 11.
Про установку с дискового носителя подробно рассказывать не будем, так как операция делается известным для всех способом. Нужно только вставить диск в дисковод и инсталлировать все предлагаемое ПО с диска.
А вот когда вы без установочного диска (утерян или не было изначально в коробке) или нет дисковода в ПК, то придется воспользоваться инструкцией ниже.
Скачиваем драйвера
- Откройте Яндекс или Google.
- Пропишите в поисковое поле соответствующий запрос, чтобы найти драйвер, например, «драйвер на [модель принтера]».
- Перейдите по ссылке официального сайта, выберите версию ОС и загрузите необходимый файл программы.
Если подключаете многофункциональное устройство, то лучше загружайте все находящиеся на сайте программы.
Обязательно проследите, чтобы перед загрузкой был выбрана правильная версия и разрядность Windows, иначе несовместимый драйвер не получится установить вовсе, или после инсталляции принтер просто не заработает.
Дополнительно даем ссылку, которая сразу ведут на раздел поиска драйвера для конкретной модели устройства печати. Заходите на сайта производителя, в поле прописываете название принтера, затем скачиваете в память компьютера, сохраняя в удобное место.
Перейти на официальный сайт для загрузки драйвера
Затем запускаете бесплатный файл и проходите стандартную процедуру, следуя указаниям мастера установки в окне установщика. Если будет предложено выбрать рекомендуемый или ручной (профессиональный) способ установки, то неопытным пользователям лучше придерживаться первого варианта.
Установка вручную
Ручной метод используется для настройки принтера как при локальном подключении, так и когда один печатник соединяется с одним компьютером, так и для настройки сетевого принтера. В первом случае к такому способу прибегают реже, так как практически всегда ОС «Виндовс» автоматически настраивает устройство для работы сразу же после подключения.
Как установить принтер на Windows 10
- Зайдите в «Параметры».
- Откройте раздел «Устройства».
- Слева выберите подраздел «Принтеры и сканеры», а справа «Добавить принтер или сканер».
- Если устройство будет обнаружено, нажмите на него или рядом с ним кликните по кнопке «Установить» или подобную.
- Если сканирование не даст результата, появится ссылка «Необходимый принтер отсутствует в списке», нажмите на нее.
- Выберите последний способ, где нужно задавать параметры вручную.
- Порт оставляете таким, как предлагается по умолчанию.
- Выбираете точную модель из предложенного системой списка.
На примере принтера HP
Если в перечне нет вашего производителя или модели, нажмите «Центр обновления Windows». Для обновления базы обязательно необходимо подключение к интернету, это займет некоторое время.
- На последних четырех шагах при желании можно будет установить предпочтительное имя принтера для удобности, открыть общий доступ, установить по умолчанию и распечатать пробную страницу для тестирования работоспособности устройства.
Можно также в подразделе «Принтеры и сканеры» попробовать установиться через опцию «Скачивание через лимитные подключения».
После этого нужно отсоединиться принтером от ПК и подсоединиться по новой. Система попытается подгрузить драйвера для неопознанного ранее устройства.
Как установить на Windows 7
На «семерке» основа подключения аналогична Windows 10 за исключением некоторых отличий в интерфейсе.
- Через «Пуск» перейдите в «Устройства и принтеры».
- Нажмите на кнопку установки вверху окна.
- В отличие от «десятки» Windows 7 сразу предлагает выбрать вариант установки – либо локальный, либо беспроводной принтер. Для домашнего использования с единственным компьютером выберите первый вариант.
- Далее проделайте шаги, начиная с п. 6 предыдущей инструкции на примере Windows 10.
Беспроводное подключение
Подключить принтер Canon к ноутбуку, кроме проводной связи, можно через беспроводную. Потребуется Wi-Fi роутер, который выступит в качестве соединяющего звена. Оба устройства (комп и печатник) подключаться к одной Wi-Fi сети, после чего аппарат добавляется в систему Windows.
Как начать печатать
Дать задание на печать с компьютера на принтер в любой программе можно универсальной комбинацией клавиш «Ctrl+P».
После откроется окно печати, где можно будет задать стандартные настройки и воспользоваться предварительным просмотром документа – увидеть итоговый результат, как информация будет выглядеть на бумаге.
Пример окна в редакторе MS Word.
Настройка печати
С новым принтером не должно возникнуть проблем сразу после покупки. Но спустя определенное время, до замены картриджей или из-за большого количества распечатанных страниц, принтер может начать плохо печатать – криво, бледно, пачкать бумагу и т. д.
Устранить все имеющиеся проблемы возможно программным путем. Драйвера ставятся на компьютер не только для того, чтобы была связь между компом и принтером. Также встраиваются дополнительные функции в интерфейс ОС.
Кликните на значок устройства правой кнопкой мышки и по очереди зайдите в пункты «Настройка печати», «Свойства принтера» и «Свойства». Там будут расположены вкладки «Сервис», «Обслуживание» и подобные. Названия и наличие зависит от конкретной модели и версии драйвера. Внутри вкладок находятся пункты по обслуживанию, очистке, калибровке печати, и другие опции для точечной настройки.
Как сделать принтер сетевым
При имеющихся двух ноутбуках или стационарных ПК необязательно постоянно переключать принтер кабелем. Можно настроить локальную сеть (ЛВС). Для этого необходимо создать сеть:
- беспроводную через одну Wi-Fi сеть, нужен роутер и принтер с поддержкой «Вай-Фай»;
- проводную, соединив оба (или более) компьютеров LAN-кабелем и изначально настроив принтер на главном компе.
Далее включается сетевое обнаружение на основном компьютере, дается доступ к принтеру и устанавливается печатник Canon на второй, третий и т. д. ПК.
Как пользоваться принтером
Кроме обычной печати текстовых документов может потребоваться распечатывать фото (в разных размерах – 3×4, 10×15 и т. д.), картинки, печатать книги и другое.
Также непременно придется через какое-то время научиться взаимодействовать с аппаратной частью устройства Canon – доставать картриджи, делать замену, чистить принтер и так далее.
Сегодня мы расскажем, как установить и настроить принтер в Windows 10 и распечатать на нем нужные вам документы.
Устанавливаем принтер
Чаще всего при подключении нового принтера к компьютеру операционная система Виндовс 10 сама распознает его и устанавливает требуемый драйвер. Если этого не произошло, откроем «Параметры» Windows. Это можно сделать, кликнув на значок шестеренки в меню «Пуск» либо нажав комбинацию клавиш «Windows» + «I».
Открываем приложение «Параметры»
В окне «Параметры Windows» находим раздел «Устройства».
Открываем раздел «Устройства»
Далее щелкаем на пункт «Принтеры и сканеры» в левой части окна и жмем на кнопку «Добавить принтер или сканер». Система запустит поиск новых устройств. Если и в этом случае ОС не сможет обнаружить подключенный принтер, вам придется самостоятельно загрузить драйвер с сайта производителя печатающего устройства и установить его вручную.
Запускаем поиск нового принтера
Настраиваем принтер
Так или иначе, после установки в окне «Принтеры и сканеры» появится название нашего принтера. При щелчке по нему, отобразятся три кнопки. Нас интересует кнопка «Управление».
Для настройки принтера жмем на кнопку «Управление»
При нажатии этой кнопки откроется окно, в котором можно посмотреть свойства принтера, изменить настройки печати и распечатать пробную страницу для проверки его работы.
Окно управления принтером
Печатаем документ
После завершения настройки принтера мы можем распечатать какой-либо документ. Воспользуемся, к примеру, стандартным приложением Windows 10 «WordPad». Его можно найти в папке «Стандартные — Windows» в меню «Пуск».
С помощью команды «Файл», «Открыть» откроем нужный документ (приложение позволяет работать с текстовыми файлами в формате .rtf, .docx, .odt и .txt). Затем выберем команду «Файл», «Печать».
Выбираем команду «Печать» в меню «Файл»
Откроется окно «Печать», в котором мы должны выбрать принтер, указать, какие страницы следует напечатать, и задать число копий. После чего надо нажать кнопку «Печать».
Указываем параметры печати и кликаем на кнопку «Печать»
Управляем печатью
При нажатии кнопки «Печать» задание будет отправлено на принтер, при этом в области уведомлений справа на панели задач отобразится значок принтера. Если он не виден, следует щелкнуть на стрелку.
При отправке документа на печать в области уведомлений появляется значок принтера
Двойной клик по значку принтера откроет окно, где будут показаны все документы, отправленные на данный принтер. При необходимости можно приостановить печать выбранного документа (для этого есть команда «Документ — Приостановить»). С помощью команды «Документ — Отменить», мы можем исключить выделенный документ из очереди печати. Чтобы прекратить печать всех документов, следует выбрать команду «Принтер — Очистить очередь печати».
Отменяем печать всех документов
Post Views: 1 458
Содержание
- 1 Подключение принтера к компьютеру или ноутбуку
- 1.1 Место установки аппарата
- 1.2 Присоединение проводов
- 1.2.1 LPT
- 1.2.2 USB
- 1.2.3 Питание
- 1.3 Как подключить беспроводный Wi-Fi принтер
- 1.4 Настройка в режиме «онлайн»
- 2 Настройка языка и печати
- 3 Подключение беспроводного устройства
- 4 Подключение к ПК
- 5 Быстрый способ установки принтера без диска
- 6 Настройка принтера Canon: рекомендации
- 7 Подготовка принтера к работе
- 8 Уход за принтером
- 9 Включение устройства
- 9.1 Установка драйверов
- 9.1.1 Где взять?
- 9.1.2 Разрядность ПК и версия ОС
- 9.2 Отмечаем главным по умолчанию
- 9.1 Установка драйверов
- 10 Как обойтись без диска с драйверами
- 11 Вспомогательные программы
- 12 Порядок подключения
- 12.1 Установка драйвера
- 13 Преимущества Canon
- 14 Как настроить область печати на принтере?
- 15 Подключение к ПК
- 16 Инструкция, как подключить к компьютеру, установить и настроить принтер Canon
- 17 Настройка печати
- 17.1 Общее качество
- 17.1.1 Специальная утилита для настройки
- 17.2 Настройки фотопечати
- 17.2.1 Цветовые профили
- 17.1 Общее качество
- 18 Начинаем с самого начала
- 19 Включение общего доступа
- 20 Как настроить цвет печати на принтере HP?
- 21 Как установить принтер по умолчанию в Windows 7?
- 22 Пробная печать
- 23 Откуда берется цветовой профиль
- 24 Использование нужного порта
- 25 Настройки очереди печати
- 26 Как увеличить яркость печати на принтере Canon?
- 27 Загрузка драйверов
- 28 Как настроить принтер на Windows 10?
- 29 Виртуальный принтер
- 30 Настройка основной печати
- 31 Ошибки
- 32 Как подключить принтер к компьютеру без установочного диска?
Подключение принтера к компьютеру или ноутбуку
Процесс установки нового принтера займет у пользователя примерно 15 минут, но сначала вам нужно будет аккуратно распаковать устройство из коробки, проверить содержимое в соответствии со спецификациями и выбрать место для размещения.
Место установки аппарата
Выбирая место для размещения принтера, необходимо соблюдать определенные правила, чтобы его эксплуатация проходила с соблюдением правил безопасности. Устройство нельзя устанавливать во влажной и пыльной среде, рядом с легковоспламеняющимися веществами, на неустойчивых поверхностях или подверженных вибрации.
В то же время убедитесь, что вентиляционные отверстия на корпусе не заблокированы. Поэтому его нельзя класть на поверхности, покрытые мягкими тканями. Например, на диванах или ковриках. Обеспечьте легкий доступ со всех сторон и легко и полностью откройте крышку устройства подачи или валика.
Присоединение проводов
вам также необходимо подключить кабель принтера к компьютеру или ноутбуку, а затем подключить их к сети. Принтеры оснащены одним из двух вариантов: старый стандартный порт LPT, расположенный на задней панели системного блока персонального компьютера, и порты USB, расположенные на задней и передней панелях корпуса ПК или сбоку ноутбука.
Кабель, соединяющий принтер и ПК, подключается, когда все оборудование отключено от сети. После подключения кабеля к портам USB или LPT вилки ПК и принтера подключаются к розетке 220 В.
LPT
Многие устаревшие печатающие устройства оснащены LPT-портом, который в современных компьютерах не отображается на панели, а остается на материнской плате, поэтому, если пользователю необходимо включить принтер с LPT-портом, они решают проблему проблема двумя способами:
- Найдите LPT-разъем на «материнской плате» ПК и подключите к нему кабель от устройства.
- В розничной сети покупают переходник USB-LPT для подключения печатающего устройства к компьютеру с помощью кабеля.
USB
Современные ноутбуки имеют только один порт USB, поэтому у пользователя не должно возникнуть никаких проблем. Кабель USB имеет два входа: обычный тип A, который подходит к порту ПК, и меньший тип B, который подходит к порту принтера, перепутать их просто невозможно. Включив кабель к принтеру, включите его основной кнопкой.
Если в это время к Интернету уже подключен ПК или ноутбук, я могу самостоятельно установить модификацию печатающего устройства по технологии «plug and play». Узнайте больше о кабеле USB.
Питание
Устройство «запитывается» от домашней сети 220 В переменного тока через стандартную трехконтактную заземленную розетку. Перед включением сети пользователь должен убедиться, что напряжение стабильно. Не допускается перегрузка розетки, к которой подключено устройство, к ней нельзя подключать другие приборы и различные опоры.
Вставьте вилку в розетку до упора, чтобы контакты хорошо соединились, затем нажмите выключатель питания на корпусе устройства, и на панели управления загорится индикатор питания.
Как подключить беспроводный Wi-Fi принтер
Современные принтеры Canon имеют простую систему подключения к беспроводным сетям Wi-Fi, даже не требуют наличия ЖК-панели и кода SSID на ЖК-панели. Сначала нажмите кнопку Wi-Fi на передней панели, индикатор начнет мигать, что означает, что устройство пытается подключиться к сети.
Затем они находят кнопку WPS на маршрутизаторе и нажимают ее, после чего пользователь соглашается подключить Wi-Fi к Canon. Процесс будет успешно завершен, когда индикатор на панели управления станет зеленым.
Есть и другие способы подключить принтер к беспроводной сети через Wi-Fi.
Настройка в режиме «онлайн»
Устройства печати и сканирования Canon можно использовать в Интернете даже без маршрутизатора — все, что вам нужно, — это смартфон или планшет. Таким образом, вы можете проверить его работу и изменить настройки с помощью веб-браузера, открыв в нем «удаленный интерфейс».
Такая система будет выполнять все необходимые пользовательские операции, которые установлены на панели управления устройства, вне зоны ее нахождения, необходимо только, чтобы Canon был подключен к сети и имел доступ к Wi-Fi.
Настройка языка и печати
ЖК-экран можно наклонять под углом до 45 градусов. Выберите меню настроек с помощью кнопок, обозначенных стрелками, и нажмите «ОК». Также с помощью стрелок выберите нужный нам язык ввода из предложенного списка и подтвердите, нажав кнопку «ОК». Если вы не знаете, как пользоваться принтером Canon, вы можете посмотреть описание кнопок в прилагаемой инструкции. Или попросите кого-нибудь настроить принтер для вас.
Принтеры поддерживают практически все форматы карт памяти и флешек. Для некоторых карт памяти потребуется приобрести специальный адаптер. В этом случае вставьте карту в адаптер и только потом подключите ее к принтеру в соответствующий слот.
Итак, как настроить принтер Canon для печати информации. Сначала подключаем источник информации к принтеру. Выберите изображение или текст на экране. Для каждого файла мы устанавливаем количество копий для печати. Проверьте, все ли в порядке с чернилами и бумагой в принтере. Чтобы начать печать, нажмите кнопку в форме листа бумаги. Если экземпляров много, пожалуйста, вовремя удалите их из области вывода. Вы можете отменить печать, нажав кнопку возврата.
Подключение беспроводного устройства
Технология не стоит на месте, и пользователи уже могут подключить принтер серии PIXMA к беспроводной сети. Что делать в этом случае?
Вам необходимо убедиться, что на вашем интернет-соединении настроена точка доступа. Если вы используете Wi-Fi, он у вас точно есть.
Затем вам нужно подключить свой компьютер или любое другое устройство к Интернету. Итак, ищем кнопку WPS на роутере. Он отвечает за безопасную настройку беспроводного соединения. С его помощью вы можете сделать так, чтобы можно было подключать принтер без ввода пароля.
Если WPS присутствует, вам нужно выбрать соединение с помощью этой опции. Затем запустите принтер и нажмите кнопку Wi-Fi на устройстве. Обычно необходимо удерживать кнопку в течение нескольких секунд, чтобы дождаться реакции индикатора. Сама кнопка начнет мигать синим цветом. Щас нужно подержать WPS на роутере пару минут. Как только соединение между устройствами будет установлено, белый и синий индикаторы перестанут мигать, но просто останутся гореть.
Подключение к ПК
Для правильного подключения лучше всего воспользоваться инструкцией к принтеру Canon. Установка оборудования может незначительно отличаться в зависимости от модели. Но в целом для этого требуются следующие шаги:
- Вставьте USB-кабель в интерфейсную панель материнской платы.
- Подключаем устройство к розетке.
- Включаем полиграфическое оборудование.
- Если принтер работает в режиме Plug and Play, система автоматически обнаружит его и загрузит необходимые драйверы.
- Иногда нужно будет помочь системе справиться с загрузкой драйверов.
- Если на экране отображается Мастер нового оборудования, следуйте инструкциям, чтобы начать настройку принтера Canon.
При подключении также могут потребоваться драйверы устройств. Обычно они идут с ним. Если их нет или ваш компьютер не поддерживает оптический привод, вы можете перейти на официальный сайт Canon и загрузить оттуда необходимые файлы.
Быстрый способ установки принтера без диска
Обычно для правильной работы принтера необходимо загрузить драйвер со специального установочного диска, который идет в комплекте с принтером. Но если вам нужно подключить принтер или многофункциональное устройство, этот установочный диск может оказаться не под рукой. И часто бывает, что драйвер был разработан для Windows XP и просто не работает в Windows 8.
Если невозможно установить принтер Canon 810 с оригинального диска, всегда можно сделать это вручную — этот способ прост и доступен каждому.
Настройка принтера Canon: рекомендации
Информационные технологии остаются незаменимыми для многих из нас. Хотя принтеры не так популярны, как другие устройства для ПК, они все же заслуживают внимания. С ними не всегда легко. Иногда пользователь сталкивается с проблемами при подключении или настройке принтера Canon.
Подготовка принтера к работе
Технология Canon работает с бумагой различных размеров. Обычно комплект для бумаги и картриджи с чернилами приобретаются отдельно. Далее давайте посмотрим, как подготовить принтер Canon к работе.
Кассета с чернилами. Осторожно возьмите кассету, чтобы не прикасаться пальцами к листу с чернилами, и вставьте ее в соответствующее гнездо на принтере. Лист должен быть натянут, иначе при работе он сломается. Вы можете отрегулировать натяжение листа с чернилами, слегка повернув стопор на внешней стороне кассеты. Если вы затянете стопор слишком сильно, чернила Canon быстро закончатся. Защищайте картридж от пыли и грязи, которые могут повлиять на качество печати.
Кассета для бумаги. Размер бумаги и размер картриджа должны совпадать. Откройте крышку кассеты для бумаги, придерживая листы двумя пальцами, и сложите их глянцевой стороной вверх. Это особая фотобумага. Обычные листы А4 устанавливаются в соответствующий слот. Закройте крышку до щелчка.
Уход за принтером
Вот несколько советов по использованию и уходу за вашим принтером Canon.
Чтобы очистить загрязненный корпус устройства, сначала отключите его от сети. Очистите поверхность корпуса чистой мягкой тканью, смоченной водой и хорошо отжатой. Можно использовать мягкие моющие средства, разбавленные водой. Когда шкаф полностью высохнет, вы можете подключить принтер к розетке.
Если на документах остались пятна тонера, очистите стекло экспонирования. Также очищаем поверхность чистой влажной тканью, смоченной водой. Затем протрите стекло сухой тканью. С одной стороны стекла есть белая пластиковая пластина, в зависимости от модели. Его тоже следует удалить.
Включение устройства
После нажатия кнопки запуска на аппарате загорится индикатор питания, что означает, что принтер готов к работе. Перейдите в меню «Пуск» на своем ПК и вызовите команду «Принтеры и факсы» на экране монитора. В левом столбце рабочего стола компьютера выберите на экране команду «Установить», откроется мастер установки, который попросит вас установить драйвер Canon.
Установка драйверов
Драйвер идет в комплекте с устройством, им легко пользоваться, если на вашем ПК есть дисковод для гибких дисков. Вставляется сразу после включения устройства в сеть. Операционная система компьютера сама проанализирует его и завершит процесс установки, сообщив пользователю, что устройство Canon готово к работе. Если на ПК или ноутбуке нет дисковода гибких дисков, программа переносится на флешку через сторонний ПК с дисководом. Таким же образом пойдет и процесс установки драйвера.
Где взять?
Если по какой-либо причине во время установки принтера отсутствует диск с драйверами, вы можете скачать необходимую программу с официального сайта Canon, указав желаемую марку принтера. Многие пользователи используют драйверы из других интернет-источников, но это более опасный вариант установки, после которого устройство может не работать частично или полностью.
Разрядность ПК и версия ОС
Накануне загрузки установочного пакета файлов пользователю необходимо знать, какая операционная система установлена на ПК или ноутбуке. По мере загрузки будут предлагаться варианты, которые работают с Windows 7/8/10 для 32/64 битных систем. Драйвера загружаются в архив, который перед использованием необходимо распаковать.
Отмечаем главным по умолчанию
Для дальнейшей установки принтера отключите его от компьютера, перейдите в распакованную папку и найдите файл Setupс.exe. Дважды щелкните по нему и запустите мастер установки. Следуйте инструкциям на экране, нажав кнопку «Далее». По окончании процесса мастер укажет на необходимость подключения устройства к ПК. А в окне «Принтеры и факсы» на экране монитора появится значок установленной модели, который по умолчанию должен быть помечен как основной.
Как обойтись без диска с драйверами
Вы легко найдете выход из этой ситуации, но при условии, что Интернет включен.
Алгоритм действий:
- включите компьютер и дождитесь полной загрузки операционной системы;
- подключите принтер через USB-кабель и дождитесь инициализации;
- зайти в Интернет и найти официальный сайт компании производителя устройства. Затем нажмите «Поддержка и драйверы»;
- внутри вы увидите строку поиска, вам необходимо ввести точное название модели;
- затем выберите нужную программу, укажите тип операционной системы и нажмите скачать;
- когда загрузка будет завершена, откройте файл и начните установку;
- перезагрузите компьютер;
- если после выполненных вами действий устройство по-прежнему недоступно для запуска, выполните еще несколько шагов;
- пусконаладочные работы, — Устройства и принтеры;
- после выбора устройства щелкните его правой кнопкой мыши и выберите «Использовать по умолчанию»;
С помощью этих простых шагов вы можете установить необходимые драйверы и перейти к следующему шагу установки.
Вспомогательные программы
Программ для принтера Canon не так много. Прошивку можно найти на сайте производителя. Вы можете настроить дополнительные функции с помощью служебной программы.
Например, Easy-PhotoPrint EX — это программное обеспечение принтера Canon, которое оптимизирует изображения и помогает устранить эффект красных глаз. My Image Garden — это утилита для систематизации и печати фотографий, поэтому она лучше всего подходит для линейки продуктов PIXMA.
Canon Print Inkjet подходит для работы с принтером через мобильное устройство. Программу можно установить на смартфон, подключить к принтеру и управлять с телефона.
Порядок подключения
Скорее всего, каждый сможет подключить устройство к источнику питания, и этот шаг не должен вызывать абсолютно никаких затруднений. USB-кабель обычно входит в комплект поставки устройства, но также продается отдельно. Кабель имеет два конца с разными вилками. К компьютеру должен быть подключен штекер типа A.
Установка драйвера
Большинство производителей комплектуют свое оборудование компакт-дисками с необходимыми драйверами и программным обеспечением. Как только вы подключили оборудование к компьютеру, вы должны немедленно вставить этот диск в привод. Запустите процесс установки, и на экране появятся подсказки с дальнейшими действиями и советами.
Современные устройства не требуют дополнительной установки, вам просто нужно подключить их к компьютеру, и установка будет произведена автоматически.
Преимущества Canon
Производитель, работающий на рынке с 1933 года и имеющий более 200 000 рабочих мест в своих подразделениях, просто не может позволить себе оставаться на месте, поскольку Canon уже давно является флагманом индустрии печати и фотографии. Существующие модели постоянно совершенствуются и создаются новые. Также есть официальный сайт с подробным описанием моделей, наличием драйверов к ним и техподдержкой.
Настройка принтера Canon Pixma с подключением к сети Wi-Fi займет не более нескольких минут, поскольку предоставляется подробное описание.
Как настроить область печати на принтере?
Настроить печать без полей
- Откройте окно настройки драйвера принтера.
- Выберите печать без полей. Выберите Без полей в списке Макет страницы на вкладке Параметры страницы). …
- Проверьте размер бумаги. …
- Отрегулируйте степень расширения бумаги. …
- Завершите настройку.
Подключение к ПК
Для правильного подключения лучше всего воспользоваться инструкцией к принтеру Canon. Установка оборудования может незначительно отличаться в зависимости от модели. Но в целом для этого требуются следующие шаги:
- Вставьте USB-кабель в интерфейсную панель материнской платы.
- Подключаем устройство к розетке.
- Включаем полиграфическое оборудование.
- Если принтер работает в режиме Plug and Play, система автоматически обнаружит его и загрузит необходимые драйверы.
- Иногда нужно будет помочь системе справиться с загрузкой драйверов.
- Если на экране отображается Мастер нового оборудования, следуйте инструкциям, чтобы начать настройку принтера Canon.
При подключении также могут потребоваться драйверы устройств. Обычно они идут с ним. Если их нет или ваш компьютер не поддерживает оптический привод, вы можете перейти на официальный сайт Canon и загрузить оттуда необходимые файлы.
Инструкция, как подключить к компьютеру, установить и настроить принтер Canon
Печатающие устройства стали незаменимым инструментом домашнего офиса для многих пользователей. Их установка с годами стала намного проще. Для тех, у кого на компьютере установлена операционная система Windows 10, настройка принтера Canon для большинства изменений будет происходить автоматически, просто подключите его к компьютеру. Если этого не произошло, ничего страшного, вы можете самостоятельно включить МФУ, настроить печать фотографий и качество печати, следуя простым советам, изложенным в этом материале.
Настройка печати
Перед началом печати настройте все необходимые пользовательские параметры устройства, такие как цвет, яркость, настройки бумаги, «стандартный» режим печати или режим «экономия чернил» и многое другое. Для этого пользователь снова входит в «Панель управления» ПК, находит окно «Устройства и принтеры», выбирает «Принтеры и факсы», затем щелкает правой кнопкой мыши по желаемой модели и переходит к свойствам для настройки печати параметры.
Общее качество
В первую очередь обратите внимание на вкладку «Основные». Здесь вам нужно будет выбрать качество печати, указать ориентацию страницы и тип печати. После выбора настроек нажмите на функцию «Применить», после чего этот режим будет установлен для принтера по умолчанию.
Специальная утилита для настройки
Canon обеспечила простоту использования в своем программном обеспечении первоначальной установки с помощью специальной утилиты быстрого меню, которая упрощает запуск приложений, а также предлагает доступ к онлайн-справке.
Утилита Quick Menu запускает приложения из меню «Быстрый доступ» или из главного меню, в котором показаны все функции устройства. Быстрое меню появляется в углу рабочего стола ПК. Просто щелкните мышью на любом представленном значке, чтобы запустить желаемую функцию.
Настройки фотопечати
Начните эту важную настройку с выбора типа носителя для матовой или глянцевой фотобумаги. Откройте вкладку «Параметры печати» в поле «Тип носителя», затем выберите функцию «Другое» на вкладке «Качество печати», нажмите кнопку «Установить» и поверните ручку в положение 1 или 2. Первое положение соответствует высочайшее качество. Затем выберите настройки в полях «Интенсивность» и «Контрастность» для фотографии или серии изображений одного типа.
Необходимые настройки печати фиксируются в профиле печати, которые пользователь запоминает для различных режимов работы. Для доступа к нему нажмите поле «Устройство» и перейдите в поле «Профили» для нужного устройства. Сохраните их во вкладке «Быстрая установка». В окне на экране монитора в поле «Имя» введите имя сгенерированного профиля и нажмите кнопку «ОК», чтобы созданный профиль сохранился в окне «Обычно используемые параметры».
Цветовые профили
Для получения фотографий профессионального качества необходимо использовать специальные цветовые профили. Это файлы, которые загружаются с веб-сайта производителя бумаги или чернил, которые сейчас используются в принтере. Узнайте о наличии таких файлов профиля. Это значительно улучшит цветопередачу и расход краски. Профиль ICC можно установить в соответствии со следующими инструкциями.
Начинаем с самого начала
Первым шагом в настройке печати на цветном принтере является его подключение к сети и непосредственно к компьютеру. Для этого подключите кабель USB от принтера к компьютеру, а затем подключите его блок питания к сети. То же самое нужно сделать со сканером. Поскольку все необходимые кабели идут в комплекте с принтером или сканером, этот шаг не должен вызвать никаких затруднений.
Настройка параметров печати
Далее необходимо установить драйвер именно на имеющееся у вас устройство (в нашем случае это Canon MF3010, Canon Pixma MG3640). Также прилагается установочный диск. Хотя, если у вас установлена современная лицензионная операционная система, она автоматически обнаружит подключенное к ней устройство без каких-либо проблем.
Для установки без диска вам потребуются:
- Дождитесь полной загрузки операционной системы;
- Подключите кабель USB;
- Зайдите в Интернет и посетите официальную страницу производителя вашего принтера (в нашем случае это Canon);
- В поиске необходимо ввести точный цифровой или буквенный код, обозначающий модель принтера;
- Затем вы должны выбрать тип и количество бит вашей операционной системы из списка и установить драйвер для загрузки;
- После того, как необходимый файл будет полностью скопирован на ваш компьютер, вам необходимо запустить его;
- По окончании установки система попросит вас перезагрузить — согласитесь, если нет — перезагрузите компьютер вручную;
- После перезагрузки компьютера и запуска всех служб необходимо получить доступ к разделу «Устройства и принтеры»: этот раздел находится в панели управления компьютера;
- Найдите свой цветной или черно-белый принтер и щелкните правой кнопкой мыши вкладку «Установить по умолчанию».
Включение общего доступа
Чтобы использовать устройство в офисе нескольких сотрудников одновременно, необходимо подключить нужный принтер и настроить его параметры. Проще говоря, поделитесь локальным устройством в сети. Если вы используете разные операционные системы на ПК, на котором установлен принтер, и на других пользователях, которые будут его использовать, то установка дополнительных пакетов драйверов также будет излишней. Как это сделать:
- Зайдите в панель управления, найдите раздел «Принтеры и устройства».
- Выберите свой и щелкните по нему правой кнопкой мыши.
- Зайдите в свойства принтера.
- В открывшемся окне выберите вкладку «Вход».
- Установите флажок рядом с «Совместное использование» и дайте устройству сетевое имя.
- Чтобы установить дополнительные драйверы, при необходимости нажмите кнопку «Дополнительные драйверы».
- В открывшемся окне выберите нужные версии.
вы можете подключить принтер к сети через компьютер, в этом случае используйте USB-кабель или сетевой кабель.
Как настроить цвет печати на принтере HP?
Изменить цветовую тему
- В окне программы выберите параметр «Печать.
- Выберите свой принтер, затем щелкните «Свойства» или «Настройки.
- Выберите вкладку Цвет.
- Снимите флажок HP EasyColor.
- Выберите цветовую тему из раскрывающегося списка «Цветовые темы. • …
- Нажмите ОК, чтобы закрыть диалоговое окно «Свойства документа.
Как установить принтер по умолчанию в Windows 7?
В Windows 7 нажмите кнопку «Пуск» и выберите «Устройства и принтеры». Щелкните правой кнопкой мыши принтер, который вы хотите использовать в качестве принтера по умолчанию, и выберите «Установить как принтер по умолчанию».
Пробная печать
После выполнения всех настроек нужно проверить работу устройства. Лучше всего это сделать, распечатав лист пробных отпечатков. Это поможет оценить качество. Эта процедура очень проста.
- Зайдите в раздел «Устройства и принтеры» панели управления любым удобным и известным способом.
- Среди принтеров, если их несколько, найдите свою модель.
- Выберите левой кнопкой, а затем щелкните правой кнопкой мыши.
- Найдите и выберите «Свойства», как показано на изображении выше.
- В правом нижнем углу открывшегося окна нажмите кнопку «Тестовая печать».
- Оценивайте качество работы по состоянию листа бумаги.
Откуда берется цветовой профиль
Сам цветовой профиль — это просто файл для драйвера принтера, обычно с расширением * .icc, и содержащий информацию о том, как исправить цветопередачу изображения при печати.
Серьезные производители чернил, как правило, публикуют на своем ресурсе все цветовые профили для своей продукции, а также для бумаги различных производителей. При этом некоторые из них могут предложить вам создание совершенно бесплатного индивидуального цветового профиля и, при необходимости, также к определенным типам бумаги.
Для его получения достаточно распечатать на бумаге специальные изображения (как говорится, умирает), указать тип использованных чернил, бумагу и модель самого принтера. Впоследствии, отправив все эти образцы производителю чернил,
Совсем скоро вы получите от них по почте файл с готовым цветным профилем.
Использование нужного порта
Настройка принтера Canon начинается с его подключения к компьютеру. Чаще всего полиграфическое оборудование подключается с помощью кабеля. В некоторых случаях это может быть порт LPT, который чем-то напоминает подключение к Интернету. Но ЛТП сейчас практически нигде не найти, поэтому его появление маловероятно.
Принтер Canon также можно установить с помощью кабеля USB. На данный момент это самый распространенный вариант. Кроме того, он позволяет использовать для подключения не только компьютер, но и ноутбук. Но вероятность того, что подключение к порту LTP можно будет найти на ноутбуке, крайне мала.
Настройки очереди печати
Очередь печати — это список документов, отправленных вами или другими пользователями, если устройство настроено для печати несколькими людьми. Для этого перейдите во вкладку «Дополнительно» в свойствах. Здесь производятся все необходимые настройки.
На вкладке «Еще» вы можете настроить правильный, с вашей точки зрения, порядок печати документов.
Как увеличить яркость печати на принтере Canon?
- Откройте окно настройки драйвера принтера.
- Выберите ручную настройку цвета. На вкладке «Главное» выберите «Вручную» для параметра «Цвет / интенсивность» и нажмите кнопку «Настройка… …
- Укажите яркость. Выберите Clear, Normal. …
- Завершите настройку.
Загрузка драйверов
Отдельно стоит упомянуть инструкцию по установке драйверов. Предположим, вы подключили принтер, но система не может найти для него подходящие драйверы и сообщает, что это подключение неизвестно. Что мы должны сделать?
- Перейдите на официальный сайт Canon.
- Выберите вкладку «Драйвер».
- Вводим точную модель устройства, не теряя ни одной цифры или буквы.
- Подбираем мощность и тип системы.
- Скачайте и установите файл.
- После этого система запросит перезагрузку.
- После повторной активации вам необходимо войти в меню «Устройства и принтеры». Это можно сделать через «Пуск».
- После нажатия на установленный принтер необходимо нажать «Использовать по умолчанию».
Как настроить принтер на Windows 10?
Сделайте следующее:
- Открыть настройки.
- Выберите устройства.
- Выберите «Принтеры и сканеры.
- Щелкните Добавить принтер или сканер.
- Ждать.
- Выберите Нужный принтер отсутствует в списке.
- Выберите «Добавить принтер», используя адрес TCP / IP или имя хоста.
- Нажмите «Далее.
Виртуальный принтер
В некоторых случаях, когда физическая печать не требуется, вы можете использовать что-то более сложное, например виртуальный принтер. Это обычная компьютерная программа, имитирующая работу реального физического устройства.
Настройка основной печати
В этом разделе описаны параметры вкладки Быстрая настройка, используемые для базовой печати.
Выбирайте часто используемые варианты
На вкладке «Быстрая настройка» используйте параметр «Часто используемые параметры», чтобы выбрать стандартные параметры печати.
При выборе параметра печати для дополнительных функций принтера, типа носителя и размера бумаги автоматически устанавливаются значения по умолчанию.
Выберите качество печати
Выберите «Высокое», «Стандартное» или «Черновое» для качества печати) .
Внимание!
- Выбор качества печати зависит от выбранных настроек печати.
- Когда вы выбираете «Всегда печатать с текущими настройками», настройки на вкладках «Быстрая настройка», «Основная» и «Параметры страницы» сохраняются и используются при печати позже.
- Нажмите «Сохранить», чтобы сохранить текущие настройки как новую предустановку. (Сохранить). В часто используемых настройках) .
Ошибки
Иногда также отображаются ошибки принтера Canon. В этом случае главное не паниковать, а внимательнее присмотреться к вариантам проблем, которые могут возникнуть с устройством. Во-первых, на официальном сайте производителя есть список всех кодов, символизирующих ошибки. Во-вторых, вы можете сразу обратиться к представителям сервисного центра, которые оперативно решат проблемы с принтером.
Самый распространенный тип ошибки Canon — «E». Светодиодный индикатор может отображать эту букву вместе с числом и сообщать о различных типах неисправностей или проблем.
Например, код E02 означает, что в принтере просто закончилась бумага. В этом случае процесс печати запущен, а в лотке для готового документа нет сырья. Просто загрузите бумагу и нажмите кнопку печати.
E03 обычно уведомляет вас о замятии бумаги. Возможно, он был неправильно установлен в лотке, лежал неровно, в результате валик стал перекатываться и заклинивать. Просто аккуратно удалите бумагу и загрузите новую.
E04 / 5 — это ошибка, предупреждающая пользователя о проблемах с картриджем. Для решения лучше их переустановить или проверить правильность положения.
Некоторые ошибки «Е» можно исправить самостоятельно, но с «П» придется обращаться в сервисный центр, так как очень часто такие сбои связаны с аппаратной частью устройства: выход из строя определенного элемента, перегрузка по току, перегрев, и т.п.
Как подключить принтер к компьютеру без установочного диска?
Для Windows: меню «Пуск» -> «Панель управления» -> «Устройства и принтеры» (название может немного отличаться в зависимости от версии ОС) -> «Добавить принтер» -> «Добавить принтер» (беспроводной , локальный, Bluetooth, сетевой соответственно).
Источники
- https://printeru.info/podklyuchenie/nastrojka-canon
- https://abc-import.ru/jelektronika/891-kak-polzovatsja-printerom-canon-poshagovaja-instrukcija-po-jekspluatacii/
- https://FB.ru/article/422432/nastroyka-printera-canon-rekomendatsii
- https://ewaline.su/instagram/kak-nastroit-printer-canon.html
- https://compsch.com/obzor/nastrojka-printera-na-pechat-s-kompyutera.html
- https://allomart.ru/nastroyka-pechati-na-printere-kanon/
- https://gresgroup.ru/kak-nastroit-pechat-na-printere-canon/
- https://siblimo.ru/kak-nastroit-printer-mfu-canon/
- https://kaknastroit03.ru/printer-canon-kak-nastroit-pechat-s-kompjuterom/
- https://planshet-info.ru/kompjutery/kak-nastroit-kachestvo-pechati-na-printere-canon
[свернуть]
Печать фотографий с компьютера
Данный раздел содержит описание печати фотографий с помощью приложения Easy-PhotoPrint Editor.
-
Откройте упор для бумаги (A) и выдвиньте дополнительный упор для бумаги (B).
-
Откройте крышку отверстия для подачи (C).
-
Сдвиньте правую направляющую бумаги (D), чтобы открыть обе направляющие бумаги.
-
Загрузите фотобумагу в книжной ориентации СТОРОНОЙ ДЛЯ ПЕЧАТИ ВВЕРХ.
-
Сдвиньте правую направляющую бумаги (D), чтобы выровнять направляющие по обеим сторонам стопки бумаги.
-
Осторожно закройте крышку отверстия для подачи (C).
После закрытия крышки отверстия для подачи на ЖК-дисплее появится экран регистрации информации о бумаге для заднего лотка.
-
Нажмите кнопку OK.
-
С помощью кнопок
и
укажите размер бумаги, загруженной в задний лоток, а затем нажмите кнопку OK.
Примечание.
-
Значок
(звездочка) на ЖК-дисплее показывает текущее значение параметра.
-
-
С помощью кнопок
и
укажите тип бумаги, загруженной в задний лоток, а затем нажмите кнопку OK.
Следуйте инструкциям всех отображаемых сообщений, чтобы зарегистрировать информацию о бумаге.
-
Выдвиньте лоток приема бумаги (E) и выдвиньте упор для выходящей бумаги (F).
Обязательно выдвиньте лоток приема бумаги перед печатью. В противном случае печать не начнется.
-
Запустите Easy-PhotoPrint Editor.
Для Windows:
Процедура ниже приведена для компьютера с ОС Windows 10.
Из меню Пуск (Start) выберите (Все приложения (All apps) >) Утилиты Canon (Canon Utilities) > Easy-PhotoPrint Editor.
Для macOS:
В меню Переход (Go) программы Finder выберите Прикладная программа (Application) и дважды щелкните папку Утилиты Canon (Canon Utilities), папку Easy-PhotoPrint Editor , а затем значок Easy-PhotoPrint Editor.
-
Нажмите значок Фото (Photos) (G).
-
Нажмите Обзор (Browse) (H) в разделе С компьютера: (From computer:) и выберите папку с фотографиями, которые нужно напечатать.
-
Нажмите фотографии (I), которые нужно распечатать, и выберите Открыть (Open) (J).
Для Windows:
Чтобы выбрать несколько фотографий одновременно, щелкните их, удерживая клавишу Ctrl.
Для macOS:
Чтобы выбрать несколько фотографий одновременно, щелкните их, удерживая клавишу управления.
-
Укажите число копий и другие параметры в меню Параметры печати (Print Settings) (K).
Для Windows:
Укажите число копий, имя модели, размер бумаги, и другие параметры.
Для macOS:
Укажите число копий, размер бумаги, и другие параметры.
Примечание.
-
Если выбрать вариант Одинаковое кол-во каждой фотографии (Same No. of each photo), можно с помощью одного параметра указать число копий сразу для всех фотографий.
-
Если выбран вариант Одинаковое кол-во каждой фотографии (Same No. of each photo), значения количества копий, заданные отдельно для каждой фотографии, не действуют. После снятия этого флажка вновь вступают в силу прежние параметры количества копий для каждой фотографии. При этом также вновь становится доступен для использования элемент установки числа копий
.
-
-
Запустите печать.
Для Windows:
Нажмите Печать (Print) (L).
Для macOS:
Щелкните кнопку Далее (Next). Когда появится диалоговое окно печати, укажите название модели, бумагу, и другие параметры, затем щелкните Печатать (Print).

-
Easy-PhotoPrint Editor позволяет легко создавать и печатать оригинальные коллажи, открытки или календари основе своих любимых фотографий.
- Руководство по Easy-PhotoPrint Editor
Принтеры Canon являются популярным выбором для домашнего использования и офисных нужд. Они известны своей надежностью и качеством печати. Однако, как и с любым другим устройством, первоначальная настройка принтера Canon может вызвать определенные сложности.
В этой подробной инструкции мы расскажем, как быстро и правильно настроить печать на принтере Canon. Мы охватим все необходимые шаги, начиная от подключения принтера к компьютеру, установки драйверов и настройки параметров печати.
Первым шагом при настройке принтера Canon является подключение его к вашему компьютеру. Это можно сделать с помощью USB-кабеля, который обычно идет в комплекте с принтером. Подсоедините один конец кабеля к принтеру, а другой конец в свободный USB-порт вашего компьютера.
Совет: Перед подключением принтера Canon к компьютеру убедитесь, что принтер включен. Это позволит компьютеру обнаружить принтер и установить необходимые драйверы.
После подключения принтера вам нужно установить драйверы. Вы можете найти нужные драйверы на официальном веб-сайте Canon или использовать диск с драйверами, который поставляется вместе с принтером. Установка драйверов обеспечит правильную работу принтера и возможность печати с вашего компьютера.
Когда драйверы установлены, вы можете приступать к настройке параметров печати. Это может включать выбор предпочтительной печатной очереди, формата бумаги, качества печати и т.д. В зависимости от модели принтера и используемого вами программного обеспечения, настройки параметров печати могут незначительно отличаться.
Совет: Некоторые принтеры Canon имеют свои программы настройки печати, которые предлагают дополнительные опции и функции. Изучите руководство пользователя вашего принтера или посетите официальный веб-сайт Canon, чтобы узнать больше о доступных функциях.
После завершения всех настроек печати ваш принтер Canon готов к использованию. Теперь вы можете печатать документы, фотографии и другие материалы с высоким качеством и точностью.
Как настроить печать принтера Canon?
Настройка печати принтера Canon может показаться сложной задачей, но с помощью следующих шагов вы сможете быстро и правильно настроить ваш принтер:
- Убедитесь, что принтер подключен к компьютеру или сети электропитания и включен.
- Откройте меню «Пуск» на вашем компьютере и выберите «Панель управления».
- В панели управления найдите и выберите раздел «Принтеры и устройства».
- В открывшемся окне вы увидите список установленных принтеров. Найдите свою модель принтера Canon и щелкните правой кнопкой мыши на ее значке.
- В появившемся контекстном меню выберите «Установить по умолчанию».
- После того как принтер установлен как устройство по умолчанию, вы можете настроить его параметры печати.
- Для этого снова щелкните правой кнопкой мыши на значке вашего принтера Canon и выберите пункт «Свойства принтера».
- В открывшемся окне вы сможете настроить различные параметры печати, такие как ориентация бумаги, качество печати и размеры бумаги.
- После того как вы закончите настройку параметров печати, нажмите кнопку «ОК», чтобы сохранить изменения.
- Теперь ваш принтер Canon настроен и готов к печати.
Следуя этим простым шагам, вы сможете быстро настроить печать на вашем принтере Canon и начать печатать ваши документы с высоким качеством.
Выбор подходящих драйверов и программного обеспечения
Для правильной и эффективной работы принтера Canon необходимо выбрать подходящие драйверы и программное обеспечение. В зависимости от модели принтера и использованной операционной системы, вам потребуется установить соответствующие программные компоненты.
Сначала вам нужно определить модель вашего принтера Canon. Обычно эта информация указана на самом принтере или на его упаковке. Если вы не можете найти эту информацию, вы можете проверить ее в настройках системы или воспользоваться руководством пользователя.
После того, как вы определили модель принтера, перейдите на официальный сайт Canon и найдите раздел поддержки или загрузок. Введите модель принтера в поисковую строку или выберите его из предложенного списка.
На странице загрузок вы найдете список доступного программного обеспечения и драйверов для вашего принтера Canon. Обратите внимание на поддерживаемые операционные системы и версии, чтобы выбрать правильные компоненты.
Чтобы скачать драйверы и программное обеспечение, выберите нужные файлы и нажмите кнопку «Скачать» или «Download». Сохраните файлы на вашем компьютере в удобную для вас папку.
| Операционная система | Драйвер принтера Canon | Утилиты и программное обеспечение |
|---|---|---|
| Windows 10 | Ссылка на драйвер | Ссылка на программное обеспечение |
| Windows 8 | Ссылка на драйвер | Ссылка на программное обеспечение |
| Windows 7 | Ссылка на драйвер | Ссылка на программное обеспечение |
| MacOS | Ссылка на драйвер | Ссылка на программное обеспечение |
После того, как файлы будут скачаны, перейдите в папку, в которую вы их сохранили. Запустите файлы установки драйверов и программного обеспечения и следуйте инструкциям на экране.
После установки драйверов и программного обеспечения перезагрузите компьютер, чтобы изменения вступили в силу. Подключите принтер Canon к компьютеру и убедитесь, что он распознается операционной системой.
Теперь принтер Canon готов к работе. Вы можете проверить его работоспособность, напечатав тестовую страницу или любой другой документ.




















































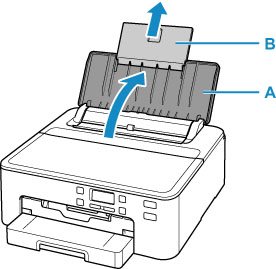
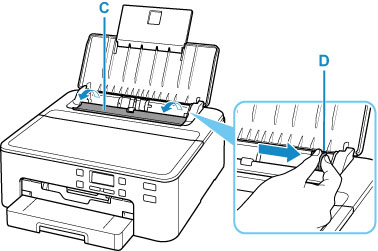
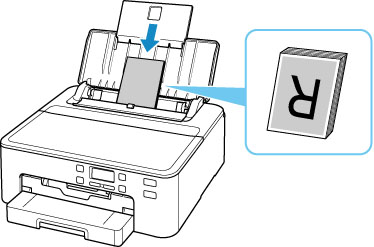
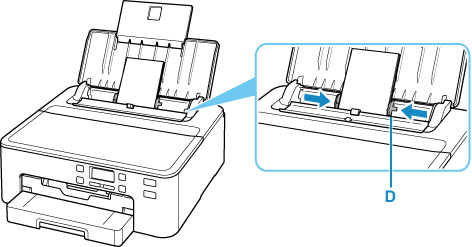
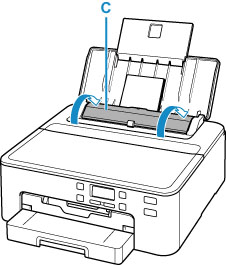

 и
и  укажите размер бумаги, загруженной в
укажите размер бумаги, загруженной в 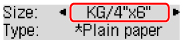
 (звездочка) на
(звездочка) на 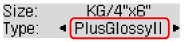
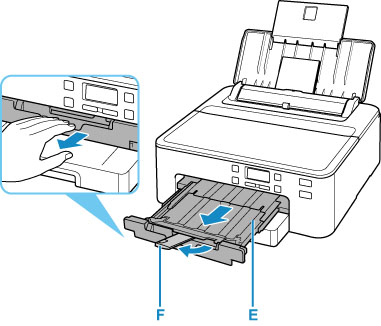
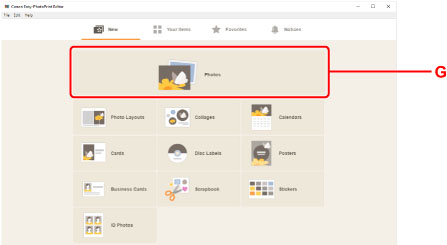
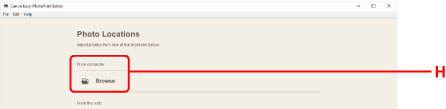
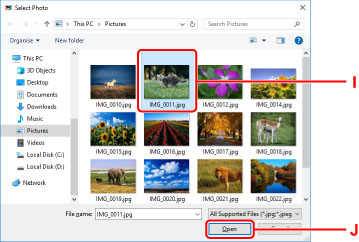
 .
.