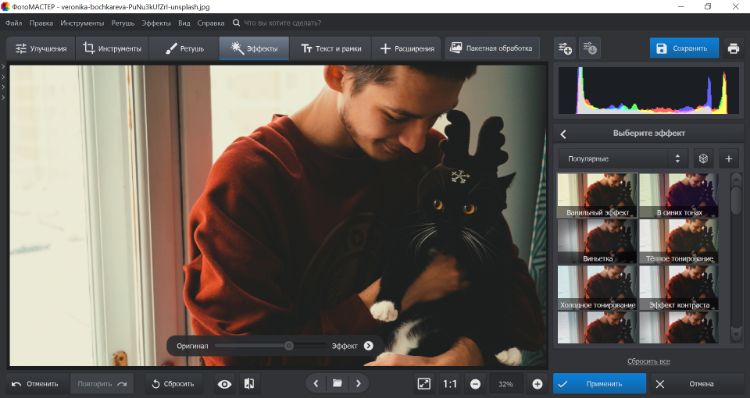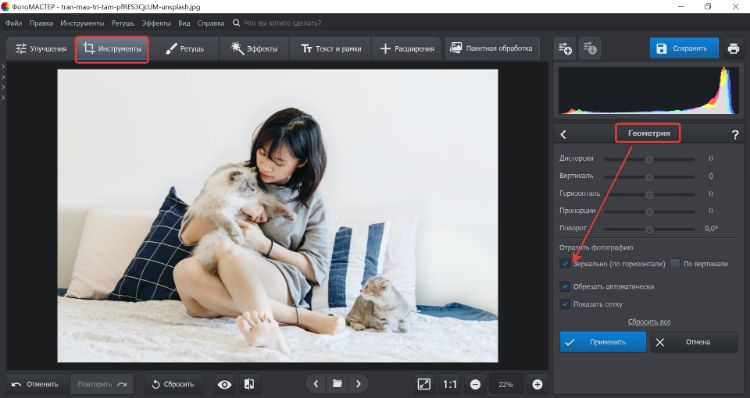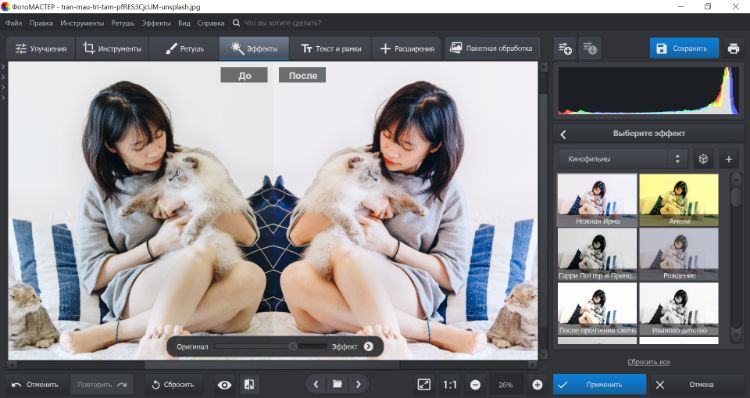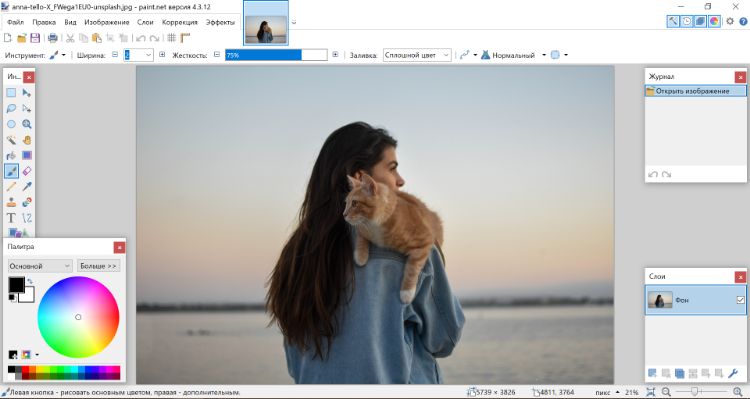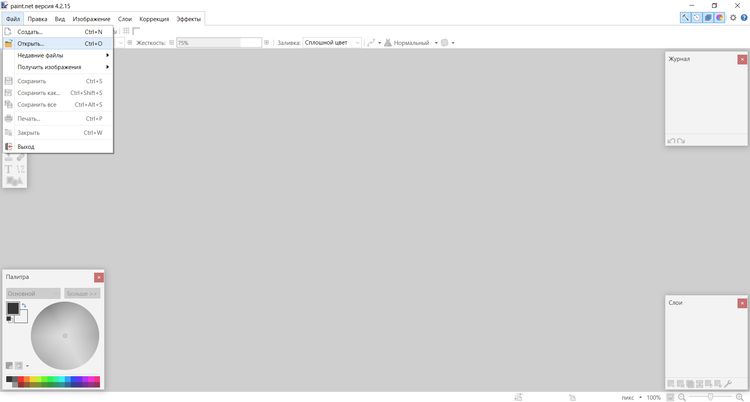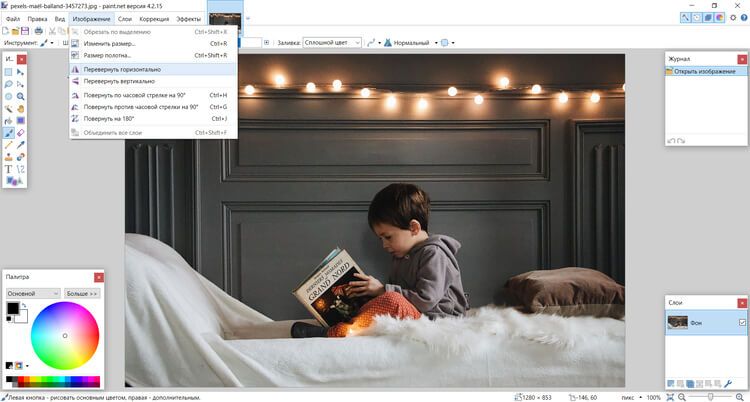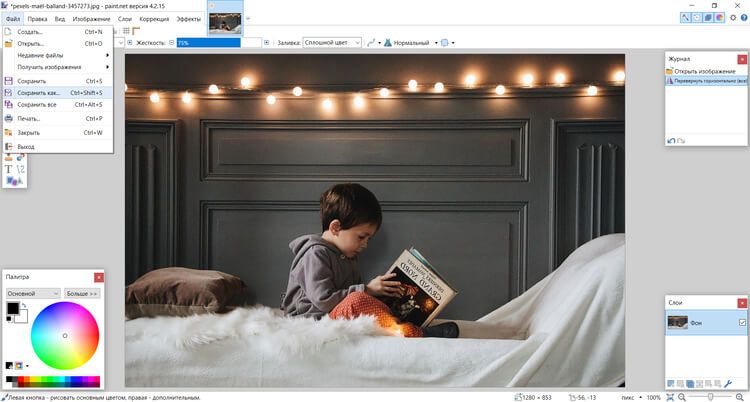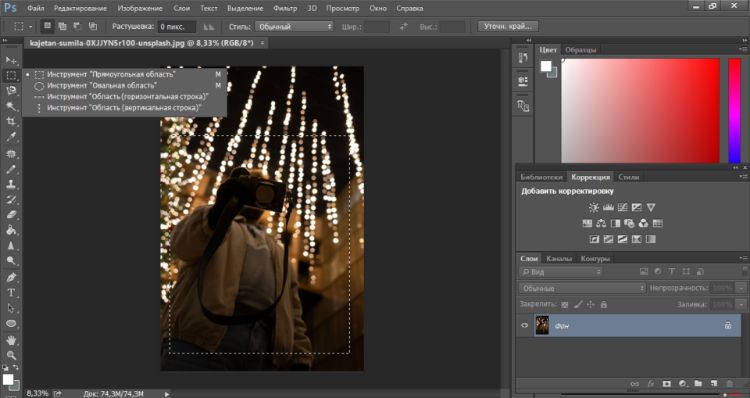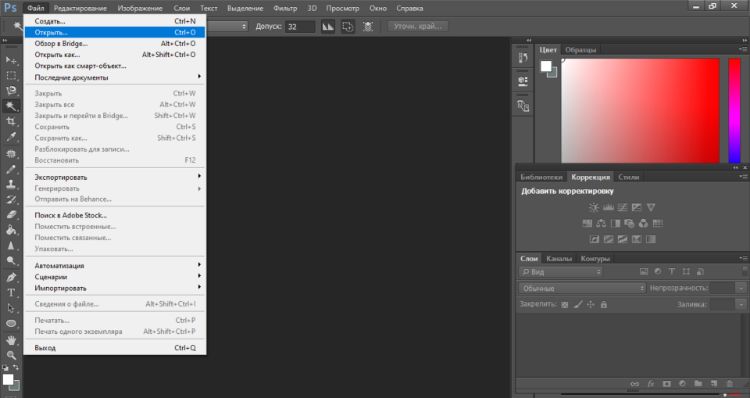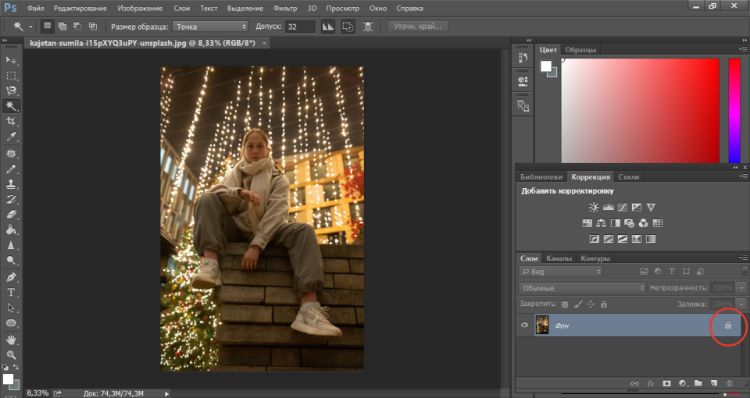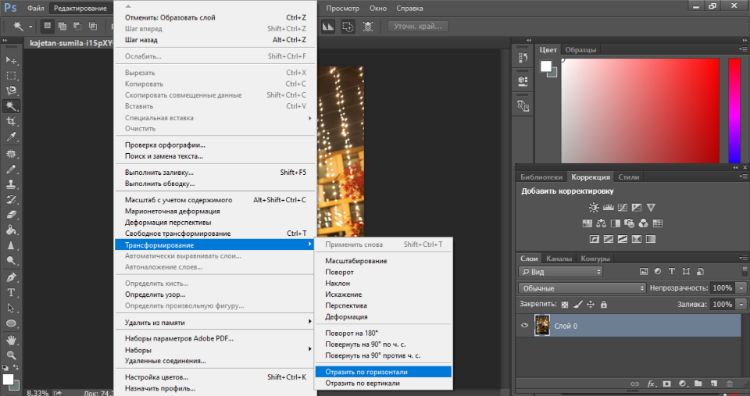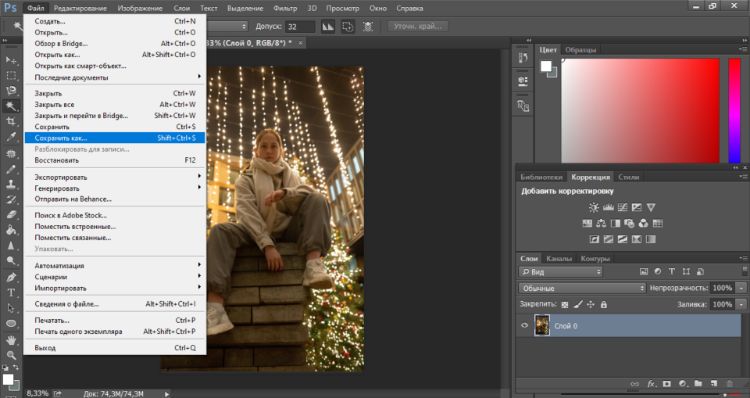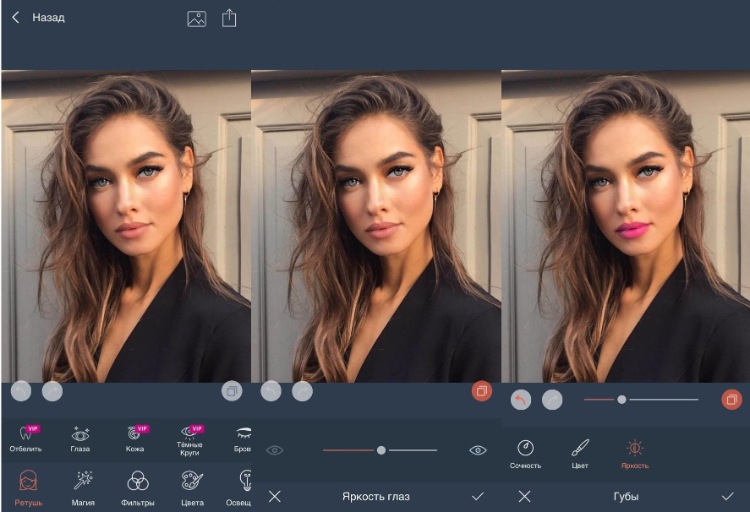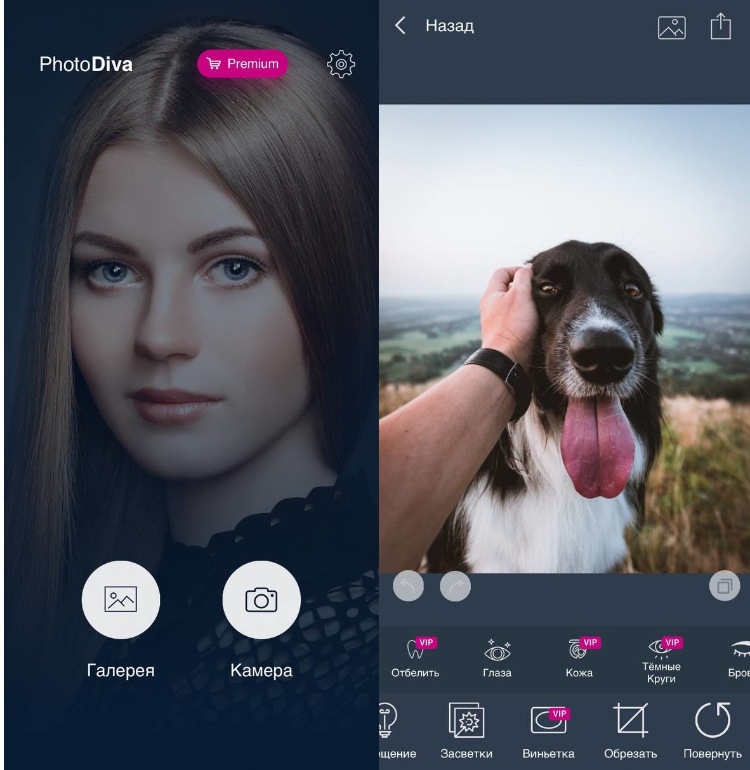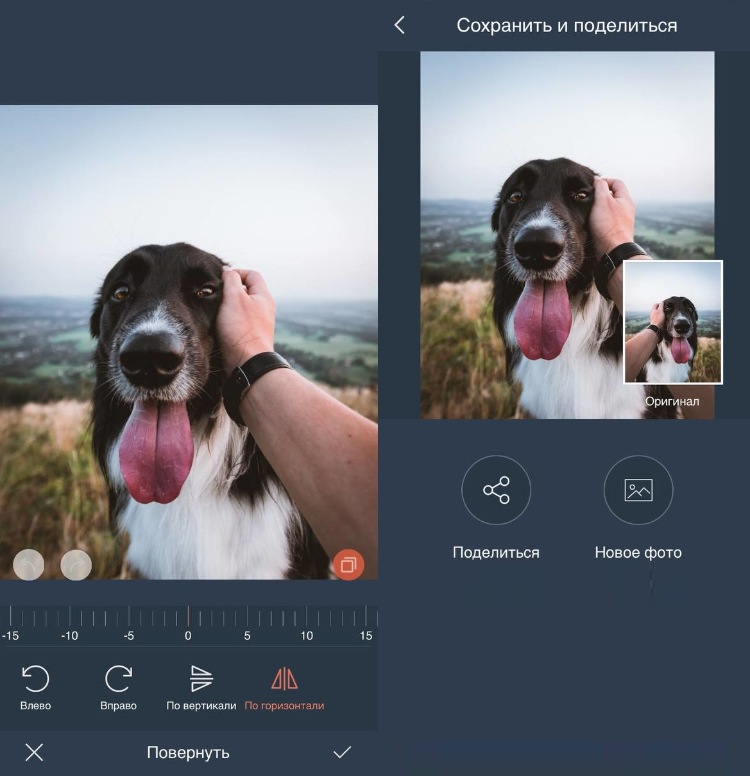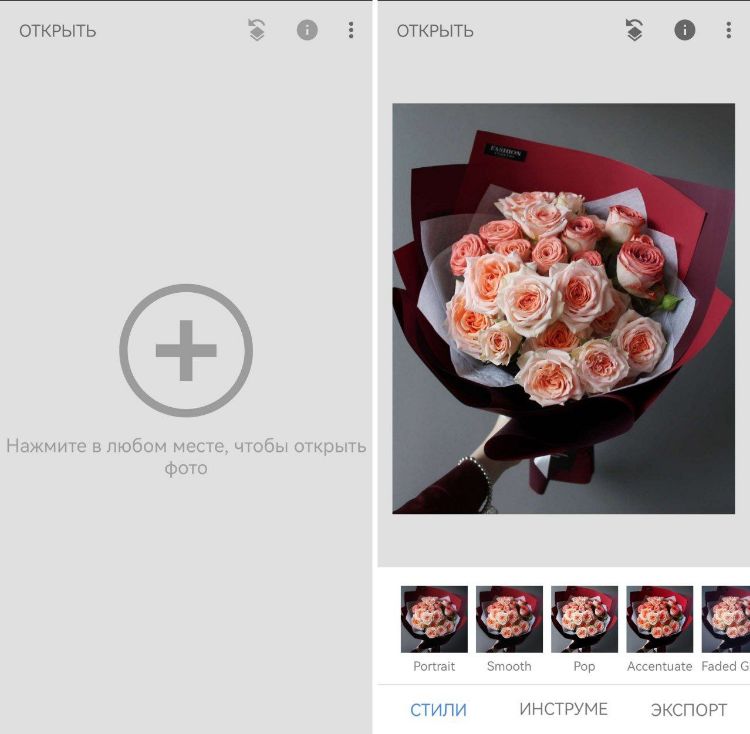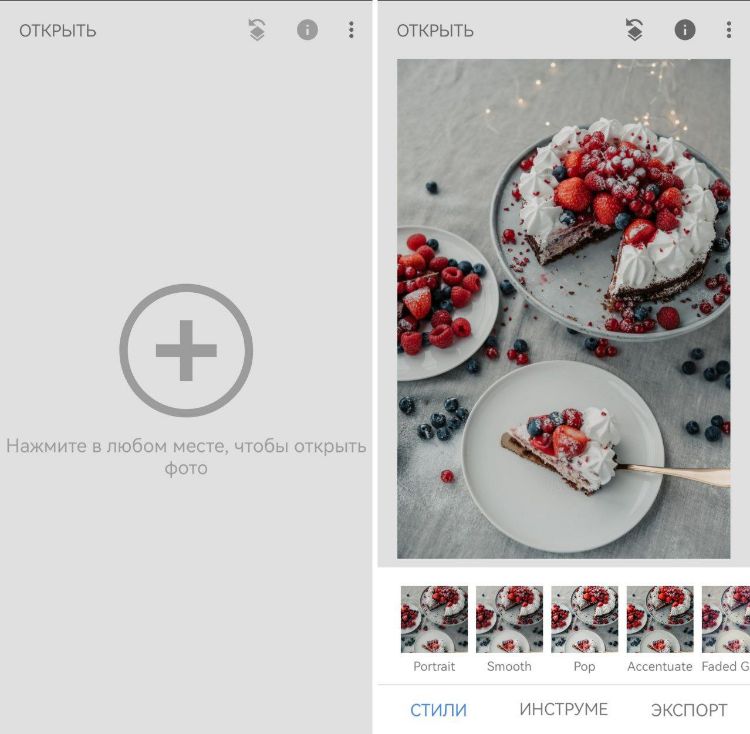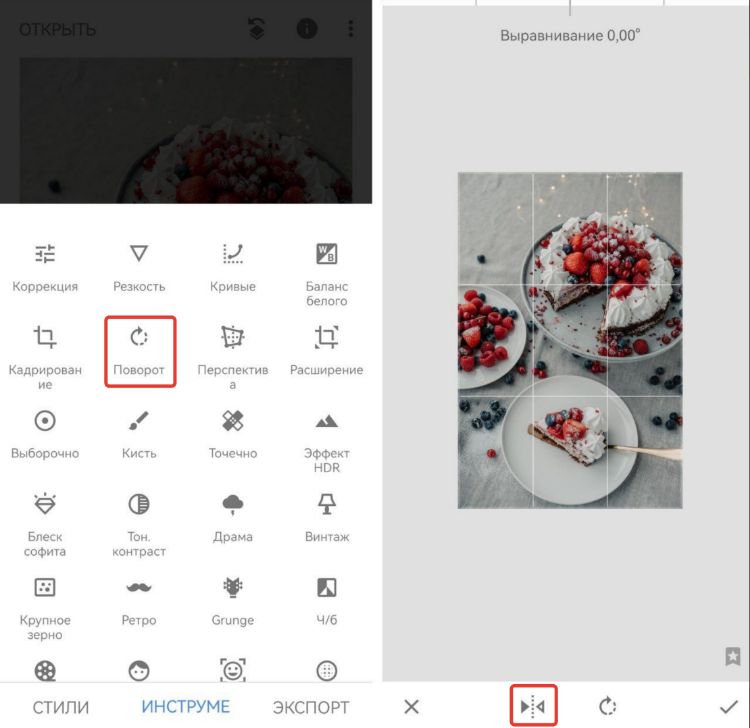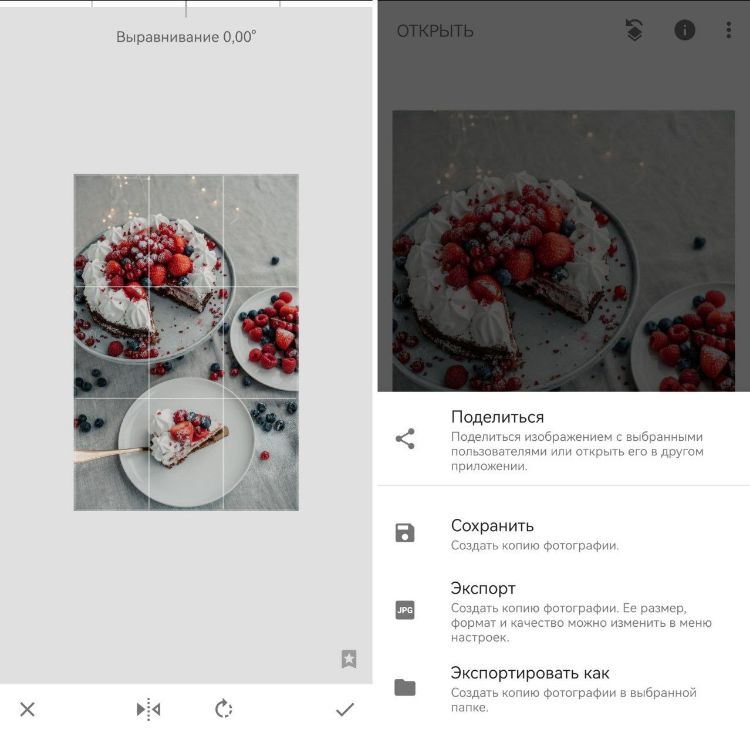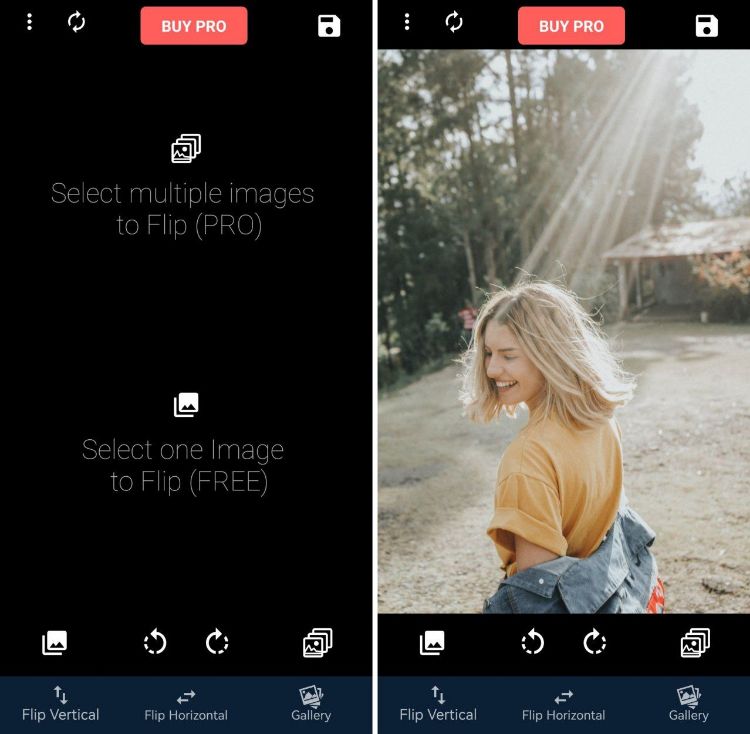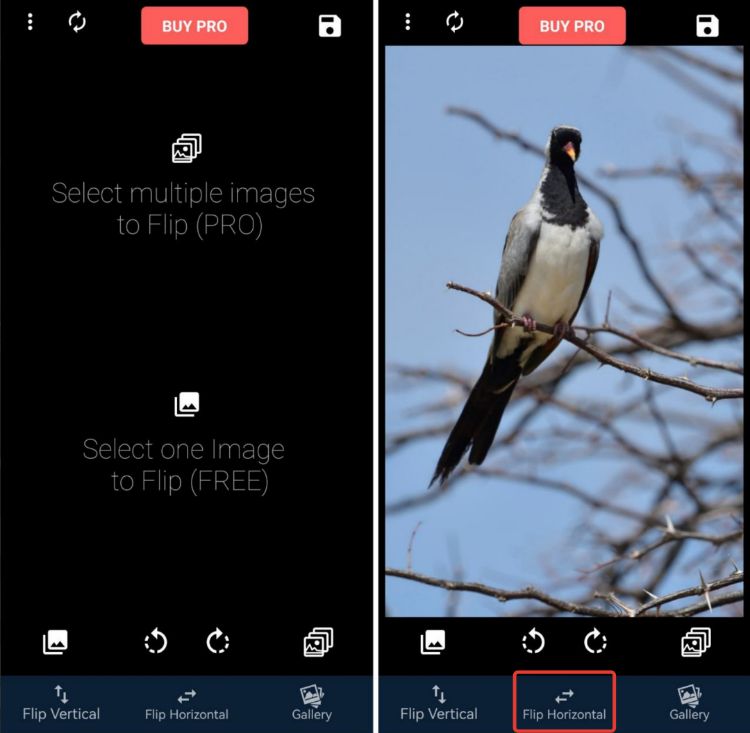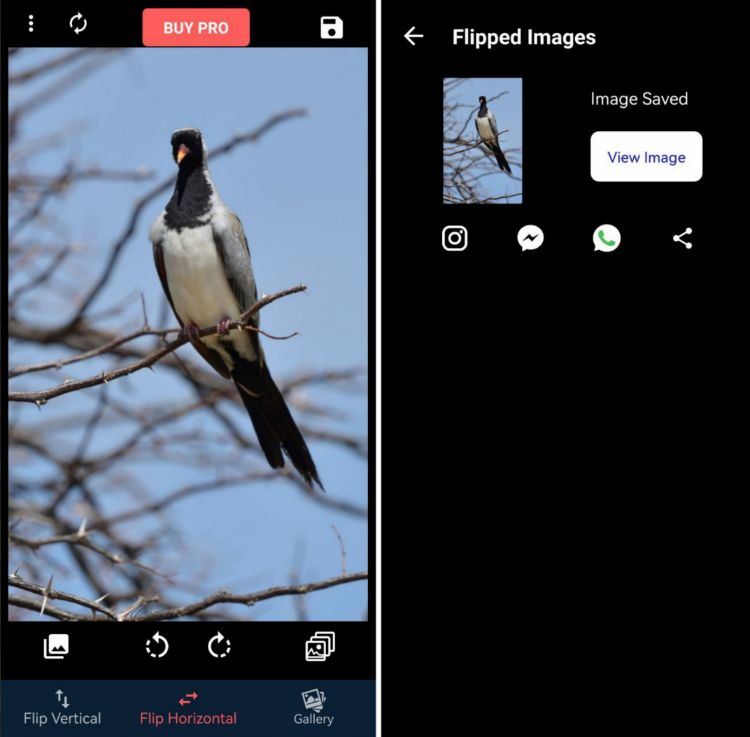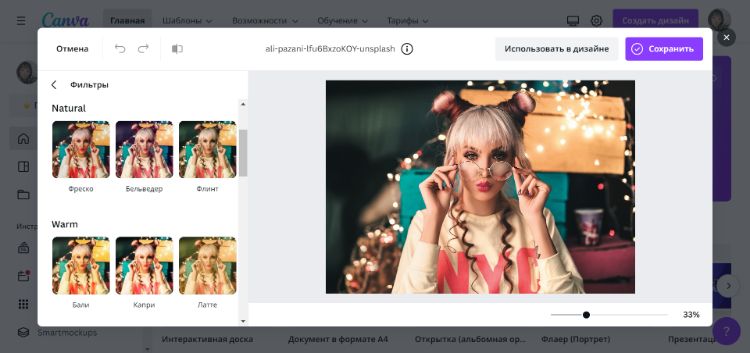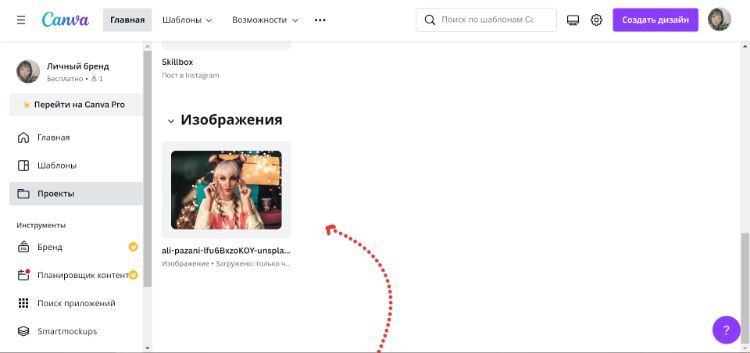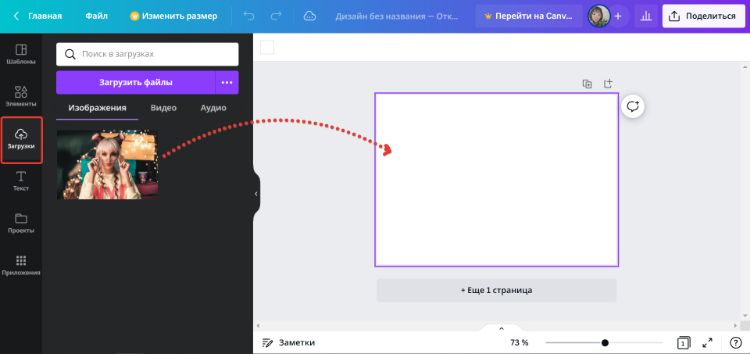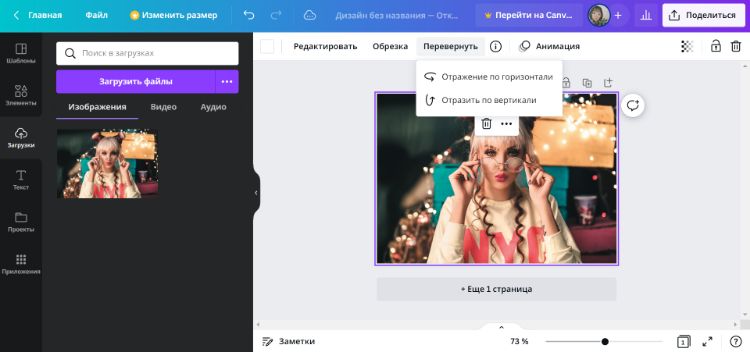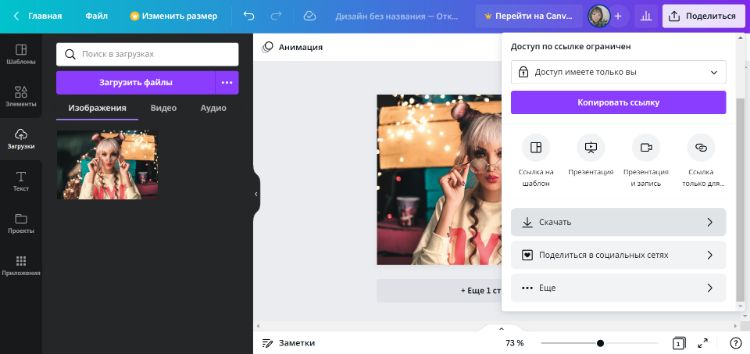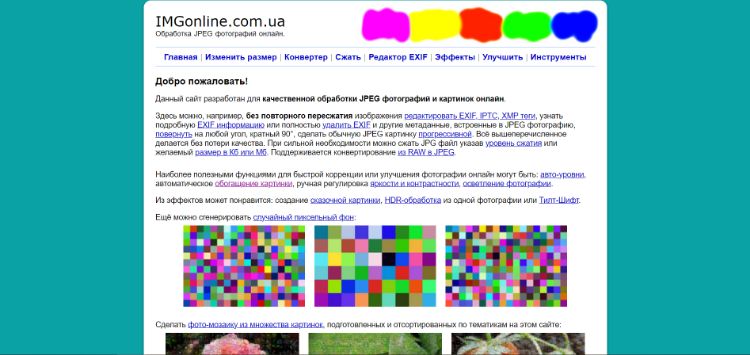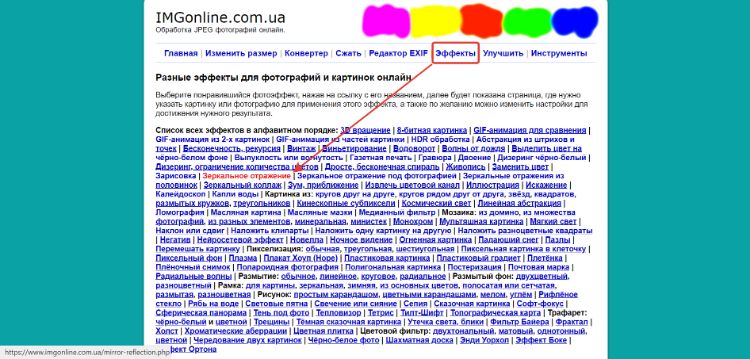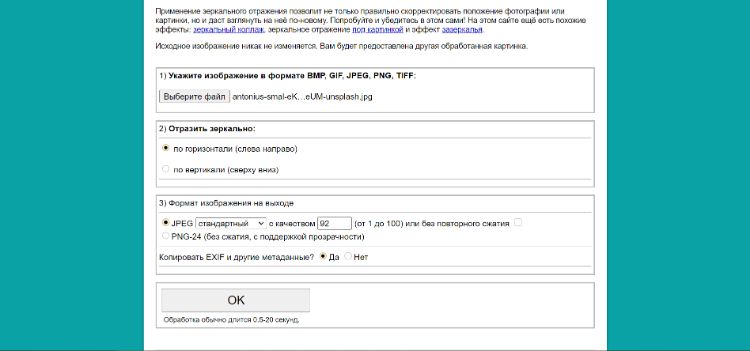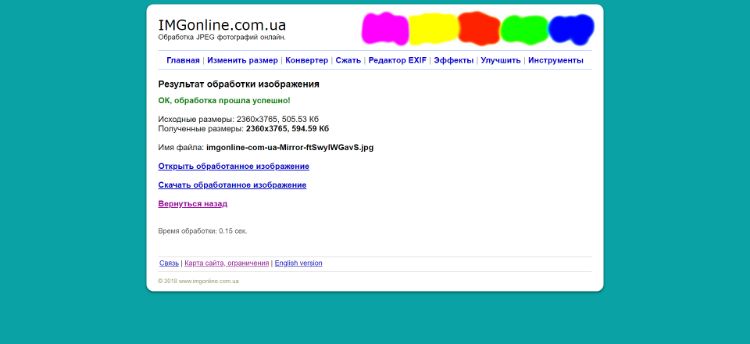Picture Manager 2007 Picture Manager 2010 Office 2010 Office 2007 Еще…Меньше
Важно:
Данная статья переведена с помощью машинного перевода, см. Отказ от ответственности. Используйте английский вариант этой статьи, который находится здесь, в качестве справочного материала.
-
Выделите нужные рисунки.
Инструкции
-
Убедитесь, что папки, содержащие рисунки, которые нужно работать с отображаются в области Ярлыки рисунков. Если не указаны папки, добавьте их в область.
Инструкции
-
В области @@Picture Shortcuts нажмите кнопку Add Picture Shortcut в группе Picture Shortcuts.
-
Перейдите в папку, содержащую нужные рисунки.
-
Нажмите кнопку Добавить.
-
-
Выберите папки, содержащие нужные рисунки.
Инструкции
Выполните одно из следующих действий в списке Picture Shortcuts:
-
Для работы с рисунками в одной папке, выберите папку.
-
Чтобы работать с рисунками в нескольких смежных папках, выделите первую папку в группе, нажмите клавишу SHIFT и, не отпуская ее, выделите последнюю папку в группе.
-
Для работы с рисунками в нескольких папках, которые не являются рядом друг с другом, выберите одну папку, удерживая нажатой клавишу CTRL и выберите всех дополнительных папок, которые нужно работать с.
При выделении нескольких папок все рисунки этих папок отображаются в области предварительного просмотра в текущем порядке сортировки.
-
-
Выделите нужные рисунки.
Инструкции
Выполните следующие действия в области предварительного просмотра.
-
Чтобы выделить один рисунок, щелкните его. Для смены выделенного рисунка в режиме эскиза или диафильма нажмите кнопку Далее
или Назад
. При работе в режиме одного рисунка текущий рисунок выделен по умолчанию.
-
Чтобы выделить несколько смежных рисунков, в режиме эскиза или диафильма выберите первый рисунок группы, а затем при нажатой клавише SHIFT выберите последний рисунок группы.
-
Чтобы выделить несколько рисунков, которые не являются рядом с друг от друга, в представлении эскизов или диафильма выберите первый рисунок, удерживайте нажатой клавишу CTRL и выберите каждого дополнительного нужное изображение, чтобы работать с.
-
Чтобы выделить все рисунки, в представлении эскизов или диафильма, в меню Правка щелкните Выделить все.
-
-
-
На панель инструментовФорматирование нажмите кнопку Изменить рисунки.
-
В области задач Изменение рисунков в разделе изменить, используя следующие средства, нажмите кнопку Поворот и отражение.
-
Выполните одно из следующих действий:
-
Выберите команду Повернуть влево или Повернуть вправо. При повторном выборе параметра рисунок будет продолжать поворачиваться в том же направлении.
-
Щелкните стрелку вверх в поле угол поворота рисунка вправо или щелкните стрелку вниз в поле угол поворота рисунка в левой части экрана. Можно также ввести значение в поле угол поворота рисунка определенное количество градусов.
-
Выберите команду Отразить слева направо или Отразить сверху вниз.
-
Примечание: Чтобы отменить любое внесенное изменение, выберите соответствующую команду Отменить в меню Правка. Изменения рисунков не сохраняются до их явного сохранения пользователем. Изменения можно сохранить как сразу после редактирования рисунка, так и в любой другой момент до закрытия Microsoft Office Picture Manager.
Нужна дополнительная помощь?
Нужны дополнительные параметры?
Изучите преимущества подписки, просмотрите учебные курсы, узнайте, как защитить свое устройство и т. д.
В сообществах можно задавать вопросы и отвечать на них, отправлять отзывы и консультироваться с экспертами разных профилей.
Как отзеркалить фото:
лучшие способы для компьютера и телефона
Иногда единственное, что нужно для улучшения фотографии – отзеркалить кадр. Это бывает нужно, например, если вы сделали селфи на фронтальную камеру и забыли выключить режим отзеркаливания. В этой статье мы поделимся несколькими способами, как отзеркалить фото на компьютере или смартфоне.
Как отзеркалить фото на компьютере
Работа на компьютере – наиболее удобный способ редактирования, так как программы для ПК предлагают более продвинутый функционал.
ФотоМАСТЕР
ФотоМАСТЕР подходит для новичков и опытных пользователей, так как софт позволяет проводить редактирование в автоматическом и ручном режиме. Среди преимуществ фоторедактора:
- удобный в работе интуитивный интерфейс;
- минимальные требования для установки;
- поддержка всех популярных форматов, в том числе RAW;
- крупная коллекция фильтров и пресетов;
- автоматическое повышение качества снимков.
Программа позволяет отобразить картинку в отраженном виде, перевернуть фото зеркально или повернуть под любым углом. Скачайте ФотоМАСТЕР и отзеркальте снимок прямо сейчас:
Скачать

- Загрузите картинку в редактор через кнопку «Открыть фото». Перейдите в раздел «Инструменты» и в боковой колонке отыщите функцию «Геометрия».
- В колонке с параметрами отметьте галочкой пункт «Зеркально (по горизонтали)». В этом случае картинка развернется в противоположную сторону. Если вы хотите перевернуть фото, щелкните «По вертикали». Можно также отметить оба пункта.
- Нажмите «Сохранить» в верхней части программы и укажите формат экспортируемого файла, название и папку для экспорта. Снова кликните «Сохранить» и при необходимости укажите качество файла.
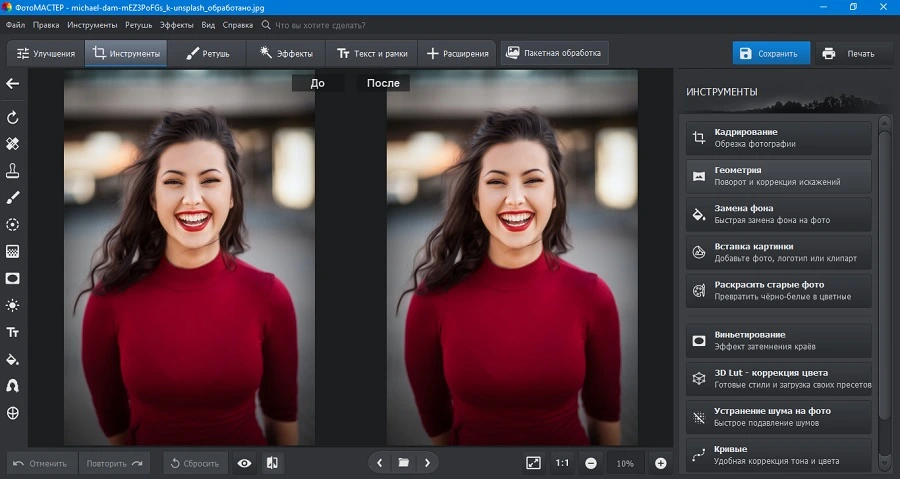
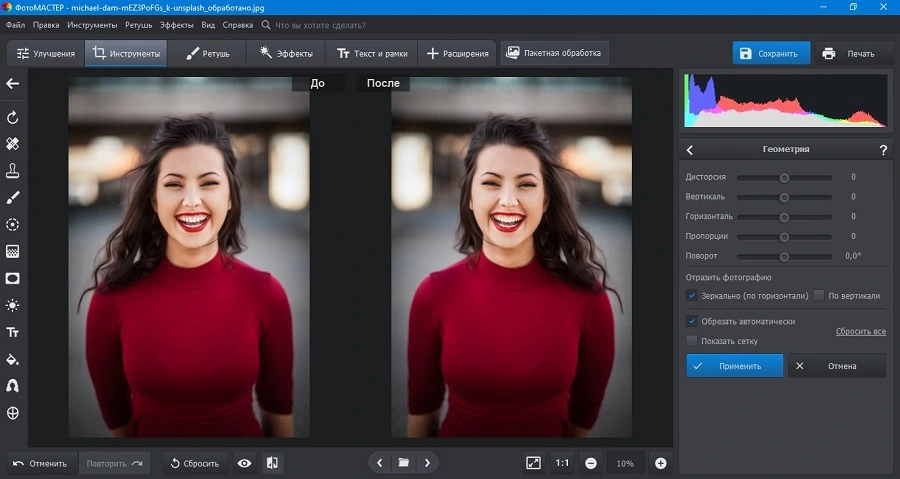
Как видите, обработка изображений в ФотоМАСТЕРе отнимает буквально несколько секунд. Фоторедактор работает на Windows 10, 11, 8, 7, XP с любой разрядностью и подходит для слабых ноутбуков.

Скачать

Adobe Photoshop
Adobe Photoshop – профессиональный софт, поэтому в нем можно найти решение практически для любой задачи, связанной с графикой. Однако из-за перегруженного интерфейса в приложении бывает сложно найти простые инструменты. Давайте рассмотрим, как отзеркалить картинку с его помощью.
- Загрузите фото в редактор и в боковой колонке со слоями разблокируйте фото, кликнув по замочку.
- В верхнем меню отыщите пункт «Редактирование». Среди списка опций требуется найти функцию «Трансформирование», затем «Повернуть по горизонтали».
- Чтобы сохранить картинку, воспользуйтесь командами «Файл» – «Экспортировать» – «Экспортировать как». В окне параметров укажите формат и качество и запустите экспорт.
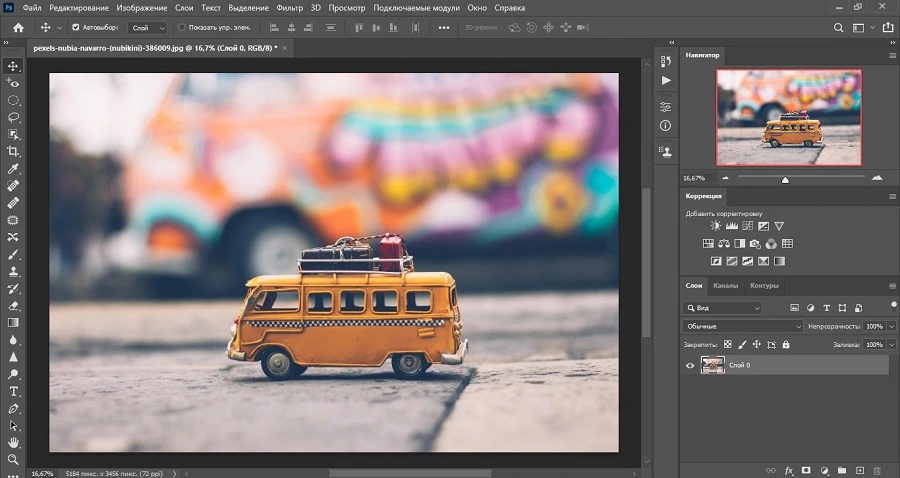
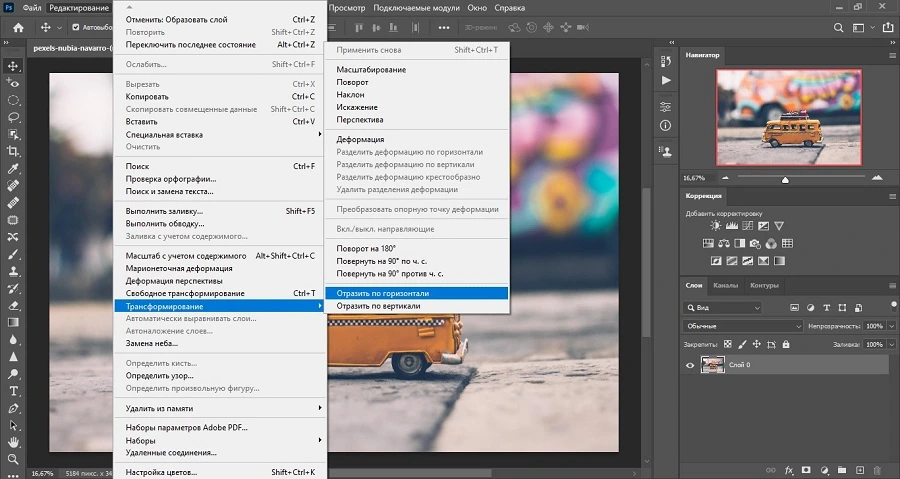
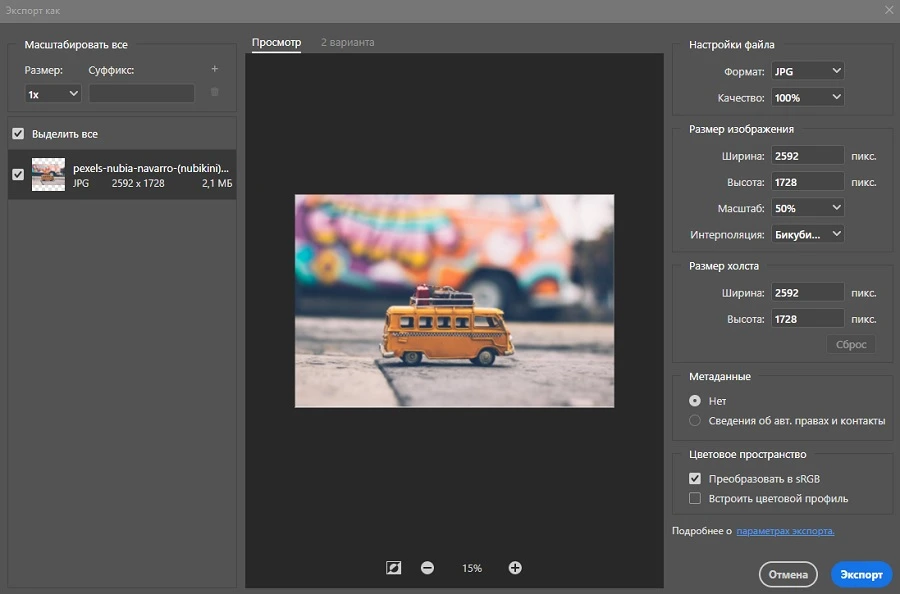
Стоит отметить, что Photoshop дает сильную нагрузку на процессор. Устанавливать редактор можно только на Виндовс 10 или 11 с разрядностью 64 бита.
Paint
Paint можно найти на всех компьютерах с системой Windows. Этот простой фоторедактор является предустановленной утилитой и помогает справляться с самыми базовыми задачами. Среди прочего вы можете изменить размер, добавить рисунки и фигуры, обрезать кадр, развернуть фото зеркально.
- Откройте фото в Paint, кликнув по нему правой кнопкой мыши и выбрав пункт «Изменить». Также вы можете запустить редактор и добавить картинку через пункт «Файл».
- Отыщите на панели кнопку «Повернуть». Кликните на нее и выберите «Отразить по горизонтали».
- Чтобы сохранить результат, воспользуйтесь иконкой дискеты в верхней панели приложения.
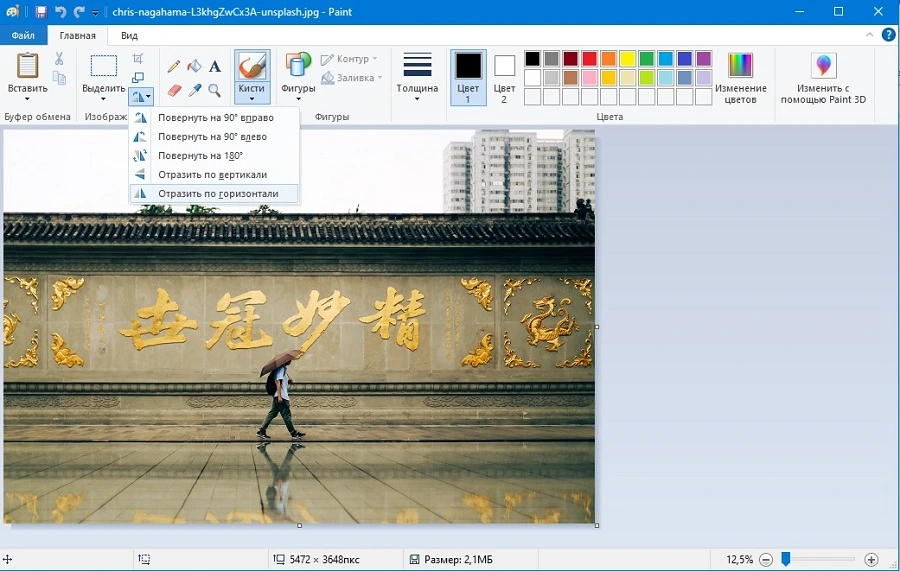
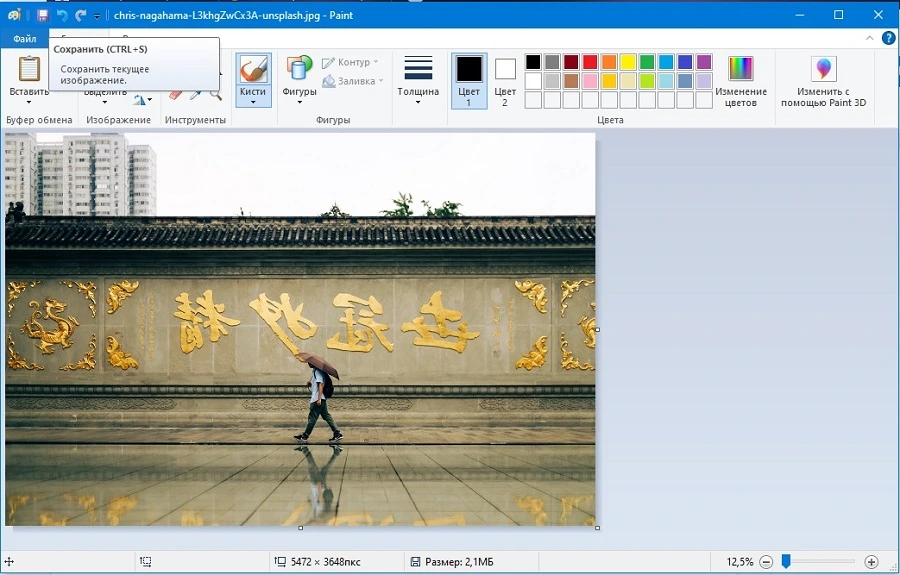
Недостатком Поинт является то, что при работе с PNG без фона он заменяет подложку на белый цвет.
GIMP
GIMP – хороший выход для пользователей, которые работают за слабым ПК, но им нужен продвинутый софт вроде Photoshop. Фоторедактор повторяет многие функции Фотошопа, при этом он легче в нагрузке и подходит для бюджетных ПК. Хотя интерфейс софта также может напугать новичков, чтобы отзеркалить картинку, не потребуется много времени.
- Откройте GIMP и загрузите фото через пункт «Файл». Оставьте настройки импорта по умолчанию.
- В главной панели инструментов выберите вкладку «Изображение», затем «Преобразования». В выпавшем подменю отметьте первую команду.
- Сохраните правки, нажав сочетание клавиш Ctrl + S. Чтобы экспортировать исправленное фото как новое, нажмите Shift + Ctrl + C.
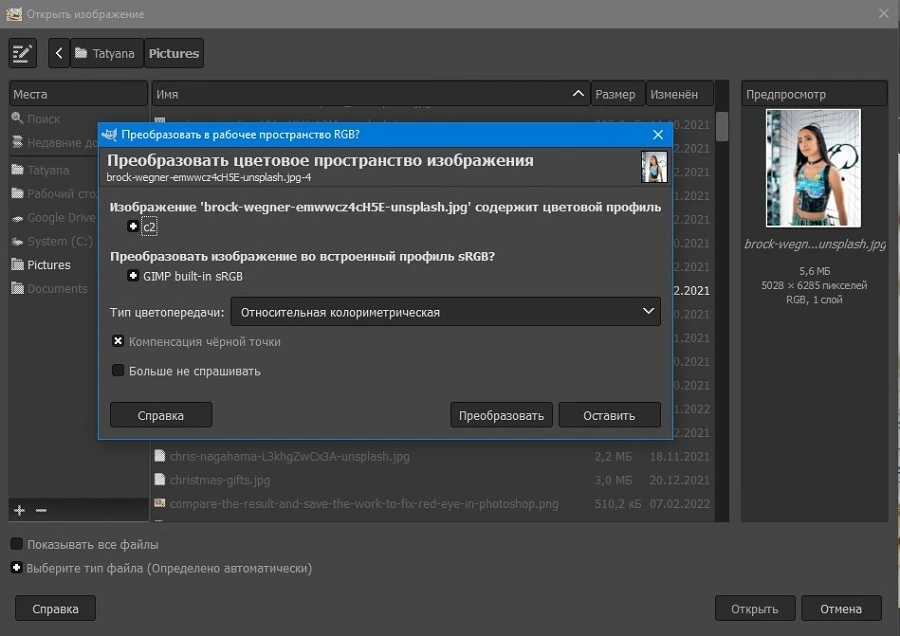
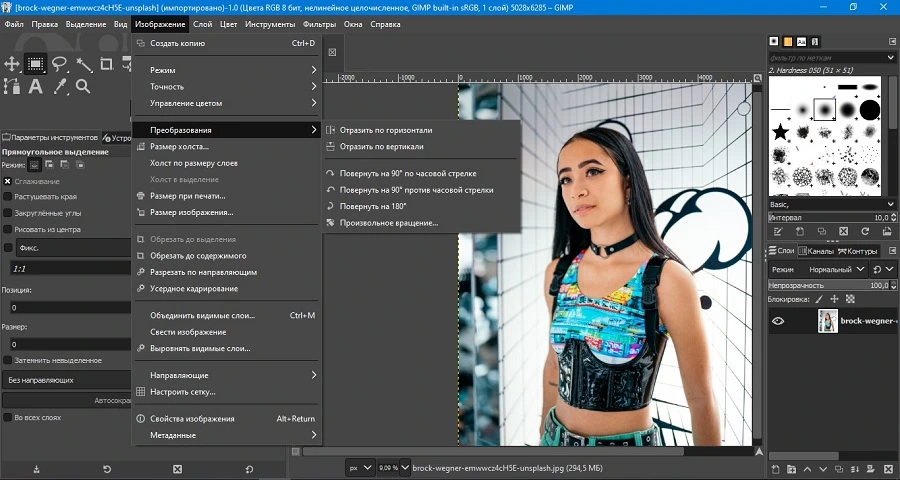
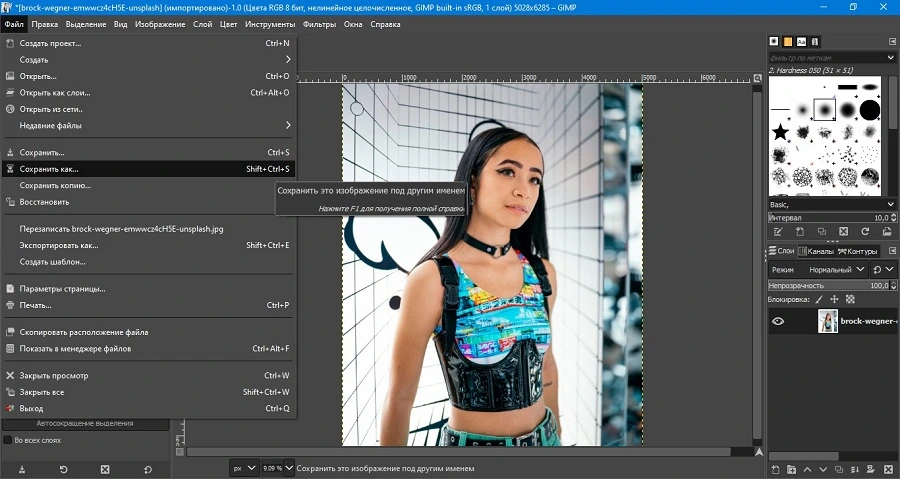
Недостатком GIMP является то, что софт не распознает некоторые типы RAW.
Как отзеркалить картинку онлайн
Онлайн-фоторедакторы удобны тем, что их не нужно скачивать и устанавливать на компьютер. Если не знаете, где можно отзеркалить рисунок, мы собрали несколько популярных вариантов.
Canva
Canva – сервис для быстрой верстки промо-материалов, постов для социальных сетей и прочей подобной графики. Работа на этом сайте обычно сводится к выбору и настройке готового шаблона, но пользователю предоставляются базовые опции редактирования. Чтобы повернуть фото зеркально, потребуется буквально несколько кликов.
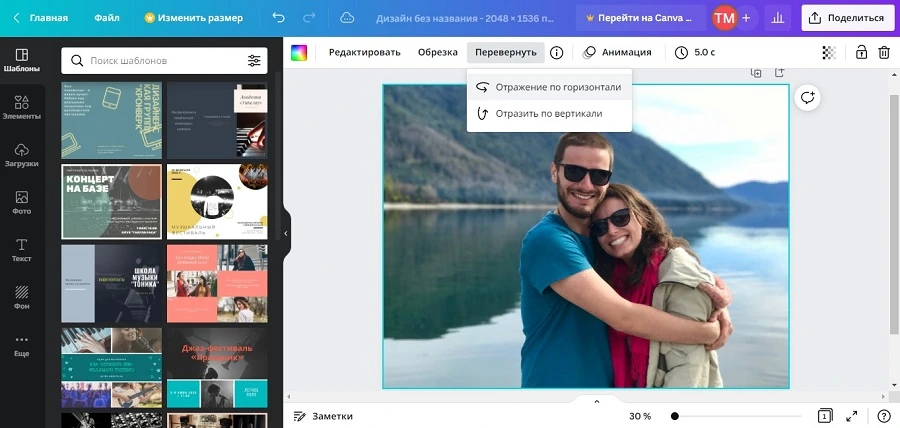
- На главной странице онлайн-сервиса кликните по кнопке «Создать дизайн». В открывшемся меню выберите вариант работы «Редактировать фото».
- Когда фото загрузится, укажите, что вы хотите сделать – изменить его или использовать в дизайне.
- Кликните по изображению, чтобы оно выделилось синей рамкой. Сверху появятся доп. функции.
- Нажмите «Перевернуть» и в открывшемся окошке с опциями щелкните «Отражение по горизонтали».
- Чтобы отправить результат на жесткий диск, кликните «Поделиться» и отыщите функцию «Скачать».
Минусом этого сервиса является то, что в бесплатной версии Канва снижает качество и разрешение загружаемого медиафайла.
ImgOnline
На сайте ImgOnline можно найти практически все требуемые инструменты для исправления дефектов фото или творческой обработки. В том числе с помощью сервиса можно зеркально отразить фото и сделать реверс, т.е. перевернуть и отзеркалить. Все модули работают отдельно друг от друга, что удобно, если вам нужно быстро решить одну задачу.
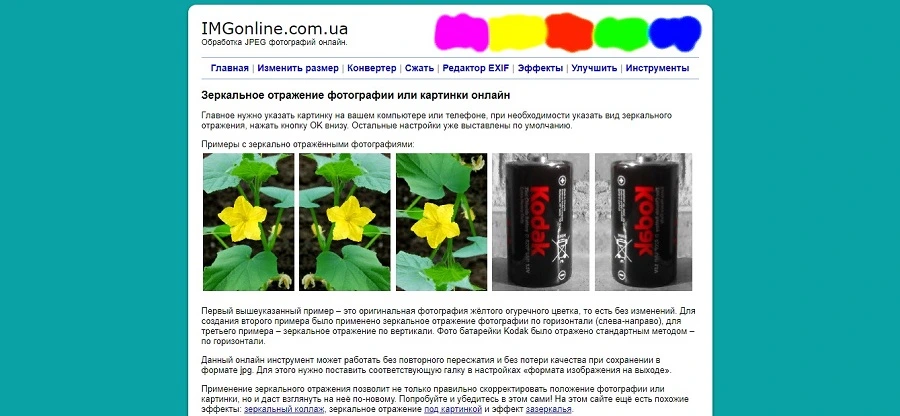
- Отыщите в меню раздел «Эффекты» и в списке инструментов выберите «Зеркальное отражение».
- Добавьте снимок кнопкой «Выберите файл». В блоке «Отразить зеркально» отметьте «По горизонтали».
- Выберите формат и качество экспортируемого изображения. Нажмите ОК и дождитесь окончания.
Здесь минусом становится то, что вы не можете отслеживать изменения, так как на сайте нет превью.
Mass Images Pro
Mass Images Pro позволяет обрабатывать одно изображение или работать пакетно сразу с несколькими медиафайлами. С помощью сервиса нельзя провести серьезную обработку, но для простых задач он вполне сгодится. Среди функций сервиса – изменение фона, автоулучшение, добавление рамок, зеркальное отражение фото и т.д.
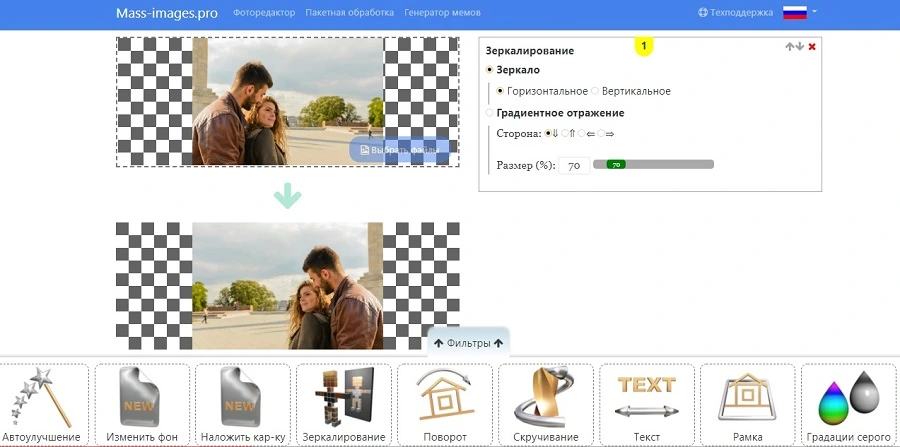
- Откройте сайт и выберите «Пакетная обработка». На новой странице загрузите нужное изображение.
- В нижней части экрана отыщите функцию «Зеркалирование». По умолчанию сайт выставляет нужные нам параметры: стандартное зеркальное отражение.
- Для экспорта измененной фотографии нажмите «Скачать».
Сервис бесплатен и не накладывает водяной знак. Минусом в данном варианте является невозможность установить собственные параметры экспорта.
Как сделать зеркальное фото на телефоне
Мобильные фоторедакторы вроде Лайтрум или Снапсид – оптимальный выбор, если вы делаете кадры на камеру смартфона. Однако не все приложения поддерживают эту опцию – например, она отсутствует в Гугл Фото. Рассмотрим, как отзеркалить фото на телефоне Xiaomi, Samsung, Apple и др. и в каком приложении это можно сделать.
Snapseed
Snapseed – полностью бесплатное мобильное приложение, работающее на Андроид и Айфон. Возможностей редактора хватит для простых правок и продвинутой обработки, также есть коллекция фильтров для стилизации. Редактор позволяет выбирать настройки экспорта и сжимать файл с сохранением картинки в хорошем качестве.
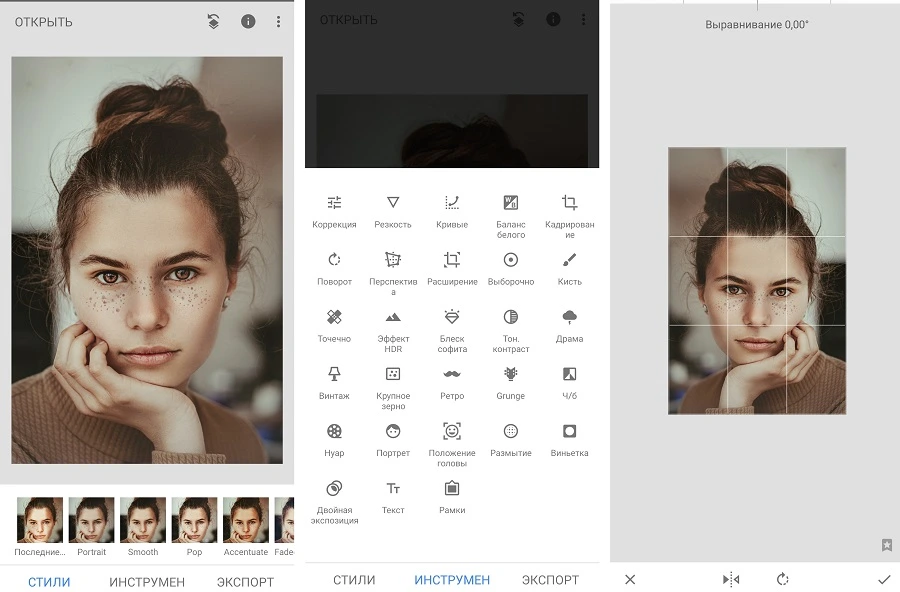
- Запустите софт и тапните по экрану телефона, чтобы открыть окно импорта фотографий. Отыщите нужное фото и загрузите его в программу.
- В нижней панели раскройте вкладку «Инструменты» и среди списка опций выберите «Поворот».
- Кликните по значку с двумя зеркальными прямоугольниками в нижней части экрана. Это развернет картинку и зеркально ее отразит.
- Сохраните правки при помощи иконки в виде галочки.
PicsArt
PicsArt чаще всего используют для быстрой подготовки фотографий к отправке в социальную сеть. Но в программе также есть продвинутые возможности для ручного редактирования. Среди многочисленных опций можно найти работу со слоями, наложение графики, работу с перспективой, рисование и др.
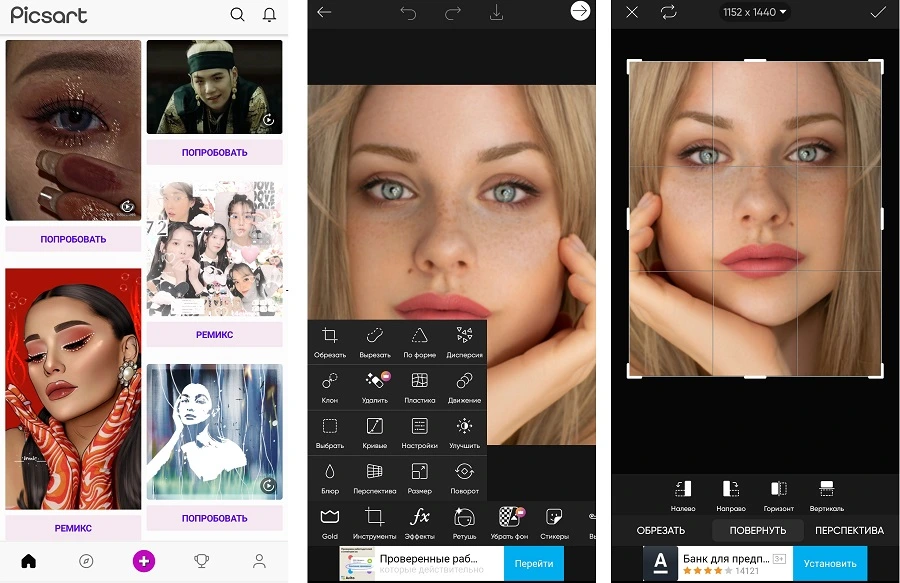
- Запустите PicsArt и добавьте картинку, тапнув по иконке плюса в нижней части экрана.
- В панели с опциями отыщите кнопку «Инструменты» и воспользуйтесь функцией «Обрезать».
- Тапните по вкладке «Повернуть» и выберите вариант отражение «Горизонт».
- Примените изменения, щелкнув по галочке в правом верхнем углу.
Пикс Арт можно использовать бесплатно, но в этом случае процесс работы будет прерываться рекламой, в том числе на весь экран.
Fotor
Fotor – еще одно кроссплатформенное мобильное приложение, которое работает на телефоне любой фирмы – Ксиоми, Самсунг, Apple и т.д. Фоторедактор позволяет свободно трансформировать фотокадры, в том числе искажать перспективу, применять деформацию, отразить фото по горизонтали.
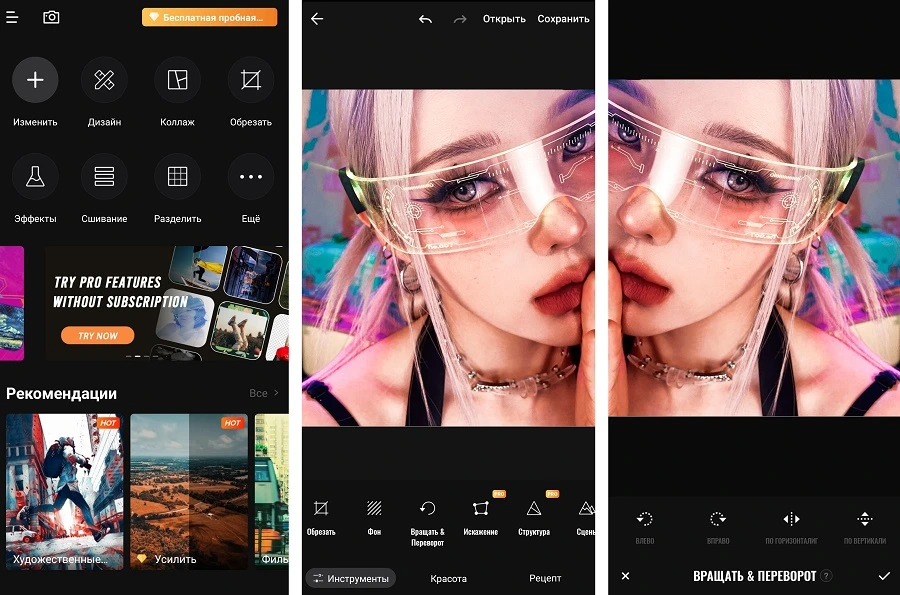
- В стартовом окне приложения тапните «Изменить» и загрузите медиафайл для обработки.
- Когда фото откроется в редакторе, среди списка вариантов внизу отыщите «Вращать и переворот».
- Кликните по иконке с надписью «По горизонтали» и примените изменения.
Выводы
Теперь вы знаете, как сделать зеркальное фото при помощи компьютера, онлайн и на телефоне. Если вы не знаете, какой способ выбрать, мы советуем остановиться на компьютерном ПО. Они удобнее в управлении, чем мобильный софт, и не накладывают ограничений, как онлайн-альтернативы.
Самый простой способ повернуть фото зеркально — воспользоваться программой ФотоМАСТЕР.
1. Откройте изображение в редакторе.
2. Зайдите в «Инструменты» → «Геометрия» и отразите снимок.
3. Сохраните результат.
Для Windows 11, 10, 8, 7 и XP

- СОДЕРЖАНИЕ:
- 3 лучших способа отзеркалить снимок
- Зеркальное отражение фото на ПК
- Отзеркалить снимок на мобильном устройстве
- Зеркально отразить фото онлайн
3 лучших способа отзеркалить снимок
- 🥇 ФотоМАСТЕР — простой фоторедактор на ПК, в котором можно отзеркаливать и редактировать фотографию всего за несколько кликов. Подробная инструкция…
- PhotoDiva — приложение для быстрой обработки снимков на смартфоне.
- Canva — онлайн-сервис для создания дизайна и редактирования картинок.
Зеркальное отражение фото на ПК
Софт для ПК не съедает качество и позволяет быстро обрабатывать большое количество файлов. Расскажем, как отзеркалить фото на компьютере в трех популярных программах.
ФотоМАСТЕР
ОС: Windows, macOS.
Лицензия: условно-бесплатная.
Простой и удобный фоторедактор с большим набором функций, среди которых продвинутая цветокоррекция, ретушь портретов, замена фона и другие. С понятным интерфейсом легко разберется даже новичок, а зеркальное отражение фото в другую сторону в нем можно сделать меньше, чем за минуту. Если нужно отредактировать несколько изображений сразу — можно воспользоваться пакетной обработкой, что тоже заметно ускорит процесс.
Инструкция
- Скачайте и установите программу
Загрузите установщик. Запустите его и установите редактор. После инсталляции программа откроется автоматически, а если нет — кликните дважды на ярлык.
- Отзеркальте фотографию
Откройте файл, нажав на кнопку по центру или перетащив его в рабочее поле программы. Затем перейдите во вкладку «Инструменты» → «Геометрия» и поставьте галочку в поле «Отразить фотографию» на опции «Зеркально (по горизонтали)». Также можно повернуть картинку вертикально.
Затем нажмите «Применить».
- Улучшите картинку (опционально)
Вы можете продолжить редактирование:
› Во вкладке «Улучшения» можно изменять освещение кадра и оттенки, повышать резкость, насыщенность или добавлять размытие.
› В «Инструментах» вы найдете функции для обрезки, замены фона на снимке, добавления виньетки и других эффектов, а также цветокоррекции.
› В «Ретуши» есть автоматические опции для улучшения портретов, с которыми вы сможете разгладить кожу, отбелить зубы, изменить фигуру, а также скрыть небольшие дефекты и нежелательные объекты.
› В разделе «Эффекты» находятся винтажные и современные фильтры и готовые пресеты для тонирования и стилизации фотографий.
- Сохраните результат
Чтобы экспортировать итог, нажмите «Сохранить» в правом верхнем углу, затем введите название и выберите формат. Если вы случайно закроете ФотоМАСТЕР без сохранения — ничего страшного, достаточно заново открыть файл в программе и продолжить предыдущее редактирование.
Для Windows 11, 10, 8, 7 и XP
Paint.NET
ОС: Windows.
Лицензия: бесплатная.
Paint.NET часто называют улучшенной версией стандартного Microsoft Paint, однако это отдельный и более продвинутый софт. Он поддерживает работу со слоями, предлагает большой выбор эффектов и функций: размытие, коррекцию цвета, добавление надписей и другие. Базовая обработка изображения, включая его отзеркаливание, в редакторе тоже есть.
Инструкция
- Установите программу и загрузите файл
Загрузите ПО с сайта. Нажмите «Файл» → «Открыть» и укажите путь к файлу.
- Поверните картинку
Откройте «Изображение» и кликните «Перевернуть горизонтально» или вертикально.
- Сохраните итог
Через «Файл» → «Сохранить как…» экспортируйте итог на компьютер. Редактор поддерживает экспорт в форматах JPG, PNG, TIFF, BMP, GIF.
Adobe Photoshop
ОС: Windows, macOS.
Лицензия: условно-бесплатная. Подписка в России сейчас недоступна.
Photoshop — популярный профессиональный редактор, который подходит для ретуши, цветокоррекции, для удаления объектов со снимка и фотомонтажа. Если вы уже пользуетесь этой программой на Windows 10 или на Mac — можно зеркалить картинку в ней. В остальных случаях ради такой простой задачи скачивать Photoshop бессмысленно.
Инструкция
- Скачайте программу и добавьте исходник
Загрузите Photoshop с официального сайта Adobe, и запустите его. Нажмите «Файл» → «Открыть» и выберите нужное изображение.
- Разблокируйте слой
На вкладке со слоями справа кликните левой кнопкой мыши на замочек на фоне. Фон преобразуется в «Слой 0», и его можно будет трансформировать.
- Отразите картинку
В меню кликните по очереди пункты «Редактирование» → «Трансформирование» → «Отразить по горизонтали».
- Сохраните результат
Нажмите «Файл» → «Сохранить как…» и выберите нужный формат.
Отзеркалить снимок на мобильном устройстве
Если вы сделали снимок на телефон или планшет — не обязательно скидывать его на ПК, чтобы отредактировать. Достаточно знать, как отзеркалить изображение в мобильных приложениях.
PhotoDiva
ОС: iOS
Лицензия: условно-бесплатная
Подходит для быстрой ретуши лица и базовой обработки. Можно выровнять горизонт и обрезать лишние части, поправить тон и освещение. Приложение распознает черты лица на фото, так что выровнять кожу или убрать темные круги под глазами можно за пару секунд.
Инструкция
- Скачайте приложение и откройте исходник
Найдите фото в галерее или сделайте новое.
- Нажмите на кнопку «Повернуть»
Она находится на панели внизу. Выберите, как нужно отзеркалить фото — по горизонтали или по вертикали. Затем нажмите на галочку.
- Сохраните результат
Для этого используйте кнопку в правом верхнем углу.
Snapseed
ОС: Android, iOS
Лицензия: бесплатная
Простой мобильный фоторедактор. В нем вы сможете изменить параметры картинки: яркость, контраст, насыщенность, выполнить кадрирование и использовать другие простые инструменты, в том числе развернуть изображение.
Инструкция
- Загрузите приложение и откройте исходник
Установите редактор и запустите его. Разрешите доступ к памяти смартфона, а затем добавьте нужный файл из галереи.
- Поверните фото
Перейдите в «Инструменты» и выберите опцию «Поворот». Нажмите на значок, выделенный на скриншоте. Так вы зеркально отобразите кадр.
- Сохраните итог
Перейдите в «Экспорт» и выберите подходящий из вариантов сохранения.
Flip Image — Mirror Image
ОС: Android
Лицензия: условно-бесплатная
Простое приложение, которое выполняет только одну функцию: поворачивает картинки. Зато делает это быстро и бесплатно. Из минусов — отсутствие русского языка и много рекламы.
Инструкция
- Загрузите редактор и откройте исходник
Установите приложение и зайдите в него. Тапните надпись «Select one Image to Flip» и выберите снимок. Чтобы выбрать несколько картинок, требуется PRO-версия.
- Поверните изображение
Нажмите «Flip Horizontal» или «Flip Vertical».
- Сохраните результат
Нажмите на иконку сохранения в углу. Итог экспортируется в галерею.
Зеркально отразить фото онлайн
Для тех, кто хочет отзеркалить только одну картинку или рисунок и не видит смысла скачивать новые программы или приложения, лучшая альтернатива — онлайн-фоторедакторы. Разберемся, как повернуть фото зеркально с помощью популярных сервисов.
Canva
Лицензия: условно-бесплатная
Canva — известный онлайн-сервис для создания инфографики и дизайна. На нем множество шаблонов постов для соцсетей и презентаций. Есть и классический фоторедактор. Главный минус сервиса — сейчас из России он доступен только через VPN и работает нестабильно.
Инструкция
- Загрузите исходник
Зайдите на сайт и перетащите файл с компьютера. Подождите, пока он загрузится.
- Выберите формат и перетащите изображение
Нажмите кнопку «Создать дизайн». Выберите подходящий формат — в данном случае это «Открытка». На левой панели найдите «Загрузки», откройте их и перетащите нужную картинку на рабочее поле.
- Переверните рисунок
При необходимости растяните картинку так, чтобы она заняла все свободное пространство. Затем кликните на нее и выделите в верхней панели «Перевернуть». Выберите нужный вид: отражение по горизонтали или по вертикали.
- Экспортируйте итог
Нажмите кнопку «Поделиться». Там вы можете скачать результат на ПК или ноутбук или сразу экспортировать его в социальные сети.
IMGonline
Лицензия: бесплатная
У IMGonline непривычный интерфейс, но со временем к нему можно приспособиться. Также онлайн-сервис ставит ограничение по размеру загружаемых изображений: не больше 35-128 Мб в зависимости от эффекта. Для обработки большинства снимков этого достаточно.
Инструкция
- Найдите нужный инструмент
Перейдите на сайт. В верхней панели кликните на «Эффекты», а потом среди множества вариантов найдите «Зеркальное отражение».
- Загрузите исходник
Промотайте открывшуюся страницу вниз и найдите форму с настройками. Нажмите на кнопку «Выберите файл» и укажите нужный документ. Далее выберите отображение по горизонтали или по вертикали и формат результата. Кликните «ОК».
- Сохраните итог
После обработки вы увидите подтверждение и сможете открыть результат или скачать его на компьютер, кликнув на соответствующую ссылку.
Заключение
Теперь вы знаете, как сделать реверс изображений в 7 разных программах и сервисах. В мобильных приложениях можно быстро отредактировать снимок, сделанный на смартфон, но точно настроить результат не получится, а экспортировать можно только в одном формате. Онлайн-сервисы дают больший выбор форматов, но зависят от скорости интернета.
Оптимальным решением будет использовать программы на ПК. Все рассмотренные в статье варианты имеют свои преимущества и недостатки:
- Paint.NET простой, но в нем есть функции только для базовой обработки.
- Adobe Photoshop — сложный и дорогостоящий редактор с широким набором инструментов, который больше подойдет профессионалам.
- ФотоМАСТЕР многофункциональный редатор, интуитивно понятный и простой, но с ограниченным бесплатным периодом.
Таким образом, лучше всего воспользоваться редактором ФотоМАСТЕР. В нем есть удобное меню на русском языке, автоматические и ручные опции для ретуши снимков, цветокоррекции и фотомонтажа, а с обработкой справится даже новичок.

Как уменьшить обрезать и отзеркалить изображение в Paint?
Microsoft Paint считается редактором, который позволяет справиться с задачами минимальной и средней сложности. Часто пользователи сталкиваются с такой проблемой, как уменьшение размера изображения. Особенно это важно, если в дальнейшем файл необходимо отправить на устройство, которое не может открыть фотографию или картинку с высоким разрешением. Другой вариант подобной ситуации – желание уменьшить объем файла. Например, фотография занимает на носителе 5 Мбайт, а вам необходимо ее снизить до 3 Мбайт.
Итак, как уменьшить изображение в Paint?
- Действие №1: откройте свой редактор и запустите на нем картинку или фотографию, которую необходимо уменьшить. Сделать это можно двумя способами – либо через меню «Файл» и вкладку «Открыть» (сочетание славишь Ctrl+О) либо просто перетянув файл в рабочее окно с помощью мыши.
- Действие №2: после того, как изображение появилось в вашей рабочей зоне, откройте меню «Изображение», расположенное в верхнем левом углу редактора. Здесь будет вкладка «Изменить размер». Ее также можно запустить с помощью сочетания клавиш Ctrl+L.
- Действие №3: в появившемся диалоговом окне вы столкнетесь сразу с несколькими полями. Первое из них, расположенное в самом верху, сообщит о новом размере изображения после изменения размеров. В дальнейшем, изменяя размер, вы будете видеть, как изменяются и объемы изображения в Кбайтах или Мбайтах. Далее идет поле выборки. Здесь следует установить вариант «Лучшее качество», потому что именно он позволит максимально сохранить первоначальное состояние изображения. Дальше идет поле в процентах. Это довольно удобно, если вы желаете уменьшить изображение в несколько раз. Например, если хотите, чтобы ваш файл стал вдвое меньше, то выставьте показатель «50%». Точно также по аналогии можно сделать в другом случае.
- Действие №4: если вам необходимо установить исключительно тот размер, который нужен индивидуально, то поставьте галочку напротив поля «Абсолютный размер». Теперь ниже вы можете выставить показатели высоты, ширины и размещения в пикселях. Ставя галочку напротив поля «Сохранять пропорции», можно получить изображение без искажения.
- Действие №5: после проделанных операций необходимо нажать команду «Окей». Изображение стало меньше. Осталось лишь его сохранить. Это можно сделать с помощью таких команд, как «Сохранить» и «Сохранить как…» в меню «Файл».
Как обрезать изображение в Paint?
Часто возникает ситуация, когда изображение содержит лишние для вас детали. При этом хочется оставить лишь то, что должно находиться в фокусе. Такую операцию можно легко сделать с помощью Paint.
- Действие №1: проделываем аналогичные операции с файлом как в первом случае (добавляем его на рабочее пространство).
- Действие №2: зайдите в меню инструментов и выберите пункт «Прямоугольник». С помощью него выделите тот фрагмент, который желаете оставить.
- Действие №3: зайдите в контекстное меню «Изображение». Самой верхней командой должно быть «Обрезать по выделению». Нажав на эту команду, у вас остается лишь то изображение, которое было выделено. Также после выделения обрезать изображение можно с помощью сочетания клавиш Ctrl+Shift+Х. Если же результат операции вам не понравился, нажмите клавишу «Отмена» или Ctrl+Z.
Как отзеркалить изображение в Paint?
После того, как вы проведете аналогичную первым двум разделам операцию с файлом, следует отправиться в меню «Слои». Здесь вы встретитесь с такой командой как «Добавить новый слой», ее и выбирайте. Также это можно осуществить с помощью сочетания клавиш Ctrl+Shift+N. У вас появился новый прозрачный слой в изображении. Далее следует лишь внести некоторые регулировки. Отзеркалить активный слой, как по горизонтали, так и по вертикали, вам поможет команда «Отразить по горизонтали» или «Отразить по вертикали», которые также находятся в меню «Слои». Готово!
Вывод
В целом выполнять операции в Paint не сложно. Тем не менее, есть и определенные нюансы. Надеемся, что эта статья вам поможет.
Here is a full guide for you on how to add mirror effect to images in Windows 11/10. A mirror effect adds a reflection of the source image to the output. Although, there are multiple image editing software using which you can mirror an image with the help of the Flip function. However, a mirror effect generates an output image that consists of the original photo with its reflection. To do so, you can use a dedicated tool that automatically adds mirror effects to your photos.
In this post, we are going to mention different methods and tools that let you add mirror effects to photos on Windows 11/10. You can apply the mirror reflection effect while customizing reflection size, opacity, reflection type, background color, and more. Now, let us check out the methods using which you can generate images with mirror reflection.
What app has mirror effect?
If you are looking for an app for Windows 11/10 that has a mirror effect, you can use the ones mentioned earlier in this article, including Collage Photo Mirror & Selfie Camera Mirror and Mirror Photo Edit Collage. We have mentioned the steps to use these apps to add mirror effect to images; you can check them out above.
How do I add a mirror effect to a photo?
All the tools mentioned in this post let you add a mirror effect to a photo. You can use free software, Windows 11/10 app, or an online service to add mirror reflection effect to photos.
Here are the different methods and tools that you use to add mirror effect to images on your Windows 11/10 PC:
- Use free software called Inverted Image
- Add mirror effect to images using free Windows Store app.
- Use online service to add mirror reflection effect to images.
Let us discuss these above methods in elaboration now!
1] Use free software called Inverted Image
You can use a free software to add reflection to your images on Windows 11/10 PC. Here, we will mention this free software called Inverted Image. It is a dedicated software specially designed to apply mirror reflection effects to your images. Here are the basic steps to add mirror effect to images using Inverted Image:
- Download and install Inverted Image on your PC.
- Launch the Inverted Image software.
- Open the source image to which you want to apply the mirror effect.
- Customize various options to adjust the mirror effect in the output.
- Save the final image with the mirror reflection effect.
Let us discuss the above steps in detail!
Firstly, download this free software Inverted Image from here and install it on your Windows 11/10 computer. Launch this application and then import the input image using the Open function.
Now, you will be able to view the image with a default mirror effect on the main interface. Simply set up various options to customize the mirror effect, such as mirror effect position (top, bottom, left, or right), size of the effect, transparency, and effect color (colorful or gray). These parameters can be configured from the Standard tab. If you want to customize more options related to the mirror effect, go to the Additional tab and set up parameters including background fill color, alpha channel, and add wave.
You can view the real-time preview of the output image on its main screen. If it looks good, you can finally save the output by clicking on the Save as button.
All in all, it is a good software for generating images with their mirror reflection. It works with a wide number of image formats including JPG, PNG, GIF, BMP, PSD, TIF, ICO, CUR, WMF, EMF, Camera Raw Images, etc.
Read: XnShell lets you convert, resize, rotate, edit images using Context Menu
2] Add mirror effect to images using a free Windows Store app
There are some free Windows 11/10 apps to add mirror effects to images. You can simply install the apps from Microsoft Store and then start adding mirror reflection to your photos without much hassle. Here are the two apps that we are going to mention in this article:
- Collage Photo Mirror & Selfie Camera Mirror
- Mirror Photo Edit Collage
Let us discuss how these apps enable to you add reflection effect to photos.
1] Collage Photo Mirror & Selfie Camera Mirror
You can use this free app called Collage Photo Mirror & Selfie Camera Mirror that allows you to add reflection to images. As its name suggests, it is also used for creating collages in different grids, adding effects to images, and taking selfies with your webcam on Windows 11/10. Let us now check out the steps to add mirror effect to an image using this free Windows app:
- Install the Collage Photo Mirror & Selfie Camera Mirror app.
- Open the app.
- Tap on the Mirror option from the home screen.
- Select the input image to add the mirror reflection effect.
- Choose the type of mirror effect to apply to your image.
- Apply some other editing if needed like filters, frames, stickers, text, etc.
- Save the resulting image.
Firstly, you need to install this app on your PC and then launch it. When you open the app, you will see a Mirror option along with some other options on its home screen. Simply tap on the Mirror option and then browse and select the source image file from your PC.
Next, it will display the image with a default mirror reflection. You can then select the type of mirror effect you want to add to your image by clicking on the Mirror option. Furthermore, you can also add filters, frames, stickers, border frames, and text to your photos as per your need.
Finally, you can save the image with its mirror reflection by clicking on the Save button. And, you can also share the image directly via Twitter, Facebook, Mail, etc.
If you want to use this handy mirror photo editor app, you can get it from Microsoft Store.
See: Give your images Cool Photo Effects in Windows 10
2] Mirror Photo Edit Collage
Mirror Photo Edit Collage is another free Windows 11/10 app to add mirror effects to images. It lets you create mirrored images, collages, and images in particular shapes. Here are the steps to use this app to add reflection to your images in Windows 11/10:
- Download and install the Mirror Photo Edit Collage app.
- Launch the app.
- Click on the Mirror option.
- Open the source image.
- Choose a mirror effect type.
- Add effects, stickers, text, etc., if needed.
- Save the output image.
Now, let’s discuss the above steps in detail.
Firstly, you can download and install the Mirror Photo Edit Collage app from Microsoft Store. After that, launch this app to start using it.
Now, click on the Mirror option present on its home screen. It will ask you to open the source photo; simply browse and select the input image.
Next, an image editor will open up where you will see your image with reflection. You can now click on the Mirror button and choose the type of mirror effect you want to add to the image, such as horizontal mirror effect, vertical mirror effect, multiple tiles of the mirror effect, etc.
If needed, you can also crop the image and add effects, stickers, and text to the output image.
When done editing the image, click on the Save button to save the edited image. It saves the resulting image to a default location that you can open after the image is processed and saved. You can also share the mirrored image via Mail and various social networking apps.
It is a nice and useful app to create images with mirror reflection effects on Windows 11/10 PC.
Read: Webcam images show in reverse or upside down on Windows10
3] Use online service to add mirror reflection effect to images
You can also use free web services to add mirror reflection effects to your photos. There are multiple online websites that enable you to do so. Here, we are going to use this online service called generateit.net to add mirror effects to images.
How to add mirror effect to image online:
Here are the steps to follow to add mirror reflection effect to an image online:
- Open your web browser.
- Navigate to generateit.net.
- Select the source image.
- Choose the reflection size.
- Select a background color.
- Click the Generate It button to create a reflection.
- Download the resulting image.
Firstly, open a web browser and head over to generateit.net. Now, open the source image by clicking the Choose file button.
Next, adjust the reflection size as per your requirement. And then, select the background color to fill the mirror reflection background.
Finally, click on the GENERATE IT button to process the image with a mirror reflection.
When processing is done, it will show you the output. You can right-click on the image and save it to your PC.
That’s it! Hope this article helps you add mirror effects to your photos.
Now read: How to add 3D Effects and Animated Text in Windows 10 Photos app
 или Назад
или Назад  . При работе в режиме одного рисунка текущий рисунок выделен по умолчанию.
. При работе в режиме одного рисунка текущий рисунок выделен по умолчанию.