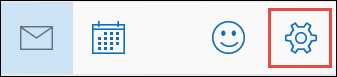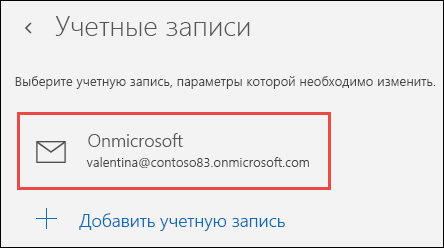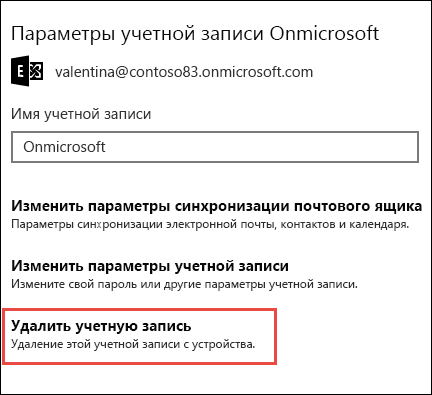Если вы больше не хотите получать электронную почту из определенной учетной записи в приложении «Почта» для Windows 10, вы можете удалить эту учетную запись, в том числе из приложения, или отключить для нее электронную почту. При удалении учетной записи из приложения удаляется также связанный с ней календарь.
Удаление учетной записи из приложений «Почта» и «Календарь»
-
В приложении «Почта» или «Календарь» в левом нижнем углу щелкните значок Параметры .
Примечание: Если у вас телефон или планшет, внизу страницы щелкните Дополнительно
, чтобы увидеть значок Параметры.
-
Выберите Управление учетными записями, а затем — учетную запись, которую нужно удалить.
-
Выберите «Удалить учетную запись». Если вы не видите параметр «Удалить учетную запись», вероятно, вы пытаетесь удалить учетную запись электронной почты по умолчанию, добавленную при входе в Windows 10. Вместо этого вы можете отключить электронную почту из этой учетной записи.
Примечание: Команда Удалить учетную запись удаляет учетную запись из приложений «Почта» и «Календарь», но не влияет на саму учетную запись. Например, после удаления учетной записи Outlook.com из приложений «Почта» и «Календарь» вы можете по-прежнему работать с ней в другом почтовом клиенте или на веб-сайте https://outlook.com.
Отключение электронной почты для учетной записи
Если вы хотите отключить электронную почту для учетной записи, потому что не можете удалить учетную запись по умолчанию или хотите использовать учетную запись только для календаря, можно изменить параметры синхронизации для этой учетной записи.
-
Выберите Параметры в левом нижнем углу.
Примечание: В случае использования телефона или планшета внизу страницы нажмите кнопку Дополнительно
, чтобы увидеть кнопку «Параметры».
-
Выберите Управление учетными записями, а затем — учетную запись, из которой больше не хотите получать электронную почту.
-
Выберите Изменить параметры синхронизации почтового ящика и прокрутите экран вниз до раздела Параметры синхронизации.
-
С помощью ползунка установите для параметра Электронная почта значение Выкл., а затем выберите Готово > Сохранить.
Если параметр Изменить параметры синхронизации почтового ящика недоступен, см. статью Устранение ошибок синхронизации Почты и Календаря в Windows 10.
Дополнительные сведения
-
Инструкции по добавлению новой записи см. в статье Настройка учетной записи.
-
Справку по другими темам см. в статье Почта и Календарь для Windows 10: вопросы и ответы.
Нужна дополнительная помощь?
Нужны дополнительные параметры?
Изучите преимущества подписки, просмотрите учебные курсы, узнайте, как защитить свое устройство и т. д.
В сообществах можно задавать вопросы и отвечать на них, отправлять отзывы и консультироваться с экспертами разных профилей.
Если вы хотите отвязать свою почту от Windows 10, выполните следующие шаги:
1. Откройте приложение «Почта» на компьютере под управлением Windows 10.
2. Нажмите на иконку «Настройки» (шестеренка) в левом нижнем углу окна приложения.
3. Выберите «Учетные записи» в списке настроек.
4. Выберите учетную запись, которую вы хотите отвязать, и нажмите на нее.
5. Нажмите на кнопку «Удалить учетную запись».
6. Подтвердите свой выбор в окне подтверждения.
В результате выполненных действий выбранная учетная запись будет отвязана от почтового приложения Windows 10. Важно помнить, что удаление учетной записи приведет к удалению всех связанных с ней электронных писем и контактов. Поэтому перед удалением учетной записи необходимо сохранить данные, если они вам нужны.
Кроме того, отвязав учетную запись почты от Windows 10, вы больше не сможете отправлять и получать письма через это приложение на своем компьютере. Если вы хотите продолжать пользоваться почтовыми сервисами, вам нужно будет зарегистрироваться на другой почтовой платформе или использовать веб-версию вашей текущей почты.
Чтобы зарегистрироваться на новой почте, вам нужно выбрать провайдера электронной почты и создать новую учетную запись. Некоторые из самых популярных почтовых сервисов в России — это Яндекс. Почта, Gmail, Mail. ru и Outlook. com.
Для регистрации на новой почте вам потребуется ввести свое имя, фамилию, адрес электронной почты, пароль и ответить на некоторые дополнительные вопросы, которые потребуются для подтверждения вашей личности.
После успешной регистрации на новой почте, вы можете добавить ее в список учетных записей на вашем компьютере Windows 10. Для этого перейдите в настройки приложения «Почта», выберите «Учетные записи» и нажмите на кнопку «Добавить учетную запись». Следуйте инструкциям на экране, чтобы добавить новую учетную запись почты на ваш компьютер.
В целом, отвязывание учетной записи почты от Windows 10 не является сложной задачей, но требует некоторых дополнительных шагов для того, чтобы продолжать пользоваться электронной почтой на вашем компьютере. Но если вы хотите избежать проблем с почтой в будущем, рекомендуется использовать веб-версию вашей почты или зарегистрироваться на новой платформе.
Windows 10 предоставляет удобный интерфейс для работы с электронной почтой прямо из операционной системы. Однако, в некоторых случаях пользователи могут захотеть отключить эту функцию и использовать почтовый клиент по своему выбору. В этой статье мы расскажем вам о нескольких способах, как отключить электронную почту в Windows 10.
Способ №1: Удаление учетной записи
Самый простой способ отключить электронную почту в Windows 10 — удалить учетную запись. Для этого откройте меню «Параметры» и выберите раздел «Учетные записи». В открывшемся окне выберите нужную учетную запись почты и нажмите кнопку «Удалить». После этого все электронные письма и настройки этой учетной записи будут удалены с вашего компьютера.
Способ №2: Отключение синхронизации
Если вы не хотите полностью удалять учетную запись, но хотите прекратить синхронизацию писем и календаря с компьютером, вы можете отключить эту функцию. Для этого зайдите в «Параметры», выберите раздел «Учетные записи» и найдите нужную учетную запись. Нажмите на нее и в открывшемся окне выключите переключатель «Синхронизация». Теперь почта не будет автоматически синхронизироваться с вашим компьютером.
Примечание: Отключение синхронизации лишь временно приостановит передачу писем и календарных событий. Если вы включите синхронизацию в будущем, все сохраненные данные будут снова синхронизироваться с вашим компьютером.
Содержание
- С чего начать отключение электронной почты в Windows 10
- Как отключить службу электронной почты на компьютере
- Шаги по отключению электронной почты в Windows 10
С чего начать отключение электронной почты в Windows 10
Если вы хотите отключить электронную почту в Windows 10, вам понадобится выполнить несколько простых шагов. В этой статье мы расскажем вам, как правильно отключить электронную почту в операционной системе Windows 10.
Шаг 1: Откройте приложение «Почта» на вашем компьютере.
Шаг 2: В верхнем левом углу окна приложения выберите значок «Настройки». Он выглядит как шестеренка.
Шаг 3: В выпадающем меню выберите пункт «Учетные записи».
Шаг 4: Нажмите на учетную запись электронной почты, которую вы хотите отключить.
Шаг 5: После выбора учетной записи откроется окно с настройками этой учетной записи.
Шаг 6: Внизу окна найдите кнопку «Удалить учетную запись» и нажмите на нее.
Шаг 7: Подтвердите удаление учетной записи, следуя указаниям на экране.
После выполнения этих шагов выбранная учетная запись электронной почты будет отключена и больше не будет отображаться в приложении «Почта» в Windows 10.
Как отключить службу электронной почты на компьютере
Отключение службы электронной почты на компьютере с операционной системой Windows 10 может потребоваться в различных ситуациях. Например, если вы хотите использовать другой почтовый сервис или просто больше не нуждаетесь в использовании электронной почты на данном устройстве.
Вот пошаговая инструкция, как отключить службу электронной почты на компьютере с Windows 10:
- Откройте меню «Параметры» на вашем компьютере. Для этого нажмите на кнопку «Пуск» в левом нижнем углу экрана, а затем на значок «Настройки».
- В открывшемся окне «Настройки» найдите и выберите раздел «Почта».
- В разделе «Почта» выберите аккаунт электронной почты, который вы хотите отключить.
- Нажмите на кнопку «Удалить аккаунт» и подтвердите действие в появившемся окне.
После того, как вы выполните все эти шаги, выбранный аккаунт электронной почты будет полностью удален с вашего компьютера с Windows 10. При этом все данные, связанные с этим аккаунтом (такие как письма, контакты и настройки), также будут удалены.
Обратите внимание, что отключение службы электронной почты не приведет к удалению самой учетной записи почты. Вы все еще сможете получать электронную почту на других устройствах или через веб-интерфейс почтового сервиса.
В случае, если вы в дальнейшем захотите снова использовать электронную почту на этом компьютере, вы сможете добавить новую учетную запись электронной почты в разделе «Почта» в меню «Параметры».
Шаги по отключению электронной почты в Windows 10
Отключение электронной почты в Windows 10 может быть полезно, если вы хотите перестать использовать определенную почтовую службу или просто не нуждаетесь в доступе к электронной почте на своем компьютере. Вот шаги, которые нужно выполнить для отключения электронной почты в Windows 10:
1. Войдите в настройки Windows 10, нажав на значок «Пуск» в левом нижнем углу экрана, а затем выберите «Настройки».
2. В окне настройки Windows 10 выберите пункт «Почта».
3. В разделе «Аккаунты электронной почты» выберите аккаунт, который вы хотите отключить.
4. После выбора аккаунта нажмите на кнопку «Удалить аккаунт».
5. Появится окно подтверждения с просьбой подтвердить удаление аккаунта. Нажмите на кнопку «Удалить», чтобы подтвердить.
6. После этого аккаунт электронной почты будет полностью удален из системы Windows 10.
Следуя этим простым шагам, вы сможете быстро и легко отключить электронную почту в Windows 10 и избавиться от доступа к своим почтовым сообщениям на компьютере.
Windows 10 предоставляет своим пользователям возможность связать одну или несколько электронных почтовых служб с учетной записью Microsoft. Такие связи облегчают доступ к почте и социальным сетям, но могут стать проблемой, если вы хотите отвязать почту от компьютера или изменить настройки связи.
Отвязать электронную почту можно, используя настройки учетной записи Microsoft. Для этого нужно выполнить несколько простых действий, и почта больше не будет отображаться в приложениях и на рабочем столе Windows 10.
Эта статья объяснит, как отвязать электронную почту от Windows 10, именно так, как вы этого хотите.
Как убрать электронную почту с компьютера
1. Удаление аккаунта
Если вы хотите полностью избавиться от электронной почты на компьютере, можно удалить свой аккаунт. Для этого:
- Зайдите в свой профиль на сайте почтового сервиса
- Перейдите в раздел «Настройки» или «Профиль»
- Выберите опцию «Удалить аккаунт» или «Отключить аккаунт»
- Подтвердите свой выбор
2. Удаление приложения
Если вы установили на свой компьютер приложение для работы с электронной почтой, его также можно удалить:
- Найдите иконку приложения на рабочем столе или в меню «Пуск»
- Щелкните правой кнопкой мыши на иконке и выберите опцию «Удалить» или «Деинсталлировать»
- Подтвердите свой выбор
3. Отключение уведомлений
Если вам не хочется удалять аккаунт или приложение, но вы хотите избавиться от постоянных уведомлений, можно отключить их. Для этого:
- Зайдите в настройки приложения или на сайт почтового сервиса
- Найдите раздел «Уведомления» или «Оповещения»
- Выключите опцию «Показывать уведомления» или «Отключить оповещения»
Теперь Вы можете выбрать наиболее подходящий вариант для удаления электронной почты с компьютера.
Как отвязать аккаунт от электронной почты
Шаг 1: Откройте настройки учетной записи Windows 10
Перейдите в меню «Параметры», который находится в панели задач. Здесь вам нужно выбрать раздел «Учетная запись».
Шаг 2: Удалите связь с электронной почтой
В разделе «Учетная запись» вы увидите различные типы связей, например, связь с «Microsoft» или «Google». Чтобы отвязать вашу учетную запись от электронной почты, выберите раздел «Электронная почта и учетные записи».
Затем вы увидите список связанных с вашей учетной записью электронных почт. Чтобы отвязать любую из них, выберите нужный аккаунт и нажмите на кнопку «Удалить».
Шаг 3: Подтвердите удаление
После нажатия на кнопку «Удалить» вы увидите сообщение с запросом на подтверждение удаления. Убедитесь, что вы удаляете правильный аккаунт, а затем нажмите «Да, удалить».
После этого, вы отвязали свой аккаунт от электронной почты. Если у вас есть еще аккаунты, которые нужно удалить, повторите шаги 2-3.
Как отвязать свою почту от других устройств
1. Измените пароль
Если вы подозреваете, что кто-то использовал вашу почту на другом устройстве, первым шагом должно быть изменение пароля. Это обеспечит дополнительную защиту вашей электронной почты от несанкционированного доступа.
2. Отключите синхронизацию почты
Если вы используете почтовый клиент на другом устройстве, отключите функцию синхронизации почты. Для этого просто отключите опцию синхронизации в настройках почтового клиента. Это поможет предотвратить случаи, когда кто-то получает доступ к вашей электронной почте на другом устройстве.
3. Удалите аккаунты из почтовых клиентов на других устройствах
Если вы ранее подключали свою электронную почту к почтовым клиентам на других устройствах, убедитесь, что все эти аккаунты были удалены. Если вы этого не сделаете, кто-то может получить доступ к вашей почте.
- Откройте почтовый клиент на другом устройстве
- Найдите аккаунт, который вы хотите удалить
- Нажмите на этот аккаунт правой кнопкой мыши и выберите «Удалить»
4. Отмените доступ к вашей почте на других устройствах
Если вы ранее предоставляли доступ к своей электронной почте на других устройствах, вам следует отменить этот доступ. Это обеспечит дополнительную защиту вашей электронной почты от несанкционированного доступа.
- Откройте настройки своего электронного почтового сервиса
- Найдите раздел «Безопасность»
- Отмените доступ к вашей почте на других устройствах
Как отвязать почту от ненужных аккаунтов
Шаг 1: Определите, какие аккаунты нужно удалить
Прежде чем начать процесс отвязки почты, необходимо определить, какие аккаунты уже не нужны. Если вы не используете какой-то аккаунт, то вам необходимо удалить его.
Шаг 2: Зайдите в настройки Windows 10
Для того, чтобы отвязать почту от ненужных аккаунтов в Windows 10, откройте меню «Пуск», а затем выберите пункт «Настройки».
Шаг 3: Настройки аккаунтов
В меню настройки выберите пункт «Аккаунты».
Шаг 4: Удаление ненужных аккаунтов
Выберите тот аккаунт, который вы хотите удалить, и нажмите на кнопку «Удалить этот аккаунт».
Подтвердите удаление нажатием кнопки «Да».
Повторите этот процесс для каждого ненужного аккаунта.
- Не забывайте, что после удаления аккаунта, данные этого аккаунта будут потеряны.
- Также убедитесь, что вы отвязали все ненужные аккаунты от своей электронной почты.
Используя эти простые шаги, вы сможете отвязать свою электронную почту от ненужных аккаунтов и обезопасить свои данные.
Как выйти из электронной почты на виндовс 10
Шаг 1: Открыть почтовый клиент
Первым шагом для выхода из электронной почты на виндовс 10 является открытие почтового клиента. Чтобы это сделать, кликните на иконку почтового клиента на рабочем столе или в меню Пуск.
Шаг 2: Нажать на свой профиль
После открытия почтового клиента, нажмите на иконку своего профиля, которая находится в правом верхнем углу экрана.
Шаг 3: Выбрать «Выход»
В контекстном меню выберите «Выход». После этого вы будете выведены из своей электронной почты на виндовс 10 и вернетесь на главный экран почтового клиента.
Выход из электронной почты на виндовс 10 прост и может быть сделан всего за несколько шагов. Этот процесс может пригодиться, если вам нужно сменить свою электронную почту или переключиться на другой аккаунт.
Как удалить почту с Windows
Шаг 1: Откройте приложение «Почта»
Для удаления почты с Windows, необходимо сначала открыть приложение «Почта». Для этого нажмите на клавишу «Пуск» в нижней части экрана и начните вводить «Почта». Приложение «Почта» должно появиться в списке результатов.
Шаг 2: Выберите почтовый ящик, который хотите удалить
В приложении «Почта» выберите тот почтовый ящик, который хотите удалить. Если у вас несколько ящиков, выберите тот, который больше не нужен.
Шаг 3: Удалите почтовый ящик
Чтобы удалить почтовый ящик, выберите его и нажмите на три точки в правом верхнем углу. В выпадающем меню выберите «Настройки учетной записи».
Далее выберите «Удалить учетную запись» и подтвердите свой выбор. Почтовый ящик будет удален с Вашего компьютера.
Постарайтесь быть осторожным, когда удаляете почтовый ящик. Если у вас есть важные сообщения или файлы в этом ящике, то необходимо сначала скопировать их в другой ящик или сохранить на жестком диске.
Как отвязать почту от ненужного
Выберите почту, которую хотите отвязать
Перед тем, как отвязывать электронную почту от Windows 10, решите, какую именно почту Вы хотите отвязать. Возможно, Вам приходят письма на несколько адресов и некоторые из них могут Вам быть не нужны. Также учтите, что отвязав почту от системы, Вы перестанете получать уведомления о новых письмах на этот адрес на своем рабочем столе.
Отвяжите почту от Windows 10
- Зайдите на панель управления Windows, нажав на значок «Пуск» в левом нижнем углу экрана.
- Выберите пункт «Почта» и откройте его.
- Найдите почту, которую хотите отвязать от Windows 10.
- Нажмите на нее правой кнопкой мыши и выберите «Удалить».
Выберите другую почту для уведомлений
Если Вы хотите продолжать получать уведомления на своем рабочем столе, но не хотите использовать отвязанную почту, выберите другой адрес, на который вы хотите перенаправить уведомления о новых письмах.
Вернитесь на главную страницу «Почты» и выберите пункт «Настройка учетных записей». Перейдите в раздел «Добавить учетную запись» и введите данные новой почты. После этого выберите этот адрес в каком-нибудь из разделов (например, если хотите отправлять сообщения из раздела «Отправленные») и настройте уведомления по своему усмотрению.
Как отвязать электронную почту от ноутбука
Шаг 1: Остановите синхронизацию почты с ноутбуком
Чтобы отвязать электронную почту от ноутбука, необходимо остановить синхронизацию почты. Для этого нужно зайти в настройки почты на ноутбуке и отключить синхронизацию.
Шаг 2: Удалите учетную запись почты с ноутбука
После того, как синхронизация почты была остановлена, необходимо удалить учетную запись почты с ноутбука. Для этого нужно зайти в настройки почты и удалить учетную запись.
Шаг 3: Очистите кэш почты на ноутбуке
Чтобы полностью отвязать электронную почту от ноутбука, необходимо очистить кэш почты. Для этого нужно зайти в настройки почты и выбрать опцию «Очистить кэш».
Следуя этим простым шагам, вы сможете отвязать электронную почту от ноутбука и больше не получать уведомления о новых сообщениях на этом устройстве.
Как отвязать почту от Windows 10
Шаг 1: Открыть настройки почты
Первым шагом в процессе отвязки электронной почты от Windows 10 является открытие настроек почты. Для этого нужно нажать на значок «Почта» в меню «Пуск» и выбрать «Настройки» в правом верхнем углу окна «Почты».
Шаг 2: Удалить аккаунт почты
После открытия настроек почты, нужно выбрать аккаунт электронной почты, который необходимо отвязать от Windows 10. Нажми на этот аккаунт и выбери «Удалить аккаунт» на экране настроек, затем подтверди удаление.
Шаг 3: Выход из аккаунта
После удаления аккаунта электронной почты нужно выйти из своей учетной записи. Для этого нажми на значок «Аккаунт» в левой части окна «Почты», затем выбери «Выход» в меню и подтверди выход.
После выполнения всех трех шагов электронная почта будет отвязана от Windows 10. Теперь можно использовать этот аккаунт на другом компьютере или в другой программе для работы с электронной почтой.
Вопрос-ответ:
Что произойдет после отвязки электронной почты от Windows 10?
После отвязки электронной почты от Windows 10 ваша учетная запись Microsoft будет отключена и вы не сможете получать доступ к некоторым функциям и приложениям, которые были связаны с этой учетной записью. Например, вы не сможете использовать OneDrive для сохранения файлов в облаке. Кроме того, если вы использовали учетную запись Microsoft для входа в Windows 10, то после отвязки придется использовать локальную учетную запись для входа в систему.
Можно ли отвязать только электронную почту, но оставить учетную запись Microsoft в Windows 10?
Нет, нельзя отвязать только электронную почту от учетной записи Microsoft в Windows 10. Отвязав электронную почту, вы автоматически отключаете все функции и приложения, связанные с данной учетной записью. Если вы хотите продолжать использовать учетную запись Microsoft, но не хотите использовать электронную почту в Windows 10, то можете изменить вашу электронную почту на другую в настройках вашей учетной записи Microsoft.

В случае если случилось так, что вы не можете войти под своей учетной записью Майкрософт (а также сбросить для нее пароль на сайте MS) и именно по этой причине хотите ее удалить, при этом другой учетной записи нет (если есть — используйте обычный путь удаления), то подсказки о том, как это сделать, активировав скрытую учетную запись администратора (а под ней уже можно и удалить учетку и завести новую) вы можете найти в статье Как сбросить пароль Windows 10.
Как убрать учетную запись Майкрософт и включить вместо нее локальную
Первый, самый простой и заранее предусмотренный в системе способ — просто сделать свою текущую учетную запись локальной с помощью настроек (при этом ваши параметры, настройки оформления и прочее в дальнейшем не будет синхронизироваться на устройствах).
Для того, чтобы сделать это, просто зайдите в Пуск — Параметры (или нажмите клавиши Win+I) — Учетные записи и выберите пункт «Электронная почта и учетные записи». Далее выполните простые шаги. Примечание: предварительно сохраните всю свою работу, так как после отключения аккаунта Майкрософт потребуется выйти из системы.
- Нажмите по пункту «Войти вместо этого с локальной учетной записью».
- Введите текущий пароль учетной записи Майкрософт.
- Введите новые данные, уже для локальной учетной записи (пароль, подсказка, имя учетки, если его нужно изменить).
- После этого вам сообщат о том, что нужно выйти из системы и зайти уже с новой учетной записью.
После выхода и повторного входа в Windows 10, у вас будет использоваться локальная учетная запись.
Как удалить учетную запись Майкрософт (или локальную), если есть другая учетная запись
Второй распространенный случай — в Windows 10 было создано более одной учетной записи, вы пользуетесь локальным аккаунтом, а ненужную учетную запись Майкрософт нужно удалить. Прежде всего, для этого нужно зайти под учетной записью администратора (но не той, что будем удалять, при необходимости предварительно установите права администратора для своей учетной записи).
После этого зайдите в Пуск — Параметры — Учетные записи и выберите пункт «Семья и другие пользователи». Выберите в списке «Другие пользователи» ту учетную запись, которую требуется удалить, кликните по ней и нажмите соответствующую кнопку «Удалить».
Вы увидите предупреждение о том, что вместе с учетной записью в данном случае будут удалены также все данные (файлы на рабочем столе, документы, фото и прочее этого человека — все то, что хранится в C:\Users\Имя_пользователя) этого пользователя (просто данные на дисках никуда не денутся). Если вы предварительно позаботились об их сохранности, нажмите «Удалить учетную запись и данные». Кстати, в следующем способе все данные пользователя можно сохранить.
Через короткий промежуток времени учетная запись Майкрософт будет удалена.
Удаление учетной записи Windows 10 с помощью панели управления
И еще один способ, наверное, самый «естественный». Зайдите в панель управления Windows 10 (включите вид «значки» справа вверху, если там стоит «категории»). Выберите пункт «Учетные записи пользователей». Для дальнейших действий вы должны иметь права администратора в ОС.
- Нажмите «Управление другой учетной записью».
- Выберите учетную запись Майкрософт (подойдет и для локальной), которую требуется удалить.
- Нажмите «Удаление учетной записи».
- Выберите, требуется ли удалить файлы учетной записи или их нужно оставить (при этом, во втором случае они будут перемещены в папку на рабочем столе текущего пользователя).
- Подтвердите удаление учетной записи с компьютера.
Готово, это все, что нужно, чтобы убрать ненужную учетную запись.
Ещё один способ сделать то же самое, из тех, которые подходят для всех редакций Windows 10 (также требуется быть администратором):
- Нажмите клавиши Win+R на клавиатуре
- Введите netplwiz в окно «Выполнить» и нажмите Enter.
- На вкладке «Пользователи» выберите ту учетную запись, которую нужно удалить и нажмите кнопку «Удалить».
После подтверждения удаления, выбранная учетная запись будет удалена.
Удаление учетной записи Майкрософт — видео
Дополнительная информация
Это не все способы, но зато все перечисленные варианты подходят для любой из редакций Windows 10. В профессиональной версии вы можете, например, выполнить эту задачу через «Управление компьютером» — «Локальные пользователи и группы». Также задачу можно выполнить с помощью командной строки (net users).
Если я не учел какой-то из возможных контекстов необходимости удаления учетной записи — спрашивайте в комментариях, я постараюсь подсказать решение.

 , чтобы увидеть значок Параметры.
, чтобы увидеть значок Параметры.