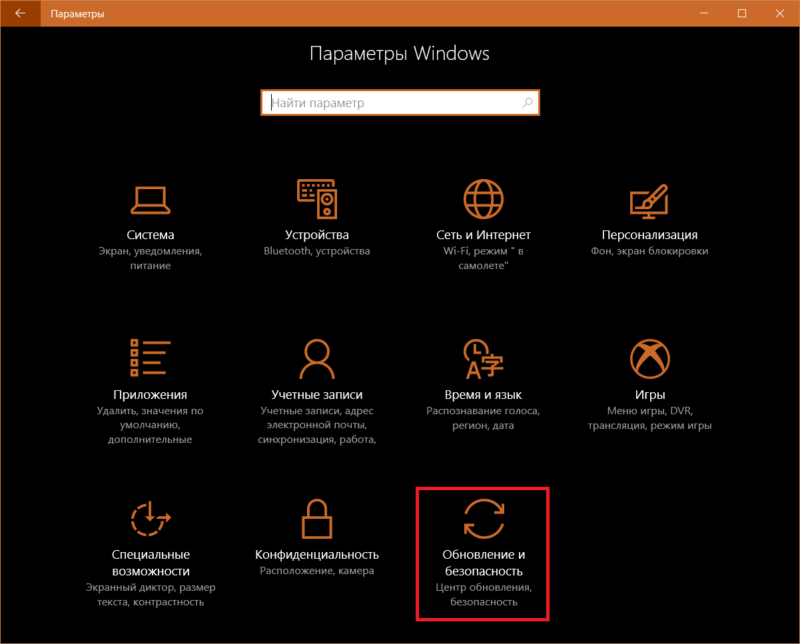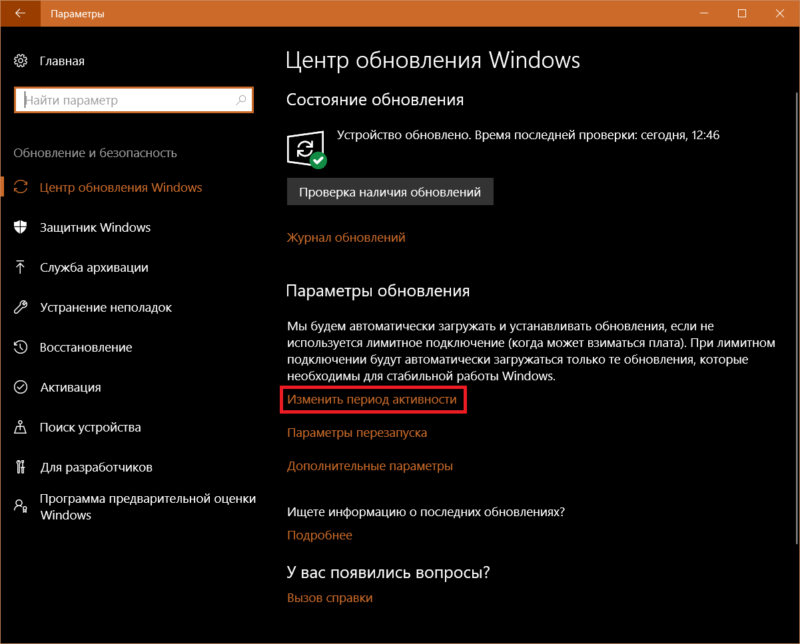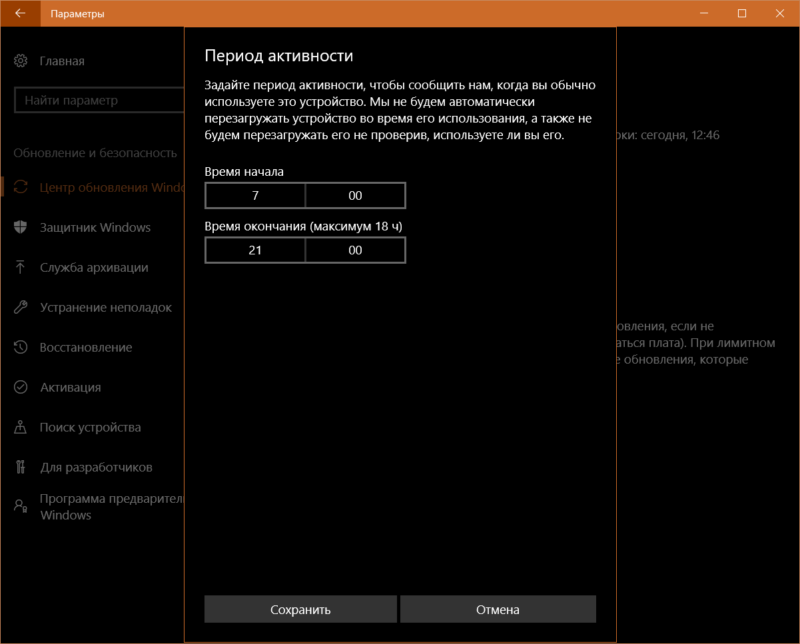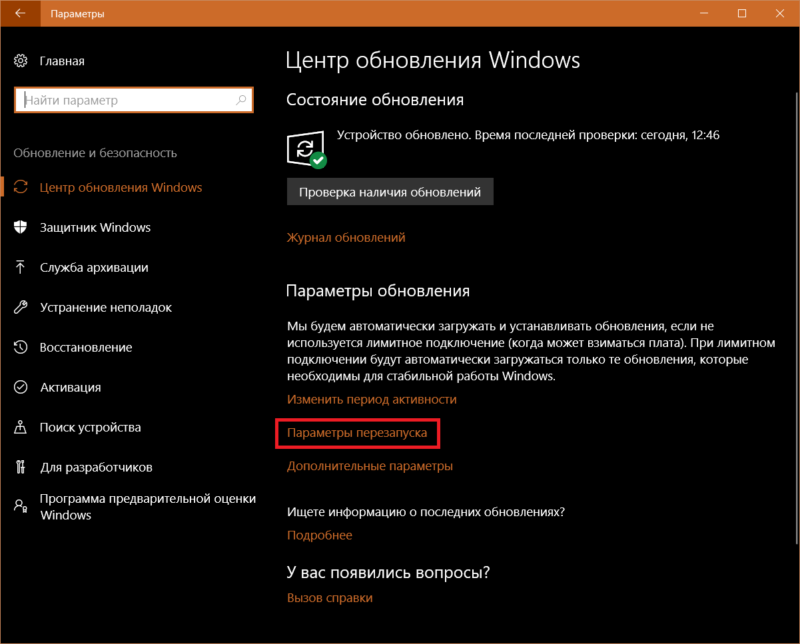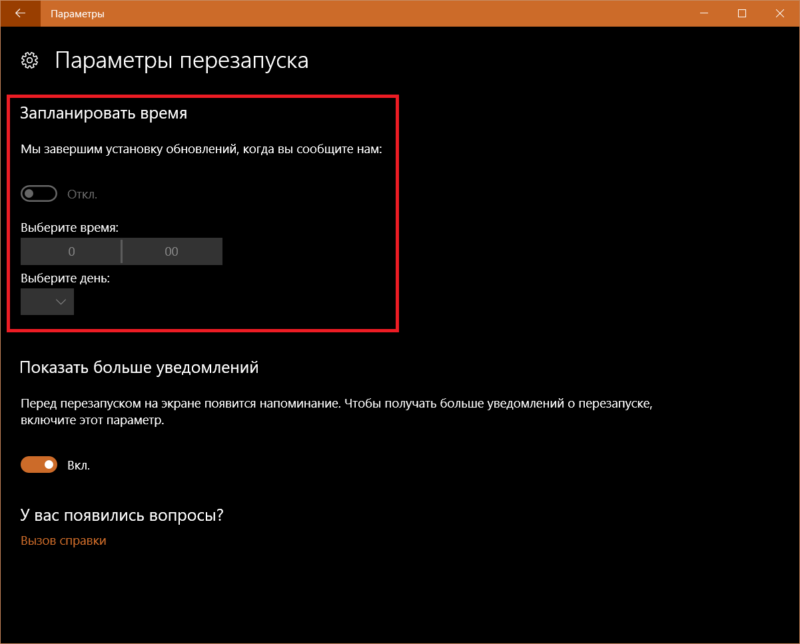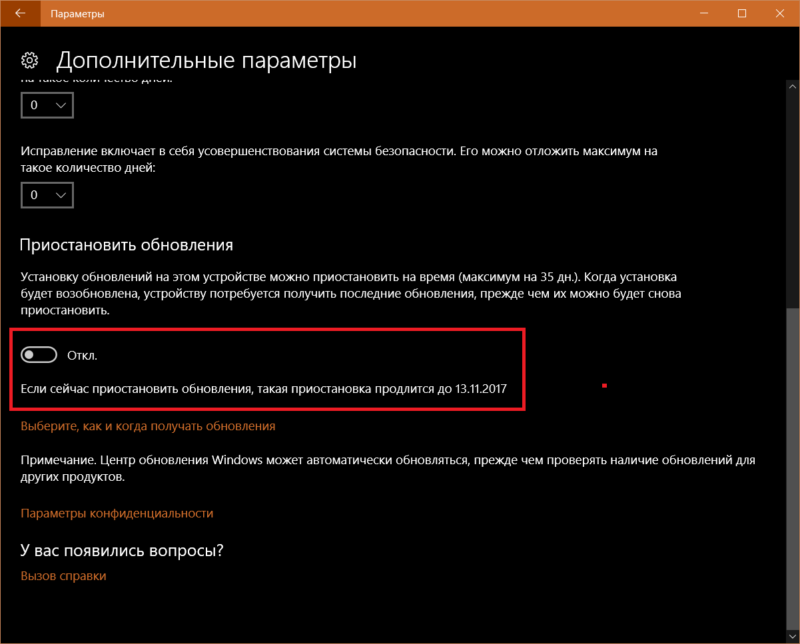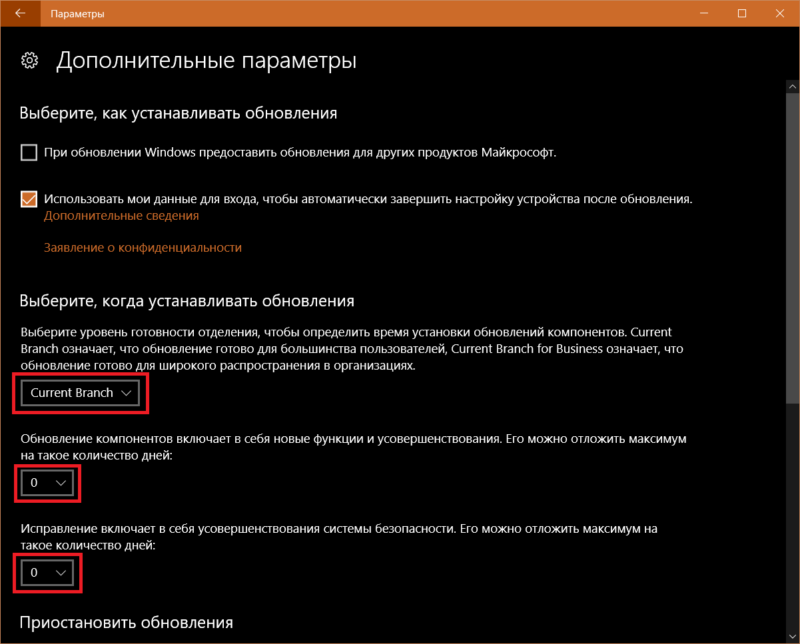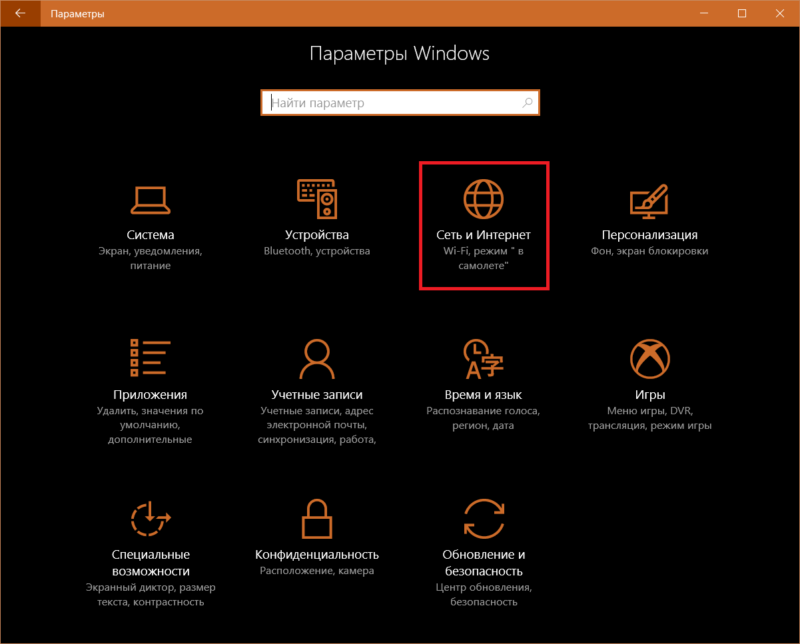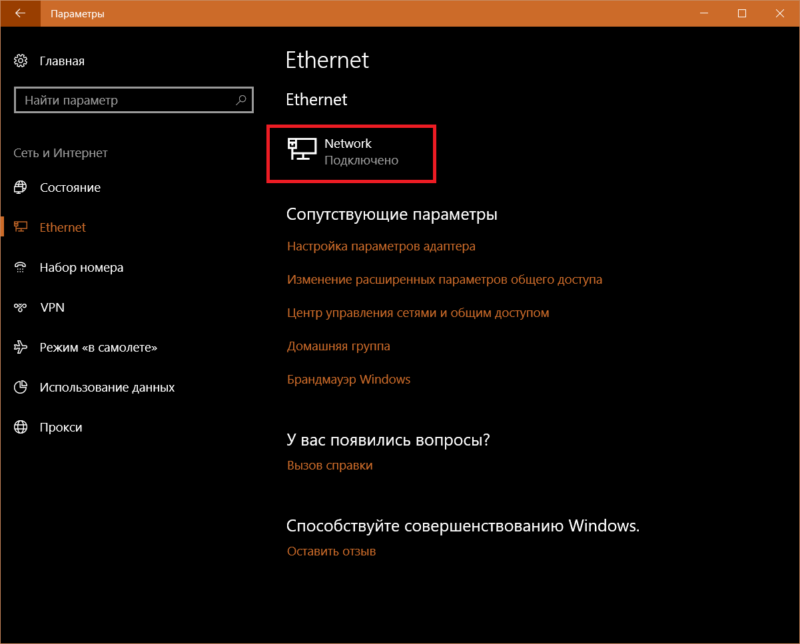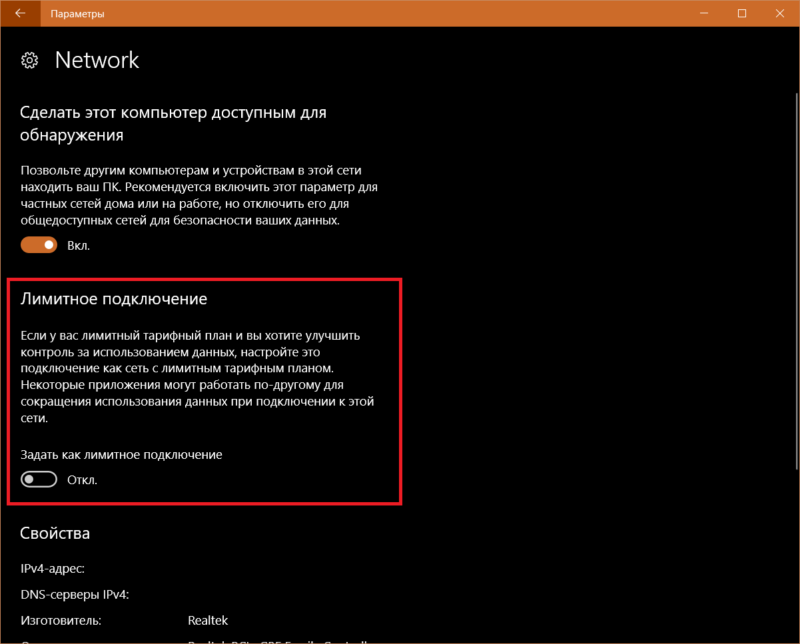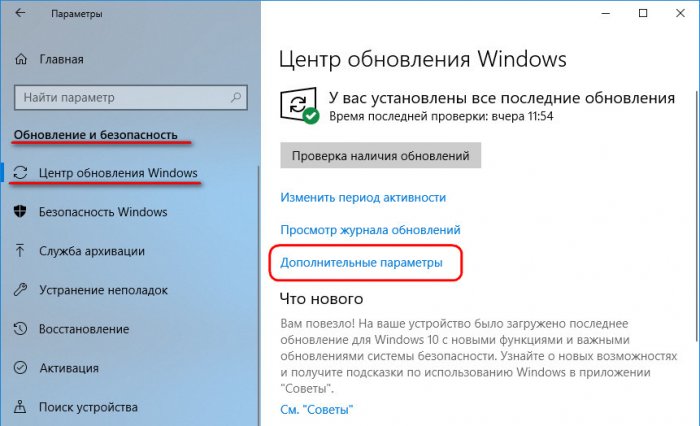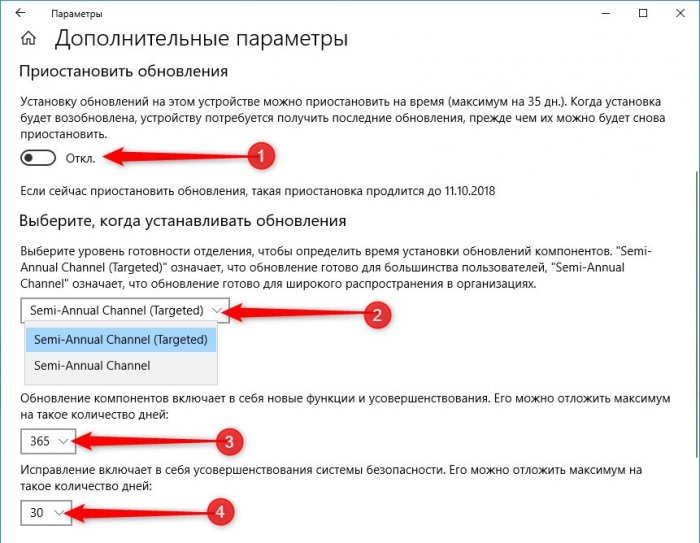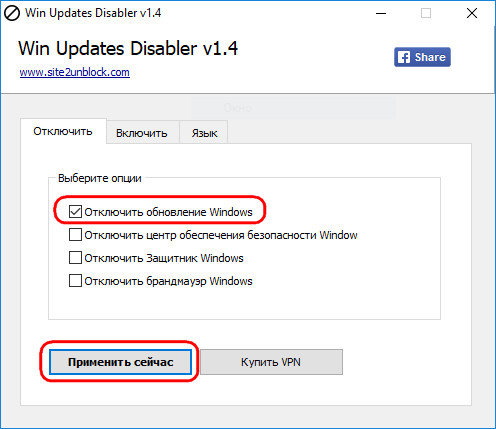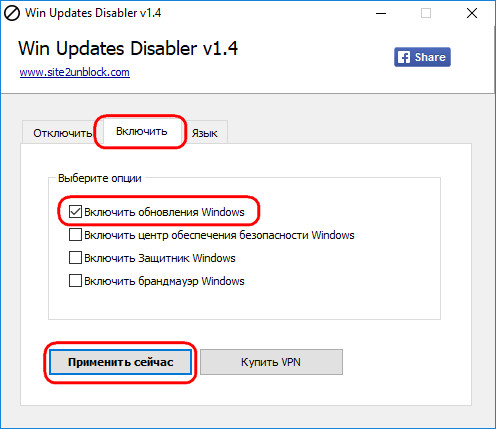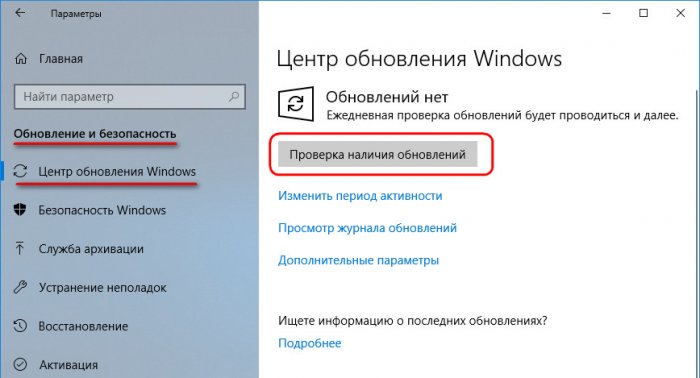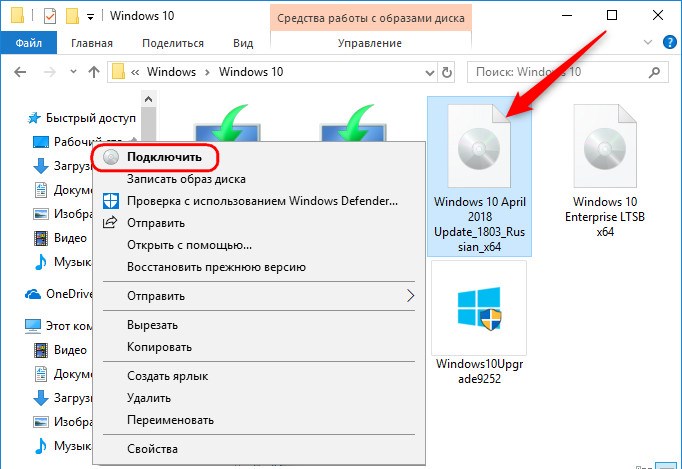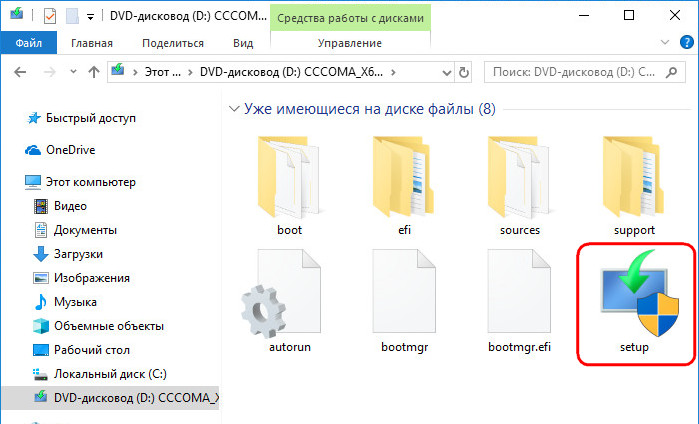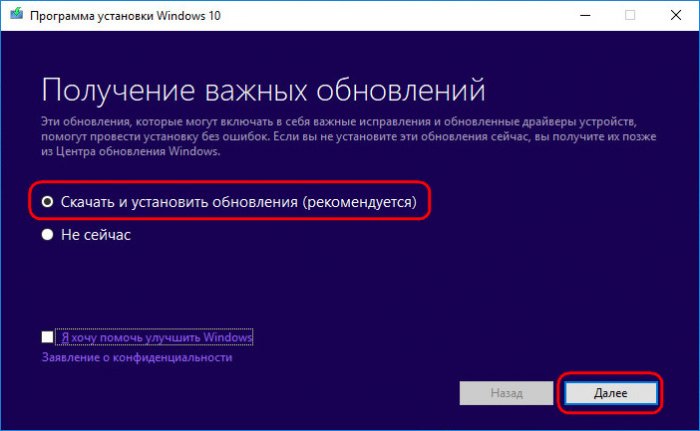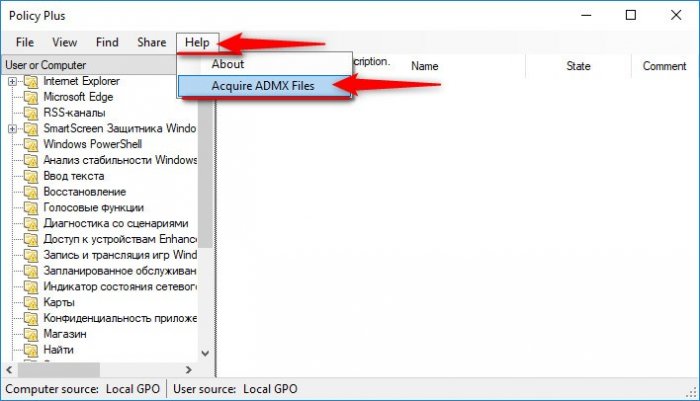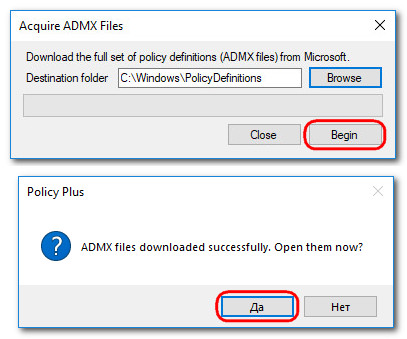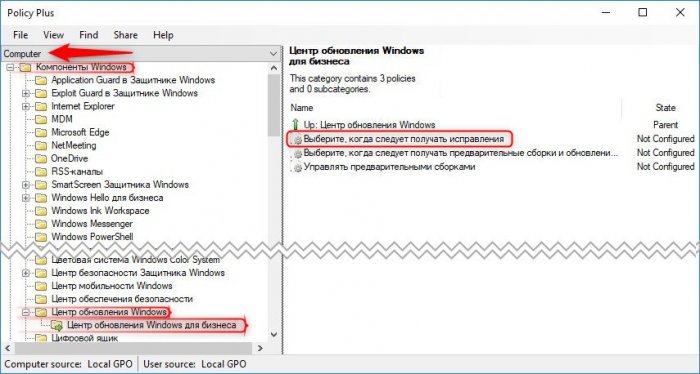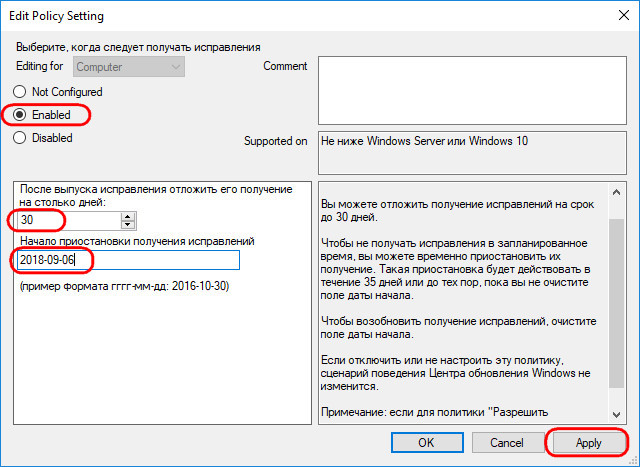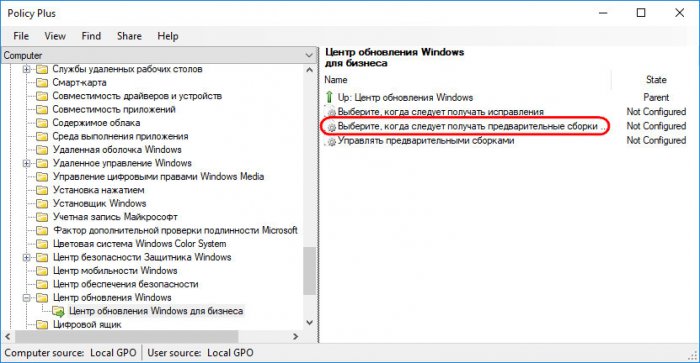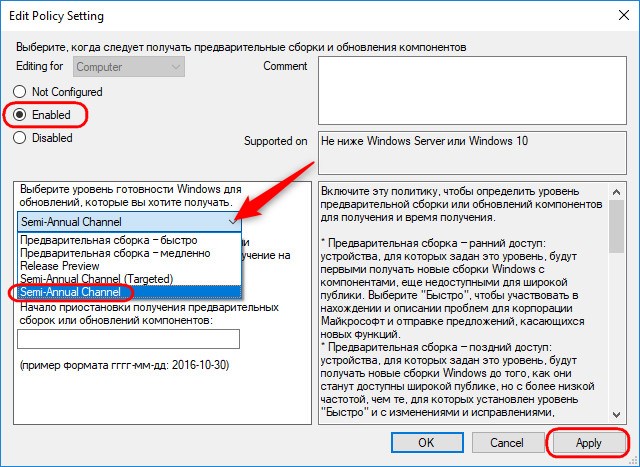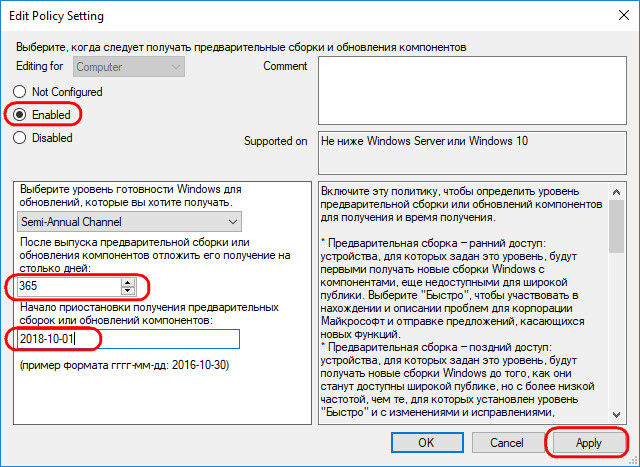Windows 11 позволяет выбрать время и способ получения последних обновлений, чтобы обеспечить бесперебойную и безопасную работу устройства. Если вы не готовы получить рекомендованные обновления, можно временно приостановить загрузку и установку обновлений.
-
Выберите Пуск > Параметры > Центр обновления Windows .
-
Выберите время, на которое вы хотите приостановить работу.
Примечание: По достижении предела приостановки, вам потребуется установить последние обновления, перед тем как вы сможете опять приостановить их скачивание и установку.
Чтобы завершить установку обновлений, необходимо перезагрузить устройство. Если отображается запрос на перезагрузку устройства, но вы не хотите прерывать работу, запланируйте перезагрузку на более удобное время.
-
Выберите Пуск > Параметры > Центр обновления Windows .
-
Выберите Запланировать перезагрузку и укажите удобное для вас время.
Открыть клиентский компонент Центра обновления Windows
Windows 10 предоставляет возможность выбора времени и способа получения последних обновлений, чтобы поддерживать работоспособность и безопасность устройства. Если вы не готовы получить рекомендованные обновления, можно временно приостановить загрузку и установку обновлений. В Windows 10 версии 1903 (или более поздней), Windows 10 Pro версии 1809 или Windows 10 Корпоративная версии 1809:
-
Нажмите кнопку > Параметры > обновления & security >клиентский компонент Центра обновления Windows.
-
Выберите Приостановить обновления на 7 дн. или Дополнительные параметры. Затем в разделе Приостановка обновлений выберите раскрывающееся меню и укажите дату, когда возобновится получение обновлений.
Примечание: По достижении предела приостановки, вам потребуется установить последние обновления, перед тем как вы сможете опять приостановить их скачивание и установку.
Чтобы завершить установку обновлений, необходимо перезагрузить устройство. Если отображается запрос на перезагрузку устройства, но вы не хотите прерывать работу, запланируйте перезагрузку на более удобное время.
-
Нажмите кнопку >Параметры > обновления & security >клиентский компонент Центра обновления Windows.
-
Выберите Запланировать перезагрузку и укажите удобное для вас время.
Открыть клиентский компонент Центра обновления Windows
Microsoft начала распространять обновление системы Windows 10 May 2021 Update, но если вы хотите подождать, есть как минимум два способа отложить его установку.
Обновление операционной системы Windows 10 May 2021 Update (21H1) уже предлагается для совместимых компьютеров с подходящими аппаратными и программными компонентами. Оно выглядит как необязательное обновление и приносит мало изменений и функциональных новшеств.
Обновление не устанавливается автоматически через центр обновления. Несмотря на это, может возникнуть необходимость постараться не устанавливать это обновление как можно дольше. Например, если вы случайно нажали на установку обновления и на самом деле не хотите устанавливать его или компьютер работает на версии Windows 10, у которой скоро кончится срок поддержки, и вы хотите как можно дольше блокировать автоматическую установку обновления.
Вне зависимости от причины, Windows 10 имеет как минимум пару вариантов отложить и даже блокировать крупное обновление через приложение «Параметры». В прошлых релизах в центре обновления Windows была настройка, которая позволяла отложить установку обновлений на год. Однако, поскольку теперь установка крупных обновлений необязательна, пока поддерживается нынешняя версия, эту опцию убрали.
В данной статье будет показано, как двумя способами отложить установку May 2021 Update.
Как отложить обновление Windows 10 May 2021 Update
Если вы запустили обновление через центр обновления Windows, но не готовы перезагрузить компьютер для его применения, через приложение «Параметры» можно отложить установку на другой день.
Как отложить установку обновлений
- Откройте приложение «Параметры».
- Нажмите «Обновление и безопасность».
- Откроется раздел «Центр обновления Windows».
- Нажмите «Запланировать перезапуск».
- В разделе «Запланировать время» активируйте переключатель.
- Выберите время и день (до семи дней), когда компьютер будет автоматически перезагружен, чтобы завершить установку.
После этого компьютер не будет автоматически перезагружаться для окончания установки новой версии Windows 10 до указанного времени.
Если вы собираетесь установить обновление в этот же день, используйте функцию «Активные часы», которая позволит задействовать центр обновления Windows.
Пауза при загрузке обновления
Чтобы отложить установку обновления Windows 10 May 2021 Update:
- Откройте приложение «Параметры».
- Нажмите «Обновление и безопасность».
- Нажмите «Центр обновления Windows».
- Нажмите «Дополнительные параметры».
- В разделе «Приостановка обновлений» при помощи раскрывающегося меню укажите день, до которого приостанавливается обновление.
После этого никакие обновления не будут устанавливаться в течение указанного количества дней.
Как блокировать обновление Windows 10 October 2020 Update
На Windows 10 крупные обновления уже не устанавливаются автоматически. Теперь они предлагаются как необязательные обновления. Однако, когда прекращается поддержка установленной у вас Windows 10, она обновляется автоматически.
Приведённые ниже подсказки задействуют лимитное подключение для блокировки автоматического обновления на устройствах, где истёк срок годности текущей версии Windows 10.
Лимитное подключение представляет собой опцию для уменьшения расхода трафика. Данная опция не позволяет автоматически скачивать обновления, поэтому её можно использовать для временной блокировки May 2021 Update.
Чтобы задать подключение через Ethernet или Wi-Fi как лимитное, сделайте следующие:
- Откройте приложение «Параметры».
- Нажмите «Сеть и интернет».
- Нажмите «Статус».
- Нажмите «Свойства» у активного сетевого адаптера.
- Активируйте переключатель «Лимитное подключение».
- Нажмите кнопку «Домой» в верхнем левом углу.
- Нажмите «Обновление и безопасность».
- Откроется раздел «Центр обновления Windows».
- Нажмите «Дополнительные параметры».
- В разделе «Варианты обновления» отключите «Скачивать обновления через лимитные подключения данных (можно взиматься дополнительная плата)».
После этого May 2021 Update не сможет скачаться на компьютер автоматически. Бывают и исключения. Если Microsoft выпустила критически важное обновление, оно всё равно установится автоматически.
При использовании этого метода могут перестать обновляться приложения из магазина Microsoft Word, а также отключаться синхронизации файлов с облачным хранилищем.
При использовании лимитного подключения оно работает только для активного канала, а не сетевого адаптера в целом. При подключении к другой сети придётся настраивать лимитное подключение снова.
Если вы беспокоитесь по поводу отсутствия обновлений, обычно нет большой опасности, если обновления не устанавливаются непродолжительное время. Если вы отложили обновление May 2021 Update,
на сайте Microsoft можно прочитать
о последних обновлениях качества Windows 10. При желании их можно скачать и установить вручную.
Когда вы решите установить обновление, нужно будет снять активацию лимитного подключения.
Дважды в год Microsoft выпускает крупные обновления для своей операционной системы Windows 10. Эти обновления приносят с собой много улучшений и изменений, но на протяжении первой пары месяцев пользователям приходится мириться с багами и нестабильностями, которые Microsoft лечит накопительными обновлениями. И хотя мы категорически не рекомендуем отключать центр обновлений Windows 10 вовсе, есть смысл на время отказаться от функциональных обновлений в преддверии релиза крупного апдейта (на момент написания статьи это Windows 10 Fall Creators Update). При этом пользователь может далее получать обновления безопасности и не переживать за сохранность своих данных.
Каждое крупное обновление Windows 10 рассылается «волнами». Это значит, что часть пользователей получает новую версию раньше, а часть позже. Хотя Windows 10 Fall Creators Update официально выходит 17 октября, компьютер может автоматически обновиться лишь спустя несколько недель или даже месяцев. Если подобная лотерея вас не устраивает, вы можете вручную задержать установку крупных апдейтов Windows 10. Каждая из трех частей этой инструкции рассказывает о различных методах, позволяющих отложить обновление на несколько часов, либо на несколько месяцев.
Как отложить обновление Windows 10 с использованием активных часов
Эта функция запрещает операционной системе обновляться, пока пользователь работает с компьютером. Таким образом Microsoft борется с историями, в которых Windows 10 внезапно перезагружается посреди рабочего процесса, сбрасывает пользователю данные, не сохраняет документы, игровые катки и другие важные штуки. Если вы не против обновиться в момент, когда обновление будет доступно, есть смысл установить активные часы, чтобы система не тревожила вас просьбами обновиться средь белого дня.
- Нажмите Win + I и выберите Обновление и безопасность.
- Кликните на кнопку Изменить период активности.
- Установите временной диапазон, в рамках которого система не будет скачивать и устанавливать обновления. По истечению этого времени центр обновлений Windows приступит к загрузке доступных апдейтов. Учтите, что период активных часов не может превышать 18 часов.
Если обновление уже скачалось и готово к установке, система начнет инсталляцию при ближайшей перезагрузке. Не самый удобный вариант, поскольку установка крупного обновления Windows может занять несколько часов. Поэтому есть смыл отложить обновление подольше и указать компьютеру, когда именно надо установить загруженное обновление. Делается это немного другим способом.
- Нажмите Win + I и выберите Обновление и безопасность – Параметры перезапуска.
- Активируйте параметр раздела Запланировать время и установите предпочитаемый день и время для установки загруженных обновлений. К вашему сведению: если в системе нет обновлений, ожидающих установки, этот параметр будет недоступен (будет отображаться серым цветом, как на скриншоте). Учтите, что отложить обновление можно максимум на шесть дней.
- Есть смысл также включить параметр Показать больше уведомлений, чтобы система вас предупредила о своем намерении перезагрузиться и установить обновление.
Как надолго отложить обновление Windows 10
Как вы уже заметили из инструкции выше, стандартные средства позволяют отложить обновление на период до 6 дней, после чего апдейт все равно будет установлен. Это стандартная и единственная опция для владельцев компьютеров с Windows 10 Домашняя. Но, если у вас компьютер с Windows 10 Профессиональная, тогда ваш круг полномочий намного шире и Microsoft позволит вам существенно отложить установку любых обновлений.
Полная приостановка обновлений Windows 10
Этот параметр полностью отключить на определенное время любые обновления Windows 10, включая накопительные. Используйте эту опцию только в крайних случаях, когда вы понимаете, зачем оно вам надо. Бывает, что Microsoft аврально выпускает обновления, содержащие в себе критически важные исправления. Максимальный период задержки – до 35 дней. По его истечению вам надо будет обновить свое устройство, прежде чем система снова разрешит вам отложить следующую волну обновлений.
- Нажмите Win + I (либо используйте любой другой удобный метод открыть Параметры Windows 10) и перейдите в раздел Обновление и безопасность – Дополнительные параметры – Приостановить обновления.
- Включите этот параметр, после чего компьютер приостановит работу центра обновлений Windows 10. Здесь же вы найдете конечную дату, после которой Windows автоматически активирует центр обновлений.
Перевод Windows 10 в Current Branch for Business
Владельца компьютеров с Windows 10 Профессиональная доступна также другая опция. С ее помощью можно отложить выход крупных обновлений вплоть до 12 или 16 месяцев. Для этого используются параметры «веток» Current Branch и Current Branch for Business. Последний существует для предприятий, где стабильность работы гораздо важнее функциональности операционной системы. Зачастую года достаточно, чтобы Microsoft максимально отполировала свою ОС и подготовила ее к рассылке среди бизнес-аудитории.
- Снова откройте Параметры (Win + I) и перейдите в Обновление и безопасность – Дополнительные параметры.
- В разделе Выберите, когда устанавливать обновления, выберите опцию Current Branch for Business.
- Затем из выпадающего меню Обновление компонентов… выберите период, на который вы хотите отложить обновление. Это может быть несколько дней, недель, месяцев или даже целый год.
Точно так же вы можете отложить накопительные обновления, но на гораздо меньший период (до месяца). Для этого воспользуйтесь выпадающим списком пункта Исправление включает в себя…
После активации этих параметров система отгородит себя от любых больших обновлений Windows 10 на указанное вам время. При этом вы сможете далее получать обновления безопасности и держать систему защищенной. Разумеется, в любой момент все это можно отключить или изменить.
Как заблокировать установку обновлений на Windows 10 Домашняя
Хотя самые эффективные методы легальной блокировки обновлений Windows 10 доступны только на Windows 10 Профессиональная, пользователи Windows 10 Домашняя могут использовать неочевидный трюк, способный надолго отложить установку любых крупных обновлений Windows 10.
Для справки: этот метод не блокирует установку накопительных обновлений безопасности Windows 10. Речь идет только о больших апдейтах, вроде Windows 10 Creators Update или Windows 10 Fall Creators Update.
- Откройте Параметры и перейдите в раздел Сеть и интернет.
- Если ваш компьютер подключен по WiFi, кликните на подраздел WiFi в левой части. Если по Ethernet-кабелю, соответствующее выбирайте раздел Ethernet.
- Нажмите на активное подключение и затем активируйте параметр Задать как лимитное подключение.
Эти параметры сделаны для случаев, когда ваш трафик тарифицируется (не безлимитное подключение). Чтобы избежать большого расхода данных, система блокирует большие обновления Windows и скачивает только самые важные апдейты, вроде накопительных. Учтите, что при активации лимитного подключения может измениться работа некоторых приложений с целью экономии передачи данных.
Как только вы будете готовы перейти на новую версию Windows, выключите параметр Задать как лимитное подключение и проверьте наличие обновлений. Если компьютер готов обновиться, центр обновлений Windows начнет скачивание всех доступных апдейтов, включая крупные функциональные.
Заключение
С помощью описанных в статье методов вы сможете лучше контролировать действия центра обновлений и следить за тем, когда именно ваше устройство установит новую версию Windows 10. Ни один из них не нарушает каноны Microsoft, не включает в себя какие-то хаки или опасные твики, способные нарушить целостность или безопасность операционной системы. При использовании любого из этих методов система остается защищенной и далее получает поддержку со стороны Microsoft, пусть и не спешит накатывать свежие релизы Windows 10.
Конечно, если любите рисковать и не боитесь багов, вы можете устанавливать крупные обновления Windows 10 в любой момент, когда захотите. Если новая версия Windows 10 недоступна прямо сейчас, вам придется воспользоваться ручным обновлением или проделать чистую установку. Это тема для отдельной статьи, а эта же инструкция больше ориентирована на осторожных пользователей, предпочитающих стабильную работу новым функциям.
Одним из ограничений редакции Home Windows 10 является невозможность управления системными обновлениями. Их невозможно отключить штатными средствами системы, их невозможно даже отложить на время, как это позволяется в редакциях Win10 Pro или Enterprise. Разве что можно задать интернет-подключение как лимитное, и тогда будут устанавливаться только отдельные обновления по части безопасности. Но в режиме экономии трафика получим ограниченное сообщение с сетью всего функционала системы. Как можно с помощью нештатных средств отключить все обновления или отложить на время только функциональные в Win10 Home?
Все, кто у кого не хватило денег на покупку лицензии редакций выше Home, грубо говоря, являются подопытными кроликами (пусть даже и на ранг выше энтузиастов программы Windows Insider) в эволюционной борьбе компании Microsoft за совершенство своего продукта. Владельцы устройств с Win10 Home – заложники канала поставки обновлений Semi-Annual Channel (Targated), в рамках которого все функциональные обновления Windows 10 внедряются отдельными или накопительными (два раза в год) пакетами после обкатки в рамках проекта Windows Insider. И затем полгода тестируются перед установкой на устройства с каналом поставки для корпоративного сектора Semi-Annual Channel.
Редакции Win10 Pro или Enterprise в приложении «Параметры» позволяют настроить дополнительные параметры системных обновлений.
В числе этих параметров:
• 1) Приостановка всех обновлениях на 30 дней;
• 2) Выбор канала поставки обычного Semi-Annual Channel (Targated) или с полугодичной отсрочкой Semi-Annual Channel;
• 3) Отложение функциональных обновлений максимум на год;
• 4) Отложение всех обновлений, включая те, что по части безопасности, максимум на 30 дней.
Win10 Home таких дополнительных параметров не имеет.
С одной стороны, многое из того, что добавляется в «Десятку» путём обновлений – это обывательский функционал. И кому, как не пользователям Win10 Home, использующим компьютер для личных некоммерческих нужд, первоочерёдно наслаждаться красотами Fluent Design, пользоваться Workspace или Timeline, работать с Paint 3D или Xbox, управлять операционной системой глазами? С другой стороны, среди пользователей Win10 Home есть и такие, которые отдали бы предпочтение стабильности работы компьютера в ущерб возможности тестирования нового функционала. И не тратили бы время на решение проблем, рекордсменом по наличию которых, кстати, стало апрельское Windows 10 April 2018 Update. Но пользователи Win10 Home не имеют права выбора. Благо, такой выбор они могут обрести благодаря сторонним решениям.
Первый вариант – это отключить в Win10 Home обновления полностью. И устанавливать их вручную. Для отключения можно использовать утилиту WinUpdatesDisabler. Она бесплатная, скачать её можно здесь:
http://www.site2unblock.com/win-updates-disabler/
Запускаем, отключаем, применяем, перезагружаем.
Раз три месяца или в полгода, к примеру, выбираем время простоя компьютера. С помощью той же утилиты WinUpdatesDisabler включаем обновления.
И после перезагрузки устройства в приложении «Параметры» запускаем проверку обновлений.
После их установки снова с помощью WinUpdatesDisabler отключаем.
Если необходимо внедрить обновления за большой промежуток времени, скачиваем ISO-образ со свежей Windows 10. Подключаем его в проводнике.
Запускаем на подключённом образе файл setup.exe.
Выбираем установку обновлений и запускаем процесс.
У этого способа есть недостаток: он не позволяет выбрать типы обновлений – безопасности и функциональные. К числу последних относятся упомянутые выше накопительные апдейты, которые внедряются в «Десятку» два раза в год. Если мы, долгое время не обновлявшись, вдруг запустим этот процесс, в результате получим новую версию Windows 10. И, соответственно, столкнёмся с возможными проблемами, связанными с некорректным обновлением.
Чтобы в Win10 Home можно было отложить максимум на год накопительные апдейты или выбрать канал поставки Semi-Annual Channel, необходимо в ней реализовать нечто из упомянутых выше дополнительных параметров в настройках Центра обновления. Сделать это можно с помощью локальных групповых политик. Но их редактор gpedit.msc также недоступен в Win10 Home. Его функции в базовых редакциях системы может выполнять сторонняя утилита Policy Plus, она бесплатная, портативная. Скачиваем её здесь:
https://s3-us-west-2.amazonaws.com/policy-plus/Policy%20Plus.exe
Утилита Policy Plus предлагает свою подборку параметров групповых политик, но также может работать с родными параметрами gpedit.msc. Чтобы они отобразились в интерфейсе программки, она должна их подгрузить с Интернета. Для этого нажимаем меню «Help», выбираем «Acquire ADMX Files».
Далее кликаем «Begin». Когда данные будут загружены, жмём «Да» для их открытия в интерфейсе Policy Plus.
Теперь из выпадающего списка выбираем «Computer». В древе параметров раскрываем путь, указанный на скриншоте. Здесь содержатся те самые настройки отложения обновлений, которые доступны в приложении «Параметры» пользователям Win10 Pro или Enterprise. Жмём для начала первый параметр.
Это параметр отложения обновлений безопасности и исправления ошибок. Включаем его опцией «Enabled». Далее в первом поле указываем число дней (до 30), на которые мы хотим отложить установку обновлений. Ниже указываем дату, начиная с которой будет работать такая настройка. По итогу жмём «Apply».
Если нужно отложить функциональные обновления, выбираем второй параметр.
Включаем его опцией «Enabled». Здесь можем либо указать канал поставки Semi-Annual Channel и получать новые функции Windows 10 после их полугодовой обкатки на других пользователях.
Либо целый год не получить никаких накопительных апдейтов. Количество дней 365 прописываем в первой графе параметра. Во второй графе можем указать дату, начиная с которой такая настройка вступит в силу. Следующий накопительный апдейт «Десятки» намечается на октябрь, потому можно указать, к примеру, первое число октября. Далее жмём «Apply» и можем закрывать утилиту.
Вам будет интересно:
- Как отключить автоматическое обновление Windows 10
- Как отключить автоматическое обновление Windows 10 при помощи программы Win Updates Disabler
- Как управлять обновлениями Windows 10 с помощью программы Windows Update MiniTool
Если вы хотите избежать возможных проблем с крупным обновлением Windows 10 2022 Update версия 22H2, то можете отложить его установку используя нашу инструкцию для Windows 10 Home и Pro.

Windows 10 версии 22H2 под названием Windows 10 2022 Update станет десятым большим обновлением со времён первоначального запуска, которое корпорация Microsoft начнет раздавать на все компьютеры в октябре 2022 года.
В связи с гонкой Microsoft по выпуску новых версий Windows 10 проявляется многочисленное количество багов и имеет смысл повременить с обновлением. В нашем руководстве вы узнаете как отложить обновление Windows 10 до версии 22H2.
Как отложить обновление Windows 10 профессиональная до версии 2022 Update версия 22H2
Откройте «Параметры» и зайдите в «Обновление и безопасность«.
Пройдите в «Дополнительные параметры«.
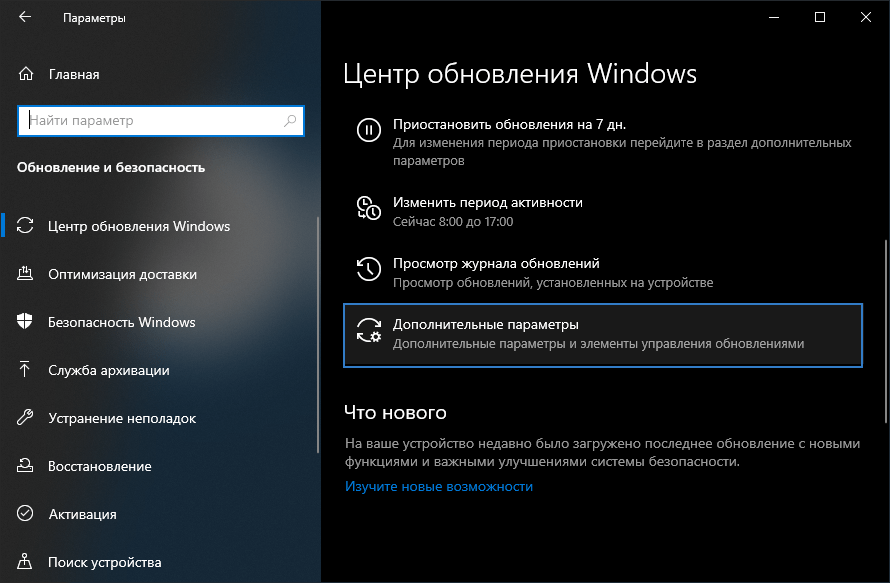
В разделе «Выберите, когда устанавливать обновления«, поставьте «Обновление компонентов включающее в себя новые функции и усовершенствования» максимальное значение «365 дней» или позднее.
Как отложить установку обновлений Windows 10 Pro до версии 22H2 через редактор локальной групповой политики
1. Нажмите Win+R и введите gpedit.msc
2. Пройдите по такому пути: Конфигурация компьютера > Административные шаблоны > Компоненты Windows > Центр обновления Windows > Центр обновления Windows для бизнеса. Щелкните правой кнопкой мыши «Выберите, когда следует получать предварительные сборки и обновления компонентов» и нажмите «Изменить«.

3. Установите «Включено» и поставьте «Semi-Annual Channel«.
4. Задайте количество дней и нажмите «ОК«.
Как отложить обновление домашней Windows 10 до версии 22H2 используя редактор реестра
Для того чтобы упростить вам задачу, мы экспортировали два параметра реестра «BranchReadinessLevel» и «DeferFeatureUpdatesPeriodInDays» и залили к нам на сервер.
Скачайте архив и распакуйте, запустите файл Updates.reg и добавьте значения в реестр, после чего перезагрузите компьютер.
После выполнения этих действий, Windows 10 перестанет обновляться до новой версии, пока не закончится установленный срок.