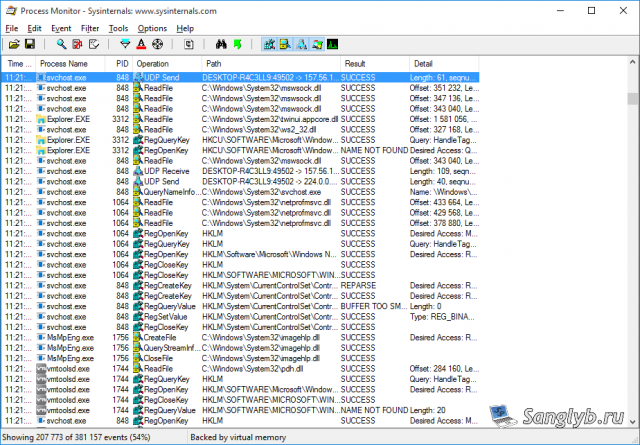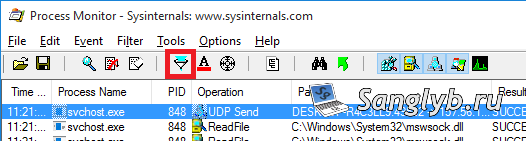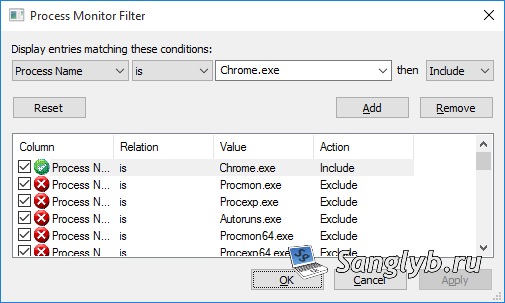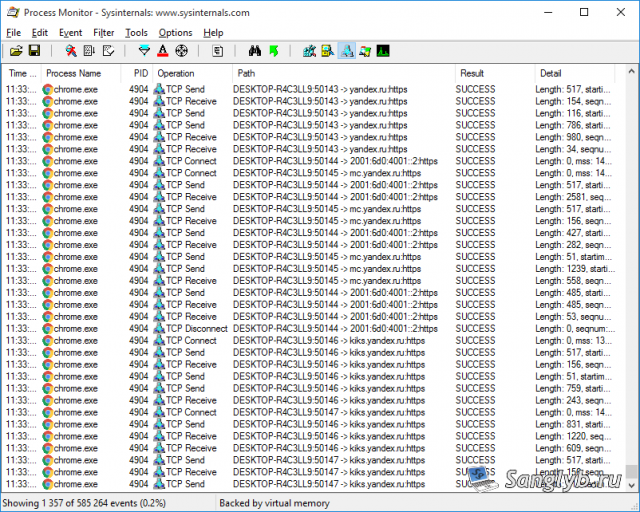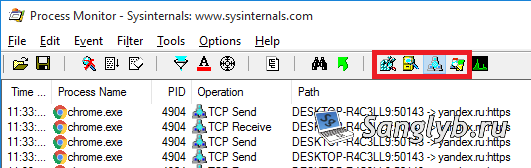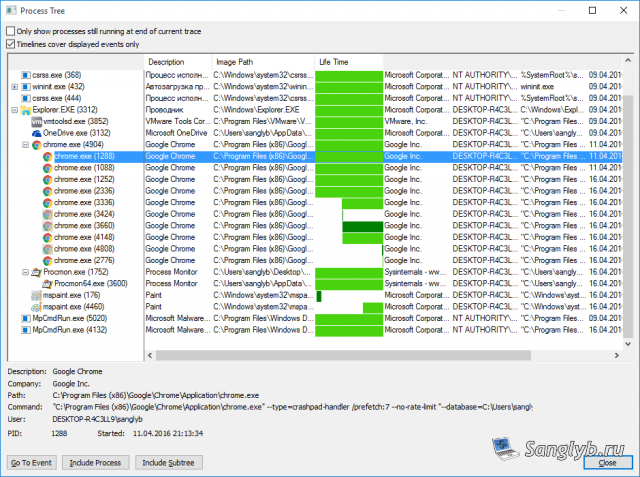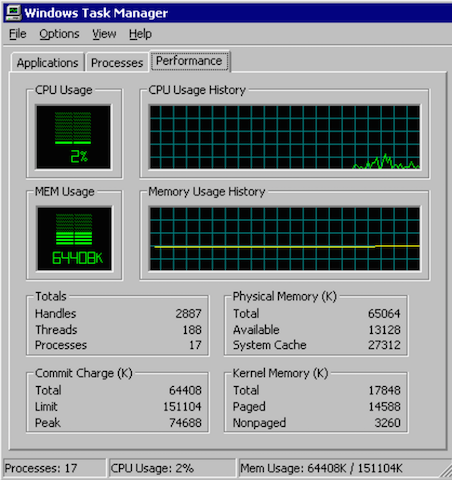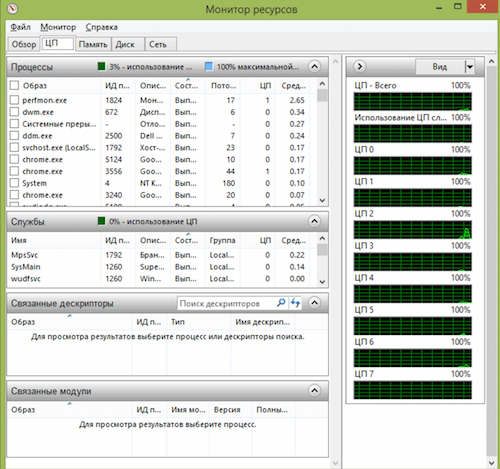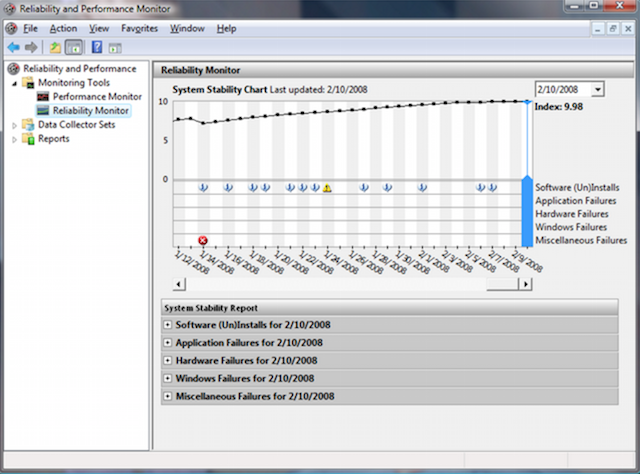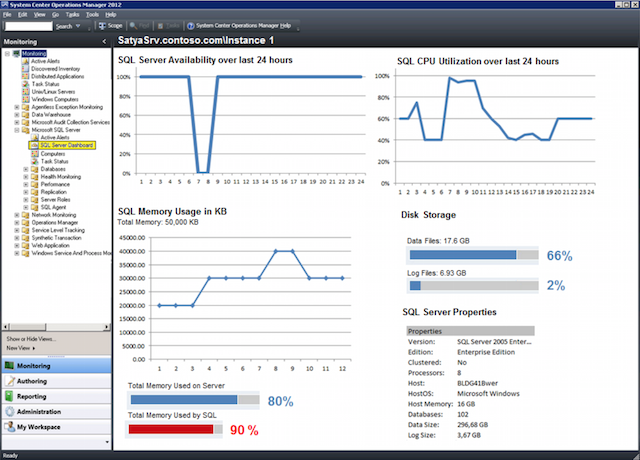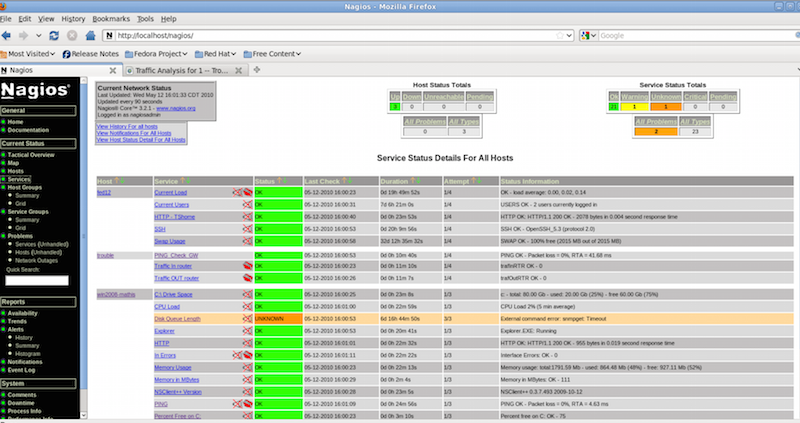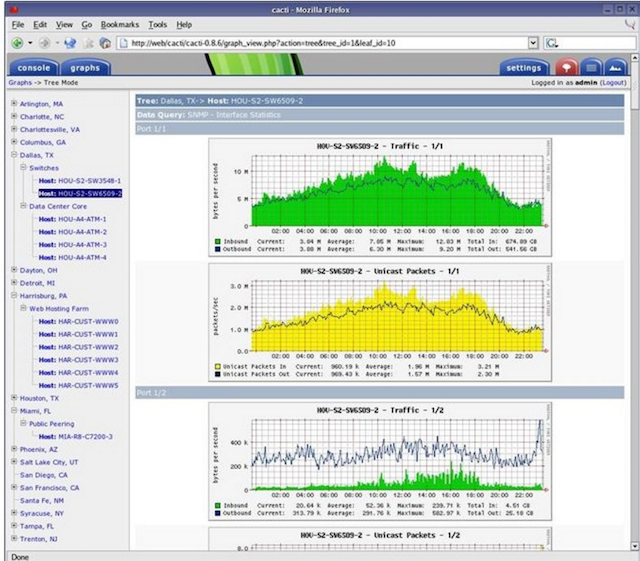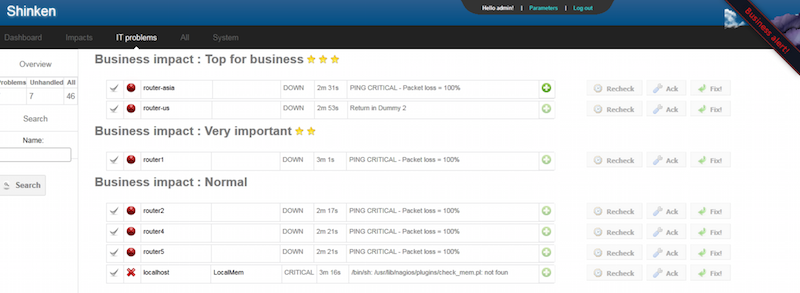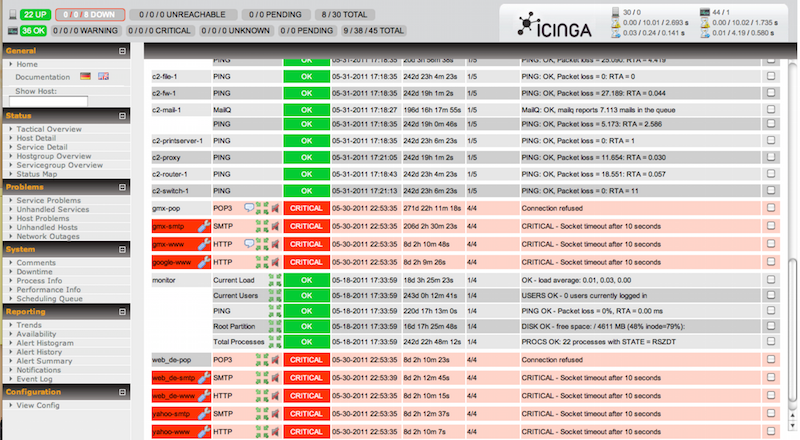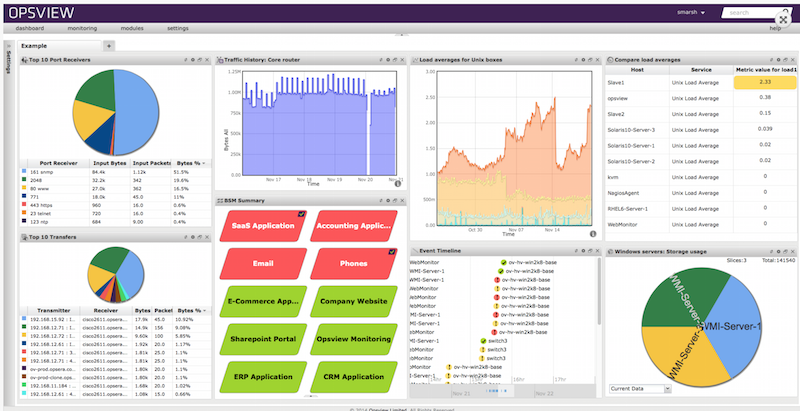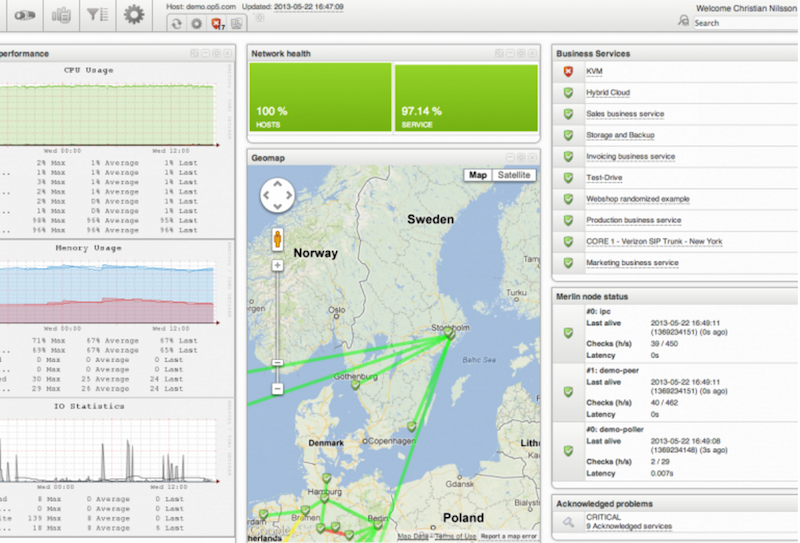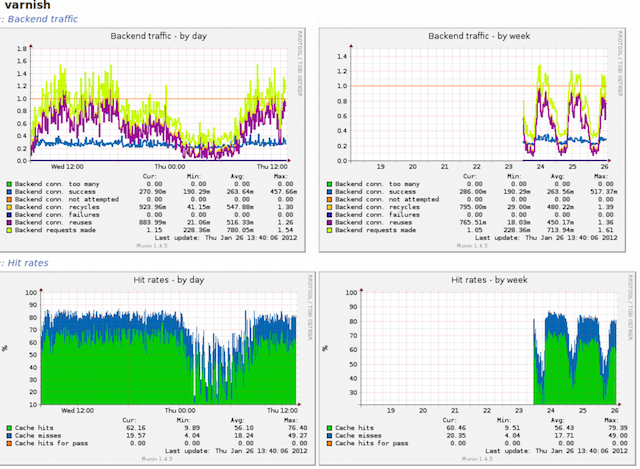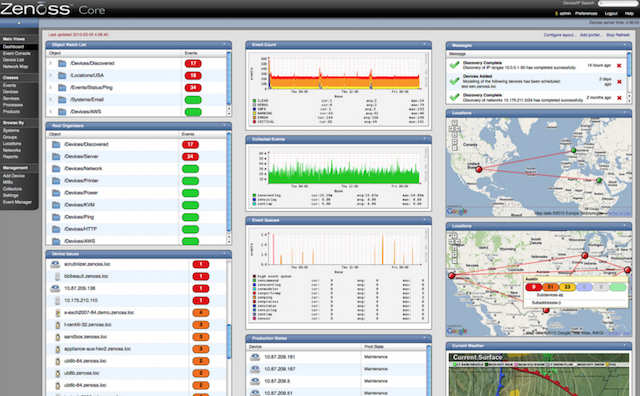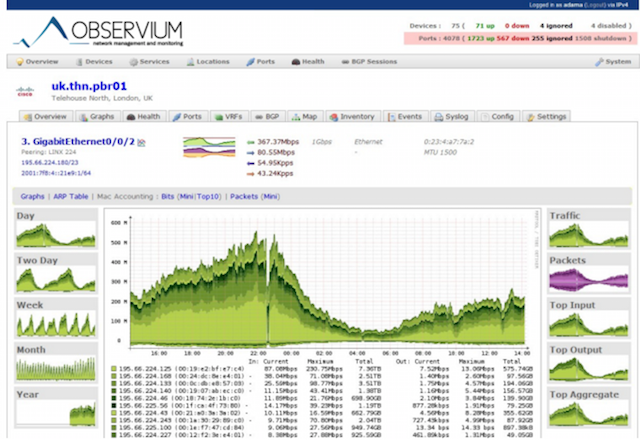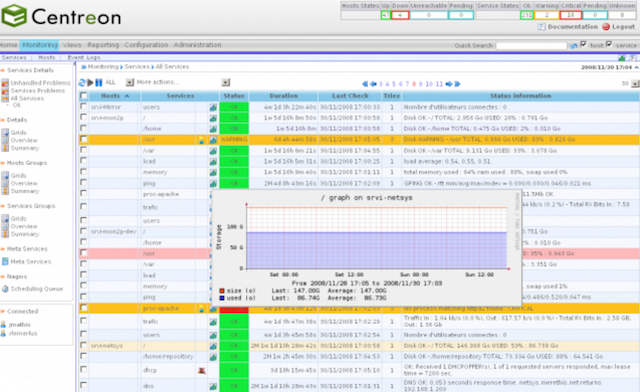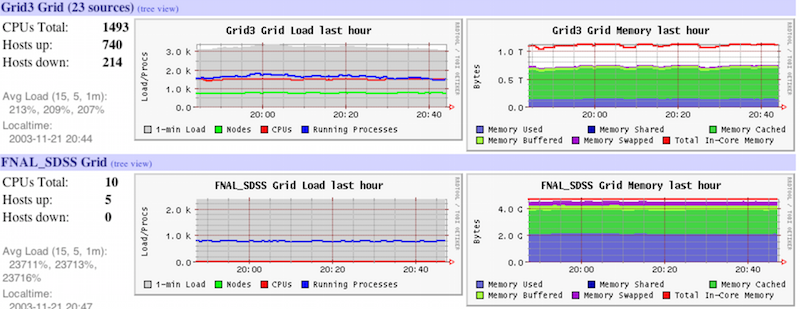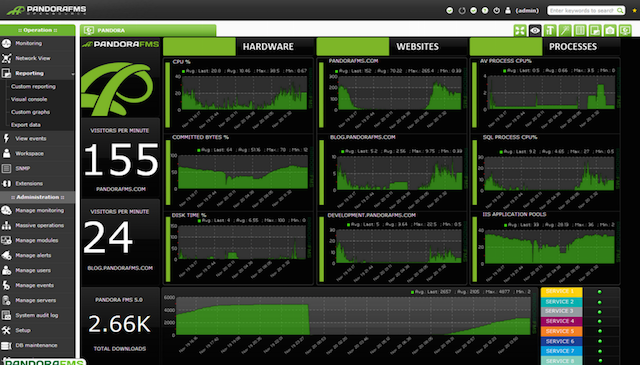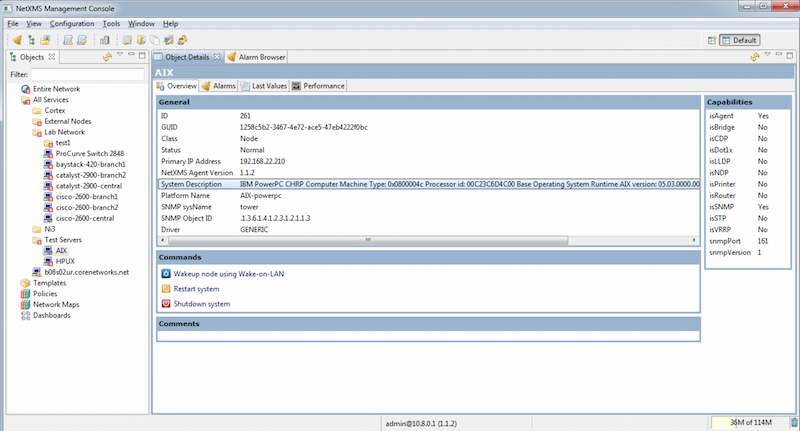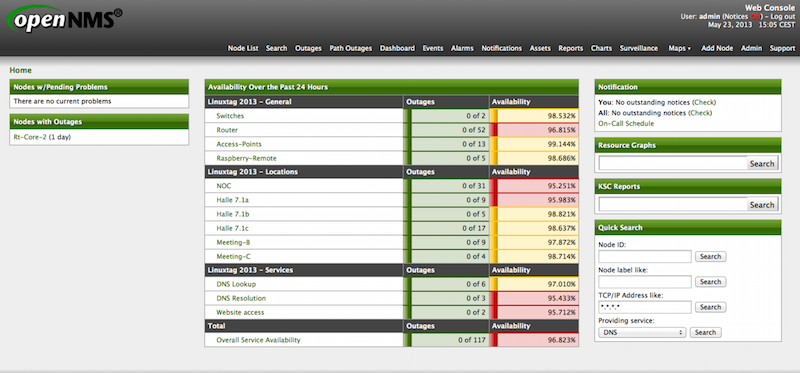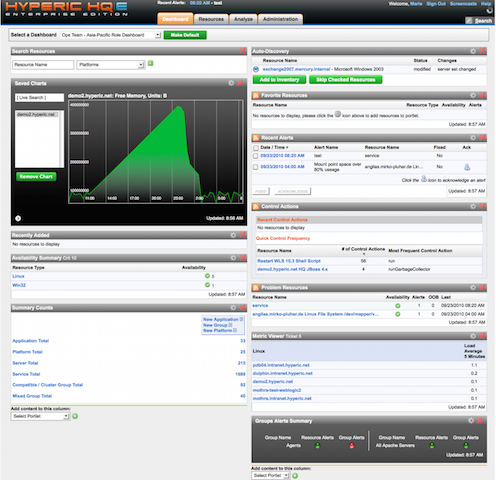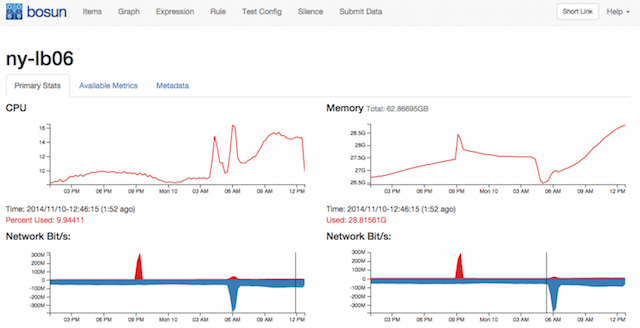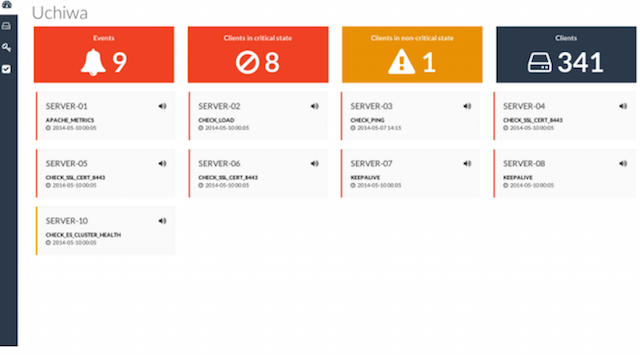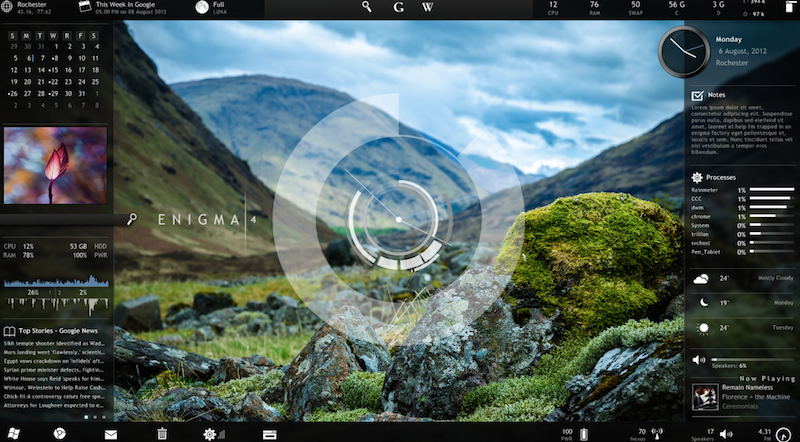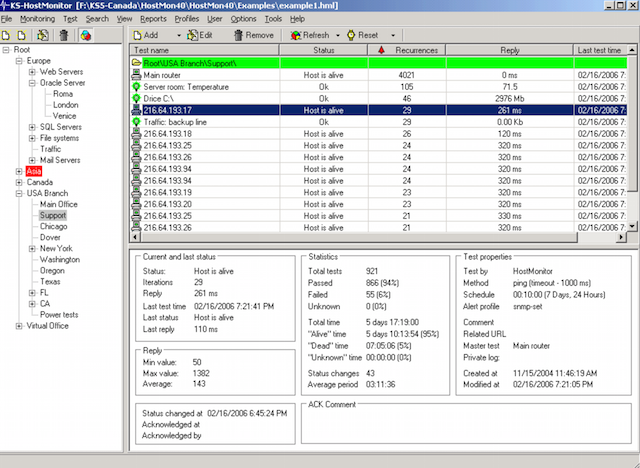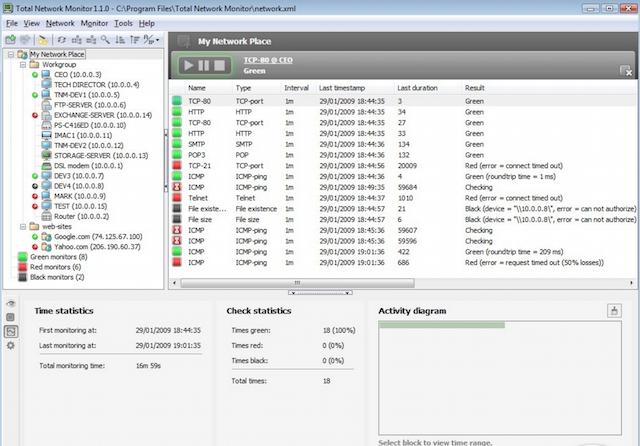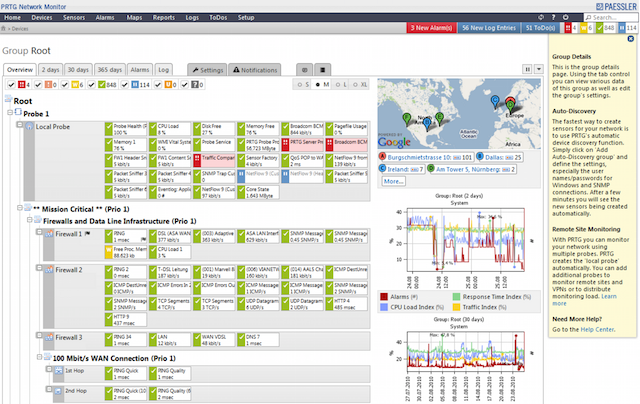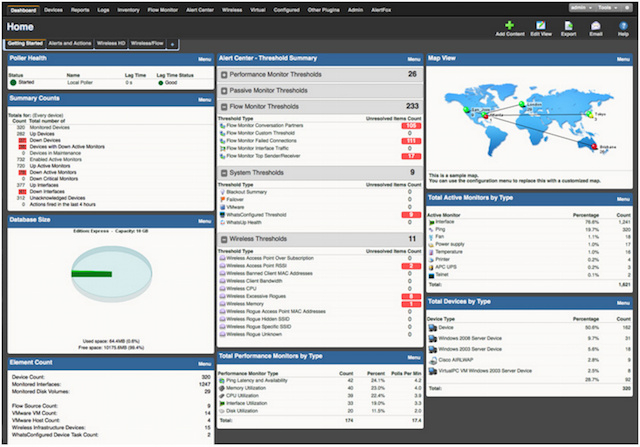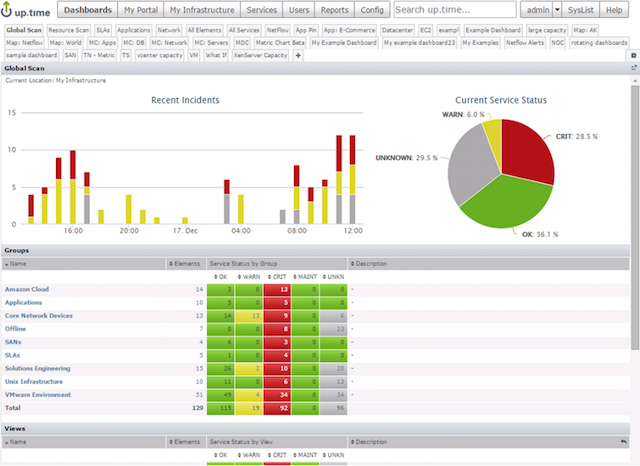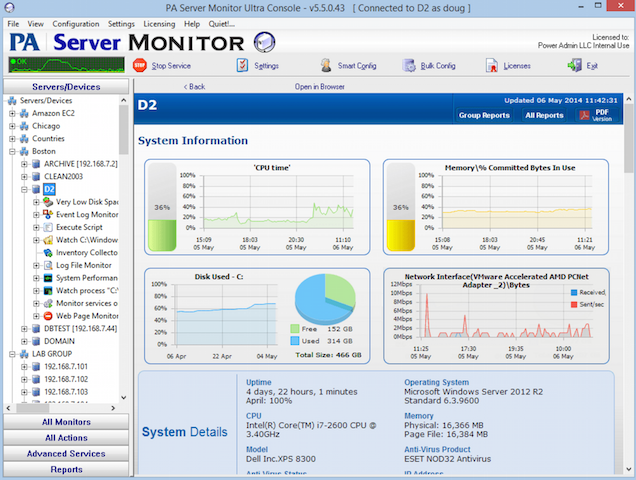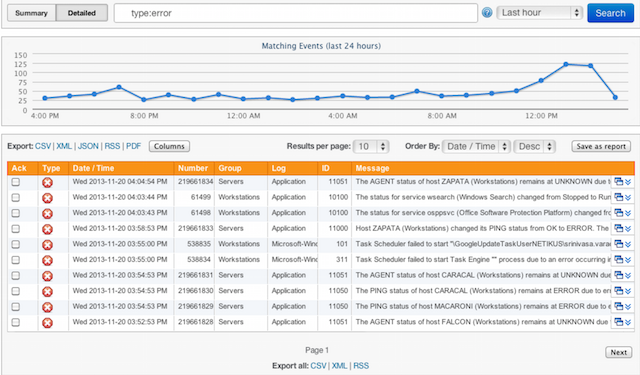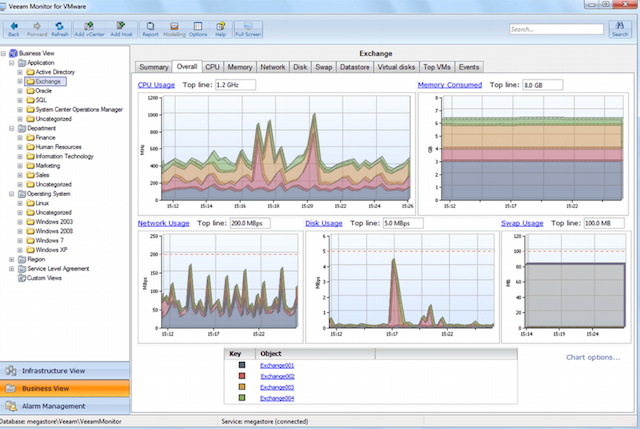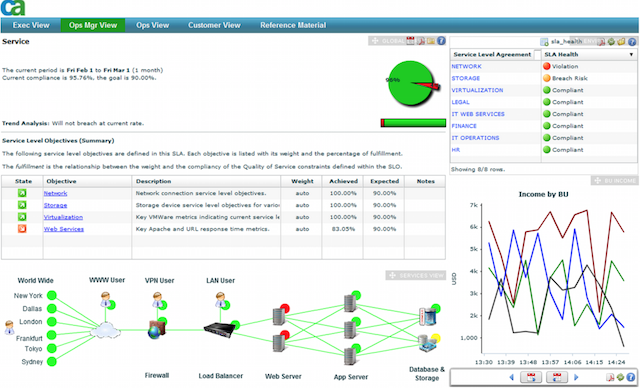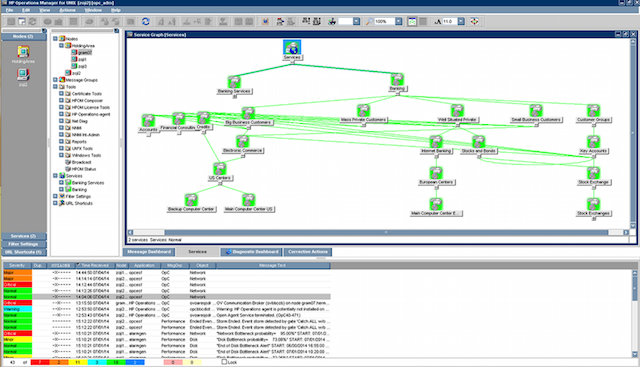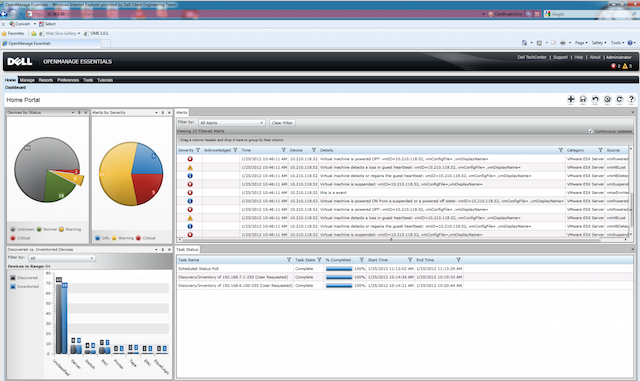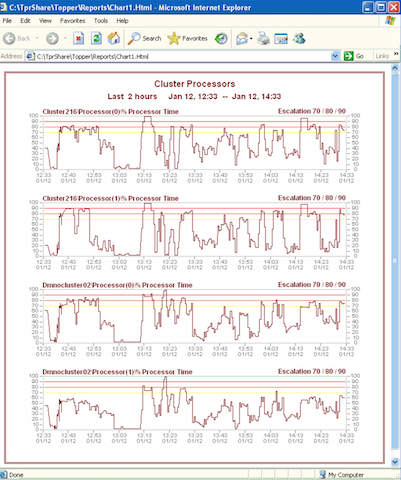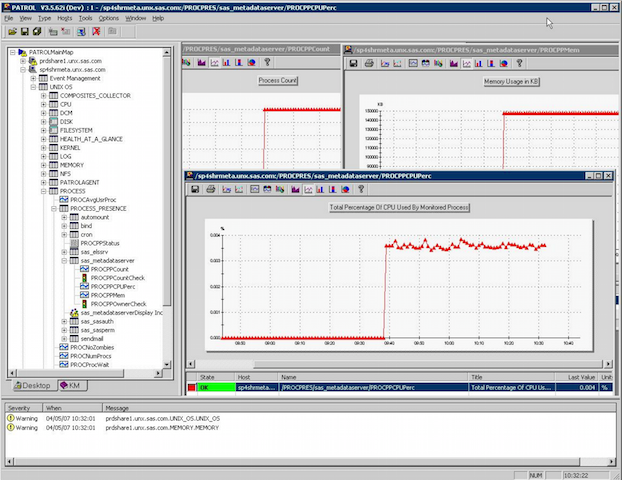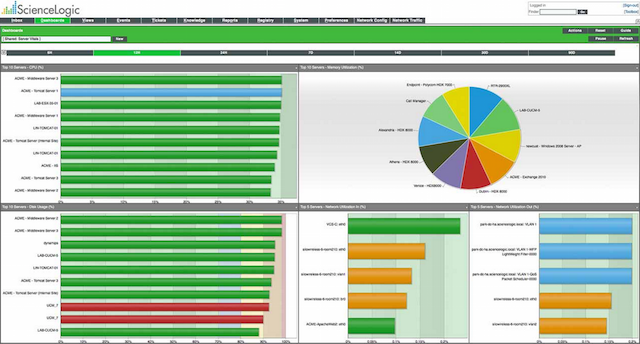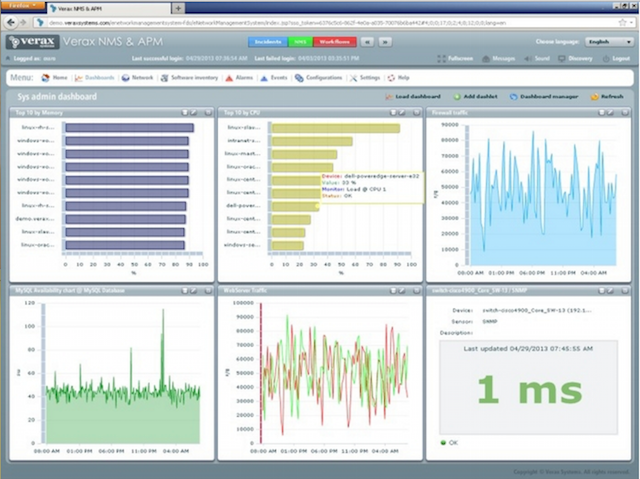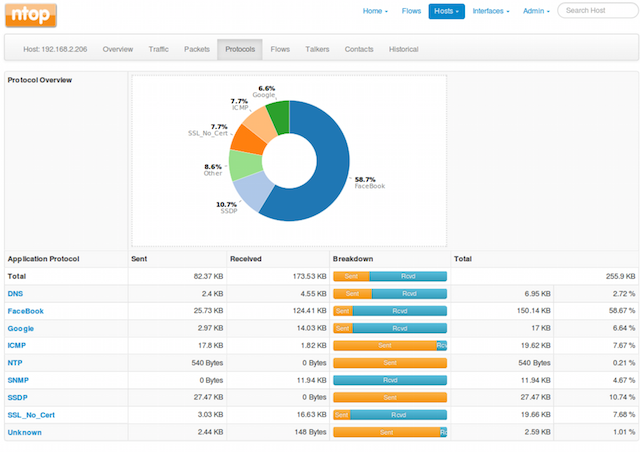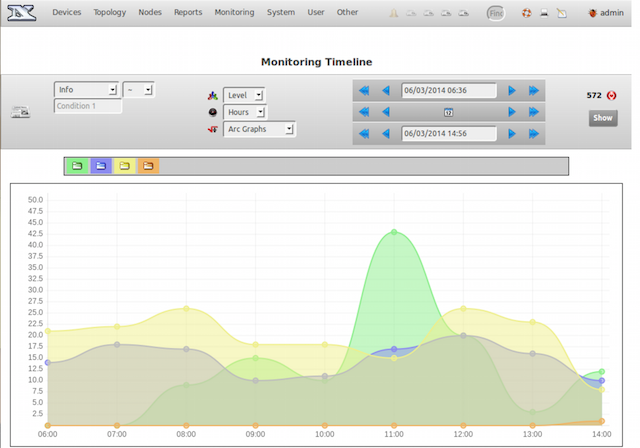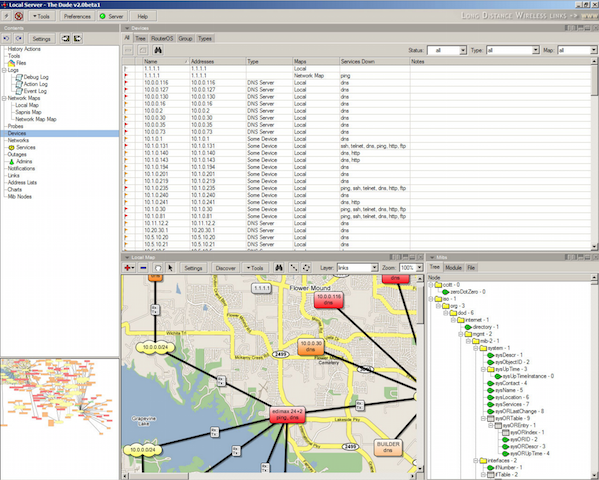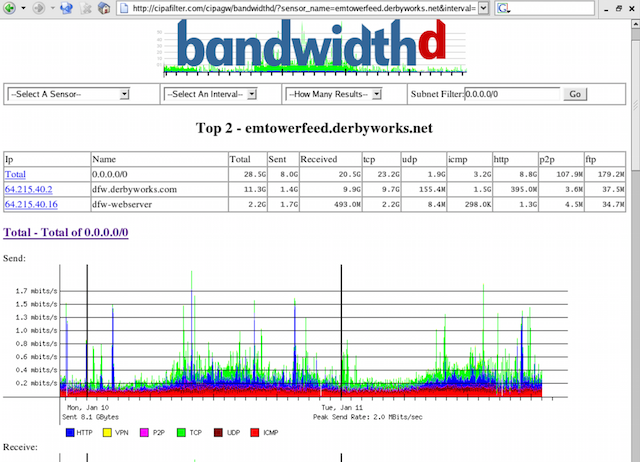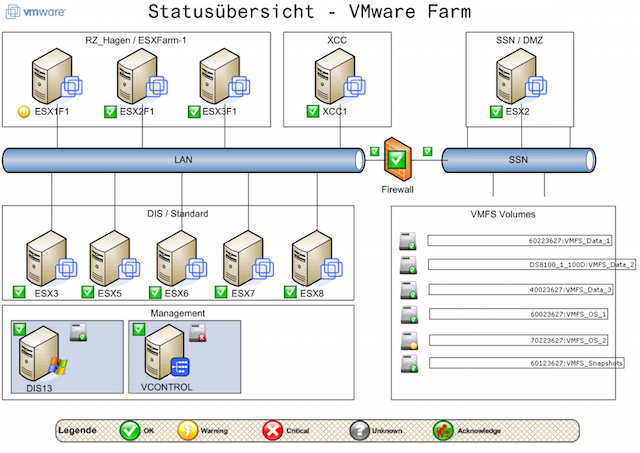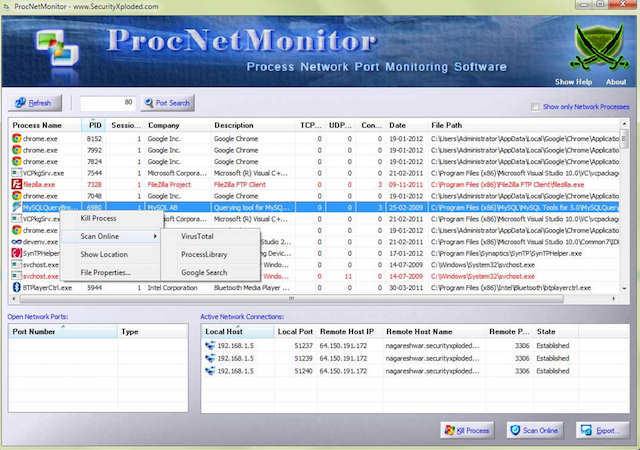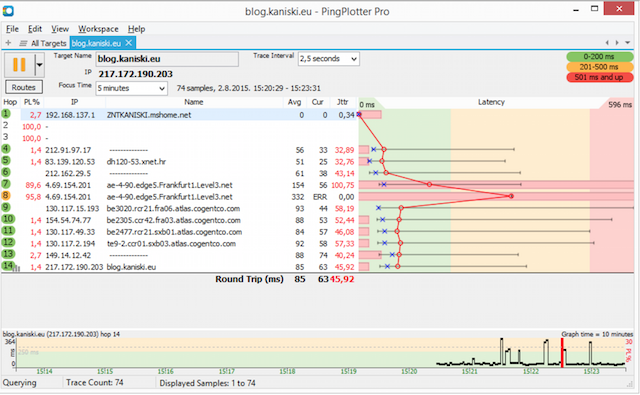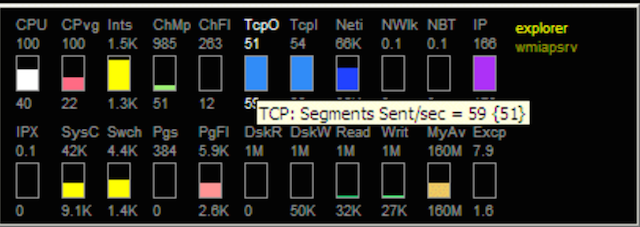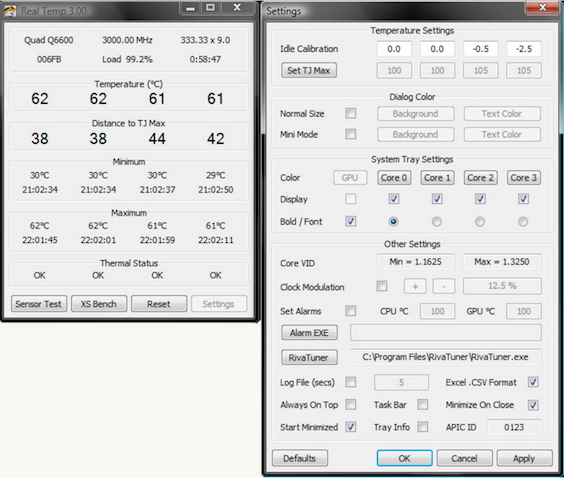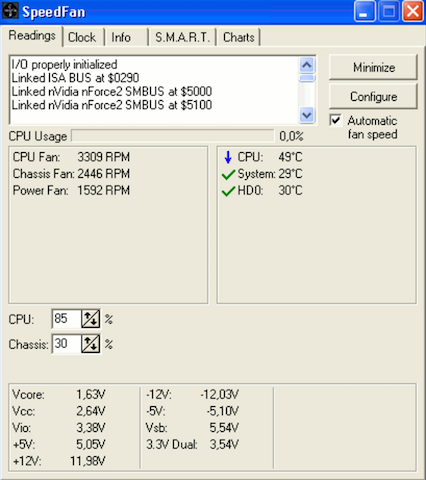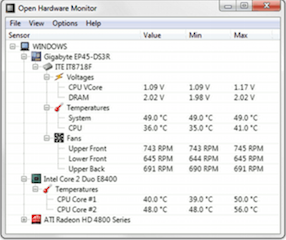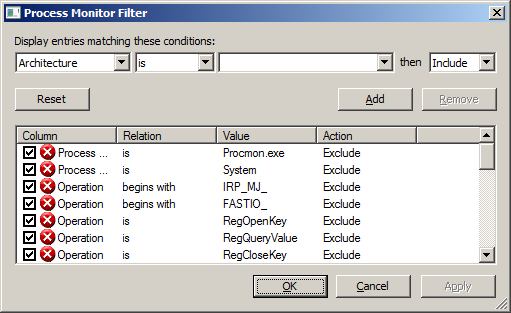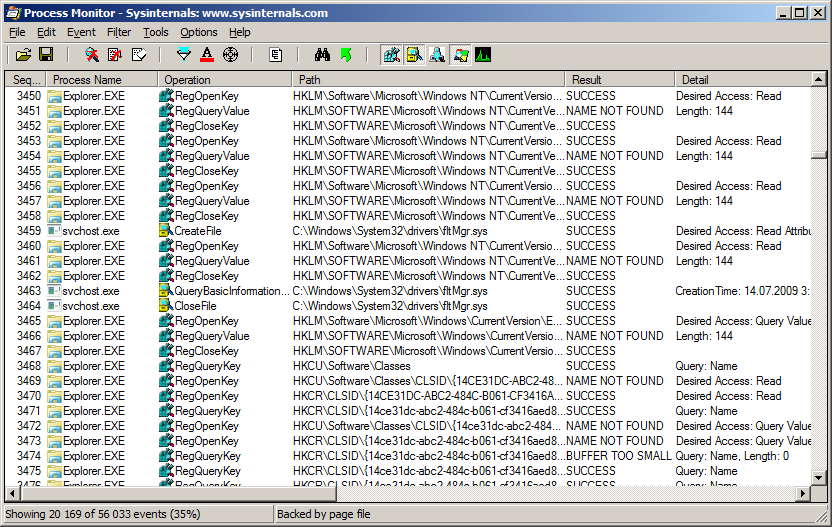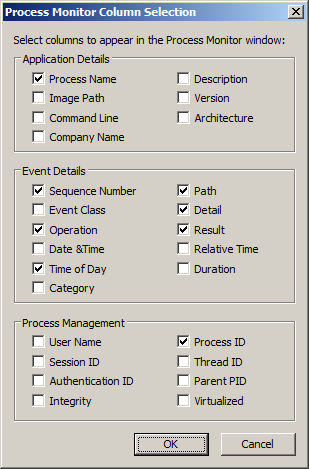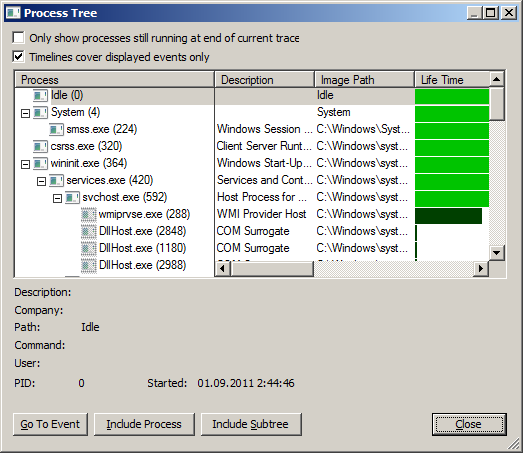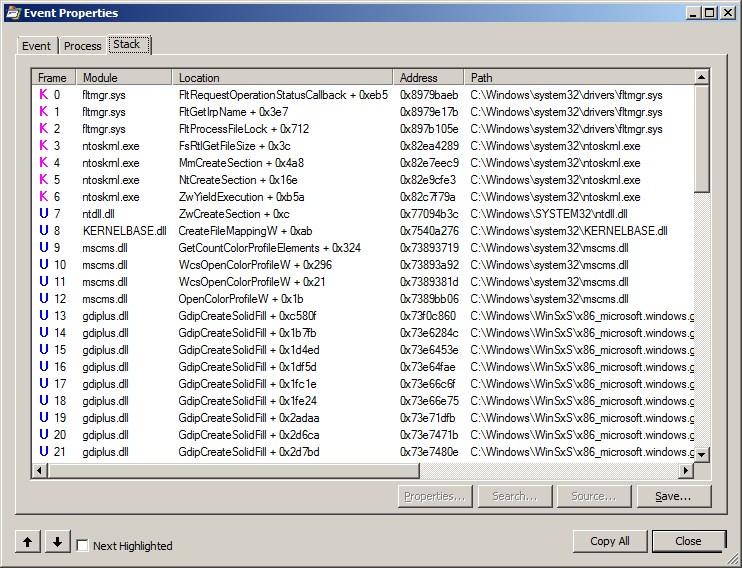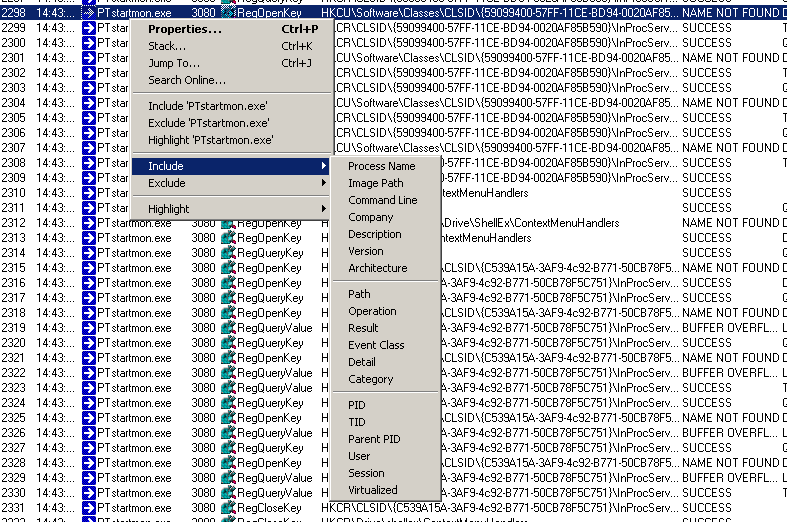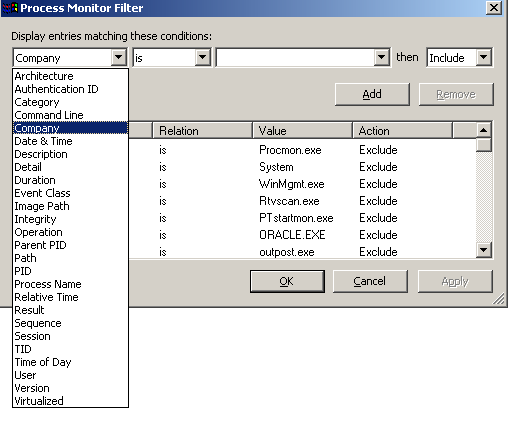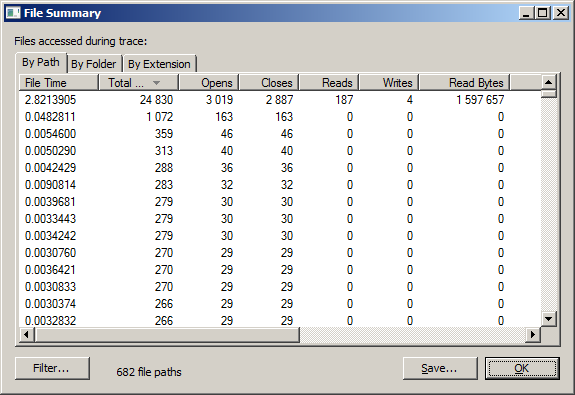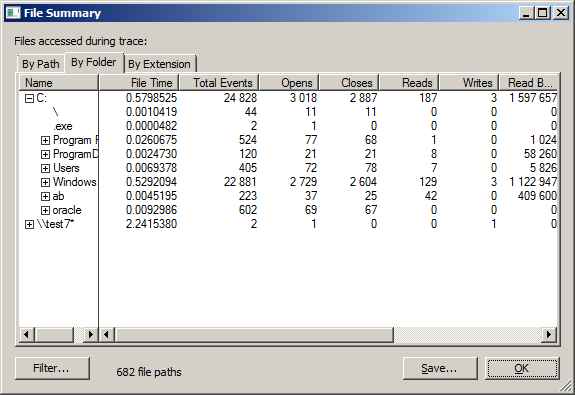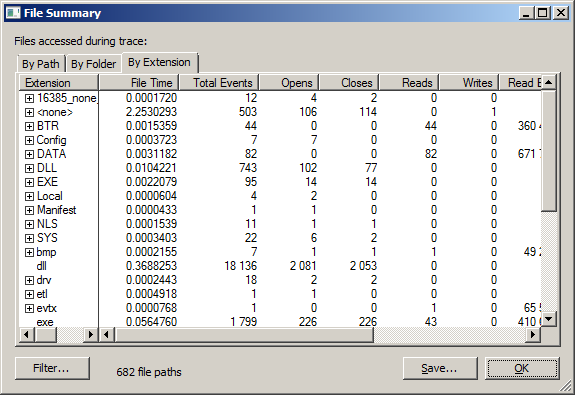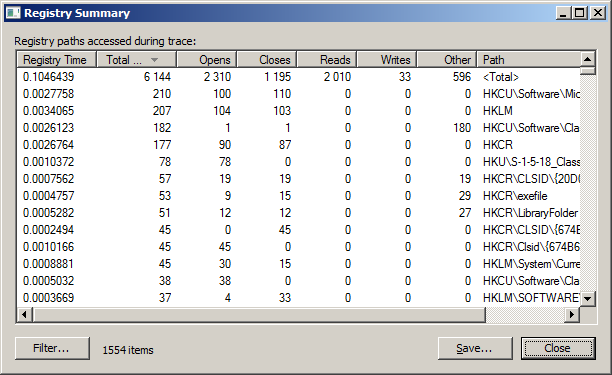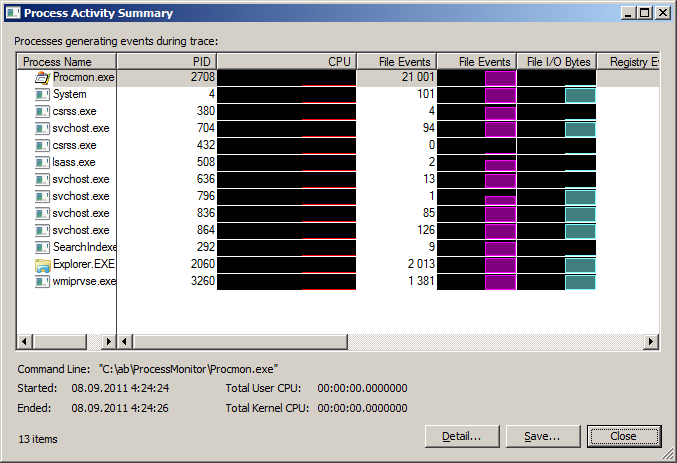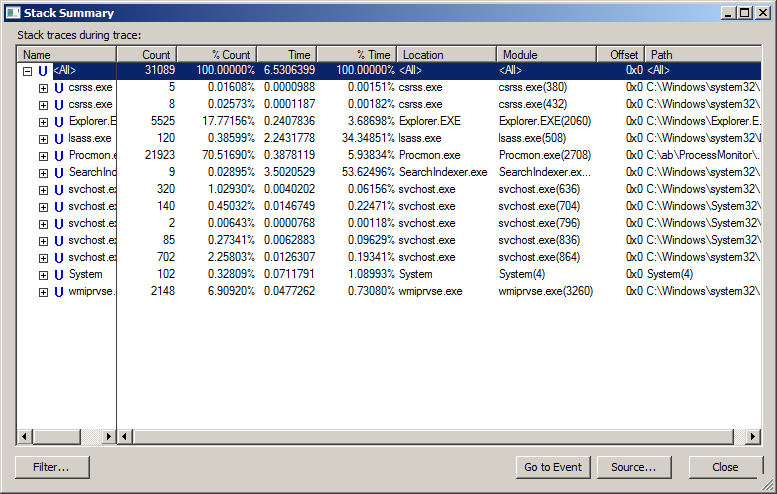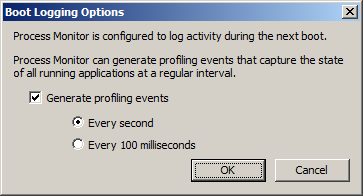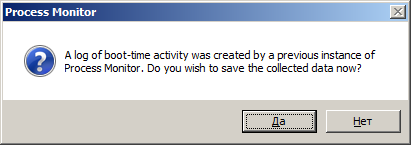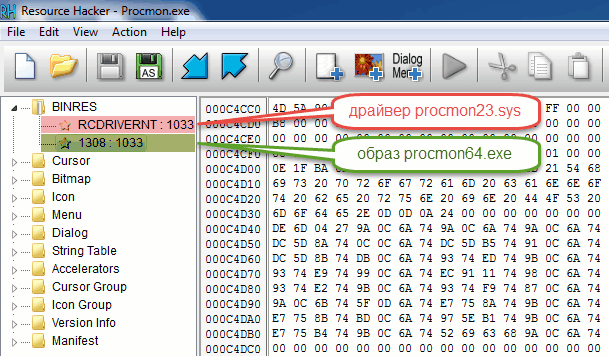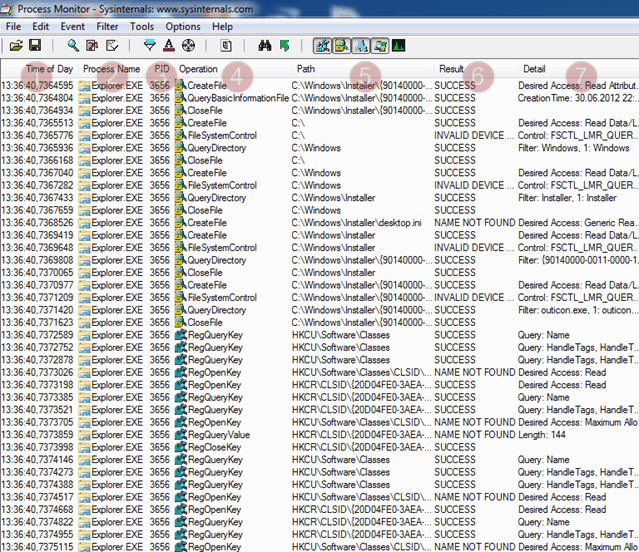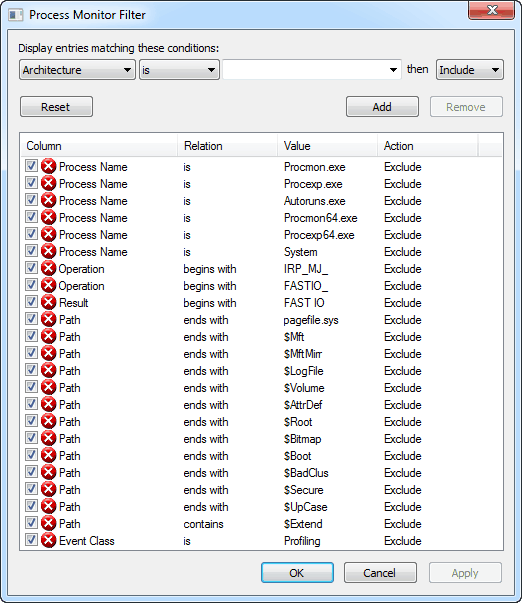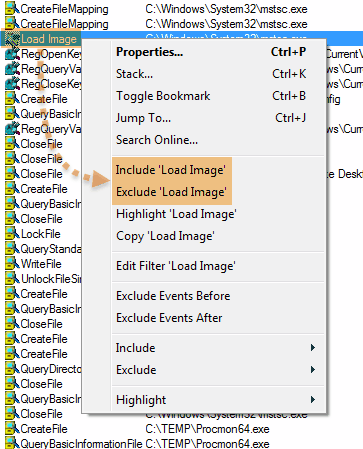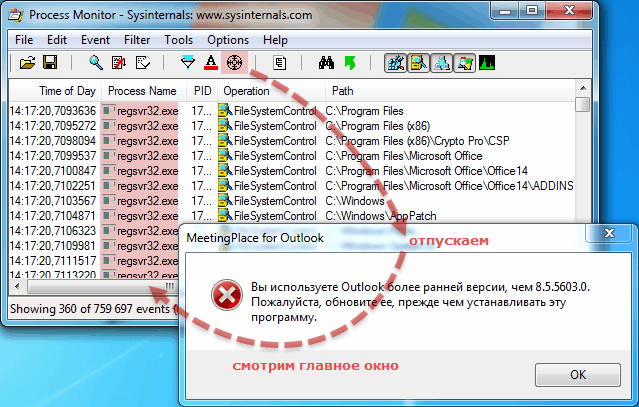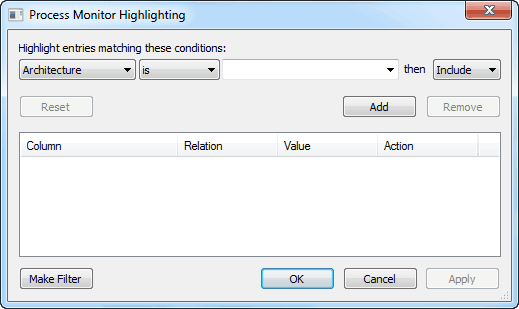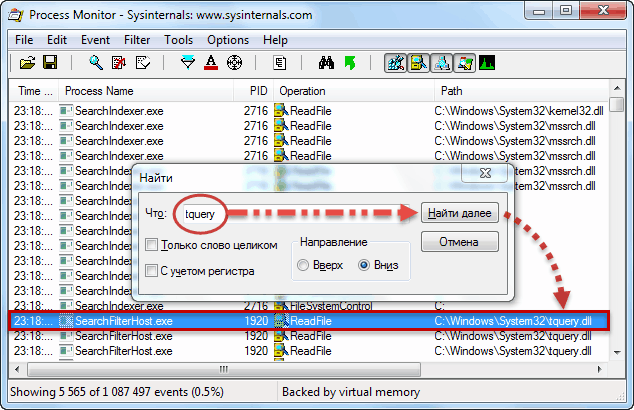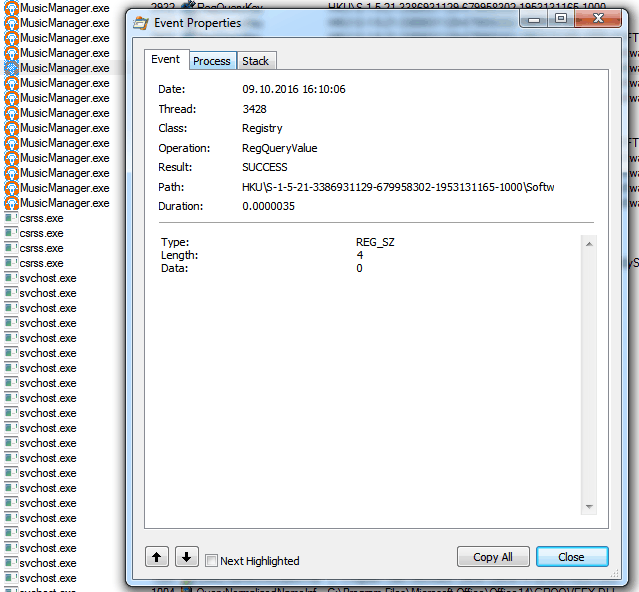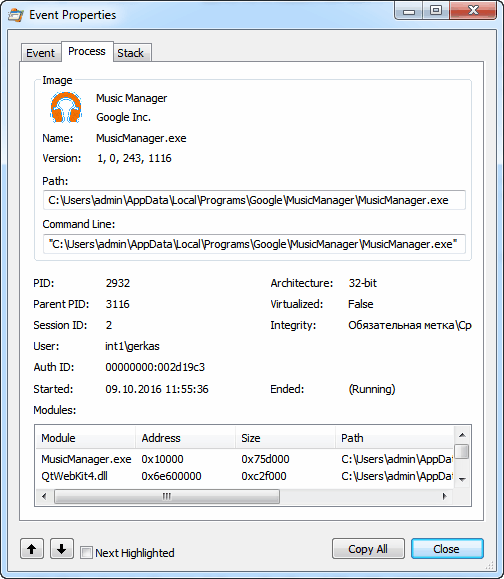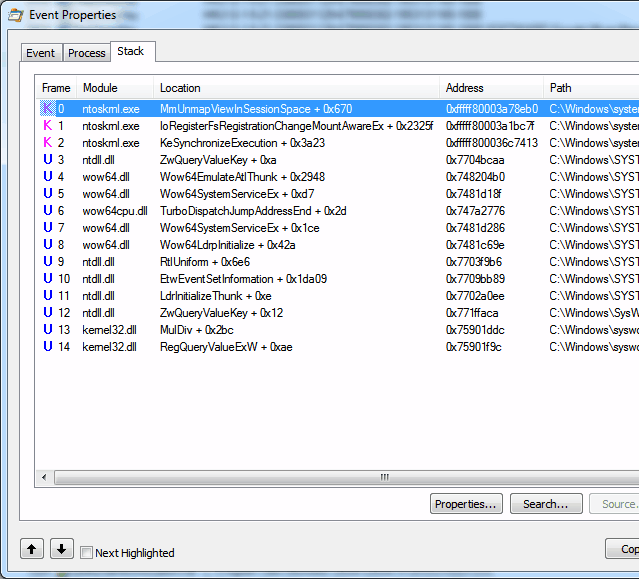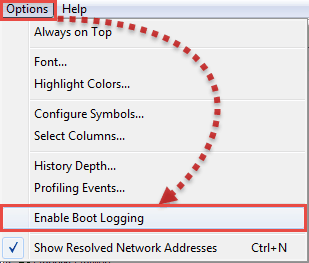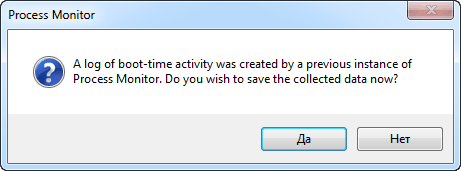Если вас тормозит компьютер или сервер на ОС Windows, и вы хотите понять что именно делает процесс который аномально грузит систему, либо если вам просто интересно что делает та или иная программа на вашем компьютере, то вам пригодится утилита Process Monitor.
Process Monitor утилита от не безызвестных SysInternals, об одном из набора их утилит — pstools, а именно об утилите PsExec, которая позволяет удаленно управлять компьютером Windows из командной строки я уже писал. В общем Process Monitor позволяет посмотреть что именно делает процесс, что пишет на диск, что отправляет по сети, что пишет в реестр и т.п. Скачать ее можно здесь. Качаем архив, разархивируем в любую папку и запускаем программу procmon.exe (для запуска нужны права администратора).
Программа будет непрерывно писать действия всех процессов, что может сказаться на производительности, будьте внимательны. Что бы приостановить запись событий нужно нажать на кнопку Capture (коминация Ctrl+E)
Что бы отфильтровать записи по определнным процессам нужно нажать кнопку Filter (комбинация Сtrl+L)
Например отобразим процессы Chrome. Для этого в фильтре выбираем Process Name, is, Chrome.exe, Include. Жмем кнопку Add и Apply
В списке процессов останутся только процессы Chrome.
Так же программа позволяет оставить только то что нас интересует, например сетевая активность процесса, либо операции с файловой системой ну или операции с реестром, все это включается выбором нужных нам кнопок. Например я оставил только сетевую активность.
Так же ProcessMonitor позволяет построить дерево процессов, и посмотреть от каких процессов зависит процесс который мы изучаем, где находится его исполняемый файл и какие команды вызываются процессом
В общем, при помощи данной небольшой утилиты можно узнать практически все о любом процессе на вашем компьютере.
Видео по теме:
Время на прочтение
8 мин
Количество просмотров 269K
В предыдущей статье был составлен список из 80 инструментов для мониторинга Linux системы. Был смысл также сделать подборку инструментов для системы Windows. Ниже будет приведен список, который служит всего лишь отправной точкой, здесь нет рейтинга.
1. Task Manager
Всем известный диспетчер задач Windows — утилита для вывода на экран списка запущенных процессов и потребляемых ими ресурсов. Но знаете ли Вы, как использовать его весь потенциал? Как правило, с его помощью контролируют состояние процессора и памяти, но можно же пойти гораздо дальше. Это приложение предварительно на всех операционных системах компании Microsoft.
Task Manager
2. Resource Monitor
Великолепный инструмент, позволяющий оценить использование процессора, оперативной памяти, сети и дисков в Windows. Он позволяет быстро получить всю необходимую информацию о состоянии критически важных серверов.
Resource Monitor
3. Performance Monitor
Основной инструмент для управления счетчиками производительности в Windows. Performance Monitor, в более ранних версиях Windows известен нам как Системный монитор. Утилита имеет несколько режимов отображения, выводит показания счетчиков производительности в режиме реального времени, сохраняет данные в лог-файлы для последующего изучения.
Performance Monitor
4.Reliability Monitor
Reliability Monitor — Монитор стабильности системы, позволяет отслеживать любые изменения в производительности компьютера, найти монитор стабильности можно в Windows 7, в Windows 8: Control Panel > System and Security > Action Center. С помощью Reliability Monitor можно вести учет изменений и сбоев на компьютере, данные будут выводиться в удобном графическом виде, что позволит Вам отследить, какое приложение и когда вызвало ошибку или зависло, отследить появление синего экрана смерти Windows, причину его появления (очередное обновлением Windows или установка программы).
Reliability Monitor
5. Microsoft SysInternals
SysInternals — это полный набор программ для администрирования и мониторинга компьютеров под управлением ОС Windows. Вы можете скачать их себе бесплатно на сайте Microsoft. Сервисные программы Sysinternals помогают управлять, находить и устранять неисправности, выполнять диагностику приложений и операционных систем Windows.
SysInternals
6. SCOM (part of Microsoft System Center)
System Center — представляет собой полный набор инструментов для управления IT-инфраструктурой, c помощью которых Вы сможете управлять, развертывать, мониторить, производить настройку программного обеспечения Microsoft (Windows, IIS, SQLServer, Exchange, и так далее). Увы, MSC не является бесплатным. SCOM используется для проактивного мониторинга ключевых объектов IT-инфраструктуры.
SCOM
Мониторинг Windows серверов с помощью семейства Nagios
7. Nagios
Nagios является самым популярным инструментом мониторинга инфраструктуры в течение нескольких лет (для Linux и Windows). Если Вы рассматриваете Nagios для Windows, то установите и настройте агент NSClient ++ на Windows сервер. NSClient ++ мониторит систему в реальном времени и предоставляет выводы с удаленного сервера мониторинга и не только.
Nagios
8. Cacti
Обычно используется вместе с Nagios, предоставляет пользователю удобный веб-интерфейс к утилите RRDTool, предназначенной для работы с круговыми базами данных (Round Robin Database), которые используются для хранения информации об изменении одной или нескольких величин за определенный промежуток времени. Статистика в сетевых устройств, представлена в виде дерева, структура которого задается самим пользователем, можно строить график использования канала, использования разделов HDD, отображать латентость ресурсов и т.д.
Cacti
9. Shinken
Гибкая, масштабируемая система мониторинга с открытым исходным кодом, основанная на ядре Nagios, написанном на Python. Она в 5 раз быстрее чем Nagios. Shinken совместима с Nagios, возможно использование ее плагинов и конфигураций без внесения коррективов или дополнительной настройки.
Shinken
10. Icinga
Еще одна популярная открытая система мониторинга, которая проверяет хосты и сервисы и сообщает администратору их состояние. Являясь ответвлением Nagios, Icinga совместима с ней и у них много общего.
11. OpsView
OpsView изначально был бесплатен. Сейчас, увы, пользователям данной системой мониторинга приходится раскошеливаться.
OpsView
12. Op5
Op5 еще одна система мониторинга с открытым исходным кодом. Построение графиков, хранение и сбор данных.
Op5
Альтернативы Nagios
13. Zabbix
Открытое программное обеспечение для мониторинга и отслеживания статусов разнообразных сервисов компьютерной сети, серверов и сетевого оборудования, используется для получения данных о нагрузке процессора, использования сети, дисковом пространстве и тому подобного.
Zabbix
14. Munin
Неплохая система мониторинга, собирает данные с нескольких серверов одновременно и отображает все в виде графиков, с помощью которых можно отслеживать все прошедшие события на сервере.
Munin
15. Zenoss
Написан на языке Python с использованием сервера приложений Zope, данные хранятся в MySQL. С помощью Zenoss можно
мониторить сетевые сервисы, системные ресурсы, производительность устройств, ядро Zenoss анализирует среду. Это дает возможность быстро разобраться с большим количеством специфических устройств.
Zenoss
16. Observium
Система мониторинга и наблюдения за сетевыми устройствами и серверами, правда список поддерживаемых устройств огромен и не ограничивается только сетевыми устройствами, устройство должно поддерживать работу SNMP.
Observium
17. Centreon
Комплексная система мониторинга, позволяет контролировать всю инфраструктуру и приложения, содержащие системную информацию. Бесплатная альтернатива Nagios.
Centreon
18. Ganglia
Ganglia — масштабируемая распределенная система мониторинга, используется в высокопроизводительных вычислительных системах, таких как кластеры и сетки. Отслеживает статистику и историю вычислений в реальном времени для каждого из наблюдаемых узлов.
Ganglia
19. Pandora FMS
Система мониторинга, неплохая продуктивность и масштабируемость, один сервер мониторинга может контролировать работу нескольких тысяч хостов.
Pandora FMS
20. NetXMS
Программное обеспечение с открытым кодом для мониторинга компьютерных систем и сетей.
NetXMS
21. OpenNMS
OpenNMS платформа мониторинга. В отличие от Nagios, поддерживает SNMP, WMI и JMX.
OpenNMS
22. HypericHQ
Компонент пакета VMware vRealize Operations, используется для мониторинга ОС, промежуточного ПО и приложений в физических, виртуальных и облачных средах. Отображает доступность, производительность, использование, события, записи журналов и изменений на каждом уровне стека виртуализации (от гипервизора vSphere до гостевых ОС).
HypericHQ
23. Bosun
Система мониторинга и оповещения (alert system) с открытым кодом от StackExchange. В Bosun продуманная схема данных, а также мощный язык их обработки.
Bosun
24. Sensu
Sensu система оповещения с открытым исходным кодом, похожа на Nagios. Имеется простенький dashboard, можно увидеть список клиентов, проверок и сработавших алертов. Фреймворк обеспечивает механизмы, которые нужны для сбора и накопления статистики работы серверов. На каждом сервере запускается агент (клиент) Sensu, использующий набор скриптов для проверки работоспособности сервисов, их состояния и сбора любой другой информации.
Sensu
25. CollectM
CollectM собирает статистику об использовании ресурсов системы каждые 10 секунд. Может собирать статистику для нескольких хостов и отсылать ее на сервер, информация выводится с помощью графиков.
CollectM
26. PerfTrap
PerfTrap собирает метрики с серверов, и с помощью Graphite производится визуализация собранных данных.
27. WMIagent
Если Вы фанат Python, WMIagent для Вас.
28. Performance Analysis of Logs (PAL) Tool
PAL — мощный инструмент, который мониторит производительность и анализирует ее.
29. PolyMon
PolyMon является инструментом мониторинга системы с открытым исходным кодом, на .NET Framework 2.0 и SQL Server 2005.
30. Cloud Ninja Metering Block
Cloud Ninja Metering Block производит анализ производительности и автоматическое масштабирование мультитенантных приложений в Windows Azure. Такой анализ включает в себя не только определение или проверку счетов за использование ресурсов от Windows Azure, но и оптимизацию ресурсов.
31. Enigma
Enigma — красивое приложение, которое поможет Вам следить за всеми важных показателями прямо с рабочего стола.
Платные решения
32. SSC Serv
SSC Serv платный инструмент мониторинга.
33. KS-HostMonitor
Инструменты для мониторинга сетевых ресурсов, позволяет проверять любые параметры серверов, гибкие профили действия позволяют действовать в зависимости от результатов тестов.
KS-HostMonitor
34. Total Network Monitor
Это программа для постоянного наблюдения за работой локальной сети отдельных компьютеров, сетевых и системных служб. Total Network Monitor формирует отчет и оповещает Вас о произошедших ошибках. Вы можете проверить любой аспект работы службы, сервера или файловой системы: FTP, POP/SMTP, HTTP, IMAP, Registry, Event Log, Service State и других.
Total Network Monitor
35. PRTG
PRTG — простая в использовании, условно-бесплатная программа для мониторинга сети, собирает различные статистические данные с компьютеров, программ и устройств, которые Вы указываете, поддерживает множество протоколов для сбора указанных сведений, таких как SNMP и WMI.
36. GroundWork
GroundWork, по сравнению с Nagios или Cacti, не требует значительных затрат времени для настройки. Для управления и вывода информации используется понятный веб-интерфейс, который построен на базе Monarch (MONitor ARCHitecture)и Fruity. Если возникает проблема, на указанный почтовый адрес приходит сообщение или SMS-сообщение. Предоставляемая система отчетов позволяет проанализировать все процессы во времени.
37. WhatsUpGold
Это мощное, простое в использовании программное средство для комплексного мониторинга приложений, сети и систем. Позволяет производить поиск и устранение проблем до того, как они повлияют на работу пользователей.
WhatsUpGold
38. Idera
Поддерживает несколько операционных систем и технологий виртуализации. Есть много бесплатных тулзов, с помощью которых можно мониторить систему.
Windows Health Check
Windows Capacity Check
Windows Process Heat Map
Idera
39. PowerAdmin
PowerAdmin является коммерческим решением для мониторинга.
PowerAdmin
40. ELM Enterprise Manager
ELM Enterprise Manager — полный мониторинг от «что случилось» до «что происходит» в режиме реального времени. Инструменты мониторинга в ELM включают — Event Collector, Performance Monitor, Service Monitor, Process Monitor, File Monitor, PING Monitor.
ELM Enterprise Manager
41. EventsEntry
EventsEntry
42. Veeam ONE
Эффективное решение для мониторинга, создания отчетов и планирования ресурсов в среде VMware, Hyper-V и инфраструктуре Veeam Backup & Replication, контролирует состояние IT-инфраструктуры и диагностирует проблемы до того, как они помешают работе пользователей.
Veeam ONE
43. CA Unified Infrastructure Management (ранее CA Nimsoft Monitor, Unicenter)
Мониторит производительность и доступность ресурсов Windows сервера.
CA
44. HP Operations Manager
Это программное обеспечение для мониторинга инфраструктуры, выполняет превентивный анализ первопричин, позволяет сократить время на восстановление и расходы на управление операциями. Решение идеально для автоматизированного мониторинга.
HP Operations Manager
45. Dell OpenManage
OpenManage (теперь Dell Enterprise Systems Management) «все-в-одном продукт» для мониторинга.
46. Halcyon Windows Server Manager
Halcyon Windows Server Manager
47. Topper Perfmon
Используется для мониторинга серверов, контролирует процессы, их производительность.
Topper Perfmon
48. BMC Patrol
Система мониторинга и управления управления IT — инфраструктурой.
Patrol
49. Max Management
Max Management
50. ScienceLogic
ScienceLogic еще одна система мониторинга.
51. VeraX
Менеджмент и мониторинг сетей, приложений и инфраструктуры.
VeraX
Ниже приведен список (наиболее популярных) инструментов для мониторинга сети
54. Ntop
Ntop
55. NeDi
Nedi является инструментом мониторинга сети с открытым исходным кодом.
NeDi
54. The Dude
Система мониторинга Dude, хоть и бесплатна, но по мнению специалистов, ни в чем не уступает коммерческим продуктам, мониторит отдельные серверы, сети и сетевые сервисы.
The Dude
55. BandwidthD
Программа с открытым исходным кодом.
BandwidthD
56. NagVis
Расширение для Nagios, позволяет создавать карты инфраструктуры и отображать их статус. NagVis поддерживает большое количество различных виджетов, наборов иконок.
NagVis
57. Proc Net Monitor
Бесплатное приложение для мониторинга, позволяет отследить все активные процессы и при необходимости быстро остановить их, чтобы снизить нагрузку на процессор.
Proc Net Monitor
58. PingPlotter
Используется для диагностики IP-сетей, позволяет определить, где происходят потери и задержки сетевых пакетов.
PingPlotter
Маленькие, но полезные инструменты
Список не был бы полным без упоминания нескольких вариантов аппаратного мониторинга.
59. IPMIutil
IPMIutil
60. Glint Computer Activity Monitor
Glint Computer Activity Monitor
61. RealTemp
Утилита для мониторинга температур процессоров Intel, она не требует инсталляции, отслеживает текущие, минимальные и максимальные значения температур для каждого ядра и старт троттлинга.
RealTemp
62. SpeedFan
Утилита, которая позволяет контролировать температуру и скорости вращения вентиляторов в системе, следит за показателями датчиков материнской платы, видеокарты и жестких дисков.
SpeedFan
63. OpenHardwareMonitor
OpenHardwareMonitor
Источник
Здравствуйте, расскажите, пожалуйста, как пользоваться программой для мониторинга процессов Process Monitor? Как в ней фильтровать процессы.
Илья.
Илья, прошрамма Process Monitor — позволяет отслеживать активность процессов Windows.
Общие сведения о программе Process Monitor .
Process Monitor — программа от компании Sysinternals для наблюдения в реальном масштабе времени за действиями различных процессов в среде операционной системы Windows. После приобретения Sysinternals компанией Майкрософт, в разделе технической поддержки появился раздел Windows Sisinternals где можно найти описание и ссылки для скачивания большинства программных продуктов Sysinternals.
Утилита Process Monitor, включает в себя возможности программы мониторинга обращений к реестру Regmon и программы мониторинга обращений к файловой системе Filemon, и дополнительно, позволяет получать более подробную информацию о взаимодействии процессов, использовании ресурсов, сетевой активности и операциях ввода-вывода.
Авторы — Марк Руссинович (Mark Russinovich) и Брюс Когсуэлл (Bryce Cogswell)
Программа работает во всех версиях ОС Windows (проверено на Windows 2000 и старше), не требует инсталляции, однако должна выполняться под учетной записью с правами администратора. В архиве также присутствует файл документации на английском языке procmon.chm и текстовый файл с кратким описанием и лицензионным соглашением.
Для своей работы, Process Monitor устанавливает в системе собственный драйвер PROCMON20.SYS , с помощью которого выполняется перехват контролируемых монитором системных функций и сбор данных подлежащих мониторингу. Наблюдение выполняется для следующих классов операций — обращения к файловой системе (file system), обращение к реестру (Registry), работа с сетью (Network), и активность процессов (Process).
При первом запуске на экран будет выдано лицензионное соглашение, требующее подтверждения пользователя. Затем, после старта программы Process Monitor, выводится окно с фильтрами для исключения из процесса наблюдения событий стандартной активности системы и самого монитора.
Созданию фильтров будет посвящен отдельный раздел статьи, поэтому пока можно просто закрыть это окно и продолжить знакомство с программой.
После запуска исполняемого файла procmon.exe начинается сбор, обработка и вывод данных об отслеживаемых событиях в основном окне программы:
Интерфейс программы состоит из 3-х частей — строка меню (menu bar), панель инструментов (toolbar) и область вывода данных в виде списка. Программа перехватывает отслеживаемые события, связанные с активностью процессов и выдает данные в соответствии с заданными критериями фильтрации и пользовательскими настройками отображаемых колонок. Для остановки мониторинга нужно щелкнуть мышкой по кнопке с лупой на панели инструментов, так, чтобы ее изображение стало перечеркнутым красной линией. Повторный щелчок вернет режим перехвата.
Каждому событию, перехваченному программой Process Monitor, соответствует одна строка в окне вывода данных. Двойной щелчок на отдельной строке вызовет окно просмотра свойств события (Event Properties). Порядок следования строк соответствует последовательности выполнения операций. Информация в окне вывода данных разделена на несколько столбцов, состав которых можно выбрать с помощью контекстного меню Select Columns, вызываемого правой кнопкой мышки на поле описания колонок или через главное меню — Options — Select Columns.
Возможен вывод колонок, разбитых на 3 категории:
Application Details — сведения о процессе
Event Details — сведения о событии
Process Management — данные о родительском процессе, порождаемых потоках и контексте учетной записи безопасности исследуемого процесса.
Вывод всех колонок на экран неудобен, поэтому лучше ограничиться их минимально необходимым количеством, а более детализированную информацию получать двойным щелчком на строке отображаемого события.
В последних версиях Process Monitor при первом запуске выводятся колонки, наиболее подходящие для быстрого анализа информации и дающие представление о том, какой процесс, какую операцию выполнил, и с каким результатом.:
Sequence — номер строки (порядок следования события по времени) с начала сессии перехвата отслеживаемых событий.
Process Name — имя процесса, вызвавшего событие.
Operation — выполняемая операция. Значение зависит от типа обращения и представляет собой краткое описание, как , например, открытие ключа реестра RegOpenKey или отправка TCP пакета TCP Send
Path — путь, связанный с используемым ресурсом. Это может быть файл, ключ реестра, данные TCP соединения и т.п.
Result — результат выполнения запроса:
END OF FILE — обнаружен признак конца файла (EOF)
NAME NOT FOUND — файл, каталог или данные реестра не найдены
NAME COLLISION — была попытка создать новый файл, но файл с таким именем уже существует.
FILE LOCKED -файл открыт для монопольного доступа.
SUCCESS — операция выполнена успешно.
INVALID DEVICE REQUEST — неверный запрос к устройству.
FAST I/O DISALLOWED — операция ввода/вывода с использованием устаревшего запроса к драйверу запрещена (интерфейс «fast I/O» в большинстве современных драйверов не поддерживается и заменен на интерфейс IRP — I/o Request Packet — пакет запроса на ввод/вывод).
Detail — дополнительная информация о событии, описывающая тип запроса, права доступа, свойства файла или каталога, тип данных, значение ключа реестра и т.п.
Панель инструментов позволяет быстро выполнить наиболее необходимые и часто используемые в практической работе с программой, действия. Кнопки панели инструментов выполнены в стиле, характерном для большинства программных продуктов Sysinternals и, в основном, имеют схожее предназначение. — Open — открыть ранее сохраненные данные мониторинга. Комбинация клавиш Ctrl+O
— Save — сохранить текущие данные мониторинга в файл. Имеется возможность сохранить все события (All Events), события, отфильтрованные текущими фильтрами (Events displayed using current filter) или события выделенные подсветкой (Highlighted events). Можно также использовать различный формат сохраняемых данных — обычный формат утилиты Process Monitor (PML), файл с разделителями (CSV), файл в формате XML.. Комбинация клавиш Ctrl+S
— Capture — Включение / выключение режима перехвата событий. Если значок лупы перечеркнут — мониторинг активности процессов остановлен. Комбинация клавиш Ctrl+E
— Autoscroll — Включение / выключение режима автоматической прокрутки экрана данных. При включении, в окне данных будут отображаться последние по времени выполнения операции. Если значок перечеркнут — прокрутка не будет выполняться. Комбинация клавиш Ctrl+E
— Clear — очистить текущие данные перехвата событий активности процессов. Комбинация клавиш Ctrl+X
— Filter — вызвать окно настройки фильтров. Комбинация клавиш Ctrl+L
— Highlight — вызвать окно настройки подсвечиваемых событий. Комбинация клавиш Ctrl+H
— Include Process From Window — Позволяет включить в мониторинг процесс, связанный с определенным окном. Для выбора окна нужно нажать левую кнопку мышки на значке мишени и (не отпуская кнопку) переместить указатель на нужное окно.
— Show Process Tree — отобразить окно с деревом процессов. Информация отображается в виде иерархической структуры, отображающей зависимости между родительскими и порожденными процессами. Процессы, имеющие одного и того же родителя, отображаются в порядке, соответствующем времени запуска. Так, например, процесс wininit.exe c идентификатором ( PID ) равным 364 запустил services.exe с идентификатором 420, который, в свою очередь породил несколько процессов svchost.exe и т.д.
При отображении дерева процессов для каждого из них выводится информация с именем, описанием, путем исполняемого файла, владельцем, командной строкой запуска и временем старта. При установке указателя мыши на строку конкретного процесса, в нижней части окна будет выведена подробная информация о нем. — Find — стандартный диалог поиска строки Windows . Комбинация клавиш Ctrl+F
— Jump To Object — Стандартная для многих приложений от Sysinternals возможность быстрого перехода к исследуемому объекту — ключу или разделу в редакторе реестра, папке или файлу в проводнике Windows. Комбинация клавиш Ctrl+J
Следующая группа кнопок панели инструментов задает тип отображаемых событий (класс событий). Если кнопка «утоплена» — события данного типа будут отображаться: — Show Registry Activity — отображать информацию об обращениях к реестру Windows
— Show File System Activity — отображать информацию об обращениях к файловой системе Windows
— Show Network Activity — отображать информацию о сетевой активности процессов
— Show Process and Thread Activity — отображать информацию об активности процессов, связанной с загрузкой библиотек, созданием и завершением других процессов или потоков.
— Show Process and Thread Activity — отображать информацию об активности процессов, связанной с загрузкой библиотек, созданием и завершением других процессов или потоков.
— Show Profiling Events — Отображать события класса Profiling. Применяется для определения степени использования центрального процессора (CPU) отдельными процессами и их компонентами.
Open CTRL+O — открыть из файла ранее сохраненный отчет и просмотреть его
Save CTRL+S — сохранить содержимое окна в файл отчета .
Backing Files CTRL+B — файл для записи информации о событиях. По умолчанию, используется файл подкачки (pagefile.sys).
Capture Events CTRL+E — Включить/выключить режим перехвата событий.
Export Configuratuion — экспорт конфигурации. Позволяет сохранить текущие настройки Process Monitor в специальном файле конфигурации (.PMC)
Import Configuration — загрузить настройки Process Monitor из сохраненного файла конфигурации.
Пункты основного меню
Edit
Copy CTRL-C — скопировать в буфер обмена выделенные строки.
Find CTRL+F — поиск строки с заданным текстом.
Auto Scroll CTRL+A — автоматическая прокрутка в окне отображения событий.
Clear Display CTRL+X — очистить список перехваченных данных. Удаляются все строки, записанные с момента начала перехвата.
Пункты основного меню
Event
Properties CTRL-P — отобразить свойства выбранного события.
Отображается окно свойств события Event Properties
Вкладка Event содержит подробную информацию о событии — время, класс события, выполняемая операция, результат и некоторые данные, зависящие от типа выполняемой операции.
Вкладка Process позволяет просмотреть подробную информацию о процессе — имя, версию, путь исполняемого файла, параметры командной строки, PID самого процесса и PID его родителя, список загруженных библиотек.
Вкладка Stack — информация о вызовах функций модулей ядра (помечены буквой K) и модулей среды пользователя (помечены буквой U).
Jump to CTRL+J — быстрый переход к просмотру источника события.
Search Online — поиск в Интернет информации, связанной с описанием события..
Include — добавление в список отслеживаемых событий по имени процесса, пути исполняемого файла, параметров командной строки и т.д.
Exclude — исключение из списка отслеживаемых событий по имени процесса, пути исполняемого файла, параметров командной строки и т.д.
Highlight — выделение из списка отслеживаемых событий по имени процесса, пути исполняемого файла, параметров командной строки и т.д.
Последние три пункта меню позволяют быстро сформировать фильтры для обработки данных Process Monitor.
Пункты основного меню Filter
Enable Advanced Output — расширенный вывод данных события. Касается, в основном, представления информации о выполненной операции.
Filter CTRL+L — вызов окна настройки фильтров.
Reset Filter CTRL+R — сброс текущих настроек фильтров.
Load Filter — загрузить ранее созданный фильтр.
Save Filter — сохранить текущий фильтр.
Organize Filter — удалить, переименовать, экспортировать или импортировать фильтр.
Highlight CTRL+H — вызов окна настройки выделения (подсвечивания) событий.
Пункты основного меню Tools
System Details — показать информацию о системе — имя компьютера, операционную систему, корневой каталог ОС, количество процессоров (CPU), объем оперативной памяти, разрядность 32/64 бит..
Process Tree CTRL+T — вывести дерево процессов.
Process Activity Summary — суммарные данные активности процессов. По каждому процессу выдается суммарная таблица количества операций ввода-вывода, обращений к файлам и реестру, степени использования процессора.
File Summary — суммарные данные использования файловой системы. С помощью выбора вкладок можно получить статистику по использованию путей, каталогов, файлов с определенными расширениями.
Registry Summary — суммарные данные по обращениям к реестру Windows. Общее количество обращений, количество операций открытия, закрытия, чтения, записи. Статистика обращений к различным разделам и ключам.
Stack Summary — суммарные данные по использованию функций Windows.
Network Summary — суммарные данные по использованию сети Число установлений соединений, число разрывов, число передач и приемов, количество принятых и переданных байт, сетевые пути.
Cross Reference Summary — суммарные данные по совместному использованию ресурсов Windows разными процессами. Информация о файлах, в которые одни процессы выполняют запись, а другие — чтение.
Count Occurrences — можно получить суммарные данные по выбранным колонкам. Название колонки нужно выбрать в поле Column и нажать кнопку Count В поле данных будет выведена статистическая информация об использовании различных значений выбранной колонки.
Пункты основного меню Options
Always on Top — всегда отображать окно программы Process Monitor поверх всех остальных окон.
Font — выбор шрифта для окна
Highlight Colors — выбор цвета для фона и текста записей, выбранных в качестве подсвечиваемых.Позволяет задать цвет текста (кнопка FG) и цвет фона (кнопка BG) для выделяемых подсветкой событий
Configure Symbols — конфигурирование источника для определения имен функций. .
History Depth — Позволяет задать степень использования виртуальной памяти (количество запоминаемых в течении сессии записей — от 1 до 199 миллионов). В случае, когда монитор процессов работает длительное время, часть записей о событиях может быть отброшена, но в любом случае наиболее часто регистрируемая активность будет сохранена.
Profiling Events — интервал перехвата состояния выполняющихся процессов.
Enable Boot Logging — установить режим мониторинга процессов во время загрузки ОС.
Show Resolved Network Addresses CTRL+N — установить режим отображения сетевых имен вместо IP-адресов.
Установка фильтров программы Process Monitor .
Process Monitor запоминает последний используемый набор фильтров и применяет его при следующем запуске программы. Задать условия фильтрации можно сразу после старта утилиты или вызвав окно настройки фильтров ( Process Monitor Filters ) в любой момент времени с использованием меню программы или комбинации клавиш CTRL+L. Кроме непосредственного создания правил фильтрации вручную, возможно использование кнопок панели инструментов и контекстного меню, вызываемого правой кнопкой мышки.
Меню позволяет выполнять действия фильтров Include, Exclude и Highlight с использованием данных выбранного события. Так, например, выбор пункта меню Exclude «PTStartmon.exe» приведет к созданию правила фильтра для исключения из наблюдения процесса с именем PTStartmon.exe. Выбор Highlight — выпадающее меню — Result вызовет подсвечивание всех записей, в поле результата выполнения отслеживаемой операции которых, будет такое же значение, как и в текущем событии.
Exclude и Category — исключить из выходных данных события, категория которых совпадает с категорией выбранной записи.
Обычно, используется исключение операций, путей и процессов, информация о которых не нужна в выходных данных.
Создание фильтров вручную позволяет получать более гибкие правила, основанные на использовании логических выражений.
Запись правила фильтрации состоит из 4-х колонок:
Column — колонка (содержимое поля описания события) записи события. Можно выбрать одно из возможных полей отображаемого в окне данных программы события.
Relation — логическое выражение. Is — равно, принимает значение
Is not — не равно
Less then — меньше чем
More then — больше чем
Begin with — начинается с
Ends with — заканчивается на
Contains — содержит
Excludes — не содержит
Value — значение. Зависит от свойств выбранного поля в первой колонке (Columns)
Action — действие. Exclude — исключить событие, соответствующее условиям данного фильтра. Include — включить событие, соответствующее условиям данного фильтра.
Выпадающие меню позволяют выбрать элемент события (признак по которому будет срабатывать правило фильтрации), логическую операцию над ним и действие, выполняемое при удовлетворении условий фильтрации. Например, для того, чтобы не отслеживались события, связанные с процессами компании Microsoft, можно создать следующее правило:
Column (колонка) — выбираем значение Company
Relation (выражение — можно выбрать is (равно) или, более универсально — contain (содержит)
Value (значение) — выбираем Microsoft Corporation
Action (действие) — выбираем Exclude — исключить.
В итоге, получаем правило — «не отображать события, в поле имени компании которых присутствует значение Microsoft Corporation».
Необходимо учитывать, что Procces Monitor, при завершении работы, запоминает последний активный фильтр и при следующем запуске применяет его в качестве текущего. Для сброса фильтра используется комбинация клавиш CTRL+R.
Практика применения утилиты Process Monitor .
Одно из основных применений Process Monitor — определение причин аварийного завершения приложений в случае отсутствия или неверного расположения файлов, каталогов, разделов и ключей реестра. Иногда программа используется для исследования работы конкретного приложения, например для определения местонахождения настроек обозревателя Mozilla Firefox.
При исследовании поведения конкретного приложения, желательно создать такие условия фильтрации, чтобы не отображалась лишняя информация и не потерялась нужная. Как правило, настройки приложений хранятся либо в реестре, либо в файле, поэтому, нужно отсеять отображение событий, не связанных с данным приложением (имя процесса не равно firefox.exe) и нужным видом активности Event Class (исключить события сетевой активности Network и класса Profiling и включить события классов Registry и File System).
После настройки фильтра, желательно очистить активный буфер (CTRL+X) и вызвать выполнение исследуемого события — т.е. перейти в окно Firefox.exe, изменить и сохранить какую-либо из настроек. После чего нужно вернуться в окно Process Monitor, остановить процесс перехвата событий и приступить к анализу полученных данных.
Конечно, в случае сложной программы, количество операций обращения к реестру и файловой системе может исчисляться сотнями или даже тысячами, и в подобных случаях, придется разбираться исходя из здравого смысла и возможной логики работы приложения. Так, наиболее вероятно, что
— настройки любого приложения не могут храниться во временных файлах, поэтому их можно сразу исключить из анализа.
— настройки обозревателя Firefox индивидуальны для каждого пользователя, и следовательно, связаны с его профилем ( каталог C:\documents And Settings\пользователь для Win2k/XP, C:\Users\Пользователь для Windows Vista/7) и раздел реестра HKEY CURRENT USER (HKCU) )
— можно также выделить тот факт, что сохранение настроек — это операция записи.
В результате таких предположений, круг поиска будет значительно сужен и процесс анализа событий станет проще.
В качестве ответа для задачи поиска места хранения настроек Firefox — пользовательские настройки хранятся не в реестре, а файле с именем prefs.js. Анализ содержимого файла подтверждает предположение, что это именно настройки. В первых строках содержится текст:
Из перевода становится понятно, что настройки, внесенные вручную в данный файл, при запущенном обозревателе, не будут сохранены, поскольку будут перезаписаны при его завершении. И для ручного изменения настроек следует в адресной строке Mozilla Firefox набрать about:config . За дополнительной информацией предлагается перейти по ссылке на сайт mozilla.org.
А также, понятно, что для сохранения текущих настроек обозревателя, можно скопировать содержимое файла prefs.js в файл с другим именем и при необходимости, в любой момент, восстановить их из сохраненной копии.
Возможности Process Monitor позволяют также получать суммарные показатели использования ресурсов системы (меню Tools — : Summary)
Пример отображения суммарных показателей использования файловой системы (меню Tools — File Summary):
При необходимости получения данных о статистике использования отдельных каталогов можно перейти на вкладку By Folder
При необходимости получения статистики использования файлов по расширениям нужно перейти на вкладку By Extensions
Пример отображения суммарных показателей использования реестра (меню Tools — Registry Summary):
Отображается статистика
Total — общее число обращений к реестру
Opens — число выполнений операций открытия
Closes — число выполнений операций закрытия
Reads — число выполнений операций чтения
Writes — число выполнений операций записи
Others — число выполнений других операций
Paths — Путь раздела или ключа реестра
Пример отображения суммарных показателей активности процессов (меню Tools — Process Summary):
Отображается информация о количестве событий отдельных категорий — обращений к реестру, обращений к файловой системе, сетевой активности и т.п.
Пример отображения суммарных показателей использования различных вызовов (меню Tools — Stack Summary):
Позволяет получить данные об использовании различными процессами пользовательских функций и функций ядра. По сути, позволяет определить наиболее используемые процессами в период мониторинга библиотеки, службы, драйверы. Нажатие кнопки Go to Event позволяет перейти к событию, связанному с текущим вызовом в окне вывода данных Process Monitor.
Еще одна очень полезная возможность утилиты Process Monitor — получить журнал активности процессов в ходе загрузки операционной системы.
Для этого выбираете меню Options — Enable Boot Logging. Программа выдаст сообщение, что Procmon сконфигурирован для записи событий мониторинга в процессе следующей перезагрузки системы:
В данном окне можно также включить режим периодического перехвата состояния всех процессов (Profiling) с интервалом в 1 секунду или 100 миллисекунд.
Режим записи информации в журнал мониторинга начнется в ходе загрузки Windows с момента запуска драйвера программы ( PROCMON20.SYS ) и будет продолжаться до тех пор, пока утилита Process Monitor не будет запущена вновь вошедшим в систему пользователем. Данный режим выполняется только для одной перезагрузки системы.
После нового запуска Process Monitor, пользователь получит сообщение о том, что имеется журнал с данными мониторинга активности в процессе загрузки Windows, созданный предыдущим экземпляром программы и запрос на сохранение собранных данных.
После ответа «Да» файл отчета будет сохранен, и можно приступать к анализу полученной информации.
Необходимо учитывать тот факт, что процесс записи данных мониторинга продолжается после завершения загрузки системы и регистрации пользователя, и если не выполнить запуск Process Monitor, то файл журнала ( C:\Windows\procmon.pmb ) будет продолжать расти в размере и, в конце концов, может вызвать переполнение диска.
источник: http://ab57.ru/procmon.html
Квалифицированная помощь в приобретении и модернизации Вашей компьютерной техники.
Помните, что все действия вы выполняете на свой страх и риск — загрузка неверных данных может повлечь за собой крах системы и потерю информации.
Тестирование в тестовой среде никто не отменяет.
Администрация сайта не несет ответственность за ваши действия.
Вся информация на сайте носит исключительно справочный характер и не является публичной офертой, определяемой в Статье 437 Гражданского кодекса Российской Федерации.
Когда дело доходит до измерения и контроля выступления Генеральная Windows 10 , один из разделов, который влияет на все это больше всего, — это процессы, которые постоянно работают в фоновом режиме в самой операционной системе.
Вот почему мы поговорим о ряде бесплатные приложения чья работа основана на наблюдение эти процесс в система Редмонда. Это то, что поможет нам проверить список всех запущенных процессов, а также найти другую важную информацию о компьютере, такую как идентификатор процесса, путь, описание, приостановленные процессы , и т.д.
В то же время с этими программами мы получим некоторые уникальные функции, такие как возможность проверки использования RAM память в режиме реального времени, чтобы видеть количество запущенных процессов, автоматически создавать реестр с новыми и измененными процессами, проверять историю активности системной информации или использование процессора , Среди других.
Обозреватель процессов
Начнем с инструмент бесплатно который был разработан так, чтобы мы могли видеть список все активные и общие процессы в системе . Кроме того, для каждого из них Отображается статус ЦП в реальном времени, к которому необходимо добавить ID из них название компании, которая ее поставляет, или ее описание . Но это еще не все, у нас есть и другие кредита очень полезно, так как иметь возможность «убить» процесс, отобразить их дерево, установить приоритеты , или перезапустите и возобновите их.
Монитор процесса
И мы продолжаем Монитор процессов , прямой конкурент Process Explorer вышеупомянутый который также отвечает за отображение списка всех выполненные процессы и вы также можете увидеть другие важные разделы, связанные с каждым из них, такие как их идентификатор, их маршрут , операция и т. д. В то же время, можно также щелкнуть правой кнопкой мыши по определенному процессу, чтобы получить доступ к его свойствам, выделить его в список , создайте фильтр, проверьте сводку звука activité , и т.д.
Наблюдатель за процессом
В данном случае мы поговорим о Наблюдатель процесса , другое программное обеспечение того же типа, но которое работает немного иначе, хотя функция наблюдение в до тех пор, пока это достаточно хорошо. Это создает файл журнал для всех новых процессов, а также для модифицированных процессов, Fichier который автоматически регистрируется на Формат TXT для дальнейшего использования.
Следует отметить, что это журнальный файл хранит много информации для каждого процесса, такую как его идентификатор, путь к файлу, его размер, время последнего доступа, время записи и создания, подпись содержимого, описание , то продукт ном , его версия , и т.д.
Мудрый системный монитор
И мы заканчиваем Мудрый Системный Монитор , программа с очень привлекательным интерфейсом, которую можно использовать для различных задач, таких как проверка использования Оперативная память в реальном времени, чтобы отслеживать запущенные процессы или видеть скорость загрузить и скачать . Для каждого из бегающих. Он также имеет другие функции, такие как плавающее окно для проверки использования ЦП через процессы, в частности, завершите один, проверьте скорость движения на réseau , и т.д.
По программе Process Monitor дано уже довольно-таки много материала, да и изучение основ функционирования утилиты всегда было доступно даже для неподготовленного пользователя. Но все же, я лично не совсем понимал многие аспекты работы (а некоторые не понимаю до сих пор :), поэтому и решил набросать очередную заметку по поводу данной, весьма полезной утилиты, дабы впоследствии можно было использовать статью как своего рода подсказку. Если рассматривать любую операционную систему с точки зрения обобщения, то можно условно дифференцировать её на блоки кода/данных, которые взаимодействуют между собой на основе определенных закономерностей. Чтобы приблизиться к привычным нам терминам, будем считать упомянутый блок процессом, объединяющим в себе и код и данные, предназначающимся для решения определенной задачи. Таким образом, взаимодействие между подобными процессами и составляет (за некоторым исключением) понятие функционирования операционной системы. Во время работы операционной системы, в ней выполняется большое количество процессов и назначение любого из этих процессов может варьироваться в достаточно широком диапазоне.
Каждый процесс в операционной системе совокупностью собственных операций и результатов их выполнения, фактически определяет отпечаток активности системы в тот или иной момент времени. Но, как мы знаем из теории, сами процессы являются лишь контейнерами для потоков (нитей), которые непосредственно и делают всю вычислительную работу. Понятно, что потоки представляют собой код, набор машинных команд, исполняемых процессором, но это на достаточно низкоуровневом восприятии. Если же оперировать структурами Windows, то потоки все так же содержат машинный код, однако весь функционал операционной системы доступен через обращение к функциям различных системных библиотек и вызовы драйверов, поэтому потоки, помимо простых арифметико-логических операций, взаимодействуют с различными подсистемами Windows: виртуальной памятью, файловой системой, реестром, аппаратными компонентами и многими другими. Межпроцессное взаимодействие настолько интенсивно, что в каждый момент времени в системе выполняются тысячи подобных операций. Соответственно, в реалиях Windows нам было бы интересно наблюдать взаимодействие процессов именно с определенными компонентами операционной системы на уровне функций и результатов их исполнения, поскольку именно такой уровень активности вполне достаточен для решения большинства задач. Подобная информация была бы нам крайне полезна и с точки зрения чисто исследовательского интереса к изучению алгоритмов, и с точки зрения поиска решения тех или иных проблем, возникающих в процессе работы. Но нам потребуется инструмент, который в состоянии предоставить столь подробную информацию, ведь нам необходимо погрузиться в межпроцессное взаимодействие значительно глубже уровня встроенного инструментария, понять, что конкретно делают процессы. Что-то подобное нам предоставляет средство под называнием Process Monitor, принадлежащее к классу инструментов с расширенной функциональностью, и будет темой нашей сегодняшней статьи.
Process Monitor — программа мониторинга активности процессов в операционной системе, которая в режиме протоколирования операций позволяет отслеживать активность процессов по отношению к таким подсистемам ОС как файловая система, реестр, сеть. Позволяет оценивать количество процессорного времени, расходуемого для выполнения потоков в рамках процессов.
Process Monitor выполняется наблюдение в реальном времени для следующих классов событий:
- Файловая система: создание(открытие)/закрытие/чтение/запись/удаление элементов файловой системы: файлов, каталогов, атрибутов, содержимого.
- Реестр: создание/чтение/запись/перечисление/удаление элементов реестра: ветвей, ключей, значений.
- Сеть: установка соединения, передача данных, закрытие соединения. Информация об источнике/приемнике TCP/UDP трафика. Общая информация о протоколах, пакетах. Сами передаваемые данные не записываются.
- Процесс/поток: Создание процесса, создание потока внутри процесса, завершение потока/процесса. детальная информация о процессе (путь, командная строка, ID пользователя/сессии), запуск/завершение, загрузка образов (библиотеки/драйвера), стек выполнения.
- Профилирование: Специальный класс событий, записываемых с целью отслеживания количества процессорного времени, затрачиваемого каждым процессом. Использование памяти процесса.
На ум сразу приходят основные, наиболее вероятные сценарии применения Process Monitor:
- В каких именно ключах реестра та или иная программа хранит свои установки?
- Какие операции совершает процесс при старте, в процессе функционирования и на этапе закрытия?
- Кому принадлежат те или иные файлы? Как часто владелец к ним обращается?
- Какой процесс обращается к внешним узлам сети?
- Какой процесс тормозит загрузку операционной системы?
Process Monitor позволяет получить ответ на вопрос: какие действия выполняет тот или иной процесс в системе.
Но, в отличии от таких инструментов, как Process Exploer, это не утилита реального времени, позволяющая на ходу взаимодействовать с процессами, закрывать хендлы, убивать процессы и производить другие подобные действия, это скорее глобальный журнал, состоящий из событий, происходящих в операционной системе. Ключевым словом в предыдущем предложении было «подробный», потому как имеются в виду не те события, которые мы привыкли видеть, к примеру, в Журнале событий, а более низкоуровневые, происходящие на заданного набора функций API некоторых компонентов ОС. Эти, как и некоторые другие, уникальные особенности функционала делают программу Process Monitor практически незаменимым инструментом для устранения неполадок и выяснения причин подозрительной активности в системе.
Но не спешите очаровываться, ибо на каждую бочку меда всегда припасена своя ложка дегтя. Так и в случае с Process Monitor имеются некоторые «нюансы». Не стоит рассматривать Process Monitor в качестве эдакой волшебной палочки-выручалочки на все случаи жизни, поскольку «видит» он далеко не все. К примеру, он не отследит перемещение указателя мыши, перетаскивание окон, не покажет содержимое пакетов сетевого трафика, не покажет все многообразие вызываемых программой функций, и это далеко не полный перечень тех вещей, которых Process Monitor делать не умеет. Как и в любом деле диагностирования проблем операционной системы, подобный инструментарий предоставляет, грубо говоря, ограниченный набор функций и операций потока, оставляя поле для деятельности и требуя от специалиста самостоятельных выводов и порой достаточно глубоких знаний, которые и составляют основу любого анализа. Я не берусь утверждать, что абсолютно все диагностируемые с помощью Process Monitor проблемы требуют высокого уровня знания архитектуры ОС, но это не такое уж и редкое явление. Пример из дикой природы: как-то раз попался баг с Outlook 2010, когда в свойствах программы outlook.exe были выставлены опции совместимости, которые препятствовали запуску программы со стартовой ошибкой «Невозможно открыть почтовые папки, используемые по умолчанию. Не удается открыть банк сообщений». Отследить данную проблему при помощи утилиты Process Monitor можно, но надо знать, что именно искать в огромном стоге сообщений от процесса Outlook. Для того случая надо было искать флаги WINSRV08SP1 и RUNASADMIN при считывании ключа AppCompatFlags, что уже само по себе говорит о том, что порой надо представлять что мы хотим найти. В идеале (а идеал недостижим), неплохо бы представлять себе, как именно меняется профиль загружаемой в режиме совместимости программы на уровне генерируемых событий по отношению к типовой загрузке приложения. В конечном итоге надо было понять, почему именно почтовому клиенту не удалось загрузить конфигурацию пользователя. Конечно, возможно именно этот пример не такой уж и показательный, потому как достаточно сложен, и было бы разумнее использовать другие средства, просто я хочу обратить внимание на то, что Process Monitor это не отладчик, и он не может отловить место вызова функции отображения окна с ошибкой, не сможет проникнуть в логику работы той или иной внутренней функции, не покажет состояние регистров, областей памяти и прочих важных для процесса структур. Иногда нет видимого результата об отсутствии доступа, поэтому иногда собираемая информация неявно содержит описание проблемы и над полученными результатами, выдаваемыми Process Monitor, надо еще поразмышлять. Изредка и вовсе наблюдаются случаи, когда функциональных возможностей Process Monitor’а просто не хватает чтобы докопаться до сущности проблемы, но это никак не умоляет достоинств данного инструмента, поскольку в большинстве случаев он довольно быстро позволяет добраться до причины бага. Ну не будете же Вы по каждой ошибке сразу браться за отладчик и тратить часы на пролет в попытке изучить алгоритм работы сбойного модуля? .. хотя 
Утилита Process Monitor включает в себя возможности более ранних программ Sysinternals: программы отслеживания обращений к реестру Regmon и программы отслеживания обращений к файловой системе Filemon, давно уже сошедших со сцены. В дополнение ко всему Process Monitor может сохранять весь журнал событий в файл весом до 1 гигабайта.
Как это работает
В процессе наблюдения за активностью Process Monitor была выявлена интересная особенность, оказывается программа использует собственный драйвер режима ядра (а как же подпись? а подпись от Symantec). В 32-разрядной системе Process Monitor использует 32-битный драйвер-фильтр под названием procmon23.sys как в процессе работы непосредственно исполняемого образа, так и на этапе загрузки операционной системы (при включении опции Enable Boot Logging). Но ведь кроме самого исполняемого образа procmon.exe в рабочей директории приложения нет никаких других бинарных файлов? Дело в том, что драйвер упакован в тело главного исполняемого модуля procmon.exe. При помощи любого средства работы с ресурсами PE-файлов можно удостовериться в том, что драйвер procmon23.sys содержится внутри исполняемого файла в ресурсе RCDRIVERNT директории BINRES секции ресурсов, то есть является частью основного файла:
В 64-разрядной системе Process Monitor при запуске распаковывает во временную директорию %TEMP% скрытый файл с именем Procmon64.exe. Образ procmon64.exe содержится в ресурсе 1308 директории BINRES внутри ресурсной секции основного файла procmon.exe. А вот уже в самом Procmon64.exe, в секции BINRES ресурсной секции содержится 64-битный драйвер, который используется в процессе работы.
Драйвер procmon23.sys может работать и как драйвер режима загрузки. Когда пользователь активирует опцию Enable Boot Logging, Process Monitor копирует драйвер в папку %SystemRoot%\System32\Drivers и прописывает его в разделе реестра HKLM\SYSTEM\CurrentControlSet\Services со значением параметра Start = 0, что говорит о том, что драйвер будет загружен на стадии выполнения Winload.exe при загрузке операционной системы.
Похоже, через этот драйвер-фильтр проходят все события, отслеживаемые Process Monitor. В дополнение к этому, Process Monitor использует технологию Трассировки событий (ETW, Event Tracing for Windows), как минимум для наблюдения за событиями сетевой активности. Не совсем пока ясно, тот же драйвер используется в качестве контроллера и получателя для ETW или же сам исполняемый модуль? Напомню, что ETW это своеобразная расширяемая система журналирования, встроенная в систему Windows, реализованная на уровне ядра и позволяющая (по запросу) собирать события от приложений пользовательского режима и модулей режима ядра. А как мы знаем, практически во все компоненты операционной системы включена возможность отслеживания выполняемых операций. Понятное дело, что функционал ETW значительно шире, он предоставляет обширнейшую информацию по функционированию: переключение контекста, статистика по прерываниям, отложенные вызовы процедур (DPC), процедуры обработки прерываний (ISR), создание и уничтожение процессов и потоков, дисковый ввод-вывод, ошибки страниц, переходы процессора между режимами в рабочем состоянии (p-state), операции с реестром, и многое другое.
Интерфейс
Перед запуском неплохо было бы получить исполняемый модуль утилиты. Скачать Process Monitor можно отсюда. Утилита распространяется в виде портабельного приложения и не требует инсталляции, а просто может быть извлечена из архивного файла в произвольную директорию, что крайне полезно при диагностировании с переносных носителей и при интегрировании в среду предустановки (WinPE).
Поскольку Process Monitor использует собственный драйвер, для запуска ей требуются права локального администратора.
В случае запуска Process Monitor с установленными в предыдущих сеансах работы фильтрами, программа открывает окно настройки фильтров (Filter). Делается это для того, чтобы пользователь смог, при желании, модифицировать фильтры перед началом процедуры сбора данных.
Интерфейс программы Process Monitor чрезвычайно прост и по умолчанию выглядит следующим образом:
Согласитесь, всё гениальное действительно просто. Простота интерфейса обуславливает интуитивность восприятия происходящего в системе. Непосредственно после запуска Process Monitor сразу же начинает захватывать события, происходящие в операционной системе, производится мониторинг основных компонентов, таких как: файловая система, реестр, сеть, активность процессов/потоков. После захвата события, не попавшие под фильтр, выводятся в хронологическом порядке в главное окно приложения. Причем пользователь наблюдает такое огромное количество данных, которое просто по первости может запросто обескуражить, вся эта тонна данных мгновенно переполняет основное окно программы и устремляется за её пределы, о чем красноречиво говорит стремительно уменьшающийся боковой ползунок прокрутки. Каждая выводимая таким образом строка представляет собой событие, произошедшее в системе, видимое и захваченное драйвером Process Monitor и не попавшее под правила фильтрации. Основной массив информации отформатирован в виде таблицы, соответственно каждая строка поделена на некоторое количество столбцов, состав и расположение которых может быть изменен через настройки программы. В конфигурации по-умолчанию используются следующие столбцы:
| Столбец | Наименование | Обозначение |
|---|---|---|
| 1 | Time of Day | Время возникновения события. Отображается в долях секунд в формате ЧЧ:ММ:СС,ССССССС с точностью в семь десятичных знаков после запятой. Точность выводимого временного значения зависит от точности используемого в компьютере аппаратного таймера (8254/RTC/HPET). |
| 2 | Process Name | Имя процесса. Колонка отображает имя процесса, который выполнил операцию. Выводится только лишь имя процесса, однако если вы наведете курсор мыши на интересующее имя, дополнительно отобразиться и полный путь к модулю. В колонке отображается иконка (значок) приложения, запакованная в ресурсной секции бинарного файла. |
| 3 | PID | Идентификатор процесса. Довольно полезный параметр, особенно для «комплексных» процессов, таких как svchost.exe. |
| 4 | Operation | Операция. Имя зафиксированной низкоуровневой операции, производимой процессом по отношению к целевому объекту. Обычно данное имя соответствует имени функции, которая вызывается для выполнения операции. Дополнительно отображается иконка класса события (регистр, файл, сеть, процесс). |
| 5 | Path | Путь к целевому объекту, по отношению к которому процесс выполняет операцию. Не путайте с путем к процессу (модулю). Выводится только в том случае, если путь применим к объекту. Возможные значения:
|
| 6 | Result | Результат операции. Возвращаемый функцией результат операции, обозначающий степень успешности того или иного действия. Более подробно описан в отдельной таблице, приведенной ниже. |
| 7 | Detail | Развернутая информация о деталях произошедшего события. Как то: Запрашиваемый уровень доступа, размер данных, тип данных, размер пакета сетевого ввода-вывода, коды атрибутов файлов. |
Поле результата операции (Result) является одним из ключевых и требует дополнительного пояснения:
| Результат | Результат | Описание |
|---|---|---|
| SUCCESS | УСПЕХ | Операция завершена успешно. |
| ACCESS DENIED | ОТКАЗАНО В ДОСТУПЕ | Операция не выполнена. Дескриптор защиты объекта не предоставляет процессу необходимые права доступа к объекту. |
| SHARING VIOLATION | НАРУШЕНИЕ СОВМЕСТНОГО ДОСТУПА К ФАЙЛУ | Операция не выполнена. Объект уже кем-то открыт и не поддерживает режим совместного использования. |
| NAME COLLISION | КОНФЛИКТ ИМЕН | Процесс пытался создать уже существующий объект. |
| NAME NOT FOUND | ИМЯ НЕ НАЙДЕНО | Попытка открытия несуществующего объекта: объект не найден. Не смотря на «громкую» формулировку, в большинстве случаев не представляет интереса при поиске проблем. Дело в том, что данный результат довольно часто является результатом штатных операций. Типичным примером может служить проверка существования файла или ключа реестра по определенному пути. После возврата подобного результата, код, выполнявший проверку, просто пойдет по другому логическому ветвлению. Поэтому: Данный результат может использоваться, а может и не использоваться для поиска проблем. |
| PATH NOT FOUND | ПУТЬ НЕ НАЙДЕН | Попытка открытия несуществующего объекта: путь не найден. То же самое, что и предыдущий. Данный результат может использоваться для поиска проблем с оговорками. |
| NO SUCH FILE | ФАЙЛ НЕ СУЩЕСТВУЕТ | Попытка открытия несуществующего объекта или группы объектов. Иногда возвращается при запросе группы объектов по маске, например *.exe указывает на все файлы с расширением .exe в запрашиваемой директории. Если ни одного файла, подпадающего под установленную маску не найдено, то возвращается подобный результат. |
| NAME INVALID | НЕПРАВИЛЬНОЕ ИМЯ | Процесс запросил объект с неправильным именем. Вероятно возникает, когда имя запрашиваемого объекта имеет неправильный формат, содержит недопустимые символы, в общем, является недопустимым. |
| NO MORE ENTRIES | ЗАПИСИ ОТСУТСТВУЮТ | Процесс завершил перечисление содержимого раздела реестра. Обычно говорит о фактическом окончании данного процесса, указывает на то, что больше записей нет. |
| NO MORE FILES | ФАЙЛЫ ОТСУТСТВУЮТ | Возникает при запросе перечисления объектов в каталоге файловой системы. Обычно говорит о фактическом окончании данного процесса, указывает не то, что больше файлов нет. |
| END OF FILE | КОНЕЦ ФАЙЛА | Достигнут конец файла. Процесс достиг конца файла в одной из своих операций (например: чтение из файла). |
| BUFFER TOO SMALL | БУФЕР СЛИШКОМ МАЛ | Недостаточный объем буфера. Выделенный буфер слишком мал для завершения данной операции, требуется выделить буфер большего объема. Исключительно информативный статус, информирует функцию процесса о том, что заданный во входных параметрах функции буфер мал и следует его увеличить. В большинстве случаев не рассматривается как ключевая информация при анализе сбоев. |
| BUFFER OVERFLOW | ПЕРЕПОЛНЕНИЕ БУФЕРА | Буфер переполнен. Выделенный приложением буфер слишком мал для размещения запрашиваемых данных. Вызываемая функция сообщает вызывающей функции, что необходимо выделить буфер большего объема. Исключительно информативный статус, информирует функцию процесса о том, что следует увеличить буфер. В большинстве случаев не рассматривается как ключевая информация при анализе сбоев, но все еще продолжает пугать пользователей необоснованными подозрениями во взломе и прочей вредоносной активности :). |
| REPARSE | ПОВТОРНАЯ ОБРАБОТКА | Процесс запросил объект, ссылающийся на другой объект. Обычно возвращается при обнаружении ссылки. |
| NOT REPARSE POINT | НЕТ ПОВТОРНОЙ ОБРАБОТКИ | Запрашиваемый объект не ссылается на другой объект. Обычно возникает как ответ на передачу управляющего кода FSCTL_GET_REPARSE_POINT к драйверу файловой системы. |
| FAST IO DISALLOWED | БЫСТРЫЙ ВВОД-ВЫВОД ЗАПРЕЩЕН | Механизм FAST I/O не доступен для запрашиваемого объекта, то есть запрос ввода/вывода с использованием механизма FAST I/O к драйверу не поддерживается. В большинстве случаев не рассматривается как ключевая информация при анализе сбоев. |
| FILE LOCKED WITH ONLY READERS | ФАЙЛ ДОСТУПЕН ТОЛЬКО ДЛЯ ЧТЕНИЯ | Файл или проекция файла заблокирована. Файл доступен только для чтения. Диспетчер памяти обращается к файловой системе для захвата блокировки на время создания секции файла в памяти в процессе проецирования. Другими словами этот результат говорит о блокировке записи в файл на время создания секции файла и сейчас никто не имеет доступ на запись для данного файла. Таким образом диспетчер памяти может контролировать неизменность данных на время блокировки. Результат должен рассматриваться как информативный. |
| FILE LOCKED WITH WRITERS | ФАЙЛ ДОСТУПЕН ДЛЯ ЗАПИСИ | Файл или проекция файла заблокирована. Как минимум один пользователь может записывать в него данные. |
| IS DIRECTORY | ОБЪЕКТ ЯВЛЯЕТСЯ КАТАЛОГОМ | Запрашиваемый объект является каталогом (директорией). |
| INVALID DEVICE REQUEST | НЕДОПУСТИМЫЙ ЗАПРОС К УСТРОЙСТВУ | Данный запрос не является допустимым для целевого устройства. |
| INVALID PARAMETER | НЕВЕРНЫЙ ПАРАМЕТР | Службе или функции был передан неверный параметр. |
| NOT GRANTED | НЕ ПРЕДОСТАВЛЕНО | Запрашиваемая блокировка файла не может быть предоставлена из-за наличия других блокировок. |
| CANCELLED | ОТМЕНЕНО | Запрос ввода-вывода был отменен. Например, часто возвращается на вызов NotifyChangeDirectory при проверке каталога файловой системы на наличие изменений. |
| BAD NETWORK PATH | СЕТЕВОЙ ПУТЬ НЕ НАЙДЕН | Не найден сетевой путь. |
| BAD NETWORK NAME | СЕТЕВОЕ ИМЯ НЕ НАЙДЕНО | Указанное сетевое имя не обнаружено на удаленном хосте. |
| MEDIA WRITE PROTECTED | НОСИТЕЛЬ ЗАЩИЩЕН ОТ ЗАПИСИ | Запись на носитель не может быть произведена. Носитель защищен от записи. |
| KEY DELETED | РАЗДЕЛ УДАЛЕН | Попытка операции с разделом реестра, который был помечен для удаления. |
| NOT IMPLEMENTED | НЕ РЕАЛИЗОВАНО | Запрашиваемая операция не выполнена, так как не реализована в целевом объекте. |
| NO EAS ON FILE | НЕТ РАСШИРЕННЫХ АТРИБУТОВ | Больше расширенных атрибутов не найдено. Ошибка возникает в случае, когда пытаются запросить расширенные атрибуты у объекта, которых их не имеет. |
| OPLOCK NOT GRANTED | УСТУПАЮЩАЯ БЛОКИРОВКА НЕ ПРЕДОСТАВЛЕНА | Отказ в предоставлении уступающей блокировки. Уступающая блокировка (oplock, opportunistic lock) это блокировка, которая позволяет (сетевому) клиенту блокировать файл, расположенный на сервере, и локально (на стороне клиента) кешировать данные из файла, при этом исключая изменение файла другими клиентами. Уступающая блокировка связана с механизмом автономных файлов, позволяет снизить сетевой трафик и улучшить время ответа от сервера. Статус OPLOCK NOT GRANTED является ответом на передачу управляющего кода FSCTL_REQUEST_OPLOCK к драйверу файловой системы. Используется для диагностики проблемных объектов, криво работающих с сетевыми ресурсами. |
* — цветом я попытался отметить те результаты, которые могут являться значимыми для поиска проблем, но всё достаточно условно и присутствие некоторых результатов может не указывать на ошибку, все требуется рассматривать в контексте происходящего и окружающих событий.
Вновь фиксируемые события добавляются в конец списка событий в хронологическом порядке, и, соответственно, если событий много, то они мгновенно выходят за границы активного окна. Таким образом, при базовых настройках интерфейса информация в окне остается статической и отражает только события, захваченные первыми, последние события пишутся в конец списка и об изменении общей его длины говорит лишь изменяющийся размер бокового курсора прокрутки. Однако подобное поведение программы можно изменить, включив автопрокрутку (Autoscroll) списка событий через включение соответствующей опции, либо посредством нажатия сочетания клавиш Ctrl+A. В этом случае список событий будет непрерывно скроллироваться вверх, показывая поступающие последними системные события в реальном режиме времени.
Панель инструментов
Поясним назначение кнопок, размещенных на панели инструментов интерфейса утилиты Process Monitor:
Слева направо:
- Open — Загрузка сохраненных ранее событий (трассировок);
- Save — Сохранение всех захваченных событий (трассировок);
- Capture — Включение/Отключение захвата событий;
- Autoscroll — Автопрокрутка событий в главном экране;
- Clear — Очистка главного окна и всех захваченных событий;
- Filter — Настройка фильтрации и подсветки событий;
- Highlight — Настройка подсветки событий;
- Include Process From Window — Настройка фильтрации событий по определенному окну на рабочем столе. Позволяет навести мишень на выбранное окно, Process Monitor сам определит принадлежность окна процессу и включить фильтрацию по данному процессу;
- Show Process Tree — Дерево процессов;
- Find — Поиск событий по заданным критериям;
- Jump To Object — Переход к разделу реестра или файлу. Process Monitor анализирует содержимое столбца Path выделенной строки, запускает проводник/редактор реестра и открывает соответствующий элемент дерева;
- Show Registry Activity — Переключатель состояния отображения событий активности реестра среди всех событий системы;
- Show File System Activity — Переключатель состояния отображения событий активности файловой системы среди всех событий системы;
- Show Network Activity — Переключатель состояния отображения событий активности сети среди всех событий системы;
- Show Process and Thread Activity — Переключатель состояния отображения событий активности процессов/потоков среди всех событий системы;
- Show Profiling Events — Переключатель состояния отображения событий профилирования среди всех событий системы. Профайлинг – события, записываемые утилитой Process Monitor для вычисления количества процессорного времени и объема памяти, используемого каждым процессом.
Горячие клавиши
| Комбинация | Описание |
|---|---|
| Ctrl+E | активация/останов записи событий. |
| Ctrl+X | очистка журнала захваченных событий. |
| Ctrl+A | включение/отключение автопрокрутки событий. |
| Ctrl+F | поиск события среди всех захваченных событий. |
| Ctrl+C | копирование выделенного события в виде строки текста с разделителями. |
| Ctrl+J | перейти к выделенному объекту. |
| Ctrl+L | открытие окна настройки фильтров. |
| Ctrl+R | сброс фильтра в настройки по умолчанию. |
| Ctrl+H | открытие окна подсветки. |
| Ctrl+T | открытие дерева процессов. |
Фильтрация событий
Как уже отмечалось, количество событий, происходящих (генерируемых различными компонентами) в системе, довольно велико. Число событий, которые «видит» Process Monitor меньше, но не намного. Возникает резонный вопрос, а все ли события нам необходимы? Ответ очевиден. Большинство событий, которые отображаются в главном окне программы совершенно излишни в контексте тех или иных узкоспециализированных пользовательских задач. Ну не нужно пользователю видеть события загрузки образа внезапно стартовавшей программы обновления, в то время как он занят изучением ключей реестра, хранящих конфигурацию интересующей его программы. Именно с целью скрыть ненужные события, у Process Monitor имеются гибкие и мощные средства фильтрации. Фильтр позволяет скрывать лишние события, тем самым ограничивая количество отображаемых элементов и сужая область поиска проблемы.
Фильтрацией можно скрыть событие, то есть выключить его отображение. Однако записываться будут все события, и Вы можете в любой момент посмотреть отфильтрованные (скрытые) события отключением (сбросом) фильтра.
Поскольку фильтрация является одним из ключевых элементов Procmon, возможности её в данной программе очень хорошо проработаны. Фильтровать события можно используя любые доступные программе атрибуты событий. Отфильтровывать события в Process Monitor можно несколькими способами:
Фильтрация по классу
Это самая общая, можно сказать грубая фильтрация событий, позволяющая исключить из вывода сразу целый класс событий: реестр, файловая система, сеть, активность процессов/потоков, события профилирования. Настройка фильтрации по классу событий представлена пятью кнопками в правой части панели инструментов:
Соответственно, в тот момент, когда какая-либо из перечисленных кнопок класса деактивируется (отжимается) пользователем на панели команд, в общий набор фильтров добавляется соответствующий фильтр с предписанием Exclude (Исключить), скрывающий из вывода все события данного класса.
Меню Filter
Какие бы из типов фильтров не применялись в Process Monitor, все они доступны через меню Filter и подпункт Filter. Это полный (общий) набор параметров фильтрации и представлен он в следующем виде:
Это же окно настроек фильтров может быть быстро вызвано и другими способами: нажатием комбинации клавиш Ctrl+L либо кликом по кнопке Filter на панели инструментов. Окно настроек фильтра предоставляет пользователю достаточно богатые возможности по маскированию событий системы. Окно Process Monitor Filter разделено условно на две части: в верхней представлены элементы интерфейса для добавления фильтра, в нижней присутствует список уже примененных к стандартному выводу фильтров. Фильтр добавляется методом прохода слева направо по всем атрибутам, которые, в свою очередь, представлены ниспадающими списками. Некоторые атрибуты между собой связаны, то есть выбор атрибута из одного списка может повлечь за собой автоматическое выставление значения в других списках. В некоторых полях можно производить редактирование значения. После завершения формирования, для добавления фильтра необходимо нажать кнопку Add, она производит добавление новых параметров фильтрации к фильтрам, представленным в нижней области окна.
Для редактирования правил выбранного фильтра, просто щелкните дважды по соответствующей строке, описывающей фильтр, в нижней части окна. Тем самым Вы переместите параметры в верхнюю часть (заполнятся соответствующие условия), где сможете их отредактировать и повторным нажатием кнопки Add завершить редактирование фильтра, вновь переместив его в нижнюю часть окна, к списку активных фильтров. Удалить фильтр можно кнопкой Remove. После окончания редактирования фильтров их можно ввести в действие (активировать) нажатием кнопки OK или Apply. Для восстановления настроек фильтров по умолчанию, в начальное состояние, которое присутствовало при первом запуске программы, нажмите кнопку Reset.
Как Вы могли заметить, по умолчанию в списке предопределенных фильтров имеется набор правил типа Exclude (Исключить). Эти правила служат для маскирования событий, которые, по мнению авторов, являются событиями активности тех компонентов операционной системы, которые, в большинстве сценариев, не несут полезной информации для устранения неполадок приложений. Здесь можно встретить исключения для: процессов утилит Procmon (Process Monitor), Procexp (Process Explorer), Autoruns, системных процессов, низкоуровневых запросов ввода-вывода драйверов Windows IRP_MJ, низкоуровневых операций FAST_IO, событий трассировки, событий файла подкачки pagefile.sys, событий работы диспетчера NTFS с метаданными.
Быстрый фильтр
Можно применить так называемый «быстрый фильтр» для некоторых параметров событий, отображаемых в главном окне. Активируется он нажатием правой кнопки мыши на событии в главном окне программы:
В открывшемся контекстном меню Вы можете видеть сразу несколько различных способов фильтрации. В зависимости от того, на значение какого столбца в строке была нажата правая клавиша мыши, мы можем исключать или включать из всего массива вывода события, у которых имеется совпадение по значению столбца. Выполняется это выбором соответствующего пункта, начинающегося с Include … (Включить) и Exclude … (Исключить). В контекстном меню присутствуют так же пункты Edit Filter …, Exclude Events Before, Exclude Events After.
Фильтрация по владельцу окна
В дополнение к основным вариантам фильтрации, в утилите Procmon имеется возможность отфильтровать события по описателю (идентификатору) окна приложения. Это достаточно удобная функциональная особенность, поскольку она предоставляет пользователю возможность посмотреть события процесса, окно которого появляется на рабочем столе. Для задействования данного функционала на панели инструментов найдите значок прицела:
Перетащите его на интересующее Вас окно и Procmon создаст соответствующий фильтр на процесс, являющееся владельцем выбранного окна, соответственно изменив вывод в главном окне.
Подсветка событий
В дополнение к фильтрам, в Procmon присутствует возможность маркировать события, выделяя их цветом. Тогда как фильтрация скрывает лишние события из вывода, то подсветка просто-напросто выделяет необходимые события в списке. Напрямую, вроде как, не относится к фильтрам, поскольку не скрывает события, а всего-лишь маркирует их другим цветом в списке. Вызвать окно настройки подсветки Process Monitor можно либо нажатием комбинации клавиш Ctrl+H или щелчком по соответствующему значку на панели задач. Выглядит оно следующим образом:
Как Вы видите, оно идентично окну настройки фильтров, за исключением того, что по умолчанию не имеет никаких установок, то есть подсветка полностью отключена. Алгоритм настройки параметров подсветки и выборки результатов окна Highlighting во многом схожи с аналогичными в окне Filter.
Поиск по событиям
Фильтрация результатов это превосходно! Фильтр позволяет нам гибко манипулировать выборкой из общего потока событий, однако, в большинстве случаев достаточно сложно сформировать условия, при которых диапазон отфильтровываемых событий сужался бы до какого-то приемлемого минимума. Результатов все-равно бывает много, да и в области отфильтрованных строк иногда требуется найти внезапно обнаруженную константу. Иногда бывает полезным найти какое-либо ключевое слово во всем объеме захваченной информации без понимания, в каком именно столбце оно может располагаться, поэтому создание фильтра оказывается проблематичным. Эти и многие другие рабочие моменты говорят в пользу использования традиционного, хорошо знакомого всем с детства поиска. Вызывается окно поиска комбинацией клавиш Ctrl+F или проходом по меню Edit — Find:
Будет отображено уже знакомое по другим продуктам Microsoft окно поиска. Поиск осуществляется по значениям всех без исключения полей вывода главного окна Process Monitor и при обнаружении первого попавшегося совпадения, утилита пролистывает экран до найденного значения и маркирует целиком всю строку с обнаруженным ключевым фрагментом синим цветом.
Детали событий
Process Monitor получает от различных компонентов операционной системы достаточно большое количество дополнительной информации. Все они отображаются в столбце Detail. Большинство из них чисто информативные, поэтому обычно пропускаются при анализе. Тут можно встретить запрашиваемый уровень доступа для операции, подробности запросов функций, дополнительные параметры некоторых функций, имена пакетов драйверов и прочее
Изучение события
Вся информация, коллекционируемая утилитой Process Monitor в процессе записи событий, представляется в виде огромной таблицы, каждая строка которой отражает лишь обобщенное описание определенного произошедшего события. Ну и что, как Вы думаете, достаточно ли этой информации, представленной в главном экране утилиты в виде ограниченных сведений, разнесенных на несколько колонок? Иногда да, но зачастую и нет! Надо отдать должное авторам Process Monitor’a за то, что они предусмотрели логику более детального исследования записываемых событий. Давайте выполним двойной щелчок на строке события, и посмотрим что же произойдет? После выполнения двойного щелчка открывается отдельное окно, имеющее следующий вид:
Во вкладке Event (Событие), мы видим общую информацию об интересующем нас событии. В общем то, именно эта вкладка не представляет для исследователя большой ценности, поскольку содержит информацию, которую можно получить в интерфейсе утилиты другими способами. Но вот две оставшиеся вкладки окна определенно могут нас заинтересовать. Средняя вкладка называется Process (Процесс) и выглядит следующим образом:
Тут мы видим путь к модулю (Path), командную строку, с использованием которой был запущен модуль (Command Line), пользователя, с привилегиями которого процесс был запущен (User), идентификатор сессии входа в систему (Auth ID), в которой процесс, хозяин операции, выполняется, и уровень целостности (Integrity), присвоенный процессу, хозяину операции, при запуске. Отдельного внимания удостаивается информационное окно со списком библиотек, загруженных в адресное пространство процесса (Modules), которое сильно способствует выявлять непрошенных гостей в виде различного рода вредоносов. Но для продвинутых исследователей настоящей ценностью является последняя, самая правая вкладка Stack (Стек), которая позволяет увидеть стек вызовов основного потока процесса:
Как мы видим, в этой вкладке можно обнаружить хорошо знакомую нам по отладчику WinDbg, классическую цепочку вызовов функций, называемую стеком вызовов. Во-первых, она позволяет отследить последовательность вызовов функций с момента начала выполнения стартовой функции потока. Во-вторых, по последовательности вызовов функций можно определить к каким модулям (библиотекам) эти функции принадлежат, тем самым выявив и системные компоненты, которые либо требуют обновления, либо вообще не должны применяться в данном модуле (например: вирусы).
Сценарии использования
Некоторые замечания по статусам программы Process Monitor:
- Событие, в поле операции которого стоит
Load Image(Загрузка образа) помогает при диагностике проблем запуска программы. Если программа по каким то причинам не запускается, то ищем в общем списке событие с операциейLoad Imageи смотрим списки DLL, которые загружаются (описаны своими событиями) непосредственно за событием загрузки образа. Если вспомнить алгоритм загрузки образа, то мы поймем, что обычно за операциейLoad Imageследуют события поиска необходимых DLL библиотек. Дело в том, что загрузчик Windows готовит адресное пространство процесса, проецируя в него все необходимые программе библиотеки и производя неявное связывание на начальном этапе. Если в какой то из необходимых основной программе библиотек DLL произошла ошибка загрузки её образа, то очевидно, что загрузчик Windows не сможет запустить и основную программу. Событие загрузки образа фиксируется со статусом «отказано в доступе» (ACCESS DENIED); - Статусы, на которые стоит обращать внимание в первую очередь: ACCESS DENIED, SHARING VIOLATION, NAME NOT FOUND (с последним имеются исключения). Статус NAME NOT FOUND в большинстве случаев достаточно типовой статус завершения, не стоит так уж прям преувеличивать его значимость и считать виновником всех бед. Зачастую статус высвечивается в случае, когда приложение проверяет наличие файла или ключа реестра (содержащих конфигурацию программы), и по результатам этой проверки выполняет тот или иной код, то есть производит логическое ветвление в зависимости от результата запроса. Программа может и не найти ключ реестра, содержащий собственную конфигурации, и в таких случаях мы увидим все тот же статус NAME NOT FOUND. Одним словом, статус NAME NOT FOUND должен рассматриваться в контексте приведшего к нему события.
- Для определения виновника чрезмерной нагрузки на дисковую подсистему: запускаем Procmon, создаем фильтр с настройками Path — begin with — C:\ (хотя тут может быть указан любой интересующий логический диск) и нажимаем OK. Затем, после непродолжительного сбора данных (~одна минута) идем в меню Tools и выбираем пункт Process Activity Summary. В открывшемся окне сортируем по колонке File Events и получаем в вверху списка имена процессов, активно работающих с файловой системой. Затем, чтобы узнать какие именно файлы участвуют в интенсивном обмене данными, можно выбрать меню Tools и пункт File Summary, и в открывшемся окне наблюдать список файлов, задействованных в дисковых операциях. Вывод автоматически сортируется по колонке Total Events, поэтому в верхней части списка мы наблюдаем наиболее интенсивно используемые в операциях дискового ввода-вывода файлы.
Диагностика этапа загрузки
Довольно часто встречаются ситуации, когда проблемы у операционной системы начинаются задолго до прорисовки интерфейса пользователя, уже на этапах загрузки. Для диагностирования подобных сбоев в сети имеется некоторое количество специализированного инструментария, такого например, как xbootmgr/xperf. Удачно вписывается в этот ряд и утилита Process Monitor. Procmon записывает события всех исполняющихся на стадиях загрузки процессов, с помощью драйвера этапа загрузки под названием procmon23.sys (имя может меняться от версии к версии), который был описан в начале статьи. К сожалению, драйвер стартует на этапе работы модуля Winload.exe, что препятствует фиксированию более раннего этапа Bootmgr, однако, в большинстве случаев, на эту мелочь можно закрыть глаза. Включение логирования процесса загрузки активируется через опцию Enable Boot Logging меню Options.
В дополнение к активации механизма, Procmon предлагает включить профилирование потоков через равные промежутки времени. Это немаловажно, потому что в большинстве случаев проблемы загрузки связаны с медленной работой определенных процессов. Именно с целью отследить подобные «тормозящие» процессы включается профилирование, которое позволяет создавать эдакие снимки активности потоков внутри процесса (стек вызовов и прочие данные) через равные промежутки времени. В итоге, записываемая информация помогает понять на какие именно операции поток тратит процессорное время.
После включения опции Enable Boot Logging можно перезагружать операционную систему. После завершения загрузки запускаем утилиту Process Monitor для сохранения лог-файлов процесса загрузки и видим следующее диалоговое окно:
В котором нам предлагается сохранить события процесса загрузки в отдельный лог-файл с расширением .pml. В зависимости от объема информации, лог-файл может быть сохранен как в едином файле, так и разбит на серию файлов примерно равного размера.
Объем информации, записываемой драйвером Process Monitor на стадиях загрузки, для «средненабитой» 
После сохранения лог-файлов активности этапа загрузки, впоследствии можно будет проанализировать их, открыв в программе Process Monitor либо двойным щелчком по .pml-файлу, либо открыв его непосредственно через меню File — Open. Тем не менее тут есть один нюанс, если файл или набор файлов журнала процесса загрузки слишком большой, и утилита не может найти достаточного пространства в файле подкачки либо виртуальном пространстве процесса для создания буфера, то выдается ошибка «Unable to open Bootlog.pml for reading .. «. Я лично решил её временным включением файла подкачки, который у меня, традиционно, отключен вообще.