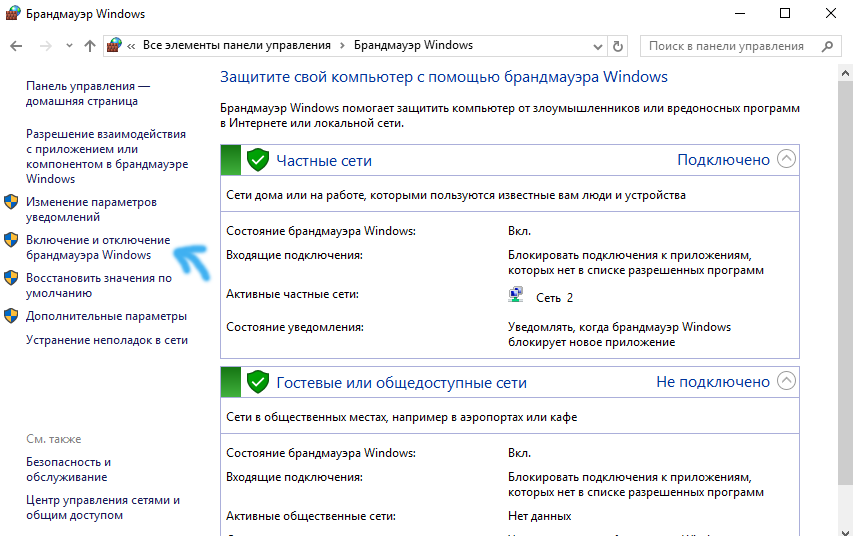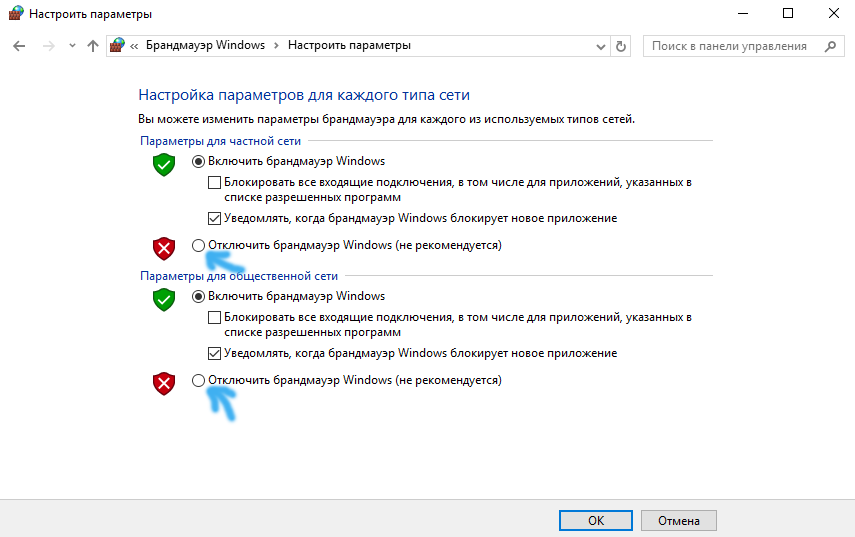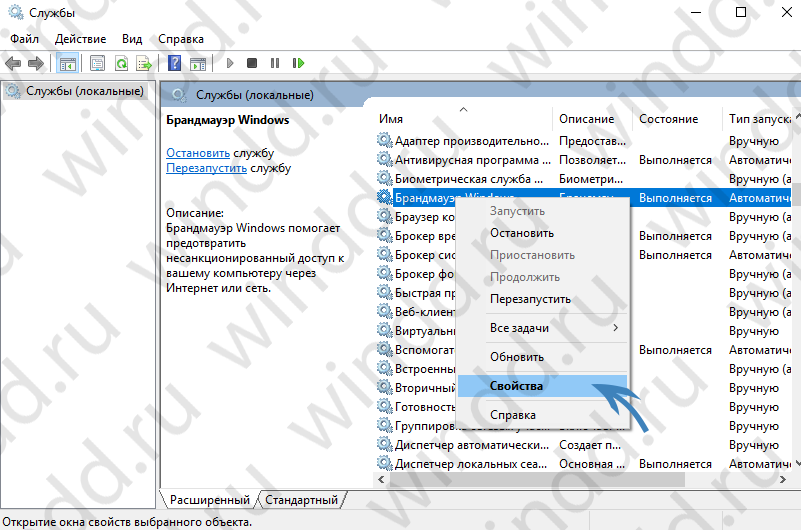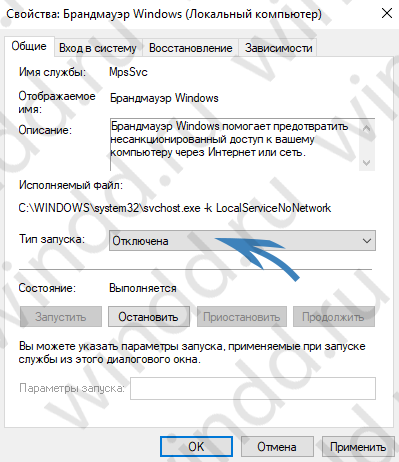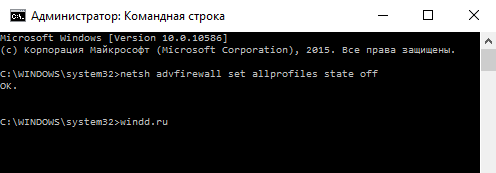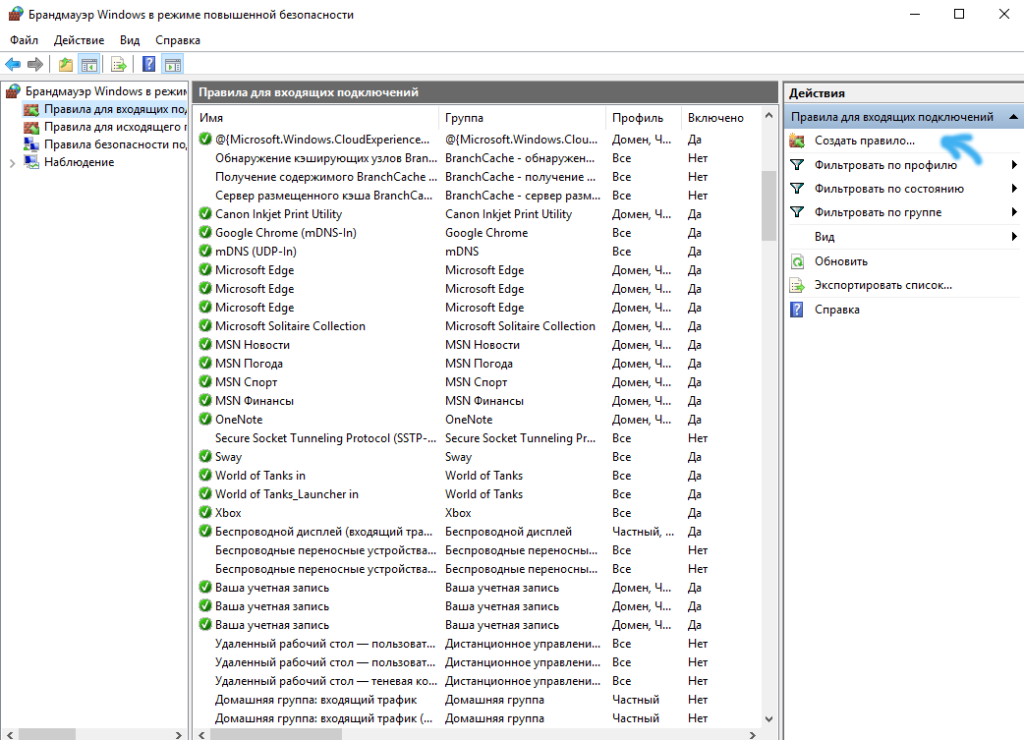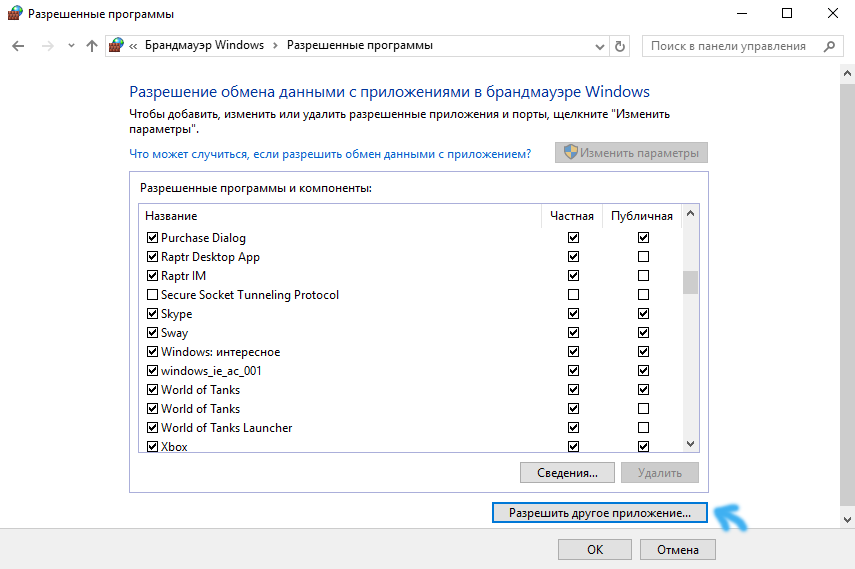-
Нажмите Пуск и откройте Параметры . В разделе Конфиденциальность и защита выберите Безопасность Windows > Брандмауэр и защита сети. Открыть параметры службы «Безопасность Windows»
-
Выберите профиль сети: Сеть домена, Частная сеть или Общедоступная сеть.
-
В разделе Брандмауэр Microsoft Defender установите для параметра значение Вкл. Если ваше устройство подключено к сети, настройки сетевой политики могут помешать вам выполнить эти шаги. За дополнительными сведениями обратитесь к администратору.
-
Для выключения переключите этот параметр в положение Выкл. Отключение брандмауэра Microsoft Defender может сделать ваше устройство (и сеть, если таковая имеется) более уязвимым для несанкционированного доступа. Если нужно использовать блокируемое приложение, вы можете разрешить его использование через брандмауэр вместо отключения самого брандмауэра.
-
Нажмите кнопку Пуск и выберите Параметры > Обновление и безопасность > Безопасность Windows > Брандмауэр и защита сети. Открыть параметры службы «Безопасность Windows»
-
Выберите профиль сети: Сеть домена, Частная сеть или Общедоступная сеть.
-
В разделе Брандмауэр Microsoft Defender установите для параметра значение Вкл. Если ваше устройство подключено к сети, настройки сетевой политики могут помешать вам выполнить эти шаги. За дополнительными сведениями обратитесь к администратору.
-
Для выключения переключите этот параметр в положение Выкл. Отключение брандмауэра Microsoft Defender может сделать ваше устройство (и сеть, если таковая имеется) более уязвимым для несанкционированного доступа. Если нужно использовать блокируемое приложение, вы можете разрешить его использование через брандмауэр вместо отключения самого брандмауэра.

Для справки: брандмауэр Windows — встроенный в ОС файрвол, проверяющий входящий и исходящий Интернет-трафик и блокирующий или разрешающий его, в зависимости от настроек. По умолчанию, он запрещает небезопасные входящие подключения и разрешает все исходящие подключения. См. также: Как отключить защитник Windows 10.
- Как отключить брандмауэр Windows 10 в параметрах безопасности
- Отключение с помощью командной строки
- Отключаем брандмауэр в панели управления
- Отключить брандмауэр в режиме повышенной безопасности
- Как отключить службу Брандмауэр Защитника Windows 10
- Как отключить уведомления «Брандмауэр и защита сети» об отключенном брандмауэре
- Видео инструкция
- Как добавить программы в исключения брандмауэра
Отключение брандмауэра Windows 10 в параметрах безопасности Windows 10
Вероятно, самый простой для начинающего пользователя способ отключить брандмауэр Windows 10 — использовать соответствующие параметры в Центре безопасности Windows 10:
- Откройте параметры «Безопасность Windows» двойным нажатием по значку со щитом в области уведомлений или через Пуск — Параметры — Безопасность Windows.
- Нажмите по пункту «Брандмауэр и безопасность сети», а затем выберите профиль сети, брандмауэр для которого требуется отключить: обычно достаточно отключить только для активного профиля, но при желании можете повторить это для всех пунктов.
- Поместите переключатель в положение Выключено для отключения брандмауэра для этого сетевого профиля.
На этом брандмауэр будет отключен, а также вы увидите уведомление с предложением снова его включить, о том, как убрать это уведомление — далее в инструкции.
Также, несмотря на отключение брандмауэра, соответствующая ему служба Windows 10 продолжит работать. О её отключении также можно прочитать в соответствующем разделе инструкции.
Как полностью отключить брандмауэр с помощью командной строки
Если вы знаете, как запустить командную строку от имени администратора, этот способ отключения брандмауэра Windows 10 будет даже проще и быстрее:
- Запустите командную строку от имени администратора — для этого вы можете использовать поиск в панели задач, а затем нажать правой кнопкой мыши по найденному результату и выбрать пункт запуска от администратора.
- Введите команду
netsh advfirewall set allprofiles state off
- Нажмите Enter.
В результате в командной строке вы увидите лаконичное «Ок», а в центре уведомлений — сообщение о том, что «Брандмауэр Windows отключен» с предложением снова включить его. Если вам потребуется вновь включить его, используйте тем же образом команду netsh advfirewall set allprofiles state on
Отключение брандмауэра в панели управления Windows 10
Еще один метод — использовать панель управления: откройте её (для этого можно использовать поиск в панели задач), включите в пункте «Вид» (справа вверху) значки (если сейчас там у вас «Категории») и откройте пункт «Брандмауэр Защитника Windows».
В списке слева выберите пункт «Включение и отключение брандмауэра», а в следующем окне вы сможете отключить брандмауэр Windows 10 отдельно для общественного и частного профиля сетей. Примените сделанные настройки.
Отключение в мониторе брандмауэра Защитника Windows в режиме повышенной безопасности
Если в поиске на панели задач вы начнете вводить «монитор брандмауэра», вы сможете открыть отдельную панель управления его параметрами, предоставляющую, помимо прочего, и возможность отключения:
- Нажмите по пункту «Свойства брандмауэра Защитника Windows».
- На вкладках Общий профиль, Частный профиль и Профиль домена в верхнем поле установите «Отключить» и примените настройки.
Так же, как и в предыдущих случаях, встроенный файрвол Windows 10 будет отключен.
Как отключить службу Брандмауэр Защитника Windows 10
Даже после отключения брандмауэра Windows 10 описанными выше способами, соответствующая ему служба продолжит работать, причем отключить её в services.msc не получится. Тем не менее, отключение возможно:
- Нажмите клавиши Win+R на клавиатуре, введите regedit и нажмите Enter.
- В открывшемся редакторе реестра перейдите к разделу
HKEY_LOCAL_MACHINE\SYSTEM\CurrentControlSet\Services\mpssvc
- Дважды нажмите по параметру с именем Start в панели справа и задайте значение 4 для него.
- Примените настройки и перезагрузите компьютер.
В результате служба будет отключена.
Как убрать уведомление о том, что брандмауэр отключен
После того, как вы отключите брандмауэр, Центр безопасности защитника Windows 10 начнет показывать уведомления о том, что он отключен с предложением снова его включить.
Чтобы убрать такое уведомление, в редакторе реестра в разделе
HKEY_LOCAL_MACHINE\SOFTWARE\Microsoft\Windows Defender Security Center\Notifications
создайте параметр DWORD с именем DisableNotifications и значением 1. Подробнее о том, как это сделать в инструкции Как отключить уведомления защиты Windows 10.
Видео — 4 способа отключить брандмауэр Windows 10
Как добавить программу в исключения брандмауэра Windows 10
Если вы не хотите полностью выключать встроенный файрвол, а требуется лишь предоставить полный доступ к подключениям какой-либо программе, то сделать это вы можете путем добавления ее в исключения брандмауэра. Сделать это можно двумя путями (второй способ позволяет также добавить отдельный порт в исключения брандмауэра).
Первый способ:
- В панели управления, в пункте «Брандмауэр Защитника Windows» слева выберите пункт «Разрешение взаимодействия с приложением или компонентом в брандмауэре Windows».
- Нажмите кнопку «Изменить параметры» (требуются права администратора), а затем внизу нажмите «Разрешить другое приложение».
- Укажите путь к программе для добавления в исключения. После этого также можно указать, каких типов сетей это касается с помощью соответствующей кнопки. Нажмите «Добавить», а затем — Ok.
Второй способ добавления исключения в брандмауэр чуть сложнее (но зато позволяет добавить в исключения не только программу, но и порт):
- В пункте «Брандмауэр Windows» панели управления выберите слева «Дополнительные параметры».
- В открывшемся окне расширенных настроек брандмауэра выберите «Исходящие подключения», а затем, в меню справа — создать правило.
- С помощью мастера создайте правило для вашей программы (или порта), разрешающее ей подключение.
- Аналогичным образом создайте правило для этой же программы для входящих подключений.
На этом все. Кстати, если что-то пойдет не так, вы всегда можете сбросить брандмауэр Windows 10 к настройкам по умолчанию с помощью пункта меню «Восстановить значения по умолчанию» в окне его параметров.
Иногда инструмент, призванный защищать компьютер от опасностей сети, начинает мешать. Вот как с этим справиться.
Брандмауэр, или Firewall, — это программа, которая фильтрует принимаемые и отправляемые вашим компьютером сетевые данные. Таким образом она защищает устройство от вредоносного ПО.
Обычно причин выключать встроенный брандмауэр в Windows нет. Но если он мешает работе какого‑нибудь приложения или вы хотите установить вместо него стороннее решение, выполните следующие действия.
Как отключить брандмауэр в Windows 10
1. Нажмите «Пуск» → «Параметры» → «Обновление и безопасность» → «Безопасность Windows» → «Брандмауэр и защита сети».
2. Выберите профиль, помеченный как «Активный».
3. Переместите выключатель в положение «Выкл.». Система запросит подтверждение — ответьте.
Как отключить брандмауэр в Windows 8
1. Нажмите «Пуск» и начните набирать Брандмауэр Windows. На панели справа появятся варианты поиска, выберите соответствующий вашему запросу.
2. Найдите на панели справа пункт «Включение и отключение брандмауэра Windows».
3. Выберите «Отключить брандмауэр Windows» для той сети, в которой вы находитесь.
Как отключить брандмауэр в Windows 7
1. Нажмите «Пуск» → «Панель управления» → «Система и безопасность» → «Брандмауэр Windows».
2. Найдите на панели справа пункт «Включение и отключение брандмауэра Windows».
3. Выберите «Отключить брандмауэр Windows» для той сети, в которой вы находитесь.
Читайте также 💿⚙️💻
- Как отключить автообновление вкладок в Chrome
- Как защитить «Google Календарь» от спама
- Как отключить антивирус: инструкции для 10 самых популярных программ
- 10 советов, как ускорить Windows 10
- 5 причин отказаться от Windows 7 и перейти на Windows 10

В этой статье я покажу Вам как отключить брандмауэр Windows 10. Эта инструкция также актуальна и для пользователей Windows 7/8.1. Если Вы все же решили отключить брандмауэр в Windows 10 тогда Вам стоит знать что брандмауэр это ещё одна ступень встроенной защиты пользователя Windows. Брандмауэр проверяет входящий и исходящий трафик, и если это нужно блокирует. По умолчанию брандмауэр включен и защищает Вас.
Все способы представленные ниже без проблем работают и на предыдущих операционных системах. Поэтому если у Вас даже Windows 8, тогда Вы также можете просто отключить брандмауэр Windows одним из способов представленных ниже.
- Зайдите в Панель управления => Брандмауэр Windows.
- В окно брандмауэра Windows также можно попасть выполнив команду firewall.cpl в окно Win+R.
- В этом окне в меню слева выберите пункт Включение и отключение брандмауэра Windows.
- В этом окне Вы собственно и можете включить или отключить брандмауэр Winodws. Для этого в параметрах для частной и для общественной сетей отметьте пункт Отключить брандмауэр Windows.
Отключить службу брандмауэр Windows 10
- Нажмите Ctrl+Shift+Esc и в Диспетчере задач перейдите во вкладку Службы. В этой же вкладке выберите кнопку Открыть службы.
- Или же нажмите Win+R и выполните команду services.msc.
- В открывшимся окне находим службу Брандмауэр Windows и останавливаем её. После этого выбираем Свойства в контекстном меню.
- В свойствах службы ищем пункт Тип запуска и меняем его на Отключена.
- После данных действий нажимаем Применить и ОК, чтобы изменения сохранились.
Теперь при последующих запусках брандмауэр Windows не будет больше запускаться. Этот способ также хороший и в принципе не сложный, поскольку Вам даже не нужно вносить изменения в реестр и запускать командную строку.
Отключить брандмауэр Windows 10 с помощью командной строки
- Открываем командную строку, для этого в Windows 10 нажмем правой клавишей мыши на кнопку Пуск и выберем пункт Командная строка (администратор).
- Для того что бы отключить брандмауэр Windows Вам нужно ввести и выполнить в командную строку команду: [stextbox id=’grey’]netsh advfirewall set allprofiles state off[/stextbox] или [stextbox id=’grey’]netsh advfirewall set allprofiles state on[/stextbox] для включения брандмауэра.
Отключить брандмауэр Windows с помощью утилиты Win Updates Disabler
Утилиту Win Updates Disabler Вы могли уже встречать, поскольку она позволяет не только отключить брандмауэр Windows, но и выключить обновления или даже защитник Windows, о чем я в принципе также рассказывал. Что очень даже удобно, но в этом случае Вам понадобиться не только скачать программу, но и перезапустить компьютер после отключения брандмауэра, что понравиться не многим. Скачивайте самую актуальную версию утилиты Win Updates Disabler 1.4 по ссылке. Плюсом этой утилиты есть то, что Вы можете скачать версию Portable, которая не требует установки.
Исключения брандмауэра Windows 10
Что бы добавить программу или порт в исключения брандмауэра в Windows 10 Вам нужно:
- Создать правило входящих или исходящих подключений. Для этого откроем окно брандмауэра Windows: Win+R и выполним команду firewall.cpl.
- Перейдем в меню слева в пункт Дополнительные параметры.
- Для создания правила выберите Правила для входящих подключений или Правила для исходящих подключений и нажмите Создать правило.
- С помощью мастера создайте правило для программы (указав при этом путь к программе) или порта, для нужного Вам подключения.
А также Вы можете добавить, изменить или удалить разрешения приложения и порты. Для этого с окна брандмауэра Windows перейдите в пункт Разрешение взаимодействия с приложением или компонентом в брандмауэре Windows.
Здесь Вы без проблем можете установить галочки на приложения которые Вы хотите настроить, если нужно добавить новое, просто нажмите Разрешить другое приложение… и укажите путь к исполняемому файлу.
Выводы
В этой статье я показал Вам как отключить брандмауэр Windows 10 несколькими способами и как настроить исключения брандмауэра Windows. Сам отдаю предпочтение способу с использованием командной строки, так как всего с помощью одной команды у Вас есть возможность отключить службу брандмауэра Windows. Надеюсь статья будет для Вас полезной. Не забывайте делиться статьей в социальных сетях и подписываться на последующие обновления.
А вдруг и это будет интересно:
- Как запустить командную строку в Windows 10
- Как включить диспетчер задач на Windows 10
- Как отключить фильтр SmartScreen в Windows 10
(1 оценок, среднее: 5,00 из 5)
Администратор и основатель проекта Windd.pro. Интересуюсь всеми новыми технологиями. Знаю толк в правильной сборке ПК. Участник программы предварительной оценки Windows Insider Preview. Могу с лёгкостью подобрать комплектующие с учётом соотношения цены — качества. Мой Компьютер: AMD Ryzen 5 3600 | MSI B450 Gaming Plus MAX | ASUS STRIX RX580 8GB GAMING | V-COLOR 16GB Skywalker PRISM RGB (2х8GB).
Безопасность – важная характеристика операционной системы. Всем бы хотелось чувствовать себя защищённым от злоумышленников во время пользования компьютером. Устанавливать ли себе антивирус – вопрос индивидуальный. Опытные пользователи персональных компьютеров часто предпочитают экономить на ресурсах компьютера и избавляются от программ-антивирусов на свой страх и риск.
Брандмауэр Windows – это встроенная в операционную систему утилита, которая заявлена как необходимая для обеспечения безопасности от вредоносного ПО и защите персональных данных пользователя. По умолчанию эта утилита включена в операционной системе. Однако рядовому пользователю иногда требуется на время отключить брандмауэр или добавить исключения в правила его поведения, дабы не получать уведомления о запрете запуска какой-либо программы. В статье представлены 5 способов отключения и включения брандмауэра в Windows 10.
Отключение брандмауэра через «Панель управления»
- Открываем меню «Пуск». Находим в списке папку «Служебные – Windows», открываем её и в ней нажимаем на «Панель управления».
Открываем панель управления в панели задач или через меню «Пуск»
- В открывшемся окне «Все элементы панели управления» меняем параметр просмотра на «Крупные значки». Находим в списке «Брандмауэр Защитника Windows» и открываем его.
Переходим к брандмауэру защитника Windows
- Слева в списке находим и открываем меню «Включение и отключение брандмауэра».
Тут его можно включить и отключить
- Дальше для выключения брандмауэра отмечаем пункт «Отключить брандмауэр Защитника Windows» для сети, в которой вы находитесь. Чтобы включить брандмауэр позже, достаточно будет открыть эти параметры и выбрать «Включить брандмауэр Защитника Windows» возле иконки зелёного щитка.
Настройки
Отключение брандмауэра, используя консоль командной строки
- Открываем командную строку Windows. Для этого нажимаем на иконку поиска рядом с кнопкой «Пуск» и начинаем вписывать туда «Командная строка». Чтобы производить манипуляции по включению и отключению брандмауэра Windows, нужно будет открыть командную строку от имени администратора. Поэтому после того как в поисковой выдаче нашли пункт «Командная строка», нажимаем на него правой кнопкой мыши и выбираем «Открыть от имени администратора».
Запускаем от имени администратора
- В открывшемся окне командной строки вставляем следующие команды:
- netsh advfirewall set allprofiles state off – чтобы отключить файрвол;
- netsh advfirewall set allprofiles state on – чтобы включить файрвол.
Привычные комбинации клавиш Ctrl+C и Ctrl+V не работают для командной строки. Для того чтобы вставить содержимое буфера обмена в командную строку, выделяем её и нажимаем правую клавишу мыши.
Пришло уведомление, что все идет по плану
В виде подтверждения успешного выполнения команды видим лаконичный ответ – «ОК».
Как отключить брандмауэр Windows через оператор services.msc
Оператор services.msc управляет службами Windows. Службы отвечают за работу устройств и их компонентов. У брандмауэра так же есть служба в этом операторе. Если отключить её, файрвол так же отключится.
- Открываем поиск рядом с кнопкой «Пуск». Вписываем в строку поиска services.msc и открываем соответствующую службу.
Открываем службы
- В открывшемся окне «Службы» находим строчку Брандмауэр Защитника Windows. Открываем эту службу двойным нажатием. В открывшемся окне свойств рядом с пунктом «Тип запуска» вместо «Автоматически» выбираем «Отключена».
Отключено
- Для того чтобы изменения вошли в силу, перезагружаем компьютер.
Если вам необходимо включить брандмауэр (до этого отключенный в службах), то следуем инструкции в обратной последовательности.
Реестр Windows – это база данных параметров и настроек. Он содержит информацию об установленных программах, настройки панели управления и много чего ещё. В нём содержится информация и о файерволе. Изменения значений в конфигурационных файлах брандмауэра приведёт к изменению его настроек. Чего мы и добиваемся.
- Открываем реестр Windows. Для этого открываем диалоговое окно «Выполнить» комбинацией клавиш Win+R, вводим команду regedit и жмём «ОК».
Запускаем редактор реестра
- В открывшемся окне «Редактор реестра» нажимаем комбинацию Ctrl+F. Открывается окно поиска. В нем вводим «EnableFirewall» и нажимаем «Найти далее».
Ищем
- В результате мы должны увидеть соответствующий строковый параметр «EnableFirewall». Открываем его двойным нажатием. И меняем цифру в поле «Значение» на 0 или 1. Ставим 0 для отключения брандмауэра, 1 для его включения. Сохраняем изменения нажатием «ОК».
0 отключает брандмауэр
- Чтобы изменения вступили в силу, перезагружаем компьютер.
Как отключить брандмауэр через «Защитника Windows»
Так как файрвол является частью системы безопасности Windows 10, управлять некоторыми его функциями можно через интерфейс «Защитник Windows».
- На панели значков в трее находим значок в виде щитка и нажимаем на него. В открывшемся окне «Центр безопасности Защитника Windows» нажимаем на три полоски в верхнем левом углу окна. Дальше выбираем «Брандмауэр и безопасность сети».
Тут тоже можно настроить брандмауэр
- В открывшемся окне в левой части ищем сеть с пометкой «активный» и переходим в эту настройку подключения.
Сюда
- В следующем окне видим тумблер под надписью «Брандмауэр Защитника Windows». Переключаем его в нужное нам положение.
Все просто
Добавляем программы в список исключений брандмауэра
Основная причина полного отключения брандмауэра пользователями – его функция фильтрации и блокировки трафика. Это мешает некоторым программам полноценно выполнять их функции. Как мы уже выяснили, выключение файервола может негативно повлиять на безопасность. Поэтому имеет смысл не отключать его полностью, а внести в список исключений нужное вам приложение.
Когда мы добавляем новое исключение в список исключений брандмауэра, он начинает игнорировать весь трафик приложения, что позволяет ему, невзирая на правила брандмауэра, использовать любой тип сетевого трафика.
- Открываем брандмауэр через «Панель управления» (Способ описан выше).
- В левой колонке видим пункт меню «Разрешение взаимодействия с приложением или компонентом в брандмауэре Защитника Windows». Заходим в него.
Нужный пункт
- Нажимаем на кнопку «Изменить параметры».
Нам необходимо изменить эти настройки
- Ищем в списке приложение, которое должен игнорировать брандмауэр. Ставим галочку напротив пунктов «Частные» и «Публичные» сети, и сохраняем изменения нажатием кнопки «ОК».
Настройка производится галочками
- В случае если ваша программа отсутствует в списке, предложенном утилитой, нажимаем на кнопку «Разрешить другое приложение». Далее нажимаем «Обзор», находим нужный нам файл с разрешением .exe и нажимаем «Добавить».
Нужные приложения можно настроить опционально
- Запускаем приложение и проверяем успешность проведённых манипуляций.
Включение брандмауэра в Windows 10
Иногда пользователю может понадобиться включение брандмауэра – например, после одного из вышеперечисленных способов его временного отключения или вирусной атаки. Если он был отключен одним из вышеперечисленных способ, то вам потребуется выполнить обратный порядок действий.
Если же произошла вирусная атака, отключившая брандмауэр Windows 10, то сначала нужно удалить все угрозы с компьютера при помощи лечащих утилит, и затем проверить, не включился ли он. Если активации брандмауэра не произошло, то в идеале следует произвести бэкап системы до того состояния, когда вирусы еще не внесли изменения, либо переустановить Виндоус.
Задаём правила поведения брандмауэра для портов
Порт – это число, которое обозначает тип протокола, который используется при передаче данных через сеть. Открытые порты представляют собой уязвимость для брандмауэра. Поэтому трижды подумайте перед тем, как добавлять исключения файрвола в работе с портами.
- Для начала нам необходимо запустить «Монитор брандмауэра Защитника Windows». Для этого открываем меню «Пуск», в списке ищем папку «Средства администрирования» и открываем в ней «Монитор брандмауэра».
Переходим сюда
- В появившемся окне «Монитор брандмауэра Защитника Windows в режиме повышенной безопасности» в списке слева находим пункт «Правила для входящих подключений» и нажимаем на него.
Выбираем правила
- Далее в списке справа выбираем пункт «Создать правило».
Создаем новое правило
- В следующем окне выбираем пункт «Для порта» и нажимаем «Далее».
Следуем инструкции
- В поле рядом с пунктом «Определённые локальные порты» прописываем порт, для которого хотим создать правило. Для примера пропишем порт 443 (Шифрованный протокол просмотра Web-страниц). Жмём «Далее».
Пример
- В зависимости от того, какое правило мы хотим создать, выбираем «Разрешить подключение» или «Блокировать подключение».
Выбора всего два
- Следующую страницу с выбором профилей, для которых мы создаём правило, оставляем без изменений. Жмём «Далее».
Жмем «Далее»
- Осталось вписать имя для правила, которое будет отображаться в общем списке правил в поле «Имя». Жмём «Готово».
Имя может быть любым
- Перезагружаем систему и наблюдаем изменения.
Полное удаление брандмауэра Windows 10 с компьютера
Сложно представить себе ситуацию, в которой человек осознанно, в здравом уме и с добрыми намерениями решит, что ему нужно удалить брандмауэр Windows. Но для общего развития всё же попробуем решить этот вопрос. Конечно, сам брандмауэр удалить невозможно, так как его работу обеспечивают системы файлов, которые связанные с ядром операционной системы. Можно удалить только службу файервола. Однако после этого брандмауэр больше не будет выполнять своих функций.
- Открываем командную строку от имени администратора способом, который представлен выше.
- Вводим в консоль команду sc delete mpssvc. Жмём «Enter».
Пишем команду без ошибок
- Перезагружаем компьютер для вступления изменений в силу и наблюдаем изменения.
Будьте аккуратны в изменении параметров брандмауэра и его отключении. Хорошо изучите вопрос, прежде чем переходить к поспешным действиям, которые в перспективе могут нанести вред вашему компьютеру.
Post Views: 2 418