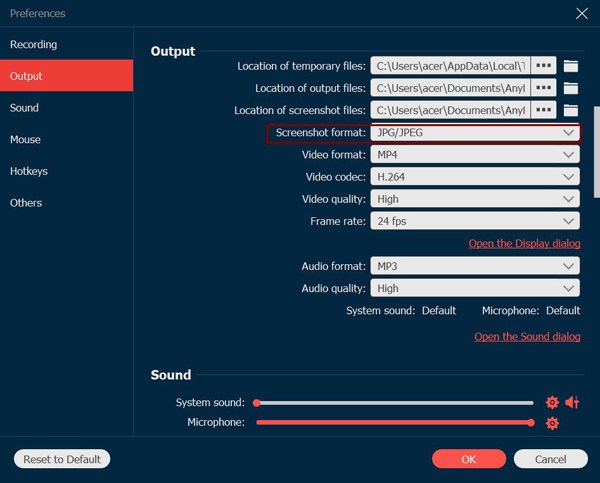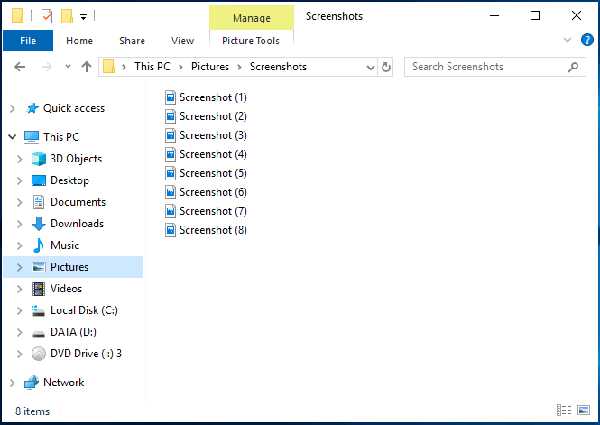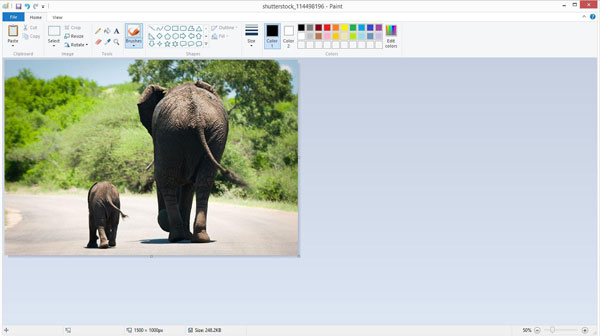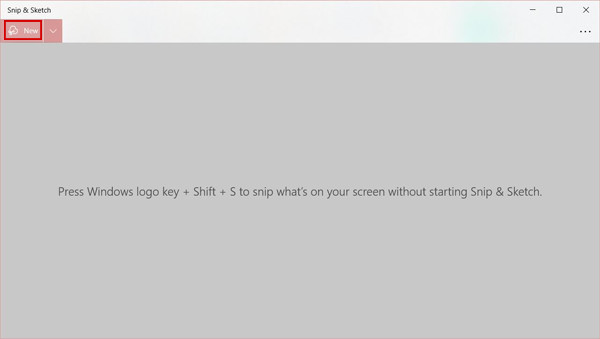Редактировать скриншот можно как при помощи стандартных предустановленных программ, так и посредством выбора специального софта. В первом случае получится только обрезать скрин, добавить текст, стрелки и другие примитивные графические объекты. Во втором случае можно использовать более прогрессивный софт и получать больше инструментов, чтобы отредактировать снимок экрана. Поговорим о том, как обрезать скриншот на компьютере каждым из этих способов и какие комбинации клавиш можно использовать для упрощения процесса.
Стандартный способ: кнопка PrtScr и программа Paint
Главный принцип процесса заключается в сохранении скриншота в буфер обмена и в дальнейшей обрезке снимка экрана в стандартной программе Paint.
Как это сделать:
-
Если вы хотите сразу редактировать скриншот на Windows 10, нажмите на кнопку PrtScr – снимок экрана попадет в буфер обмена. Если необходимо сначала сделать несколько скриншотов и только потом их обрезать, используйте горячие клавиши – например, Win + PrtScr. В последнем случае компьютер автоматически сохранит снимок экрана в формате PNG. Его можно будет найти в папке Снимки экрана, вложенной в стандартную папку Изображения.
-
Откройте программу Paint и перенесите туда созданный скриншот. Если он находится в буфере обмена – используйте комбинацию клавиш Ctrl + V. Если же нужно поместить на рабочее поле ранее сохраненные скриншоты, то перетащите их в окно программы или нажмите на кнопку Открыть, после чего укажите путь к нужным изображениям.
-
Выделите область изображения, которую нужно оставить и нажмите на кнопку Обрезать. После этого вы сможете сохранить обрезанный скриншот в одном из предложенных форматов, предварительно указав путь к папке, в которой будет храниться изображение.
Альтернативный вариант – обрезать скриншот в Ворде. Это особенно удобно при вставке скриншота сразу на страницу текстового редактора. Для обрезки изображения необходимо щелкнуть на него, а затем на вкладку Работа с рисунками в верхней части страницы. Здесь нужно нажать на кнопку Размер и выбрать инструмент Обрезка. На изображении появятся границы – сужая их, вы будете обрезать все выходящее за пределы.
Программа помогает быстро сохранять уже обрезанные скриншоты или полные снимки экрана на ПК и ноутбуках, а также использовать расширенные настройки и инструменты для редактирования изображения в высоком качестве.
Movavi Screen Recorder подходит для компьютеров на базе Windows и MacOS – проблем с софтом не возникает даже при установке на Mac или MacBook. Достаточно выбрать версию, скачать установочный файл и запустить программу. Обычно это занимает не более 1-2 минут.
Как сделать скриншот с помощью программы:
Шаг 1
После установки программы значок скриншота появится на панели управления – чтобы сделать снимок экрана, нажмите на него или на клавишу F8.
Шаг 2
Выделите рамкой область экрана, которая должна войти в готовый скриншот. Если вы хотите снять весь экран – зажмите Пробел и кликните мышью на любой пустой участок области стола.
Шаг 3
Нажмите на кнопку Сохранить, чтобы записать файл в память компьютера. По умолчанию скриншот будет сохраняться в папке Movavi Screen Recorder, вложенной в Мои видеозаписи. Вы можете указать другой путь для сохранения файла в настройках.
Параллельно с созданием уже обрезанного скриншота программа позволяет изменять изображение без предварительного сохранения и переноса в рабочее окно. Сразу после того, как вы создадите скриншот выделенной области, вы сможете добавить текст и графические объекты, изменить настройки сохранения и отредактировать изображение по своему усмотрению.
Как обрезать скриншот на телефоне
Обрезать скриншот на телефоне можно при помощи стандартных и установленных приложений. Все будет зависеть от марки смартфона и установленной операционной системы. Рассмотрим процессы обрезки скриншотов на iPhone и на телефонах с ОС Android.
Как обрезать скриншот на iPhone
Достаточно открыть альбом и использовать предустановленные инструменты. С их помощью можно не только обрезать скриншот, но и провести базовое редактирование изображения.
Как это сделать:
-
Откройте приложение Фото и выберите нужное изображение.
-
В правом верхнем углу нажмите на кнопку Править, а затем на значок Обрезать и повернуть в нижней части экрана.
-
Поместите нужную область в появившуюся рамку, передвигая ее или перетягивая границы, после чего нажмите на кнопку Готово.
Если результат вам не понравится, нажмите на кнопку Отмена и пройдите всю процедуру еще раз. При необходимости скриншот можно дополнительно отредактировать, изменить его положение и соотношение сторон.
Как обрезать скриншот на телефоне с ОС Android
Алгоритм зависит от модели телефона. На некоторых устройствах кнопка Изменить появляется сразу после создания скриншота. На других необходимо перейти в раздел Галерея и открыть нужное изображение.
Как обрезать скриншот:
-
Откройте нужное изображение в разделе Галерея.
-
Нажмите на кнопку Изменить, а затем на кнопку Обрезать.
-
Установите границы нужного фрагмента и нажмите на кнопку ОК.
После этого вы сможете сохранить изображение или поделиться им в социальных сетях, в зависимости от возможностей вашего телефона. Если вы остались недовольны результатом – отмените действия и попробуйте обрезать скриншот еще раз.
Скриншот можно обрезать на компьютере, ноутбуке и смартфоне путем использования стандартных инструментов или установленных программ. Самые простые способы позволяют только удалить с изображения лишние, вырезав нужный фрагмент.Более функциональные программы также открывают возможность для редактирования скриншотов, добавления текста и графики, изменения яркости снимка экрана. Лучший способ обрезать скриншот и добавить визуальные эффекты – программа Movavi Screen Recorder, которая позволяет редактировать изображение еще до его сохранения в памяти устройства.
Лучший способ захватывать видео с экрана
Обратите внимание: программа Movavi Screen Recorder не предназначена для записи видео и других материалов, защищенных от копирования.
Остались вопросы?
Если вы не можете найти ответ на свой вопрос, обратитесь в нашу службу поддержки.
Подпишитесь на рассылку о скидках и акциях
7 способов обрезать снимок экрана или фото в Windows 11 и 10:
Хотите удалить ненужные части с фотографии? Это можно сделать, обрезав изображение. К счастью, вы можете обрезать фотографию без каких-либо сторонних приложений, поскольку ваш компьютер с Windows 10 или 11 предлагает различные способы обрезки. Картина . Если вы хотите обрезать снимок экрана или существующую фотографию, хранящуюся на вашем компьютере, вы можете сделать и то, и другое. Давайте рассмотрим различные способы обрезки снимка экрана или фотографии на ПК с Windows 11 или 10.
1. Использование краски
Любимое и старое приложение для редактирования фотографий, такое как Paint, которое предустановлено на ПК с Windows, позволяет легко обрезать фотографию. Поэтому, если вам нравится использовать MS Paint в других приложениях, вы можете использовать его для обрезки снимка экрана или фотографии на ПК с Windows 11 или 10, как показано в следующих шагах:
1. Сделайте снимок экрана на своем компьютере и вставьте его в приложение Paint. Или, если вы хотите обрезать существующую фотографию, щелкните ее правой кнопкой мыши на компьютере и выберите открыт с помощью . Выбирать Художник из списка.

2 . Щелкните значок отбор в разделе инструментов изображения.

3 . Теперь, удерживая левую кнопку мыши, перетащите мышь, чтобы выбрать область, которую вы хотите обрезать. Вокруг вашего выбора появится пунктирный прямоугольник.

4. Щелкните значок урожай В разделе инструмента изображения, чтобы обрезать изображение или снимок экрана.

Совет от профессионала: По умолчанию в Paint выбран прямоугольный режим выделения. Нажмите маленькую стрелку вниз под значком выбора, чтобы выбрать «Свободный выбор», который позволяет вручную выбрать нужную область, рисуя от руки.
5. Нажмите Файл> Сохранить как И выберите предпочтительный формат файла для загрузки обрезанного изображения на ПК с Windows.

2. Использование Paint 3D
Вы также можете использовать расширенную версию Paint, т. е. Paint 10D, чтобы обрезать изображение или снимок экрана на ПК с Windows 11 или XNUMX. Выполните следующие действия:
1 . Откройте изображение или снимок экрана в Paint 3D, щелкнув изображение правой кнопкой мыши и выбрав Откройте с помощью > Paint XNUMXD .

2 . Нажмите кнопку «обрезанный» выше.

3. Вокруг изображения появится рамка выбора. Перетащите поле выбора внутрь с помощью любого из белых кругов, чтобы выбрать область, которую вы хотите обрезать.

4. Или щелкните значок урожай справа, чтобы выбрать предустановленную рамку, например 4:3 или 1:1, чтобы обрезать фотографии. Вы также можете вручную установить размер изображения в полях Ширина и Высота. Затем нажмите Сделанный .

5 . Наконец, нажмите кнопку Список вверху и выберите Сохранить как Чтобы сохранить обрезанное изображение.

3. Используйте приложение Microsoft Photos
Если вы предпочитаете приложение Microsoft Photos приложениям Paint, вы также можете обрезать фотографию или снимок экрана в нем. Приложение «Фотографии» также предоставляет Другие инструменты для редактирования фотографий Например, фильтры, эффекты, флип, поворот и т. д. Вы даже можете выпрямить или обрезать фотографию до определенных соотношений сторон, таких как 3:4, 9:16 и т. д., в приложении «Фотографии».
1. Откройте папку, содержащую изображение, которое вы хотите обрезать. Щелкните правой кнопкой мыши на изображении и выберите Открыть с помощью > Изображения чтобы открыть фотографию в приложении Microsoft Photos. Или запустите приложение «Фотографии» и откройте изображение или снимок экрана, который хотите обрезать.
2 . Нажмите Значок редактирования изображения (карандаш), чтобы открыть изображение в графическом редакторе. Кроме того, вы можете использовать сочетание клавиш Ctrl + E, чтобы открыть редактор изображений.

3. Инструмент Crop будет выбран автоматически. Перетащите черные полосы или отдельные полосы внутрь, чтобы выбрать область, которую вы хотите сохранить.

4 . Вы также можете выпрямить изображение при кадрировании с помощью ползунка внизу. Или нажмите кнопку Это Бесплатно Чтобы выбрать предопределенное соотношение сторон для обрезки фотографии.

5 . Если вы удовлетворены своим выбором, нажмите кнопку Сохранить как копию вверху, чтобы загрузить обрезанное изображение.

4. Используйте инструмент «Ножницы»
Компьютеры Windows поставляются с инструментом для захвата скриншотов, известным как Ножницы. Вы можете использовать то же самое, чтобы обрезать снимок экрана или любое изображение на вашем ПК с Windows, как показано в следующих шагах:
1. Щелкните правой кнопкой мыши изображение на вашем компьютере и выберите Откройте с помощью > Snipping Tool.
2. Когда изображение загрузится в инструмент обрезки, щелкните значок обрезать находится в верхней панели.

3. Отрегулируйте область, которую вы хотите продолжить, используя белые маркеры на изображении. Используйте маленькие ленты, чтобы выбрать на одной стороне, или используйте угловые ленты на углах, чтобы выбрать на двух сторонах.
4. После того, как вы выбрали нужную область, нажмите на значок галочка вверху, чтобы обрезать изображение.

5. Нажмите кнопку Сохранить как в верхней панели, чтобы сохранить обрезанное изображение как новое на вашем компьютере.

5. Обрезать скриншот во время его съемки
Обычно, когда вы делаете снимок экрана на ПК с Windows, это полноэкранный снимок экрана. Но если вы хотите захватить только одно окно или определенную область, для которой требуется обрезать снимок экрана позже, вы можете сделать это с помощью инструмента «Ножницы», как показано ниже:
1 . Используйте сочетание клавиш Windows + Shift + S Открыть ситуация Выстрелил Экран инструмента «Ножницы» .
2 . Режимы клипа появятся в верхней части экрана. По умолчанию выбран режим выбора прямоугольника. Вы также получаете режимы Freeform, Window и Full-screen. Перейдите в режим прямоугольника или выберите свободную форму или окно, как вам нужно.

3. Выбрав предпочтительный режим, нажмите и удерживайте левую кнопку мыши и перетащите мышь, чтобы выбрать область на экране, которую вы хотите захватить.
4 . Скриншот будет захвачен, и вы получите уведомление. Если в уведомлении сказано, Скриншот скопирован в буфер обмена и сохранен , перейдите в папку Картинки > Скриншоты на вашем компьютере, чтобы найти обрезанный снимок экрана. Либо коснитесь того же уведомления, чтобы открыть снимок экрана в Snipping Tool. Затем нажмите кнопку Сохранить как Чтобы загрузить обрезанный скриншот на свой компьютер.

6. Обрежьте снимок экрана с помощью кнопки Print Screen.
Если Windows + Shift + S кажется слишком большим количеством кнопок для создания снимка экрана, вы можете использовать кнопку «Печать экрана» (или Prt scn), чтобы открыть инструмент «Ножницы» и сделать снимок экрана нужной области.
1. Перейти к Настройки Windows > Специальные возможности > Клавиатура .

2. Включите переключатель рядом с Используйте кнопку Print Screen, чтобы открыть снимок экрана. .

3. Перезагрузите компьютер, чтобы изменения вступили в силу.
4. нажать на кнопку Прт ск чтобы открыть инструмент «Ножницы».

5. Выберите нужный инструмент обрезки и сделайте скриншот области, чтобы вам не пришлось обрезать ее позже.

Если вышеуказанные методы не помогли вам обрезать фотографию в соответствии с вашими требованиями, вы можете использовать следующие сторонние приложения для обрезки фотографии.
- фотопейзаж
- Ирфанвью

С помощью снимков можно копировать слова или изображения со всего экрана ПК или его части. Используйте приложение «Ножницы», чтобы вносить изменения, добавлять заметки, а также сохранять и отправлять снимки.
Поддерживаются следующие типы фрагментов:
|
Фрагмент фрагмента свободной формы |
Нарисуйте любую фигуру вокруг объекта пальцем, мышью или пером планшета. |
|
Прямоугольный фрагмент |
Обведите указатель вокруг объекта, чтобы образовать прямоугольник. |
|
Фрагмент окна |
Выберите окно, которое требуется захватить, например диалоговое окно. |
|
Полноэкранный фрагмент |
Захват всего экрана. |
|
Фрагмент видео |
Запишите видеоклип прямоугольного фрагмента любой части экрана, который вам нравится. |
После того как снимок экрана сделан, он автоматически копируется в окно приложения «Ножницы», где его можно изменить, сохранить и отправить.
Открытие приложения «Ножницы»
Существует четыре способа открыть ножницы:
-
Нажмите кнопку Пуск , введите ножницы, а затем выберите Инструмент ножницы в результатах.
-
Нажмите клавишу с логотипом Windows +SHIFT+S для статического фрагмента изображения.
-
Нажмите кнопку Print Screen (PrtSc) для статического фрагмента изображения.
-
Нажмите клавишу с логотипом Windows + SHIFT + R для фрагмента видео.
Работа со снимками экранов
Открыв ножницы, выберите один из следующих вариантов, чтобы создать снимки экрана и работать с ним.
В средстве ножницы выберите Режим. В более ранних версиях Windows щелкните стрелку рядом с кнопкой Создать. Затем, когда вы выберете нужный тип фрагмента, вы увидите, что весь экран немного изменится на серый. После выбора любого элемента на экране выберите область экрана, которую требуется захватить.

-
После запуска приложения «Ножницы» откройте меню, снимок которого вам нужен.
-
Нажмите клавиши CTRL +PrtSc. После этого весь экран становится серым.
-
Выберите Режим или в более ранних версиях Windows щелкните стрелку рядом с кнопкой Создать. Выберите нужный тип фрагмента, а затем выберите область снимка экрана, которую вы хотите записать.
После захвата фрагмента изображения можно написать или нарисовать на нем или вокруг него, нажав кнопки Перо или Маркер. Выберите Ластик, чтобы удалить нарисованные линии.

Чтобы записать фрагмент видео, откройте ножницы, нажмите кнопку Записать , а затем выберите Создать запись или нажмите клавишу с логотипом Windows +SHIFT+ R. Выберите область экрана, которую вы хотите записать, а затем нажмите кнопку Пуск. По завершении нажмите кнопку Остановить. На этом этапе вы можете сохранить запись как есть или выбрать Изменить в Clipchamp , чтобы работать с ней в видеоредакторе Clipchamp.
-
После захвата фрагмента нажмите кнопку Сохранить фрагмент.
-
В поле Сохранить как введите имя файла, расположение и введите, а затем нажмите кнопку Сохранить.
При захвате фрагмента из окна браузера и сохранении его в виде HTML-файла под фрагментом появляется URL-адрес. Чтобы предотвратить появление URL-адреса:
-
В приложении «Ножницы» нажмите кнопку Параметры.
-
Вокне «Параметры Ножниц» снимите флажок Включать URL-адрес под фрагментами (только HTML) и нажмите кнопку ОК.
После захвата фрагмента нажмите стрелку рядом с кнопкой Отправить фрагмент, а затем выберите вариант из списка.
|
Сочетание клавиш |
Действие |
|---|---|
|
ALT + M |
Выбор режима ножниц. |
|
ALT + N |
Создание нового фрагмента в том же режиме, что и последний. |
|
SHIFT +клавиши со стрелками |
Перемещение курсора для выбора различных типов фрагментов. |
|
ALT + D |
Задержка захвата на 1-5 секунд |
|
CTRL + C |
Копирование фрагмента в буфер обмена |
|
CTRL + S |
Сохранение фрагмента |
Открыв запись в инструменте ножницы, выберите Изменить > Изменить с помощью paint, чтобы использовать функции для изменения размера, цвета, текста и многих других улучшений.
В папке, в которую вы сохранили фрагмент, щелкните правой кнопкой нужный фрагмент. Выберите Печать из параметров и выберите способ печати изображения.
В поле поиска на панели задач введите ножницы. Вы увидите приложение «Ножницы» и список действий, которые можно выполнить. Выберите Закрепить на панели задач.
Сначала определите меню или другие компоненты, которые требуется записать. В инструменте ножницы выберите Задержка , а затем выберите, например, 5 секунд. Выберите Режим, чтобы начать 5-секундный обратный отсчет. В течение 5 секунд откройте меню или составьте изображение иным образом. Через 5 секунд, когда вы увидите, что экран становится серым, используйте мышь для рисования вокруг нужной области.
С помощью снимков можно копировать слова или изображения со всего экрана ПК или его части. Используйте приложение «Ножницы», чтобы вносить изменения, добавлять заметки, а также сохранять и отправлять снимки.
Поддерживаются следующие типы фрагментов:
|
Фрагмент фрагмента свободной формы |
Нарисуйте любую фигуру вокруг объекта пальцем, мышью или пером планшета. |
|
Прямоугольный фрагмент |
Обведите указатель вокруг объекта, чтобы образовать прямоугольник. |
|
Фрагмент окна |
Выберите окно, которое требуется захватить, например диалоговое окно. |
|
Полноэкранный фрагмент |
Захват всего экрана. |
После того как снимок экрана сделан, он автоматически копируется в окно приложения «Ножницы», где его можно изменить, сохранить и отправить.
Открытие приложения «Ножницы»
Открыть ножницы можно тремя способами:
-
Нажмите кнопку Пуск , введите ножницы, а затем выберите Инструмент ножницы в результатах.
-
Нажмите клавишу с логотипом Windows +SHIFT+S.
-
Нажмите кнопку Print Screen (PrtSc).
Работа со снимками экранов
Открыв ножницы, выберите один из следующих вариантов, чтобы создать снимки экрана и работать с ним.
В средстве ножницы выберите Режим. В более ранних версиях Windows щелкните стрелку рядом с кнопкой Создать. Затем, когда вы выберете нужный тип фрагмента, вы увидите, что весь экран немного изменится на серый. После выбора любого элемента на экране выберите область экрана, которую требуется захватить.

-
После запуска приложения «Ножницы» откройте меню, снимок которого вам нужен.
-
Нажмите клавиши CTRL + PrtSc. После этого весь экран становится серым.
-
Выберите Режим или в более ранних версиях Windows щелкните стрелку рядом с кнопкой Создать. Выберите нужный тип фрагмента, а затем выберите область снимка экрана, которую вы хотите записать.
После захвата фрагмента можно делать подписи или рисовать на нем или вокруг него, нажав на кнопку Перо или Маркер. Выберите Ластик, чтобы удалить нарисованные линии.
-
После захвата фрагмента нажмите кнопку Сохранить фрагмент.
-
В поле Сохранить как введите имя файла, расположение и введите, а затем нажмите кнопку Сохранить.
При захвате фрагмента из окна браузера и сохранении его в виде HTML-файла под фрагментом появляется URL-адрес. Чтобы предотвратить появление URL-адреса:
-
В приложении «Ножницы» нажмите кнопку Параметры.
-
Вокне «Параметры Ножниц» снимите флажок Включать URL-адрес под фрагментами (только HTML) и нажмите кнопку ОК.
После захвата фрагмента нажмите стрелку рядом с кнопкой Отправить фрагмент, а затем выберите вариант из списка.
|
Сочетание клавиш |
Действие |
|---|---|
|
ALT + M |
Выбор режима ножниц. |
|
ALT + N |
Создание нового фрагмента в том же режиме, что и последний. |
|
SHIFT +клавиши со стрелками |
Перемещение курсора для выбора различных типов фрагментов. |
|
ALT + D |
Задержка захвата на 1-5 секунд |
|
CTRL + C |
Копирование фрагмента в буфер обмена |
|
CTRL + S |
Сохранение фрагмента |
Открыв запись в инструменте ножницы, выберите Изменить > Изменить с помощью Paint 3D, чтобы использовать функции для изменения размера, цвета, текста и многих других улучшений.
В папке, в которую вы сохранили фрагмент, щелкните правой кнопкой нужный фрагмент. Выберите Печать из параметров и выберите способ печати изображения.
В поле поиска на панели задач введите ножницы. Вы увидите приложение «Ножницы» и список действий, которые можно выполнить. Выберите Закрепить на панели задач.
Сначала определите меню или другие компоненты, которые требуется записать. В инструменте ножницы выберите Задержка , а затем выберите, например, 5 секунд. Выберите Режим, чтобы начать 5-секундный обратный отсчет. В течение 5 секунд откройте меню или составьте изображение иным образом. Через 5 секунд, когда вы увидите, что экран становится серым, используйте мышь для рисования вокруг нужной области.
Нужна дополнительная помощь?
Нужны дополнительные параметры?
Изучите преимущества подписки, просмотрите учебные курсы, узнайте, как защитить свое устройство и т. д.
В сообществах можно задавать вопросы и отвечать на них, отправлять отзывы и консультироваться с экспертами разных профилей.
Найдите решения распространенных проблем или получите помощь от агента поддержки.
Download Article
Simple ways to edit your screen captures
Download Article
- Using the Windows Snipping Tool
- Using Microsoft Paint (Windows)
- Using Mac Preview
- Using Google Photos for Android
- Using a Samsung Galaxy
- Using the iPhone or iPad Screenshot Markup Tool
- Using the iPhone or iPad Photos App
|
|
|
|
|
|
If you’ve taken a screenshot on your computer, phone, or tablet, you may need to make some final edits before sharing it with others. Fortunately, it’s easy to crop, resize, and annotate screenshots on any device. This wikiHow article teaches you how to capture and edit a screenshot on an Android, iPhone, iPad, Mac, or Windows PC.
-
1
Type “Snipping Tool” into the search bar. You can usually open the search bar by clicking the circle or magnifying glass to the right of the Start menu.
-
2
Click Snipping Tool in the search results.
Advertisement
-
3
Click New. It’s at the top-left corner of the window. The screen will appear slightly faded and mouse cursor will change to a selection tool.
-
4
Click and drag the mouse to select the area you want to screenshot. When you release the cursor, the image will be captured and open in the Snipping Tool.
-
5
Click the pen to if you want to draw on the screenshot. It’s at the top of the tool. You can use this to write simple notes or circle areas of interest.
- To select a color, click the small arrow next to the icon, then choose a color.
-
6
Click the highlighter tool to highlight parts of the screenshot. You can then click and drag the tool to highlight text.
-
7
Click the eraser tool to remove changes. With the eraser tool selected, click a pen or highlighter marked to remove it.
-
8
Click File menu when you’re ready to save. It’s at the top-left corner of the tool.
-
9
Click Save As.
-
10
Type a name for your screenshot and click Save. This saves your edited screenshot.
Advertisement
-
1
Press ⎙ PrtScr on your keyboard. This key will copy the contents of your screen to your clipboard.
- If your keyboard doesn’t have this key, you can use the one on the on-screen keyboard. Here’s how:
- Click the circle or magnifying glass to the right of the Start menu to open the search bar.
- Type on screen keyboard, and then click On-Screen Keyboard in the search results.
- Click the PrtScn key.
- If your keyboard doesn’t have this key, you can use the one on the on-screen keyboard. Here’s how:
-
2
Press ⊞ Win+R and type “mspaint” into the text field that appears. The Windows Run tool will launch Microsoft Paint upon pressing “OK”.
-
3
Press Ctrl+V to paste your screenshot into paint.
- You can also paste by right-clicking the paint area and selecting «Paste».
-
4
Click «Rotate» and select a rotation option. This button is located in the “Image” section of the toolbar and will open a menu to with different rotation options, such as vertical, horizontal, or 90 degree rotation.
-
5
Click «Resize» to change the image size. This button is located in the «Image» section of the toolbar and will open a window to set a new window size. Enter a new size value (e.g. 200% size) and press “OK”.
- You can select to adjust the size by pixel or percentage. Use pixel adjustments if you need a more precise change.
- Changing the size to be larger than the original will result in a loss of picture quality.
-
6
Crop your screenshot. Click the «Select» option from “Image” section of the toolbar. Click and drag to select the area of the screenshot you want to use then click the «Crop» button on the right of the “Select” tool.
-
7
Click the “A” button to add text to your screenshot. This button is located in the tools section on the toolbar. Click and drag to select a text area and type to enter your desired text.[1]
-
8
Click the brush icon or select a shape to make markings on the screenshot. Both options can be selected from the “Shapes” section. Brushes can be used for freehand marking and shapes will make markings in the shape selected.
- You can change the color of the shapes and markers by selecting a color palette from the “Color” section.
-
9
Open the “File” menu and select “Save As” to save your changes. You will be prompted to name the screenshot and browse for a save location. Clicking “Save” will confirm your changes.
Advertisement
-
1
Press ⇧ Shift+⌘ Command+3 to take a screenshot. A screenshot will be taken of your current screen and saved to your desktop.
- If you’d like to capture a single window, press ⇧ Shift+⌘ Command+4, press the space bar, then click the window you want to capture.[2]
- To take a screenshot of a certain part of the screen, press ⇧ Shift+⌘ Command+4, and then click and drag the mouse to select the desired part of the screen.
- If you’d like to capture a single window, press ⇧ Shift+⌘ Command+4, press the space bar, then click the window you want to capture.[2]
-
2
Double-click the new file on your desktop. It’s the new image file that contains date and time you took the screenshot.
- If your images open with a different app, press ⌘ Command as you click the file, select Open With and choose Preview.
-
3
Rotate the image. You can click the rotate button (the rectangle with a curved arrow near the top of Preview) to rotate the image 90 degrees.
-
4
Adjust the size of the image. Click the Tools menu at the top of the screen, and then select Adjust Size. This allows you to change the height, width, and resolution as needed.
-
5
Crop the screenshot. If you want to save just part of the screenshot, click the selection tool (the dotted box near the top-left corner), and then click and drag the area you want to keep. Once selected, click the Tools menu at the top of the screen, and then Crop to cut out everything but the selected area.
-
6
Adjust the colors and brightness. If you want to get crafty, click the Tools menu and select Adjust Color. You can use the sliders to adjust the exposure, contrast, highlights, shadows, saturation, temperature, tint, and sharpness.
- Your screenshot will reflect your changes as you make them, allowing you to experiment and find the right mix of settings.
- Exposure, contrast, highlights, and shadows will affect the brightness and black/white balance of the colors.
- Saturation, temperature, and tint will affect the intensity of the colors.
-
7
Add text, shapes, and drawings.[3]
- Click the A button near the top-right corner to open the text tool, and then click anywhere on the screenshot to type.
- Click the pen tool to draw.
- Click the icon of a square and rectangle to insert shapes like triangles and circles.
-
8
Click the File menu when you’re finished. It’s at the top-left corner of the screen.
-
9
Click Save.
-
10
Enter a file name and click Save. Your edited screenshot is now saved.
Advertisement
-
1
Press and hold the Volume Down and Power buttons simultaneously. After 1-2 seconds the screen will flash indicated a screenshot was taken.
- The key combination may vary depending on your phone or tablet. On some Android models, you’ll have to hold the Home and Power buttons.
- If you’re using Android 9.0 or later, you can also take a screenshot by holding down the power button until a menu appears, and then tapping Screenshot.[4]
- If you only need to crop or draw on your screenshot, you may be able to do this immediately after you take the screenshot on Android. Simply click the pencil icon on the preview of the screenshot to draw on it or the crop symbol to change the size of the screenshot before you save it.
-
2
Open Photos. It’s the white icon with a multicolored flower inside (labeled Photos or Google Photos).[5]
- If you don’t have Google Photos on your Android, you can download it now from the Play Store.
-
3
Tap the screenshot to open it.
-
4
Tap the edit button. It’s the second icon at the bottom (the three lines with sliders) of Google Photos.
-
5
Select a filter. If you’d like to apply one of Google Photos’ preset color/lighting filters, select an option from the row at the bottom of the screen. Swipe left across the examples and tap the one you want to use.
-
6
Tap
to crop and/or rotate photo.
- Crop: The screenshot is surrounded by a border with white dots at each corner. Drag the dots until only the part of the image you want to keep is surrounded. The crop will happen automatically (though you can drag the dots back outward to undo your changes.
- Rotate: Tap the curved arrow icon at the bottom-right corner until the image appears as you like.
-
7
Tap Done to save your changes. If you’d like to edit the colors and lighting effects, continue with this method.
-
8
Tap the edit button. It’s at the bottom of the screen (the one with sliders and knobs). This opens the lighting and color options.
-
9
Adjust the lighting and color. Use the sliders to adjust the lighting and color of the screenshot if desired.
- Slide the “Light” slider left to make the image darker, or right to increase its brightness.
- Slide the “Color” slider left to decrease the intensity of the colors, or right to make the colors very saturated.
-
10
Tap Save when you’re finished. If you didn’t make any changes (or don’t want to save them), tap the X at the top-left corner, and tap Discard if prompted.
Advertisement
-
1
Press and hold the Volume Down and Power buttons simultaneously. After 1-2 seconds the screen will flash indicating a screenshot was taken. The image will be saved to your gallery.
- The key combination may vary depending on your phone or tablet. On some Android models, you’ll have to hold the Home and Power buttons.
- If you use Google Photos on your Galaxy, see this method instead.
- If you only need to crop or draw on your screenshot, you may be able to do this immediately after you take the screenshot on Android. Simply click the pencil icon on the preview of the screenshot to draw on it or the crop symbol to change the size of the screenshot before you save it.
-
2
Open the Gallery app. The icon usually has a yellow flower, and you’ll find it in the app drawer.
- If you see a preview of the screenshot right after you take it, you can tap it to open it in the editor without having to open the Gallery.
-
3
Tap the screenshot to open it. Several options will appear along the bottom of the screen.
- The remaining settings will vary depending on your version of the Gallery app, as well as which model of Galaxy you own.
-
4
Tap Edit (the pencil icon) or the icon with three-bars. The option you see will look different depending on your version.[6]
- If you already see some editing tools at the bottom of the screen, you won’t need to complete this step.
-
5
Crop the screenshot. Tap the crop icon (a square with two longer lines at two of its corners) at the bottom of the screen, or the Adjustment option. Drag the box to surround only the part of the screenshot you want to keep, and then tap SAVE or the check mark.[7]
-
6
Rotate the screenshot. To do this, tap the ⁝ menu at the top-right corner, then select Rotate Left or Rotate Right as needed.
-
7
Make additional edits as needed. The remaining options vary by model, but you’ll usually find options to choose a filter (usually under Effect), adjust colors (often called Tone), and draw on the image using a tool called Drawing.
-
8
Tap SAVE when you’re finished editing. This saves the changes to your screenshot.
Advertisement
-
1
Take a screenshot. If you haven’t already done so, press the side and volume up buttons at the same time (if your device has Face ID), or press the Home and power buttons (if your device has Touch ID) to capture a screenshot. The screen will flash briefly and a preview of the screenshot will appear at the bottom-left corner of the screen.
-
2
Tap the screenshot preview. It’s the small image at the bottom-left corner. This opens the screenshot in the Markup tool, which displays several editing icons at the bottom.
- The preview will only stay at the bottom-left corner for a few seconds before disappearing. If it disappears before you tap it, follow these steps to open it in the Markup tool:
- Open the Photos app.
- Tap the screenshot.
- Tap Edit at the top-right corner.
- Tap the three dots icon.
- Tap Markup (the icon of a marker at the bottom).
- The preview will only stay at the bottom-left corner for a few seconds before disappearing. If it disappears before you tap it, follow these steps to open it in the Markup tool:
-
3
Drag the blue borders to crop the screenshot. Drag the blue lines to surround only the part of the screenshot you want to save, if desired.
-
4
Draw on the screenshot. Here’s how:
- Tap one of the drawing tools (the marker, highlighter, and pencil icons at the bottom-left corner) to select it.
- Tap the tool again to choose a line width and weight.
- Tap the filled-in circle to select a color.
- Use your finger to draw on or highlight certain areas.
- Tap the drawing tool you select at the bottom-left corner to return to the tools list.
- If you made a mistake in your drawing, tap the pencil eraser tool at the bottom and then tap the error to delete it.
-
5
Tap the Text tool to type on the photo. If you don’t see the “T” at the bottom of the screen, tap the + at the bottom-right corner to expand more options, and then tap Text.
- Tap the filled-in circle to choose a text color.
- Tap aA icon to choose a font face, size, and alignment.
-
6
Add shapes to the screenshot. Tap the + at the bottom-right corner, then tap the square, circle, chat bubble, or arrow to add these shapes to the screenshot.
- Use the filled-in circle at the bottom to select a color.
-
7
Add your signature. If you need to sign the screenshot, here’s how you can do that:
- Tap the + at the bottom-right corner
- Tap Signature.
- Use your finger to sign your name at the bottom (or select your signature if you’ve already created one).
- Tap Done at the top.
- If your signature doesn’t appear, tap Signature again, then tap your signature to place it.
- Drag your signature to the desired position.
-
8
Use the magnifying glass. If you’d like to increase the size of one area of the screenshot, tap the + and select Magnifier. You can then use your fingers to position or change the size of the enlarged area.
-
9
Tap Done when you’re finished editing. It’s at the top of the screen. A menu will expand at the bottom.
-
10
Tap Save to Photos. This saves the screenshot to the Photos app.
Advertisement
-
1
Take a screenshot. If you haven’t already done so, press the side and volume up buttons at the same time (if your device has Face ID), or press the Home and power buttons (if your device has Touch ID) to capture a screenshot. The screen will flash briefly and a preview of the screenshot will appear at the bottom-left corner of the screen.
-
2
Open the Photos app. Your screenshot is saved to this location by default.
-
3
Tap the screenshot to open it.
-
4
Tap the “Edit” button. This button is located in the upper right corner of the screenshot and will bring up a variety of editing tools.
-
5
Tap the marker icon to add text, lines, highlighting, and drawing. If you want to annotate, redact, or bring attention to part of your screenshot, tap this icon at the top to access the Markup tools.
- Use the pen and pencil tools to draw. You can tap the colored circle to select a color.
- Use the highlighter tool to highlight certain areas in a different color.
- Tap + to access more tools, including the option to add your signature, type text or a description, add shapes, and even magnify areas of the screenshot.
- When you’re finished, tap Done to return to the standard editing tools.
-
6
Tap the Magic Wand icon to make auto changes. This button is in the upper right corner of the screen and will automatically make color and lightning adjustments to the screenshot.
-
7
Tap the Dial icon to adjust color, light, and balance. This button appears in the bottom toolbar and will bring up 3 menus: “Light”, “Color”, and “B&W”.
- Each category will have a submenu with a number of options that can be adjusted with a slider.
-
8
Tap the “Filter” icon to add artistic filters. This icon is represented by 3 overlapping circles and is located on the bottom toolbar.
- Filters like Mono, Tonal, and Noir will add a black and white stylized filter.
- Filters like Fade or Instant will give the screenshot a washed out, retro look.
-
9
Tap the “Rotation Icon” to crop, zoom, or rotate the screenshot. This icon is located on the right of the bottom toolbar.
- Tap and drag the corners of the picture space to crop the picture.
- Adjust the slider to manually rotate the photo or press the “Rotate” icon (square with a curved arrow) to automatically rotate 90 degrees.
- Reverse pinch the photo to zoom.
-
10
Tap “Done” to keep your changes. This button appears in the lower right corner after changes have been made.
- You can undo your changes by tapping “Cancel” in the lower left corner and selecting “Discard Changes”.
- You can undo changes after saving by selecting “Revert” which appears in place of the “Done” button.
Advertisement
Ask a Question
200 characters left
Include your email address to get a message when this question is answered.
Submit
Advertisement
Thanks for submitting a tip for review!
About This Article
Article SummaryX
1. Take the screenshot.
2. Open Google Photos.
3. Tap the screenshot.
4. Tap the edit button.
5. Use filters and tools.
6. Tap Done.
Did this summary help you?
Thanks to all authors for creating a page that has been read 203,332 times.
Is this article up to date?
Как обрезать скриншот в Windows 7/8/10/11? Когда вы говорите об интересном деле со своими друзьями или объясняете важные знания с помощью изображения, вы можете сделать снимки экрана в своей Windows, чтобы поделиться ими с другими. В Windows есть собственные инструменты для создания снимков, как на мобильных устройствах, поэтому вы можете попробовать встроенные ярлыки или инструменты для снятия снимков, чтобы делать и обрезать снимки экрана в Windows. Однако инструменты по умолчанию поддерживают только захват полного экрана без каких-либо функций редактирования, что требует использования других инструментов для редактирования и обрезки снимков экрана в Windows.
Таким образом, в этой статье будет представлен самый простой способ делать снимки экрана и обрезать их с индивидуальными настройками в Windows 7/8/10. Конечно, вы можете изучить три способа по умолчанию с подробными инструкциями по быстрому захвату экрана.
Самый простой способ обрезать снимок экрана с настраиваемой областью
Чтобы обрезать снимок экрана в Windows с настроенным регионом и настройками, лучше выбрать AnyRec Screen Recorder. в отличие от встроенные ярлыки в Windows, вы можете выбрать нужную область или окно, чтобы свободно обрезать снимок экрана в Windows. А после того, как вы сделаете снимки экрана, вы сможете отредактировать их, используя различные формы, линии и тексты. Кроме того, он предоставляет ярлык для создания скриншотов в любое время в соответствии с вашими потребностями.
Программное обеспечение для создания скриншотов Windows
Создавайте и обрезайте скриншоты в Windows простым щелчком.
Обеспечьте полный экран и выбранный регион, чтобы вы могли свободно выбирать.
Инструменты редактирования с несколькими формами, линиями, стрелками, текстом и т. Д.
Ярлык для обрезки снимка экрана в Windows в любом месте и в любое время.
Настройте параметры вывода, чтобы сохранить высокое качество.
Затем вы можете выполнить подробные шаги, чтобы обрезать снимок экрана в Windows 7/8/10/11.
Шаг 1.Бесплатно скачайте и запустите AnyRec Screen Recorder в Windows. Затем вы можете нажать кнопку «Снимок» справа, чтобы начать делать скриншоты. Или вы можете просто нажать кнопки «Ctrl+Alt+C» на клавиатуре, чтобы быстро обрезать снимок экрана в Windows.
Если вы хотите изменить ярлыки, вы можете нажать кнопку «Меню» и выбрать опцию «Настройки». А затем нажмите кнопку «Горячие клавиши» и настройте ярлыки на нужные. Вы также можете выбрать опцию «Вывод», чтобы изменить формат и качество изображения.
Шаг 2.Теперь вы можете выбрать желаемый регион или окна для захвата. По первому щелчку можно определить верхний левый угол. Вы также можете потянуть за границу, чтобы еще больше обрезать скриншоты в Windows.
Шаг 3.После этого появится панель инструментов с несколькими инструментами редактирования. Вы можете добавлять прямоугольники, эллипсы, стрелки, линии, текст, выноски и эффекты размытия с разными цветами. Он также предоставляет кнопку «Отменить», чтобы отменить редактирование.
Шаг 4.Наконец, нажмите кнопку «Сохранить» справа от панели инструментов и выберите нужную папку с файлами во всплывающем окне. Затем нажмите кнопку «Открыть», чтобы сохранить снимки экрана в Windows.
3 метода по умолчанию для кадрирования скриншотов в Windows 7/8/10/11
В Windows есть три инструмента для обрезки скриншотов(скриншот на виндовс 11). И у каждого есть свои преимущества и недостатки. Продолжайте читать и узнайте, как использовать их для кадрирования скриншотов.
Метод 1: кнопка Print Screen для быстрого создания снимков экрана.
Снимок экрана это сочетание клавиш на клавиатуре для создания скриншотов в Windows в любое время. Но он захватывает только полный экран и не имеет функции обрезки снимка экрана в Windows. Вы должны полагаться на другие редакторы, чтобы настроить дополнительные параметры.
Шаг 1.Запустите желаемое окно и нажмите кнопку «PrtSc» кнопку в верхней части клавиатуры. Затем захватывается полный экран, и он сохраняется в папке «Снимки экрана» в папке «Изображения» по умолчанию.
Шаг 2.Чтобы обрезать снимок экрана в Windows, вы должны запустить программу «Paint» на своем компьютере и нажать «Ctrl + V», чтобы ввести снимок экрана, сделанный только что. Затем вы можете обрезать изображение и редактировать его с помощью нескольких форм, линий и текстов.
Шаг 3.Наконец, нажмите кнопку «Сохранить» в верхнем левом углу и выберите желаемый путь хранения для сохранения.
Метод 2: кадрирование снимка экрана в Windows с помощью Snip & Sketch
Snip&Sketch — относительно профессиональный встроенный инструмент для обрезки (Инструмент для обрезки Windows 11), чтобы делать и обрезать скриншоты в Windows. Он поддерживает создание снимков экрана с настраиваемой областью и предоставляет функции редактирования, но вы можете сохранять их только в формате PNG с большими размерами, чем JPG.
Шаг 1.Щелкните меню «Windows» и прокрутите вниз, чтобы найти программное обеспечение «Snip&Sketch». После запуска этой программы вы можете нажать кнопку «Создать» в верхнем левом углу или нажать кнопку «Ctrl + N», чтобы запустить инструмент для создания снимков экрана.
Шаг 2.На панели инструментов вы можете выбрать полный экран, окна или выбранную область с различными формами. Затем вы можете свободно обрезать снимок экрана в соответствии с вашими потребностями.
Шаг 3.Затем снимок экрана будет показан в программном обеспечении. И вы можете использовать разные ручки для редактирования скриншота. После этого нажмите кнопку «Сохранить», чтобы выбрать нужную локальную папку для сохранения.
Способ 3: обрезать снимок экрана в Windows 7/8/10/11 с игровой панелью
На самом деле это программа для записи экрана по умолчанию для игрового процесса. Но он также легко поддерживает создание снимков экрана. Без каких-либо функций редактирования вам также следует полагаться на программное обеспечение Paint для обрезки снимков экрана в Windows.
Шаг 1.Нажмите кнопки «Window + G» на клавиатуре, чтобы запустить программное обеспечение Game Bar. Найдите поле «Снимок» и нажмите кнопку «Сделать снимки экрана», чтобы сделать снимок экрана в полноэкранном режиме. Нажатие кнопок «Windows+Alt+PrtSc» также полезно.
Шаг 2.Нажмите кнопку «Показать все снимки», чтобы проверить информацию об изображении. Вы можете нажать кнопку «Копировать в буфер обмена», а затем вставить ее в программу «Paint», чтобы обрезать скриншоты в Windows.
Часто задаваемые вопросы об обрезке снимка экрана в Windows 7/8/10/11
-
1. Где сохраняются скриншоты, сделанные PrtSc?
Когда вы делаете снимок экрана в Windows с помощью PrtSc, он сохраняется в буфере обмена, и вы можете вставить его в Paint. При этом он сохраняется на вашем компьютере. Вы можете щелкнуть приложение «Мой компьютер» и открыть файл «Изображение». Затем вы можете найти их в файле «Скриншоты».
-
2. Как обрезать скриншоты в Windows как JPG с помощью Snip & Sketch?
На самом деле Snip & Sketch может сохранять скриншоты только в формате PNG. Чтобы обрезать снимок экрана в Windows в формате JPG, вы можете положиться на профессиональный снимок экрана — AnyRec Screen Recorder.
-
3. Могу ли я сделать снимок экрана детали и обрезать его в Windows с помощью встроенных инструментов?
Хотя в Windows есть три встроенных инструмента для захвата экрана, вы можете использовать Snip&Sketch только для обрезать скриншот части в Windows. А два других простых в использовании инструмента поддерживают только полноэкранный режим.
Заключение
В этой статье представлены четыре простых метода обрезки снимков экрана в Windows 7/8/10/11. Поскольку встроенные инструменты поддерживают только полноэкранный захват без пользовательских настроек, вам следует использовать программное обеспечение Paint для дальнейшего кадрирования скриншотов. Таким образом, вам лучше использовать профессиональный AnyRec Screen Recorder, который поможет вам легко делать и обрезать скриншоты на Windows/Mac.