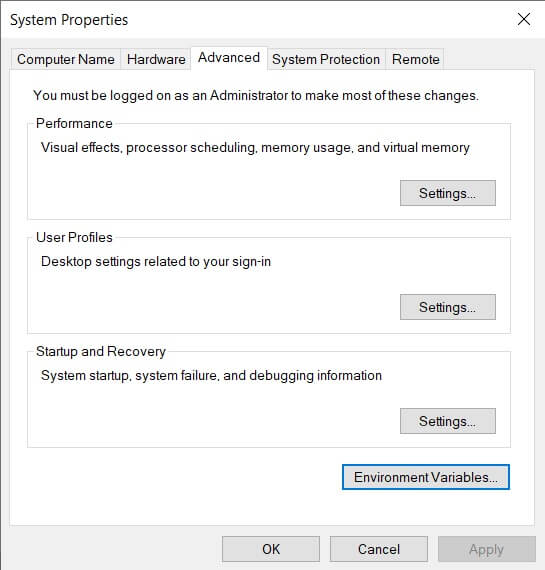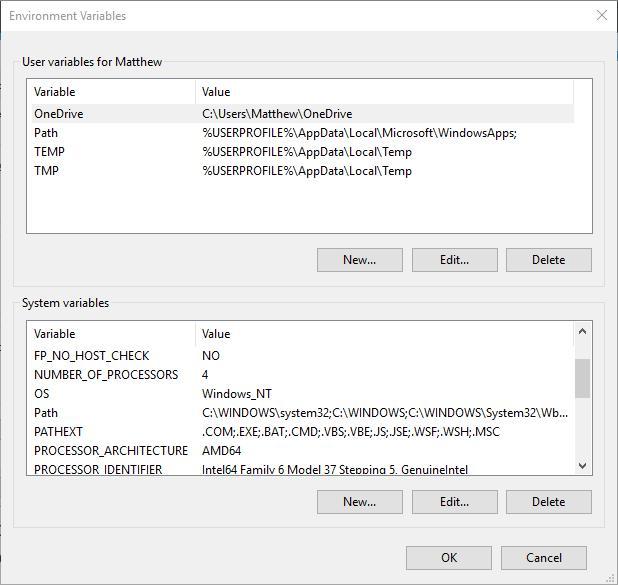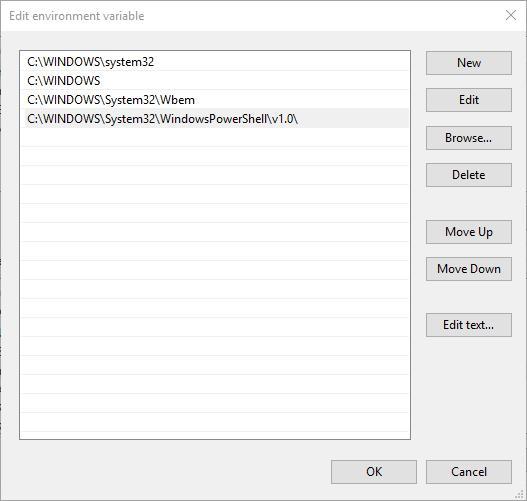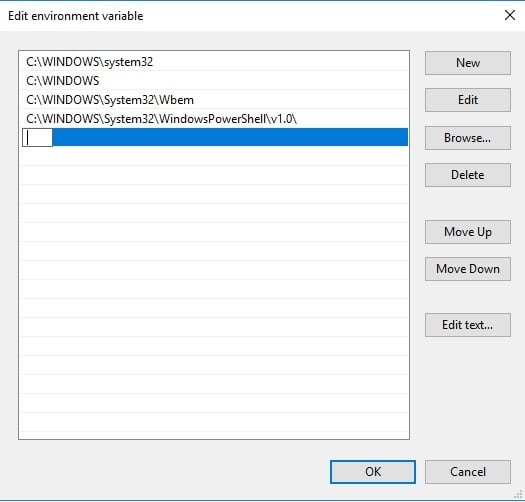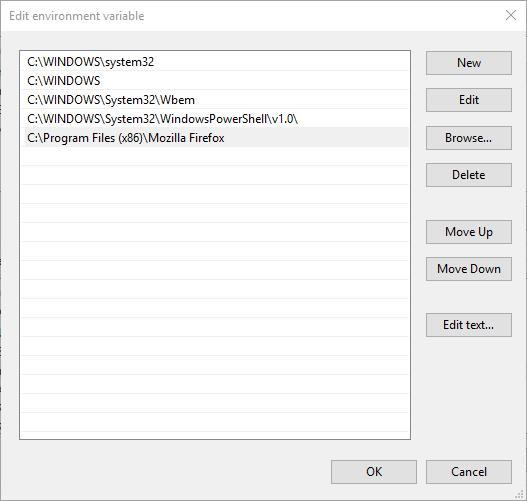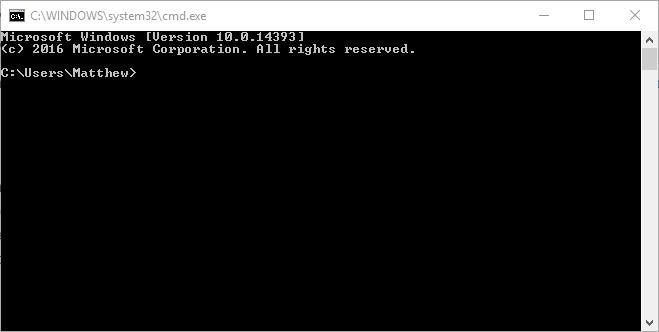В этой пошаговой инструкции базовая информация о том, как открыть переменные среды Windows 11 и Windows 10, создать или отредактировать их.
Что такое переменные среды
Переменные среды в Windows — записи о расположении системных папок, свойствах системы и другие, которые доступны для любой программы или скрипта.
Одна из наиболее часто используемых переменных среды — PATH, указывающая на папки, в которых выполняется поиск файлов, вызываемых в командной строке, терминале Windows, файле bat или из других источников. В качестве примера её назначения:
- Если вы откроете командную строку (или диалоговое окно «Выполнить»), введёте regedit и нажмете Enter — вы сможете запустить редактор реестра, не указывая полный путь к файлу regedit.exe, поскольку путь C:\Windows добавлен в переменную среды Path.
- Если же тем же образом в командной строке написать имя программы, путь к которой не добавлен в Path (chrome.exe, adb.exe, pip и другие), вы получите сообщение «Не является внутренней или внешней командой, исполняемой программой или пакетным файлом».
Если предположить, что вы часто используете команды adb.exe (например, для установки приложений Android в Windows 11), pip install (для установки пакетов Python) или любые другие то для того, чтобы не писать каждый раз полный путь к этим файлам, имеет смысл добавить эти пути в переменные среды.
Также вы можете добавлять и иные переменные среды (не обязательно содержащие пути), а в дальнейшем получать и использовать их значения в сценариях BAT (командной строки) или PowerShell. Пример получения и отображения значения системной переменной PATH для обоих случаев:
echo %PATH% echo $Env:PATH
Получить список всех переменных среды в командной строке и PowerShell соответственно можно следующими командами:
set ls env:
Редактирование переменных среды Windows 11/10
Прежде чем приступать, учтите: изменение системных переменных среды по умолчанию может привести к проблемам в работе системы, не удаляйте уже имеющиеся переменные среды. Возможно, имеет смысл создать точку восстановления системы, если вы не уверены в своих действиях.
- Чтобы открыть переменные среды Windows вы можете использовать поиск в панели задач (начните вводить «Переменных» и откройте пункт «Изменение системных переменных среды») или нажать клавиши Win+R на клавиатуре, ввести sysdm.cpl и нажать Enter.
- На вкладке «Дополнительно» нажмите кнопку «Переменные среды…»
- В разделе «Переменные среды пользователя» (если требуется изменение только для текущего пользователя) или «Системные переменные» выберите переменную, которую нужно изменить и нажмите «Изменить» (обычно требуется именно это), либо, если необходимо создать новую переменную — нажмите кнопку «Создать». В моем примере — добавляем свои пути в системную переменную Path (выбираем эту переменную и нажимаем «Изменить»).
- Для добавления нового значения (пути) в системную переменную в следующем окне можно нажать кнопку «Создать», либо просто дважды кликнуть по первой пустой строке, затем — ввести нужный путь к папке, содержащей нужные нам исполняемые файлы.
- Также вы можете использовать кнопку «Изменить текст», в этом случае окно изменения системной переменной откроется в ином виде: имя переменной, а ниже — её значение. В случае указания путей значение будет представлять собой все пути, хранящиеся в переменной, разделенные знаком «точка с запятой».
- При создании новой переменной среды окно будет тем же, что и в 5-м шаге: необходимо будет указать имя системной переменной в верхнем поле, а её значение — в нижнем.
После создания или изменения переменной среды и сохранения сделанных настроек, переменная или обновленные значения сразу становятся доступны для текущего пользователя или в системе в целом в зависимости от того, какие именно переменные редактировались или создавались. Также есть методы добавления переменных среды в командной строке или PowerShell, подробнее в статье: Как добавить путь в переменную среды PATH
Learn to customize your Windows 10 device to your liking
by Matthew Adams
Matthew is a freelancer who has produced a variety of articles on various topics related to technology. His main focus is the Windows OS and all the things… read more
Updated on
- The Windows 10 path variable edit is a very useful feature if you use Command Prompt very often.
- Using the advanced system settings is one way of how to change the path in Windows 10.
- The process is as simple as editing the variables in the Environment Variables.
- There you can also set the path in Windows 10 in the System variables box.
The Command Prompt tool is the last remnant of DOS (a former command-based operating system) preserved in Windows. You can open software and run handy tools, such as the System File Checker, with it.
For example, you can run SFC by entering sfc /scannow without specifying any path. To open third-party software in Windows 10, you usually need to input an entire directory in the Command Prompt.
What is the path environment variable in Windows?
The Edit environment variable window enables you to add new paths to third-party software to open the programs without entering their complete directories in the Command Prompt.
The path environment variable tells your system where to find the SFC, but not the software. Moreover, this variable could be a handy setting for those who often use the Command Prompt.
Microsoft even replaced the Edit System Variable dialog in earlier Windows platforms with a new Edit environment variable path window in Windows 10.
Users can edit this system path variable, and we will show you how to do this in the guide below.
How can I edit the path on Windows 10?
The easiest way to edit the path variable in Windows 10 is through the View advanced system setting. There you can add, edit, or delete a path variable.
After that, you can set the path that’s of interest to you and modify it in any way you want.
How we test, review and rate?
We have worked for the past 6 months on building a new review system on how we produce content. Using it, we have subsequently redone most of our articles to provide actual hands-on expertise on the guides we made.
For more details you can read how we test, review, and rate at WindowsReport.
1. Press the Windows key on your keyboard or the Start button on your taskbar to open the search box.
2. In the Windows search box, type advanced system settings and click on the result.
3. When the System properties window opens, select View advanced system settings.
4. Press the Environment Variables button to open the window shown below.
5. You need to select the Path in the System variables box. Selecting the Path and pressing the Edit button opens the window shown directly below.
6. The Edit environment variable window above includes the following path: C:\Windows\system32
This is where the System File Checker tool is. To add your own path, press the New button.
7. Enter C: in the empty space and press the Browse button to select a folder (If you don’t enter something in the space for the new path, your selected folder directory replaces the path listed above it).
8. Select a folder that includes third-party software in the Browse for Folder window. For example, we selected a folder that includes Firefox.
9. Press the OK button on the Browse for Folder window to confirm the selection (The Edit environment variable window will include your selected path as in the snapshot below).
10. Click the OK button on the Edit environment variable window to close it.
11. Press the OK buttons on the Environment Variables and System Properties windows to close them.
12. Re-open the Windows search box and type cmd in it, then right-click on the result and select Run as Administrator, to open the app as below.
13. Now you can open the software path you added to the Edit environment variable window by entering its executable.
For example, if you added Firefox’s path to it you can open that browser by entering Firefox in the Command Prompt.
- How to save text from the Command Prompt in Windows 10
- How to Fix Opera Browser if It Fails to Install or Download
- 10 Ways to Fix File Explorer Problems in Windows 10/11
- 16 Ways To Stop Firefox From Using Too Much Memory in 2022
- Windows Explorer stops when copying files? Fix it like a pro
A program’s executable doesn’t always match the exact software title. For example, we found that Opera’s executable was Launcher. As such, check the software’s executable title in File Explorer and then enter that in the Command Prompt.
You no longer need to enter C:\folder\sub-folder\sub-folder software title to open a program. This certainly comes in handy if you’re unsure of the software’s path.
This is a fairly simple process, and after following the steps above, setting, editing, or changing the path environment variable in Windows 10 should be more or less a formality.
If you have any other questions about the process, please leave them in the comments section below.
На чтение 3 мин Просмотров 2.1к. Опубликовано
Как запустить программу из командной строки не переходя каждый раз в папку с программой?! Как запускать сторонние программы так, как, например, программу IPCONFIG, которая не требует перехода в папку?
Содержание
- Что такое PATH система Windows?
- Как добавить папку в PATH?
- Path в операционной системе Windows 7 и Windows 8
- Path в операционной системе Windows 10
Что такое PATH система Windows?
Если вы скачали программу командной строки, например ADB (Android Debuggin Bridge), то вы не сможете запустить ее просто вписав adb в командной строке, как вы всегда поступали с системными командами Windows (IPCONFIG, NETSTAT и т.п.). Вместо этого вы должны будете указать командную строку содержащую полный путь к exe-файлу.
C:\Android\platform-tools\adb.exe
Это достаточно сложно писать в командной строке без ошибок, тем более, если вам приходится делать это достаточно часто.
PATH система Windows сообщает вашей операционной системе каталоги, в которых следует искать исполняемые файлы. Например ранее упоминаемая программа ipconfig.exe расположена в каталоге C:\Windows\System32, который в свою очередь уже добавлен в PATH Windows. При вводе команды ipconfig система обыщет все папки из PATH на наличие файла ipconfig.exe и запустит его выполнение.
Если вы хотите то же удобство с программой (в нашем примере это ADB), то приложение ADB необходимо добавить в PATH Windows и после этого для запуска достаточно будет вписать в командную строку:
ADB
Больше ничего впечатывать не придется.
Как добавить папку в PATH?
В Windows 7, 8 и Windows 10 попасть в настройки PATH можно так: Панель управления / Система / Дополнительные переменные среды.
Далее перейти в «Переменные среды».
В окне «Переменные среды» обратите внимание на переменную с именем Path. Выберите ее и нажмите «Изменить..»
Дальнейшие действия одинаковы в Windows 7 и 8, но иные, облегченные, в Windows 10.
Path в операционной системе Windows 7 и Windows 8
В этих системах переменная Path является не более, чем длинной строкой текста с адресами каталогов системы. В этот текст мы добавим каталог и с нашей программой ADB.
Для того, чтобы добавить запись с путем к исполняемому файлу в Windows 7 и 8 к тексту нужно добавить путь, которому предшествует точка с запятой, разделяющая различные записи. Например так:
C:\Android\platform-tools
Добавлять такой путь в текст path нужно только в конец строки.
После ввода нажмите ОК. Все, мы добавили каталог в patch Windows 7 и 8.
Path в операционной системе Windows 10
В операционной системе Windows 10 этот процесс проще и менее запутанный. После нажатия кнопки «Изменить…» откроется новое диалоговое окно с расположенными в отдельных строках путях path.
Это улучшение позволяет проще и нагляднее видеть имеющиеся пути path и облегчает добавить новые пути.
Для добавления нового пути в переменную path Windows 10 нужно нажать «Новый», добавить путь C:\Android\platform-tools и нажать ОК.
Новая запись появится в низу списка.
Теперь запуск Android Debug Bridge доступен из любого раздела командной строкой без ввода полного пути к исполняемому файлу.
Привет, посетитель сайта ZametkiNaPolyah.ru! Продолжим разбираться с командами и системными утилитами в операционной системе Windows 10, на этот раз будет разговор о переменной PATH в Windows. Всё дело в том, что системная переменная PATH дает нам возможность расширить список команд командной строки Windows, как это сделать, вы узнаете из этой публикации. Здесь мы с вами поговорим о назначении системной переменной PATH, а также разберемся с вопросом: как добавить путь к исполняемому файлу в системную переменную PATH в операционных системах Windows 10, Windows 8 и Windows 7. Этой публикацией можно пользоваться как простой инструкцией по добавлению значений в переменную PATH для Windows.
Если вам интересна тема компьютерных сетей, то в блоге уже практически закончена первая часть курса по основам компьютерных сетей, можете ознакомиться с ее содержимым. И вот здесь можно получить немного информации о самом курсе.
Что такое переменная Path и зачем она нужна в Windows. Зачем нужно добавлять путь?
Содержание статьи:
- Что такое переменная Path и зачем она нужна в Windows. Зачем нужно добавлять путь?
- Как добавить путь к программе в системную переменную Path в Windows 10 и Windows 8
- Как настроить переменную Path в Windows 7
- Выводы
PATH – это системная переменная окружения Unix-подобных (например, Linux Mint) операционных систем, а также операционных систем семейства Windows. В переменной PATH нет ничего сложно и хитрого, это обыкновенный список папок и каталогов, в которых лежат исполняемые файлы (программы). Программы, путь к исполняемым файлом которых задан в системной переменной PATH, могут быть исполнены (запущены) непосредственно из командной строки Windows и из любого места вашей файловой системы (в Linux тоже есть командная строка, но ее лучше называть эмулятор терминала).
Давайте лучше посмотрим на примере зачем нужна переменная PATH в операционных системах семейства Windows (как, впрочем, и в других семействах). Смотреть будем на примере сторонней утилиты командной строки Windows tracetcp.exe. Она у меня установлена по следующему пути: c:\Program Files\tracetcp\. Запустим командую строку Windows и попробуем выполнить команду tracetcp.
Пробуем запустить стороннюю утилиту командной строки Windows
Обратите внимание на то, что командная строка не смогла выполнить команду tracetcp, хотя приложение и установлено на мой компьютер, проблема заключается в том, что командная строка не смогла найти исполняемый файл tracetcp.exe. Но где командная строка его искала? Она искала этот файл в текущем каталоге, то есть в данном случае в каталоге: c:\Users\Dell, там этого файла не оказалось, затем командная строка обратилась к переменной PATH, там она не обнаружила пути к исполняемому файлу tracetcp.exe, но обнаружила путь к папке System32, проверила, что в этой папке также нет файла tracetcp.exe и выдала нам предупреждение: «»tracetcp» не является внутренней или внешней командой, исполняемой программой или пакетным файлом.».
Поскольку мы находились в папке, отличной от той, где находится файл tracetcp.exe, а пути в переменной PATH к этому файлу не оказалось, командная строка просто не смогла его найти, чтобы исполнить, давайте всё-таки его запустим, для этого нужно будет перейти в папку c:\Program Files\tracetcp при помощи команды cd (в операционных системах Linux тоже есть команда cd и работает она аналогично), а затем запустить утилиту.
Запуск исполняемого файла в командной строке Windows
Теперь командная строка Windows смогла запустить нашу утилиту, поскольку смогла найти исполняемый файл tracetcp.exe, но каждый раз переходить в папку, где лежит исполняемый файл или каждый раз указывать абсолютный путь к исполняемому файлу — это очень неудобно, будет гораздо лучше, если мы укажем путь к исполняемому файлу в переменной PATH, тогда командная строка будет самостоятельно его находить в любое время и в любом месте.
Исполняемый файл был запущен, поскольку путь до него был добавлен в системную переменную Path
На рисунке выше показано, что командная строка смогла запустить приложение из домашней папки пользователя, но это лишь благодаря тому, что я добавил путь исполняемому файлу в переменную PATH, теперь команда tracetcp будет работать из любой другой папки. Утилита tracetcp довольно простое приложение, представляющее собой один исполняемый файл — tracetcp.exe, можно было бы не прописывать путь в переменную PATH, а просто скопировать этот файл в папку System32, но устанавливать сторонние и непроверенные приложения, не требующие наличия файлов в System32, не самая хорошая и безопасная затея. В Windows лучше потратить немного времени на то, чтобы добавить путь к файлу в переменную PATH, о том как это сделать мы и поговорим ниже, рассмотрев этот процесс для операционных систем Windows 10, Windows 8 и Windows 7.
Как добавить путь к программе в системную переменную Path в Windows 10 и Windows 8
Добавление пути к программе в системную переменную PATH в операционных системах Windows 10 и Windows 8 делается по одному алгоритму, показывать я буду на примере Windows 10, так как восьмерки под рукой нет. Ранее мы уже видели, что небольшая утилита tracetcp запускалась из командной строки Windows только в том случае, если мы переходили в ту папку, в которую она установлена. Но это легко исправить, просто добавив полный путь к исполняемому файлу tracetcp.exe в системную переменную PATH. Давайте это и сделаем. Описывать процесс добавления значения в переменную PATH буду буквально по шагам и с демонстрацией скриншотов окон в Windows 10. Хотя сперва я напишу сам алгоритм, если его не хватит, то обратитесь к скриншотам ниже:
- Открываем поиск и пишем: «Система» или «Панель управления».
- Появится окно, в левом верхнем углу которого есть небольшое меню и пункт «Дополнительные параметры системы».
- Появится окно поменьше, в нижнем правом углу есть кнопка «Переменные среды…».
- Откроется окно управления переменными средами в Windows 10.
- Нас интересует переменная PATH, которая находится в разделе «Системные переменные», нажимаем на нее два раза.
- Появится окно для редактирования значений переменной PATH, чтобы добавить новое значение воспользуйтесь кнопкой «Создать».
- Подтвердите добавление нового значения в переменную PATH нажатием кнопки «Ок» и закройте все остальные окна.
- Если во время редактирования переменной PATH у вас была запущена командная строка Windows, то закройте ее и откройте заново, чтобы cmd.exe прочитала новое значение переменной PATH.
Открываем поиск Windows и в форму пишем: «Система» или «Панель управления». В результате вы должны увидеть примерно такой результат, как показано на рисунке ниже.
Используем поиск Windows, ищем по ключевому слову Система
После того, как вы нажмете на кнопку «Система», у вас появится окно, в левой части которого есть небольшое меню, самым нижним пунктом этого меню будет «Дополнительные параметры системы».
Чтобы добавить значение в переменную PATH переходим во вкладку Дополнительные параметры системы
После перехода у вас появится окно поменьше, в этом окне нас интересует вкладка «Дополнительно». В правом нижнем углу есть кнопка «Переменные среды…», на нее и нажимаем.
Нажимаем на кнопку Переменные среды
Появится еще одно окно, которое позволяет управлять системными переменными Windows 10. Обратите внимание: в это окно разделено на две части, в верхней части происходит управление переменными среды для текущего пользователя, в нижней части расположены системные переменные.
В разделе Системные перемененные ищем переменную PATH
В данном случае нас будет интересовать переменная Path, которая находится в разделе «Системные переменные», кликаем на нее два раза, у нас появляется окно, которое позволяет удалять, добавлять и редактировать значения системной переменной Path в Windows 10 и Windows 8. Нам осталось выполнить два действия: нажать на кнопку создать, в появившуюся активную форму вписать путь к файлу tracetcp.exe и подтвердить свои действия нажатием клавиши «Ок».
Дбовляем путь к исполняемому файлу в системную переменную PATH в Windows 10
Закройте все остальные окна. Если у вас была открыта командная строка, вы можете убедиться в том, что она не увидела новое значение переменной PATH, попробуйте выполнить tracetcp из корня диска C, ничего не сработает. Когда вы добавляете новый путь в переменную PATH, программе cmd.exe нужно перечитать значения этой переменной, самый простой способ заключается в том, чтобы закрыть и заново открыть командую строку. Теперь команда tracetcp работает из любой папки, аналогично можно поступать и с другими программами командной строки, которые вы устанавливаете в Windows.
Как настроить переменную Path в Windows 7
К сожалению, у меня не осталось скриншотов, на которых можно было бы продемонстрировать добавление пути в системную переменную PATH на Windows 7, поэтому здесь будет только пошаговый алгоритм добавления значения в переменную PATH:
- На вашем рабочем столе есть икнока с названием «Компьютер» или «Мой компьютер», нажмите на нее правой кнопкой мыши.
- Появится контекстное меню, в самом низу которого есть пункт «Свойства», выберете его.
- Перед вам развернется окно, в котором есть пункт меню «Дополнительные параметры системы», его и выбираем.
- В этом окне будет кнопка «Переменные среды», жмем на нее.
- У нас появляется окно управления системными переменными в Windows 7, внизу которого есть список переменных, среди которого нужно найти переменную PATH.
- Если такой переменной нет, то ее нужно создать, воспользовавшись кнопкой создать: у вас появится окно, в котором нужно будет вписать имя новой переменной, в нашем случае это Path.
- Если переменная PATH есть, то ее нужно выделить левой кнопкой мыши и нажать на кнопку изменить: появится небольшое окошко с двумя формами для ввода: верхняя форма содержит имя переменной — это Path. В нижней форме указаны абсолютные пути до исполняемых файлов различных программ, выглядет это примерно так: d:\Program Files\application1\;d:\Program Files\application2\;d:\Program Files\aplication3\; и так далее, чтобы добавить еще одно значение переместитесь в конец строки, убедитесь, что последним символом является «;» (именно этот символ является разделителем), впишите путь к исполняемому файлу (в моем случае он выглядел бы так: с:\Program Files\tracetcp\) и в конце добавьте точку с запятой.
- Подтвердите свои действия нажатием кнопки «Ок» и закройте другие окна.
Как видите, настроить переменную PATH в Windows 7 не так уж и сложно.
Выводы
Вы этой статье мы разобрались с назначение системной переменной PATH и отметили, что в каждой операционной системе оно одинаковое и заключается в том, что переменная PATH является списком каталогов, в котором хранятся исполняемые файлы, если путь к исполняемому файлу есть в переменной PATH, то он может быть исполнен из командной строки операционной системы. Также мы разобрались с тем, как прописать путь к исполняемому файлу в операционных системах Windows 10, 8, 7.
If by «system environment variables» you refer specifically to system-wide environment variables, then other answers have already covered this. However, if you want to edit both system-wide and user-specific environment variables then most (if not all) of these answers are inapplicable in general case.
Going through «System» and then “Advanced system settings” -> “Environment Variables” will only work for accounts from Administrators group, because only such accounts have access to “Advanced system settings”.
If you attempt do that from a regular user account, then trying to access “Advanced system settings” will trigger an UAC prompt asking you for administrator password. If you enter the password, “Advanced system settings” will successfully open, but any user-specific changes you make there will apply to the corresponding administrator’s account (!), not to your original user’s account.
In order to solve this problem (i.e. in order to give regular users the opportunity to edit their own environment variables) Windows provides another way to access the “Environment Variables” dialog.
Open Control Panel. Open User Accounts applet. On the left-hand side of that applet you will see a link that says Change my environment variables. Click that link, and it will take you to the same “Environment Variables” dialog for your user’s environment variables.
If your user has administrator rights, you will be able to edit both sections of that dialog: user-specific environment variables (upper section) and system-wide environment variables (lower section). If you don’t have administrator rights, you will only be able to edit the upper section: your own user-specific environment variables.
This is the proper way to edit environment variables in all post-UAC versions of Windows, not what is suggested in the majority of the answers above.
Unfortunately, Windows 10 November update (version 1511) destroyed this functionality. The Change my environment variables link no longer works. It is there, but it is dead. So for the post-November version of Windows 10 the correct answer is: it is generally impossible to edit user-specific environment variables in version 1511 of Windows 10 from regular user accounts. Microsoft has destroyed Windows 10 with this update and Windows 10 is now unusable. It will remain the case until they fix these ridiculous bugs in 1511 version of the OS.
For the time being one workaround for non-administrative accounts is to, well, add your user account to Administrators group, logout, log back in, edit the variables using «System» -> “Advanced system settings” method, and then take away administrative rights again…
An alternative workaround is to use PowerShell features as described here
https://technet.microsoft.com/en-us/library/ff730964.aspx
Windows 10 Anniversary Update (version 1607) released August 2, 2016 finally fixed this bug.