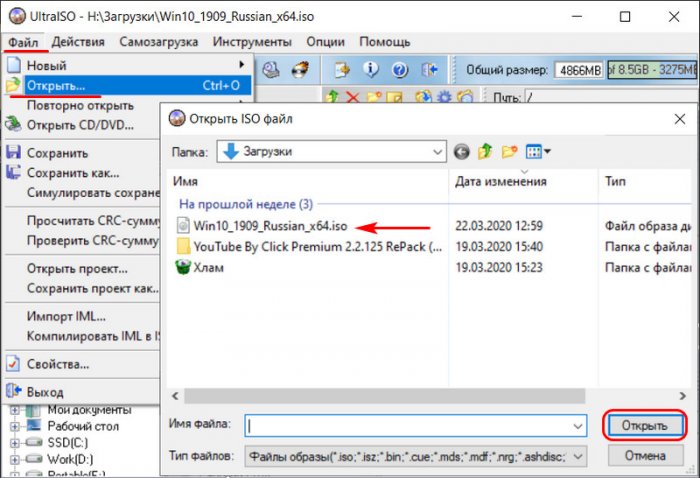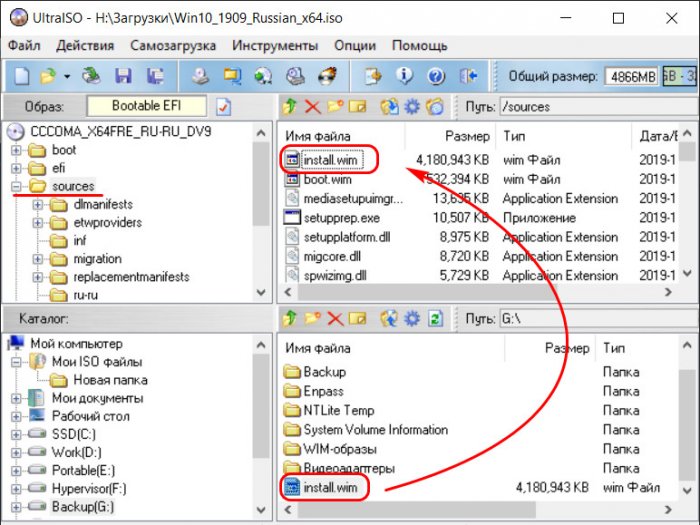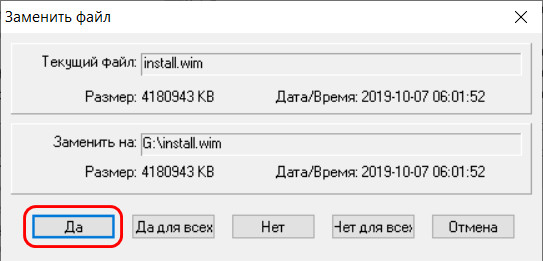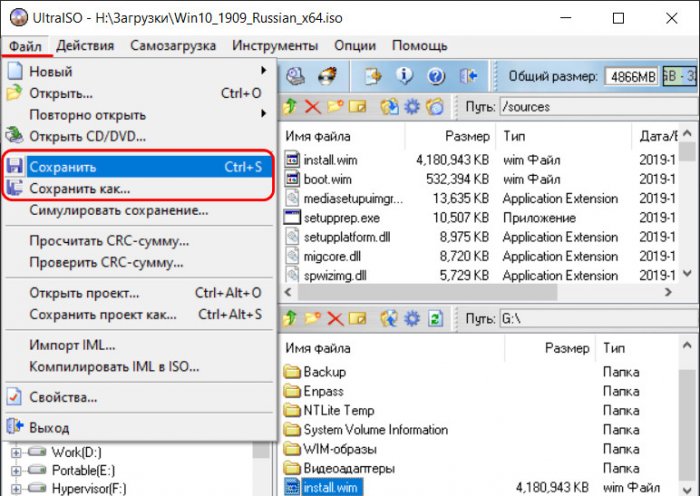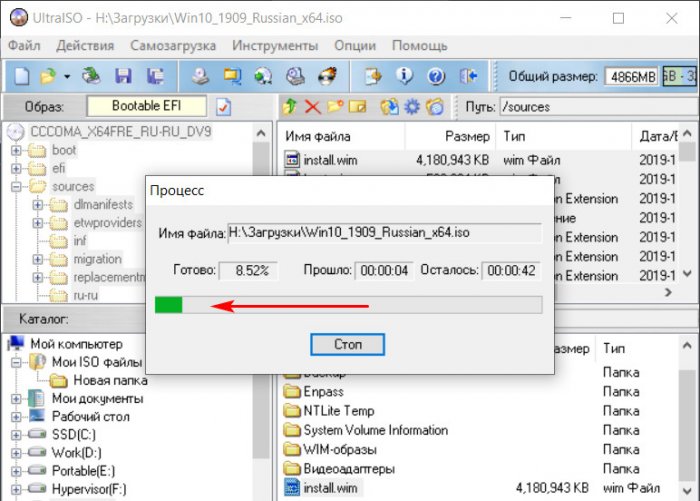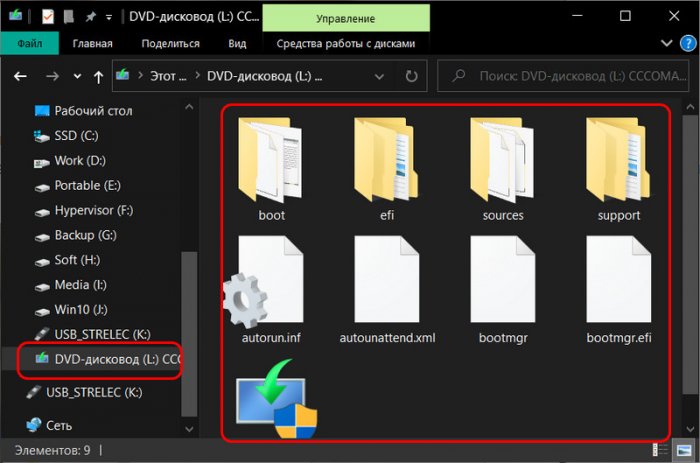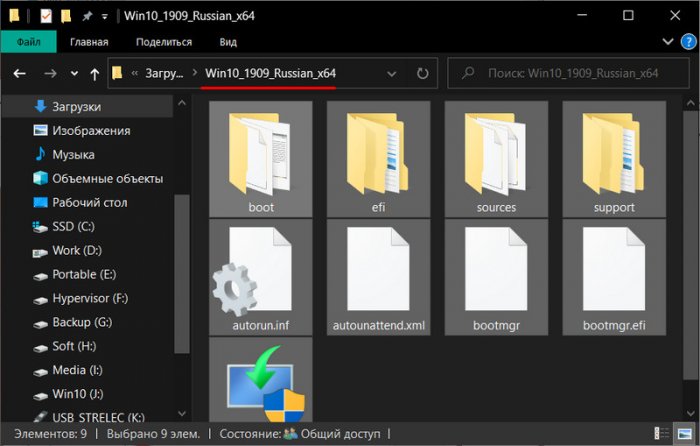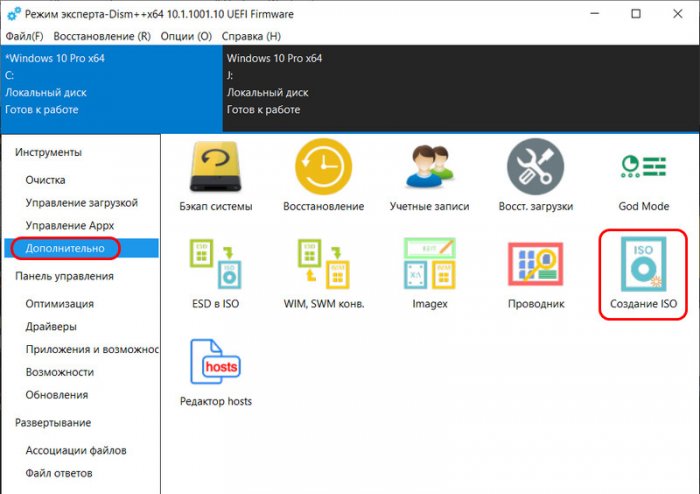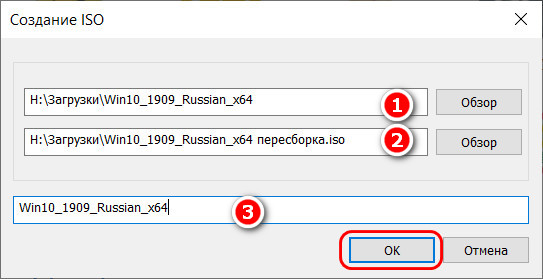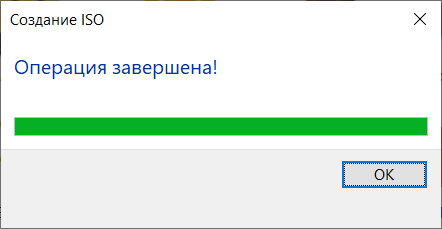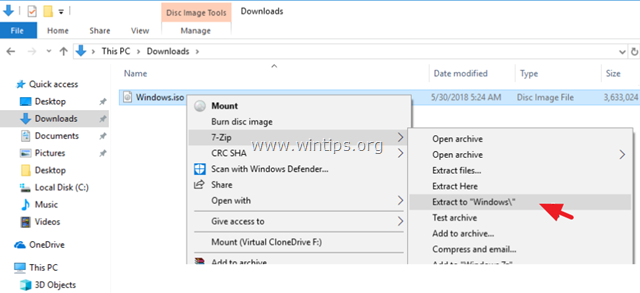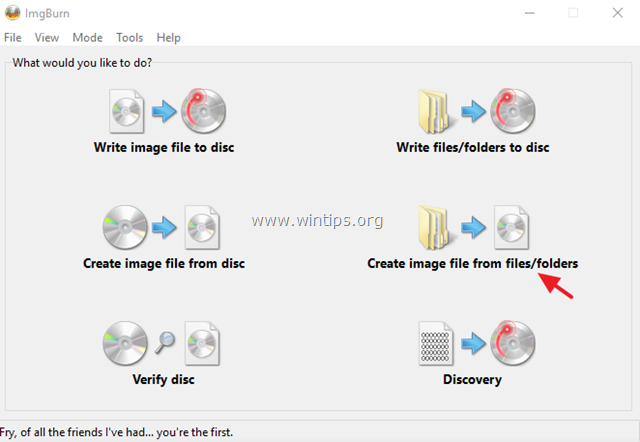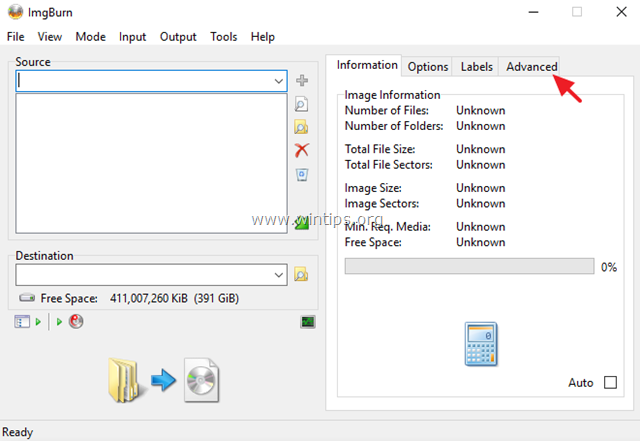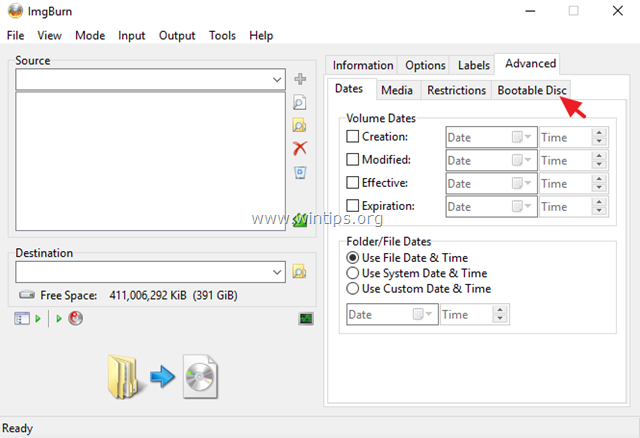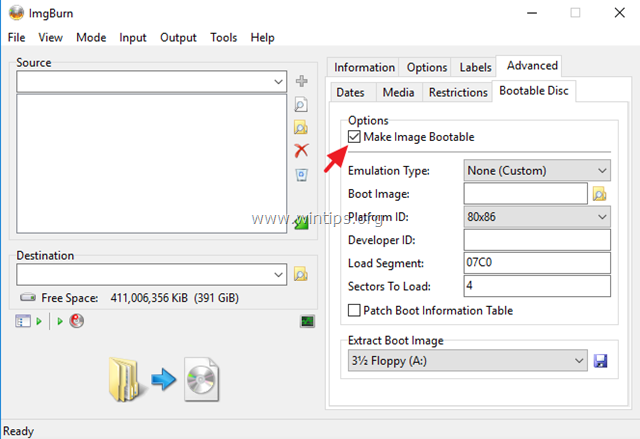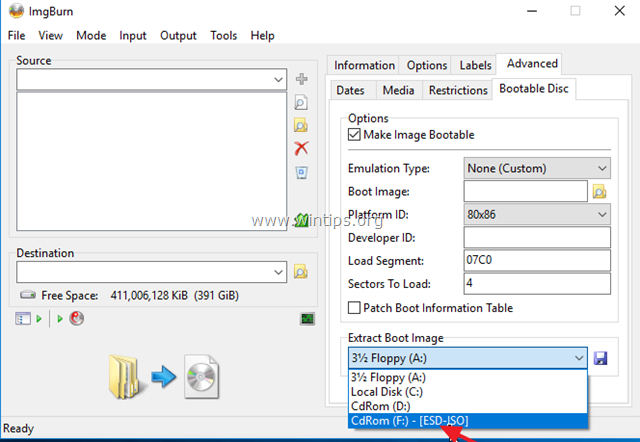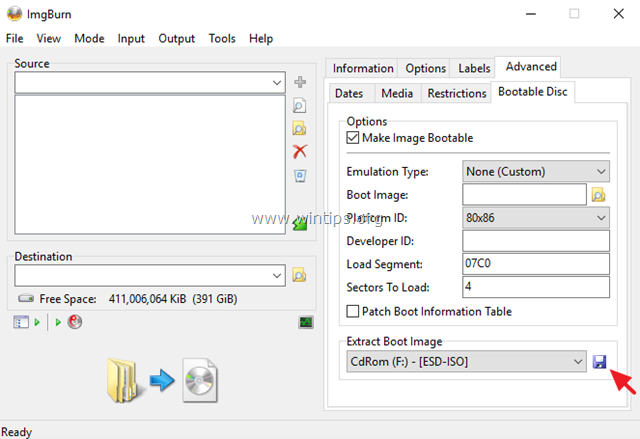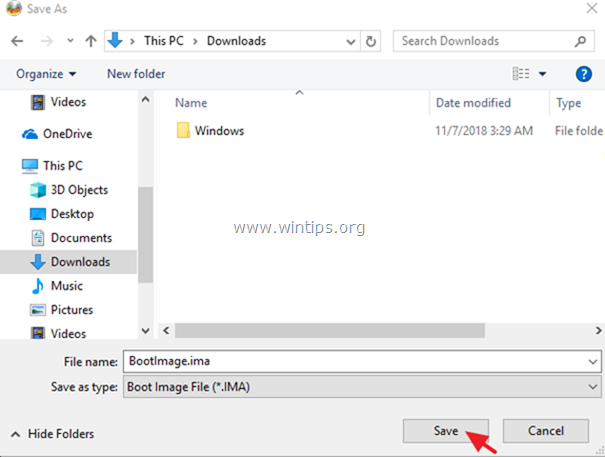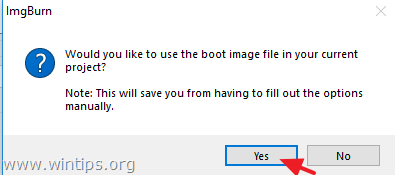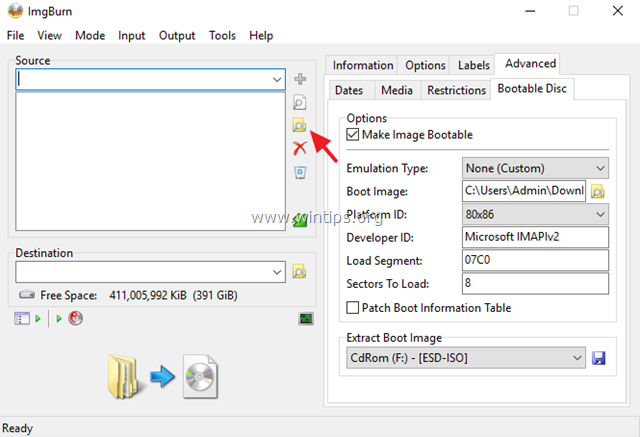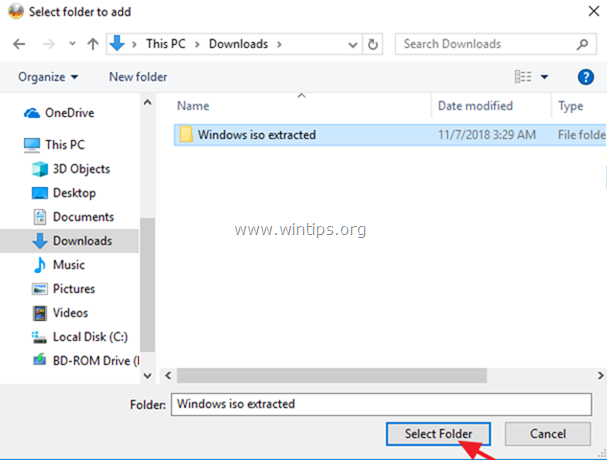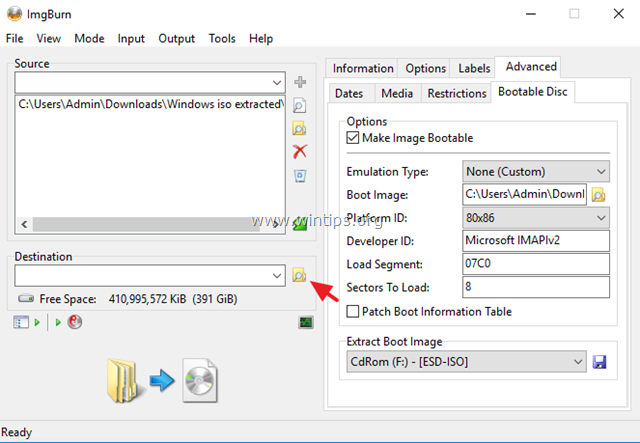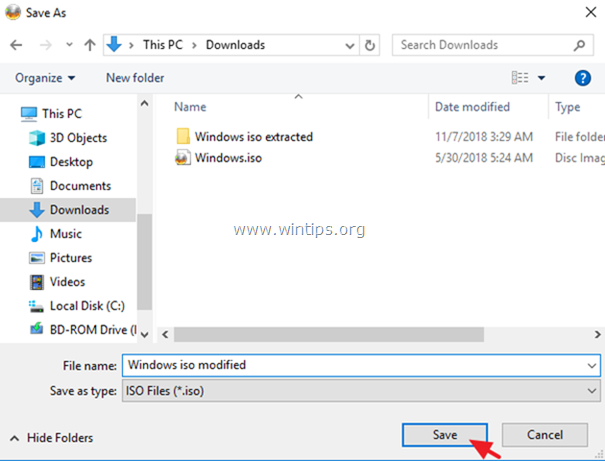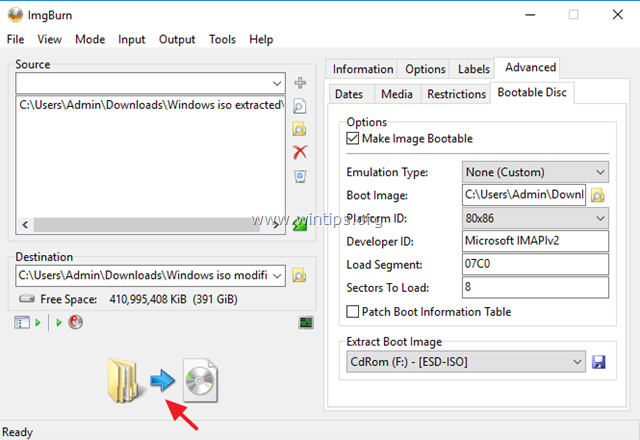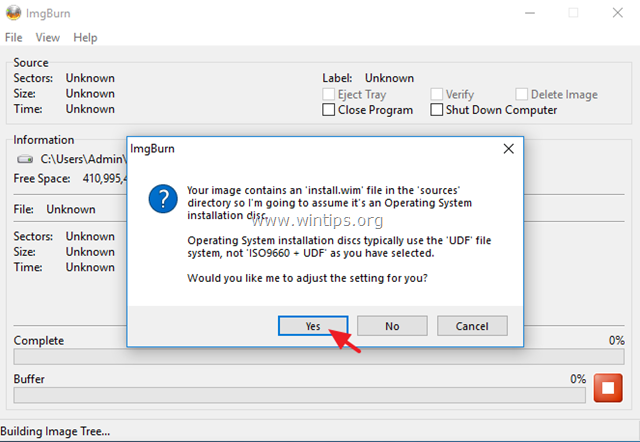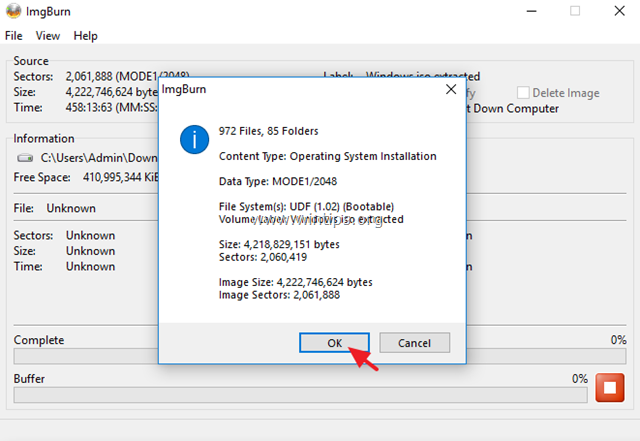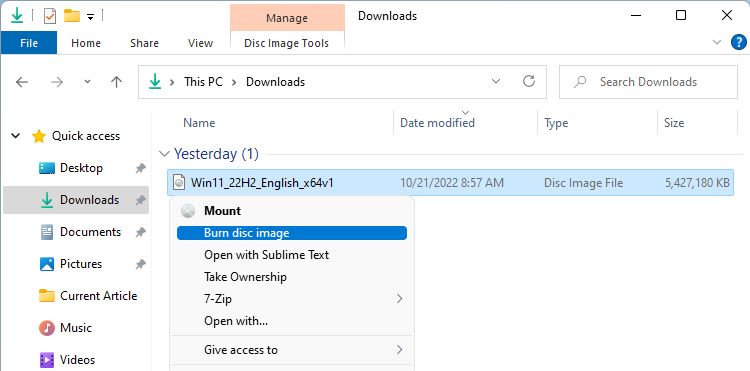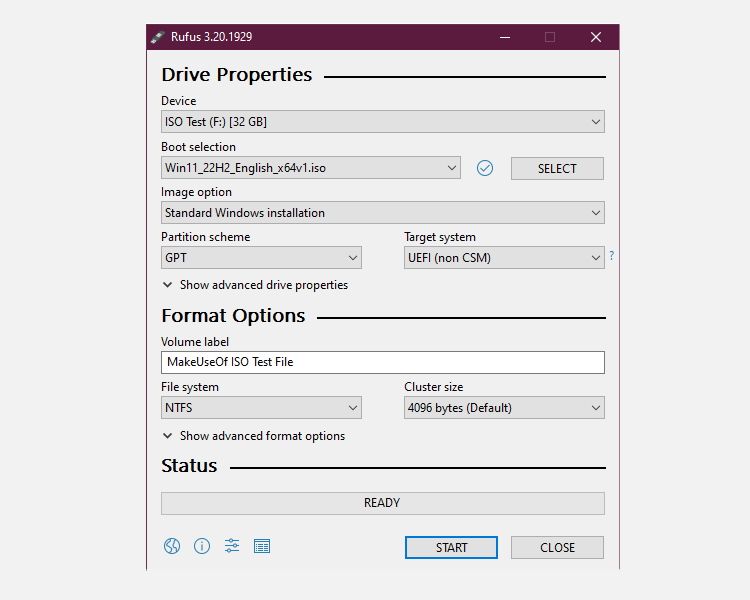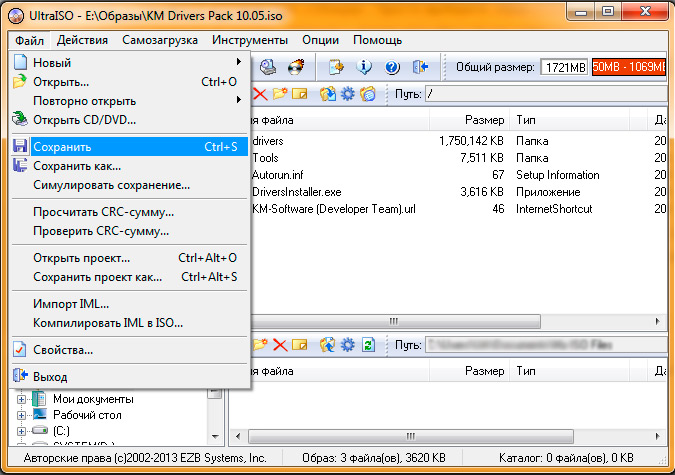Привет, друзья. Многие из вас, читателей сайта Remontcompa.Ru интересуются темой создания своих сборок Windows. Ну а уж материала по этой теме на Remontcompa.Ru хватает: кому нужно, юзаем тег «Своя сборка Windows». Эта тема – естественный и неминуемый этап в жизни для каждого опытного пользователя, обросшего знаниями и опытом углублённой работы с операционной системой от Microsoft. Каждый такой пользователь рано или поздно сталкивается с необходимостью создания дистрибутива Windows под свои нужды. При этом под созданием своего дистрибутива мы понимаем как минимальное его редактирование типа внедрения нужных драйверов, обновлений, файла ответов или подобного рода компонентов, так и полноценное создание своих кастомных сборок с интегрированным софтом. В комментариях к статьям, где одним из этапов процесса создания дистрибутива Windows является пересборка установочного ISO, читатели сайта задают множество разных вопросов касаемо именно этого этапа. И вот эту тему я решил выделить в отдельную публикацию и оговорить её нюансы.
Как пересобрать установочный ISO-образ Windows
***
Итак, друзья, тема пересборки установочного ISO-образа Windows. В статьях нашего сайта о создании своих сборок Windows предлагаются разные инструменты, с помощью которых происходит пересборка установочного ISO по итогу редактирования дистрибутива Windows. Это такие программы как: NTLite, Windows ADK, WinAIO Maker Professional, UltraISO, Dism++. Есть у нас даже статья, где по итогу создания своей кастомной сборки системы её WIM-образ мы интегрируем не в установочный ISO, а в LiveDisk на базе WinPE с имеющимися на нём средствами развёртывания Windows — WinPE 10-8 Sergei Strelec. Ну и вот я решил в отдельном порядке описать процесс переупаковки установочного ISO с использованием самых простых, на мой взгляд, инструментов – программ UltraISO и Dism++.
Но прежде пару слов об одном важном нюансе. Друзья, переупаковывать установочный ISO необходимо с учётом версии и выпуска Windows. Т.е. если вы создали свою сборку Windows 10 1909 и захватили её образ в файл WIM или ESD, вам этот файл нужно подменить в исходном установочном ISO той же Windows 10 1909. А если вы сделали свою сборку, например, корпоративной Windows 10 Enterprise, то вам, соответственно, нужно пересобирать установочный ISO не с пользовательскими редакциями Windows 10, а именно с Windows 10 Enterprise. Так вы в процессе установки системы избежите ошибок, которые могут появиться именно из-за некорректно переупакованного установочного ISO.
Ну и также, друзья, напомню, что для установки своей сборки Windows в принципе не обязательно упаковывать отредактированный образ WIM или ESD в установочный ISO. Вы можете загрузиться с флешки с записанным WinPE 10-8 Sergei Strelec и установить Windows непосредственно из файла WIM или ESD путём развёртывания системы. А как работать со средствами развёртывания Windows, присутствующими в составе WinPE 10-8 Sergei Strelec – программами Setup Win7-8-10, WinNTSetup, Dism++ — об этом можете почитать в статье «Как установить Windows с помощью Live-диска от Sergei Strelec».
Пересборка ISO программой UltraISO
UltraISO – несмотря на архаичный интерфейс, эта программа одна из лучших по редактированию образов ISO. По части переупаковки ISO Windows с этой программой работать очень просто. В меню «Файл» выбираем «Открыть». Открываем исходный установочный ISO.
Далее в верхней части окна программы открываем путь к файлу, который нужно подменить, пусть это будет стандартный пример – файл install.wim в папке «sources». Отредактированный файл install.wim открываем в нижней части окна программы и перетаскиваем его на место исходного файла install.wim.
Подтверждаем замену.
И сохраняем отредактированный ISO. Сохраняем через меню «Файл», в нём выбираем либо «Сохранить», либо «Сохранить как».
Как только индикатор прогресса перезаписи ISO достигнет конца — всё, процесс завершён.
Пересборка ISO программой Dism++
Программа Dism++ не единожды упоминалась на страницах нашего сайта, это редактор дистрибутива Windows. Собственно, в этом и заключается удобство переборки установочных ISO: этой программой и редактируем дистрибутив, ею же и ISO переупаковываем. Чтобы пересобрать установочный ISO программой Dism++, его содержимое прежде необходимо извлечь в папку. Это может быть папка с любым названием. В системах Windows 8.1 и 10 можем подключить установочный ISO для отображения в проводнике и скопировать всё содержимое образа в папку с любым названием.
В Windows 7 же можем просто разархивировать ISO архиваторами WinRAR или 7-Zip, ну и таким образом у нас создастся папка с содержимым образа.
Далее вносим нужные коррективы в извлечённое в папку содержимое ISO — добавляем файл ответов, меняем конфигурационные файлы, меняем образ WIM или ESD и т.п. Затем по новой собираем установочный ISO. Для этого в программе Dism++ идём в раздел «Дополнительно» и жмём «Создание ISO».
Указываем в первой графе папку с содержимым ISO и подменёнными файлами. Во второй графе задаём путь нового, пересобранного ISO на выходе. В третьей графе по желанию можем указать метку нашего ISO. И жмём «Ок».
Начнётся процесс сборки ISO, в окне Dism++ сможем наблюдать прогресс этого процесса. Когда операция будет завершена, жмём «Ок».
И ищем наш ISO по пути, который мы указали при его создании.
В этом уроке я покажу вам, как вы можете изменить файл загрузочного образа Windows ISO без использования платного программного обеспечения. Инструкции могут быть полезны, если вы хотите включить или исключить файлы из ISO-образа Windows в соответствии с вашими потребностями.
Как вы, возможно, знаете, вы не можете напрямую редактировать файлы ISO без использования платного приложения. * Если вы хотите изменить файл ISO без оплаты, то вам нужно выполнить следующие шаги для выполнения этой задачи:
Шаг 1. Извлеките файл ISO-образа.
Шаг 2. Измените содержимое ISO в папке, извлеченной ISO.
Шаг 3. Создайте НОВЫЙ файл образа ISO из извлеченной / измененной папки.
* Примечание: если вы заинтересованы в платном приложении ISO Editor, вы можете использовать Winiso ISO Editor или Magic ISO Maker.
Как отредактировать файл ISO-образа Windows (добавить / удалить / изменить файлы в .ISO)
Шаг 1. Извлеките файл образа ISO.
Первый шаг — извлечь содержимое файла ISO в новую папку. Для этого:
1. Загрузить и установить 7-Zip утилита архивирования файлов.
2. Щелкните правой кнопкой мыши файл образа Windows.ISO и используйте 7-Zip утилита архивирования файлов для извлечения ISO-образа в новую папку.
Шаг 2. Изменить содержание ISO.
После извлечения откройте извлеченную папку ISO и измените ее содержимое в соответствии с вашими потребностями. (добавлять / удалять / редактировать файлы и т.д ..).
* Примечание для загрузочных образов Windows: если вы хотите добавить измененный «Install.ESD» или «Install.WIM» в загрузочный образ Windows (внутри папки «\ Sources»), не забудьте удалить существующий Файл «Install.ESD» или «Install.WIM»)
Шаг 3. Создайте загрузочный образ Windows ISO из папки Modified ISO.
После изменения содержимого в папке, извлеченной из образа ISO, перейдите ниже, чтобы создать новый загрузочный образ Windows .ISO.
1. Загрузите и установите ImgBurn.
* Примечание. В процессе установки не требуется устанавливать какие-либо сторонние программы, входящие в пакет установки.
2. Смонтировать исходный (неизмененный) файл образа Windows ISO.
3. Запустите ImgBurn и нажмите Создать файл изображения из файлов / папок
4. Нажмите на продвинутый табуляция
5. Нажмите на Загрузочный диск табуляция
5а. Проверить Сделать изображение загрузочным флажок.
5б. В параметрах «Извлечь загрузочный образ» выберите букву диска CdRom смонтированного файла образа ISO.
5с. Затем нажмите Сохранить значок.
5d. Сохранить файл «BootImage.ima» на ваш диск.
5e. Выбрать да когда вас попросят использовать файл образа загрузки в вашем текущем проекте.
6. Нажмите на Найдите папку значок.
6а. Затем выберите извлеченную (измененную) папку ISO и нажмите Выберите папку.
7. Нажмите на Назначения (Найдите файл) значок.
7а. Введите имя для нового ISO (модифицированного) файла изображения и нажмите Сохранить.
8. Нажмите на Сложение кнопка.
9. выберите да когда его попросили настроить файловую систему образа на UDF.
10. Затем нажмите хорошо в информационном окне.
11. После завершения операции вы можете записать вновь созданный файл ISO-образа на DVD-диск или создать загрузочный установочный носитель USB.
Это оно! Дайте мне знать, если это руководство помогло вам, оставив свой комментарий о вашем опыте. Пожалуйста, любите и делитесь этим руководством, чтобы помочь другим.
If you need to tweak an ISO file on Windows, there are plenty of tools at your fingertips to get the job done.
ISO files are huge compressed files generally used for packing operating system files and software installation files, such as Microsoft Office. People also use ISO files to share their system backup images.
While ISO files can be easily mounted or accessed using the default Windows disc image burner tool, it’s not the best way for you if you want to edit the ISO files’ contents. So, how can you edit ISO files on Windows 10 and 11?
This guide covers some unique third-party tools you can use to mount an ISO file and edit it accordingly in a breeze.
1. Windows Disc Image Burner
Before checking out the alternatives, let’s see how you can edit an ISO file without installing any third-party software. For that, you need to use a Windows utility called Windows Disc Image Burner.
The Disc Image Burner allows you to quickly burn any ISO file to a physical CD or DVD. In layman’s terms, burning means cloning all the files available inside an ISO file to another location. In other words, extracting an ISO file so that you can read and access the files.
Follow these steps to use the traditional approach of burning ISO files:
- Launch File Explorer by pressing the Win + E keys simultaneously.
- Now, locate the ISO file that you need to edit.
- Right-click on your ISO file and select Burn disc image.
- Next, tick the checkbox that says Verify disc after burning and click OK to start burning your ISO file.
That’s it. Once the tool burns your ISO file correctly, it’ll check the disc for corruption. Once everything is done, you can start editing the files. While this approach is near-to-perfect, sometimes it just fails to work, and you may face errors such as «the disk is write protected.»
If you’re one of those who are struggling because of this, be sure to read our guide on how to fix «the disk is write protected» on Windows. Otherwise, you should avoid using the default Windows tool and switch to an alternative.
2. PowerISO
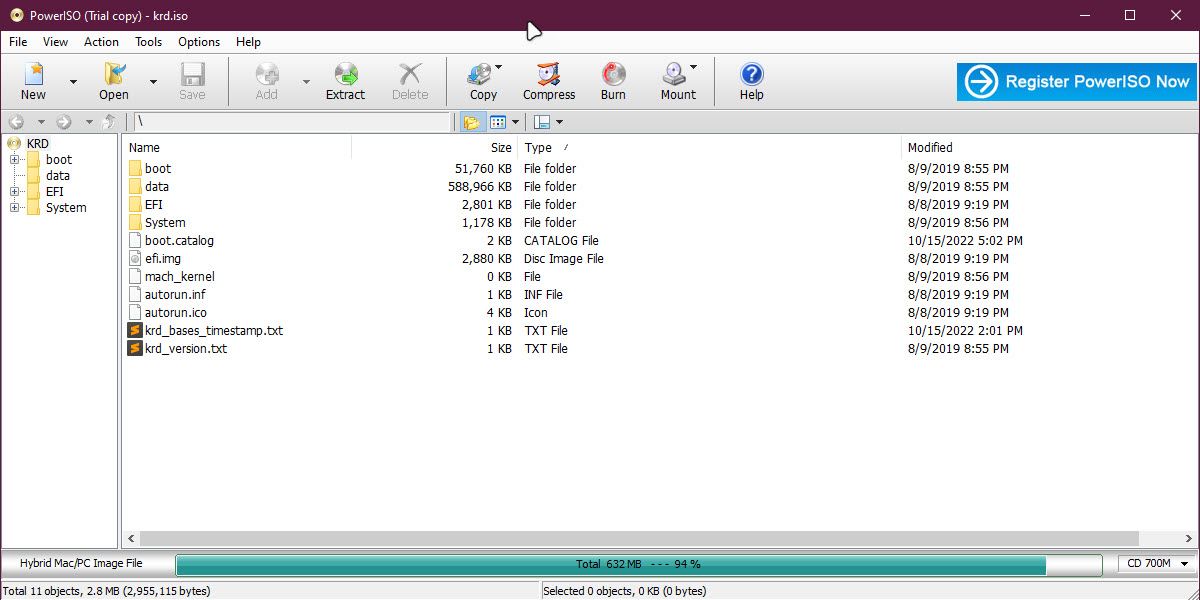
PowerISO is an all-in-one tool for all your Windows ISO needs. The best thing we liked about PowerISO is that it not only allows you to edit ISOs, but you can also burn the modified ISO to a CD, DVD, or Bluray.
In addition to that, PowerISO also supports encrypting your modified ISOs, splitting images into different parts, re-compressing ISO files, and converting file formats such as ISO to .ZIP or .BIN format.
To get started with PowerISO, you need to first install it, and then you can start editing an ISO file by double-clicking on it. If you want to copy the contents of your ISO file, click the Extract button at the top and select the desired folder.
Suppose you’re using PowerISO to create a customized Windows ISO. In that case, you can also create a bootable USB drive with one click. Besides, the usage of PowerISO is not restricted to only ISO files; it also supports batch converting options for different audio files such as MP3, OGG, WAV, etc.
Download: PowerISO (Free)
3. Rufus
Rufus is well-known for its ability to create custom bootable USB drives from OS images in one go. Its simple yet feature-rich user interface makes it the best for all your Windows or Linux installation needs.
Almost everyone uses Rufus for just creating bootable USB drives. However, you can also use it to edit an ISO file.
Follow these steps to learn how to edit an ISO file using Rufus:
- Download and install the latest version of Rufus.
- Open it and under Device, select the USB drive where you want to store the ISO file contents.
- Under Boot selection, click Select and choose the ISO file you need to edit.
- Now, select a Partition scheme. If you’re unaware of what each partition scheme does, check out the difference between MBR and GPT to get an overview.
- In the Volume label textbox, change the name of your drive, and then click START. You must wait until Rufus mounts the file contents to your selected USB drive.
- Launch File Explorer and navigate to your USB drive.
That’s it. You’re free to make as many changes as you need in the same directory.
If you’ve never heard of Rufus before, check out how to make a bootable USB using Rufus to understand its use cases much better.
4. UltraISO
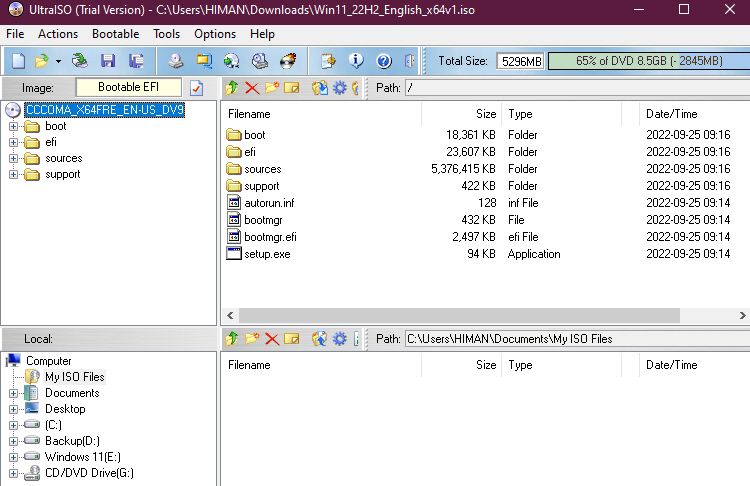
If you are searching for a tool for editing, merging, mounting, and converting your ISO files, then UltraISO might be the best pick for you. Compared to other options in the market, UltraISO is quite slightly ahead of the competition.
But why would you even use UltraISO when Windows gives you the option to mount any ISO by default? There are many reasons to use UltraISO for ISO purposes. It offers a dual-pane tab to easily manage your ISO structure and copy/paste files without switching to the file explorer. Besides, there’s much more to do with UltraISO than just mounting an ISO file.
The best thing is that you can handle nearly all types of image files in UltraISO. In addition, you can also change their format to the standard ISO format. It also supports compressing and encrypting the ISO contents.
Moreover, you can even check ISOs for corruption or any other errors via Tools > Check CD/DVD Disk in UltraISO. While it’s the perfect tool for geeks, we don’t recommend it much for newbies because of its advanced user interface, which may create confusion.
Download: UltraISO (Free)
5. WinCDEmu
WinCDEmu is a lightweight open-source tool for mounting any ISO file on Windows. You can also turn a whole folder or USB drive into an ISO file instead of mounting it.
To use WinCDEmu, you need to double-click an ISO file or right-click on any ISO file, then click Open with > WinCDEmu mounter. Next, select a unique drive letter, and it’ll extract all the files packed in your ISO file to that drive.
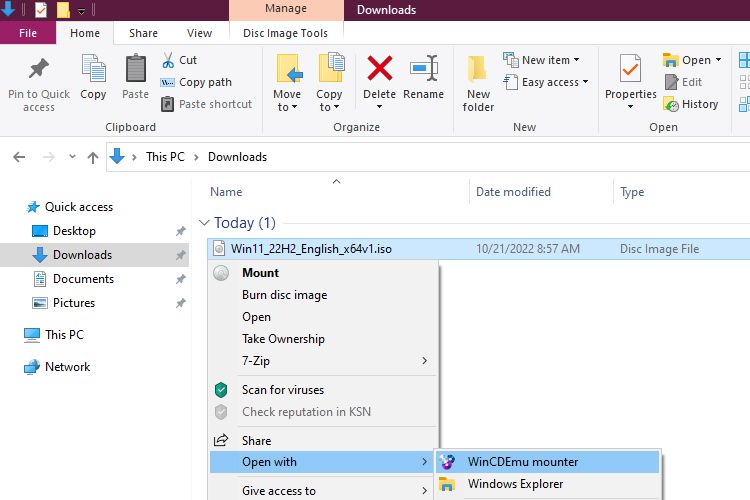
Once you’re done modifying the files, just right-click the mounted drive and select Create ISO image from the context menu that appears.
Unfortunately, WinCDEmu doesn’t offer a dedicated in-app interface for modifying ISOs. Thus, you need to do everything in File Explorer itself.
While WinCDEmu does help with some of your ISO needs, we don’t recommend using it if you’re a geek and looking for a more versatile program. The reason we’ve included this is because of its simplicity and ease of use, which may appeal to newbies.
Download: WinCDEmu (Free)
Customize Your ISO Files Using ISO Editors
Whether you want to create your own Windows version or create a custom backup image, you can use the mentioned ISO editors. Undoubtedly, the default Windows Disc Image utility does the job; however, it’s not feature-rich enough. So, it’s a no-brainer to switch to a worthy alternative.
In all, if you’re interested in an all-in-one tool, UltraISO is the best option. For those not experienced enough with ISOs, WinCDEmu is a perfect option. Also, if you’re looking for a simple yet feature-rich tool, PowerISO is the one for you.
ISO
Если вам необходимо просто открыть файл ISO, то вы можете воспользоваться программами из списка по ссылке: Чем открыть файл ISO?
Если же вам необходимо изменить (отредактировать) файл, мы подготовили соответствующий список специальных программ для работы с данным типом файлов.
Самый популярный ISO редактор — это CyberLink Power2Go 13
(для ОС Windows), однако изменить файл можно также, например, в Apple Disk Utility (для ОС Mac).
Ниже мы составили список программ для операционной системы Windows, Mac, Linux. Вы можете скачать редактор бесплатно, кликнув по названию программы для вашей операционной системы — каждая из них гарантированно позволит осуществить редактирование нужного файла.
Программы для редактирования ISO файлов на компьютере
Чем редактировать ISO в Windows?
Mac
Linux
Общее описание расширения ISO
Файл с расширением ISO (Disc Image File) — это формат, который относится к категории Дисковые образы.
Файл ISO является образом данных CD, DVD диска, содержащего в основе файловую систему стандарта ISO-9660. Данным стандартом описывается файловая система для CD-ROM дисков. Стоит отметить наличие поддержки DVD и Blu-ray, однако в подобных случаях рекомендуется использование файловой системы UDF. Файл такого типа обычно предназначен для монтирования в виртуальный привод.
Узнать подробнее что такое формат ISO
Знаете другие программы, которые могут редактировать файлы .ISO? Не смогли разобраться как отредактировать файл? Пишите в комментариях — мы дополним статью и ответим на ваши вопросы.
На сегодняшний день существует достаточно большое количество специальных программ, при помощи которых пользователи имеют возможность осуществлять редактирование образов дисков. Одной из наиболее популярных и удобных программ такого рода является UltraISO.
Для начала работы следует в первую очередь скачать UltraISO и установить у себя на компьютере, учитывая версию и разрядность своей операционной системы. После этого необходимо выполнить такую следующую последовательность действий:
1. Запустить программу. После того, как это будет сделано впервые, система предложит приобрести UltraISO, однако можно воспользоваться опцией пробного периода, в течение которого пользование программой бесплатно. Затем открывается главное меню, из которого и начинается процесс редактирования образа. Пользователю следует выбрать объект, который будет редактироваться, для чего нужно нажать на пункт «Файл», расположенный в верхней левой части окна, и кликнуть по подпункту «Открыть».
2. Указать путь к ISO-образу посредством «Обзора». Просто выберете образ в появившемся окна и в нижней части окна кликните по кнопке «Открыть», после чего образ будет загружен, а вы увидите перечень всех файлов, присутствующих в выбранном образе.
3. Кликнуть правой клавишей мышки по ненужным файлам из образа диска, и после появления контекстного меню выбрать в нем пункт «Удалить». В этом же окне можно детально просмотреть файлы и, при необходимости, переименовать их. При возникновении каких-либо сомнений относительно правильности выбора файла можно просто выбрать в контекстном меню пункт «Просмотр», а при желании изменить название – пункт «Переименовать».
4. Нажать в меню программы на пункт «Действие», чтобы осуществить добавление нужных файлов к образу диска. После того, как откроется список действий, необходимо выбрать в нем пункт «Добавить файлы». Указав посредством обзора путь к желаемому файлу, следует и нажать на кнопку «Открыть», расположенную в нижней части окна. Это приведет к добавлению файла к образу.
5. Нажать на пункт «Файл» для сохранения образа. При нажатии на подпункт «Сохранить как» произойдет сохранение измененной копии, а на подпункт «Сохранить» — сохранение изменений в оригинале образа.