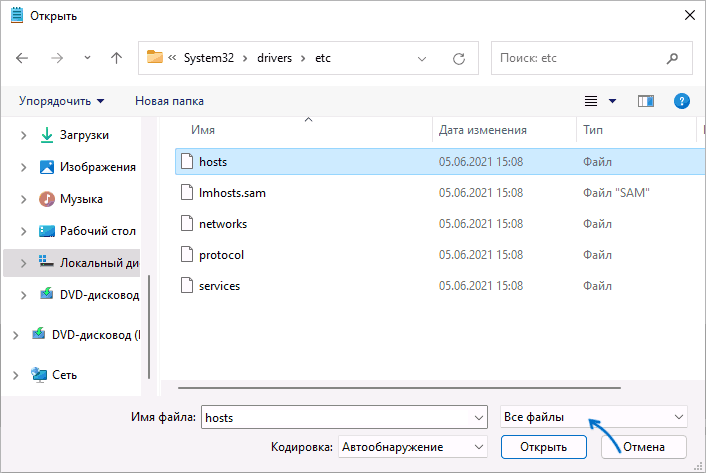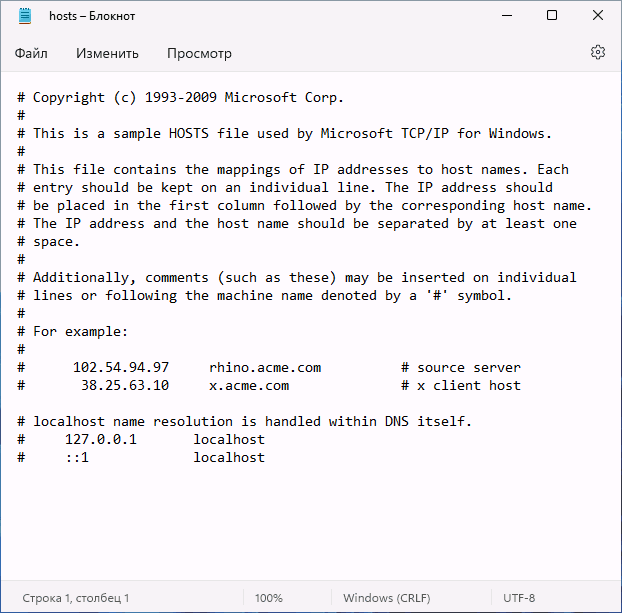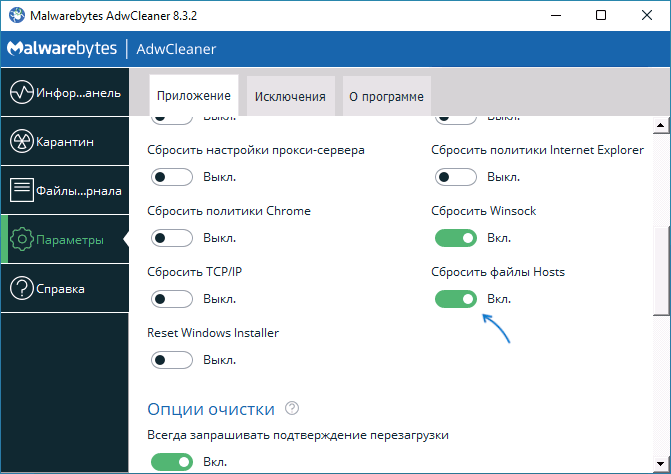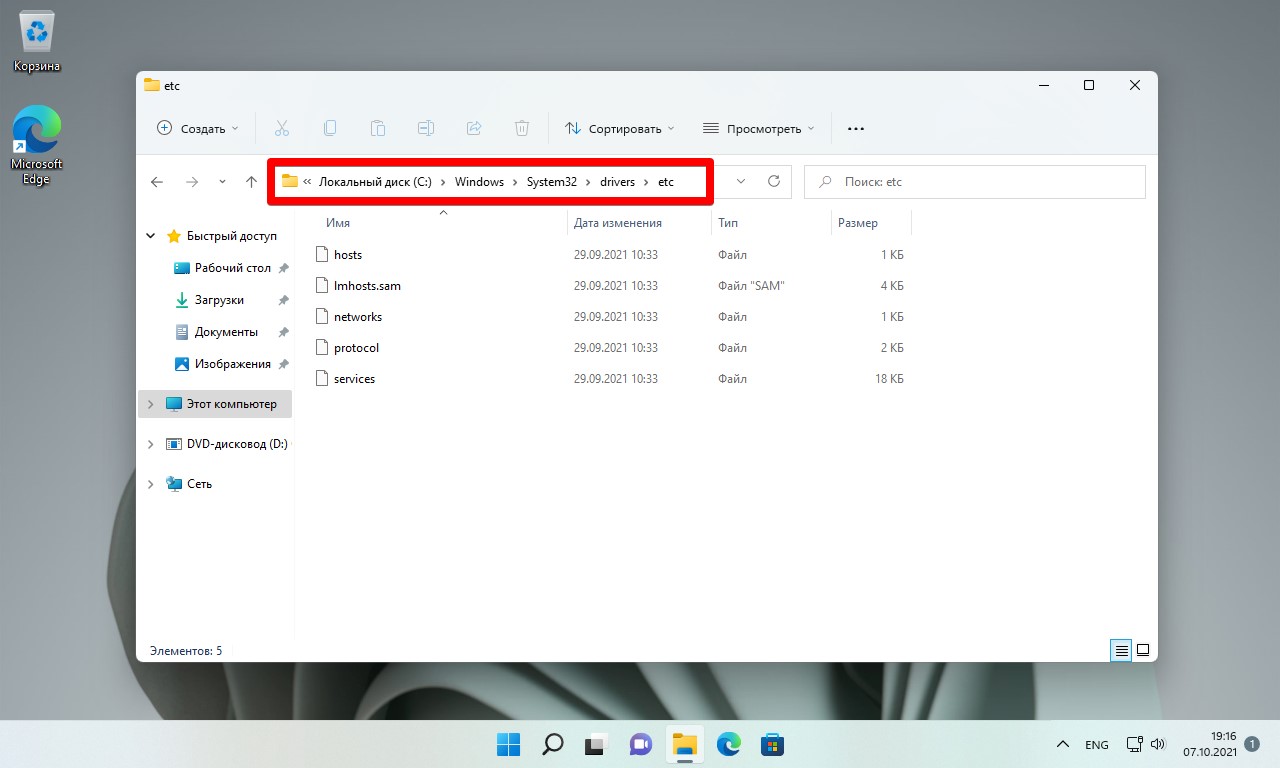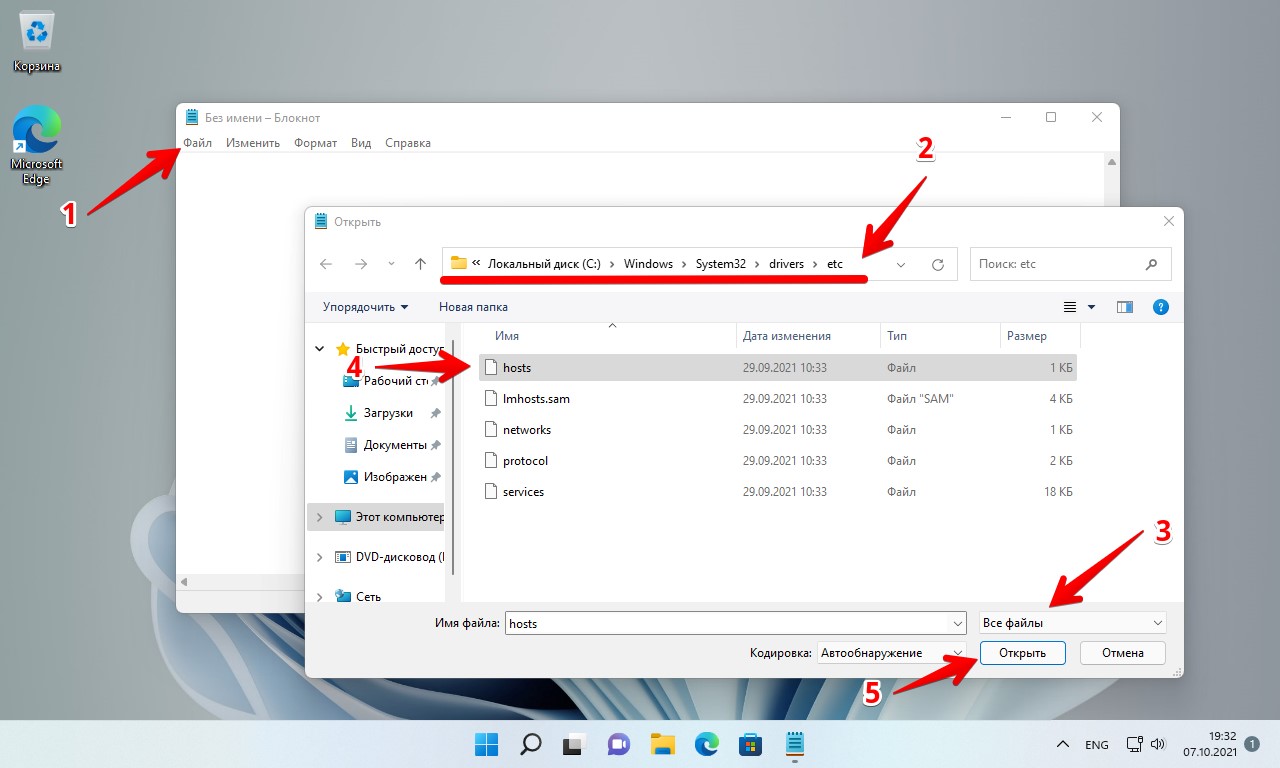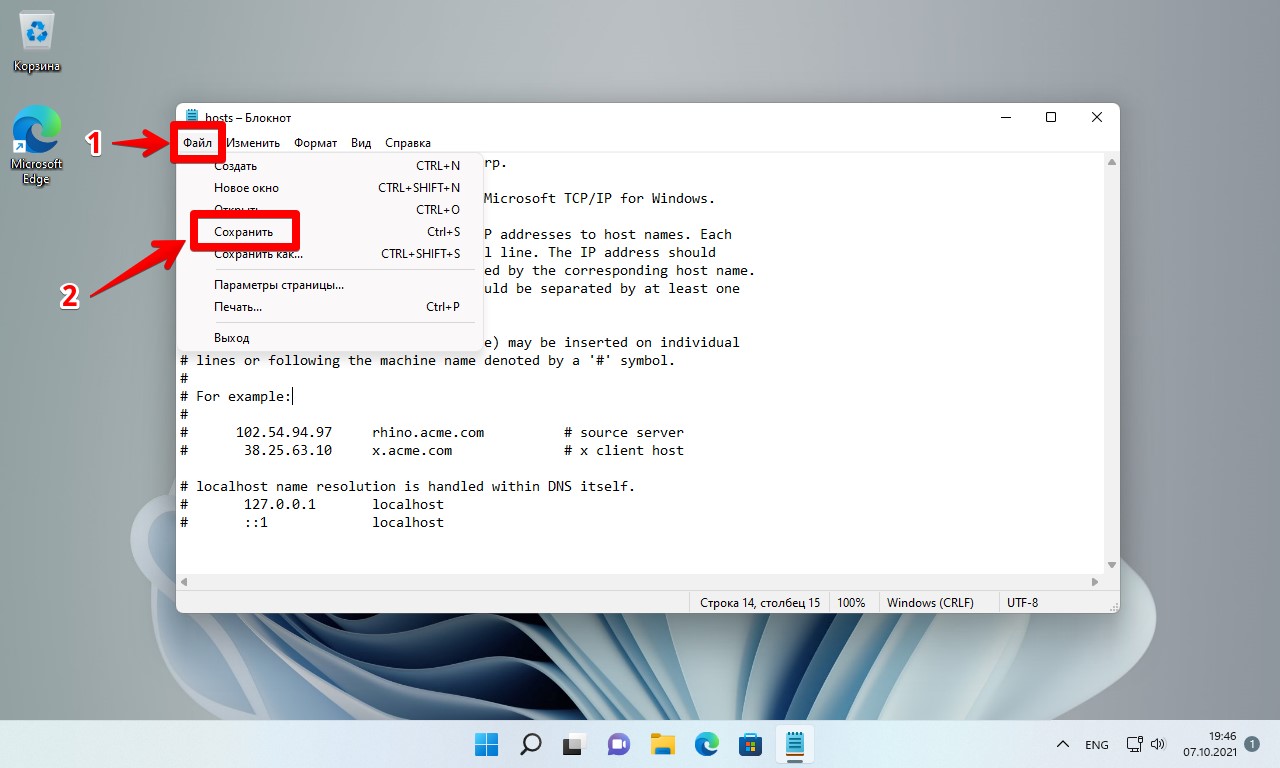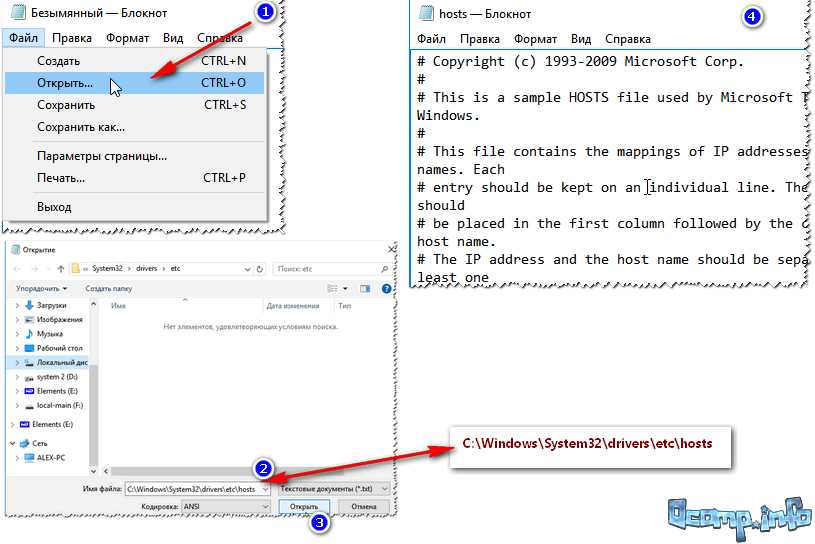В этой инструкции пошагово о том, где находится файл hosts в Windows 11, как его отредактировать и как выглядит файл hosts по умолчанию.
Где находится файл hosts в Windows 11
Расположение файла hosts одинаково во всех версиях Windows: он находится в папке C:\Windows\system32\drivers\etc
Иногда в указанной папке можно обнаружить более одного файла с именем hosts, в этом случае нужный — тот, который не имеет никакого расширения.
Дополнительные нюансы, касающиеся файла hosts:
- Иногда его может и не быть в указанной папке. Если вы столкнулись с таким, это странно, но никак не влияет на работу вашего Интернет-подключения (по умолчанию файл hosts не содержит значимых записей).
- Теоретически возможно изменение расположения файла hosts. Оно прописывается в разделе реестра
HKEY_LOCAL_MACHINE\SYSTEM\CurrentControlSet\Services\Tcpip\Parameters\
в параметре DataBasePath. На изображении ниже — значение этого параметра по умолчанию.
Как изменить файл hosts
Если вам требуется отредактировать файл hosts, сделать это можно в любом текстовом редакторе, но его обязательно следует запускать от имени администратора. Пример изменения файла hosts с помощью блокнота в Windows 11:
- С помощью поиска на панели задач найдите «Блокнот», нажмите по найденному результату правой кнопкой мыши и выберите пункт «Запуск от имени администратора».
- После запуска в меню блокнота выберите «Файл» — «Открыть», а затем в поле внизу слева выберите «Все файлы».
- Перейдите к папке C:\Windows\system32\drivers\etc и откройте файл hosts без расширения.
- По умолчанию файл hosts может иметь вид либо как на скриншоте ниже, либо быть пустым — оба варианта равнозначны, поскольку все строки, начинающиеся с символа решётки являются комментариями и не участвуют в работе этого файла.
- Для добавления записей, добавьте их на новой строке: сначала IP-адрес, а затем через пробел — сайт, при открытии которого будет открываться указанный IP-адрес. Например, если вы хотите заблокировать сайт Одноклассники, вы можете добавить новую строку 0.0.0.0 ok.ru (для блокировки обычно используются IP-адреса 127.0.0.1 или 0.0.0.0, но второй вариант предпочтительнее, так как при некоторых условиях на первом адресе может открываться HTTP-ресурс, запущенный на текущем компьютере).
- После завершения редактирования, в меню выберите Файл — Сохранить. Каких-либо окон для выбора места сохранения появиться не должно, а если появились, это говорит о том, что вы запустили блокнот не от имени администратора и сохранить файл hosts «правильно» не получится.
Восстановление файла hosts по умолчанию
Если в вашем файле hosts появились блокировки каких-то нужных сайтов (антивирусов, компьютерных или других), то для его восстановления вам достаточно выполнить описанные выше 1–3, а затем либо удалить всё содержимое файла, либо, если вам требуется первозданный файл hosts — скопировать и вставить следующее содержимое:
# Copyright (c) 1993-2009 Microsoft Corp. # # This is a sample HOSTS file used by Microsoft TCP/IP for Windows. # # This file contains the mappings of IP addresses to host names. Each # entry should be kept on an individual line. The IP address should # be placed in the first column followed by the corresponding host name. # The IP address and the host name should be separated by at least one # space. # # Additionally, comments (such as these) may be inserted on individual # lines or following the machine name denoted by a '#' symbol. # # For example: # # 102.54.94.97 rhino.acme.com # source server # 38.25.63.10 x.acme.com # x client host # localhost name resolution is handled within DNS itself. # 127.0.0.1 localhost # ::1 localhost
После удаления строк или вставки содержимого файла hosts, сохраните его (Файл — Сохранить). Как и в предыдущем случае, если при сохранении появилось окно выбора места сохранения, это говорит о том, что текстовый редактор был запущен не от имени администратора.
Также вы можете использовать сторонние средства удаления вредоносных программ, которые, помимо прочего, умеют восстанавливать файл hosts.
Например, если перед сканированием AdwCleaner зайти в «Параметры» и включить опцию «Сбросить файлы Hosts», то в ходе сканирования и последующей очистки компьютера будет сброшен и этот файл.
Если изменения, сделанные в файле hosts не работают
Как правило, все внесённые в файл hosts изменения начинают работать сразу после его сохранения, какая-либо перезагрузка не требуется. Однако, в некоторых случаях это может быть не так. Здесь могут помочь следующие действия:
- Если вы убирали блокировку сайтов в файле hosts, а они все равно заблокированы, возможно, блокировка присутствует где-то ещё, например, в брандмауэре Windows.
- Если вы блокировали сайт, а он продолжает открываться, причиной может быть тот факт, что многие современные браузеры начали использовать DNS over HTTPS и блокировка не заработает, пока вы не включите DNS over HTTPS в Windows 11.
- Неверный синтаксис в строках hosts также может приводить к неработоспособности записей. В начале строки не требуются пробелы или символы решётки. Между IP-адресом и доменом используйте один символ пробела, допускается использование табуляции. Кодировка файла — ANSI или UTF-8 (блокнот по умолчанию сохранит в правильной кодировке).
- Использование прокси и некоторых VPN-сервисов также может повлиять на работу файла hosts.
Файл Hosts — текстовый файл, содержащий список доменных имён и IP-адресов, которые им соответствуют
Отредактировать файл hosts в Windows 11 довольно просто, для этого переходим в проводнике по следующему пути:
C:\Windows\system32\drivers\etc
В папке «etc» мы увидим файл с именем «hosts». Перед редактированием файла создаем резервную копию — можно сохранить файл в папке etc под другим именем, либо скопировать в другое место.
Затем открываем блокнот Windows 11 (Netepad) от имени администратора, который можно найти через поиск или в меню «Пуск». В блокноте щелкаем «Файл» — «Открыть» (Ctrl+O) для вызова окна «Открыть». Переходим в папку «etc», выбираем «Все файлы», выделяем файл «hosts» и нажимаем на кнопку «Открыть».
Теперь файл доступен для редактирования, делаем необходимые изменения, нажимаем «Файл» — «Сохранить» (Ctrl+S).
Вот и все. Мы успешно изменили файл hosts в Windows 11.
Файл hosts — это важная часть операционной системы Windows. Он используется для соединения компьютера с веб-сайтами, когда DNS-серверы не работают. Но что делать, если файл hosts работает не правильно или нужно его изменить? В этой статье вы узнаете, как открыть и редактировать файл hosts в Windows 11, а также сбросить его к состоянию по умолчанию.
Первым шагом будет открыть файл. Он находится в системной папке C:WindowsSystem32driversetchosts. Но открыть его можно только через текстовый редактор, который запущен от имени администратора. Если правильно отредактировать файл hosts, вы сможете улучшить скорость подключения к сайтам и избавиться от некоторых рекламных баннеров.
Если изменения файла hosts не работают, то можно попробовать сбросить его к состоянию по умолчанию. Для этого нужно открыть командную строку от имени администратора и выполнить несколько команд, которые мы описали в этой статье. Будьте осторожны, сброс файла может удалить все ваши кастомные настройки, так что тщательно проверьте все настройки после сброса.
Итак, с помощью этой статьи вы сможете легко настроить ваш файл hosts в Windows 11, а также сбросить его к состоянию по умолчанию и делать это в безопасной обстановке, используя учетную запись администратора. Но прежде чем приступить к изменению этого важного файла, настоятельно рекомендуем сделать его резервную копию.
Как работать с файлом hosts в Windows 11
Файл hosts является одним из важных системных файлов операционной системы Windows 11. Он хранится по пути «C:WindowsSystem32driversetc» и содержит информацию о доменах и IP-адресах, что позволяет операционной системе определять, какие веб-сайты должны быть связаны с конкретными IP-адресами.
Открыть и редактировать файл hosts в Windows 11 можно с помощью обычного текстового редактора, например, блокнота. Для этого нужно сначала зайти в папку «C:WindowsSystem32driversetc», нажать правой кнопкой мыши на файле hosts и выбрать пункт «Открыть с помощью». Затем необходимо выбрать текстовый редактор и нажать «ОК».
Чтобы сбросить файл hosts к состоянию по умолчанию, нужно удалить все строки в файле и сохранить его. После этого файл будет возвращен к первоначальной версии.
Если изменения файла hosts не работают, можно попробовать очистить кэш DNS. Для этого нужно открыть командную строку и ввести команду «ipconfig /flushdns» или «netsh winsock reset». Если этот метод не помогает, можно проверить настройки брандмауэра и антивирусного ПО, которые также могут блокировать соединения к хостам.
Важно помнить, что вносить изменения в файл hosts следует только в случаях, когда это необходимо. Неправильное использование этого файла может привести к различным проблемам с подключениями к хостам и веб-сайтам.
Что такое файл hosts и зачем он нужен
Файл hosts — это текстовой файл, который содержит список IP-адресов и соответствующих им доменных имен. Он используется для того, чтобы перенаправлять запросы от компьютера к конкретным сайтам на определенные IP-адреса.
Этот файл играет важную роль в сетевой инфраструктуре, так как позволяет управлять трафиком на уровне компьютера и обеспечивает более быстрый доступ к веб-сайтам, которые часто посещаются. Например, можно использовать файл hosts, чтобы заблокировать доступ к нежелательным сайтам или перенаправлять запросы на локальный сервер.
Если вы работаете в области информационных технологий, то файл hosts будет полезным инструментом. Его можно использовать для тестирования и отладки веб-сайтов, управления сетевым трафиком и защиты компьютера от вредоносных атак.
Как открыть файл hosts и внести в него изменения
Файл hosts — это текстовый файл, который хранит информацию о сетевых соединениях на компьютере и используется для блокировки доступа к определенным веб-сайтам или установки локальных DNS-записей. Открыть файл hosts и внести в него изменения можно следующим образом:
- Откройте проводник и перейдите по пути C:WindowsSystem32driversetc
- Найдите файл hosts и откройте его в текстовом редакторе (например, Блокнот)
- Внесите необходимые изменения, сохраните файл и закройте его
При внесении изменений в файл hosts следует помнить о том, что любые ошибки могут привести к проблемам с подключением к сети. Поэтому перед внесением изменений рекомендуется создать резервную копию файла hosts.
Как сбросить файл hosts к состоянию по умолчанию
Файл hosts является текстовым файлом в операционной системе Windows, который используется для привязки имен доменов к IP-адресам. Если вы сделали изменения в файле hosts и хотите вернуть его к состоянию по умолчанию, есть несколько способов.
Способ 1: Создание нового файла hosts
Простейший способ для сброса файла hosts — это создание нового файла, который заменит текущий файл. Чтобы создать новый файл hosts, выполните следующие действия:
- Откройте блокнот или любой другой текстовый редактор.
- Создайте новый файл.
- Введите следующий текст в файл:
# Copyright (c) Microsoft Corp.
# This is a sample HOSTS file used by Microsoft TCP/IP for Windows.
# This file contains the mappings of IP addresses to host names. Each
# entry should be kept on an individual line. The IP address should
# be placed in the first column followed by the corresponding host name.
# The IP address and the host name should be separated by at least one
# space.
#
# Additionally, comments (such as these) may be inserted on individual
# lines or following the machine name denoted by a '#' symbol.
#
# For example:
#
# 102.54.94.97 rhino.acme.com # source server
# 38.25.63.10 x.acme.com # x client host
127.0.0.1 localhost
::1 localhost - Сохраните файл с именем «hosts» и выберите тип файла «Все файлы».
- Сохраните файл в папке C:WindowsSystem32driversetchosts. Если файл hosts уже существует, выберите опцию «Заменить» в диалоговом окне.
Способ 2: Восстановление файловой системы до предыдущего состояния
Если вы не можете создать новый файл hosts или предпочитаете использовать другой способ, можно восстановить файловую систему до предыдущего состояния. Чтобы сделать это, выполните следующие действия:
- Откройте Панель управления и выберите «Система и безопасность».
- Выберите «Система» и затем «Защита системы».
- Нажмите кнопку «Восстановление системы».
- Выберите предыдущую дату восстановления и следуйте инструкциям на экране.
- После завершения операции ваш файл hosts будет сброшен до предыдущего состояния.
Что делать, если изменения файла hosts не работают
При редактировании файла hosts может возникать ситуация, когда изменения не проявляются. В этом случае нужно убедиться в правильности внесенных изменений и также обратить внимание на несколько других факторов.
- Проверить права доступа. Убедитесь, что у вас есть права администратора на компьютере. При открытии файла hosts, который расположен в системной папке, необходимы права администратора.
- Очистить кэш DNS. Если внесенные изменения касаются DNS-сервера, то нужно очистить кэш DNS для того, чтобы изменения начали действовать. Для этого необходимо открыть командную строку и ввести команду «ipconfig /flushdns».
- Проверить правильность написания адреса. Ошибка может заключаться в неверном написании адреса в файле hosts. Убедитесь, что вы правильно ввели IP-адрес и доменное имя.
- Перезапустить компьютер. Иногда проблема решается простым перезапуском компьютера.
Если вы уверены, что все настройки верны, а изменения файла hosts все еще не работают, то возможно, проблема кроется в работе антивирусного программного обеспечения или брандмауэра. Попробуйте временно отключить антивирусное ПО или брандмауэр и повторите попытку.
Вопрос-ответ:
Как открыть файл hosts в Windows 11?
Открыть файл hosts можно следующим образом: откройте Проводник, перейдите в папку C:WindowsSystem32driversetc и откройте файл hosts в любом текстовом редакторе, например, в Блокноте. Не забудьте запустить редактор от имени администратора, иначе вы не сможете сохранить изменения.
Как отредактировать файл hosts в Windows 11?
Чтобы отредактировать файл hosts в Windows 11, откройте его в любом текстовом редакторе, например, в Блокноте. Добавляйте новые записи вместе с IP-адресом и доменным именем. Не забудьте сохранить изменения после редактирования.
Могу ли я сбросить файл hosts к состоянию по умолчанию в Windows 11?
Да, вы можете сбросить файл hosts к состоянию по умолчанию в Windows 11. Для этого откройте Проводник, перейдите в папку C:WindowsSystem32driversetc, найдите файл hosts и переименуйте его в hosts.old. После этого скопируйте файл hosts из папки C:WindowsSystem32driversetcoriginal и вставьте его в папку C:WindowsSystem32driversetc. Не забудьте провести эту операцию от имени администратора.
Что делать, если изменения файла hosts не работают в Windows 11?
Если изменения файла hosts не работают в Windows 11, то возможно, что вы не сохраняете изменения с правильными параметрами. Откройте файл hosts в любом текстовом редакторе, например, в Блокноте, отредактируйте его, а затем сохраните изменения, указав правильный путь (C:WindowsSystem32driversetchosts) и тип файла – Все файлы. Если файл hosts не защищен от записи, то возможно, вы редактируете неправильный файл. Убедитесь, что редактируете файл hosts из директории C:WindowsSystem32driversetc.
Как добавить запись в файл hosts в Windows 11?
Чтобы добавить новую запись в файл hosts в Windows 11, откройте его в любом текстовом редакторе, например, в Блокноте, и добавьте новую строку, указав IP-адрес и доменное имя через пробел. Например, «192.168.0.1 example.com». Затем сохраните изменения, указав правильный путь (C:WindowsSystem32driversetchosts) и тип файла – Все файлы. Не забудьте выполнять операции от имени администратора.
MACDATA » Windows 11 » Как изменить файл hosts в Windows 11 или вернуть его к первоначальному состоянию
Файл hosts — это текстовый файл, который используется операционной системой для соотнесения имен хостов с соответствующими IP-адресами. Он может быть использован для блокировки нежелательных сайтов или перенаправления запросов на другие адреса.
Иногда может возникнуть необходимость изменить файл hosts в Windows 11 вручную, например, для того, чтобы добавить новую запись, или для отмены блокировки сайта. В этой статье мы рассмотрим несколько простых шагов, как изменить файл hosts в Windows 11 или вернуть его к первоначальному состоянию.
Убедительная просьба перед внесением изменений в файл hosts, сделать резервную копию исходного файла, чтобы в случае ошибки вы могли вернуть его к первоначальному состоянию.
Изменение файла hosts в Windows 11: простое решение
Что такое файл hosts?
Файл hosts — это простой текстовый файл, в котором хранятся соответствия между именами хостов и IP-адресами. Эти соответствия используются для того, чтобы компьютер мог определить, какой IP-адрес соответствует определённому имени хоста, когда вы вводите его в браузере или другом приложении.
Как изменить файл hosts в Windows 11?
Изменить файл hosts в Windows 11 можно очень просто:
- Откройте обычный текстовый редактор, например, Блокнот.
- Перейдите в папку C:\Windows\System32\drivers\etc\ (не забудьте открыть её с правами администратора).
- Откройте файл hosts в текстовом редакторе.
- Внесите нужные изменения в файл hosts.
- Сохраните файл hosts.
Возможные проблемы с файлом hosts в Windows 11
Если при изменении файла hosts возникают проблемы, воспользуйтесь следующими решениями:
- Убедитесь, что вы открыли папку с файлом hosts с правами администратора.
- Проверьте, что в файле hosts указаны только допустимые IP-адреса и имена хостов.
- Если вы изменили файл hosts и затем внезапно обнаружили, что у вас проблемы с доступом к Интернету или сетевым ресурсам, попробуйте вернуть файл hosts к его первоначальному состоянию.
Как вернуть файл hosts к первоначальному состоянию?
Чтобы вернуть файл hosts к первоначальному состоянию, необходимо:
- Открыть папку C:\Windows\System32\drivers\etc.
- Скопировать файл hosts в другую папку на вашем компьютере или на внешний носитель.
- Удалить файл hosts из папки C:\Windows\System32\drivers\etc.
- Скопировать файл hosts из папки C:\Windows\System32\drivers\etc\backup в папку C:\Windows\System32\drivers\etc.
Теперь вы знаете, как изменить файл hosts в Windows 11 и как вернуть его к первоначальному состоянию.
Что такое файл hosts в Windows 11?
Файл hosts — это текстовый файл, который содержит список доменных имен и соответствующих им IP-адресов. В Windows 11 этот файл находится в папке C:\Windows\System32\drivers\etc и используется для перенаправления запросов к определенным сайтам на другой IP-адрес или для блокировки доступа к определенным ресурсам.
Каждое доменное имя в файле hosts находится в отдельной строке и имеет соответствующий IP-адрес. Если приложение или браузер запрашивает доступ к сайту, то перед тем, как запрос уйдет в интернет, операционная система проверяет файл hosts на наличие соответствующей записи.
Зачем нужен файл hosts?
Файл hosts может использоваться для того, чтобы перенаправить запросы к определенным сайтам на другой IP-адрес, например, для тестирования веб-сайта в среде, отличной от рабочей. Кроме того, он может использоваться для блокировки доступа к определенным сайтам, например, для защиты от вредоносных сайтов или для ограничения доступа к сайтам на рабочем месте.
Как изменить файл hosts в Windows 11?
Для того, чтобы изменить файл hosts в Windows 11, нужно открыть его в текстовом редакторе с правами администратора и добавить или изменить соответствующие записи. После этого нужно сохранить изменения. Если потребуется, файл hosts можно вернуть к первоначальному состоянию, удалив все записи.
Как изменить файл hosts в Windows 11?
Шаг 1: Открыть файл hosts
Для того чтобы изменить файл hosts в Windows 11, необходимо начать с его открытия. Нажмите клавишу Win + R, введите команду «notepad %systemroot%\system32\drivers\etc\hosts» и нажмите Enter.
Шаг 2: Внести изменения в файл hosts
После открытия файла hosts в блокноте можно внести необходимые изменения. В этом файле указываются пары IP-адресов и соответствующие им доменные имена.
Например: 127.0.0.1 example.com
Чтобы добавить новую запись, нужно перейти на новую строку и ввести пару IP-адресов и доменное имя. После внесения изменений не забудьте сохранить файл.
Шаг 3: Сохранить файл hosts
После внесения изменений необходимо сохранить файл hosts. Нажмите Ctrl + S или выберите Файл -> Сохранить в меню блокнота. Если вам требуются права администратора для сохранения файла, вам будет предложено подтвердить действие.
Вывод
Изменение файла hosts может быть полезным в решении некоторых задач, например, блокировке рекламных сайтов или быстрому доступу к сайтам по сокращенным ссылкам. Важно помнить, что неправильное редактирование этого файла может привести к проблемам с доступом к сайтам, поэтому всегда следует сохранять оригинальный файл hosts, чтобы вернуть его к первоначальному состоянию в случае необходимости.
Как открыть файл hosts в Windows 11?
1. Откройте Проводник:
Для открытия файла hosts в Windows 11 вам нужно открыть Проводник, который находится на панели задач в нижней части экрана. Кликните на значок Проводника или нажмите клавишу Win+E, чтобы открыть его.
2. Найдите файл hosts:
Найдите файл hosts в папке C:\Windows\System32\drivers\etc. По умолчанию файл скрыт и не отображается без специальной настройки.
3. Откройте файл в блокноте:
Кликните на файл hosts правой кнопкой мыши и выберите «Открыть с помощью» -> «Блокнот». Если заранее задать блокнот как программу по умолчанию для открытия файлов с расширением .txt, то файл откроется автоматически в блокноте.
4. Внесите изменение:
Чтобы внести изменение в файл hosts, необходимо иметь права администратора. Откройте файл в блокноте и возможностью редактирования его содержимого. Для записи новых данных может понадобиться настройка прав доступа.
5. Сохраните изменение:
После внесения изменений в файл hosts сохраните его. Кликните на «Файл» -> «Сохранить», чтобы сохранить изменения.
Не забудьте закрыть файл после внесения изменений. Неверный формат записи в hosts может привести к сбоям работы компьютера, поэтому будьте очень внимательны при редактировании файла.
Как добавить записи в файл hosts в Windows 11?
Шаг 1: Открыть файл hosts
Перед тем, как добавить новые записи в файл hosts, необходимо открыть его. Для этого выполните следующие действия:
- Откройте проводник Windows
- Перейдите по пути C:\Windows\System32\drivers\etc
- Выберите файл hosts и откройте его с помощью блокнота
Шаг 2: Добавить новые записи
После открытия файла hosts, можно начинать добавлять новые записи. Для этого сделайте следующее:
- Введите IP-адрес желаемого сайта
- Введите доменное имя сайта
Пример записи:
192.168.0.1 example.com
Шаг 3: Сохранить изменения
После того, как вы добавили новые записи в файл hosts, не забудьте сохранить изменения. Для этого нажмите клавиши Ctrl + S или выберите Сохранить из меню Файл.
Шаг 4: Проверить наличие изменений
Чтобы убедиться, что новые записи в файл hosts были успешно добавлены, необходимо проверить их наличие. Для этого откройте браузер и введите в адресную строку доменное имя сайта, на которое вы сделали запись в файл hosts. Если все сделано правильно, то сайт должен успешно загрузиться.
Как удалить записи из файла hosts в Windows 11?
Шаг 1: Открыть файл hosts
Перед тем, как удалить записи из файла hosts, нужно его открыть. Для этого нажмите на кнопку «Пуск» и введите в поисковой строке «Блокнот». Когда приложение «Блокнот» появится, нажмите на него правой кнопкой мыши и выберите опцию «Запустить от имени администратора».
Шаг 2: Найти записи, которые нужно удалить
После открытия файла hosts в «Блокноте» надо найти записи, которые нужно удалить. Обычно они имеют вид «127.0.0.1 example.com», где «example.com» — это имя сайта.
Шаг 3: Удалить записи
Чтобы удалить записи из файла hosts в Windows 11, нужно выделить соответствующие строки и нажать клавиши «Ctrl» и «X» на клавиатуре или воспользоваться опцией «Вырезать» в меню «Редактирование».
Шаг 4: Сохранить файл hosts
Когда нужные строки удалены, нужно сохранить файл hosts, нажав на «Файл» — «Сохранить». При этом важно не изменять формат файла. Он должен остаться «.txt».
Таким образом, удаление записей из файла hosts может быть полезно, если вы хотите изменить доступ к определенным сайтам или просто очистить файл от ненужных данных.
Как вернуть файл hosts в Windows 11 к первоначальному состоянию?
Что такое файл hosts?
Файл hosts – это текстовый файл, содержащий информацию об адресах IP и соответствующих им доменных именах. Он используется операционной системой для определения адреса IP для конкретного доменного имени. Файл hosts может быть использован для перенаправления трафика на другие серверы или сайты.
Как вернуть файл hosts к первоначальному состоянию?
Если вы случайно изменили файл hosts и хотите вернуть его к первоначальному состоянию, то это можно сделать следующим образом:
- Откройте папку C:\Windows\System32\drivers\etc в проводнике Windows.
- Найдите файл hosts и скопируйте его на рабочий стол или в любую другую удобную для вас папку.
- Удалите файл hosts из папки C:\Windows\System32\drivers\etc.
- Затем откройте командную строку с правами администратора (жмите правой кнопкой мыши на значке и выберите «запустить от имени администратора»).
- Введите команду » ipconfig /flushdns » и нажмите Enter, чтобы очистить кэш DNS.
- Затем перезагрузите компьютер, чтобы изменения вступили в силу.
После перезагрузки компьютера ваш файл hosts будет возвращен к первоначальному состоянию.
Заключение
Восстановление файлов hosts в Windows 11 к первоначальному состоянию – несложный процесс, который может быть выполнен независимо от вашего уровня компьютерной грамотности. Однако, перед тем как что-либо менять в этом файле, рекомендуется создать его резервную копию, чтобы в случае необходимости можно было быстро вернуться к предыдущей конфигурации.
Ответы на вопросы
Как изменить файл hosts в Windows 11?
Чтобы изменить файл hosts в Windows 11, необходимо открыть блокнот от имени администратора, затем найти файл hosts, который расположен по пути C:\Windows\System32\drivers\etc. Откройте его с помощью блокнота и внесите нужные изменения, сохраните файл и закройте блокнот.
Как вернуть файл hosts к первоначальному состоянию в Windows 11?
Для восстановления первоначального состояния файла hosts в Windows 11 необходимо открыть блокнот от имени администратора и открыть файл hosts, который расположен по пути C:\Windows\System32\drivers\etc. Затем скопируйте содержимое файла hosts с сайта Microsoft (https://support.microsoft.com/en-us/kb/972034) и вставьте его в файл hosts, затем сохраните изменения и закройте блокнот.
Какие изменения можно внести в файл hosts в Windows 11?
С помощью файла hosts в Windows 11 можно заблокировать доступ к определенным сайтам, перенаправлять трафик на другие IP-адреса и многое другое. Например, можно заблокировать доступ к сайтам социальных сетей, пропустить доступ к локальному хосту, перенаправлять трафик на локальный IP-адрес и многое другое.
В чем причина неудачи при изменении файла hosts в Windows 11?
При неудаче при изменении файла hosts в Windows 11 могут возникать следующие причины: неправильные права доступа, проблемы с реестром, конфликты с другими приложениями и многое другое. При возникновении подобных проблем рекомендуется ознакомиться с сообщениями об ошибках или снять логи, чтобы понять, какие меры следует принимать в каждом конкретном случае.
Как избежать возможных проблем при изменении файла hosts в Windows 11?
Для предотвращения возможных проблем при изменении файла hosts в Windows 11 рекомендуется создать резервную копию файла, чтобы в случае неудачи можно было быстро откатить изменения. Также следует выполнить все нужные действия с правами администратора, чтобы изменения были сохранены.
Как откатить изменения файла hosts в Windows 11?
Чтобы откатить изменения файла hosts в Windows 11, необходимо открыть блокнот от имени администратора и открыть файл hosts, который расположен по пути C:\Windows\System32\drivers\etc. Затем скопируйте содержимое резервной копии файла hosts в файл hosts и сохраните изменения.
Как удалить запись из файла hosts в Windows 11?
Чтобы удалить запись из файла hosts в Windows 11, необходимо открыть блокнот от имени администратора и открыть файл hosts, который расположен по пути C:\Windows\System32\drivers\etc. Затем удалите нужную запись и сохраните изменения.
Как добавить новую запись в файл hosts в Windows 11?
Чтобы добавить новую запись в файл hosts в Windows 11, необходимо открыть блокнот от имени администратора и открыть файл hosts, который расположен по пути C:\Windows\System32\drivers\etc. Затем введите новую запись и сохраните изменения.
Как проверить, что новая запись в файл hosts в Windows 11 работает корректно?
Для проверки новой записи в файл hosts в Windows 11 можно использовать один из браузеров, введя в адресную строку доменное имя сайта, на которое была создана новая запись. Если сайт не открывается, значит, новая запись работает корректно.
Какие другие способы блокировки доступа к определенным сайтам в Windows 11 существуют?
Существуют другие способы блокировки доступа к определенным сайтам в Windows 11, например, можно воспользоваться инструментами брандмауэра. Для этого нужно добавить правило в брандмауэр, которое будет блокировать доступ к определенным сайтам. Также можно установить специальные программы-фильтры, которые блокируют доступ к нужным сайтам.
There are numerous ways to find the IP address in Windows 11, but what if you want to find and edit the hosts file in Windows 11? The hosts file is a powerful method to restrict or allow a certain website on your PC. It allows you to add an IP address for a particular domain, and the browser will point to that specific address. So we have put together a nifty guide on how to find and edit the hosts file in Windows 11. Moreover, we have included an explainer of what the hosts file does in Windows 11, so you can grasp the concept in easy terms. On that note, let’s move to the steps you need to follow.
We have mentioned the location of the hosts file in Windows 11 in this guide, so you can edit it with ease. Moreover, we have also explained what is the hosts file and what is its use on your Windows 11 PC.
What is the Hosts File in Windows 11?
When you open a website on your PC, the browser looks for the IP address of the domain name from a DNS server. However, before that, it goes to the “hosts” file on your Windows PC first to find if the user has specified an IP address for a particular domain. If you have specified a website to a non-existent IP (such as 0.0.0.0), the website won’t open and will effectively be blocked. In essence, the hosts file keeps a list of all the websites that you have blocked on your PC.
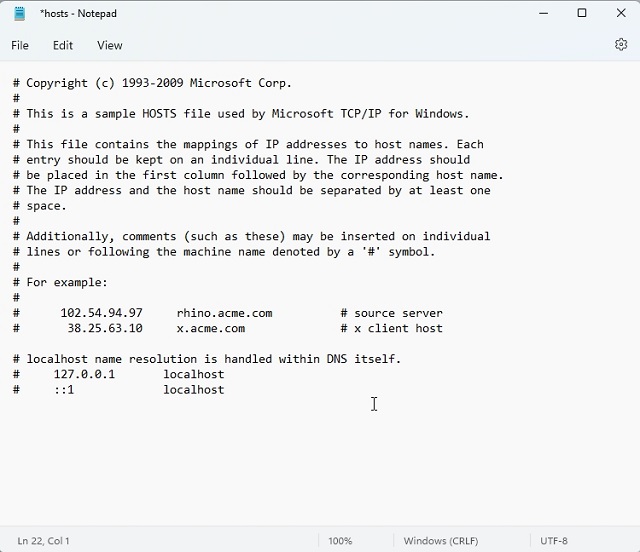
Having said that, if you are using one of the popular DNS servers in your browser, the browser will ignore the hosts file. It will directly go to the DNS server or DNS cache to fetch the IP address of the website (domain name) you visit. To avoid this situation, we will suggest enabling DNS over HTTPS (DoH) on Windows 11 from the system settings. It will ensure that you get all the encrypted protection of DoH while also taking the hosts file into account. In this scenario, the websites mentioned in the hosts file will be blocked, and you will also get encrypted DNS communication.
So, to sum up, the hosts file in Windows 11 allows you to block websites by pointing them to a made-up IP address. It’s an easy and effective solution for users who want to restrict certain websites on their PC, from all browsers.
How to Find the Hosts File in Windows 11
1. First, press the Windows 11 keyboard shortcut “Windows + E” to open the File Explorer. Here, double-click to open the “C” drive.
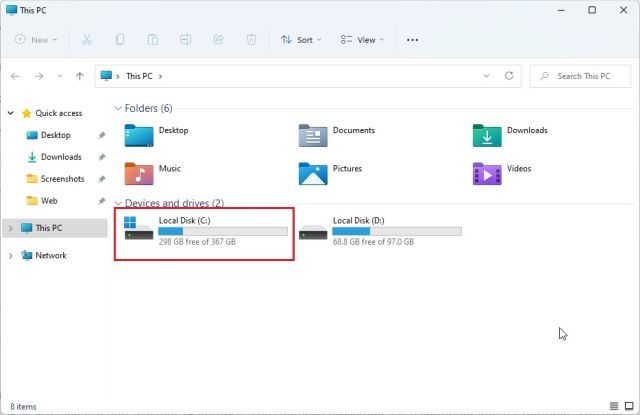
2. Next, move to the “Windows” folder.
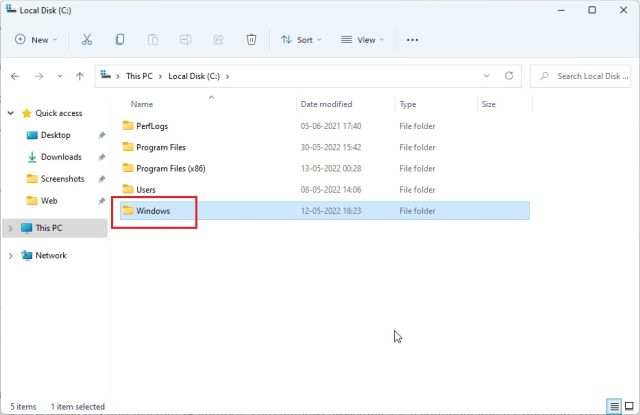
3. After that, navigate to system32 -> drivers -> etc folder. Here, you will find the “hosts” file that we need to edit. It will be a “File” type and not “Calendar”.
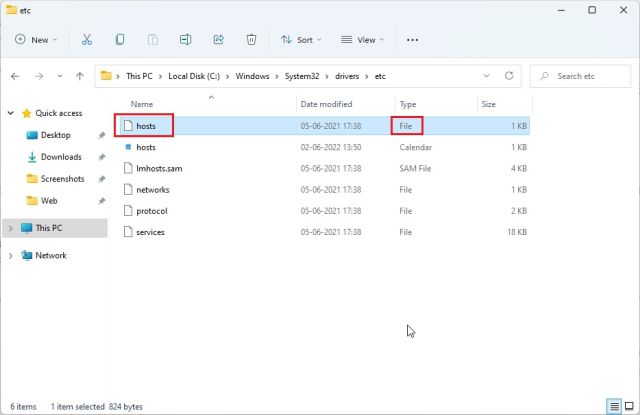
4. If you don’t see the “hosts” file in this folder, click on “View” in the top menu and click on “Show”. Now, choose “Hidden items“. This will show all the hidden items, including the “hosts” file.
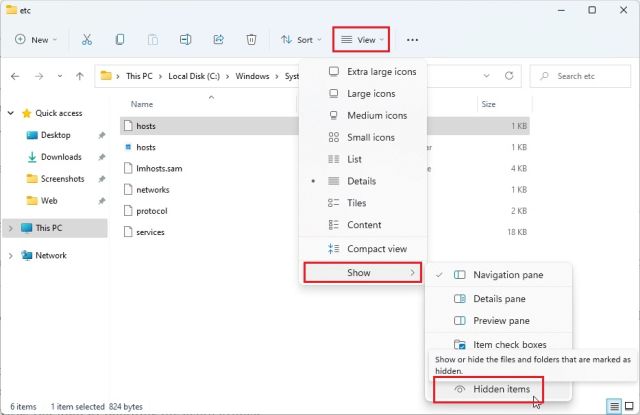
Windows 11 Hosts File Location
You can navigate to the following address – “C:\Windows\system32\drivers\etc” to find the hosts file on Windows 10 and 11. While you need admin permissions to edit the hosts file at its original location, we will take a slightly different route here. So keep reading.
How to Edit the Hosts File in Windows 11
1. First, make a copy of the “hosts” file to a different location, like the Desktop. It will allow you to edit the Hosts file in Windows 11 with ease and without admin privileges.
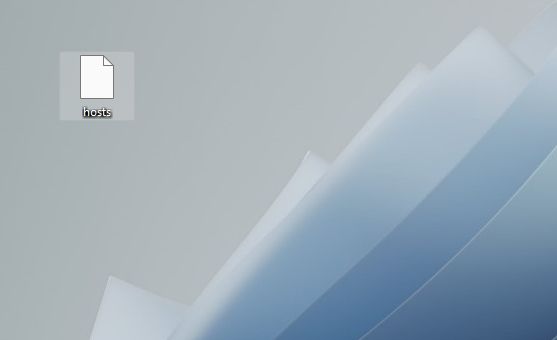
2. Now, move to the copied hosts file, right-click on it and choose “Open With”. Here, select “Notepad“.
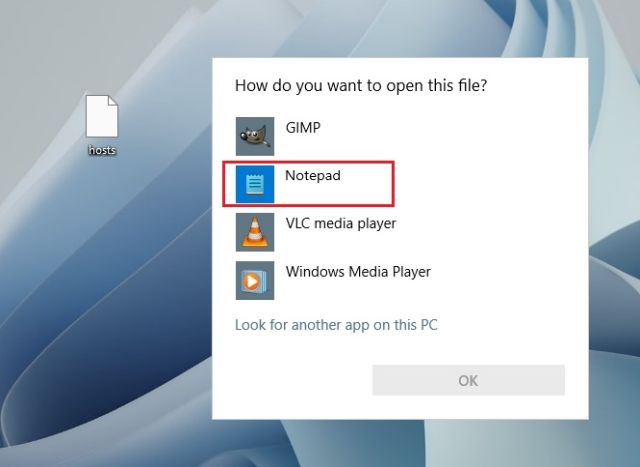
3. To block websites using the “hosts” file in Windows 11, add a line at the bottom by following the below syntax. Here, you are pointing twitter.com to 0.0.0.0, which is a non-existent IP address. The sentence after # is a comment, and it’s optional. You can add as many websites to the hosts file as you want using the below syntax.
0.0.0.0 twitter.com #Your PC will block twitter.com
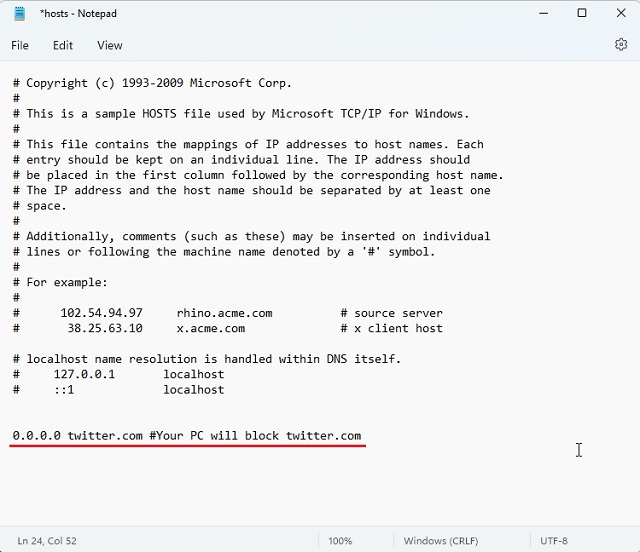
4. Now, click on “File” in the top menu and choose “Save“.
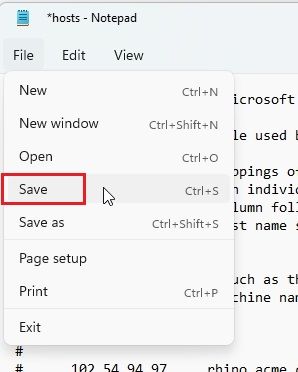
5. After that, copy and move the modified “hosts” file to the “etc” folder to replace it. It will ask for administrator permission, and you need to click on “Continue“.
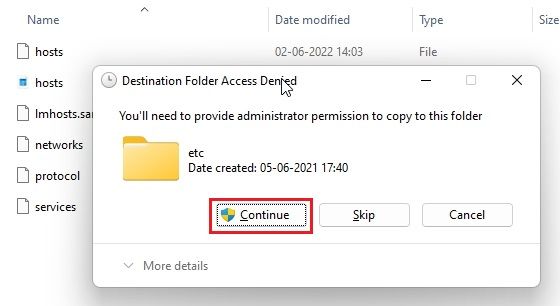
6. Finally, go ahead and open twitter.com, and it won’t open on your Windows 11 PC since the IP address for this website is mapped to a non-existent IP address. So that is how you can find and edit the hosts file in Windows 11 to block websites.
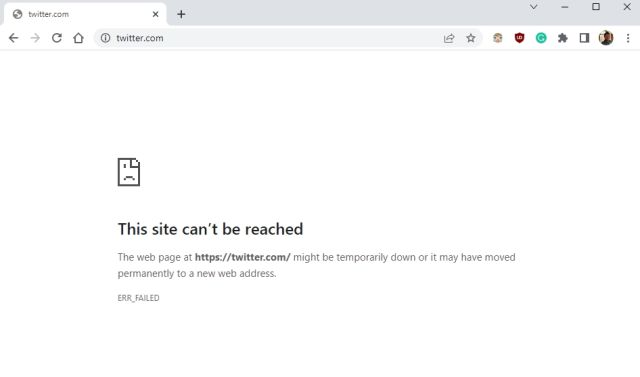
7. In case you want to unblock the website, simply remove the line you added in the hosts file or add # in the beginning of the line to turn the whole text into a comment. This will make the command ineffective. Now, move the modified hosts file to the “etc” folder again to have the changes take effect.
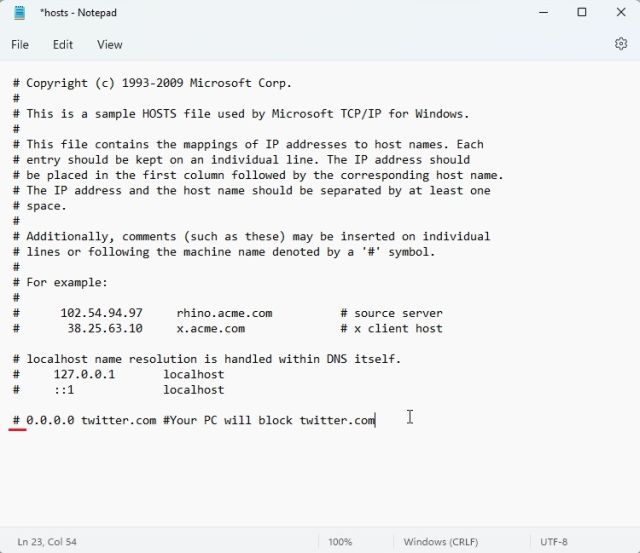
Frequently Asked Questions (FAQ)
What is the Hosts file in Windows 11?
The hosts file essentially contains a list of websites you want to block on your PC. You can also use the hosts file in Windows 11 to point a domain name to a particular IP address.
Where to find the Hosts file in Windows 11?
The hosts file in Windows 11 is located at C:\Windows\System32\drivers\etc .
What is the use of the Hosts file in Windows 11?
You can use the hosts file in Windows 11 to block websites on your PC by pointing them to a non-functional IP address.
Can we enable DNS over HTTPS with a Modified Hosts file?
Yes, you can use DNS over HTTPS and route traffic to the ghosts file at the same time. However, you need to enable DNS over HTTPS from Windows Settings and not through the browser.
Edit the Hosts File to Block Websites in Windows 11
So that is how you can locate and edit the hosts files in Windows 11. Reiterating again, if you want your PC to look for blocked hosts on your Windows PC, you will have to disable DNS over HTTPS from your browser. And if you have enabled DNS over HTTPS from the PC settings, you don’t need to do anything. Windows 11 will take the hosts file into account. Anyway, that is all from us. If you want to find the Windows 11 Startup folder in Windows 11, use our linked guide. And to find your MAC address in Windows 11, we have a handy guide for that as well. Finally, if you have any questions, let us know in the comment section below.