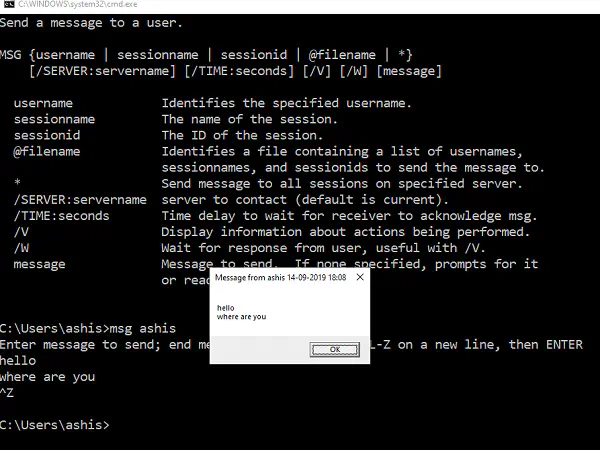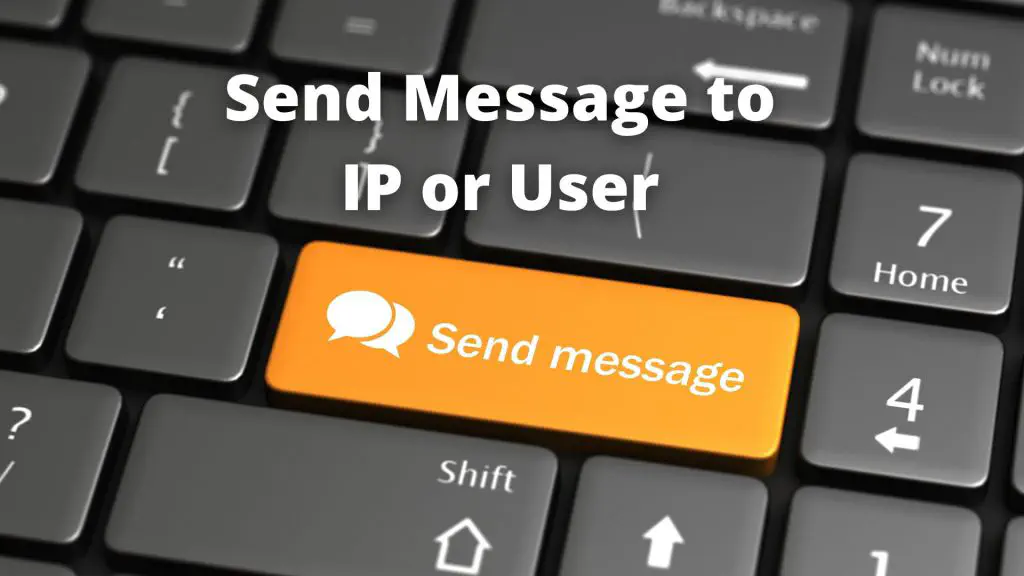При наличии компьютеров, соединенных по сети, можно отправить им сообщение без использования какого-либо программного обеспечения. Процесс работает аналогично тому, как данные передаются с одного компьютера на другой. Windows предлагает MSG или инструмент обмена сообщениями , который работает из Командной строки. В этой статье мы рассмотрим, как можно отправить сообщение на IP-адрес или пользователю из командной строки.
Содержание
Синтаксис команды MSG для отправки сообщения IP-адресу или пользователю
MSG {username | sessionname | sessionid | @filename | *} /SERVER:servername /TIME:seconds /V /W [message]
- имя пользователя Идентифицирует указанное имя пользователя.
- sessionname Имя сессии.
- sessionid Идентификатор сессии.
- @filename Идентифицирует файл, содержащий список имен пользователей,
sessionname и sessionids для отправки сообщения. - * Отправить сообщение всем сессиям на указанном сервере.
- /SERVER:servername сервер для связи (по умолчанию текущий).
- /TIME: seconds Время ожидания подтверждения сообщения получателем.
- /V Отображение информации о выполняемых действиях.
- /W Ожидание ответа от пользователя, полезно при использовании /V.
- сообщение: Сообщение для отправки. Если оно не указано, запрашивает его или считывает из stdin.
Как отправить сообщение на IP-адрес или компьютер с Windows 11/10 из командной строки
Команда MSG поможет вам отправить сообщение определенному пользователю на определенном компьютере. Есливы являетесь администратором, вы можете использовать синтаксис команды, чтобы узнать точное имя пользователя. * Откройте Командную строку с правами администратора. (Введите CMD в поиске и запустите его с правами администратора)
-
Убедитесь, что имя пользователя, имя сервера и т.д. находятся при вас.
-
Введите MSG или
msg * /server:computername messageи нажмите клавишу Enter -
Он позволит вам набрать любой номер сообщения, пока вы не нажмете control + z
-
Как только вы наберете сообщение, нажмите клавишу Enter, и он отправит сообщение.
Сообщение должно быть получено на другой стороне, если службы обмена сообщениями настроены в виде всплывающего окна. Пользователь на другой стороне также может использовать тот же метод для отправки сообщения.
Ранее, до Windows 11/10, можно было использовать команду NET для отправки сообщений на определенный IP-адрес, но она была устаревшей.
Как узнать IP-адрес другого компьютера?
- Откройте Windows Terminal, щелкнув правой кнопкой мыши на меню Пуск, а затем щелкнув на нем
- Введите nslookup и доменное имя компьютера
- Это мгновенно покажет IP-адрес.
Как отправить несколько строчных сообщений на другой компьютер с Windows?
- Сначала напишите сообщение в текстовом файле и сохраните его. Не забудьте отметить местоположение.
- Откройте терминал Windows и выполните команду.
type \fullpath\multiplelinemessages.txt | msg * /server:computername
Откроется всплывающее окно, и сообщение будет отображаться так, как вы его написали.
Как отправить сообщения на другой компьютер с помощью PowerShell?
Вы можете использовать следующий сценарий:
$name = read-host "Enter computer name " $msg = read-host "Enter your message " Invoke-WmiMethod -Path Win32_Process -Name Create -ArgumentList "msg * $msg" -ComputerName $name
Надеюсь, пост было легко выполнить, и теперь вы можете тайно отправить сообщение на компьютеры в вашей сети или отправить сообщение на IP-адреса или Пользователю.
YouTube видео: Как отправить сообщение на IP-адрес или пользователю в Windows 11/10
Вопросы и ответы по теме: “Как отправить сообщение на IP-адрес или пользователю в Windows 11/10”
Как прописать IP-адрес в Windows 11?
В разделе Назначение IP нажмите кнопку Изменить. В разделе Изменить параметры IP выберите параметр Автоматически (DHCP) или Вручную. В разделе Изменить параметры IP выберите параметр Вручную и включите параметр IPv4. Чтобы указать IP—адрес, в полях IP—адрес, Длина префикса подсети и Шлюз введите параметры IP-адресов.
Как пробить через IP-адрес?
Ваш или какой-либо другой точный домашний адрес вычислить по IP невозможно. Это могут сделать только правоохранительные органы, если они обратятся к интернет-провайдеру в случае нарушения вами закона.
Как подключиться к сеансу пользователя?
На вкладке Пользователи правой кнопкой мыши щелкните сеанс пользователя, а затем выберите команду Подключить. На вкладке Сеансы правой кнопкой мыши щелкните сеанс пользователя, а затем выберите команду Подключить .
Как подключиться к RDP сессии пользователя?
Подключиться по RDPПротокол RDP используется для подключения к серверам с ОС Windows. Откройте меню Пуск → Подключение к удаленному рабочему столу. В поле Компьютер введите публичный IP-адрес сервера. Нажмите Подключить.
Как сделать публичный IP-адрес?
Как назначить публичный «плавающий» IP виртуальному серверуДля этого зайдите в раздел Сетевые настройки, подраздел Публичные IP, и нажмите «Выделить IP виртуальному дата-центру». В открывшемся окне нажмите «Выделить IP». Выделенный IP-адрес можно назначить на сервер.
Как настроить IP-адрес на компьютере Windows 10?
Способ 2. Через сетевые подключения1. Нажмите сочетание клавиш Win + R.
2. В поисковую строку введите «ncpa.cpl» и нажмите Ок:
3. Правой кнопкой мыши кликните по нужному сетевому адаптеру. Затем нажмите Свойства:
4. Кликните по пункту IP версии 4 и нажмите Свойства:
5. Выберите пункт Использовать следующий IP—адрес. Заполните поля:
Для того, чтобы отправить сообщение по сети, на компьютеры под управлением Windows 7,8,10 используется встроенная команда msg. Ранее, в windows 2000, XP, 2003, сообщения отправляли с помощью команды net send <comp> “TEXT”
В Windows 7,8,10 net send не поддерживается, поэтому формат отправки изменился:
|
msg /SERVER:name_computer * «Text» |
По умолчанию, возможность принимать сообщения от удаленного компьютера, в Windows 7,8,10 отключена. Для того, чтобы включить возможность принимать удаленные сообщения, нужно изменить параметр в реестре ПК. Открываем ветку реестра на ПК, куда будем отправлять сообщение. На Windows Server этот параметр уже включен. Также, менять реестр можно удаленно, для этого нужно включить службу “Удаленный реестр” в управлении компьютером.
|
HKLM\SYSTEM\CurrentControlSet\Control\Terminal Server\ |
Меняем в параметре “AllowRemoteRPC” с 0 на 1 и перегружаем ПК, после чего ПК готов принимать сообщения.
Для того, чтобы отправить сообщение на несколько компьютеров, можно сделать небольшой скрипт.
Например, создадим файл msgsend.vbs, и в него пропишем следующий код:
|
Set WshShell = CreateObject(«WScript.Shell») dim MyArray textsend=«Test send» MyArray = Array(«Comp1»,«Comp2») For each index in MyArray WshShell.Run «msg.exe /time:600 /server:»&index & » * « & textsend,0, True Next |
В этом примере, текст отправки прописан в переменной textsend, а компьютеры – в массиве MyArray.
Расположение текста отправки в файле не совсем удобно. Лучше будет, если текст передавать в наш скрипт.
Пример: msgsend.vbs “Текст сообщения”
Для этого немного изменим скрипт, добавим одну строку
Set objArgs = WScript.Arguments
Итог:
|
Set WshShell = CreateObject(«WScript.Shell») Set objArgs = WScript.Arguments ‘Добавили textsend=objArgs(0) ‘Изменили dim MyArray MyArray = Array(«Comp1»,«Comp2») For each index in MyArray WshShell.Run «msg.exe /time:600 /server:»&index & » * « & textsend,0, True Next |
Усложним задачу
В Windows есть такая служба – Служба удаленного управления Windows(WinRM), которая позволяет на удаленной машине запускать программы. На серверных OS, она запущенна по умолчанию, а вот на десктопных windows ее нужно будет запустить.
Далее, нужно запустить PowerShell от имени администратора и ввести команду, которая выполнит на удаленном ПК наш код:
|
Invoke—Command —computername server1 —scriptblock {msg * «Текст сообщения»} |
Здесь server1, это название управляемого сервера.
Всем удачи!
Microsoft Windows provides an effortless method for sending messages to other computers on the local network, called Net Send. In this article we will show you how to make the most of this feature.
How to send a message to another PC on a local network?
If you wish to send a message to another computer in your network, follow these steps:
- Start command prompt (cmd) – type cmd in the searchbox and run the app
- Type the following command as:
msg /SERVER:DestinationPC * /TIME:60 “This is the message to be sent to a PC named DestinationPC and closes in 60 seconds."
- You will need to replace DestinationPC with the name of the desired PC (you can find this in the list of computers that are currently sharing your network, if you don’t already know the PC name).
- Now, replace the value for TIME with how long you want the message to appear on the other screen for. For example TIME:30 for 30seconds
- Then replace the text between the quotation marks and the message you want to send.
- Finally, you can hit enter, and the message will be sent.
How to use Net send to send messages?
Here is the first alternative way of sending messages that may work if you have an older version of Windows. Here’s how:
- Click Start > Run.
- Type cmd, and press Enter
- In the window that opens, type Net send followed by the computer’s name to which you wish to send the message.
- Next, enter the message. For example, the format should resemble «Net send PC01 can you read this message?»
How to send messages with cmd prompt?
It is easy to send messages through cmd prompt to other systems here is the answer first we have to set our systems messenger ACTIVE. For it, follow these steps:
- 1. Go to RUN
- 2. Type
services.msc
- 3. Scroll down and right click on MESSENGER
- 4. Select PROPERTIES
- 5. Then for enabling it go to STARTUP TYPE and select AUTOMATIC
- 6. Then OK
And this should be performed on both sides (SENDER & RECEIVER). After that if you want to send message then do the following steps:
- 1. Go to cmd prompt
- 2. Type syntax as follows:
net send <ipaddress of reciever> <message to be send>
Ex:
net send 172.16.6.99 "hello"
How to fix Error 5, Error 1825
When using the msg command, the following error may occur: Error 5 when getting session names or Error 1825 when getting session names.
These error messages indicate a failure in the connection to the recipient of the message. To correct these errors, you need to act on the side of the recipient. Run the command regedit to open the registry editor on the recipient’s computer and navigate to:
HKEY_LOCAL_MACHINE\SYSTEM\CurrentControlSet\Control\Terminal Server
Here change AllowRemoteRPC from 0 to 1.
Do you need more help with Windows? Check out our forum!
Отправка сообщений на компьютер в локальной сети может быть очень полезной функцией, особенно если вы хотите быстро связаться с коллегой или другом, находясь в одной сети. Возможность отправлять сообщения напрямую на компьютеры в локальной сети может быть очень удобной, особенно если вы хотите передать срочную информацию или просто поздороваться.
В Windows 10 существует несколько способов отправки сообщений на компьютеры в локальной сети. Один из наиболее простых и эффективных способов — использование команды «msg».
Шаг 1: Откройте командную строку.
Для этого нажмите на кнопку «Пуск» в левом нижнем углу экрана и начните вводить слово «командная строка». Появится соответствующий результат. Щелкните по нему правой кнопкой мыши и выберите «Запустить от имени администратора».
Содержание
- Установка необходимых компонентов
- Проверка сетевых настроек Windows 10
- Шаг 1: Проверка состояния сетевого соединения
- Шаг 2: Проверка IP-адреса
- Шаг 3: Проверка DNS-сервера
- Шаг 4: Проверка сетевых настроек
- Шаг 5: Проверка подключения к другим устройствам в локальной сети
- Поиск IP-адреса целевого компьютера
- Отправка сообщения с помощью командной строки
- Отправка сообщения с помощью программы Messenger
- Отправка сообщения с помощью программы TeamViewer
- Вопрос-ответ
- Можно ли отправить сообщение на компьютер в локальной сети Windows 10 без использования дополнительного программного обеспечения?
- Как использовать функцию «Отправить сообщение» в локальной сети Windows 10?
- Что делать, если вместо отправки сообщения в локальной сети Windows 10 появляется ошибка «Команда net не распознана»?
- Как отправить сообщение на конкретного пользователя в локальной сети Windows 10?
- Можно ли отправить сообщение на все компьютеры в локальной сети Windows 10?
- Как проверить, доступна ли функция «Отправить сообщение» в локальной сети Windows 10 на моем компьютере?
Установка необходимых компонентов
Перед тем, как начать отправлять сообщения на компьютер в локальной сети Windows 10, необходимо убедиться, что у вас установлены все необходимые компоненты.
- Операционная система Windows 10 – убедитесь, что ваш компьютер работает на операционной системе Windows 10. Версии Windows 7 и 8 могут иметь некоторые отличия в настройках и интерфейсе.
- Локальная сеть – убедитесь, что ваш компьютер подключен к локальной сети. Для этого проверьте подключение к Wi-Fi или сетевому кабелю. Также убедитесь, что все компьютеры, с которыми вы хотите обмениваться сообщениями, находятся в одной локальной сети.
- Учетные записи пользователей – для отправки сообщений в локальной сети Windows 10 необходимо иметь учетные записи пользователей на каждом компьютере. Убедитесь, что у вас есть учетная запись пользователя на вашем компьютере и учетные записи пользователей на компьютерах, которым вы хотите отправить сообщение.
- Windows Sockets API – это набор прикладных программных интерфейсов, которые позволяют приложениям обмениваться сообщениями через сеть. Обычно Windows Sockets API уже установлен на компьютере по умолчанию, но если у вас возникают проблемы с отправкой сообщений, убедитесь, что у вас установлена актуальная версия Windows Sockets API.
Если у вас возникают проблемы с отправкой сообщений на компьютер в локальной сети Windows 10, убедитесь, что вы выполнили все вышеуказанные шаги. В большинстве случаев, правильная установка и настройка этих компонентов позволит вам успешно отправлять сообщения на компьютеры в локальной сети Windows 10.
Проверка сетевых настроек Windows 10
При настройке и использовании локальной сети в Windows 10 особенно важно правильно выполнить проверку сетевых настроек. Это позволит убедиться, что сетевые параметры настроены правильно и соединение работает стабильно и без сбоев.
Шаг 1: Проверка состояния сетевого соединения
Первым шагом следует проверить состояние сетевого соединения. Для этого выполните следующие действия:
- Откройте «Параметры» Windows 10, нажав на значок «Параметры» в меню «Пуск» или используя сочетание клавиш Win + I.
- Выберите пункт «Сеть и интернет».
- Перейдите на вкладку «Статус».
- Проверьте, что соединение отображается как «Подключено».
Шаг 2: Проверка IP-адреса
Для проверки IP-адреса компьютера в Windows 10 выполните следующие действия:
- Откройте командную строку, нажав на значок «Пуск» и введите в поисковой строке «cmd».
- В открывшемся окне командной строки введите команду «ipconfig» и нажмите клавишу Enter.
- Найдите раздел «IPv4-адрес» и проверьте, что IP-адрес указан корректно.
Шаг 3: Проверка DNS-сервера
Для проверки DNS-сервера в Windows 10 выполните следующие действия:
- Откройте командную строку, нажав на значок «Пуск» и введите в поисковой строке «cmd».
- В открывшемся окне командной строки введите команду «ipconfig /all» и нажмите клавишу Enter.
- Найдите раздел «Сервер DNS» и проверьте, что DNS-сервер указан корректно.
Шаг 4: Проверка сетевых настроек
Для проверки сетевых настроек Windows 10 выполните следующие действия:
- Откройте «Параметры» Windows 10, нажав на значок «Параметры» в меню «Пуск» или используя сочетание клавиш Win + I.
- Выберите пункт «Сеть и интернет».
- Перейдите на вкладку «Состояние».
- Нажмите на ссылку «Сбросить сетевые настройки» и подтвердите свое намерение.
Шаг 5: Проверка подключения к другим устройствам в локальной сети
Для проверки подключения вашего компьютера к другим устройствам в локальной сети выполните следующие действия:
- Откройте «Проводник» Windows 10, нажав на значок «Проводник» на панели задач или используя сочетание клавиш Win + E.
- Перейдите в раздел «Сеть» и убедитесь, что подключение к другим устройствам отображается.
- Если устройства не отображаются, попробуйте выполнить общую проверку доступности устройств в сети или обратитесь к системному администратору.
Проверка сетевых настроек Windows 10 является важным шагом при настройке локальной сети. Она позволяет убедиться, что сетевые параметры настроены правильно и соединение работает без проблем. В случае возникновения проблем с сетью, эти шаги могут помочь выявить и исправить проблему с подключением.
Поиск IP-адреса целевого компьютера
Для отправки сообщения на компьютер в локальной сети Windows 10, необходимо знать его IP-адрес. IP-адрес — это уникальный идентификатор компьютера в сети, который позволяет установить связь с ним.
Существует несколько способов найти IP-адрес целевого компьютера:
- Использование команды «ipconfig» в командной строке.
Для этого откройте командную строку, нажав сочетание клавиш Win + R и введя команду «cmd». В открывшемся окне командной строки введите команду «ipconfig» и нажмите клавишу Enter. В результате будет выведен список сетевых устройств и их IP-адресов. Найдите нужное устройство, например, под названием «Ethernet adapter Ethernet», и найдите в нем строку «IPv4 Address», где указан IP-адрес компьютера.
- Использование средств операционной системы.
В Windows 10 также существует возможность найти IP-адрес целевого компьютера с помощью средств операционной системы.
- Откройте «Параметры» Windows, нажав сочетание клавиш Win + I. В появившемся окне выберите раздел «Сеть и интернет».
- В меню слева выберите раздел «Wi-Fi» или «Ethernet», в зависимости от типа подключения к сети.
- На странице настроек сети найдите раздел «Состояние» и прокрутите вниз до подраздела «Сведения о сети». Там будет указан IP-адрес вашего компьютера.
- Использование сторонних программ.
Для поиска IP-адреса целевого компьютера можно также использовать сторонние программы, которые сканируют локальную сеть и выводят список устройств в ней с их IP-адресами. Некоторые из таких программ: Advanced IP Scanner, Angry IP Scanner, NirSoft Wireless Network Watcher и другие.
После того, как вы найдете IP-адрес нужного вам компьютера, вы сможете использовать его для отправки сообщения через локальную сеть Windows 10.
Отправка сообщения с помощью командной строки
Если вам необходимо отправить сообщение с одного компьютера на другой в локальной сети Windows 10, вы можете воспользоваться командной строкой. Для этого необходимо выполнить следующие шаги:
- Откройте командную строку. Нажмите клавиши Win + R на клавиатуре, чтобы открыть окно «Выполнить». Введите cmd и нажмите клавишу Enter.
- В командной строке введите команду msg, а затем имя компьютера или IP-адрес компьютера, на котором вы хотите отправить сообщение. Например: msg ComputerName Привет!, где ComputerName — имя компьютера получателя.
- Нажмите клавишу Enter.
Если вы хотите отправить сообщение на все компьютеры в локальной сети, можно использовать звездочку (*) вместо имени компьютера. Например: msg * Привет всем!
Аргументы команды msg позволяют настроить различные параметры сообщения, такие как уровень важности, время ожидания и т.д. Вы можете узнать подробную информацию о команде, выполнив команду msg /?.
Обратите внимание, что для использования команды msg в локальной сети Windows 10 необходимо, чтобы функция «Службы терминалов» была включена на всех компьютерах.
Таким образом, отправка сообщения с помощью командной строки позволяет быстро и просто обмениваться информацией между компьютерами в локальной сети Windows 10.
Отправка сообщения с помощью программы Messenger
Windows 10 предоставляет возможность отправки сообщений на компьютеры в локальной сети с помощью программы Messenger. Это может быть полезно, если вы хотите отправить сообщение коллеге или другу, который находится в одной с вами сети.
- Откройте программу Мессенджер на своем компьютере.
- Нажмите на кнопку «Новое сообщение» (иконка письма).
- В поле «Кому» введите имя компьютера получателя или его IP-адрес. Вы можете найти имя компьютера, открыв свойства «Мой компьютер» или «Параметры системы». IP-адрес можно найти, выполнив команду «ipconfig» в командной строке.
- Напишите сообщение в поле «Текст сообщения».
- Нажмите на кнопку «Отправить».
Сообщение будет доставлено получателю мгновенно и будет отображаться в его программе Messenger.
| Примечание: |
|---|
| Чтобы использовать программу Messenger для отправки сообщений, оба компьютера должны быть включены и подключены к одной локальной сети Windows. |
Отправка сообщения с помощью программы TeamViewer
TeamViewer — это популярная программа для удаленного доступа и управления компьютерами. Вместе с этой функциональностью, она также позволяет отправлять сообщения между компьютерами в локальной сети. В этом разделе мы расскажем, как использовать TeamViewer для отправки сообщений.
- Сначала убедитесь, что у вас установлен TeamViewer на обоих компьютерах, с которыми вы хотите обмениваться сообщениями. Если программа еще не установлена, вы можете скачать ее с официального сайта teamviewer.com и следовать инструкциям по установке.
- Запустите TeamViewer на компьютере, с которого вы хотите отправить сообщение.
- Запустите TeamViewer на компьютере, на который вы хотите отправить сообщение.
- На обоих компьютерах в верхней панели TeamViewer найдите вкладку «Сообщение» и нажмите на нее. В открывшемся меню выберите «Отправить сообщение».
- Откроется диалоговое окно, в котором вы можете ввести текст сообщения. Наберите ваше сообщение и нажмите «Enter» или кнопку «Отправить».
- На компьютере-получателе появится уведомление о получении сообщения, и оно будет отображено в диалоговом окне.
Итак, с помощью TeamViewer вы можете легко отправлять сообщения между компьютерами в локальной сети. Это удобный способ общаться с коллегами или членами семьи, находящимися в той же сети.
Вопрос-ответ
Можно ли отправить сообщение на компьютер в локальной сети Windows 10 без использования дополнительного программного обеспечения?
Да, это возможно. В операционной системе Windows 10 встроена функция «Отправить сообщение» в локальной сети, которая позволяет обмениваться текстовыми сообщениями между компьютерами без необходимости устанавливать дополнительное программное обеспечение.
Как использовать функцию «Отправить сообщение» в локальной сети Windows 10?
Чтобы воспользоваться функцией «Отправить сообщение» в локальной сети Windows 10, необходимо открыть командную строку, ввести команду «net send» и указать имя компьютера, на который вы хотите отправить сообщение, а также сам текст сообщения.
Что делать, если вместо отправки сообщения в локальной сети Windows 10 появляется ошибка «Команда net не распознана»?
Если вместо отправки сообщения в локальной сети Windows 10 появляется ошибка «Команда net не распознана», вероятнее всего, на вашем компьютере отключена функция NetBIOS. Чтобы исправить данную ошибку, необходимо включить функцию NetBIOS в настройках операционной системы.
Как отправить сообщение на конкретного пользователя в локальной сети Windows 10?
Для того чтобы отправить сообщение на конкретного пользователя в локальной сети Windows 10, необходимо знать имя компьютера и имя пользователя, которому вы хотите отправить сообщение. После этого можно воспользоваться командной «net send» с указанием имени компьютера и имени пользователя через обратную косую черту.
Можно ли отправить сообщение на все компьютеры в локальной сети Windows 10?
Да, это возможно. Для отправки сообщения на все компьютеры в локальной сети Windows 10 можно воспользоваться командной «net send» с указанием имени компьютера «*», что означает отправку сообщения на все компьютеры в сети.
Как проверить, доступна ли функция «Отправить сообщение» в локальной сети Windows 10 на моем компьютере?
Чтобы проверить, доступна ли функция «Отправить сообщение» в локальной сети Windows 10 на вашем компьютере, необходимо открыть командную строку и ввести команду «net send». Если вам будет выводиться список доступных параметров команды, значит, функция доступна на вашем компьютере.
Отправка сообщения на компьютер в локальной сети является полезной функцией для обмена информацией и коммуникации внутри организации или домашней сети. Windows 10 предоставляет простой и удобный способ отправки сообщений между компьютерами. В этом руководстве мы рассмотрим несколько шагов, которые позволят вам отправить сообщение на компьютер в локальной сети.
Первым шагом, который необходимо выполнить, является установка программы «Net Send». Это бесплатная утилита командной строки, которая поставляется вместе с операционной системой Windows 10. Чтобы установить «Net Send», откройте командную строку, введите «net send» и нажмите клавишу Enter. Программа будет автоматически установлена, и вы будете готовы продолжить.
После установки «Net Send» перейдите к следующему шагу: определите IP-адрес компьютера, на котором вы хотите отправить сообщение. Для этого выполните команду «ipconfig» в командной строке. В результате появится список сетевых соединений и их IP-адресов. Выберите соответствующий IP-адрес и запишите его, чтобы потом использовать его в команде отправки сообщения.
Наконец, настало время отправить сообщение. Откройте новую командную строку и введите следующую команду: «net send [IP-адрес компьютера] [сообщение]». Вместо «[IP-адрес компьютера]» вставьте записанный ранее IP-адрес, а вместо «[сообщение]» напишите текст вашего сообщения. После нажатия клавиши Enter ваше сообщение будет отправлено на указанный компьютер в локальной сети.
Итак, вы видите, что отправка сообщения на компьютер в локальной сети Windows 10 не такая сложная задача, как кажется на первый взгляд. Следуйте этим простым шагам, и вы сможете легко обмениваться сообщениями с другими компьютерами в вашей сети. Будьте уверены, что ваши сообщения достигнут назначения и будут важным средством связи между членами вашей организации или семьи.
Содержание
- Как отправить сообщение на компьютер в локальной сети Windows 10
- Установка и настройка компьютера
- Отправка сообщения через командную строку
- Отправка сообщения с помощью программы Lantalk
- Отправка сообщения через PowerShell
- Вопрос-ответ
Как отправить сообщение на компьютер в локальной сети Windows 10
Отправка сообщений на компьютер в локальной сети Windows 10 может быть полезной функцией для коммуникации между пользователями. Следуя этому шаг за шагом руководству, вы узнаете, как отправить сообщение на другой компьютер в вашей локальной сети.
- Узнайте IP-адрес компьютера
- Откройте окно командной строки
- Напишите команду отправки сообщения
- Отправьте сообщение
Прежде чем отправить сообщение, вам необходимо узнать IP-адрес компьютера, на который вы хотите отправить сообщение. Для этого откройте командную строку и введите команду ipconfig. Запишите IP-адрес, который будет отображаться у раздела IPv4-адрес.
Отправка сообщения будет происходить через окно командной строки (cmd), поэтому откройте его, чтобы начать процесс. Для этого нажмите клавишу Windows + R, введите «cmd» и нажмите Enter.
Когда окно командной строки открыто, введите следующую команду:
msg [Имя или IP-адрес компьютера] [сообщение]Здесь замените [Имя или IP-адрес компьютера] на IP-адрес компьютера, на который вы хотите отправить сообщение (который вы узнали на первом шаге), и [сообщение] на само сообщение, которое вы хотите отправить. Например:
msg 192.168.0.2 Привет, как дела?После ввода команды нажмите Enter, чтобы отправить сообщение. Оно будет доставлено на указанный компьютер в локальной сети.
Теперь вы знаете, как отправить сообщение на компьютер в локальной сети Windows 10. Убедитесь, что вы правильно записали IP-адрес компьютера и следуйте указанным шагам, чтобы успешно отправить сообщение. Эта функция может быть полезна для быстрой коммуникации внутри вашей сети.
Установка и настройка компьютера
Перед использованием функции отправки сообщений на компьютер в локальной сети Windows 10, необходимо установить и настроить компьютер следующим образом:
- Установка операционной системы Windows 10: Первым шагом необходимо установить операционную систему Windows 10 на компьютер. Для этого можно использовать официальный дистрибутив Windows 10, который можно загрузить с официального сайта Microsoft.
- Установка и обновление драйверов: После установки операционной системы, необходимо установить и обновить драйверы для всех устройств компьютера, таких как звуковая карта, видеокарта, сетевые адаптеры и т.д. Для этого можно воспользоваться официальными сайтами производителей устройств или установить драйверы с помощью Панели управления Windows.
- Настройка сетевых параметров: Для отправки сообщений на компьютер в локальной сети Windows 10, необходимо настроить сетевые параметры компьютера. Для этого можно воспользоваться Панелью управления Windows и перейти в раздел «Сеть и Интернет» -> «Центр управления сетями и общим доступом». Измените настройки сетевого подключения на «Частная сеть» и включите сетевое обнаружение и общий доступ для файлов и папок.
- Настройка безопасности: Важно также настроить безопасность компьютера, чтобы предотвратить несанкционированный доступ. Для этого можно включить фаервол Windows и установить пароль для учетной записи пользователя Windows.
- Установка и настройка программы для отправки сообщений: Наконец, необходимо установить и настроить программу для отправки сообщений на компьютер в локальной сети Windows 10. Можно использовать популярные мессенджеры, такие как Skype или Telegram, или же воспользоваться специализированными программами для локальной сети.
После выполнения всех указанных шагов, компьютер будет готов к отправке и приему сообщений в локальной сети Windows 10.
Отправка сообщения через командную строку
Если вы хотите отправить сообщение на компьютер в локальной сети с использованием командной строки, вам потребуется знать имя компьютера, на который вы хотите отправить сообщение, и использовать команду msg в Windows 10.
Вот шаги, которые вам нужно выполнить:
- Откройте командную строку, нажав Win + R и введите cmd, затем нажмите Enter.
- Введите команду msg /server:имя_компьютера имя_пользователя «текст_сообщения» и нажмите Enter.
- имя_компьютера — это имя компьютера в локальной сети, на который вы хотите отправить сообщение.
- имя_пользователя — это имя пользователя на компьютере, которому вы хотите отправить сообщение.
- текст_сообщения — это текст вашего сообщения.
- Сообщение будет отправлено на указанный компьютер и отображено пользователю в виде всплывающего окна.
Если вы не знаете имя компьютера или имени пользователя на компьютере, вы можете использовать команду net view и команду net user соответственно, чтобы получить эти сведения перед отправкой сообщения.
Отправка сообщения с помощью программы Lantalk
Для отправки сообщений на компьютеры в локальной сети Windows 10 можно использовать программу Lantalk. Эта программа предоставляет простой и удобный способ обмена текстовыми сообщениями между компьютерами.
Вот пошаговая инструкция, как отправить сообщение с помощью программы Lantalk:
- Скачайте и установите программу Lantalk на ваш компьютер. Вы можете найти ее на официальном сайте разработчика.
- Запустите программу Lantalk на вашем компьютере.
- В интерфейсе программы найдите поле для ввода текста сообщения. Обычно оно находится в нижней части окна программы.
- Введите текст сообщения в поле для ввода текста.
- Выберите компьютер, на который вы хотите отправить сообщение. В программе Lantalk доступен список компьютеров в локальной сети, на которые можно отправить сообщение. Обычно список компьютеров находится в левой части окна программы.
- После выбора компьютера, на который вы хотите отправить сообщение, нажмите на кнопку «Отправить». Сообщение будет доставлено на выбранный компьютер в локальной сети.
Программа Lantalk также предоставляет дополнительные возможности, такие как пересылка файлов и организация групповых чатов. Вы можете использовать эти функции для более удобного общения в локальной сети.
Итак, отправка сообщения на компьютеры в локальной сети Windows 10 с помощью программы Lantalk является простым и удобным способом обмена сообщениями между компьютерами. Следуйте вышеуказанным инструкциям, и вы сможете легко отправить сообщение на выбранный компьютер в локальной сети.
Отправка сообщения через PowerShell
PowerShell — мощный инструмент, входящий в состав операционной системы Windows, который позволяет автоматизировать различные задачи и выполнять различные операции с компьютером и сетью. С помощью PowerShell можно также отправлять сообщения на компьютеры в локальной сети.
Вот шаги, которые нужно выполнить, чтобы отправить сообщение через PowerShell:
- Открыть PowerShell: Чтобы открыть PowerShell, нажмите клавишу Win + X на клавиатуре и выберите «Windows PowerShell» в контекстном меню. Если вы используете более старую версию Windows, вы можете найти PowerShell в меню «Пуск».
- Ввести команду отправки сообщения: Для отправки сообщения используется команда
Send-NetMessage. Введите следующую команду в окно PowerShell:
Send-NetMessage -RecipientUsername <ваше_имя_пользователя> -MessageType Popup -Text «Ваше сообщение»
Замените <ваше_имя_пользователя> и Ваше сообщение на соответствующие значения. Например:
Send-NetMessage -RecipientUsername JohnDoe -MessageType Popup -Text «Привет, как дела?»
- Нажмите Enter: После ввода команды нажмите клавишу Enter, чтобы выполнить ее.
После выполнения команды на компьютере пользователя должно появиться всплывающее окно с вашим сообщением.
Теперь вы знаете, как отправить сообщение через PowerShell в локальной сети Windows 10. Будьте осторожны при использовании этой функции, поскольку она может быть воспринята как нежелательная рассылка сообщений.