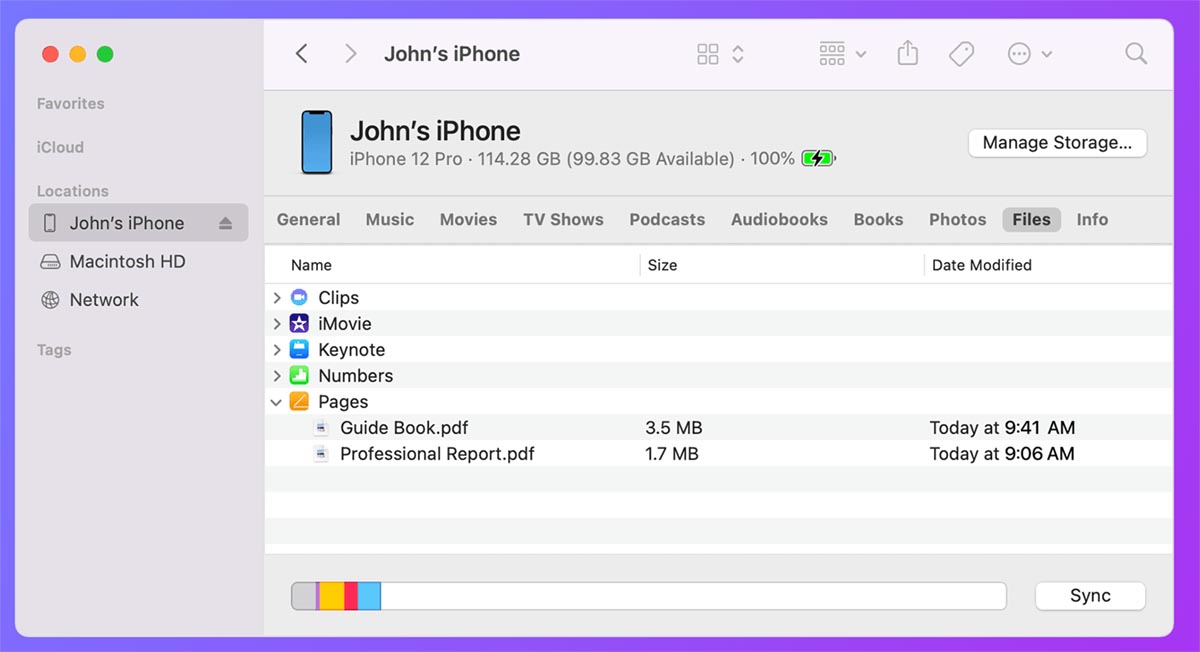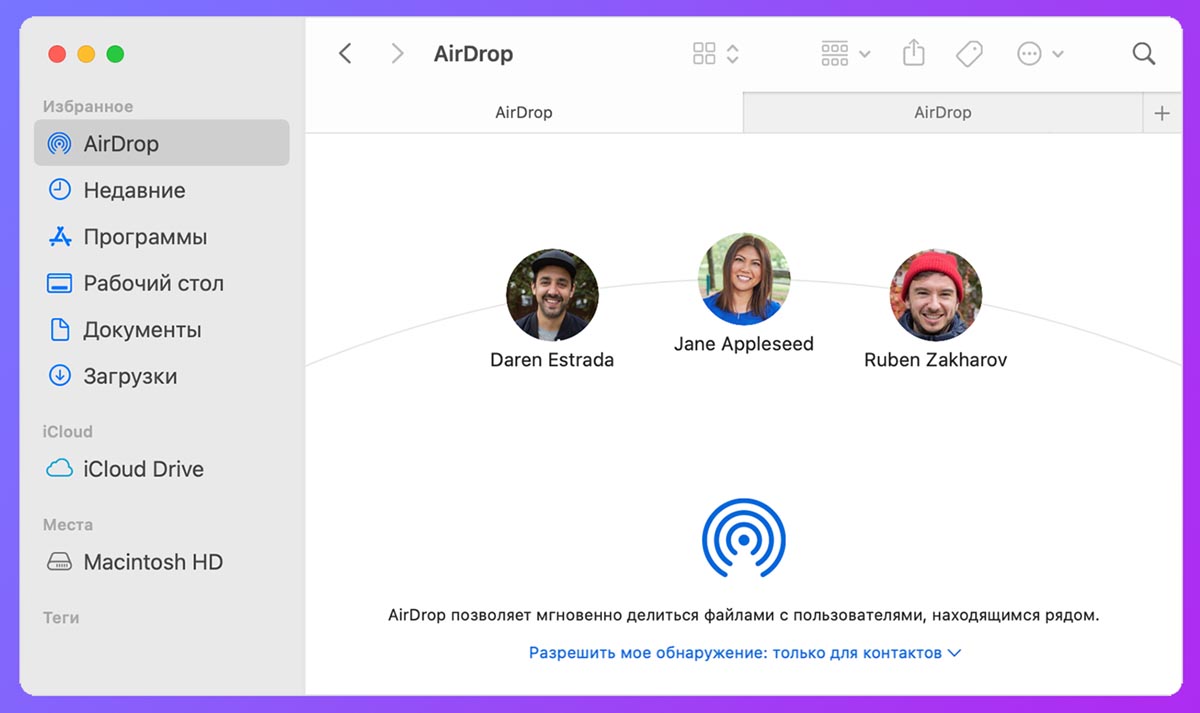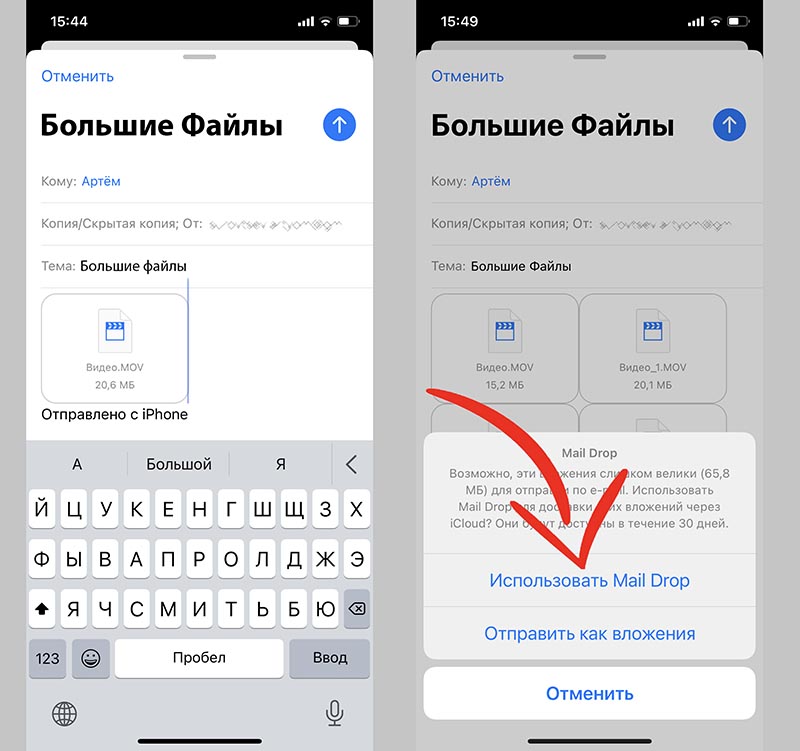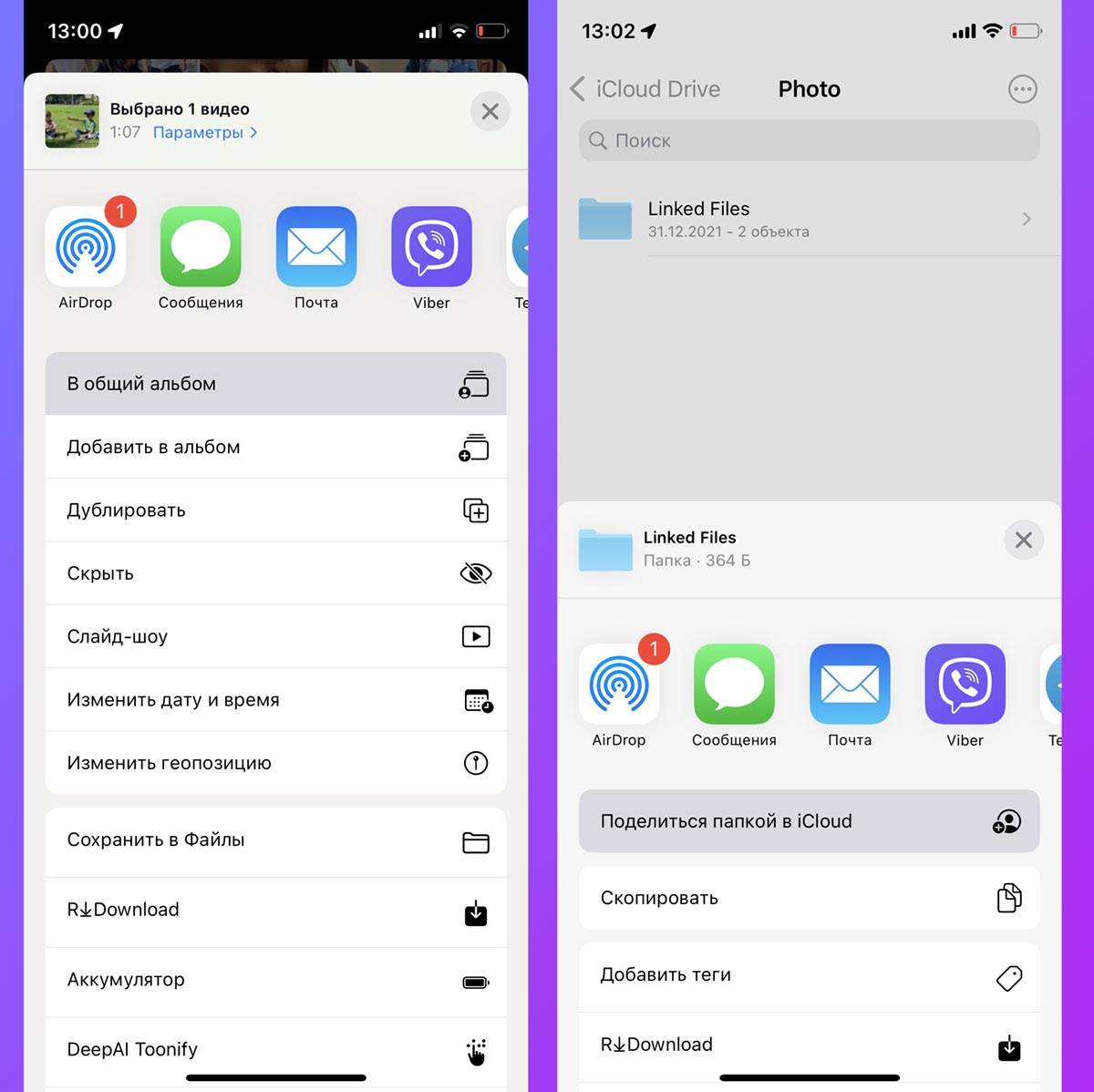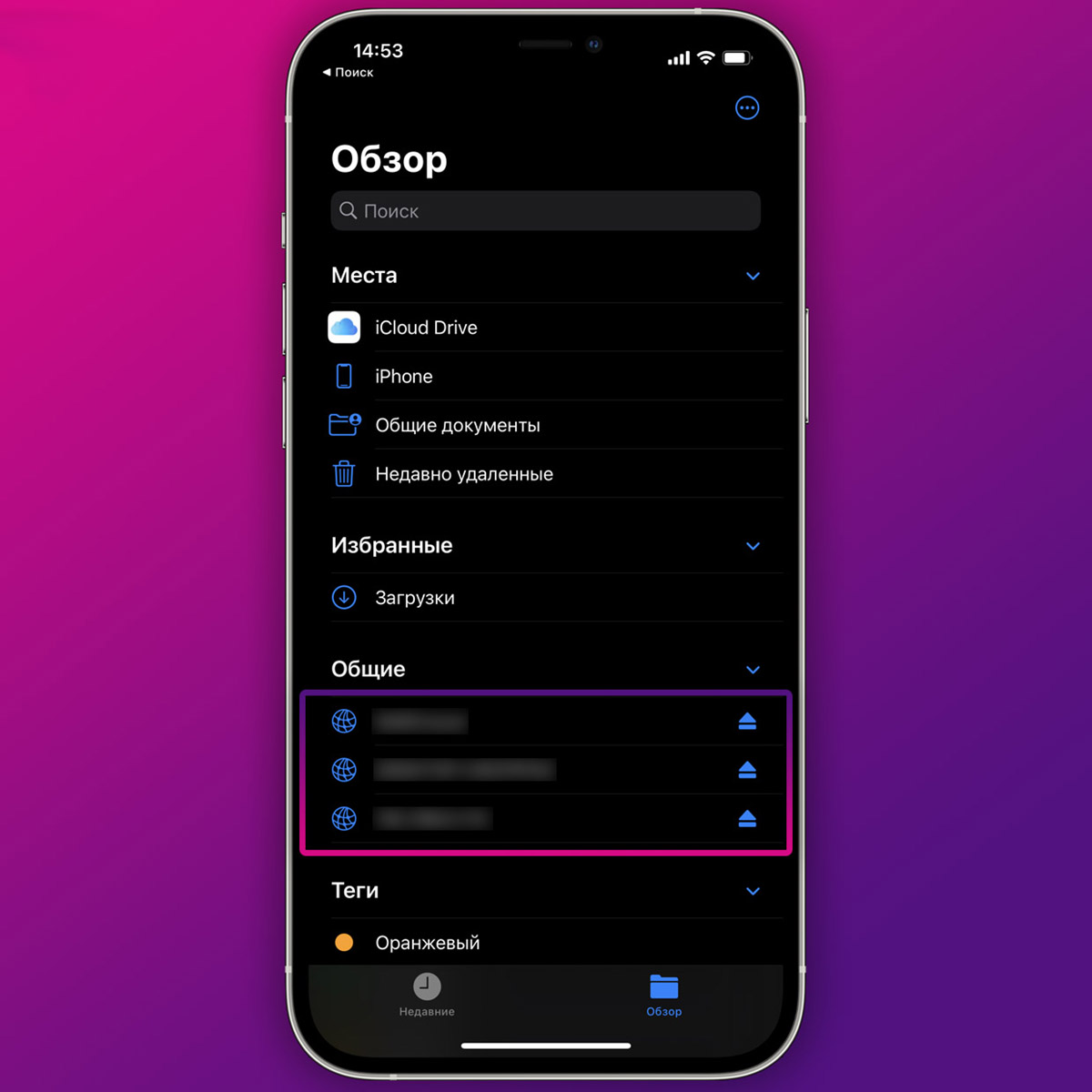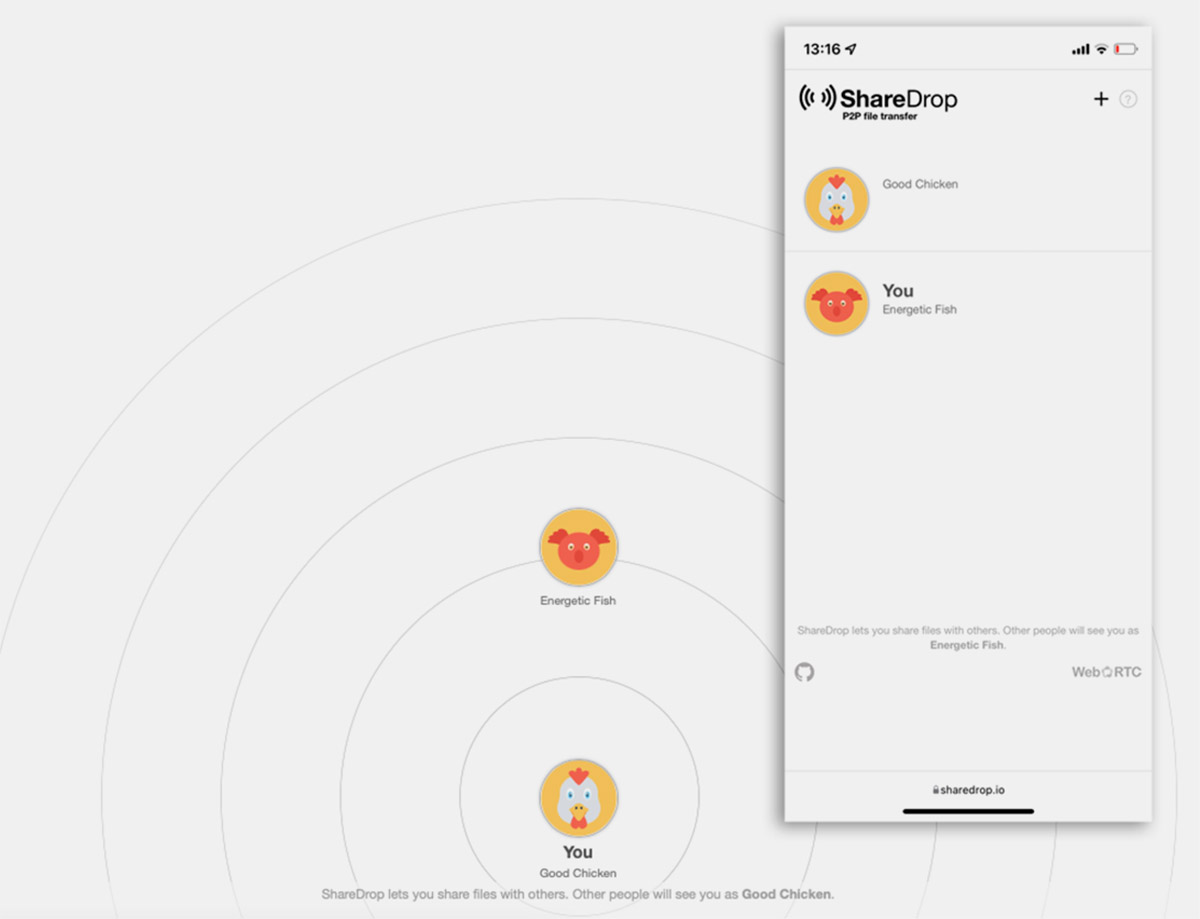Наши смартфоны содержат большое количество файлов и нужных данных. Иногда фото, видео или документы нужно переслать на другой девайс или передать какому-либо пользователю. С пересылкой небольших файлов справится любой мессенджер, а вот для передачи больших объемных файлов придется подыскать другой способ.
Вот самые распространенные фишки, приложения и сервисы, которые позволят быстро организовать трансфер данных с iPhone на любое другое устройство.
1. Передать по кабелю
Самый простой и банальный способ передачи данных с iPhone на компьютер. При этом обязательно потребуется подходящий к двум устройствам кабель, а еще придется повозиться с ПО на компьютере.
Что для этого нужно: скопировать фото и видео из галереи получится через приложения Захват изображений (в macOS) или Фото (для Windows). Для передачи данных из сторонних приложений на iPhone придется использовать Finder на Mac или iTunes на Windows-ПК.
Как передать файлы:
▶ Подключите iPhone к компьютеру при помощи кабеля, разблокируйте смартфон и выдайте разрешение на подключение.
▶ В используемом на компьютере приложении найдите нужные данные со смартфона и импортируйте их на Mac или Windows-ПК.
▶ При использовании утилит Захват изображений (в macOS) или Фото (для Windows) перенесите нужные данные из медиатеки на компьютер.
▶ При переносе данных из сторонних программ найдите раздел Файлы в приложении Finder (для Mac) или iTunes (для Windows).
2. Отправить через AirDrop
Что для этого нужно: этот способ передачи данных подойдет только при использовании техники Apple. AirDrop не поддерживают Windows-компьютеры, Android-смартфоны и гаджеты на других операционных системах.
Кроме этого оба устройства должны находиться недалеко друг от друга. Передать таким способом данные удаленно не выйдет.
Как передать файлы:
▶ Разместите гаджеты рядом, активируйте на них Bluetooth и Wi-Fi.
▶ Разрешите прием файлов по AirDrop на втором гаджете от любого абонента. Настройки – Основные – AirDrop на iPhone или Пункт управления – AirDrop на Mac.
▶ На исходном iPhone выберите данные в нужном приложении (Фото, Файлы, Почта) и из меню Поделиться найдите второе устройства в режиме AirDrop.
▶ Подтвердите прием файлов на втором девайсе.
▶ Дождитесь завершения процесса и не сворачивайте приложение до окончания передачи данных.
3. Переслать через Mail Drop
Не все пользователи яблочной техники помнят о полезной возможности облачного сервиса и родного почтового клиента Apple. С их помощью можно пересылать большие данные через iCloud без передачи файлов почтовым сервисам и другим облачным хранилищам.
Что для этого нужно: при данном способе передачи данных нет никаких ограничений для гаджета получателя. Это может быть любой смартфон, планшет или компьютер на абсолютно любой операционной системе. Устройство не должно обязательно находиться поблизости.
Существует лимит на размер передаваемого файла. Одним письмом получится передать данные объемом до 5 ГБ. Данные будут храниться 30 дней, после чего перестанут быть доступны для скачивания получателем. При этом суммарный объем переданных данных не должен превышать 1 ТБ.
Как передать файлы:
▶ Напишите получателю письмо через стандартный почтовый клиент iOS.
▶ Прикрепите к письму один или несколько файлов большого размера.
▶ При попытке отправить e-mail с вложением система предложит переслать файлы через сервер почтовой службы либо загрузить данные в Mail Drop.
▶ Выберите нужный пункт меню и дождитесь окончания отправки письма.
Получатель сможет скачать файлы по находящейся в сообщении ссылке.
4. Отправить через iCloud или другое облако
Этот способ пригодиться, если хотите поделиться файлами с несколькими людьми, чтобы не тратить время на передачу каждому пользователю. Еще такой способ подойдет, если iPhone и принимающий гаджет находятся далеко друг от друга.
Что для этого нужно: потребуется лишь достаточно свободного места в облаке, чтобы поместились все необходимые файлы со смартфона.
Как передать файлы:
▶ При передаче данных из приложения Фото поместите нужные файлы в Общий альбом.
▶ При передаче данных из приложения Файлы скопируйте файлы в iCloud и в меню Поделиться выберите пункт Поделиться папкой в iCloud.
▶ Настройте параметры доступа при расшаривании папки.
▶ Передайте другим пользователям ссылку на Файл или папку в iCloud.
Аналогичным способом можете настроить передачу файлов через любой другой облачный сервис. Для этого потребуется установить его клиент на iPhone и иметь достаточно свободного места в облаке.
5. Сгрузить в “расшаренную” папку
Чтобы организовать быстрый и удобный аналог AirDrop между iPhone и Windows-компьютером, можно воспользоваться стандартным механизмом настольной операционной системы и создать общую папку. Это позволит подключиться к ней не только с iPhone, но и при помощи других компьютеров, планшетов или смартфонов для обмена данными.
Что для этого нужно: компьютер с открытой для общего доступа папкой и несколько настроек на смартфоне, чтобы удобно подключаться к ней. Разумеется, гаджеты должны находиться недалеко друг от друга в пределах одной сети. Создавать “расшаренную” папку с доступом через интернет крайне сложно и небезопасно.
Как передать файлы:
▶ Создайте новую папку на Windows-компьютере и откройте к ней общий доступ.
▶ Укажите учетную запись Windows, для которой будет открыт доступ на чтение и запись данных.
▶ Запомните или запишите сетевой адрес папки, который отобразится на последнем шаге настройки.
▶ На iPhone в приложении Файлы создайте новое подключение к серверу.
▶ Укажите записанный ранее сетевой адрес папки.
▶ Ниже введите логин и пароль учетной записи Windows, для которой выдали доступ к папке.
Так получите подключение к сетевой папке в приложении Файлы, через которое можно передавать большие объемы данных на компьютер или назад. Подробнее о работе этого способа передачи данных можете прочитать в отдельной статье.
6. Воспользоваться сторонним приложением или сервисом
Разработчики и энтузиасты давно предлагают всевозможные кроссплатформенные сервисы для быстрого обмена данными между устройствами.
Что для этого нужно: потребуется лишь открыть страницу выбранного сервиса или установить его официальный клиент на оба гаджета для передачи данных. При таком способе пересылки файлов не рекомендуем делиться конфиденциальной информацией. Передавайте файлы, например, в архиве с паролем.
Как передать файлы:
▶ Выберите подходящее приложение или сервис. Рекомендуем утилиты Xender или SHAREit либо веб-сервисы ShareDrop или SnapDrop.
▶ Откройте клиенты или страницы сервиса на обоих гаджетах, чтобы установить соединение.
▶ Загрузите нужный файл в приложение или браузер для передачи.
▶ Дождитесь окончания передачи.
В качестве стороннего средства для передачи данных может выступать практически любой мессенджер. Так, например, Telegram позволит передать файл объемом до 2 ГБ и будет хранить данные на собственных серверах для возможности скачивания данных в будущем.
Так выглядит набор из самых распространенных и удобных способов передачи данных с iPhone на любой компьютер, смартфон или планшет под управлением разных операционных систем.

🤓 Хочешь больше? Подпишись на наш Telegram.

iPhones.ru
Получится обменяться данными с любым смартфоном или компьютером.
- AirDrop,
- Apple,
- iCloud,
- iOS,
- iPhone,
- инструкции
Артём Суровцев
@artyomsurovtsev
Люблю технологии и все, что с ними связано. Верю, что величайшие открытия человечества еще впереди!
Перенос фотографий с iPhone на компьютер
-
Сначала подключите iPhone к компьютеру с помощью USB-кабеля, который позволяет передавать файлы.
-
Включите телефон и разблокируйте его. Ваш компьютер не сможет обнаружить ваше устройство, если оно заблокировано.
-
На компьютере нажмите кнопку Пуск , а затем выберите Фотографии , чтобы открыть приложение «Фотографии».
-
Выберите Импорт > С USB-устройства и следуйте инструкциям. Вы можете выбрать элементы для импорта и папку для их сохранения. Подождите некоторое время для завершения обнаружения и передачи.
-
-
Убедитесь, что фотографии, которые вы хотите импортировать, на самом деле находятся на устройстве, а не в облаке. Затем выполните действия, соответствующие типу вашего устройства.
См. раздел «Импорт фотографий и видео с телефона на компьютер»
Нужна дополнительная помощь?
Нужны дополнительные параметры?
Изучите преимущества подписки, просмотрите учебные курсы, узнайте, как защитить свое устройство и т. д.
В сообществах можно задавать вопросы и отвечать на них, отправлять отзывы и консультироваться с экспертами разных профилей.
Семь бесплатных способов для разных ОС и на все случаи жизни.
1. Как перекинуть фото и видео с iPhone на компьютер по AirDrop
- Подходит для macOS.
Быстрый и очень простой способ передачи данных. Благодаря отсутствию ограничений на размер файлов одинаково хорош как для фото, так и для видео. iPhone, как и все iOS‑устройства, поддерживает функцию AirDrop, однако совместимость с этой технологией должен иметь и компьютер. Поэтому перекинуть медиафайлы так можно только на Mac.

Отметьте нужные фото и видео в стандартной галерее iOS, а затем тапните по кнопке «Поделиться». Выберите свой компьютер в списке предложенных или в меню AirDrop.
Через пару секунд (или минут, если файлов много) фото и видео появятся в папке «Загрузки» на Mac.
2. Как перенести фото и видео с iPhone на компьютер через «iCloud Фото»
- Подходит для macOS, Windows и Linux.
Если вы пользователь Apple One или имеете другую подписку, предоставляющую дополнительное место в iCloud, то функция «iCloud Фото» — один из самых удобных способов передачи. После включения синхронизации медиафайлы будут доступны в приложении «Фото» на Mac или в браузере на ПК с Windows и Linux.

Откройте системные настройки и перейдите в Apple ID → iCloud.

В разделе «Фото» включите тумблер «Фото iCloud» и подождите немного. Обратите внимание, что в облаке должно быть достаточно свободного места для выгрузки всех файлов. В противном случае будет доступна только часть из них — те, что поместятся.
В любом браузере на компьютере откройте iCloud, войдите в свой аккаунт и нажмите на «Фото».
Выделите нужные снимки или ролики, кликните по кнопке расширенного меню и выберите «Другие параметры загрузки».
Укажите один из вариантов и кликните «Загрузить». При выборе оригиналов файлы появятся в форматах HEIF и HEVC, при выборе наиболее совместимых форматов произойдёт конвертация в PNG и MP4 H.264.
3. Как перекинуть фото и видео с iPhone на компьютер через импорт изображений в Windows
- Подходит для Windows.
Когда нужно скопировать с iPhone большое количество фото и видео на Windows‑компьютер, удобнее всего воспользоваться встроенной утилитой импорта медиафайлов с цифровых камер и других носителей. Понадобится лишь кабель Lightning.
Подсоедините iPhone к ПК с помощью шнура и одобрите подключение на обоих устройствах.
В меню «Этот компьютер» в разделе «Устройства и диски» выполните правый клик по элементу Apple iPhone и выберите «Импорт изображений и видео».
Откройте «Дополнительные параметры».
Укажите папки, куда следует сохранить фото и видео, при желании задайте шаблон имени и включите опцию удаления файлов с iPhone после импорта.
Кликните «Выделить всё» или отметьте только нужные фото и видео, после чего нажмите «Импорт».
Дождитесь окончания процесса и просмотрите готовые файлы в папке.
4. Как перенести фото и видео с iPhone на компьютер через «Захват изображений»
- Подходит для macOS.
Подобная утилита также входит в состав macOS. Как и Windows‑аналог, она предназначена для импорта фото и видео с камер. Процесс переноса довольно прост и требует лишь кабеля Lightning.
Запустите «Захват изображений» через поиск Spotlight или из папки «Программы» в Finder.
Подключите iPhone к Mac с помощью кабеля, а затем разрешите доступ к данным на обоих устройствах.
Укажите папку, куда следует перенести файлы. При желании включите опцию «Удалить после импорта».
Отметьте нужные фото и видео и кликните «Загрузить» либо просто «Загрузить все». Дождитесь окончания процесса. Обратите внимание: если какие‑то из медиафайлов уже есть на компьютере, они будут помечены зелёной галочкой.
5. Как перекинуть фото и видео с iPhone на компьютер через облачные хранилища
- Подходит для macOS, Windows и Linux.
Ещё один вариант беспроводного способа передачи файлов — облачные хранилища. Практически в каждом из них есть функция автоматической синхронизации галереи, но даже если вам нужно разово перекинуть фото и видео с iPhone, этот способ подходит прекрасно. Можно использовать любой сервис, например Mega с 20 ГБ бесплатного пространства.
Зарегистрируйте бесплатный аккаунт Mega и установите мобильное приложение по ссылке выше.

В Mega на iPhone откройте любую папку, коснитесь кнопки «плюс», а затем «Выбрать из „Фото“».

Укажите необходимые файлы, тапните «Загрузить» и дождитесь окончания процесса.
Откройте облако в браузере на компьютере. Найдите свои фото или видео, выделите их и кликните кнопку загрузки.
Через несколько секунд или минут в зависимости от количества файлов они появятся в папке загрузок.
6. Как перенести фото и видео с iPhone на компьютер через Telegram
- Подходит для macOS, Windows и Linux.
Все современные мессенджеры поддерживают отправку фото и видео без сжатия, поэтому тоже вполне подходят, чтобы перекинуть медиафайлы с iPhone на компьютер. Рассмотрим процесс на примере Telegram, но по сути шаги будут теми же и в других мессенджерах.
Telegram Desktop →
Установите приложение, если у вас его нет.

Зайдите через поиск в «Избранное» в Telegram на iPhone и тапните по иконке со скрепкой.

Отметьте фото и видео, которые нужно перекинуть, а затем коснитесь кнопки расширенного меню и выберите «Отправить как файлы».
Откройте Telegram на компьютере или в браузере и зайдите в «Избранное» из строки поиска.
Кликните по медиафайлам, чтобы загрузить их на диск. Они появятся в папке «Загрузки».
7. Как перекинуть фото и видео с iPhone на компьютер по имейлу
- Подходит для macOS, Windows и Linux.
Если файлов немного, а вам совсем не хочется возиться со сторонними приложениями и сервисами, то старую добрую почту никто не отменял. У вас определённо есть ящик, привязанный к Apple ID. Так что остаётся лишь отправить фото и видео самому себе, после чего открыть их на компьютере и сохранить.

В приложении «Фото» отметьте нужные медиафайлы, а затем откройте меню «Поделиться» и выберите «Почту».

Введите в поле «Кому» свой собственный почтовый адрес, тапните «Отправить» и выберите вариант «Фактически» для передачи оригиналов без сжатия.
Зайдите в почту на компьютере, кликните по кнопке со скрепкой для скачивания вложений и выберите «Сохранить все».
Укажите папку, куда будут загружены файлы, и нажмите «Сохранить».
Читайте также 📲📴
- Что установить на новый iPhone или iPad
- Как посмотреть, сколько памяти осталось на iPhone
- Как скинуть видео с компьютера на iPhone
- Как удалить один, несколько или все контакты на iPhone
- 16 способов очистить Mac от всего лишнего
iPhone является самым популярным смартфоном в мире. Он предлагает пользователям широкий функционал, но в то же время мобильный гаджет не может в полной мере заменить компьютер. Время от времени владельцу Айфона все-таки приходится перекидывать файлы с iPhone на ПК.
Содержание
- Зачем передавать файлы с iPhone на компьютер
- Как перекинуть с Айфона на компьютер на Windows
- Как перекинуть информацию с Айфона на компьютер через приложения для передачи файлов
- Как скинуть информацию с Айфона на компьютер с помощью Mac OS X
- Возможные проблемы при передаче данных
Зачем передавать файлы с iPhone на компьютер
Основные причины переноса данных:
- последующая обработка фото, видео или аудио расширенными средствами компьютера;
- хранение резервной копии;
- недостаток свободного места в памяти Айфона.
Этот список может пополнить любой желающий. Все зависит от личных предпочтений пользователя, но факт остается фактом: многим людям действительно нужно передавать файлы с iPhone на компьютер.
Поскольку операционная система Айфона является закрытой, далеко не каждому человеку удается беспрепятственно перенести данные. Кроме того, способы переноса заметно отличаются в зависимости от ОС компьютера. Для Windows нужно предпринимать одни действия, а для MacOS – другие.
Как перекинуть с Айфона на компьютер на Windows
Подавляющее большинство людей на планете используют операционную систему Windows на своем компьютере. В отличие от MacOS, она не имеет ничего общего с самим Айфонов. Поэтому процедура переноса файлов зачастую выглядит затруднительной.
Тем не менее, существует достаточное количество способов, позволяющих беспрепятственно перекинуть файлы с iPhone на ПК под управлением Windows. Всего мы насчитали 10 таких методов, о которых расскажем далее.
Через iTunes
Это основной вариант, который нужно рассматривать в первую очередь. Сама компания Apple рекомендует для обмена данными использовать именно iTunes.
Изначальной Айтюнс задумывался как медиаплеер. Но в последствие перерос в один из немногих инструментов для подключения Айфона к ПК на операционной системе Windows.
Чтобы воспользоваться таким способом переноса, необходимо загрузить iTunes на свой компьютер. Скачать программу можно абсолютно бесплатно. А благодаря тому, что компания Apple имеет глобальное распространение, ПО будет доступно на русском языке.
Перед загрузкой Айтюнс убедитесь, что на вашем компьютере установлена ОС Windows 7 и выше.
Скачав необходимый дистрибутив, необходимо открыть exe-файл для начала установки. После окончания процессе потребуется выполнить несколько шагов из простой инструкции, позволяющей перекинуть файлы:
- Подключить Айфон к ПК через кабель Lightning-USB.
- Подтвердить доверие компьютеру.
- Запустить Айтюнс.
- Активировать подключения.
- Выбрать тип файлов, которые нужно перекинуть. Например, фото.
- Нажать кнопку «Синхронизировать», выбрав заранее папку для размещения данных.
- Кликнуть на «Готово».
После выполнения указанных манипуляций файлы окажутся в указанной папке. Конечно, такой способ переноса является не самым удобным, когда речь идет о передаче пары-тройки песен или видео. Но таковы ограничения Apple.
Если же требуется переместить данные на компьютер для хранения резервной копии, можно подтвердить создание бэкапа в разделе Айтюнса «Резервные копии».
Только не забывайте в качестве места для сохранения указывать «Этот компьютер», а не «iCloud». В противном случае файлы зальются в облако.
Через iCloud
Некоторые владельцы Айфонов путают iTunes и iCloud. Это два совершенно разных инструмента, которые, впрочем, с одинаковым успехом позволяют перекинуть файлы с iPhone на компьютер. Вот только Айтюнс – программа для прямой синхронизации, а Айклауд – облачное хранилище.
Чтобы выполнить передачу файлов таким способом, необходимо включить синхронизацию Айфона с iCloud. Сделать это можно в соответствующем пункте настроек мобильного устройства.
Допускается выбор не только фото/видео, но и других персональных данных вроде контактов, заметок, напоминаний, а также закладок из браузера Safari.
По умолчанию в iCloud доступно 5 Гб свободного места. Для увеличения хранилища нужно оформить подписку на 50 Гб (59 р/мес), 200 Гб (149 р/мес) или 2 Тб (599 р/мес).
Скачать файлы на компьютер после настройки синхронизации можно и без подключения телефона. Просто следуйте инструкции:
- Откройте браузер на ПК.
- Перейдите на сайт icloud.com.
- Авторизуйтесь под своим Apple ID.
- Выберете тип файлов для загрузки. Например, фото.
- Отметьте необходимые данные, а затем нажмите кнопку «Загрузить».
Кроме того, перекидывать файлы с Айфона на компьютер можно при помощи программы iCloud Drive. Для начала установите приложение и осуществите вход под своим Apple ID.
В программе отметьте пункт «iCloud Drive» и нажмите кнопку «Применить». После этого все файлы из облака будут отображаться в отдельном пункте меню компьютера.
Обратите внимание, что фотографии находятся в отдельной вкладке. Но они тоже отображаются в iCloud Drive, если выполнить нажатие на соответствующий пункт меню.
С помощью проводника Windows
Проводник операционной системы компьютера – основное средство для взаимодействия между ПК и смартфоном, которое используется владельцами Андроид. В случае с iPhone дела обстоят сложнее, но перекинуть файлы таким образом тоже можно.
Но сначала владельцу Айфона все равно необходимо установить iTunes на компьютер, хотя интерфейс программы и не будет использоваться. Далее требуется подключить iPhone к ПК. После выполнения требований первичной настройки, можно без проблем перекинуть файлы:
- Откройте «Мой компьютер».
- Выберете свой Айфон.
- Перейдите в интересующую папку.
- Выделите файлы, а затем переместите их в нужный раздел компьютера.
В зависимости от количества переносимой информации процесс может занять от пары минут до целого часа. Также на скорость влияет техническое оснащение ПК.
С помощью облачных хранилищ
iCloud – далеко не единственное облачное хранилище, которым могут пользоваться владельцы Айфонов. Можно скачать на мобильное устройство приложение абсолютно любого сервиса.
В качестве примера рассмотрим Яндекс. Диск. Взаимодействие с облаком осуществляется как при помощи отдельного приложения, так и средствами стандартного браузера. Для передачи файлов потребуется завести аккаунт на Яндексе и авторизоваться в системе «Диска».
Чтобы загрузить информацию в облако, нужно в Яндекс. Диске открыть раздел «Файлы» и нажать кнопку «+». Можно добавить как файлы, так и создать папку, где они будут храниться.
Еще проще загрузить данные, если скачать приложение сервиса на телефон. Тогда кнопка синхронизации появится в настройках мобильного устройства. То есть все фотографии будут заливаться автоматически.
После загрузки файлов любым удобным способом нужно авторизоваться под своим аккаунтом через браузер компьютера. Вся залитая информация отобразится в созданных ранее папках. Для скачивания достаточно нажать кнопку в виде стрелочки.
Альтернативным способом передачи является копирование ссылки. Она появляется всякий раз, как пользователь заливает файл. То есть ее можно скопировать и передать на компьютер, после чего загрузить во внутреннюю память.
Помимо Яндекс. Диска можно воспользоваться и другими облачными сервисами. Например, Google Drive. DropBox, Mega и так далее.
С помощью мессенджеров
В мессенджерах вроде Telegram или WhatsApp люди не только обмениваются текстовыми сообщениями, но и мультимедийными файлами. Как известно, клиенты мессенджеров предназначены не только для смартфонов, но и для компьютеров. Таким образом, можно передать данные с Айфона, а затем открыть из на ПК.
Скачайте клиент мессенджера (например, WhatsApp на компьютер и смартфон). Создайте аккаунт, если он не был заведен ранее. Затем выполните следующие действия:
- На Айфоне заведите чат со своим же номером.
- Выберете файл и отправьте его.
- Зайдите в мессенджер на компьютер.
- Откройте ранее созданный чат.
- Скачайте отправленные файлы.
Для многих людей именно этот способ покажется самым удобным. Однако, у мессенджеров есть один недостаток – они сжимают файлы. То есть отправленный ролик придет в сниженном качестве по сравнению с оригиналом.
По Email
Помимо мессенджеров одновременно на ПК и Айфоне можно использовать сервисы электронной почты. Поэтому для отправки файлов:
- Откройте почтовый сервис на iPhone.
- Создайте новое письмо.
- В качестве одного из получателей отметьте свой адрес.
- Нажмите кнопку «+» для добавления файла.
- Отправьте письмо.
- Откройте почту на ПК через браузер и скачайте файлы.
По email можно отправлять самую разную информацию. Это может быть фото, видео, аудио или документы. Причем почтовые сервисы не ужимают файлы, в отличие от мессенджеров.
Через адаптер для карт памяти
Пользователи Андроид-смартфонов часто перекидывают файлы на компьютер при помощи адаптера для карты памяти. Но проблема заключается в том, что Айфоны не поддерживают карточки MicroSD. Несмотря на это, передать информацию могут другие внешние накопители. Например, флешки Leef iBridge, речь о которых пойдет далее.
По Wi-Fi
Мало кто знает, что несколько лет назад появилась возможность подключить Айфон к ПК по Wi-Fi, используя ранее рассмотренное приложение iTunes. Таким образом, передача файлов будет осуществляться средствами Айтюнс, но не по проводу, а через интернет.
Для отправки данных нужно лишь запустить iTunes на компьютере и выбрать синхронизацию по Wi-Fi.
После настройки синхронизации останется лишь выбрать файлы для передачи, как это было показано в самом начале материала в пункте «Через iTunes».
С помощью флешки Leef iBridge
Под брендом Leef iBridge выпускаются флешки с двумя интерфейсами. С одной стороны у них – Lightning, а с другой – USB. Таким образом, понадобится приобрести накопитель, вставить его в разъем iPhone и перекинуть файлы. Далее останется повторить операцию с компьютером, но уже при помощи интерфейса USB.
Leef iBridge так же, как и обычная флешка, отображается в разделе «Мой компьютер». Поэтому сложностей с передачей файлов возникнуть не должно.
Leef iBridge дороже обычных флешек. Средняя цена за 32 Гб – 5000 рублей.
Как перекинуть информацию с Айфона на компьютер через приложения для передачи файлов
Если стандартные методы передачи при помощи iTunes не устраивают пользователя, для выполнения операции он может загрузить стороннее приложение. Например, iCareFone.
Принцип работы практически не отличается от Айтюнса, но программа дает больше возможностей. С ее помощью музыка переносится в пару кликов. То же самое касается других типов файлов.
Как скинуть информацию с Айфона на компьютер с помощью Mac OS X
Если пользователь обычного компьютера сталкивается с проблемой закрытости системы iOS, то владелец ПК на MacOS испытывает трудности с ограничениями сразу двух ОС. MacOS не дает много возможностей подключения, в отличие от Windows.
В этой связи есть только 3 способа передачи файлов:
- через iTunes;
- через iCloud;
- При помощи облачных сервисов.
Можно выбрать любой из предложенных вариантов, а затем повторить действия из инструкций для Windows. Алгоритм не будет отличаться, поскольку в данной ситуации используются те же программы.
Возможные проблемы при передаче данных
Процесс переноса файлов с Айфона на компьютер сложнее, чем в случае со смартфонами на ОС Андроид. Но в то же время инструкции позволяют выполнить операцию максимально быстро. А если проблемы все-таки возникли, рекомендуем обратиться к нашим советам по устранению ошибок.
Герман
Эксперт в области цифровых технологий и деятельности мобильных операторов. Занимаюсь постоянным мониторингом изменений отрасли в России и за рубежом.
Задать вопрос
iTunes не видит Айфон при подключении через Wi-Fi
Для того, чтобы воспользоваться данным методом передачи, сначала все равно придется подключить устройства по проводу. Выполните эту операцию, а затем в настройках iTunes включите синхронизацию по Wi-Fi.
Не получается полностью загрузить данные в iCloud для передачи на ПК
Возможно, ваш аккаунт Айклауд позволяет хранить лишь 5 гигабайт информации. Этого не хватит для переноса больших файлов, поэтому рекомендуется воспользоваться другим методом передачи или оформить подписку iCloud.
Айфон не отображается в проводнике компьютера
Передача файлов через проводник работает в том случае, если пользователь даст разрешение на сопряжение с ПК. Сделать это можно только через программу iTunes.
Автор
Герман
Эксперт в области цифровых технологий и деятельности мобильных операторов. Занимаюсь постоянным мониторингом изменений отрасли в России и за рубежом.