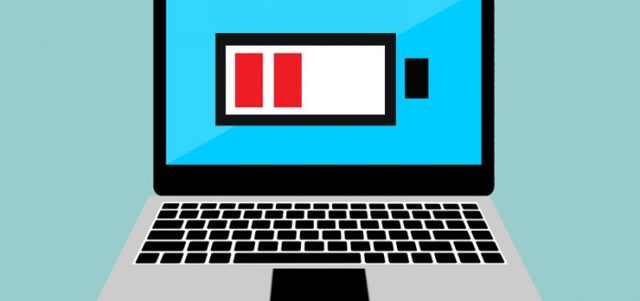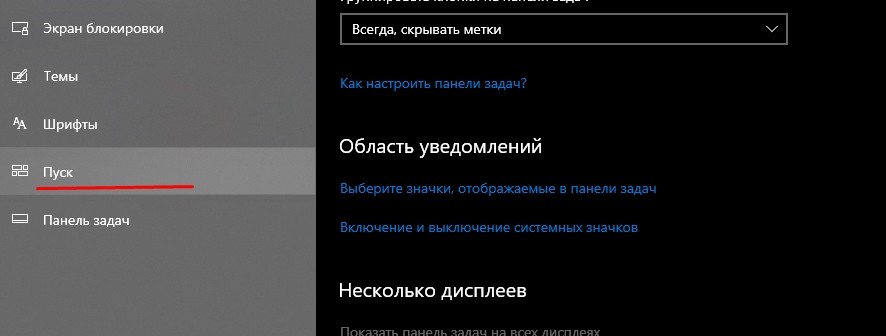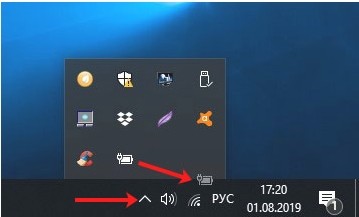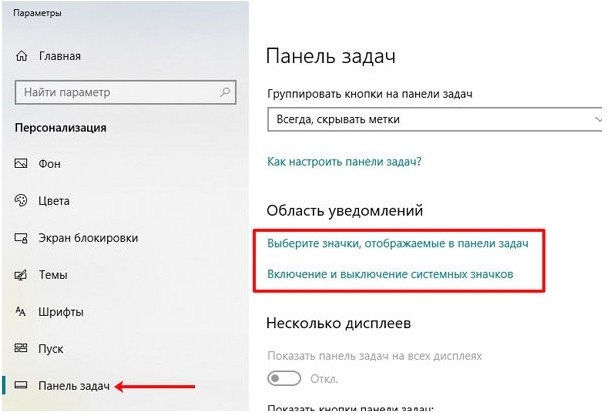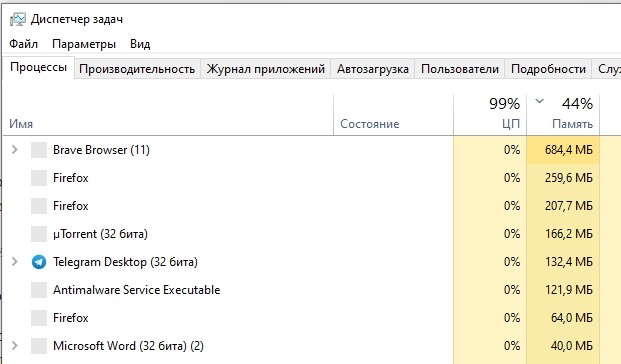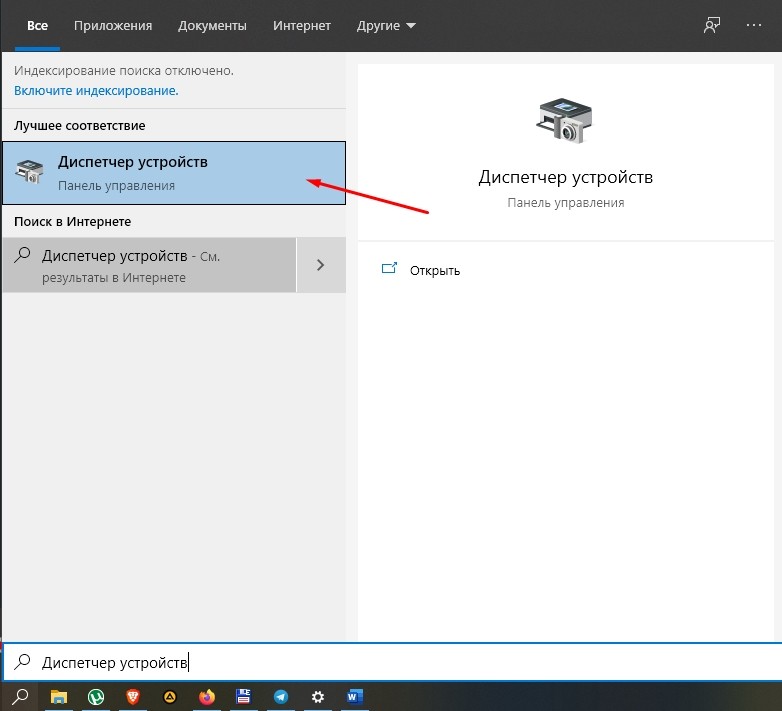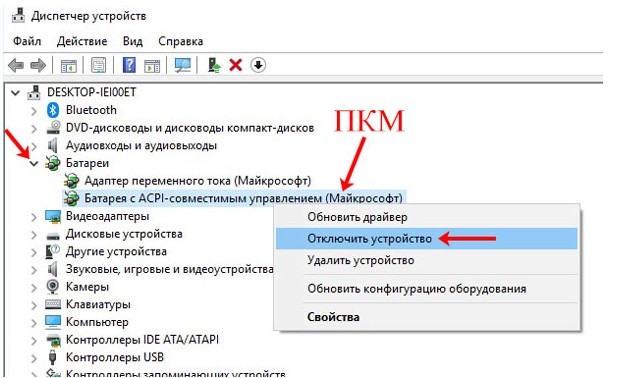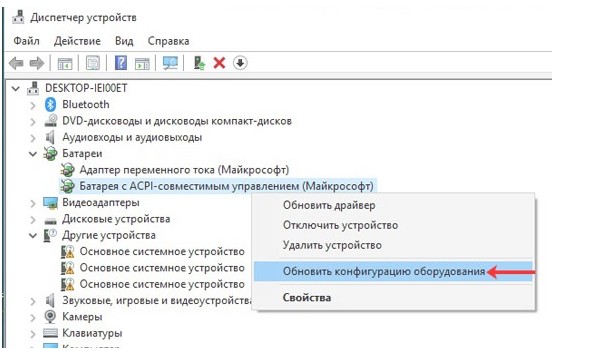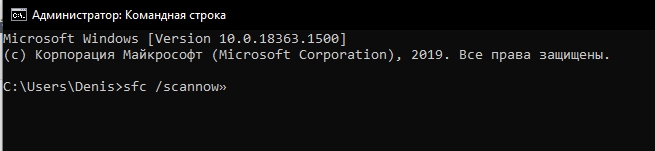Чтобы проверить состояние заряда аккумулятора, выберите значок аккумулятора на панели задач. Чтобы добавить значок аккумулятора на панель задач, выполните следующие действия.
-
Перейдите в раздел Пуск > Параметры > Персонализация > Панель задач, а затем прокрутите экран вниз до области уведомлений. Перейдите в раздел Выберите значки, отображаемые в панели задач и переведите переключатель Питание в положение «Вкл.» (Примечание. Переключатель «Питание» не отображается в таких системах, как настольный компьютер, которые работают не от аккумулятора.) Если значок аккумулятора все равно не отображается, установите флажок Показать скрытые значки на панели задач, а затем выберите значок аккумулятора.
-
Если на устройстве, работающем от аккумулятора, при переходе в раздел Пуск > Параметры > Персонализация > Панель задач переключатель «Питание» недоступен или не отображается, в поле поиска на панели задач введите диспетчер устройств, а затем выберите Диспетчер устройств в списке результатов. В разделе Батареи щелкните правой кнопкой мыши батарею вашего устройства, выберите пункт Отключить и нажмите кнопку Да. Подождите несколько секунд, щелкните правой кнопкой мыши батарею и выберите Включить. Затем перезапустите устройство.
-
Если в разделе Пуск > Параметры > Персонализация > Панель управления вы включили переключатель «Питание», но значок аккумулятора не отображается на панели задач, в поле поиска на панели задач введите диспетчер задач и выберите Диспетчер задач в списке результатов. На вкладке Процессы в столбце Имя щелкните правой кнопкой Проводник и выберите Перезапустить.
Вот несколько советов по экономии заряда аккумулятора
Переход в раздел параметров аккумулятора
Нужна дополнительная помощь?
Нужны дополнительные параметры?
Изучите преимущества подписки, просмотрите учебные курсы, узнайте, как защитить свое устройство и т. д.
В сообществах можно задавать вопросы и отвечать на них, отправлять отзывы и консультироваться с экспертами разных профилей.
Если на вашем ноутбуке с Windows 10 пропал значок индикатора заряда батареи в области уведомлений, в большинстве случаев исправление ситуации не займет много времени при условии, что не вышел из строя сам аккумулятор.
В этой инструкции — простые способы исправить отображение значка батареи в области уведомлений Windows 10 если по какой-то причине он там перестал отображаться. См. также: Как сделать, чтобы индикатор батареи показывал оставшееся время работы в Windows 10.
- Включение значка батареи в параметрах Windows 10
- Перезапуск проводника
- Переустановка батареи в диспетчере устройств
Включение значка батареи в параметрах
Начнем с простой проверки параметров Windows 10, позволяющих включить или отключить значок батареи.
- Нажмите в любом пустом месте панели задач правой кнопкой мыши и выберите пункт «Параметры панели задач».
- Обратите внимание на раздел «Область уведомлений» и два пункта — «Выберите значки, отображаемые в панели задач» и «Включение и выключение системных значков».
- Включите значок «Питание» в обоих этих пунктах (почему-то он дублируется и включение только в одном из них может не работать). В первом пункте рекомендую и вовсе включить пункт «Всегда отображать все значки в области уведомлений», чтобы индикатор батареи не прятался за иконкой со стрелкой.
Если все прошло успешно, и причина отсутствия значка была именно в параметрах, индикатор батареи появится в области уведомлений.
Однако, это помогает не всегда, в некоторых случаях настройки уже выставлены должным образом, однако признаков необходимого значка не наблюдается. В этой ситуации можно попробовать следующие методы.
Перезапуск проводника
Попробуйте перезапустить проводник Windows 10 — это заставит ваш ноутбук перезагрузить весь интерфейс системы и, если значок батареи пропал из-за сбоя проводника (а это не редкость), он вновь появится. Порядок действий:
- Откройте диспетчер задач: для этого можно нажать правой кнопкой мыши по кнопке Пуск и выбрать нужный пункт контекстного меню.
- В диспетчере задач найдите проводник, выберите его и нажмите «Перезапустить».
Проверьте, исправило ли это проблему. Если и в этот раз результата нет, переходим к последнему методу.
Переустановка батареи в диспетчере устройств
И последний способ вернуть пропавший значок батареи. Перед его применением подключите ваш ноутбук к электросети:
- Откройте диспетчер устройств (это можно сделать в меню по правому клику на кнопке Пуск).
- В диспетчере устройств откройте раздел «Батареи».
- Выберите в этом разделе устройство, соответствующее вашей батарее, обычно — «Батарея с ACPI-совместимым управлением», нажмите по нему правой кнопкой мыши и выберите «Удалить устройство» и подтвердите удаление.
- В меню диспетчера устройств выберите «Действие» — «Обновить конфигурацию оборудования» и дождитесь завершения процесса установки батареи.
Если батарея исправна и Windows 10 удалось выполнить её переустановку, вы сразу увидите индикатор батареи в области уведомлений Windows 10. Также, в контексте рассматриваемой темы может оказаться полезным материал Что делать, если не заряжается ноутбук.
Пропасть значок батареи на ноутбуке с Windows 10 может внезапно. Значок на ноутбуках обычно расположен на Панели задач в правой части, вместе с часами, датой, значком подключения к сети, панелью языка и другими. При наведении курсора устройство показывает, сколько осталось времени до того, как батарея разрядится. Поэтому, если индикатор пропал, возникнут неудобства.
Почему может пропасть значок батареи на ноутбуке
Индикатор заряда аккумулятора может исчезнуть по разным причинам: от случайного перемещения до неполадок в системе.
Основные причины такой проблемы следующие:
- индикатор скрыли или отключили;
- неисправность в драйверах;
- проблемы с аккумулятором;
- проблемы с контроллером питания.
Чаще всего встречается и проще решается проблема случайного отключения значка. Если он исчез, драйверы тоже можно обновить, но при возникновении проблемы с аккумулятором или контроллером питания без помощи специалиста не обойтись. Самостоятельный ремонт может только навредить, поэтому придется найти хороший сервисный центр и отнести ноутбук в ремонт.
Как вернуть значок
Если он исчез случайно, действия не будут слишком долгими и сложными, поэтому справиться должен каждый. Три способа помогут вернуть пропавший значок.
В параметрах
Отключить отображение индикатора заряда можно случайно, не заметив этого. Поэтому первым делом проверяют параметры и настройки отображения значков. Для этого нужно:
- Кликнуть правой кнопкой мыши по «Панели задач».
- Перейти в «Параметры панели задач».
- Выбрать «Область уведомлений в разделе».
- Перейти по обеим ссылкам и включить значок «Питание» в первой и второй.
Также индикатор могли не отключать, а скрыть. В таком случае нужно:
- Открыть на трее указатель в виде маленькой стрелочки.
- Посмотреть, есть ли там нужная иконка.
- Если она там, нужно просто перетащить ее на Панель задач к другим значкам.
Если причина неполадки кроется в случайном отключении, значок должен тут же вернуться на место. Но если его включили в настройках, а в трее его нет, рассматривать нужно будет проблемы с Проводником и Диспетчером устройств.
Перезапуск Проводника
Сбой в работе Проводника тоже влияет на отображение иконок. Перезапустить его несложно:
- Вызвать «Диспетчер задач» комбинацией клавиш «Ctrl+Shift+Esc» или правой кнопкой на Панели задач.
- Открыть вкладку «Процессы» и найти «Проводник».
- Перезапустить, кликнув по нему и выбрав кнопку.
Сам ноутбук перезагружать не придется. Перезапуск Проводника решает некоторые проблемы отображения индикаторов в трее и неполадки с файлами. Если этот способ не принес результатов, помочь может отключение батареи через Диспетчер устройств, обновление или откат драйверов, а также сканирование антивирусной программой.
Диспетчер устройств
Последний из рассматриваемых здесь способов — обновление конфигурации оборудования. Главное здесь — обеспечить питание от сети, а не от аккумулятора. Для обновления потребуется:
- В поиске набрать «Диспетчер устройств» и открыть его.
- В списке найти «Батареи», открыть список и нажать правой кнопкой мыши по второму пункту «Батарея с ACPI-совместимым управлением».
- Правой кнопкой мыши нажать на этот пункт и отключить устройство.
- Вернуться к пункту «Батареи» и выбрать «Адаптер переменного тока».
- Точно так же отключить устройство.
- Перезагрузить ноутбук.
- После этого включить обе батареи.
После включения батарей значок на Панели задач должен появиться.
Если этот способ не помог, эти действия повторяют, только вместо отключения обе батареи удаляют. После удаления первой обновляется конфигурация оборудования в разделе «Действие меню сверху». Так же поступить со второй батареей.
Серьезная проблема не всегда решается вышеперечисленными способами. Если они не помогли, восстановить иконку можно также:
- в Редакторе локальных групповых политик — не для всех версий системы;
- установкой другой программы для антивируса и глубоким сканированием;
- переустановкой или откатом драйверов материнской платы;
- проверив системные файлы на повреждения с помощью команды «sfc /scannow» в Командной строке.
При неисправностях в деталях ноутбука, например, контроллере питания, домашний ремонт может только усугубить проблему. В таких случаях поможет только специалист. Аккумулятор изнашивается со временем, потому эту причину тоже рассматривают; и решение ее – в замене на новый аккумулятор. Но большинство проблем с пропажей индикатора решается проверкой параметров, обновлением Проводника и драйверов.
Значок батареи информирует об уровне энергии, оставшейся в системе. Для удобства он расположен с правой стороны панели задач. Но иногда отсутствует в этом месте, что вызывает раздражение, когда хотим узнать об оставшемся заряде. В этой статье узнаем, что нужно делать, если пропал значок батареи на панели задач Windows 10.
Перед применением решений, проверьте, не скрыт ли он в области уведомлений. Если после нажатия на стрелку вверх, увидите здесь значок, нажмите на него и перетащите на панель задач.
Отображение значка отключено в настройках
В некоторых случаях уровень заряда не отображается, поскольку отключен в настройках. Чтобы его включить, выполните следующие шаги.
Щелкните правой кнопкой мыши на пустой области панели задач. В контекстном меню выберите пункт Параметры панели задач.
Прокрутите страницу вниз до раздела Область уведомлений. Кликните на ссылку «Выберите значки, отображаемые в панели задач».
В списке найдите индикатор питания, и переместите переключатель рядом с ним в положение «Включено».
Вернитесь в предыдущее меню и на этот раз выберите опцию «Включение или отключение системных значков». Найдите индикатор питания и включите его.
Теперь проверьте, появился ли значок батареи в области уведомлений.
Перезапуск драйвера батареи в Диспетчере устройств
Иногда индикатор заряда на ноутбуке может отсутствовать по причине, что драйвер батареи загрузился с ошибкой при старте Windows. В этом случае попробуйте его отключить, затем снова включить.
Откройте Диспетчер устройств командой devmgmt.msc, запущенной из окна Win + R.
В списке разверните вкладку Батареи. Обычно здесь присутствует два устройства. Щелкните правой кнопкой мыши на модели аккумулятора, например, Адаптер переменного тока (Майкрософт), и выберите пункт «Отключить».
Когда аккумулятор будет отключен, отобразится стрелка вниз на его значке. Снова щелкните правой кнопкой по устройству и выберите «Включить». Повторите эти шаги и для других батарей.
После проверьте, появился ли индикатор на панели задач.
Если этого не произошло, попробуйте удалить драйвер. Указанные шаги нужно повторить для всех установленных драйверов аккумуляторов.
Щелкните правой кнопкой на батарее и удалите устройство. После удаления перезагрузите компьютер, чтобы Windows автоматически установил отсутствующие драйвера адаптера.
После перезагрузки проверьте, появился ли индикатор уровня заряда.
Запуск средства устранения неполадок питания
Если в системе возникли какие-либо проблемы с питанием, попробуйте запустить средство устранения неполадок.
Запустите команду ms-settings:troubleshoot из окна Win + R.
Нажмите на ссылку Дополнительные средства устранения неполадок. В списке найдите пункт «Питание». Кликните на опцию «Запустить средство устранения неполадок».
При обнаружении каких-либо несоответствий нажмите на «Применить это исправления», чтобы предоставить средству возможность автоматически устранить проблему.
Поскольку индикатор заряда является элементом интерфейса системы, возможно, какие-либо неполадки возникли при загрузке Проводника (Explorer) Windows. При высокой нагрузке иногда значки не отображаются должным образом. Поэтому попробуйте перезапустить Проводник.
Откройте Диспетчера задач сочетанием клавиш Ctrl + Shift + Esc. На вкладке Процессы найдите Проводник Windows. Затем нажмите на кнопку перезапуска в нижнем углу.
Проверка системных файлов
По сообщениям на форумах, у некоторых пользователей значок батареи пропал в результате повреждения системных файлов. Для запуска сканирования системы на наличие повреждений используем утилиты SFC и DISM.
Для этого откройте командную строку с помощью системного поиска и предоставьте ей доступ администратора.
В консоли запустите команду: sfc /scannow
Если после успешного завершения сканирования индикатор все еще не отображается, запустите команду: DISM /Online /Cleanup-Image /RestoreHealth
Дождитесь завершения, и перезагрузите компьютер.
Представьте себе, что вы открыли свой ноутбук, вошли в систему, но не обнаружили там значка аккумулятора на привычном месте в панели задач. Это может неприятно удивить и даже шокировать – как узнать, сколько заряда осталось в аккумуляторе и когда ноутбук выключится? Пользователи пытаются найти значок батареи среди спрятанных в панели задач элементов, но ничего не смогут там обнаружить, кроме некоторых других полезных значков.
♥ ПО ТЕМЕ: Как ускорить работу компьютера с Windows: 20 советов.
Windows 10 обычно отображает значок аккумулятора на панели уведомлений (рядом с датой и временем) при использовании ноутбука или планшета.
Если при входе в систему на своем портативном устройстве вы не обнаружили на панели задач нужную иконку заряда аккумулятора, то проверьте панель со скрытыми элементами. С большой вероятностью пропажа обнаружится именно там. Если так и есть, то просто перетащите значок с изображением батареи на панель уведомлений.
Но если вы не обнаружили нужного элемента в числе скрытых, то вернуть его в нужное место помогут наши инструкции. Проследуйте описанным шагам, чтобы получить недостающий значок батареи.
1. Нажмите правую кнопку мыши на панели задач и выберите «Параметры панели задач». Вы также можете перейти по пути Настройки → Персонализация → Панель задач.
2. Прокрутите окно вниз окно и в разделе «Область уведомлений» нажмите «Включение или выключение системных значков».
3. Отыщите в списке значок Питание и, если он выключен, активируйте его. Теперь элемент снова окажется на панели задач.
Если значок питания отображается серым цветом, значит, проблема заключается в отсутствии аккумулятора в вашем ноутбуке или компьютера. Не стоит искать и значка батареи на панели задач, если в устройстве нет батареи.
♥ ПО ТЕМЕ: Чем отличается роутер от маршрутизатора и модема?
Извлеките и заново установите устройство «Батарея», чтобы решить проблему с ее отсутствующим значком
Если вы выполнили все указанные выше действия, но значок аккумулятора не отображается, попробуйте удалить и снова добавить оборудование в виде аккумулятора в диспетчере устройств Windows, выполнив следующие действия:
1. Нажмите комбинацию клавиш Win + X, чтобы открыть меню быстрого доступа, и выберите там «Диспетчер устройств».
2. В «Диспетчере устройств» выберите раскрывающийся раздел «Батареи» и там найдите два других элемента:
Адаптер переменного тока (Microsoft) и Батарея с ACPI-совместимостью.
3. Нажмите правой кнопкой мыши на «Адаптер переменного тока (Microsoft);» и выберите «Отключить устройство».
4. Появится всплывающее предупреждение с предложением отключить устройство, выберите «Да».
5. Теперь необходимо повторить вышеописанные шаги 3 и 4, чтобы отключить «Батарея с ACPI-совместимостью».
6. Теперь понадобится повторно включить устройства. Щелкните правой кнопкой мыши по каждому из них и выберите «Включить устройство».
7. Перезагрузите ноутбук, после чего значок батареи должен появиться на панели задач уведомлений.
♥ ПО ТЕМЕ: Как сделать скриншот экрана на компьютере Windows: 4 способа + лучшие программы для создания снимков экрана.
Обновление драйвера материнской платы
Согласно советам специалистов, при устаревании ноутбука необходимо проверить и обновить драйвера материнской платы. Самый главный из них – драйвер чипсета материнской платы. После его обновления отсутствующий значок батареи может появиться в Windows 10. Если вы новичок в Windows 10 или не являетесь техническим специалистом, вы можете загрузить и обновить все устаревшие драйверы с помощью специальных программ.
♥ ПО ТЕМЕ: Зависает компьютер на Windows? Горячие клавиши, которые помогут решить проблему.
Вы должны регулярно проверять наличие обновлений Windows. Как все мы знаем, новые патчи Windows выходят для устранения и исправления ошибок, улучшения безопасности и производительности. Для проверки свежих обновлений Windows:
1. Нажмите на Пуск или значок Windows в крайнем левом углу экрана, перейдите к «Параметрам».
2. Перейти к меню «Обновление и безопасность».
3. Нажмите «Проверить наличие обновлений».
Все эти действия могут помочь вам найти недостающий значок батареи в Windows 10. Если же мы упустили какой-то вариант устранения неполадок, то не стесняйтесь рассказать нам об этом в комментариях.
Смотрите также:
- Как получить бесплатно безлимитное облако Яндекс.Диск для хранения фото и видео с iPhone и iPad.
- iPhone новый, demo или восстановленный (реф, CPO, как новый) – как проверить по номеру модели.
- Что лучше – Windows или Mac? 12 весомых причин купить именно компьютер Apple.