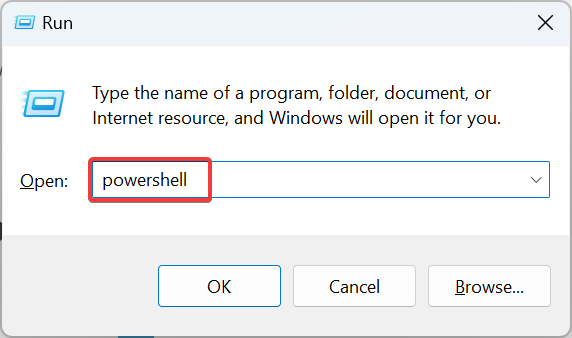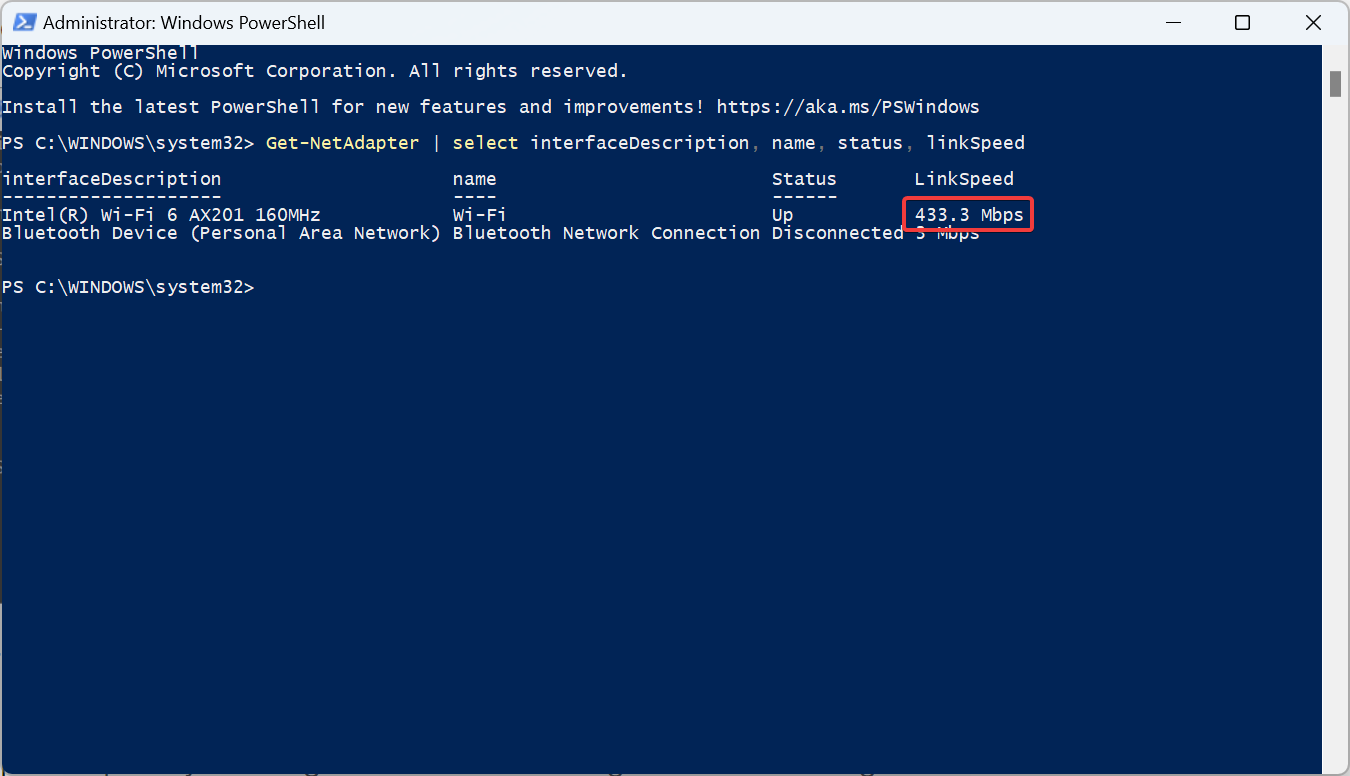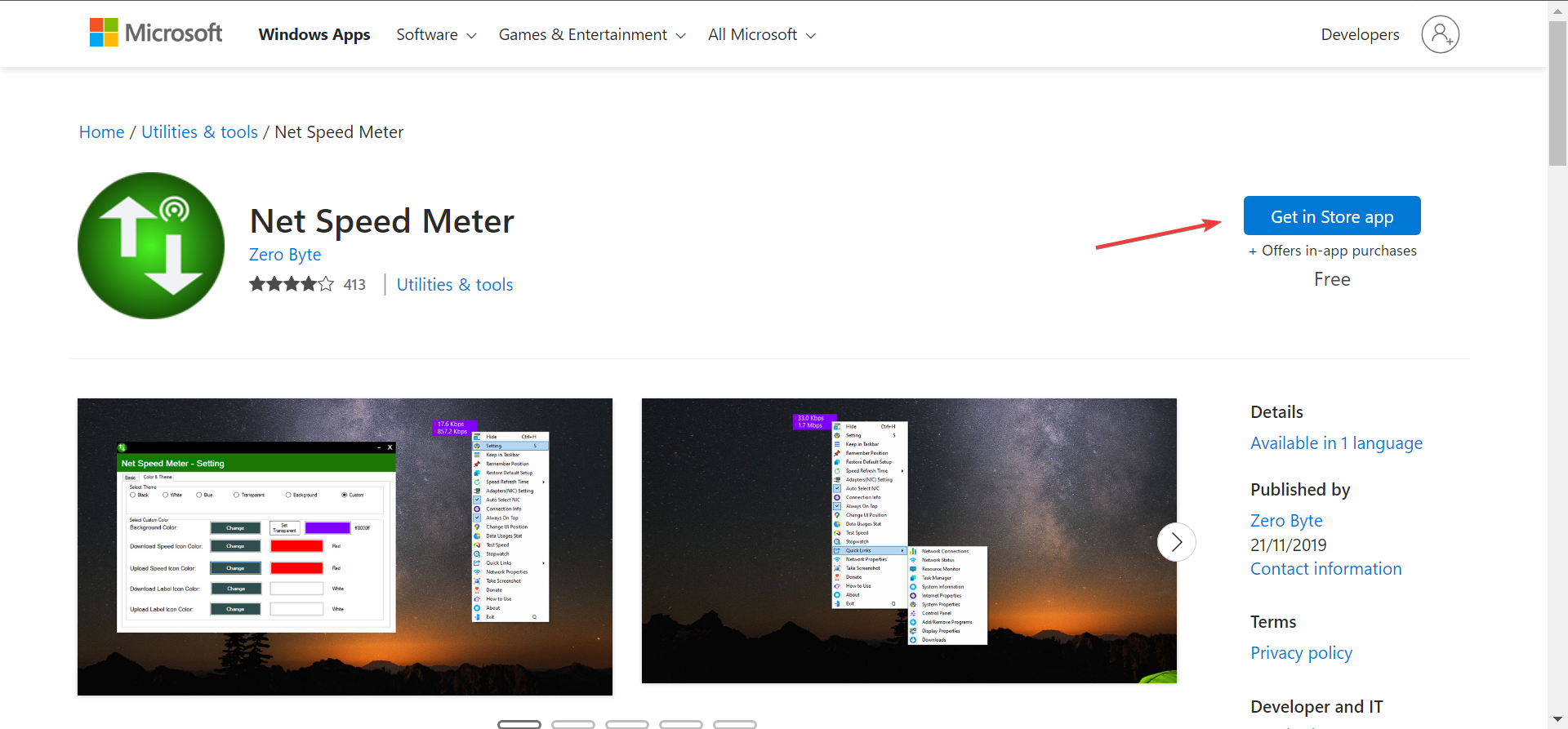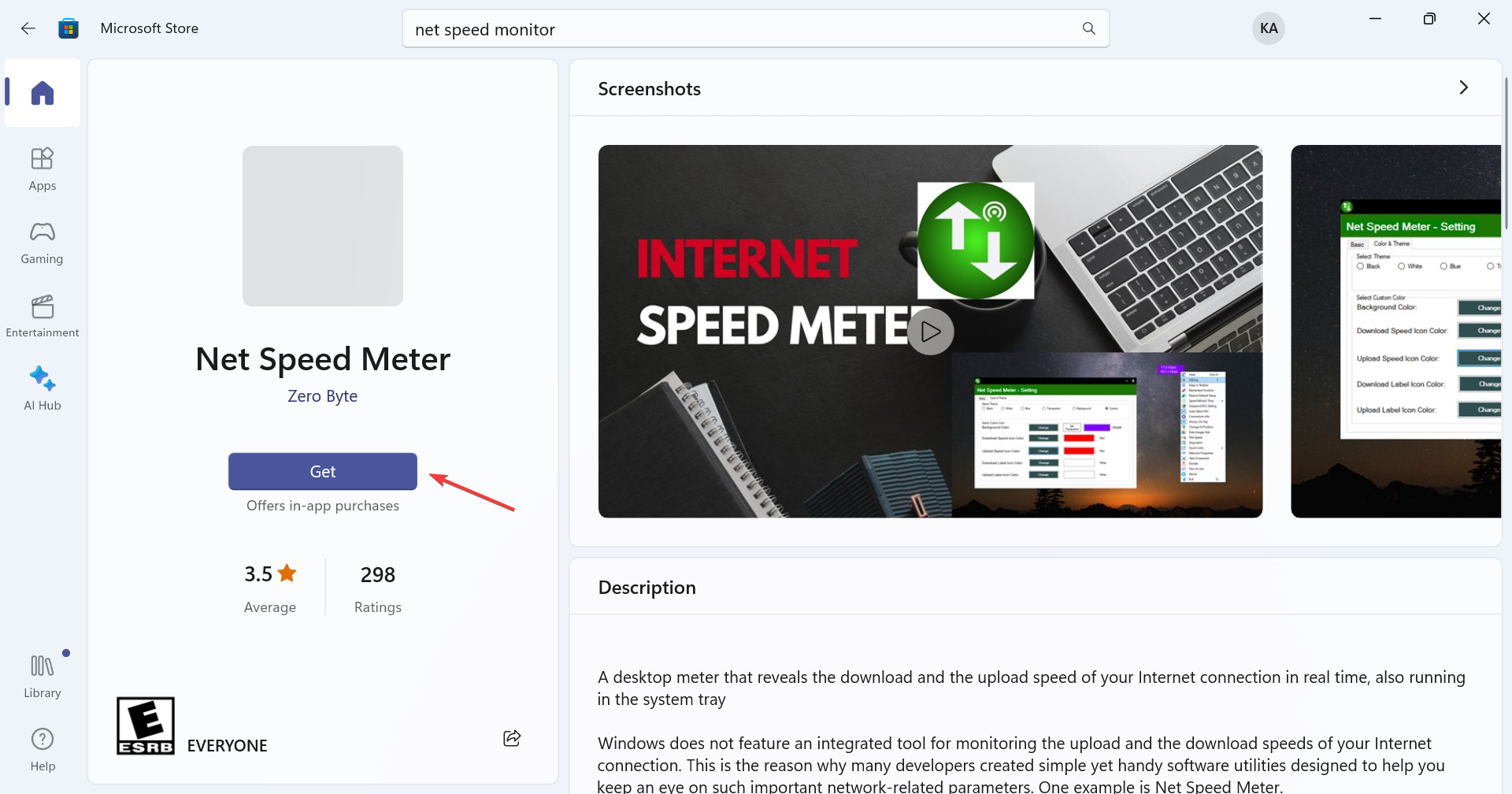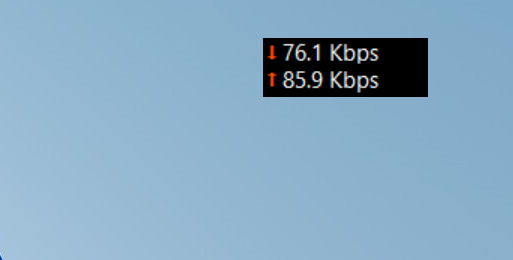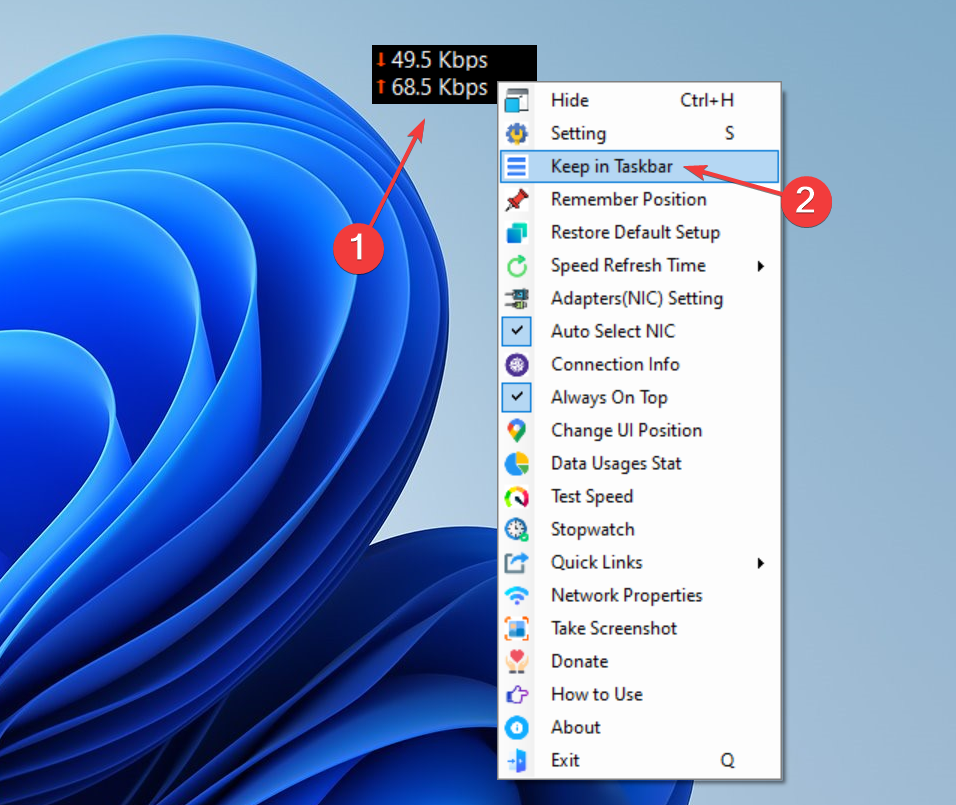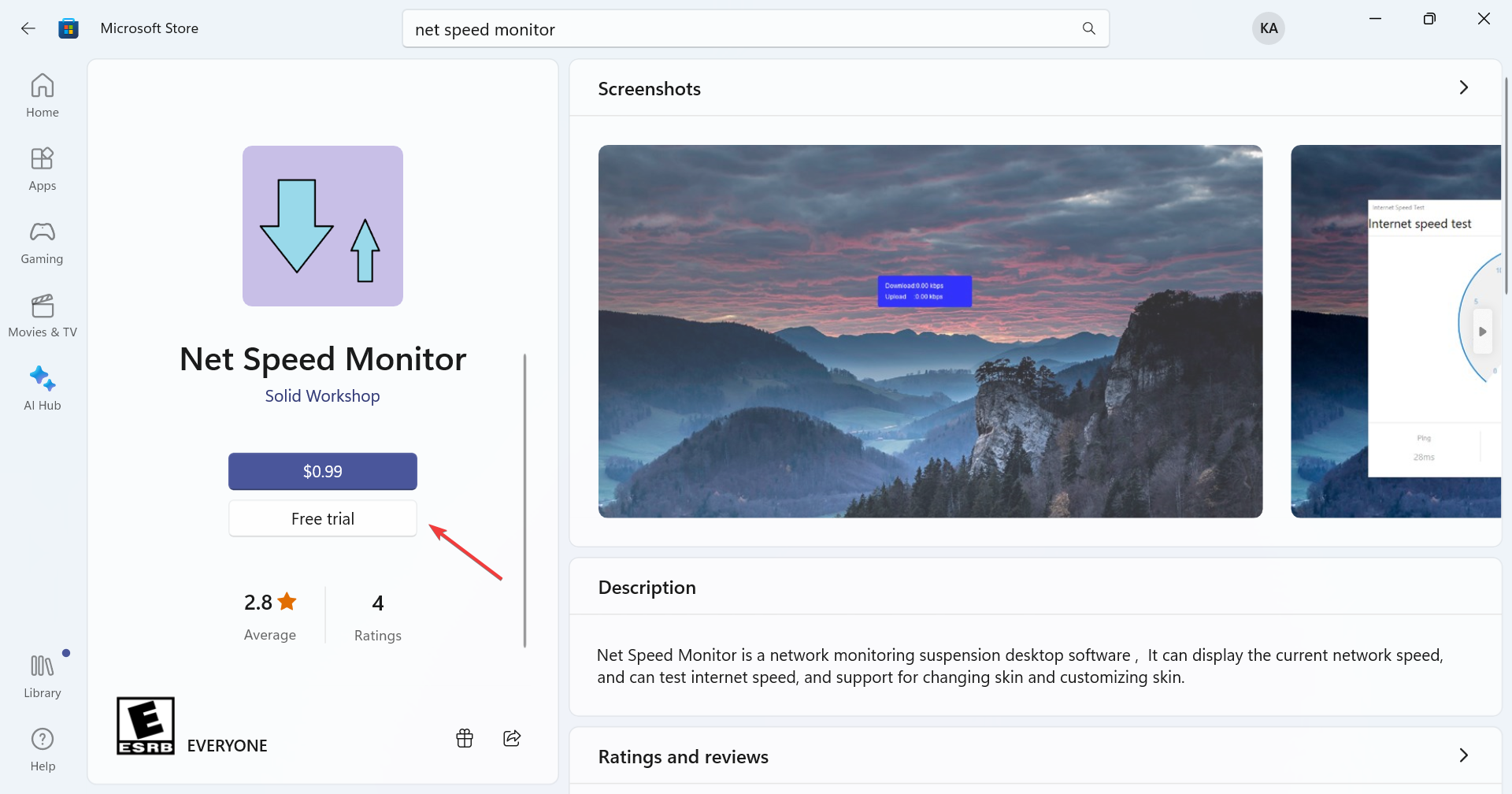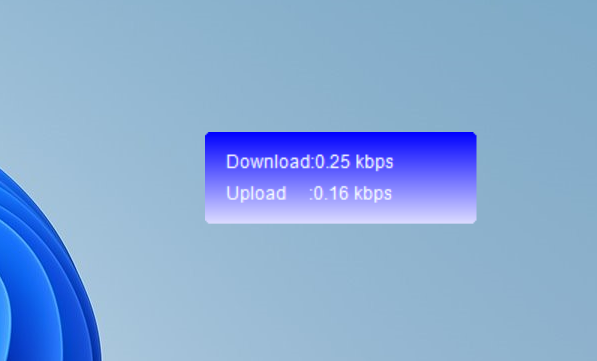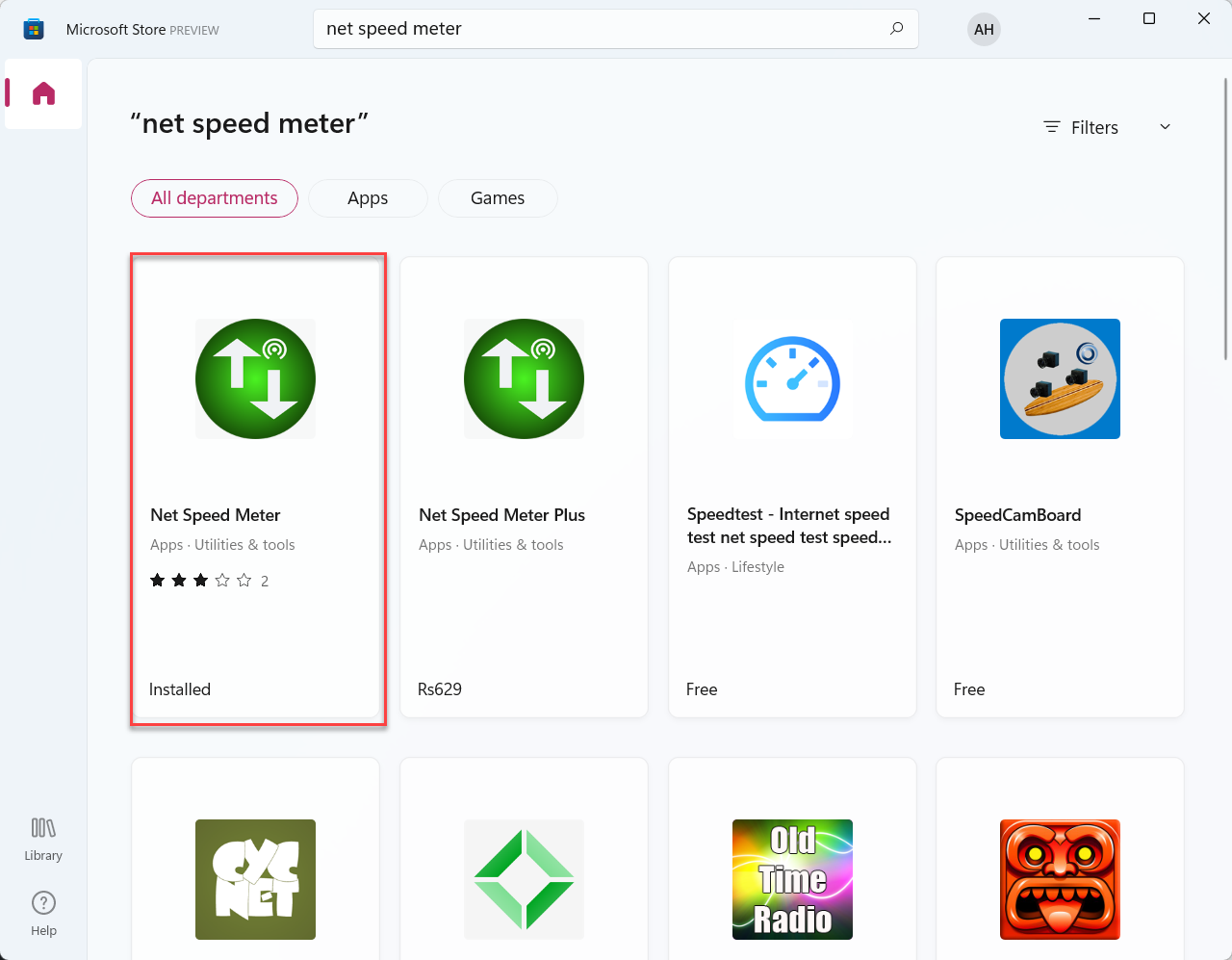На чтение 6 мин Просмотров 4.2к. Опубликовано
[UPD 09.12.2021 / ДОБАВИЛ ИНФОРМАЦИЮ ДЛЯ WINDOWS 11]
Всем доброго времени суток! Совсем недавно “по заявкам зрителей” я написал небольшое руководство о мониторинге системы в играх… однако далеко не все играют, а вот компьютер без привычных нам сайтов и социальных сетей уже невозможно себе представить. Поэтому это будет небольшим приложением к прошлой заметке и сегодня рассмотрим как настроить виджет скорости интернета для Windows 10 в трее (панели задач).
🔥 Лучшее в телеграм: Виджет скорости интернета для Windows 10 [UPDATE 11]… Присоединиться!
Вы можете подумать, что начало немного странное – суть посыла в потребности многих пользователей видеть перед собой информацию о скорости вашего интернет соединения в любой момент времени (как это удобно реализовано в стандартных настройках Android).
Во времена Windows 7 данный вопрос не был актуальным и особой потребности выводить “коннект” на видное место не имел практического смысла… все изменилось с приходом десятки. Спокойно себе работаешь и не понимаешь – чего это музыка заикаться стала? Открываешь диспетчер задач и видишь, что система обновляется и сожрала весь интернет канал (Windows 10 постоянно что-то подгружает и подкачивает в фоне, поэтому удобно расположить перед глазами компактный виджет с информацией о вашей скорости интернета)
Содержание
- Net Speed Monitor. Виджет скорости интернета для Windows 10
- Руководство по установке Net Speed Monitor
- Как отобразить скорость интернета в панели задач Windows 10
- Полезные советы по настройке индикации скорости интернета
- TrafficMonitor для Windows 11
- От автора
Net Speed Monitor. Виджет скорости интернета для Windows 10
Начиная с Windows 8 в диспетчере задач можно посмотреть текущую нагрузку на сетевой адаптер – это удобно и часто достаточно, но нас интересует отображение скорости интернет соединения перед глазами.
Протестировал несколько вариантов и остановился на Net Speed Monitor – приложение на русском, оно бесплатное и отлично работает на Windows 10 крайней версии (1909 на момент написания заметки). Однако утилитка давно не обновлялась и в процессе установки на свежую десятку есть некоторые нюансы.
Руководство по установке Net Speed Monitor
Утилита разрабатывалась под Windows 7, Windows Vista и для старушки Windows XP… и сразу вижу вопрос – чего ты там эту древность рекомендуешь?! На самом деле это один из лучших способов вывести скорость на панели рядом с часами (к тому же бесплатный).
Я всегда рекомендую загружать актуальные версии программ с официальных сайтов, однако на сайте разработчиков ничего интересного нет, программа сто лет не обновлялась, поэтому позволю себе (для вашего удобства) разместить файлы дистрибутива у себя на сервере.
https://www.itshneg.com/downloads/netspeedmonitor_2_5_4_0_x86_setup.msi
https://www.itshneg.com/downloads/netspeedmonitor_2_5_4_0_x64_setup.msi
Качаете установочный пакет необходимой разрядности (если сомневаетесь – загружайте x86) и при запуске сталкиваетесь с ошибкой…
Чуть выше я уже писал что Windows 10 еще был только в планах, когда разрабатывалась данная утилита. Следовательно нам необходимо поставить режим совместимости.
Кликните правой кнопкой мыши по загруженному файлу и в появившемся меню выберите пункт “Свойства”. Перейдите на вкладку “Совместимость” и в категории “Режим совместимости” выберите “Предыдущая версия Windows” (в какой версии Windows 10 успели убрать расширенные варианты совместимости со старыми редакциями?) и не забываем нажать кнопочку “Применить”
После применения параметров совместимости проблем с установкой программы не будет (во время установки инсталлятор не предлагал установить никакой сторонний софт, поэтому можете не беспокоиться что вместе с Net Speed Monitor) установиться в нагрузку что-то еще!
Как отобразить скорость интернета в панели задач Windows 10
Почему я решил написать данную заметку? Как видите есть некоторые нюансы с установкой… и после ее решения вы не найдете программу в списке установленных приложений! (на мой взгляд – это просто издевательство над неопытным пользователем).
Кликните правой кнопкой по панели задач Windows и в появившемся списке выберите “Панели” и активируйте пункт “NetSpeedMonitor”
Вы попадете на экран приветствия (окно первичной настройки программы) где необходимо выбрать язык (само собой Русский) и вашу сетевую карту, для которой необходимо отображать скорость загрузки (обычно поставляется нужная) и жмем “Сохранить”.
Теперь на панели задач будут отображаться исходящая скорость (U:) и скорость закачки (D:) – как видите все просто и наглядно!
С развитием высокоскоростного интернета не совсем логично отображать в kbit/s – далее рассмотрим как поставить привычные всем мегабиты (или даже мегабайты).
Полезные советы по настройке индикации скорости интернета
Чтобы поменять вариант отображения виджета – кликаем по нему правой кнопкой мыши и выбираем пункт “Конфигурация”.
В строке “Размерность” ставим Mbit/s и радуемся привычному отображению (если хотите как в торрентах мегабайты а не мегабиты, то выбираем MB/s) и не забываем применить настройки.
Я не спроста просил оставить настройки программы по умолчанию. Помимо отображения скорости у вас будет вестись статистика, где вы всегда можете посмотреть сколько трафика вы потратили в определенный день – это очень удобно для пользователей мобильного интернета на компьютере (а у нас в России я знаю таких очень много).
TrafficMonitor для Windows 11
После обновления до Windows 11 не обратил внимание, что виджет теперь не работает, да и в целом логика работы с панелью задач немного изменилась. В комментариях мне указали о невозможности использовать предложенную мной утилиту (да я и сам не нашел способ заставить ее работать на 11 винде). Предлагаю решение – TrafficMonitor. На мой взгляд – даже более функционально и отличный вариант для тех, кому необходим такой виджет с информацией о загрузке вашего интернет канала!
Скачать можно на GitHub (я рекомендую обычную zip версию – она не требует установки). Распакуйте в удобное для вас место и запускайте приложение. В стандартном виде это парящий виджет, который можно таскать куда угодно (а при наведении на него отобразится дополнительная информация).
Что на нужно? – Отображение информации в панели задач, поэтому кликаем правой кнопкой мыши по значку с программой и выбираем “Show Main Window” (к сожалению не умеет в русский язык). Тут же можно перейти в настройки или выбрать для отображения в панели необходимый сетевой интерфейс. В целом, все и так уже работает – стандартные настройки наверняка покроют потребность 99% пользователей.
Осталось только перейти в “General Settings” в “Options…” для автозапуска. Вам просто необходимо поставить галочку “Auto run when Windows starts” для автоматической загрузки виджета при включении компьютера.
Теперь у вас рабочий способ вывести виджет скорости сети для новейшей Windows 11! (Кстати, как она вам?!)
От автора
Жаль, конечно, что идея из Windows Vista так и не прижилась – панель с гаджетами была очень удобной и интересной… и виджет скорости интернета был очень полезен вместе с отображением загрузки процессора или оперативной памяти.
P.S. К сожалению скорость интернета зависит не только от вашего провайдера и на нее влияет много факторов. Устраивает ли вас ваш провайдер?! В последнее время все чаще слышу негатив в их сторону все зависимости от компании.
Windows не предлагает собственного приложения для мониторинга скорости интернета. В этом посте я покажу как ото можно сделать.
Для отображения скорости интернета на панели задач в Windows 10 вам понадобится приложение NetSpeedMonitor.
Сделайте следующее:
Скачайте NetSpeedMonitor и установите программу. Если предлагается установить какое-либо другое программное обеспечение, то не забудьте снять флажок и отклонить предложение.

Примечание: Убедитесь, что вы загрузили правильную программу. Имя файла должно заканчиваться на x64_setup. Если вы используете программу, заканчивающуюся на x86_setup, она не будет работать на машине с Windows 10, даже если вы запустите ее в режиме совместимости.
Если вы увидите сообщение об ошибке ниже, вам нужно будет запустить приложение в режиме совместимости.
Operating system not supported
После установки программы появится запрос на добавление панели инструментов мониторинга полосы пропускания в панель задач, нажмите Yes (Да).
Если подсказка не появится, перейдите в каталог ниже и дважды щелкните по nsmc.exe, чтобы вызвать подсказку:
C:\Program Files\NetSpeedMonitor
Откроется окно конфигурации, в котором вы можете выбрать сетевой адаптер. После этого нажмите кнопку Сохранить.
Когда вы нажмете кнопку Save (Сохранить), в правой части панели задач появится панель инструментов скорости загрузки и выгрузки; непосредственно перед системным лотком/областью уведомлений.

Как использовать NetSpeedMonitor
По умолчанию NetSpeedMonitor измеряет вашу скорость доступа в Интернет, используя Кбит (Килобиты). Возможно, вы захотите изменить его на Мбит (Мегабит), так как большинство интернет-провайдеров будут сообщать скорость в мегабитах в секунду. Чтобы изменить эту настройку, сделайте следующее:
- Щелкните правой кнопкой мыши по отображению скорости на панели задач.
- Выберите Конфигурация.
- Щелкните выпадающее меню рядом с Bitrate.
- Выберите Мбит/с.
- Нажмите кнопку Применить.
Скачать NetSpeedMonitor для Windows 10
Спасибо, что читаете! На данный момент большинство моих заметок, статей и подборок выходит в telegram канале «Левашов». Обязательно подписывайтесь, чтобы не пропустить новости мира ИТ, полезные инструкции и нужные сервисы.
Респект за пост! Спасибо за работу!
Хотите больше постов в блоге? Подборок софта и сервисов, а также обзоры на гаджеты? Сейчас, чтобы писать регулярно и радовать вас большими обзорами, мне требуется помощь. Чтобы поддерживать сайт на регулярной основе, вы можете оформить подписку на российском сервисе Boosty. Или воспользоваться ЮMoney (бывшие Яндекс Деньги) для разовой поддержки:
Заранее спасибо! Все собранные средства будут пущены на развитие сайта. Поддержка проекта является подарком владельцу сайта.
Get a compatible tool from Microsoft Store
by Kazim Ali Alvi
Kazim has always been fond of technology, be it scrolling through the settings on his iPhone, Android device, or Windows. And at times, unscrewing the device to take… read more
Updated on
- When you display the Internet speed in the taskbar, it makes working much simpler.
- Quickly finding the Internet speed helps troubleshoot problems and identify instances when it drops.
- Several tools allow you to show the Internet speed in the Windows taskbar, but we recommend getting one from Microsoft Store.
XINSTALL BY CLICKING THE DOWNLOAD
FILE
Internet speed is a vital parameter that decides how the online experience turns out. Be it file downloads or uploads or simply browsing the web, we need a decent Internet connection. And that’s why users look for ways to display Internet speed on the taskbar.
Having the network speed show up in the Taskbar allows users to monitor things quickly, no matter the task at hand. The Taskbar is always visible unless you are in full-screen mode. But Windows doesn’t offer a native option to show the Internet speed in the Taskbar.
That’s why you need would need a third-party tool. Keep reading to find out all about the best options!
How do I run a speed test in Windows command line?
- Press Windows + R to open Run, type powershell, and hit Ctrl + Shift + Enter.
- Click Yes in the UAC prompt.
- Paste the following command and hit Enter:
Get-NetAdapter | select interfaceDescription, name, status, linkSpeed - The network adapter’s speed will now be listed under the LinkSpeed column.
A quick PowerShell command allows users to check the network adapter’s speed. Remember, the better a network adapter performs in the test, the better will be the Internet connection when on a high-speed plan.
How we test, review and rate?
We have worked for the past 6 months on building a new review system on how we produce content. Using it, we have subsequently redone most of our articles to provide actual hands-on expertise on the guides we made.
For more details you can read how we test, review, and rate at WindowsReport.
How do I show Internet speed on Windows 11 taskbar?
Tip
As discussed earlier, there are no built-in ways to show the Internet speed in the Taskbar. So, we will be relying on third-party tools. These are safe to the best of our knowledge.
1. Use Net Speed Meter
- Go to the official Microsoft Store page for Net Speed Meter and click the Get in Store app button.
- Click on Open Microsoft Store in the confirmation prompt.
- Click the Get button to download the app.
- Once done, open the app.
- You will now find the Internet speed displayed near the top right of the desktop.
- To show the Internet speed in the taskbar, right-click on the gauge, and then select Keep in Taskbar from the context menu. Alternatively, you could simply drag and drop to position Net Speed Meter in the taskbar.
Net Speed Meter is a free tool that allows users to display Internet speed in the taskbar on Windows 10 and the latest iteration. The tool’s simple user interface and style of functioning make it the primary choice for many.
For those who want to explore other paid features, download Net Speed Meter Plus. It comes with a range of additional options, offers a free trial, and is priced at $6.99.
2. Use Net Speed Monitor
- Open Microsoft Store, search for Net Speed Monitor, and then click on Free trial to install the app.
- Once downloaded, click on Open to run it.
- You will now have Net Speed Monitor running in the corner. It will display the download and upload Internet speed.
- To move it to the Taskbar, simply drag and drop the gauge there. Besides, you can position it anywhere.
- How to Type Accents on Windows 11
- How to Disable the Insert Your Security Key Into the USB Port popup
- DTS Sound Unbound for Windows 11: Download & Install
- How to Remove Windows Copilot on Windows 11
- How to Use Your iPhone as a Webcam on Windows 11
The Net Speed Monitor is another great tool to display Internet speed on the taskbar in Windows 11. Though priced at $0.99, there’s a free trial for users to check it out and identify whether it meets their requirements.
In case it does, there’s also a Net Speed Monitor Pro priced at $6.99, which offers a wide array of features and is meant for extensive application.
Looking at the user reviews, Net Speed Meter is a better choice. But it all boils down to what works best for you. We recommend trying them both out, checking the free and paid features, identifying how accurate the results are over time, and then making a decision.
That’s it! You now know how to show the Internet speed in the taskbar on both Windows 11 and the previous iteration. So, start using one of the apps today!
Before you leave, find out to increase the Internet speed in Windows when it’s running slow.
For any queries or to share your recommendation of similar tools, drop a comment below.


Оглавление
- Как отобразить измеритель скорости Интернета в Windows 11?
- Итог
Вы сделаете этот метод с помощью стороннего программного обеспечения. Итак, следуйте приведенным ниже инструкциям.
Шаг 1. Прежде всего, вам нужно открыть свой Магазин Microsoft.
Шаг 2. Когда Microsoft Магазин запущен, затем перейдите в строку поиска после этого введите Счетчик скорости сети.
Шаг 3. После этого вы получите измеритель скорости, просто нажав на него.
<р>
Шаг 4. Нажмите Установить.
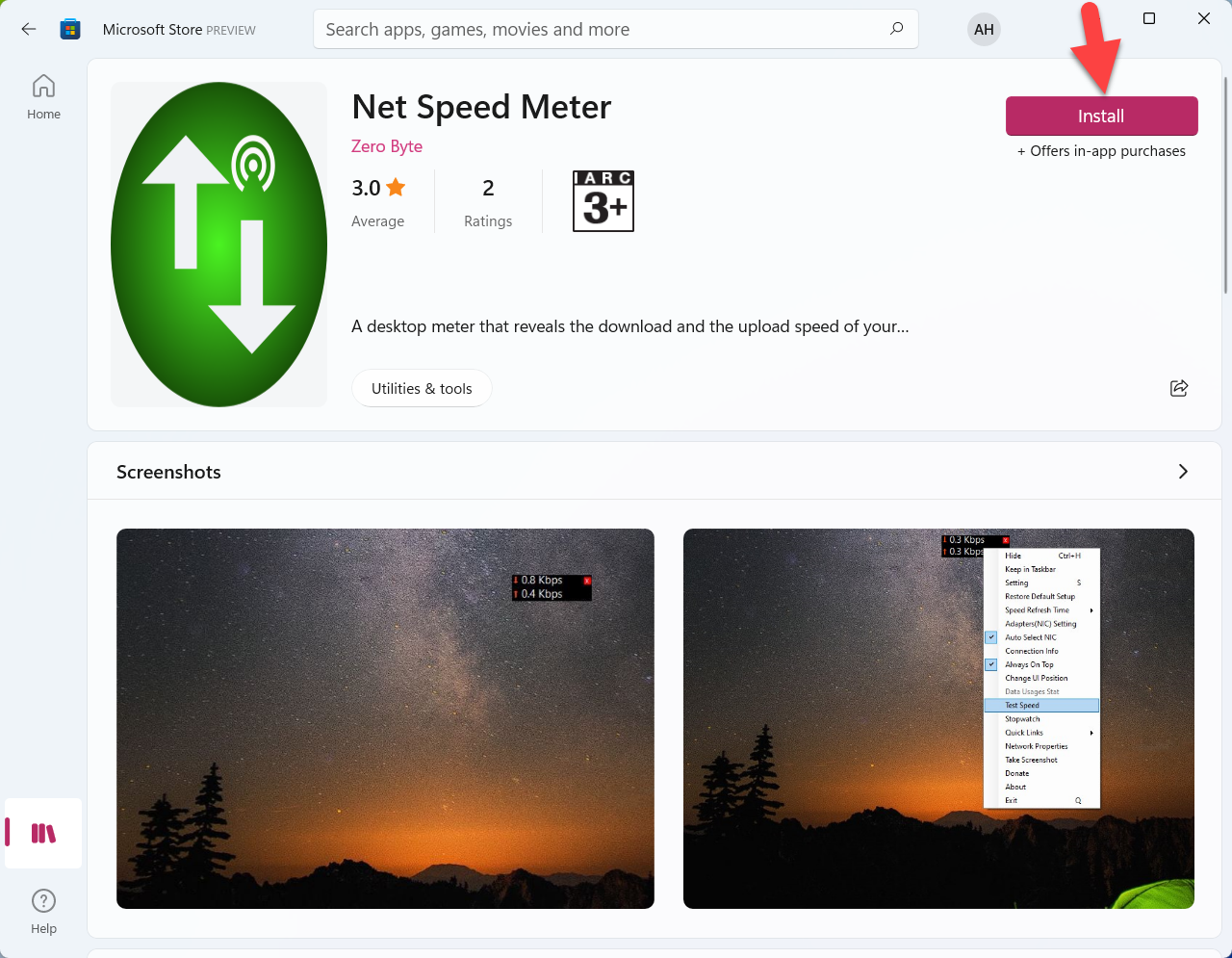
Шаг 5. Когда вы нажмете на «get», то, если вы войдете в свою учетную запись Microsoft, вы сможете загрузить это приложение. .
Шаг 6. После того, как вы войдете в свою учетную запись Microsoft, начнется загрузка.
Шаг 7. Кроме того, после завершения загрузки откройте Net Speed Meter.
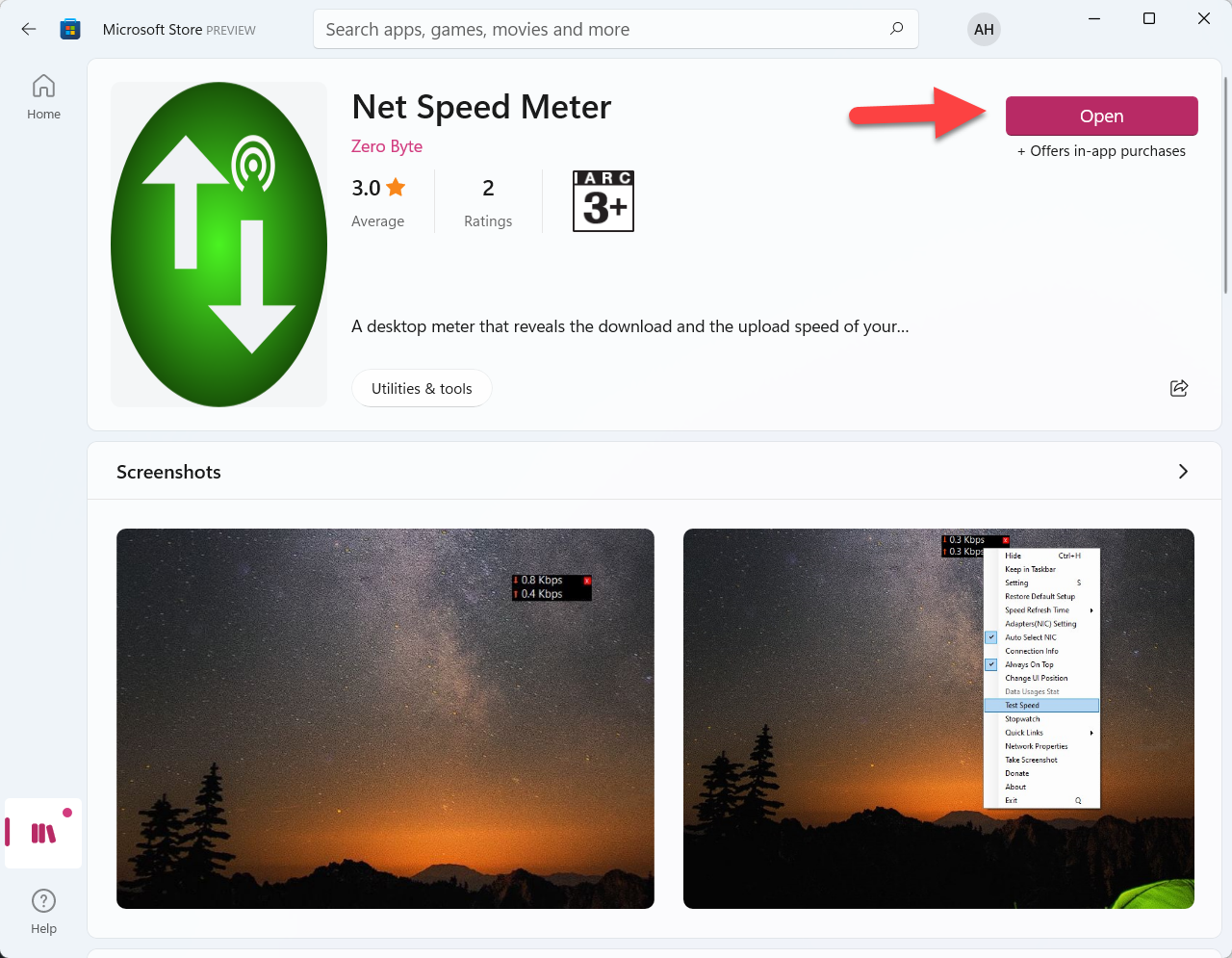
Шаг 8. Затем появится всплывающее сообщение о том, что вы хотите, чтобы измеритель скорости отображался на панели задач, просто нажмите Да.
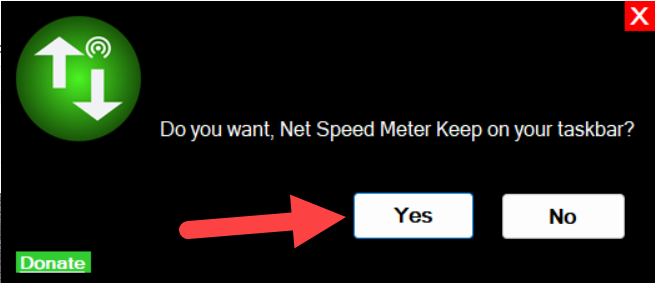
Шаг 9. Наконец, как видите, измеритель скорости сети находится на панели задач.
Итог
Это было все о том, как отображать интернет-счетчик скорости в Windows 11? Я надеюсь, что эта статья будет очень полезна для вас, чтобы включить скорость интернета. Из этой статьи вы получите что-то хорошее. Это правильное место, где вы можете легко решить свою проблему. После выполнения этих шагов, я надеюсь, вы не столкнетесь с какими-либо проблемами. Если вы столкнулись с какой-либо проблемой и если у вас есть какие-либо предложения, оставьте комментарий.
Публикация по теме:
- Как включить Internet Explorer в Windows 11
- Как опубликовать более длинное видео в истории Instagram

Ваш компьютер работает медленно. Вы хотите знать, проблема ли это в Интернете или в вашем компьютере. У вас есть программы, работающие в фоновом режиме, замедляющие работу, или скорость интернета медленная? Вы хотели бы быстро проверить скорость, но Windows не предлагает встроенного приложения для отслеживания скорости вашего Интернета.
Есть еще вариант.
Вы можете вести текущий учет скорости загрузки и выгрузки на панели задач, установив небольшой простой инструмент под названием NetSpeedMonitor. NetSpeedMonitor — старая, но все еще эффективная программа, которая может делать именно это, и она бесплатна.
Возможности NetSpeedMonitor
Чтобы использовать NetSpeedMonitor, вам необходимо использовать Windows XP или более позднюю версию. Программа была разработана для более ранней версии Windows, но если вы используете Windows 10, вы можете запустить программу в режиме совместимости, если она не установится.
Однако вы должны убедиться, что скачали правильную программу. Имя файла должно заканчиваться на «x64_setup». Если вы используете тот, который заканчивается на «x86_setup», он не будет работать на компьютере с Windows 10, даже если вы запустите его в режиме совместимости. Различные версии, найденные на разных сайтах, могут вызывать некоторую путаницу.
NetSpeedMonitor не имеет большого количества дополнительных функций, что делает его аккуратным, чистым и простым в использовании. Рекламы нет, и разработчики хорошо организовали имеющиеся у нее опции.
Установка NetSpeedMonitor
1. Скачать NetSpeedMonitor и установите программу. Если он установлен правильно, вы можете перейти к шагу девять.
2. Если вы видите сообщение «Ошибка операционной системы не поддерживается», вам необходимо запустить приложение в режиме совместимости.
3. Чтобы запустить в режиме совместимости, найдите загрузку в проводнике и щелкните правой кнопкой мыши.
4. Выберите «Свойства».
5. Щелкните вкладку «Совместимость».
6. Установите флажок «Запустить эту программу в режиме совместимости для» и убедитесь, что в раскрывающемся меню под параметром указано «Предыдущие версии Windows».
7. Нажмите Применить и ОК, чтобы сохранить изменения.
8. Снова установите программу.
9. После установки программы появится запрос, спрашивающий, хотите ли вы добавить панель инструментов мониторинга пропускной способности на панель задач. Щелкните Да.
10. Откроется окно конфигурации, в котором вы можете внести любые изменения в свой язык и сетевой адаптер. Когда они верны, нажмите Сохранить.
11. Когда вы нажмете кнопку «Сохранить», в правой части панели задач появится панель инструментов скорости загрузки и выгрузки.
NetSpeedMonitor Использование
По умолчанию NetSpeedMonitor измеряет скорость вашего интернета в килобитах (килобитах). Вы можете изменить это значение на Мбит (мегабит), поскольку большинство интернет-провайдеров сообщают о скорости в мегабитах в секунду. Чтобы изменить этот параметр, щелкните правой кнопкой мыши по дисплею скорости и выберите «Конфигурация», затем щелкните раскрывающееся меню рядом с «Битрейт» и выберите «Мбит / с». Нажмите Применить.
Когда вы открываете окно конфигурации, вы можете вносить другие изменения, такие как семейство шрифтов, размер и выравнивание панели инструментов.
NetSpeedMonitor легко загрузить и использовать для отслеживания скорости загрузки и выгрузки прямо на панели задач на устройствах Windows. Вы можете проверить их в любое время, чтобы убедиться, что ваш Интернет работает правильно.