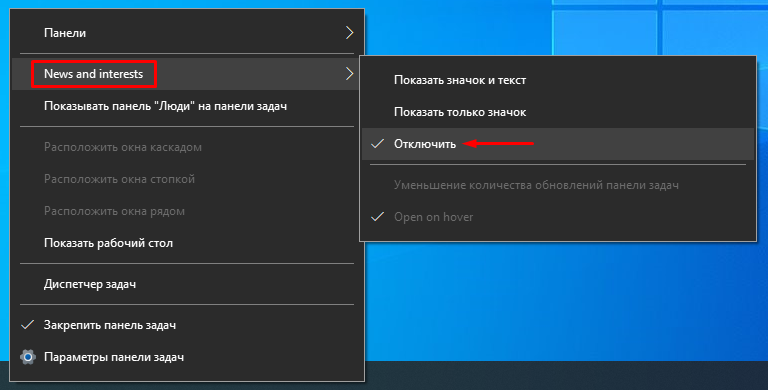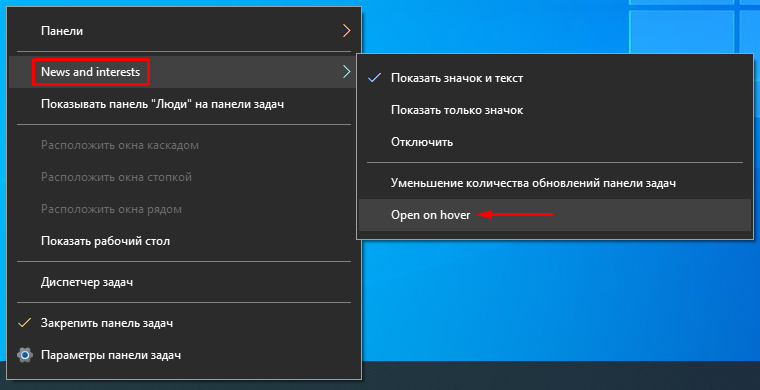Относительно недавно вышло обновление для Windows 10, позволяющее на панель задач вывести погоду и всплывающую ленту с новостями по интересам (базируется на Microsoft MSN). Не нужно делать даже одного клика мышкой, чтобы быстренько узнать что там в Мире происходит: в спорте, в финансах, в политике и т.д. (темы можно выбрать именно те, которые интересны вам!).
Однако, далеко не у всех пользователей ОС обновилась (и, разумеется, такая полезная «лента» под-рукой пока отсутствует…). Как она выглядит, кстати, я привел на скрине ниже. 👇👀
Собственно, в сей заметке я покажу, как в ручном режиме можно поставить нужное обновление и включить отображение этой ленты по интересам. Думаю, что многим пользователям она может вполне прийтись по душе! 👌
Статьи, новости, погода (Windows 10)
В обычном состоянии (никак не мешает)
*
Содержание статьи📎
- 1 Настройка ленты и погоды в Windows 10
- 1.1 ШАГ 1
- 1.2 ШАГ 2 (обновление ОС)
- 1.3 ШАГ 3 (перевод на русский)
- 1.4 ШАГ 4 (как ее отключить)
- 1.5 ШАГ 5 (альтернативный вариант)
→ Задать вопрос | дополнить
Настройка ленты и погоды в Windows 10
ШАГ 1
Итак…
Первое, с чего следовало бы начать заметку — это сразу же попробовать включить ленту (вдруг, у вас уже обновлена ОС и лента предустановлена…).
Кликните правой кнопкой мыши (ПКМ) по свободному месту на панели задач — в появившемся меню найдите вкладку «Новости и интересы» и активируйте пункт «Показать значок и текст». 👌
Новости и интересы — ПКМ по панели задач
После этого на панели задач появиться виджет погоды — если на него навести курсор — всплывёт окно с новостями…
Статьи, новости, погода (Windows 10)
*
ШАГ 2 (обновление ОС)
Если вкладки «Новости и интересы» у вас нет — вероятно не обновлена ОС Windows 10 (прим.: ранее такой опции в Windows не было).
Как это исправить:
- 👉 обновить систему до последней версии (если 👉 ваша ОС версии 2004 и 20H2 — 👉 установите обновление KB5001391). Прим.: я сразу же привел ссылки на инструкции, которые помогут вам узнать текущую версию ОС, и как ее обновить;
Поиск нужного патча
- проверьте, чтобы ваша 👉 панель задач была закреплена снизу (если вы сделаете ее вертикальной, перенеся вправо/влево — виджет отображаться не будет!);
- если вы работаете за ноутбуком с небольшим монитором (где рабочей ширины недостаточно для виджета) — он может не отображаться (конкретные условия назвать сложно, т.к. Microsoft точные критерии не привела…).
*
После обновления и настройки системы — перезагрузите компьютер и попробуйте еще раз выполнить ШАГ 1.
*
ШАГ 3 (перевод на русский)
Если лента у вас на английском языке (прим.: многие пользователи жалуются на это) — откройте ее и кликните по кнопке «Manage Interests» (на русском: управление лентой интересов). См. пример ниже. 👇
Manage Interests // настройка ленты
Далее перейдите во вкладку «Мой канал» («My Channel») и нажмите по шестеренке справа — в меню укажите «Русский». 👇
Мой канал — параметры страниц
После еще раз откройте ленту и нажмите по кнопке «Обновления» (стрелочка, в виде кружка). Вкладка обновится и все станет на русском: как сами новости, так и пункты настроек.
Аналогичным образом можно настроить и то, какие новости (по жанру/разделам) вам показывать, а какие нет…
Обновляем ленту
*
ШАГ 4 (как ее отключить)
Если со временем вы найдете для себя, что лента вам стала не нужна (или мешает / отвлекает) — то ее сравнительно быстро можно отключить. Для этого достаточно кликнуть ПКМ по панели задач и во вкладке «Новости и интересы» выбрать вариант «Отключить». См. пример ниже. 👇
Отключаем ленту
*
👉 Также в тему!
Время в Windows: установка, обновление и синхронизация, настройка отображения (дата, часы и пр.)
*
ШАГ 5 (альтернативный вариант)
В июне 2021г. (относительно недавно) вышла первая версия Windows 11 (Insider Preview). Так вот, в ней есть встроенный раздел с виджетами (вынесен на панель задач), где отображаются и новости, и курсы валют, и погода… 👇 Сделано весьма удобно, и красиво. Возможно стоит попробовать?
Примечание: не могу не отметить, что это пока «тестовые» версии Windows 11 (не финальный релиз!), а значит возможны ошибки/сбои и пр. Поэтому, не рекомендую «делать» Windows 11 своей основной системой, пока не проверите ее на своем ПК вдоль и поперек…
👉 В помощь!
Как установить Windows 11: второй системой рядом с Windows 10 (+ поиск и загрузка ISO, проверка ОС на совместимость с ПК, решение проблем с TMP)
Виджеты Windows 11
*
Дополнения по теме — приветствуются в комментариях!
Всем здравия!
👋


Download Article
Download Article
Are you looking for that weather icon in your taskbar? Since Windows 10 is highly customizable, you may have hidden a few features that you actually want to enable and use, including the weather widget. You can only activate the weather icon if your taskbar is at the bottom of the screen. This wikiHow article teaches you how to add the weather icon to your Windows 10 taskbar even if you removed it a while ago.
-
1
Right-click the taskbar. This is the bar on your screen that contains the Start menu logo.
- If your taskbar is located at the top, left, or right of your screen, you will not see the «News and interests» option in the menu. You can only add the weather icon/text if the taskbar is at the bottom of your screen.[1]
- If your taskbar is located at the top, left, or right of your screen, you will not see the «News and interests» option in the menu. You can only add the weather icon/text if the taskbar is at the bottom of your screen.[1]
-
2
Hover your mouse over News and interests. It’s usually the third listing on the menu and prompts another menu to slide out to the right.
Advertisement
-
3
Click to select Show icon and text or Show icon. If you don’t see this, you’re probably running an older version of Windows 10 that didn’t have the «News and Interests» feature.
- You can update Windows if you want to use this feature.
-
4
Customize the weather icon. Click the icon, then click Edit location and unit then you can choose to use Celsius or Fahrenheit. Click Save.
- Right-click the taskbar again to decide if you want «News and Interests» to open when you hover your mouse over the weather icon. If you find that having «News and Interests» on your taskbar is slowing down your computer, right-click the taskbar, hover over News and interests > Reduce taskbar updates.[2]
- Right-click the taskbar again to decide if you want «News and Interests» to open when you hover your mouse over the weather icon. If you find that having «News and Interests» on your taskbar is slowing down your computer, right-click the taskbar, hover over News and interests > Reduce taskbar updates.[2]
Advertisement
Ask a Question
200 characters left
Include your email address to get a message when this question is answered.
Submit
Advertisement
-
If you’re having trouble with your Windows 10 taskbar, there are many ways to fix it including restarting Windows Explorer.
Thanks for submitting a tip for review!
Advertisement
About This Article
Article SummaryX
1. Right-click the taskbar.
2. Hover your mouse over News and interests.
3. Click to select Show icon and text or Show icon.
Did this summary help you?
Thanks to all authors for creating a page that has been read 63,667 times.
Is this article up to date?
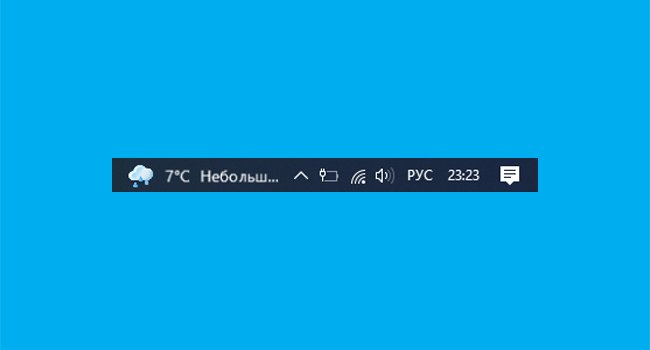
Сторонние инструменты существуют уже более десяти лет, чтобы помочь пользователям ПК отображать информацию о погоде прямо на панели задач Windows. Пользователи ПК, которые долгое время использовали Windows 7, знают, что существовало программное обеспечение под названием Weather Bar (оно все еще существует) для отображения информации о погоде на панели задач. Излишне говорить, что встроенные в рабочий стол гаджеты также присутствовали для отображения информации о погоде на рабочем столе.
Windows 10 теперь по умолчанию отображает информацию о погоде (версия 2004 и новее) на панели задач. Информация о погоде на панели задач является частью новой функции «Новости и интересы». При наведении курсора на информацию о погоде на панели задач всплывает всплывающее окно, показывающее погоду, новости, информацию о финансах и многое другое.
ПРИМЕЧАНИЕ. Пользователям версий 2004 и 20H2 необходимо установить дополнительное обновление KB5001391, чтобы получить эту функцию.
Для большинства пользователей ПК это долгожданная функция, поскольку они могут просматривать информацию о погоде, не открывая приложение «Погода». Кроме того, во всплывающем меню отображаются соответствующие новости, и вы можете настроить ленту так, чтобы отображать то, что вы хотите.
Тем не менее, часть пользователей ПК может захотеть иметь чистую панель задач. Или, возможно, вы хотите сэкономить место на панели задач. Если вы один из них, вы можете удалить информацию о погоде с панели задач и отключить всплывающее меню, которое появляется при наведении на него курсора.
Команда разработчиков Windows 10 очень хорошо знает, что хотят пользователи. Вот почему они предоставили возможность скрыть информацию о погоде с панели задач.
Включение или отключение информации о погоде на панели задач Windows 10
Выполните щелчок правой кнопки мыши на пустом месте на панели задач, выберите News and interests (Новости и интересы), а затем нажмите «Отключить», чтобы удалить информацию о погоде, а также новости, карту финансов и карту спортивных событий.
Запретить открытие всплывающего окна новостей и виджетов при наведении курсора на информацию о погоде на панели задач
При настройках по умолчанию всякий раз, когда вы наводите курсор мыши на информацию о погоде на панели задач, появляется всплывающее окно «Новости и интересы». Если вместо этого вы хотите видеть всплывающее окно «Новости и интересы» при нажатии на информацию о погоде (а не при наведении на нее курсора), вы можете это изменить.
Кликните правой кнопкой мыши свободное место на панели задач, выберите «Новости и интересы», а затем снимите галочку с опции Open on hover (Открывать при наведении), щелкнув по ней.
Вот и все! С этого момента вам нужно кликнуть по информации о погоде (а не навести на нее курсор), чтобы увидеть всплывающее окно «Новости и интересы».
Содержание
- Как установить системный виджет погоды на главный экран Андроид
- Сторонние приложения погоды
- Яндекс.Погода
- AccuWeather
- Weather Underground
- Прогноз Погоды
- Погода Live
- Как отобразить погоду на панели задач Windows 10
- Способ 1: Активация мини-приложений
- Способ 2: Добавление мини-приложения «Погода» на общую панель
- Способ 3: Установка ViVeTool
- Изменение города для виджета погоды
- Способ 4: Widget Launcher
- Требования к виджету погоды
- Как отобразить погоду в меню ПУСК
- Как правильно настроить работу виджета на телефоне Андроид
Как установить системный виджет погоды на главный экран Андроид
Самый простой способ добавить прогноз погоды на экран смартфона — использовать системный виджет. Для его установки нужно:
- Нажмите и удерживайте пальцем пустое место на рабочем столе, пока внизу не появится меню.
- Нажмите «Виджеты».
- Выберите один из нескольких вариантов «Погода». Они отличаются объемом информации и способом ее отображения.
- Удерживая пальцем понравившийся виджет, переместите его на свободное место на экране.
Обратите внимание на следующее! В зависимости от марки и модели смартфона, версии операционной системы и наличия собственной оболочки от производителя меню внизу экрана вызывается по-разному. Вместо длительного нажатия на пустую область рабочего стола может быть «выжимание», когда два пальца помещаются на экран и синхронно двигаются навстречу друг другу.
Сторонние приложения погоды
Если визуальное оформление системного виджета или его функции не устраивают пользователя, можно скачать любое из сторонних приложений.
Яндекс.Погода
Программа Яндекс.Погода сообщает прогноз на ближайшие дни и часы для любой точки на карте мира благодаря технологии Meteum. Предлагает следующие варианты:
- установка на рабочий стол или панель уведомлений (системная шторка);
- отображение данных о температуре, влажности, атмосферном давлении, ветре, осадках;
- прогноз на сегодня, завтра или ближайшие 7 дней для города, района, станции метро или конкретного дома;
- выбрать несколько локаций, требующих информации, и быстро переключаться между ними;
- прогноз погоды.
После установки приложения от Яндекса виджет автоматически появится в панели уведомлений. Чтобы разместить его на главном экране нужно:
- Нажмите и удерживайте пальцем рабочий стол, пока внизу не откроется меню. Перейти к виджетам».
- Выберите один из нескольких видов «Яндекс.Погода» и перейдите на свободную область.
- Откроется меню настроек в приложении. Вы можете изменить фон и степень его прозрачности, цвет иконок, время обновления и установить отображение прогноза на несколько дней. После нажатия кнопки «Установить» информация появится на экране.
При необходимости виджет на системной тени можно отключить или настроить в меню «Яндекс.Погода».
AccuWeather
Приложение от одноименного разработчика отображает точный прогноз и предупреждает об экстремальных погодных условиях. Другие особенности:
- отображение реальной и воспринимаемой температуры воздуха;
- сообщать об осадках, гололеде, влажности, ветре;
- обновление данных в режиме реального времени;
- прогноз на сегодня или ближайшие 15 дней.
Чтобы приложение отображало погоду на экране телефона на локации, необходимо:
- Вызов меню с виджетами.
- Найдите AccuWeather и выберите лучший вариант (на черном или белом фоне).
- Переместить на рабочий стол.
- Откроется меню настроек. Вы можете выбрать размещение, закругленные углы и прозрачность фона. Затем нажмите «Создать виджет», чтобы виджет появился в указанном месте.
На экране будет отображаться температура (реальная и воспринимаемая), прогноз и время обновления.
Weather Underground
Популярное приложение от одноименной компании, которое является первым погодным сервисом в Интернете. Преимущества:
- прогноз на 10 дней по дням и часам;
- отображение реальной и воспринимаемой температуры, скорости и направления ветра, влажности, точки росы и видимости;
- интерактивная карта всех ближайших персональных метеостанций;
- сохранить историю поиска и выбранные локации в памяти;
- данные о здоровье: качество воздуха, УФ-индекс, вспышки гриппа.
Weather Underground по умолчанию отображается в панели уведомлений. Показывает местоположение, температуру, прогноз погоды. В настройках приложения можно выбрать, какую информацию отображать, а также установить тему оформления — темную или светлую.
Для просмотра информации о погоде на рабочем столе необходимо:
- Найдите Weather Underground в меню виджетов и нажмите на него.
- Введите город проживания в появившемся окне с настройками.
- Выберите время обновления.
На экране будет отображаться информация о температуре, прогнозе, влажности и местоположении.
Прогноз Погоды
Прогноз погоды на 14 дней от Meteored — бесплатное приложение от pogoda.com. Возможности:
- ежечасное получение данных о температуре, атмосферном давлении, скорости и направлении ветра, влажности, дожде и снеге, восходе и заходе солнца, фазах луны;
- анимированные карты прогноза осадков, скорости и направления ветра, температуры, облачности, атмосферного давления;
- прогноз погоды на завтра;
- возможность поделиться прогнозом через мессенджер или социальную сеть.
На рабочий стол предлагается разместить один из восьми вариантов виджета, как упрощенный, показывающий только температуру и часы, так и подробный, с прогнозом погоды на ближайшие 7 дней, временем, местоположением, скоростью и направлением ветра и другими данными. Для установки выберите понравившуюся в меню и поставьте на главный экран.
Погода Live
Отличительной чертой приложения является яркий и красивый дизайн с очаровательной анимацией. Предоставляет информацию о погоде на текущий день или на неделю и определяет:
- реальная (минимальная и максимальная) и воспринимаемая температура;
- направление ветра;
- атмосферное давление;
- осадки;
- взгляд на дорогу;
- закаты и рассветы.
Важно! Бесплатная версия дает доступ только к части инструментов. Чтобы получить все функции, вам необходимо подписаться на платную подписку. С ними разрешено ознакомиться в пробной версии, чтобы решить, стоит ли покупать премиум-аккаунт.
Weather Live предлагает 9 видов виджетов, как с минимальными данными, так и максимально информативными. Вы должны выбрать понравившийся в меню и переместить его на свободное место на экране.
Как отобразить погоду на панели задач Windows 10
Щелкните правой кнопкой мыши пустую область панели задач и выберите «Новости и интересы» > «Показать значок и текст».
Способ 1: Активация мини-приложений
Если вы начали пользоваться Windows 11 и не обнаружили в левом углу панели задач виджет погоды, который используется по умолчанию в мини-приложениях, значит вся эта панель отключена по какой-то причине в вашей конструкции операционной системы. Вам нужно активировать экран, и таким образом организовать отображение погоды в вашем городе. Следуйте инструкциям, чтобы выполнить это задание.
- откройте меню «Пуск» и щелкните значок шестеренки, чтобы перейти в «Настройки».
- В новом окне перейдите в раздел «Персонализация» и выберите категорию «Панель задач».
- Теперь вам нужно найти группу «Элементы панели задач» и переключить ползунок рядом с «Виджеты» в состояние «Включено.».
- В этом случае вам не нужно перезапускать ОС или проводник, просто обратите внимание на левую часть панели задач и убедитесь, что там есть отображение погоды.
Способ 2: Добавление мини-приложения «Погода» на общую панель
Если у вас погода отображается в нижней панели, но не в списке виджетов, из-за чего невозможно получить дополнительную информацию или изменить настройки, то этот виджет отключен в панели. Вы должны активировать его вручную и закрепить в удобном месте для использования в случае необходимости.
- Щелкните значок погоды на панели задач, чтобы развернуть обычную панель виджетов. Нажмите кнопку «плюс» в правом верхнем углу, чтобы открыть все доступные виджеты.
- Найдите панель «Погода» в списке «Добавить виджеты» и нажмите на знак «плюс» рядом с ней.
- Вы увидите, как виджет появился на пустом месте панели. Вы можете зафиксировать его скрепкой или перетащить в любое место, зажав левую кнопку мыши.
Способ 3: Установка ViVeTool
Способ с использованием ViVeTool актуален в тех случаях, когда в вашей версии Windows 11 нет мини-приложений. Это может быть связано с их удалением в случае любительских сборок, либо при использовании старой версии операционной системы, которая не была обновлен до следующей сборки. В этом случае на помощь приходит сторонняя утилита под названием ViVeTool.
Скачайте ViVeTool с GitHub с официального сайта
- Инструмент ViVeTool имеет открытый исходный код и поэтому распространяется бесплатно. Перейдите по ссылке выше, чтобы найти последнюю версию программы и скачать архив на свой компьютер.
- После завершения загрузки откройте этот архив с помощью удобного для вас стороннего архиватора, либо стандартным просмотрщиком архивов Windows.
- Извлеките файлы в любой каталог на жестком диске или SSD.
- Теперь нужно запомнить полный путь к конечной папке с исполняемым файлом ViVeTool. Вы можете либо скопировать его из поля адреса в Проводнике, либо получить местоположение через свойства файла.
- Щелкните правой кнопкой мыши кнопку «Пуск» и выберите параметр «Терминал Windows (Администратор)» в появившемся контекстном меню, чтобы запустить консоль с повышенными правами.
- В консоли перейдите по пути к исполняемому файлу ViVeTool с помощью команды cd.
- Следующая команда будет выполнена из расположения файла. Введите ./vivetool.exe /enable/id:38652916 и нажмите Enter, чтобы выполнить команду.
- Он отвечает за активацию отключенной ранее функции, идентификатор которой подразумевает активацию мини-приложений на панели задач. Вы должны получить уведомление о том, что функция включена, а затем можете закрыть консоль.
- Перезагрузите компьютер или просто проводник и проверьте, добавился ли виджет погоды на нижнюю панель и появился ли он в списке виджетов.
Читайте также: ТОП-20 лучших программ для изменения голоса
Изменение города для виджета погоды
Для завершения работы с виджетом по умолчанию рассмотрим, как изменить город для отображения погоды в настройках виджета. По умолчанию Windows получает доступ к вашему текущему местоположению, но если город должен отличаться от определяемого автоматически, это необходимо указать для самого гаджета, что делается так:
- Найдите виджет на обычной панели, затем нажмите на три точки в правом верхнем углу. В появившемся списке выберите «Настроить виджет».
- Вы можете отключить автоматическое определение, а также ввести название населенного пункта или почтовый индекс через поиск, чтобы найти его.
- В то же время поддерживается изменение единицы измерения с Цельсия на Фаренгейт или наоборот. Не забудьте нажать «Сохранить» перед выходом, чтобы изменения вступили в силу.
Способ 4: Widget Launcher
Widget Launcher — это решение для тех пользователей, которых не устраивает стандартное мини-приложение, установленное в Windows 11. Кроме того, в нем нельзя постоянно отображать погоду, но такого недостатка у этой программы нет. Приложение скачивается через Microsoft Store, после чего можно будет приступить к установке.
- откройте «Пуск», в списке закрепленных программ найдите «Microsoft Store» и запустите эту программу.
- Найдите «Widget Launcher» и дождитесь наилучшего совпадения. Нажмите «Получить» справа от имени приложения».
- Дождитесь окончания установки и запустите программу. В дальнейшем вы можете поставить его на автозагрузку самостоятельно или открывать по мере необходимости с помощью значка, добавленного в меню «Пуск».
- В самой программе переключитесь на вкладку «Стандартные» и нажмите левой кнопкой мыши на «Погода».
- Вам сразу будет предложено настроить внешний вид виджета, в том числе его прозрачность. Вы можете сделать это сейчас или отложить на потом. Нажмите «Запустить виджет», чтобы запустить виджет погоды.
- Зажмите его левой кнопкой мыши и перетащите в любое место на рабочем столе. По умолчанию местоположение не будет выбрано, поэтому вам нужно открыть настройки, чтобы установить его.
- Введите название города или почтовый индекс в предусмотренное для этого поле, выберите подходящий результат из списка и примените его.
- Посмотрите прогноз погоды на пять дней. Если значения температуры отображаются в градусах Фаренгейта, необходимо вернуться к настройкам.
- В окне включите переключатель «Использовать метрику», чтобы переключиться на погоду по Цельсию.
- Если вам нужно изменить внешний вид виджета или уменьшить его непрозрачность, щелкните значок палитры, чтобы перейти к тому же окну, которое вы уже видели до запуска виджета.
Требования к виджету погоды
Если вам нужен встроенный виджет погоды на панели задач Windows 10, должны быть соблюдены следующие критерии.
- Функция развертывается постепенно, и не все пользователи могут получить ее сразу.
- система должна быть обновлена до последней версии.
- Пользователи 2004 и 20H2 должны установить дополнительное обновление KB5001391, чтобы получить функцию погоды.
- Отображается только на определенных экранах. Microsoft не предоставила список.
- Панель задач должна быть внизу. В противном случае пункт «Новости и интересы» не появится во всплывающем меню.
- Обновите свою систему с помощью инструмента Microsoft Update Assistant.
Как отобразить погоду в меню ПУСК
В Windows 10 также есть давнее встроенное приложение Погода, которое может отображаться в меню «Пуск». Для этого введите «Be» в меню «Пуск» и нажмите «Закрепить на начальном экране».
Затем откройте меню «Пуск», и вы найдете погоду. Вы можете щелкнуть по нему правой кнопкой мыши и изменить его размер. Тогда будет больше информации о погоде.
Как правильно настроить работу виджета на телефоне Андроид
Если виджет, установленный на рабочий стол, не отображает погоду или отображает неверную информацию, включите геолокацию, развернув панель уведомлений. Это позволит программе найти человека и отобразить правильные данные.
Если пользователь отклонил запрос на доступ к локации при загрузке приложения, необходимо включить локацию вручную. Для этого вам нужно:
- Откройте настройки смартфона.
- Зайдите в «Приложения», найдите интересующее, нажмите на него
- Нажмите на строку «Разрешения».
- Найдите «Местоположение» и предоставьте к нему доступ.
- При необходимости сохраните изменения.
Обратите внимание на следующее! На смартфонах разных марок, с разными версиями Android и в зависимости от наличия оболочек у производителей действия могут незначительно отличаться, но общая последовательность останется прежней.
Теперь виджет должен показывать правильную погоду в зависимости от местоположения человека.