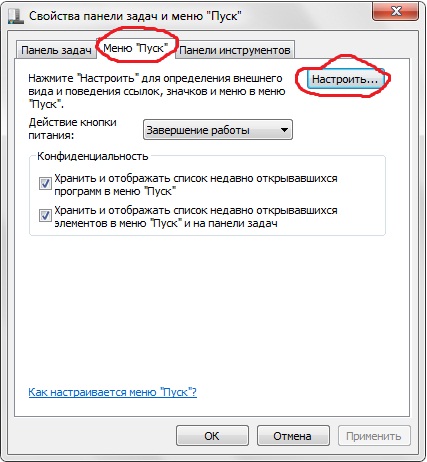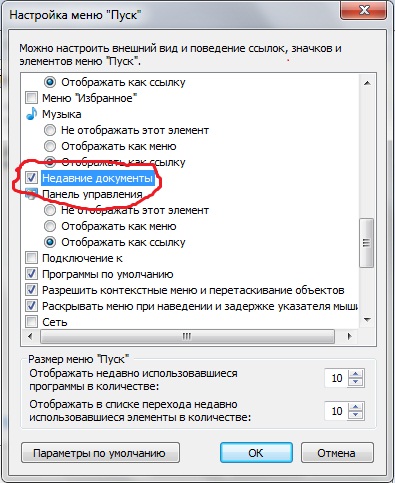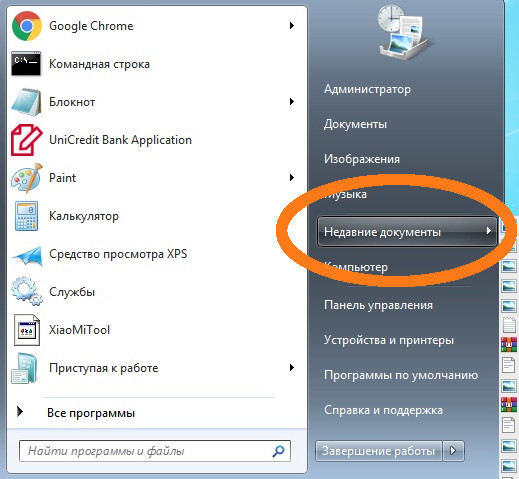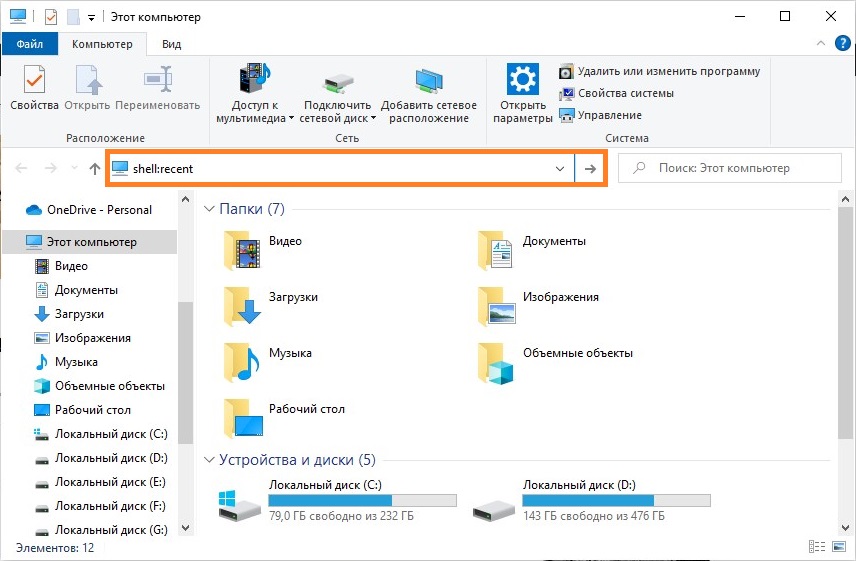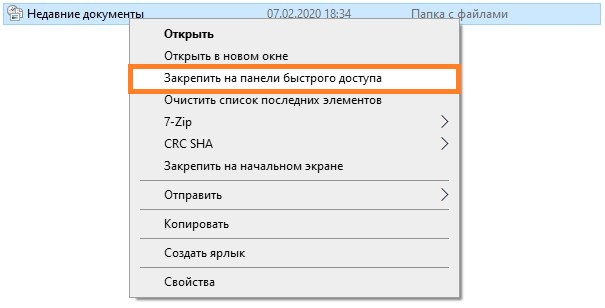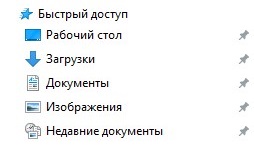Во время работы на компьютере у пользователей возникает необходимость в повторном открытии недавно закрытых файлов. Раньше это можно было сделать, зайдя в соответствующий раздел в Проводнике. Но после проведенных обновлений из привычного места исчезла папка с недавними документами в Windows 10, поэтому пользователям теперь сложнее понять, где находится данная информация.
Как посмотреть недавние документы в Windows 10
Найти последние открытые файлы можно тремя способами. Для этого нужно:
- Зажать сочетание клавиш «Win» и «R» и открыть окно «Выполнить».
- В новом окне прописать «shell:recent» и нажать на «Enter».
- В открывшемся окне выбрать нужный файл.
Данное окно можно закрепить на панели инструментов. Для этого нужно нажать на одноименную кнопку, расположенную в левом верхнем углу.
С недавнего времени Windows 10 поддерживает временную шкалу, для запуска которой нужно зажать клавиши «Win» и «Tab». Данный инструмент удобен тем, что выводит на экран список файлов, с которыми пользователь недавно работал. Однако к минусам временной шкалы относится то, что открывается лишь перечень документов, которые были открыты в течение нескольких последних дней.
Также получить доступ к таким файлам можно, если нажать на значок, напоминающий лестницу. Последний вынесен в панель инструментов возле кнопки «Пуск».
Кроме того, найти последние запущенные файлы можно через установленные программы. В частности, эту функцию поддерживает MS Word (найти такую информацию можно через меню «Файл») и ряд других приложений, в том числе и сторонних разработчиков.
Куда могли пропасть недавние документы?
По мере обновления Windows 10 меняются не только настройки операционной системы, но и выполняемые процессы. Также в ряде случаев инструменты (в том числе и часто используемые) переносятся в другое место. Из-за этого могут пропасть недавние документы.
В подобных случаях найти этот список можно через системное меню. Для этого нужно сделать следующее:
- Нажать правой кнопкой мыши на меню «Пуск».
- Из выпавшего списка выбрать «Свойства».
- В открывшемся окне найти и включить «Недавние документы».
- Перезагрузить компьютер. После этого данная информация будет отображаться в меню «Пуск».
Нужно отметить, что выполнение указанной операции не исключает возможность повторного переноса местоположения информации в другое место или отключения данной функции после очередного обновления.
Как очистить список
Папка с недавно просмотренными документами, как и другие файлы, заполняет свободное пространство на жестком диске. В связи с этим возникает необходимость в удалении части или всей информации из данного списка. Также процедуру нередко проводят с целью приведения перечня файлов в подходящий вид.
Очистить данный список тоже можно двумя способами. Для первого нужно:
- Запустить «Проводник» (значок папки в панели инструментов).
- Нажать на кнопку «Файл», расположенную в левом верхнем углу.
- Выбрать «Изменить параметры папок и поиска».
- В открывшемся окне нажать на вкладку «Общие» и очистить информацию.
Для второго способа нужно перейти по адресу «%appdata%microsoftwindowsrecentautomaticdestinations» и удалить расположенную здесь информацию. Если подобные процедуры проводятся регулярно, то можно автоматизировать данный процесс. Чтобы сделать это, необходимо через основное меню запустить «Панель задач» и перейти в настройки конфигурации. Здесь следует включить «Очистку журналов недавно открывающихся файлов при выходе». После этого вся информация данного типа будет автоматически удаляться после выключения либо перезагрузки компьютера.
Как отключить
Чтобы отключить функцию сохранения данных о файлах, которые были недавно открыты на компьютере, следует через основное меню перейти в раздел «Персонализация». Далее нужно перейти в «Параметры». После этого в новом окне нужно отключить данную функцию.
Это можно сделать также через групповую политику. Для отключения функции автоматического сохранения подобной информации следует сочетанием «Win» и «R» вызвать окно «Выполнить» и прописать «gpedit.msc».
После этого откроется окно, в котором необходимо перейти в «Административные шаблоны». В новом разделе можно отключить данную опцию.
Кроме того, Windows позволяет менять порядок сохранения информации о недавно запущенных файлах. Для этого необходимо в настройках системы перейти в раздел «Обновление и безопасность» и открыть «Служба архивации».
Здесь можно задать:
- периодичность сохранения файлов (каждые 10, 20 минут и так далее);
- временной интервал, в течение которого будут храниться эти данные;
- объем памяти на жестком диске, который могут занимать временные файлы.
В этом разделе можно задать имя диска («С», «D» и другой), на который будут сохранены временные файлы.

Пользователи операционной системы Windows 10 имеют возможность посмотреть недавно открытые файлы используя проводник и журнал. А также в последних обновлениях операционной системы Windows 10 пользователям стала доступна временная шкала. С помощью временной шкалы уже конкретно можно посмотреть когда и какой файл использовался.
В данной статье мы рассмотрим не только как посмотреть недавно открытые файлы Windows 10, но и как отключить недавно использовавшиеся файлы и часто используемые папки в проводнике. Рекомендуем обратить внимание на пункт как отключить временную шкалу в Windows 10. А также есть возможность открыть папку недавние документы, о которой также мало кто знает.
Недавно открытые файлы можно посмотреть на компьютере под управлением операционной системы Windows 10 разными способами. Новым для пользователей есть вариант с использованием временной шкалы, который появился в последнем обновлении.
Последние файлы и часто используемые папки
Текущая возможность появилась уже давно. Суть в том что в проводнике отображаются Последние файлы и Часто используемые папки во вкладке Быстрый доступ. Этот функционал является полезным, поскольку даже новичок может быстро найти последний файл.
Временная шкала
Не так давно появилась возможность использовать несколько рабочих столов, а сразу за ней и временную шкалу. Для того чтобы посмотреть недавно открытые файлы в Windows 10 необходимо нажать комбинацию клавиш Win+Tab. Пролистайте страницу временной шкалы вниз. Справа доступна собственно временная шкала с конкретными датами, а слева можно найти недавно открытые файлы.
Недавние документы
Чтобы посмотреть недавние документы в Windows 10 необходимо нажать комбинацию клавиш Win+R и в открывшимся окне выполнить команду shell:recent. В принципе найти недавние документы в системе можно самостоятельно. Для этого первым делом стоит включить скрытые папки в Windows 10, а потом перейти по пути: C:\ Пользователи\ Имя_пользователя\ AppData\ Roaming\ Microsoft\ Windows\ Recent.
Как отключить недавно использовавшиеся файлы и часто используемые папки
- Открываем проводник в Windows 10.
- Дальше переходим во вкладку Вид и нажимаем кнопку Параметры (Изменить параметры папок и поиска).
- В открывшимся окне параметров папок во вкладке Общие в разделе Конфиденциальность снимаем галочки с пунктов Показывать недавно использовавшиеся файлы на панели быстрого доступа и Показывать часто используемые папки на панели быстрого доступа.
При желании только очистить недавно использовавшиеся файлы и часто используемые папки необходимо в окне Параметры папок во вкладке Общие нажать кнопку Очистить напротив надписи Очистить журнал проводника.
Как отключить временную шкалу Windows 10
Временная шкала является новым элементом системы Windows 10. Поэтому её настройка происходит с обновленных параметров системы.
- Откройте обновленные параметры системы нажав комбинацию клавиш Win+I.
- Перейдите в раздел Конфиденциальность > Журнал действий и снимите отметки с пунктов Разрешить Windows собирать мои действия с этого компьютера и Разрешить Windows синхронизировать мои действия с этого компьютера в облако.
Текущие изменения никак не очистят временную шкалу, а только предотвратят сбор Ваших действий на компьютере. Чтобы очистить текущую временную шкалу необходимо по пути: Параметры > Конфиденциальность > Журнал действий нажать кнопку Очистить в разделе Журнал операций очистки.
Выводы
Статья показывает как посмотреть недавно открытые файлы в Windows 10. Мы рассмотрели где и как найти последние файлы, часто используемые файлы, временную шкалу и последние документы. А также рассмотрели как очистить последние используемые файлы и при необходимости полностью отключить их отображение.
(3 оценок, среднее: 5,00 из 5)
Администратор и основатель проекта Windd.pro. Интересуюсь всеми новыми технологиями. Знаю толк в правильной сборке ПК. Участник программы предварительной оценки Windows Insider Preview. Могу с лёгкостью подобрать комплектующие с учётом соотношения цены — качества. Мой Компьютер: AMD Ryzen 5 3600 | MSI B450 Gaming Plus MAX | ASUS STRIX RX580 8GB GAMING | V-COLOR 16GB Skywalker PRISM RGB (2х8GB).
Всем привет! Сегодня я расскажу вам, как посмотреть и открыть недавние документы в Windows 10 или 11, и где они вообще находятся в операционной системе. Сразу хочу предупредить, что если вы до этого чистили систему или использовали программу типа CCleaner, то эта информация могла быть стерта. Если же вам нужно дополнительно просмотреть журнал событий, историю браузера, корзину и загрузку – читаем советы из этой статьи (переходим по ссылке).
Я подробно описал три простых способа. В любом случае, если у вас что-то будет не получаться, или возникнут проблемы – пишите в комментариях, и портал WiFiGiD.RU вам с радостью поможет. Только старайтесь писать как можно подробнее.
Содержание
- Способ 1: Папка на системном диске
- Способ 2: Word, Excel, PowerPoint
- Способ 3: Поиск и меню «Пуск»
- Задать вопрос автору статьи
Способ 1: Папка на системном диске
Найти последние сохраненные и открытые файлы на компьютере можно в специальной системной папке «Недавние документы». Эта папка хранится на диске «C:\». Туда можно попасть двумя способами.
- Зажимаем волшебные клавиши:
+ R
- Вводим команду:
shell:recent
- Далее откроется папка «Недавние документы». Здесь будут храниться ссылки (или ярлыки) на запущенные документы. Если кликнуть два раза левой кнопкой мыши по ярлыку – откроется файл.
Второй способ туда попасть – это открыть проводник или «Компьютер». Далее переходим по пути:
C:\Users\ИМЯ_ПОЛЬЗОВАТЕЛЯ\AppData\Roaming\Microsoft\Windows\Recent
ПРИМЕЧАНИЕ! Как вы можете понять, папка «Recent» – это англоязычный вариант «Недавних документов».
Если вам нужно узнать расположение файла – кликните по ярлыку правой кнопкой мыши из выпадающего контекстного меню выберите «Свойства». Далее смотрим в строку «Объект» – это и есть точное расположение. Вы можете скопировать ссылку и вставить её в проводник для быстрого перехода.
Способ 2: Word, Excel, PowerPoint
Если вы хотите посмотреть документы, открытые в Microsoft Word, Excel, PowerPoint, то это можно увидеть в меню программы. Очень важно, чтобы вы запустили именно программу – проще всего это сделать через поиск.
Слева в блоке «Последние» вы можете увидеть, все файлы и документы, которые были открыты ранее. Также их сразу же можно запустить.
Способ 3: Поиск и меню «Пуск»
Раньше на Windows 10 недавние документы можно было увидеть, открыв «Поиск». Если они тут не отображаются – перейдите на вкладку «Документы». В Windows 11 недавние открытые файлы могут отображаться просто в меню «Пуск». У меня по каким-то причинам на десятке ничего не видно. Полистав все настройки, я не смог найти, где включается эта функция, хотя у других ребят в интернете, судя по скриншотам, «Недавние документы» отображаются в поиске. Если вы найдете информацию, как эту штуку включать – напишите об этом в комментариях.
Windows, Windows 7
- 07.02.2020
- 20 288
- 12
- 31.01.2022
- 54
- 49
- 5
- Содержание статьи
- Описание
- Как включить меню «Недавние документы» в меню Пуск Windows 7
- Как включить пункт меню «Недавние документы» в Проводнике Windows 10
- Комментарии к статье ( 12 шт )
- Добавить комментарий
Описание
Некоторым пользователям удобно, чтобы в была возможность отобразить недавно измененные документы, т. е. те документы, которые вы редактировали (или просто просматривали) ранее. В данной статье будут даны рекомендации о том, как это сделать на разных версиях ОС Windows.
Как включить меню «Недавние документы» в меню Пуск Windows 7
В операционной системе Windows 7, есть возможность вернуть в меню «Пуск» пункт «Недавние документы», по аналогии с тем, как это было в Windows XP.
Для этого нажмите правой кнопкой на панель задач, откройте «Свойства«, выберите вкладку Меню «Пуск», нажмите «Настроить«.
Как включить меню Недавние документы в Windows 7
В открывшемся диалоговом окне отметьте галочкой пункт Недавние документы.
Как включить меню Недавние документы в Windows 7
В итоге в меню Пуск должна добавиться вкладка «Недавние документы», которая будет выглядеть следующим образом:
Как включить пункт меню «Недавние документы» в Проводнике Windows 10
Как и в предыдущих версиях Windows, в «десятке», в Проводнике можно закрепить пункт «Недавние документы» в панель Быстрого доступа.
Для этого, в адресной строке Проводника нужно ввести shell:recent. Откроется папка «Недавние документы», из которой нужно перейти на уровень выше.
Теперь, оказавшись в папке, которая имеет путь C:\Users\[ПОЛЬЗОВАТЕЛЬ]\AppData\Roaming\Microsoft\Windows, нужно нажать правой кнопкой на папке «Недавние документы», и в меню выбрать «Закрепить на панели быстрого доступа».
После этого, в «Быстром доступе» появится пункт «Недавние документы».
Вопрос от пользователя
Здравствуйте.
Помогите с одной проблемой. Я вчера работал с текстовым документом допоздна, сохранил, пошел спать.
Наутро никак не могу найти этот файл, как будто и не было его, хотя 100% помню нажал кнопку сохранить. Можно ли в Windows 10 посмотреть все недавно открытые файлы?
Александр.
Здравствуйте.
Некоторые пользователи, кстати, сталкиваются с подобной ситуацией сразу же после сохранения файла («Опа, а куда же я его отправил-то…?») 👌.
Windows 10 (и 11-я) не была бы такой популярной, если бы не позволяла быстро решить подобный вопрос. Ниже приведу несколько советов по этой теме…
*
Рекомендации по поиску файлов, с которыми недавно работали
📌 Совет №1
Наиболее простой способ посмотреть, с чем недавно работали — это кликнуть по значку «Лупы» на панели задач (в Windows 11 — по меню ПУСК). В открывшемся меню будут представлены несколько программ и документов (файлов).
См. стрелку 2 на скрине ниже: представлены не только названия документов, но и путь (место на диске, куда они были сохранены). Кстати, есть вариант просмотра временной шкалы (стрелка 3).
Значок поиска в Windows 10
Windows 11 — меню ПУСК — смотрим последние документы
Как выглядит «Временная шкала» представлено на скриншоте: обратите внимание, что вы можете сдвинуть ползунок справа вниз и посмотреть не только вчерашние документы, но и на какую-то определенную дату!
Всё это сделано весьма удобно и наглядно (за это можно отдельно благодарить разработчиков).
История по дате / Кликабельно
*
📌 Совет №2
В Windows есть одна вкладка, которая «запоминает» всё, с чем вы работали (но по умолчанию она скрыта). Чтобы увидеть ее — нажмите сочетание клавиш Win+R, и введите в строку «Открыть» команду shell:recent.
shell:recent — недавние документы
После отсортируйте документы по дате. Обратите внимание на скриншот ниже: на нем представлены мои файлы, причем, даже те, с которыми я работаю в настоящий момент времени (прим.: использую картинки для написания этой заметки)! ✌
Недавние документы отсортированные по дате
Чтобы каждый раз не искать эту полезную вкладку — рекомендуется ее вынести на панель быстрого доступа проводника.
Для этого перейдите на каталог выше (клавиша ), нажмите правой кнопкой мышки по каталогу «Недавние документы» и выберите функцию «Закрепить на панели быстрого доступа».
Закрепить на панели быстрого доступа
Теперь, открыв проводник, вы всегда можете найти свои недавние документы (см. скриншот ниже).
Теперь проводник — всегда найдет и подскажет последние документы
*
Совет №3
Третий момент, о котором не стоит забывать — не только проводник запоминает файлы, с которыми вы работали, но и большинство программ делает это.
Например, тот же Word при запуске (или при попытке открыть файл) — показывает документы с которыми вы часто работаете (или недавно изменяли). 👇
История в Word
Если речь идет о браузере (скажем, Chrome), то для просмотра истории посещений можно нажать сочетание клавиш Ctrl+H (либо перейти по ссылке chrome://history/).
История в Chrome
*
PS
1) Чтобы найти определенный файл на диске (например, содержащий конкретный текст) — можете воспользоваться рекомендациями из этой заметки: https://ocomp.info/ne-mogu-nayti-fayl-na-diske.html
2) Если вы хотите надежно защитить свои документы (например, от поломки диска, от «случайного» форматирования, вирусов и т.д.) — одним из лучших способов будет авто-создание бэкапа в облако (более подробно об этом).
*
Если вы нашли файлы как-то по-другому — добавьте пару слов в комментариях!
Заранее благодарю.
Удачной работы!
👋
Первая публикация: 28.09.2019
Корректировка: 10.11.2021