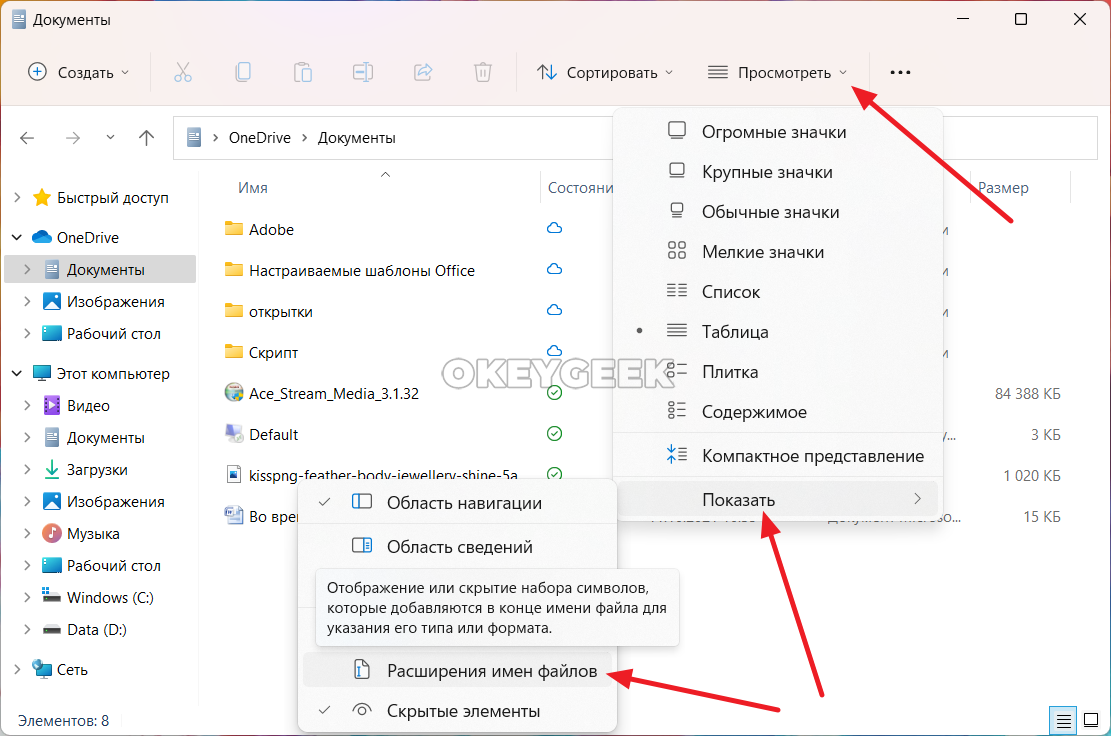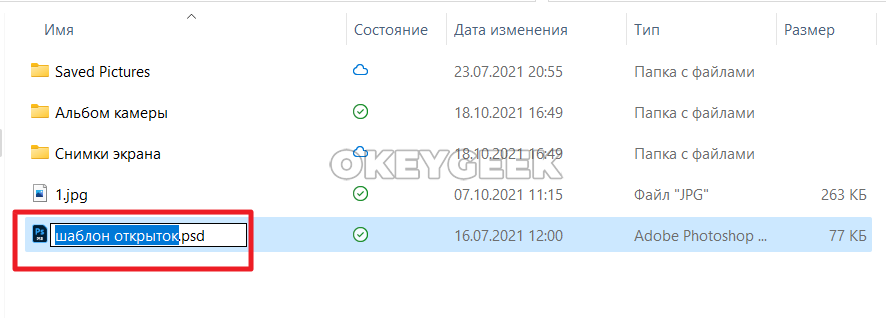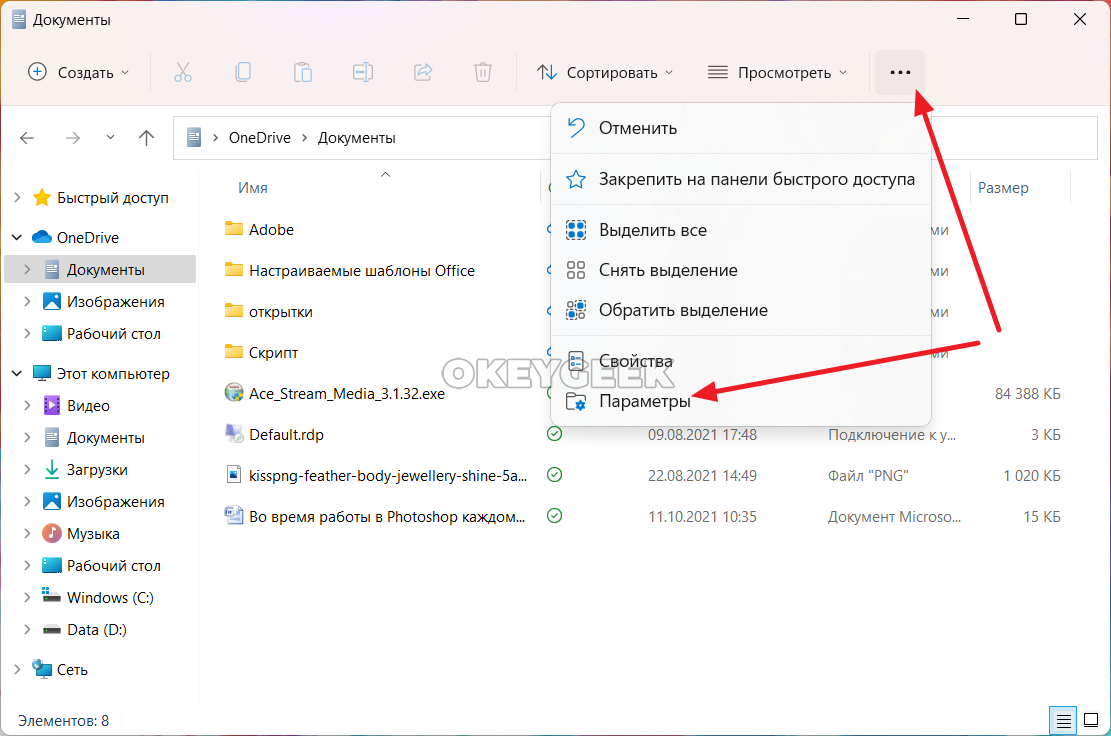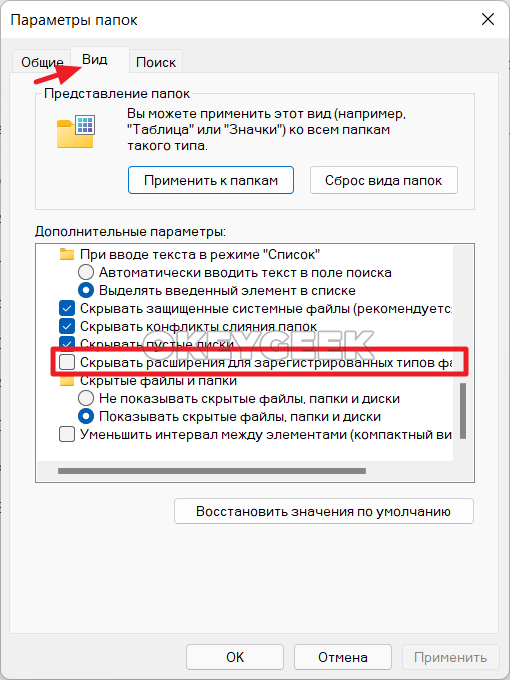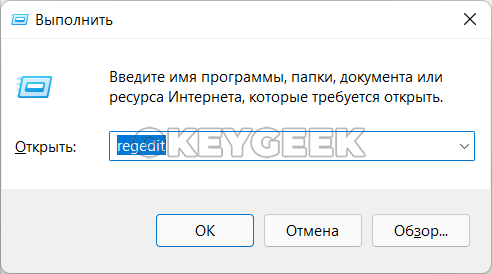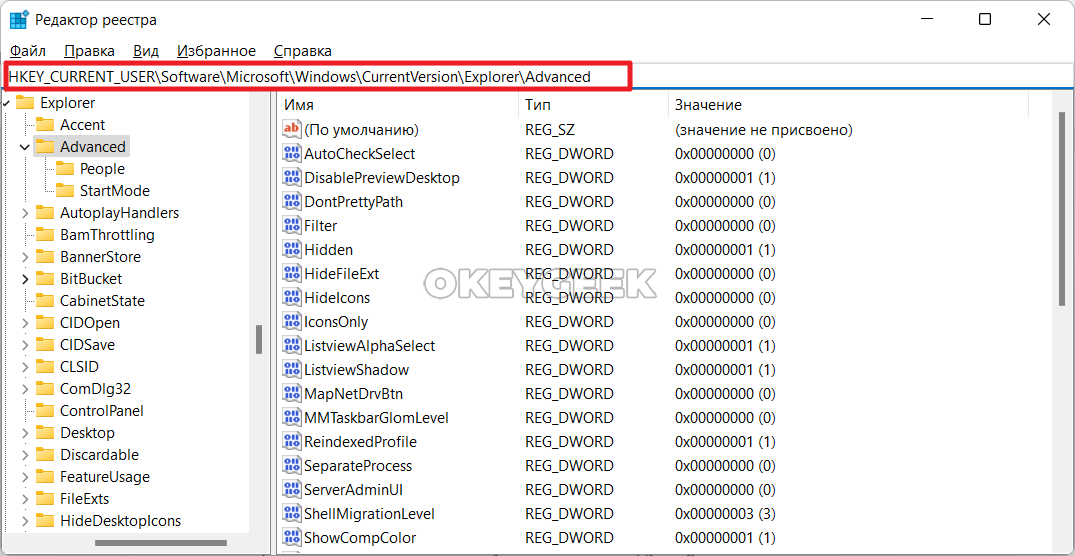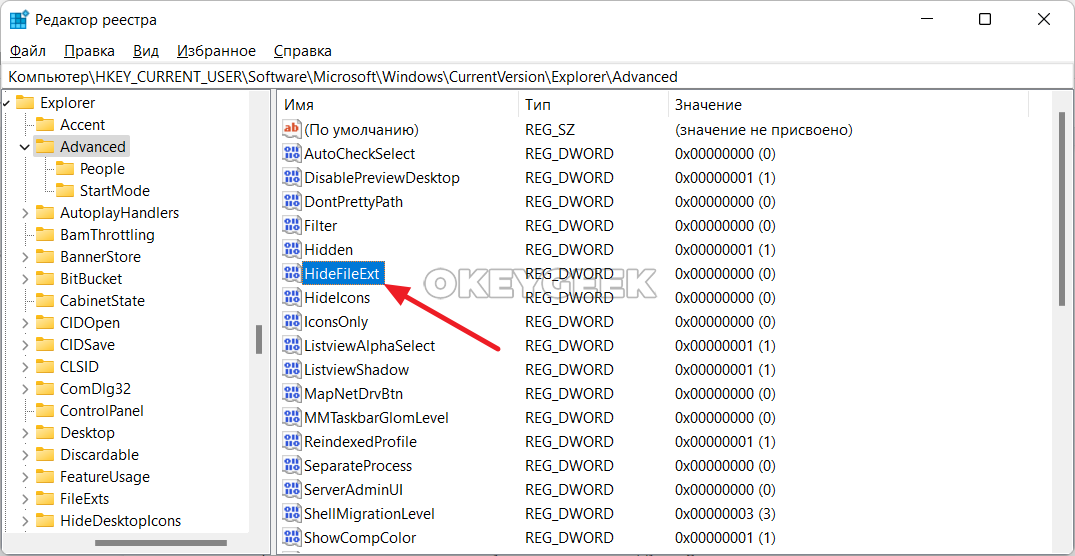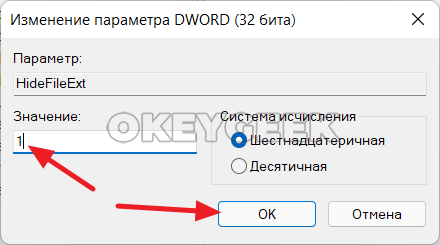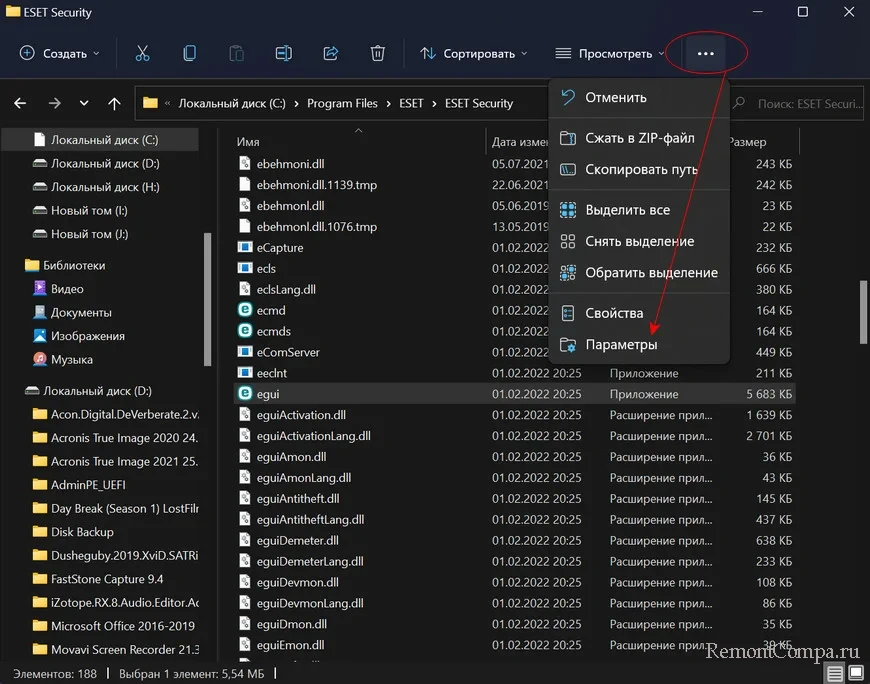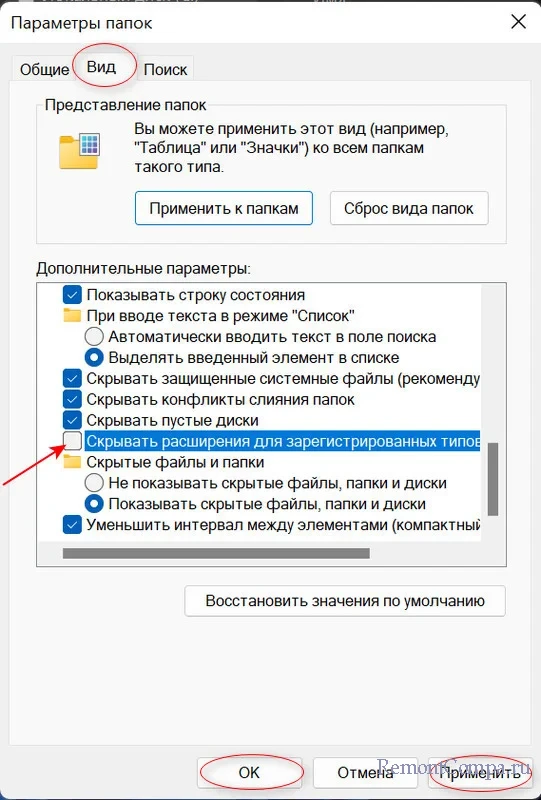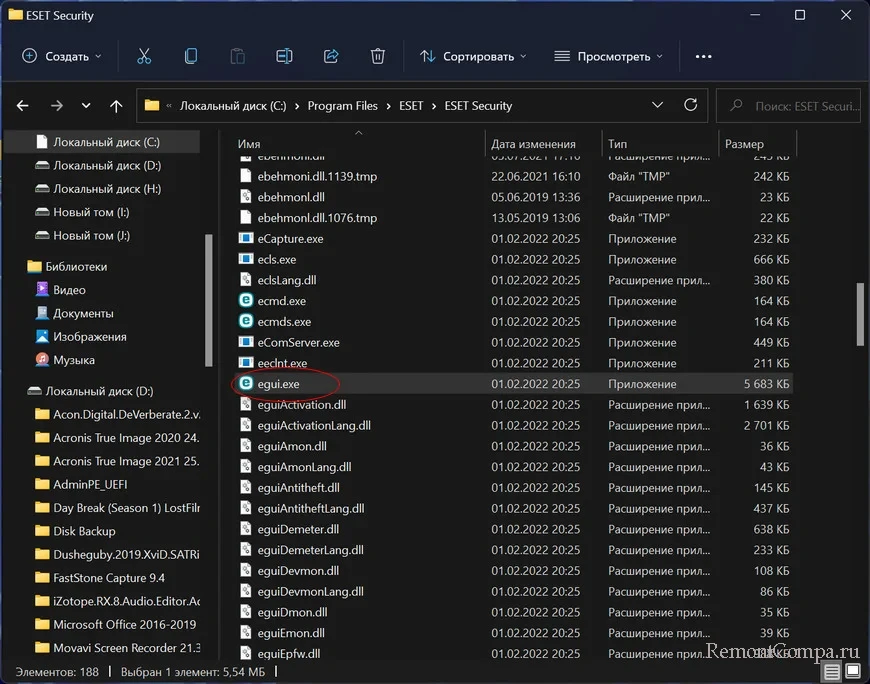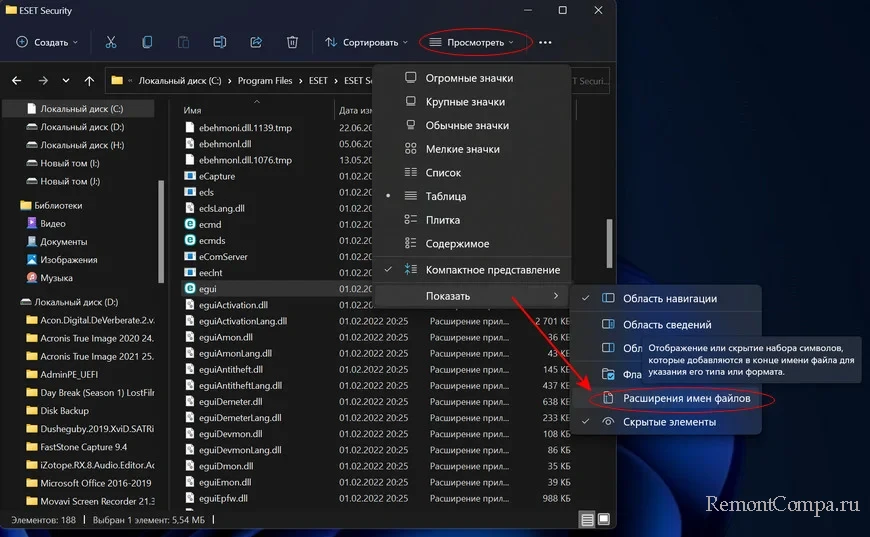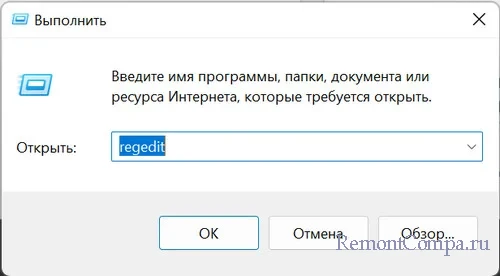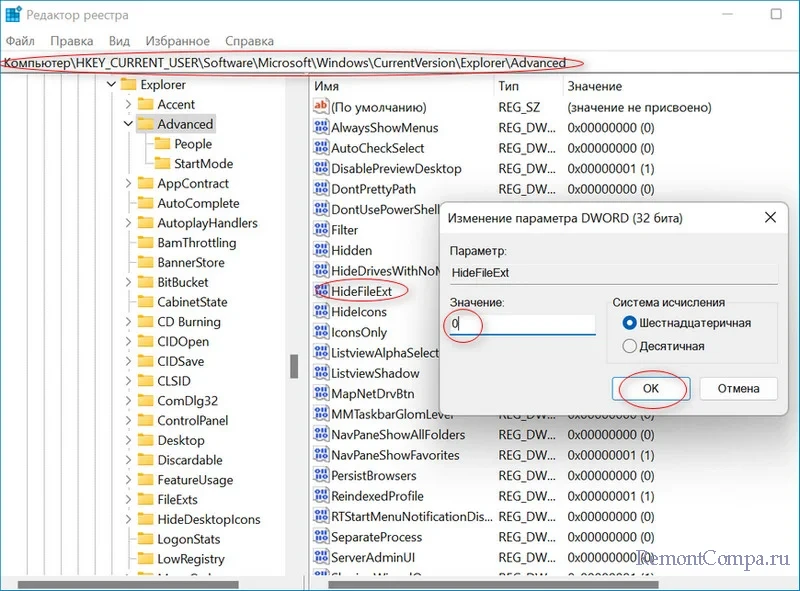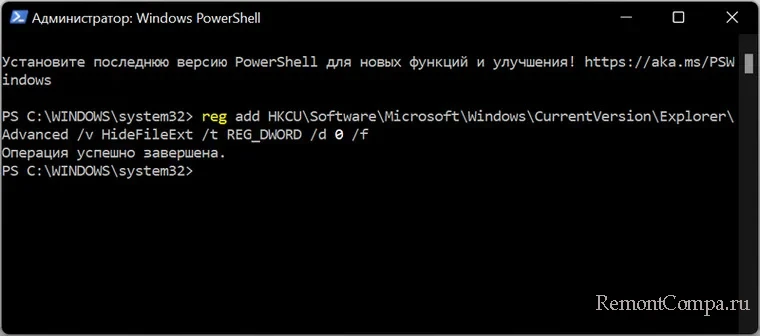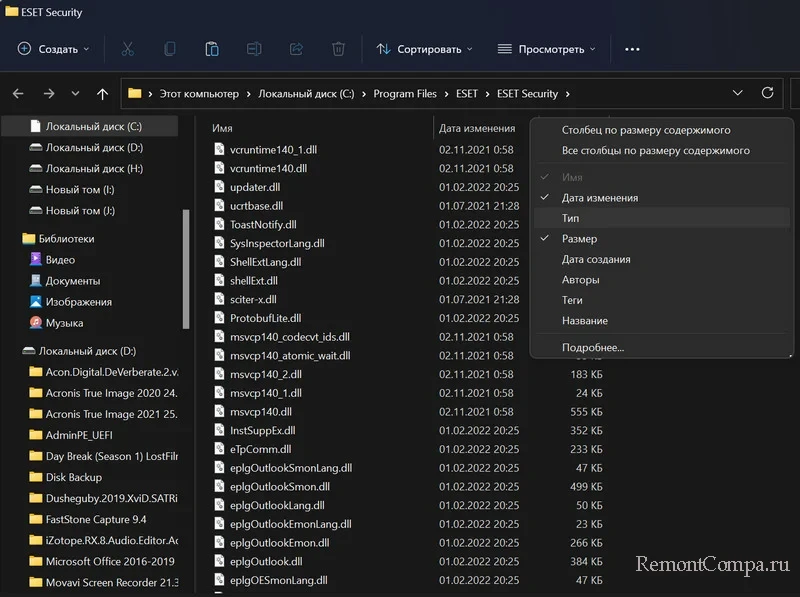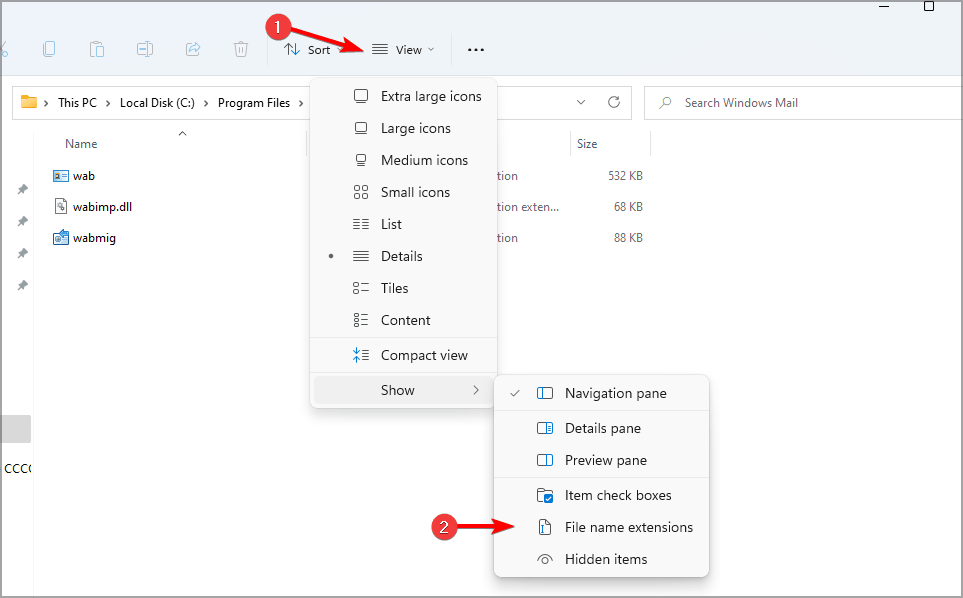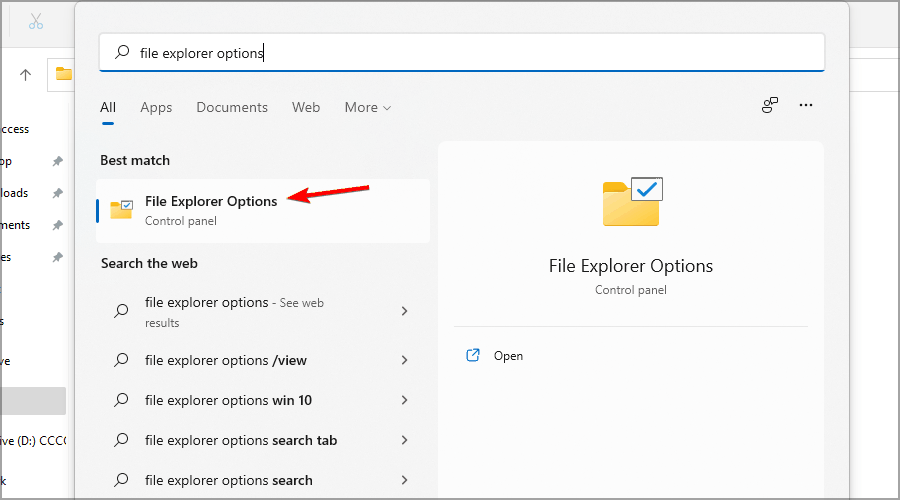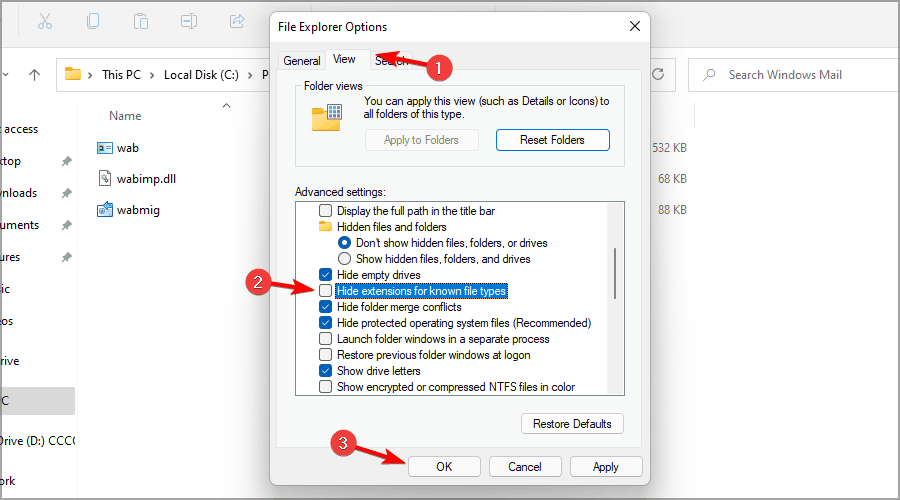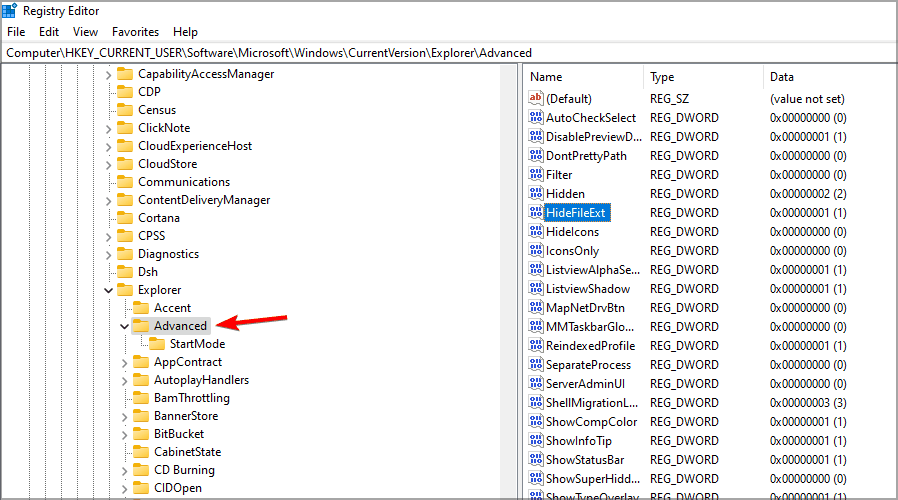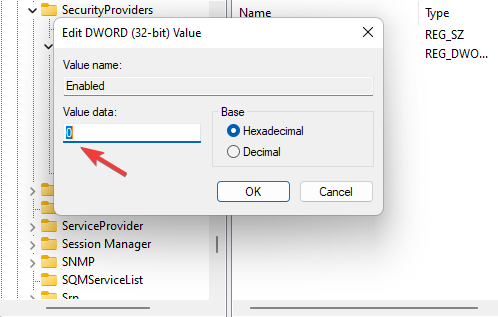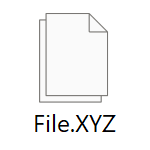
В этой пошаговой инструкции для начинающих два способа включить показ расширений файлов в проводнике Windows 11. На близкую тему: Как показать или скрыть скрытые и системные файлы Windows 11.
Как показать расширения файлов в меню Проводника
Самый быстрый способ включить отображение расширений — использовать соответствующую опцию в меню нового Проводника.
Шаги будут следующими:
- Откройте проводник. В верхней строчке нажмите кнопку «Просмотреть». Если такой кнопки нет, нажмите по трём точкам, а затем — «Просмотреть».
- Перейдите в раздел «Показать»
- Отметьте пункт «Расширения имен файлов».
С этого момента расширения файлов начнут показываться в Проводнике и на рабочем столе.
Как включить показ расширений для зарегистрированных типов файлов в параметрах проводника
Второй способ — использовать элемент панели управления «Параметры проводника». Открыть его можно одним из следующих способов:
- Открыть меню Проводника и выбрать пункт «Параметры».
- Открыть панель управления и открыть пункт «Параметры проводника»
- Нажать клавиши Win+R на клавиатуре, ввести control folders и нажать Enter.
В открывшихся параметрах проводника:
- Перейдите на вкладку «Вид».
- Снимите отметку с пункта «Скрывать расширения для зарегистрированных типов файлов».
- Примените настройки.
После выполненных действий расширения начнут показываться, во всяком случае для тех файлов, которые его имеют (вам могут встретиться и файлы без расширения).
Видео
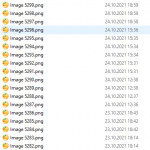
Оглавление: 1. Как показать расширения файлов в Windows 11 в проводнике 2. Как показать расширения файлов в Windows 11 через параметры папок 3. Как показать расширения файлов в Windows 11 через реестр
Как показать расширения файлов в Windows 11 в проводнике
Откройте проводник Windows 11, при этом не имеет значение в какой папке. Главное, чтобы сверху была доступна панель управления, которая может быть использована для настройки. Нажмите на верхней панели управления на пункт “Просмотреть”. В выпадающем списке выберите “Показать” — “Расширения имен файлов”.
После этого расширения (они же тип файлов) будут показываться прямо около названия каждого из файлов в папке.
Отдельно стоит отметить, что расширение будет не только показываться рядом с названием файла, но и его можно будет изменить в ручном режиме. Достаточно приступить к переименованию файла, и его расширение можно будет изменить точно также, как и меняется само название файла.
Важно:
При изменении таким способом расширения файла, минуя конвертеры, нужно быть максимально внимательными, чтобы не “сломать” файл. К примеру, если переименовать файл .JPG в файл .DOC — это не приведет к открытию изображения в текстовом редакторе, а вызовет ошибку. Нужно учитывать, какой файл вы изменяете и какое конечное расширение ему устанавливаете.
Как показать расширения файлов в Windows 11 через параметры папок
Есть еще один способ показать расширения файлов в Windows 11, который может быть полезен в ряде случаев. Он предполагает настройку через параметры папок в Windows 11. Зайдите в проводник и нажмите в верхней панели управления на 3 точки. В выпадающем меню выберите пункт “Параметры”.
На вкладке “Вид” снимите галочку с пункта “Скрывать расширения для зарегистрированных типов файлов”. И нажмите “ОК”, чтобы подтвердить настройку.
Теперь прямо в проводнике будут отображаться расширения для известных Windows типов файлов.
Как показать расширения файлов в Windows 11 через реестр
Есть еще способ включить отображение расширений файлов в Windows 11 через реестр. Он может подойти в ситуации, когда редактирование напрямую через проводник по тем или иным причинам невозможно. Например, из-за ошибок.
Откройте редактор реестра, для этого нажмите на клавиатуре Win+R и запустится строка “Выполнить”. Используйте в ней команду Regedit.
Обратите внимание:
Редактировать реестр может только администратор компьютера — потребуется подтвердить права.
Далее вставьте в строку реестра (или перейдите по пунктам реестра) следующую команду для перехода к нужному разделу:
HKEY_CURRENT_USER\Software\Microsoft\Windows\CurrentVersion\Explorer\Advanced
Здесь есть параметр HideFileExt — нажмите на него дважды левой кнопкой мыши.
Установите значение 1, вместо 0.
Теперь в проводнике будет отображаться расширение файла рядом с его названием.
(16 голос., средний: 4,81 из 5)
Загрузка…
Показ расширений файлов в Windows 11 стандартно отключен, так как запуск файлов происходит автоматически используя необходимую утилиту, которая соответствует формату файла и подавляющему большинству юзеров неинтересно каким расширением они пользуются. Но если говорить о безопасности, то желательно активировать показ расширений, так как часто скачанный вирус выдаёт себя тем, что обладает расширением .exe, хотя изначально вы качали, например, картинку в формате .jpeg. Итак, давайте разбираться.
1. Переходим в окно проводника. Неважно в какую именно папку.
2. Сверху кликаем на «…». Жмём «Параметры».
3. Во всплывшем окне переходим к пункту «Вид».
4. Находим «Скрывать расширения для зарегистрированных типов файлов» и деактивируем чекбокс.
5. Нажимаем «Применить» и «Ок».
1. Переходим в окно проводника. Неважно в какую именно папку.
2. Сверху нажимаем «Посмотреть», далее необходимо щёлкнуть «Показать».
3. Далее жмём «Расширения имён файлов».
1. В поиске прописываем «regedit», кликаем на результат.
2. Проходим по маршруту
HKEY_CURRENT_USER\Software\Microsoft\Windows\CurrentVersion\Explorer\Advanced3. Справа находим строку «HideFileExt» и делаем двойной клик по ней.
4. Вписываем «0» вместо «1» и нажимаем «Ок».
5. Иногда может потребоваться перезагрузка системы.
1. Заходим в PowerShell.
2. Прописываем
reg add HKCU\Software\Microsoft\Windows\CurrentVersion\Explorer\Advanced /v HideFileExt /t REG_DWORD /d 0 /f3. Готово
Реально сделать файл, нажимая на который можно включать и выключать формат файлов. Им также реально будет воспользоваться на других ПК.
1. Прямо на десктопе кликаем ПКМ и выбираем «Создать элемент». Создаём «Текстовый документ».
2. Называем созданный объект любым именем и подтверждаем действие.
3. Открываем и там печатаем такую же строку, как в предыдущем методе.
При необходимости убрать формат вводим такую же надпись, только «0» заменяем на единицу.
4. Далее кликаем «Файл», далее «Сохранить как».
5. После названия ставим точку и добавляем «BAT».
6. В поле «Тип» указываем «Все файлы», щелкаем «Сохранить».
Для любителей красоты и эстетики можно не включать отображение формата на самих файлах, а достаточно сделать отдельный столбик в окне проводника, где будет отображено расширение. Рассмотрим как этим воспользоваться.
1. Переходим в необходимую папку.
2. Жмём ПКМ на строчку чуть выше списка файлов и чуть ниже строчки с адресом.
3. Нажимаем пункт «Тип».
Данный метод может быть использован исключительно внутри проводника, в отличие от предыдущих вариантов.
Легко определяйте тип файла, включив отображение расширения файла рядом с именем в проводнике в Windows 11.
Расширения файлов позволяют любой операционной системе распознавать файл и запускать его с помощью уже установленной подходящей программы или приложения. Тем не менее, поскольку большинство пользователей не очень заботит, какой тип файла они используют, Microsoft Windows не отображает расширения файлов по умолчанию.
С точки зрения безопасности рекомендуется всегда проверять расширение загруженного файла из Интернета перед его запуском, чтобы защитить свой компьютер от атак вредоносных программ или программ-вымогателей (например, PDF-файлы и форматы файлов изображений, которые содержат вирусы — могут иметь расширение .EXE).
Помимо безопасности, если вы переходите на операционную систему Windows с другой (Linux или macOS). Отображение расширений файлов также может помочь вам быстрее познакомиться с типами файлов, используемыми операционной системой.
Различные способы отображения расширения имен файлов в проводнике
Есть несколько способов показать расширение файла в проводнике Windows 11, и вы можете выбрать тот, который вам больше подходит из перечисленных ниже вариантов.
- С помощью панели команд проводника
- С помощью параметров папки проводника
- С помощью столбца проводника тип файла
- С помощью редактора реестра
- С помощью Терминала Windows
- С помощью файла .bat
Включение расширения имен файлов на панели команд проводника
Это один из самых удобных способов показать расширения файлов в проводнике в Windows 11.
- Откройте проводник Windows 11, кликнув значок папки на панели задач. Кроме того, вы также можете нажать сочетание клавиш Windows E на клавиатуре, чтобы открыть его.
- Нажмите значок «Параметры макета и просмотра» в ленте проводника.
- Теперь наведите указатель мыши на опцию «Показать» и в новом контекстном меню, нажмите на опцию «Расширения имен файлов», чтобы в дальнейшем видеть расширения для любого файла имеющихся на вашем компьютере.
Показать расширение имен файлов с помощью «Параметров папок проводника»
Хотя этот способ требует от вас на несколько кликов больше, чем предыдущий. Однако, если вам нужно изменить несколько параметров проводника, это то, что нужно.
- Сначала запустите проводник, кликнув значок папки на панели задач, или любым другим удобным вам способом.
- Затем кликните многоточие … (три горизонтальные точки) в ленте проводника и нажмите на опцию «Параметры» в выпадающем меню.
- В открывшемся окне «Параметры папок» перейдите на вкладку «Вид».
- Затем найдите в разделе «Дополнительные настройки» строку: «Скрывать расширения для зарегистрированных типов файлов», и установите флажок чтобы отменить действие параметра.
- Нажмите кнопку «Применить», чтобы применить изменения, нажмите «ОК», чтобы закрыть окно «Параметры папок».
Расширения файлов теперь будут видны на вашем ПК с Windows.
Добавить столбец «Тип файла» в проводнике
Добавление столбца «Тип» работает иначе, чем все предыдущие способы. Добавление столбца будет отображать тип файла в отдельном столбце проводника. Многие выбирают этот вариант только из соображений эстетики, поскольку этот способ не добавляет к имени файла расширения, но предоставляет вам важную информацию прямо на экране.
Примечание: Добавление столбца «Тип» не сможет отображать расширения файлов вне проводника на вашем ПК с Windows 11. В то время как все остальные способы смогут отображать расширения файлов непосредственно на рабочем столе.
- Для этого перейдите в нужную папку с помощью проводника.
- Кликните правой кнопкой мыши строку заголовка в проводнике, расположенную прямо под адресной строкой. Затем выберите параметр «Тип» в к меню, чтобы отобразить одноименный столбец.
- После этого вы сможете увидеть расширения файлов для каждого из файлов в отдельном столбце на экране.
Примечание: Для некоторых файлов вместо расширений в столбце отображаются тип файла. Например: .EXE файлы будут отображаться как «Приложение».
Поскольку этот способ не отображает расширение всех файлов. Он лучше всего подходит для пользователей, уже знакомых с системой Windows и имеющих некоторые знания о расширениях и их соответствующих типах.
Если по какой-то причине ни один из вышеупомянутых вариантов не работает для вас, и вы не видите расширения файлов в Windows, редактор реестра — ваш лучший выбор.
Включить расширение файлов в проводнике с помощью редактора реестра
- Откройте редактор реестра
- Перейдите в следующий каталог. Вы также можете ввести или скопировать и вставить следующий путь в адресную строку редактора реестра:
HKEY_CURRENT_USER\Software\Microsoft\Windows\CurrentVersion\Explorer\Advanced
- Затем в правом разделе окна редактора реестра найдите и дважды кликните параметр HideFileExt.
- После этого измените значение на «0», чтобы всегда показывать расширения файлов, и нажмите «ОК» для подтверждения. Если вам когда-нибудь понадобится скрыть расширение файла, измените значение параметра «HideFileExt» на «1».
Примечание: После правки реестра может потребоваться перезапустить проводник или перезагрузить компьютер, чтобы изменения вступили в силу.
Включить расширение файлов в проводнике с Терминала Windows
Наверно один из самых быстрых способов включить отображение расширения имен файла.
- Запустите Терминал Windows от имени администратора
- Во вкладке с «PowerShell» или Командной строки, введите или скопируйте и вставьте следующую команду чтобы включить отображение расширений файлов:
reg add HKCU\Software\Microsoft\Windows\CurrentVersion\Explorer\Advanced /v HideFileExt /t REG_DWORD /d 0 /f
- Чтобы отключить отображение расширения, выполните следующую команду:
reg add HKCU\Software\Microsoft\Windows\CurrentVersion\Explorer\Advanced /v HideFileExt /t REG_DWORD /d 1 /f
Изменения должны применится мгновенно.
Вы также можете создать командный файл .bat и использовать его, когда вам нужно показать расширения файлов на нескольких компьютерах, или вы можете создать его для своих не очень технически подкованных друзей и членов семьи.
С помощью файла .bat
- Чтобы создать пакетный файл, кликните правой кнопкой мыши на рабочем столе и выберите в контекстном меню «Создать элемент» → «Текстовый документ». Затем дайте файлу соответствующее имя, которое поможет вам идентифицировать файл в дальнейшем, и нажмите Enter.
- После этого дважды кликните созданный файл. Скопируйте и вставьте следующую команду в текстовый файл, чтобы включить показ расширения файлов.
reg add HKCU\Software\Microsoft\Windows\CurrentVersion\Explorer\Advanced /v HideFileExt /t REG_DWORD /d 0 /f
- Если вы хотите скрыть расширение файлов на своем ПК с Windows, введите или вставьте следующий текст.
reg add HKCU\Software\Microsoft\Windows\CurrentVersion\Explorer\Advanced /v HideFileExt /t REG_DWORD /d 1 /f
- Перейдите в меню «Файл», выберите опцию «Сохранить как…» измените расширение текстового файла с .TXT на .BAT (<Ваше имя файла> .bat). Затем в строке «Тип» выберите «Все файлы» и нажмите кнопку «Сохранить».
- Ваш командный файл будет создан в выбранном вами каталоге. Теперь вы можете перенести файл на другой компьютер с Windows и запустить его, дважды кликнув по нему.
Итак, теперь, вы теперь знаете, как показать расширение файла в проводнике Windows 11, и вы сможете создать командный файл для друзей.
Some file extensions are hidden by default to prevent users from accidentally changing them
by Milan Stanojevic
Milan has been enthusiastic about technology ever since his childhood days, and this led him to take interest in all PC-related technologies. He’s a PC enthusiast and he… read more
Updated on
Reviewed by
Vlad Turiceanu
Passionate about technology, Windows, and everything that has a power button, he spent most of his time developing new skills and learning more about the tech world. Coming… read more
- There are times when you need to reveal file extensions on Windows 11 to find a specific document or to perform a certain task.
- The quickest way to view these file extensions is by using the View menu in File Explorer.
- You can also show file extensions in Windows 11 by making a few changes in your registry.
All files on your computer have an extension, but in most cases it is hidden, and you’ll just see the name of the file.
This applies to most common file types since users are often concerned only with the actual file name rather than its extension.
However, sometimes you need to reveal the file extensions of your documents to find a specific one in no time or to perform a certain task.
This is pretty simple to do, and in today’s guide, we’re going to show you how to see file extensions for a file on Windows 11 but not before understanding what extensions really are and if some of them are revealed by default.
What is a file extension?
The file extension is located at the end of the file name, and it’s used as a file type identifier. This extension consists of a period followed by 2-4 characters.
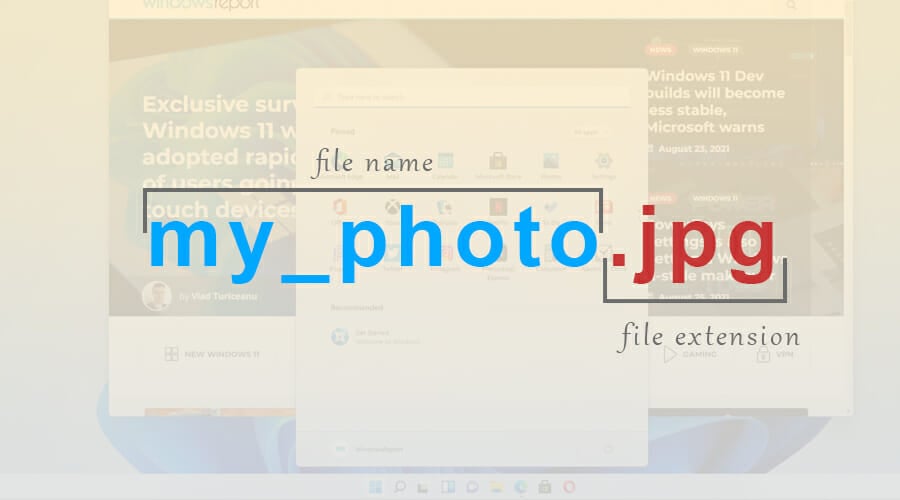
When you try to open a certain file, Windows analyzes those characters and starts the application that is assigned to that file type.
There are more than a thousand file extensions available, and many applications have unique extensions that they use.
Are certain file extensions shown by default?
File extensions on Windows 11 aren’t revealed by default for most file types. This includes executable files, pictures, etc. However, certain extensions, such as ones for DLL files are revealed.
This is a clever design choice because many users don’t know the difference between a file name and a file extension, and less experienced ones might change the file extension by accident.
How can I view file extensions in Windows 11?
- Open the desired directory in File Explorer.
- Now click on View, expand the Show section and click on File name extensions.
Keep in mind that the same option can be used to hide file extensions in Windows 11 with just two clicks.
How we test, review and rate?
We have worked for the past 6 months on building a new review system on how we produce content. Using it, we have subsequently redone most of our articles to provide actual hands-on expertise on the guides we made.
For more details you can read how we test, review, and rate at WindowsReport.
2. Change File Explorer options
- Click on the Search icon in the Taskbar to open the Search menu.
- Now type file explorer options. Select File Explorer Options from the results.
- Head to the View tab and uncheck Hide extensions for known file types. Click Apply and OK to save the changes.
Once you save the changes, you’ll be able to view file extensions for all file types.
Many reported that the Search bar is not working in Windows 11 and if you happen to have the same issue, we have a guide with some quick ways to fix it.
- Microsoft Paint Cocreator: A complete guide on the new AI tool
- Windows 11 adds more apps to the share links feature
- How to Make a Program Available to All Users on Windows 11
- How to Download & Install Microsoft LifeCam Drivers on Windows 11
3. Modify your registry
1. Press the Windows + R keys at the same time on your keyboard.
2. The Run dialog box will open.
3. Type regedit in it and then click OK.
4. The Registry Editor window will open.
5. Navigate to the following key: Computer\HKEY_CURRENT_USER\Software\Microsoft\Windows\CurrentVersion\Explorer\Advanced
6. Now double-click the HideFileExt DWORD.
7. Set the Value data to 0 and click OK.
8. For file extensions to appear, you might have to restart your Windows 11 PC after the procedure.
If you are looking to view file extensions on your Windows 11 device, you can also tweak the Registry. By modifying the HideFileExt DWORD, you can enable or disable the hiding of file extensions.
What happens if I change the file extension of a file?
Windows already has a system that prevents this from happening, and if you try to change the extension, you’ll get a warning message telling you that the file extension will become unusable.
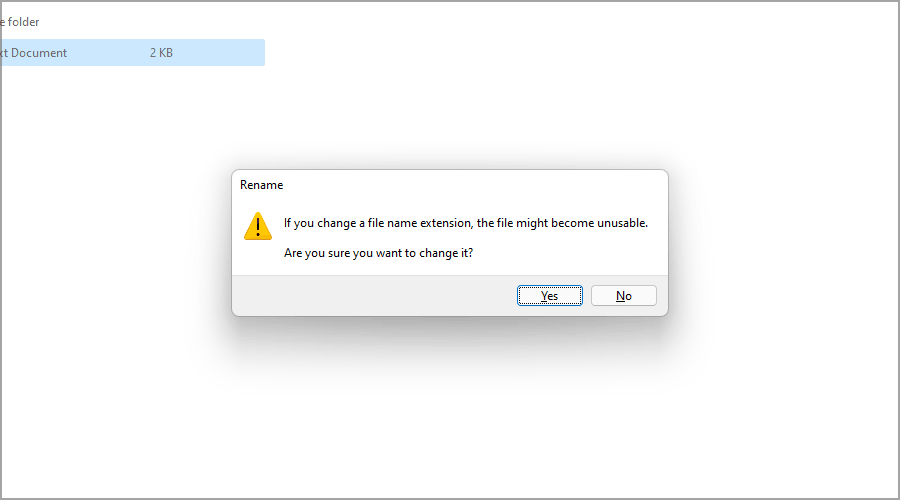
But if you manage to change the extension, there are several results depending on the file extension and the file type.
Assuming that you rename the file and accidentally remove its file extension, then you won’t be able to open that file anymore.
However, you can easily fix that by renaming the file and adding the file extension at the end. What happens when you change one file extension to another?
If you, for example, change the extension of a .jpg file to .png, since the file types are similar, the file should still work.
But if you change it to a different format, such as .txt, the file will be opened by another app and it won’t work properly, but changing the extension back to the original one should fix the problem.
When should I show file extensions?
For most everyday users there’s no need to view hidden file extensions. But if you’re an advanced user, and you’re looking for a specific file type or if you want to change a file extension of a file, then you can go ahead and reveal file extensions.
Another example when it might be useful to show file extensions is when dealing with malware. It sometimes tries to copy the name of a regular file and trick the users into running it.
However, by revealing file extensions, it should be easy to detect a malicious file that is imitating the normal file.
These are just a couple of simple methods that you can use to reveal file extensions on Windows 11, so be sure to give them a try.
As you can see, some of them are similar to the ones applied when trying to show file extensions in Windows 10.
In most cases, there’s no need to enable file extensions for all file types, but if you choose to do so, be sure not to change or remove the file extension when renaming files.
What method are you using to reveal file extensions? Let us know in the comments section below.