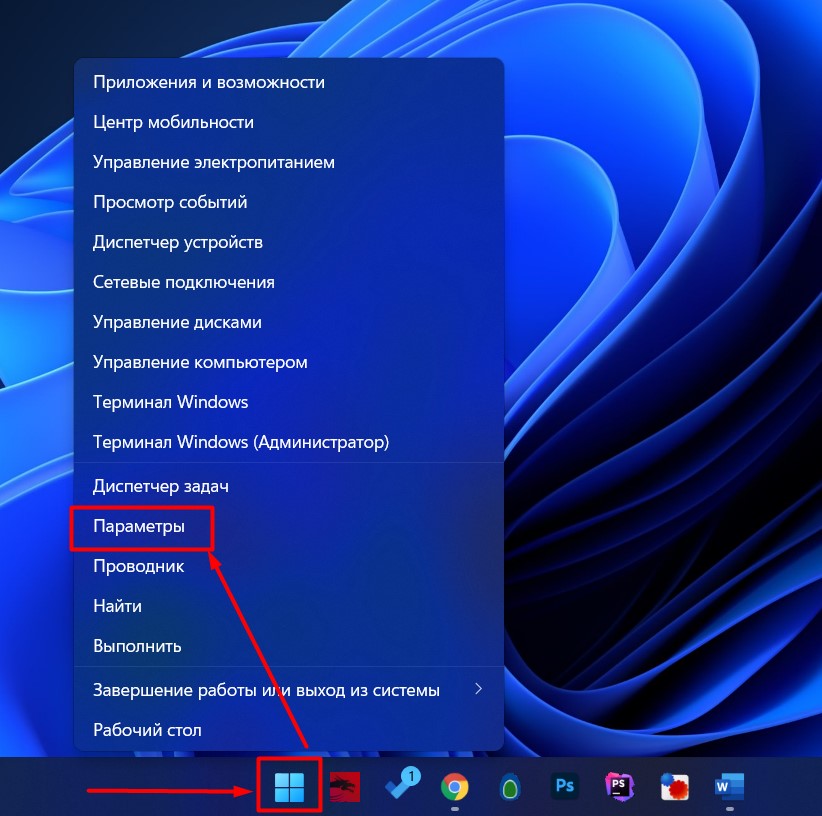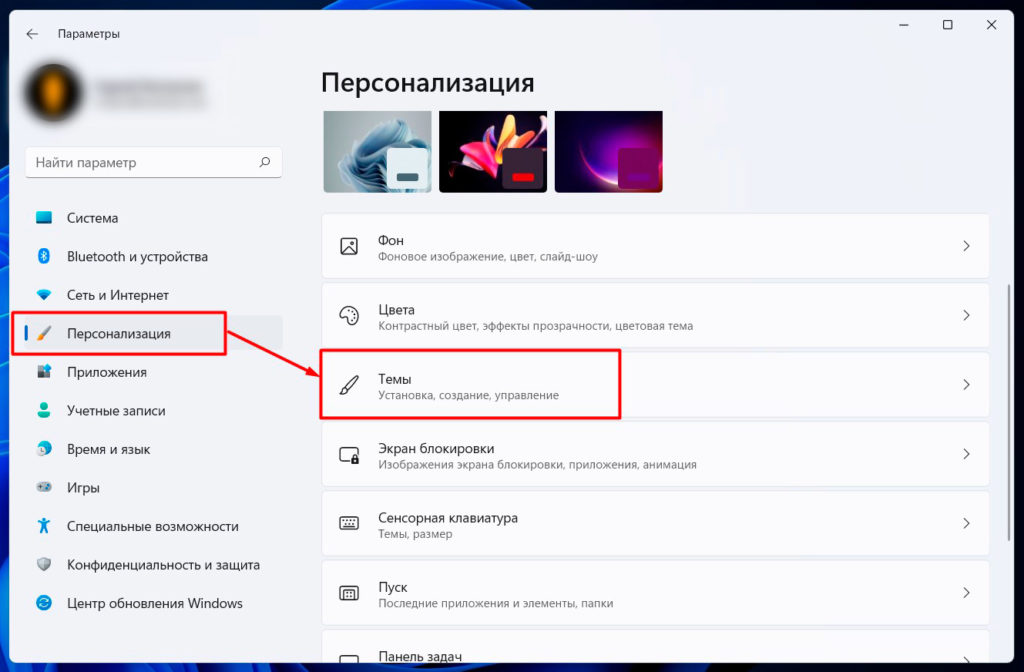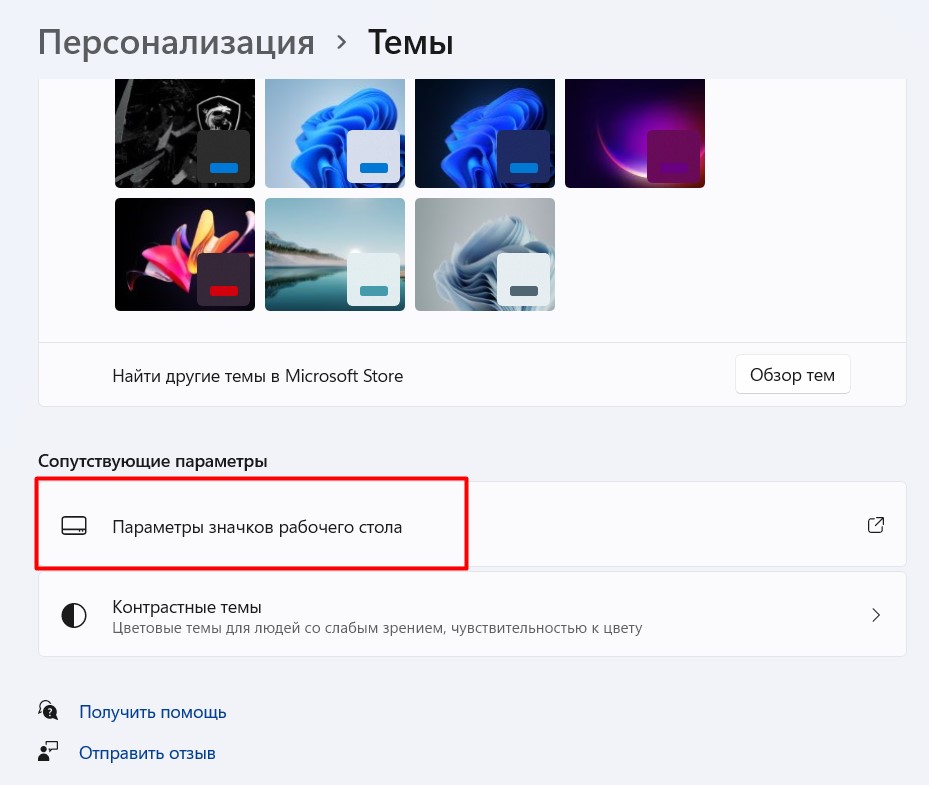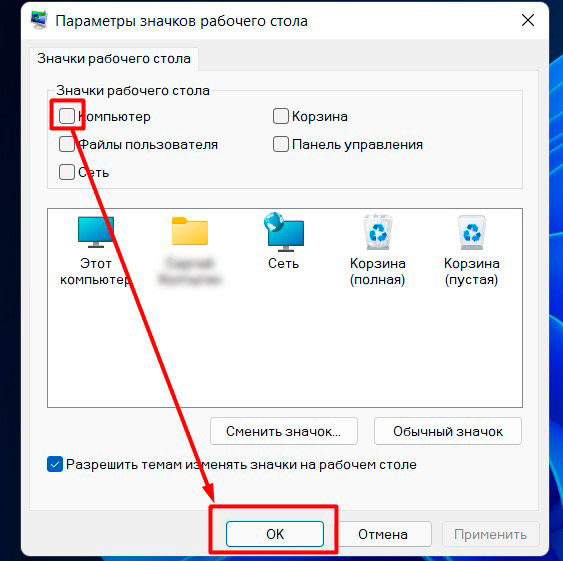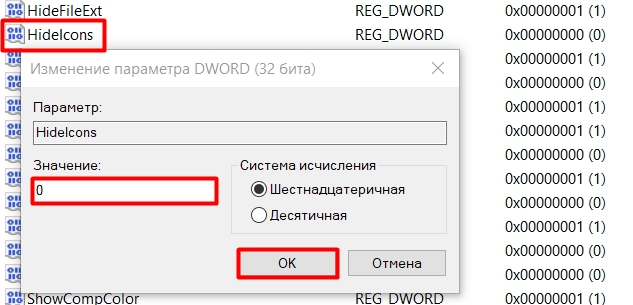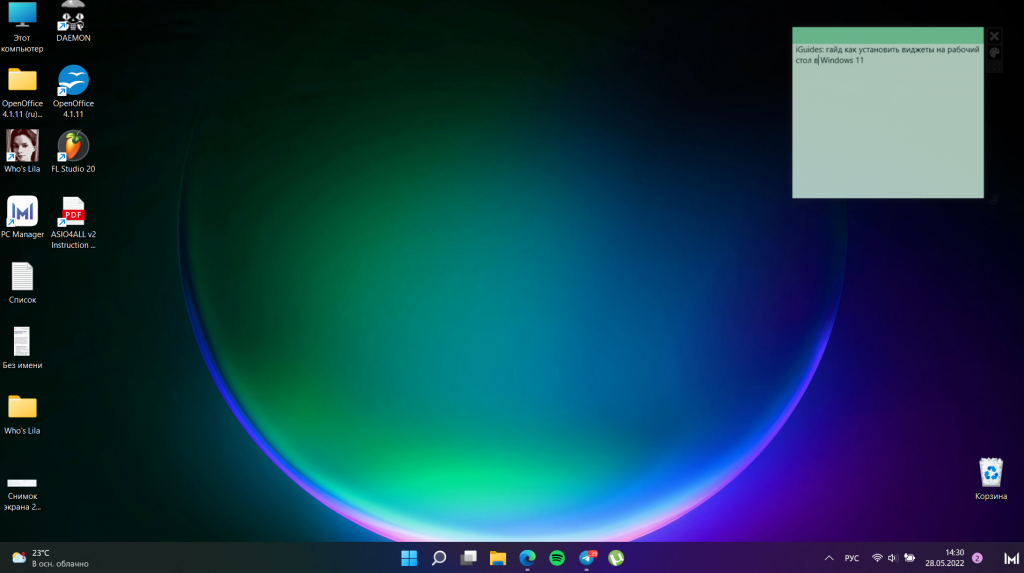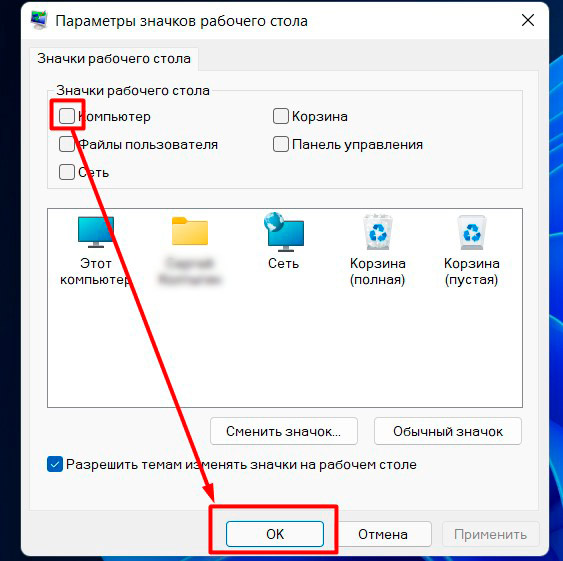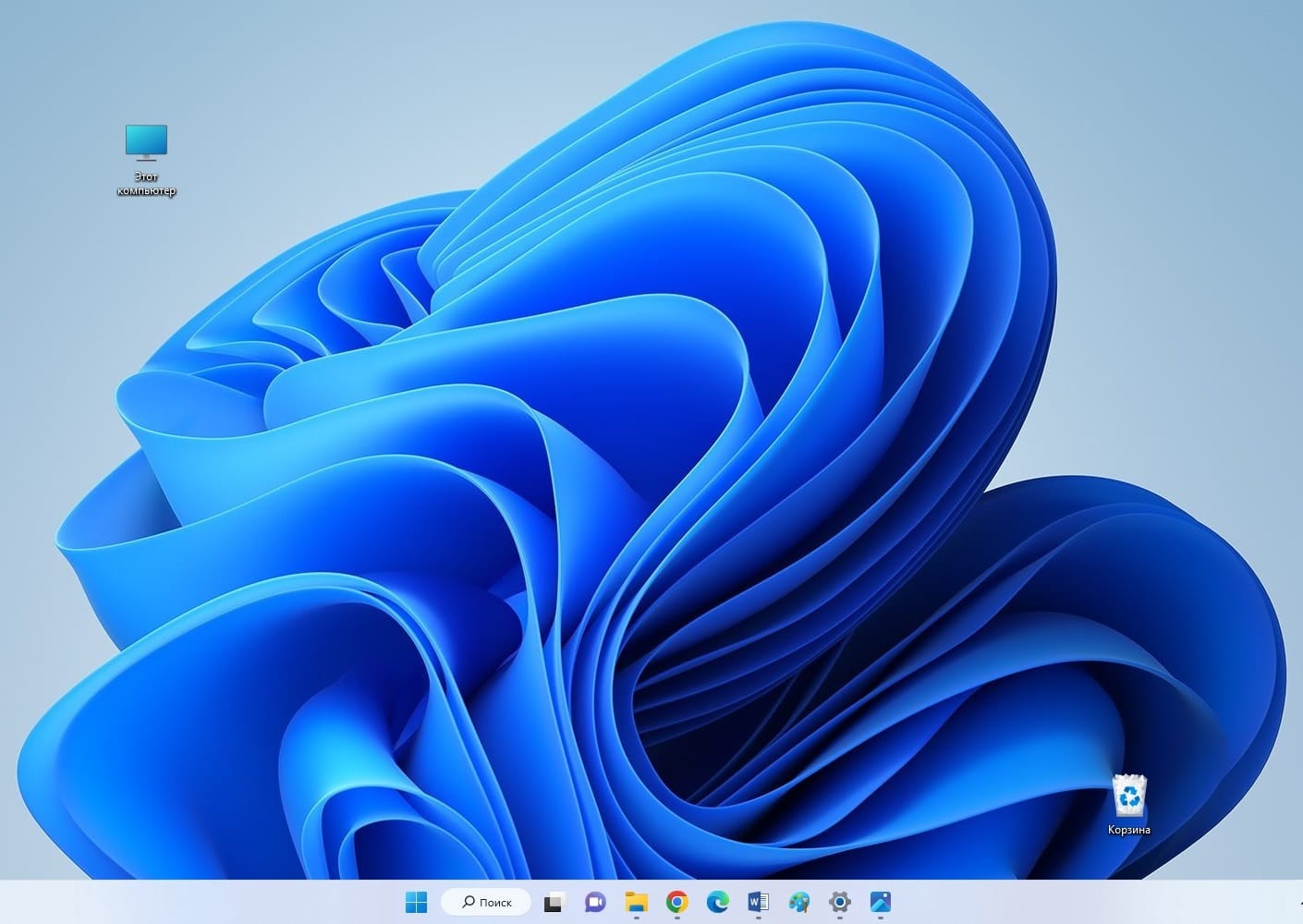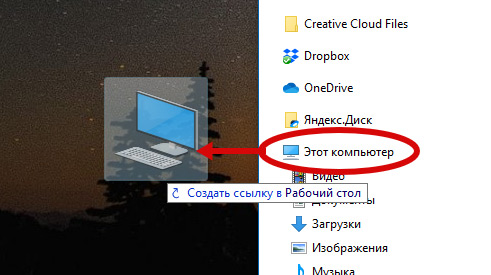Как и в предыдущей версии системы, в Windows 11 значок «Мой компьютер» или, точнее — «Этот компьютер» по умолчанию после чистой установки отсутствует на рабочем столе, однако при желании его можно вернуть.
В этой простой инструкции подробно о том, как включить значок компьютера на рабочем столе Windows 11, а при необходимости — и другие системные значки, а также видео, где все необходимые шаги показаны наглядно.
Включение значка «Этот компьютер» или «Мой компьютер» в Windows 11
Для того, чтобы включить значок компьютера на рабочий стол, выполните следующие простые шаги:
- Нажмите правой кнопкой мыши в любом пустом месте рабочего стола и выберите пункт «Персонализация». Либо зайдите в Пуск — Параметры — Персонализация.
- Откройте пункт «Темы».
- В разделе «Сопутствующие параметры» откройте пункт «Параметры значков рабочего стола». Внимание: если пункт недоступен, далее в инструкции приведено решение.
- В разделе «Значки рабочего стола» включите пункт «Компьютер», а при необходимости — и другие пункты.
- Примените настройки, значок «Этот компьютер» появится на рабочем столе.
В случае, если Windows 11 не активирована, то перейти к настройкам значков рабочего стола через «Параметры» не получится, однако если вы нажмёте клавиши Win+R на клавиатуре (Win — клавиша с эмблемой Windows), введёте desk.cpl ,5 (перед запятой пробел) и нажмёте Enter, нужное окно откроется, и вы сможете вернуть нужную иконку.
И два дополнительных нюанса, которые может быть полезным знать:
- Некоторым пользователям не нравится название «Этот компьютер». Вы можете нажать по значку компьютера правой кнопкой мыши и переименовать его в «Мой компьютер».
- Среди советов на других сайтах можно встретить предложение просто создать ярлык компьютера на рабочем столе. Тут важно отметить, что у ярлыка не будет таких возможностей, как у системного значка: например, открытие свойств компьютера или переход в консоль «Управление компьютером» через контекстное меню по правому клику мышью.
Как включить значок Мой компьютер Windows 11 на рабочий стол с помощью редактора реестра
Возможно добавление значка компьютера на рабочий стол с помощью редактора реестра. Возможно ручное изменение параметров, но я рекомендую создать файл .reg и добавить его в реестр. Содержимое reg-файла:
Windows Registry Editor Version 5.00
[HKEY_CURRENT_USER\Software\Microsoft\Windows\CurrentVersion\Explorer\HideDesktopIcons\NewStartPanel]
"{20D04FE0-3AEA-1069-A2D8-08002B30309D}"=dword:00000000
[HKEY_CURRENT_USER\Software\Microsoft\Windows\CurrentVersion\Explorer\HideDesktopIcons\ClassicStartMenu]
"{20D04FE0-3AEA-1069-A2D8-08002B30309D}"=dword:00000000
Для добавления в реестр, просто дважды нажмите по файлу и подтвердите внесения изменений. Чтобы изменения вступили в силу и Мой компьютер появился на рабочем столе, перезапустите проводник или выйдите из учетной записи и снова зайдите.
Надеюсь, всё сработало именно так, как требовалось. Другие полезные инструкции по Windows 11 для начинающих, и не только вы всегда можете найти в соответствующем разделе этого сайта.
По привычке пользователи при работе с ПК предпочитают пользоваться папкой Мой компьютер, в которой отображаются все подключенные устройства и диски. В последних версиях операционной системы виндовс данная папка получила не только новое название, но и полностью исчезла с рабочего стола. Этим решением разработчики пытались предоставить пользователю больше возможностей по индивидуализации своего рабочего пространства. Поэтому теперь после установки или обновления системы на рабочем столе будет только Корзина. А для тех пользователей, кому по-прежнему на рабочем столе не достает «Моего компьютера» имеют возможность вернуть его обратно.
Настоящая статья подробно расскажет вам о том, как найти элемент Этот компьютер и включить его отображение на рабочем столе.
Содержание
- Что представляет собой элемент «Этот компьютер»
- 4 простых способа, с помощью которых вы возвратите Этот компьютер на рабочий стол
- Удалить значок «Этот компьютер»
Что представляет собой элемент «Этот компьютер»
Значок «Этот компьютер» выглядит следующим образом:
Двойной щелчок по этому элементу позволяет увидеть все файлы и папки, подключенные к компьютеру жесткие и съемные диски.
Для открытия консоли Управление компьютером (Computer Management) необходимо щелкнуть ПКМ по значку вашего компьютера → в меню, которое будет раскрыто выберите Управление.
Кроме того, используя контекстное меню можно подключить/отключить сетевой диск, добавить значок в каталог быстрого доступа.
4 простых способа, с помощью которых вы возвратите Этот компьютер на рабочий стол
Через параметры персонализации
Для добавления объекта последовательно выполните следующее:
- На любой не занятой части рабочего стола кликните ПКМ и в контекстном меню нажмите Персонализация.
- В окне, которое будет открыто найдите справа и раскройте вкладку Темы.
- Пролистните до конца раздела и кликните ссылку имеющую название Параметры значков рабочего стола.
- На экране будет открыто диалоговое окно с одноименным названием, где вы увидите перечень стандартных значков, которыми можно дополнить рабочее пространство.
Вместе с элементом «Этот Компьютер» на стол можно добавить следующие значки: Файлы пользователя, Сеть и Панель управления.
Напротив «Компьютер» установите галочку, тем самым выбрав элемент. Для сохранить изменения нажмите Ok.
Результат проделанных действий можно увидеть на следующем скриншоте.
Возможно вам будет интересна статья о том, как вернуть стандартные значки на рабочий стол в Windows 10.
Для отображения (скрытия) всех значков на рабочем столе кликните ПКМ в любой не занятой его части и в раскрывшемся контекстном меню выберите команду Вид. Далее установите (снимите) галочку Отображать значки рабочего стола.
Используя меню Выполнить
- Используя комбинацию клавиш Win+R откройте окно Выполнить.
- В поле «Открыть»: введите (или скопируйте и вставьте) команду, приведенную ниже:
rundll32.exe shell32.dll,Control_RunDLL desk.cpl,,0
- Нажмите Ok или Enter.
В результате проделанных действий будет открыто нужное окно Параметры значков рабочего стола.
Создать ссылку
- На Панели задач откройте иконку приложения Проводник или используйте комбинацию из клавиш Win+E. Также можно воспользоваться Поиском (значок лупы также можно отыскать на панели задач).
- Введите соответствующий запрос.
- Среди найденных результатов выберите «Приложение» и нажмите ссылку Открыть.
- После запуска Проводника, в левой части окна вы увидите список доступных пользователю элементов. Среди них найдите «Этот компьютер», схватите его ЛКМ и переместите на рабочий стол.
Поздравляем! Ярлык, открывающий доступ к папке Этот компьютер создан и располагается на вашем рабочем столе.
Редактировать реестр
Предлагаемый способ подойдет продвинутым пользователям операционной системы Виндовс, поскольку требует внесения изменений в системный реестр. Любые ошибочные действия при этом могут привести непредвиденные последствия.
Создайте reg-файл со следующим кодом:
Windows Registry Editor Version 5.00
[HKEY_CURRENT_USER\Software\Microsoft\Windows\CurrentVersion\Explorer\HideDesktopIcons\NewStartPanel]
«{20D04FE0-3AEA-1069-A2D8-08002B30309D}»=dword:00000000
[HKEY_CURRENT_USER\Software\Microsoft\Windows\CurrentVersion\Explorer\HideDesktopIcons\ClassicStartMenu]
«{20D04FE0-3AEA-1069-A2D8-08002B30309D}»=dword:00000000
Для добавления содержимого в реестр дважды щелкните по созданному файлу имеющему расширение .reg → подтвердите свое желание добавить данные. Далее на экран будет выведено уведомление об успешном внесении новых значений в реестр. Значок «Этот компьютер» появится на вашем столе.
Удалить значок «Этот компьютер»
Для удаления значка или ярлыка с рабочего стола, кликните по нему ПКМ и в раскрывшемся контекстном меню выберите действие Удалить.
Обратите внимание, что при удалении с рабочего стола значка того или иного файла/папки, также будет удалено и их содержимое.
Надеемся, что способы, описанные в настоящей инструкции, сработали и вы смогли возвратить папку Этот компьютер на рабочий стол!
Как же нас приучили за долгие годы, чтобы «Мой компьютер» всегда находился на рабочем столе. О ужас… да даже название у него изменили на «Этот компьютер», а мы до сих пор пользуемся старыми привычными словами (и зачем так над нами издеваются). Так вот – устанавливаешь Windows 11, а рабочий стол полностью пустой (а Компьютер я закрепляю в меню Пуска). На самом деле мне это даже нравится, я даже корзину оттуда удалил. Но любителям классики в этой статье я покажу, как добавить «Мой компьютер» на Рабочий стол в этой новой Windows 11.
Многое не ушло далеко от «десятки», но интерфейсы они изменили для этой цели знатно. Поэтому будет полезно и опытному пользователю «на будущее». А если вдруг что-то изменится еще раз, или вы нашли более удобный способ – добро пожаловать в комментарии.
А еще я у многих видел вместо истинной иконки на рабочем столе именно ярлык – я против такого некрасивого костыля, поэтому сделаем только разумным способом.
Содержание
- Способ 1 – Параметры (рекомендуется)
- Способ 2 – Командная строка
- Способ 3 – Редактор реестра
- Задать вопрос автору статьи
Способ 1 – Параметры (рекомендуется)
- Переходим в «Параметры». Удобнее всего щелкнуть правой кнопкой мыши по кнопке «Пуск» и выбрать пункт «Параметры». Конечно, можно сразу перейти в «Персонализацию» с рабочего стола, но на некоторых сборках этот пункт может отсутствовать, поэтому предлагаю проверенным вечным способом через главное меню системы.
- В левом меню выбираем «Персонализация», а в правой части окна отлистываем чуть ниже переходим в «Темы».
- Снова листаем вниз и находим пункт «Параметры значков рабочего стола».
- В появившемся окне ставим галочку напротив «Компьютер» и жмем кнопку «ОК». Все.
Способ 2 – Командная строка
Универсальная команда для командной строки, PowerShell или приложения «Выполнить»:
rundll32 shell32.dll,Control_RunDLL desk.cpl,,5
Способ 3 – Редактор реестра
Еще один способ для опытного пользователя, вполне может пригодится при той же разработке софта, где иногда выгоднее отредактировать реестр. Переходим в эту ветку:
/HKEY_CURRENT_USER/SOFTWARE/Microsoft/Windows/CurrentVersion/Explorer/Advanced
И в этой ветке создаем параметр типа DWORD (32 бита) с именем HideIcons и значением 0:
Из минусов этого способа, отмечу необходимость перезагрузки компьютера. Но опытный разработчик найдет обход.
17.10.2021
Просмотров: 7563
При установке чистой версии Windows 11 ярлык «Этот компьютер» или «Мой компьютер» по умолчанию отсутствует на рабочем столе. Многие пользователи очень привыкли к нему ещё со времен Windows XP и Windows 7. В этой статье мы рассмотрим варианты, как можно вернуть значок Мой компьютер на рабочий стол в Windows 11.
Читайте также: Как удалить лишние пункты из меню Пуск на Windows 11?
Возвращаем Мой компьютер на рабочий стол с помощью реестра Windows 11
Чтобы долго не искать в ветках реестра нужный нам раздел и не вносить в него изменения вручную, можно сделать это через reg-файл. Для его создания выполняем следующие действия:
- Открываем стандартный «Блокнот» (задав его название в поиске Windows или же командой notepad в окне «Выполнить»).
- Далее вставляем в него необходимый код, который внесет изменения в реестр:
Windows Registry Editor Version 5.00
[HKEY_CURRENT_USER\Software\Microsoft\Windows\CurrentVersion\Explorer\HideDesktopIcons\NewStartPanel]
«{20D04FE0-3AEA-1069-A2D8-08002B30309D}»=dword:00000000
[HKEY_CURRENT_USER\Software\Microsoft\Windows\CurrentVersion\Explorer\HideDesktopIcons\ClassicStartMenu]
«{20D04FE0-3AEA-1069-A2D8-08002B30309D}»=dword:00000000
- Затем сохраняем его через меню «Файл», «Сохранить как». В поле «Имя файла» обязательно необходимо указать расширение «.reg». Выставить «Все типы». Зажать название, например, mycomp.reg. И затем уже нажать кнопку «Сохранить».
Теперь надо, всего лишь, запустить этот файл двойным щелчком и дать согласие на внесение изменений. Перезапустите компьютер для того, чтобы изменения в реестре вступили в силу.
Добавляем Этот компьютер на рабочий стол через меню Персонализации в Windows 11
Нажмите на пустом месте рабочего стола правой кнопкой мыши и в контекстном меню выберите пункт «Персонализация».
Далее выбираем раздел «Темы» и пролистываем немного вниз. В блоке «Сопутствующие параметры» будет пункт «Параметры значков рабочего стола». Он нам как раз и нужен.
В открывшемся окне ставим флажок возле «Компьютер» и нажимаем на «Ок».
После этих действий значок «Этот компьютер» сразу появится на рабочем столе.
Возвращаем Мой компьютер через окно «Выполнить» в Windows 11
Этот способ подойдёт для тех, у кого Windows 11 не активирована и пункт «Параметры значков рабочего стола» не активен (серый и не нажимается).
Комбинацией клавиш на клавиатуре «Win+R» вызываем окно «Выполнить» и вводим туда команду «desk.cpl ,5» (без кавычек, перед запятой пробел). Для подтверждения нажимаем «Ок» или «Enter».
Появляется уже знакомое нам окно. Отмечаем отметками нужные элементы для возврата. Перезагрузка ПК не нужна. Значок Мой компьютер появится на рабочем столе.
MACDATA » Windows 11 » Как добавить значок Этот компьютер на рабочий стол в Windows 11
Один из наиболее полезных элементов компьютера – это значок «Этот компьютер», который позволяет легко получить доступ к жестким дискам, дискам, съемным носителям данных и сетевым ресурсам. В последней версии операционной системы Windows – Windows 11, значок может не отображаться на рабочем столе после установки.
Далее будет описано, как добавить значок «Этот компьютер» (ЭТОТ ПК) на рабочий стол в Windows 11. Это очень простой процесс, который может быть выполнен несколькими способами.
Читайте дальше, чтобы узнать как добавить значок «Этот компьютер» на рабочий стол в Windows 11 в несколько простых шагов.
Как добавить значок (ярлык) Этот компьютер на рабочий стол в Windows 11
- Перейдите на панель задач, расположенную внизу экрана. Найдите значок Настроек (шестеренка) и щелкните на нем один раз.
- В меню настроек найдите категорию «Персонализация» и щелкните на нее один раз. В этой категории вы можете настроить различные параметры внешнего вида вашей операционной системы.
- В категории «Персонализация» выберите параметры, относящиеся к рабочему столу. Здесь вы можете настроить расположение значков, фоновые изображения и другие параметры дизайна рабочего стола.
- Если вам нужно добавить значок «Этот компьютер» на рабочий стол, выберите параметры расположения значков и перетащите их на рабочую область.
- Если вы хотите изменить фоновое изображение, выберите соответствующий параметр и выберите нужное изображение в списке.
После того, как вы настроили параметры рабочего стола по вашему вкусу, сохраните изменения и закройте настройки. Теперь вы сможете видеть значок «Этот компьютер» на рабочем столе и использовать его для быстрого доступа к вашим файлам и папкам.
Выберите пункт «Персонализация»
- Для того чтобы добавить значок «Этот компьютер» на рабочий стол в Windows 11, нужно открыть меню «Пуск». Для этого нажмите на кнопку «Пуск» в левом нижнем углу экрана или используйте комбинацию клавиш «Win + S».
- В меню «Пуск» найдите пункт «Настройки» и выберите его. Откроется окно «Настройки Windows». В верхней части окна выберите пункт «Персонализация». В разделе «Персонализация» находятся настройки тем оформления, фоновых изображений, значков на рабочем столе и т.д.
- В разделе «Персонализация» найдите пункт «Значки на рабочем столе». Нажмите на него, затем поставьте галочку напротив «Этот компьютер» в списке доступных значков. После этого значок «Этот компьютер» появится на рабочем столе.
Нажмите «Тема»
Как изменить тему Windows 11?
Чтобы изменить тему Windows 11, нажмите на значок «Тема» в правой части панели задач.
После этого откроется окно «Настройки», в котором вы увидите несколько тем оформления, которые можно выбрать для вашей операционной системы.
- Основная тема: это тема, которая была выбрана по умолчанию при установке системы. Она является яркой и удобной для использования в большинстве случаев;
- Тема светлая: это набор элементов интерфейса, созданный для яркого и легкого оформления;
- Темная тема: это альтернативный набор элементов интерфейса, который создан для обеспечения более спокойной атмосферы и экономии зрения;
- Последняя использованная тема: это данные о последней выбранной теме, которая будет применена после выбора этого элемента.
Чтобы изменить тему, выберите нужный набор элементов и настройте параметры, которые вы считаете необходимыми для вашего удобства.
Как изменить фон рабочего стола?
Чтобы изменить фон рабочего стола, нажмите на значок «Тема» и затем на ссылку «Дополнительные настройки темы».
После этого откроется окно «Настройка темы», где вы можете изменить цвет рамки окон, цвет активных и неактивных элементов, а также загрузить свои обои.
Для загрузки своих обоев нажмите на кнопку «Обои» и выберите нужный файл из директории на вашем компьютере.
Также вы можете установить живые обои, нажав на соответствующий элемент в меню «Настройки темы».
Нажмите на «Настройка иконочного пакета рабочего стола»
- Откройте меню «Пуск» и выберите «Настройки».
- Выберите раздел «Персонализация».
- В боковом меню выберите «Темы».
- Выберите «Настройки иконок».
- Откроется окно с настройками иконок. Выберите вкладку «Иконки системы».
- Найдите «Этот компьютер» в списке иконок и установите галочку напротив этой опции.
Примечание: если нужной иконки нет в списке, выберите «Изменить иконки системы» и добавьте нужный значок.
Нажмите «Выбрать элементы, которые вы хотели бы показать на рабочем столе»
Шаг 1: Нажмите правой кнопкой мыши на пустом месте на рабочем столе
Сначала нужно найти пустое место на рабочем столе, где нет ярлыков и не развернуто ни одно окно. Нажмите правой кнопкой мыши в этом месте.
Шаг 2: Нажмите на «Персонализировать»
После того, как вы нажали правой кнопкой мыши на пустом месте на рабочем столе, появится контекстное меню. Нажмите на «Персонализировать».
Шаг 3: Нажмите на «Тема»
В открывшемся окне «Настройки» найдите раздел «Тема» и нажмите на него.
Шаг 4: Нажмите на «Настройки значков на рабочем столе»
В разделе «Тема» найдите блок «Связанные настройки» и нажмите на «Настройки значков на рабочем столе».
Шаг 5: Выберите элементы для отображения на рабочем столе
После того, как вы нажали на «Настройки значков на рабочем столе», откроется окно «Настройки значков на рабочем столе». Здесь вы можете выбрать элементы для отображения на рабочем столе, включая значок «Этот компьютер». Отметьте нужные элементы галочкой и нажмите «ОК».
Выберите значок «Этот компьютер»
Шаг 1: Найдите рабочий стол Windows 11
Чтобы выбрать значок «Этот компьютер», сначала нужно найти рабочий стол на вашем компьютере Windows 11. Чаще всего, рабочий стол по умолчанию находится в левом верхнем углу экрана после входа в систему.
Шаг 2: Откройте настройки рабочего стола
Чтобы выбрать значок «Этот компьютер», вам нужно открыть настройки рабочего стола. Кликните правой кнопкой мыши на любом свободном месте на рабочем столе и выберите «Персонализация».
Шаг 3: Найдите и выберите значок «Этот компьютер»
После открытия настроек рабочего стола, вам нужно найти и выбрать значок «Этот компьютер». Для этого выберите «Темы» в левой части экрана, затем выберите «Значки рабочего стола». Затем выберите «Этот компьютер» из доступных значков и нажмите «Применить».
Теперь значок «Этот компьютер» должен появиться на вашем рабочем столе Windows 11. Используйте его при необходимости, чтобы быстро получить доступ к своим файлам и папкам на компьютере.
Нажмите «Применить»
Шаг 1: Открыть настройки
Чтобы изменить настройки компьютера, нужно открыть меню «Параметры». Для этого нажмите на значок «Пуск» в левом углу экрана и выберите «Параметры».
Шаг 2: Выбрать настройки пункта «Этот компьютер»
В открывшемся меню «Параметры» выберите пункт «Персонализация». Далее в левом верхнем углу выберите «Панель задач». Нажмите на значок «Элементы панели задач», далее выберите пункт «Выбранные элементы панели задач».
В списке выберите «Этот компьютер» и нажмите на него, чтобы активировать эту опцию. Новый значок появится на рабочем столе.
Шаг 3: Нажмите «Применить»
После выбора нужной настройки, необходимо нажать кнопку «Применить». Данное действие сохранит изменения, которые были внесены в настройки. Новый значок «Этот компьютер» появится на рабочем столе.
Если вы хотите изменить другие параметры, то повторно пройдите все шаги и выберите нужный пункт настроек.
Значок «Этот компьютер» теперь на рабочем столе Windows
Что это значит для пользователей
В новой операционной системе Windows 11 было решено вернуть значок «Этот компьютер» на рабочий стол. Это значит, что теперь пользователи смогут быстрее и удобнее получать доступ к различным разделам компьютера.
Как это работает
После обновления на Windows 11 значок «Этот компьютер» автоматически появится на рабочем столе. Нажатие на него откроет окно с различными разделами: дисками, сетью, устройствами и т.д. Пользователи смогут быстро перейти к нужному разделу прямо из этого окна.
Если значок не отображается на рабочем столе, пользователи могут легко добавить его самостоятельно. Для этого необходимо нажать правой кнопкой мыши на свободной области рабочего стола, выбрать «Настройки рабочего стола» в контекстном меню и включить опцию «Показывать значок Этот компьютер на рабочем столе».
Возвращение значка «Этот компьютер» на рабочий стол в Windows 11 — это долгожданное улучшение, которое облегчит жизнь многим пользователям. Теперь доступ к компьютеру будет более явным и удобным.