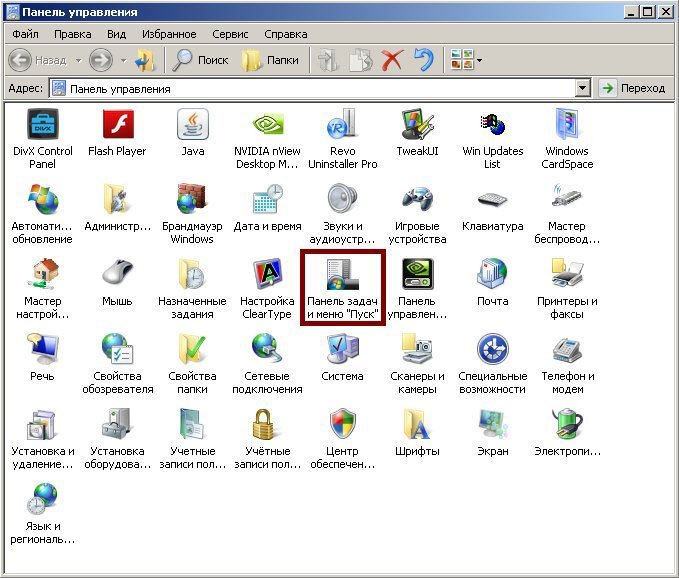Автор: , 05.08.2021
Рубрики: Windows 10, Windows 11
Вопрос от пользователя
Здравствуйте.
У меня на панели задач в Windows 10 показывается только время (часы и минуты). Это не совсем удобно и иногда приходится открывать календарик. Не подскажите, как туда добавить текущую дату и день недели (у меня так раньше было в Windows 7).
Здравствуйте!
Да, некоторые версии Windows 10 (11), особенно на ноутбуках (с преднастройками от производителя) могут отображать дату и время нестандартным образом. К счастью, это достаточно легко исправить…
Пример — в трее показывается только время
*
Настройка отображения даты и времени в трее Windows 10/11
👉 ШАГ 1
1) Кликните правой кнопкой мышки (ПКМ) в любом свободном месте панели задач — в появившемся меню перейдите по «Параметры панели задач».
Параметры панели задач
2) Далее переключите ползунок в режим «Откл.» рядом с пунктом «Использовать маленькие кнопки панели задач» (если он у вас и так отключен — включите и отключите его снова). Пример на скрине ниже. 👇
Примечание: в большинстве версий Windows 11 такого пункта настроек нет и этот момент можно опустить.
Панель задач — использовать маленькие кнопки панели задач
3) После этого высота строки панели задач должна несколько увеличится, а кроме времени начнет отображаться еще и дата (если, конечно, это не отключено спец. образом в параметрах, но об этом в шаге 2…).
Появилась дата!
*
👉 ШАГ 2
1) Для настройки отображения формата даты и времени в панели управления Windows есть спец. вкладка. Чтобы открыть ее (в любой версии Windows 10/11), нужно:
- нажать сочетание Win+R (появится окно «Выполнить»);
- после использовать команду intl.cpl и нажать OK.
intl.cpl — настройка даты, времени (часового пояса)
2) Затем откроется окно «Регион», в котором можно задать язык интерфейса, время, дату и пр. Откройте доп. параметры, как показано на скрине ниже. 👇
Доп. параметры
Примечание!
Также открыть эти параметры настройки даты и времени можно с помощью 👉 панели управления Windows — вкладка «Часы и регион», см. скрин ниже. 👇
Панель управления — изменить формат даты и времени / Кликабельно
4) Перейдите во вкладку «Дата» и обратите внимание на строку «Краткая дата» (именно от нее зависит то, как будет отображаться дата в трее).
Добавьте в конец строки 4 символа «dddd» и нажмите кнопку «Применить» (как показано на скрине ниже).
Примечание: по умолчанию строка «Краткая дата» использует формат — dd.MM.yyyy
Изменяем формат даты
5) Вы сразу же заметите, как после даты появится еще и день недели. На мой взгляд в нижеприведенном примере дата стала слишком длинной, и я ее немного укорочу ✌…
Появился день недели
6) Для этого изменим dd.MM.yyyy dddd на ddd dd.MM.yyyy.
Еще раз меняем формат
7) В результате у нас вместо полного написания дня недели (Четверг) — будет сокращенный вариант (Чт). Пример ниже. 👇
Так-то лучше! // Windows 10
Скрин из Windows 11 — тоже работает!
Таким образом, меняя «эту формулу» вы можете настроить вывод даты в том виде, в котором удобно именно вам!
*
На этом пока все, удачи!
👌
Первая публикация: 11.08.2019
Корректировка: 5.12.2021


Стандартное расположение времени и даты в Windows 10 — справа внизу. Иногда дата и время в нижней части экрана исчезают просто во время работы, даже если настройки не изменяли. Эта ситуация встречается у пользователей Windows 10 и легко решается. Если пропали время и дата на панели задач в Windows 10, проблему можно решить несколькими простыми способами.
Почему пропало время
Значок может перестать отображаться по разным причинам.
Чаще всего расположение меняется из-за следующих факторов:
- часы отключили в настройках;
- из-за изменения цвета часы не видно;
- включенный режим планшета;
- измененный размер строки;
- сбои в работе драйверов, системных файлов.
Случайное изменение, сбой или чья-то шутка — в любом случае, проблему нужно исправить. Без часов работу представить трудно. Ниже описаны способы, как исправить расположение времени.
Как вернуть часы на Панель задач на Windows 10
Не всегда причина сбоя — какие-то неисправности. Лучше всего попробовать простой способ. Решения многих затруднений в Windows 10 просты, поэтому паниковать из-за них не стоит.
Очень частая причина — случайное включение режима планшета.
Отключить режим планшета
Эта опция упрощает меню, уменьшает значки и изменяет панель. Иногда время пропадает, когда режим планшета включен. Вернуть стандартный интерфейс несложно:
- Кликнуть на Центр уведомлений, находящийся внизу справа.
- Развернуть значки, находящиеся в самом низу. Там будет «Режим планшета».
- На него нажимают. Интерфейс изменится на прежний.
Если по каким-то обстоятельствам кнопка отсутствует, ее выключают через настройки:
- Нажать на «Пуск», выбрать «Параметры».
- Выбрать «Система» и перейти к «Уведомления и действия».
- В параметрах быстрых действий найти режим планшета и переключить индикатор.
Перезагрузка Проводника
Часто Проводник может подвисать. Перезагрузка проводится следующим образом:
- Правой кнопкой щелкнуть по кнопке «Пуск», выбрать «Диспетчер задач».
- Зайти на вкладку «Процессы», выбрать «Проводник».
- Нажать на кнопку «Перезапустить».
К простым способам относится и перезагрузка компьютера. Зачастую она помогает или хотя бы облегчает процесс.
Включить часы в настройках
Отображение времени внизу может быть просто отключено. Такое происходит по разным причинам. Но исправление этой проблемы займет не больше двух минут.
- Внизу открыть «Параметры панели задач».
- В списке найти «Область уведомлений» и ссылку ниже «Включение и выключение системных значков».
- Кликнуть на нее левой кнопкой мыши и просмотреть список, где нужно активировать «Часы». Активированный индикатор загорается синим.
После изменения настроек расположение часов должно вернуться в стандартное положение.
Отображение даты под временем
Намного удобнее иметь и время, и число в нижней части экрана. Сделать эту опцию активной можно легко. Для этого нужно:
- Кликнуть правой кнопкой мыши и посмотреть, есть ли галочка напротив «Закрепить панель задач». Ее надо убрать.
- Далее мышь наводят на верхнюю часть строки, пока не появится стрелочка. Левой кнопкой поднимают ее. Число отобразится под временем в правой части.
- Для удобства можно ее снова закрепить.
Если этот способ не сработал или не удобен, отобразить число легко через Параметры панели задач:
- Открыть «Параметры панели задач» правой кнопкой мыши.
- Отключить использование маленьких значков либо включить и выключить снова.
- Размер изменится.
Отображение даты и времени чаще всего изменяется случайным образом. Решается проблема просто и очень быстро. Таким образом можно настраивать отображение текущего числа и времени так, как удобно каждому пользователю.
Вам помогло? Поделитесь с друзьями — помогите и нам!
Добрый день, друзья. Что делать, если пропало время на панели задач Windows 10, которое находится внизу справа? Бывает, дата с временем, которые находятся на панели внизу справа, просто исчезают, прямо в то время, когда компьютер работает. Вы их не трогали, и в настройки не лазили. Данная ситуация не является редкостью. Кроме этого, решить её просто. Итак, попробуем эту проблему решить несколькими путями.
Из-за чего пропадает время на панели?
Данный ярлык времени пропадает по различным факторам. Наиболее часто по следующим:
- Ярлык времени был отключён в настройках;
- Пользователь так поменял цвет на часах, что их банально теперь не видно;
- У нас включён планшетный режим;
- Вы поменяли размер панели;
- Ошибка в драйверах.
Было ли это случайным изменением, или чей-то злой шутки, по-глупому, совершенно не имеет значение. Ошибку нужно решать. Если нет ярлыка часов в этой части панели, то работать за компьютером становиться неуютно. Давайте рассмотрим методы исправления этого сбоя.
Возвращаем часы отключив режим планшета
Не каждый раз часы исчезают из-за сбоев. Давайте попробуем простой метод. Часто, сбои в Виндовс 10 решаются без сбоев, отсюда, в панику впадать не нужно. Вполне возможно, вы просто включили режим планшета.
Если вы его включили, значит меню станет меньше, также ярлыки и сама панель. Давайте попробуем его отключить:
- Для этого, нажмём на данный режим в Центре уведомлений, который находится в правой нижней части экрана;
- После того, как мы по нему кликнем, часы должны вернуться.
Вполне возможно, данная кнопочка «Режима планшета» будет у вас отсутствовать. В этом случае, её нужно вернуть, попробует сделать это через «Параметры»:
- Итак, через «Пуск» войдём в «Параметры»;
- В открывшемся окошке выбираем «Система»;
- В новом окне выберем команду «Уведомления и действия»;
- В данном окошке нам необходимо отыскать планшетный режим и передвинуть бегунок.
Перезагружаем проводник
Иногда бывает, что во время работы «Проводник» зависает. Поэтому, нужно провести его перезагрузку:
- ПКМ кликнем по «Пуску», и выберем вкладку «Диспетчер задач»;
- Нам нужно войти в меню «Процессы» и выбрать «Проводник»;
- Затем, нажать на него ПКМ и в ниспадающем меню выбрать «Перезапустить».
Перезагружаем компьютер
Кроме этого, также можно просто перезапустить компьютер. Очень часто, именно эта команда возвращает ярлык время назад.
Смотрим, не отключены ли у нас в «Параметрах» часы
Очень может быть, что показ времени вы просто отключили. Причины этого разные. Но, этим методом задача решается довольно легко:
- Кликнем во строке ввода ПКМ и выберем вкладку «Параметры панели задач»;
- В новом окошке ищем команду Область уведомлений и ссылочку «Включение и выключение системных значков». Переходим по ней;
- В правой части окна нам нужно передвинуть бегунок вправо над командой «Часы»;
- Проделав данную настройку, часы должны вернуться на место.
С помощь вкладки над строкой ввод
И число, и дату можно отобразить следующим образом:
- Нажать по строке ввода ПКМ и в открывшемся восходящем меню нужно убедиться, что над командой «Закрепить панель задач» находится галочка. Если она есть, то убираем её;
- Просто нажимаем на это галочку, и убираем её из восходящего меню;
- Время на панели должно вернуться на место.
Отключаем маленькие кнопочки
Если этот способ не сработал или не удобен, отобразить число легко через Параметры панели задач:
Вывод: если у вас пропало время на панели задач Windows 10, то вы найдёте, что сделать. Как видите, это довольно легко. Успехов!
С уважением Андрей Зимин 08.04.2021
Понравилась статья? Поделитесь с друзьями!
Пропали часы с Панели задач Как их вернуть на место
Пропали часы с Панели задач. Обычно пользователь недоумевает, как же так, я ничего не делал, а они исчезли. Не стоит тратить время и искать причину исчезновения часов с панели задач. У меня тоже такое было, и я тоже не могла понять, как это произошло. Лучше просто вернуть часы на место и успокоиться. Такое встречается не часто, но встречается. Скорее всего, причина в каком-то системном сбое.
Ну, захотелось компьютеру любви и внимания, вот и решил немного почудить. Ничего страшного, зато вы научитесь справляться и с этой проблемой, и поставите в свой аттестат пользователя еще один плюсик. А там, глядишь, и до мастера вырастите. Поэтому не пугайтесь таких неисправностей, а радуйтесь, что сможете повысить свою квалификацию.
Пропали часы с Панели задач. Как их вернуть на место
Мы уже говорили с вами о том, как вернуть Панель задач, и значки, которые с нее пропали, а вот о пропавших часах как-то забыли. А такое тоже иногда происходит.
И так, у нас пропали часы с Панели задач. Что делать? Главное, не впадать в панику. Ничего страшного не произошло. Все можно вернуть на место. Для разных операционных систем действия будут тоже разными.
Для Windows XP
Открываем меню Пуск, переходим в Настройка – Панель управления.
В окне Панель управления находим иконку Панель задач и меню «Пуск».
Кликаем по ней два раза левой кнопкой мыши.
В окне Свойства панели задач и меню «Пуск» ставим галочку напротив записи Отображать часы. Потом жмем кнопку Применить и ОК.
В операционной системе Windows 7 делается это немного по-другому.
Заходим в меню Пуск, переходим в Панель управления, и вверху справа в окошке Поиск набираем слово «дата» (без кавычек). Ниже в большом окне у вас появиться запись «Значки области уведомлений», а под ней ссылка «Отображение или скрытие значка часов на панели задач».
Кликаем по этой ссылке. В новом окне включаем кнопку напротив записи Часы. Там же можете настроить и другие значки Панели задач, такие как, Громкость, Сеть, Питание и Центр поддержки.
Как видите ничего сложного нет, и теперь если у вас или у ваших знакомых пропали часы с Панели задач, то вы сможете быстро все вернуть на место.
Видео ролик Пропали часы с Панели задач. О том как вернуть часы в Windows 7:
Удачи Вам!

Не знаю, принесет ли эта инструкция практическую пользу читателю, но лично для меня отображение дня недели весьма полезная штука, во всяком случае, не приходится кликать по часам, чтобы открыть календарь.
Добавление дня недели и другой информации в часы на панели задач
Примечание: обратите внимание, что сделанные изменения могут повлиять на отображение даты и времени в программах Windows. В случае чего, их всегда можно сбросить на настройки по умолчанию.
Итак, вот что нужно проделать:
И как раз здесь вы можете настроить отображение даты нужным вам образом, для этого используйте обозначения формата d для дня, M для месяца и y для года, при этом использовать их можно следующим образом:
- dd, d — соответствуют дню, в полном и сокращенном (без нуля вначале для чисел до 10).
- ddd, dddd — два варианта обозначения дня недели (например, Чт и четверг).
- M, MM, MMM, MMMM — четыре варианта обозначения месяца (коротким числом, полным числом, буквенное)
- y, yy, yyy, yyyy — форматы для года. Первые два и последние два выдают одинаковый результат.
При внесении изменений в области «Примеры» вы увидите, как именно будет меняться отображение даты. Для того, чтобы внести изменения в часах области уведомлений, нужно редактировать краткий формат даты.
После сделанных изменений, сохраните настройки, и вы незамедлительно увидите, что именно изменилось в часах. В случае чего, вы всегда можете нажать кнопку «Сбросить», чтобы восстановить параметры отображения даты по умолчанию. Также вы можете добавить любой свой текст в формат даты, при желании, взяв его в кавычки.