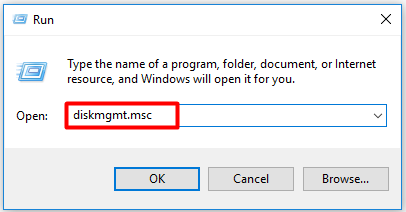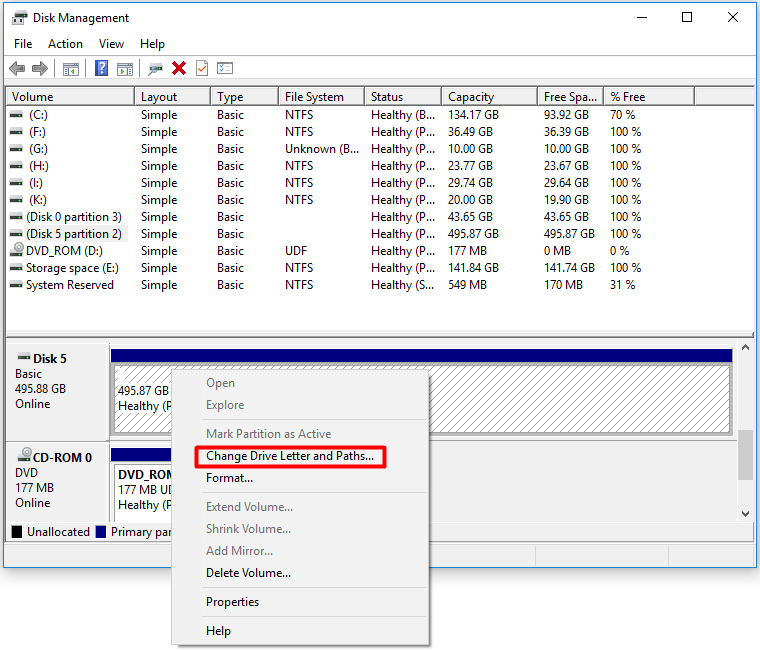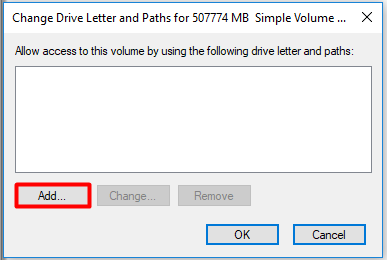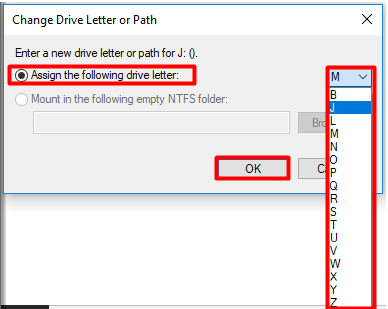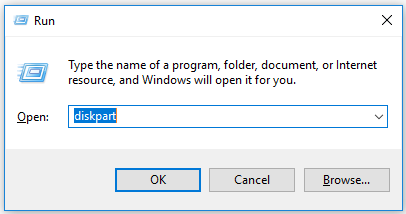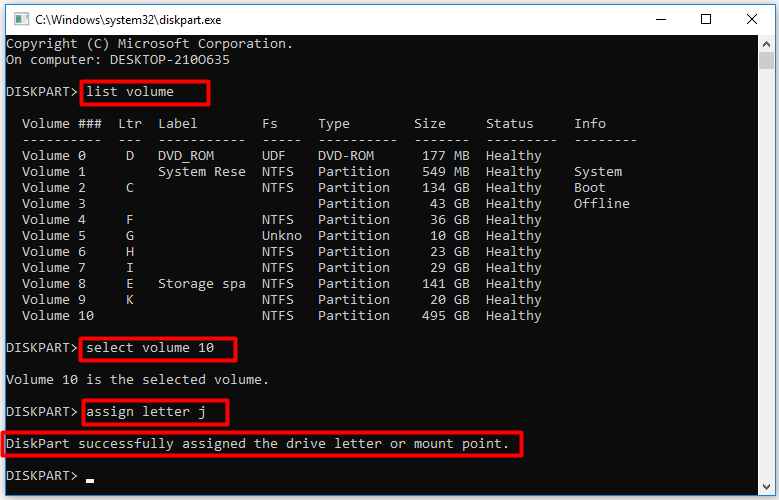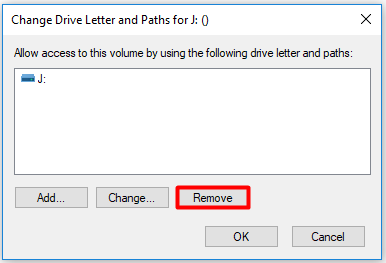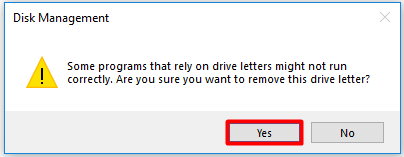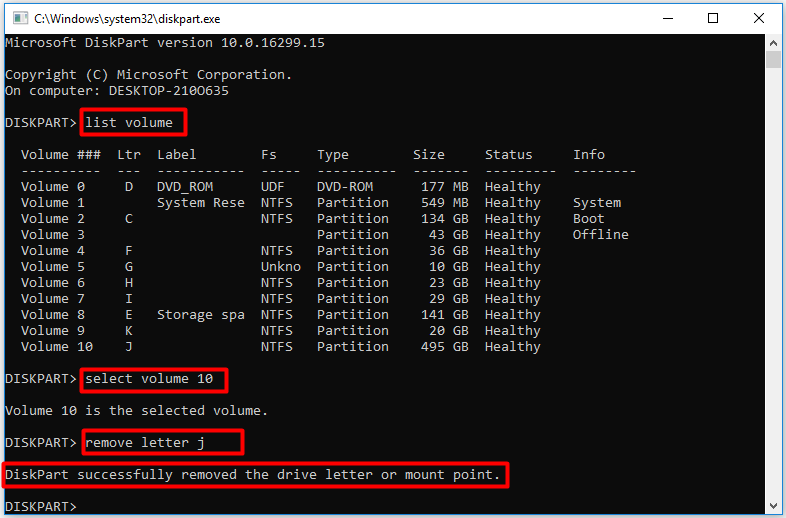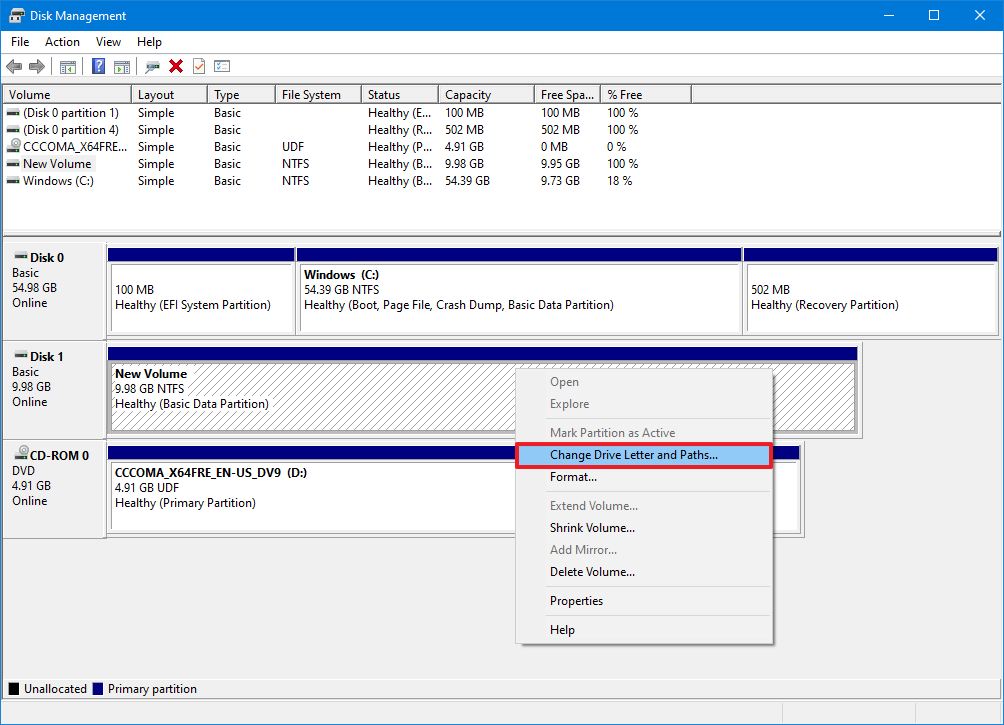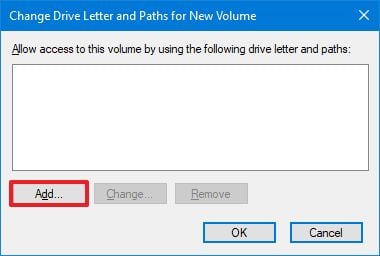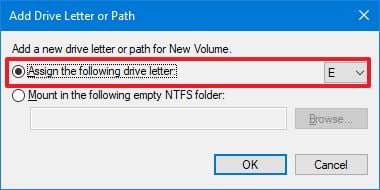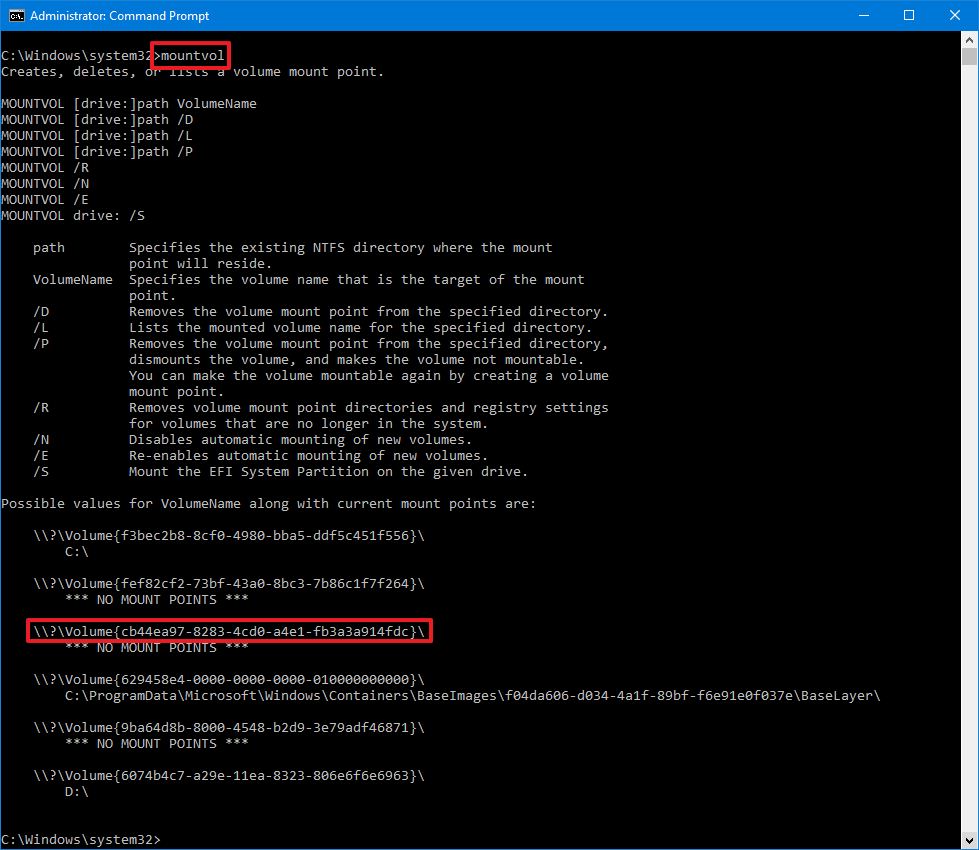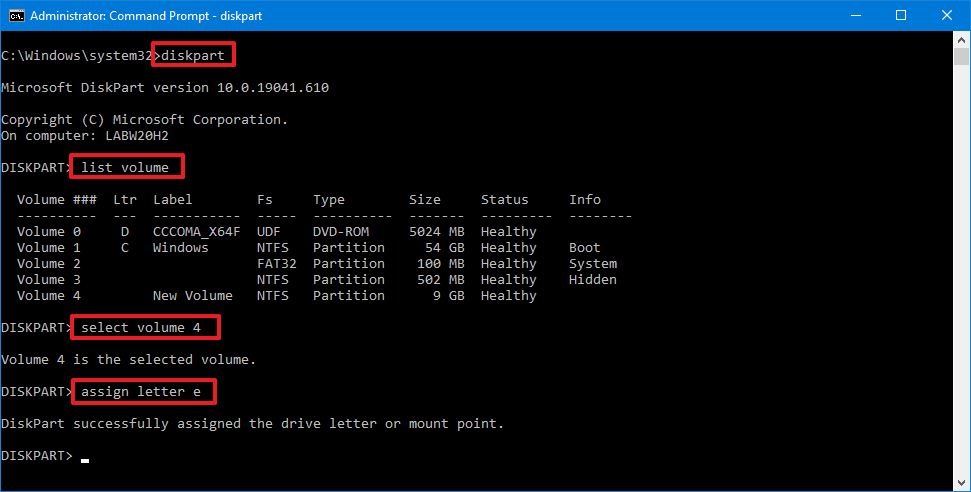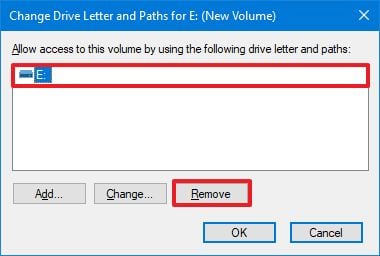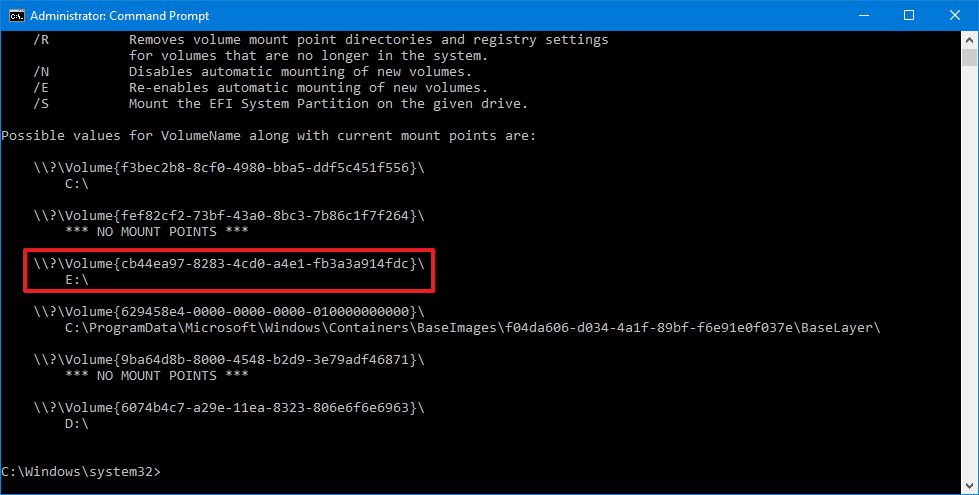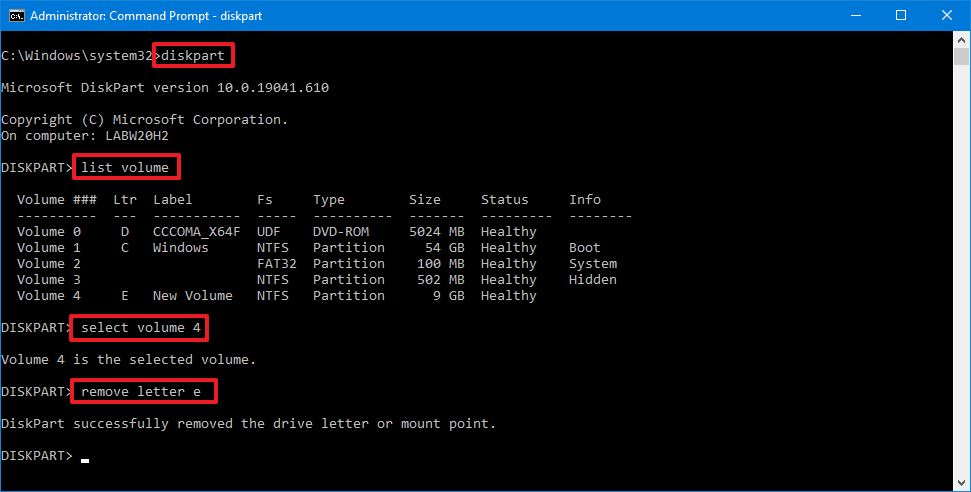-
Home
-
Partition Manager
- How to Mount and Unmount Drive in Windows 10
By Amy | Follow |
Last Updated
How to mount a drive in Windows 10? You may also look for the answer like many other users. In this guide, MiniTool illustrates the detailed steps for the drive mounting process. Besides, it also tells you how to unmount drive. Mount drive with the given steps now!
Why Do You Need to Mount/Unmount Drives
In most time, Windows 10 can automatically mount and unmount a drive after you connect or disconnect a new drive. By dosing so, Windows can uniquely identify a volume even its drive letter is changed.
However, you need to mount or unmount the drive when Windows 10 fails to do that. This post will show you how to mount and unmount a drive in Windows 10 respectively.
How to Mount a Drive in Windows 10
As for drive mounting, here are 2 available methods for you. You can check them by reading the following content.
Mount Drive via Disk Management
Step 1: Press Windows and R keys to open the Run window, and then input diskmgmt.msc and click OK to open Disk Management.
Step 2: Right-click on the newly added drive and choose Change Drive Letter and Paths in the pop-up menu.
Step 3: Click on the Add button to continue.
Step 4: In the prompted window, check the Assign the following drive letter option and then choose a drive letter from the drop-down menu. Finally, click OK to save the changes.
After you finish these steps, the drive will mount and show up in the system. Then you can store data in it.
Also read: How to Mount a USB Drive in Linux Manually [2 Ways]
Mount Drive via Diskpart
You can also mount drive via another Windows built-in program – Diskpart. This program enables you to finish the computer mounting operation within a few command lines.
Step 1: Open the Run window by pressing Windows and R keys, and then input diskpart and hit Enter.
Step 2: In the elevated window, type the following commands and hit Enter after each.
- list volume
- select volume N (N stands for the number of volume that you want to mount.)
- assign letter j (You can replace the letter j with the letter you would like to assign to the volume.)
How to Unmount a Drive in Windows 10
After you unmount the drive, Windows will remove the volume mount point from the specified directory, dismount the volume, and make the volume not mountable. How to unmount drives in Windows 10? Here are 2 tutorials.
Unmount Drive via Disk Management
Step 1: Open Disk Management, and then right-click on the drive to unmount and click Change Drive Letter and Paths.
Step 2: In the pop-up window, click on the Remove button.
Step 3: Then you will receive a warning window stating that some programs relying on drive letters might not run correctly after removing the drive letter. If you still want to remove it, click Yes to confirm the operation.
Step 4: After the process ends, the drive will not be accessible on Windows 10 anymore.
Also read: Chromebook Recovery Utility: How to Create and Use It
Unmount Drive via Diskaprt
Step 1: Likewise, open Diskpart from the Run window.
Step 2: Type the following commands in the prompted window and press the Enter key after each.
- list volume
- select volume N (N represents the number of the volume to be unmounted.)
- remove letter j (Replace the j with your actual drive letter.)
About The Author
Position: Columnist
Having writing articles about computer tech for a long time, I am rather experienced especially on the aspect of computer optimization, PC enhancement, as well as tech terms explanation. The habit of looking through tech forums makes me a great computer issues collector. And then, many articles related to these issues are released, which benefit plenty of users. Professional, effective, and innovative are always the pursuit of an editing worker.

(Image credit: Windows Central)
Although Windows 10 can automatically mount a drive, the ability to mount and unmount a drive manually can come in handy in many scenarios. For example, when the system does not automatically assign a drive letter upon connecting a new storage device. You formatted a drive using commands, and you did not specify a mount point. Or you need to unmount a device’s storage to make it permanently inaccessible to users.
Whatever the reason it might be, Windows 10 allows you to quickly mount or unmount a drive using a graphical interface with Disk Management or with command-line using the mountvol and DiskPart tools in Command Prompt.
In this Windows 10 guide, we will walk through the steps to mount and unmount a drive (or volume) using the Disk Management graphical console and mountvol and DiskPart command-line tools available with Command Prompt.
- How to mount drive on Windows 10
- How to unmount drive on Windows 10
How to mount drive on Windows 10
On Windows 10, when you mount a drive manually, you will create a mount point with a drive letter that will make the storage available to users and allow the system to automatically mount the drive with the same drive letter.
You can complete this process in at least three ways with the Disk Management console and the mountvol and DiskPart command-line tools.
Mount drive with Disk Management
To use Disk Management to mount a drive on Windows 10, use these steps:
- Open Start.
- Search for Create and format hard disks partitions and click the top result to open Disk Management.
- Right-click the drive and select the Change Drive Letter and Path option.
- Click the Add button.
- Select the Assign the following drive letter option.
- Use the drop-down menu and select one of the available letters.Quick tip: When assigning a letter manually, it’s best to start with the last available letter to have a point of reference to determine if the volume was mounted manually or automatically.
Once you complete the steps, the drive will mount and appear in the system to store data.
Mount drive with mountvol
To use mountvol to mount a drive, use these steps:
- Open Start.
- Search for Command Prompt, right-click the top result, and select the Run as administrator option.
- Type the following command to list all the available mount points and press Enter:
mountvol
- Select the mount point path to copy the information to the clipboard.Quick note: Usually, the volume may or may not be listed with the «Not mountable until a volume mount point is created» label. If you cannot identify the volume, then use the Disk Management console instead.
- Type the following command to mount the volume and press Enter:
mountvol DRIVE-LETTER:\ VOLUME-NAMEIn the command, make sure to replace DRIVE-LETTER and VOLUME-NAME with the appropriate information.For example, this command mounts the\\?\Volume{cb44ea97-8283-4cd0-a4e1-fb3a3a914fdc}\with theedrive letter:mountvol e:\ \\?\Volume{cb44ea97-8283-4cd0-a4e1-fb3a3a914fdc}\
After you complete the steps, the volume will be accessible through File Explorer and across the experience.
Mount drive with DiskPart
Alternatively, you can also accomplish the task using DiskPart with these steps:
- Open Start.
- Search for Command Prompt, right-click the top result, and select the** Run as administrator** option.
- Type the following command to start the tool and press Enter:
diskpart - Type the following command to list all the available volumes and press Enter:
list volume - Confirm the volume you want to mount.
- Type the following command to select the drive and press Enter:
select volume VOLUME-NUMBERIn the command, replace VOLUME-NUMBER with the number of the drive (volume) you want to mount.For example, this command selects volume number four:select volume 4
- Type the following command to mount the drive on Windows 10 and press Enter:
assign letter DRIVE-LETTERIn the command, replace DRIVE-LETTER with the letter you want to mount and access the storage.For example, this command mounts the drive and assigns theedrive letter:assign letter e
How to unmount drive on Windows 10
When you unmount a drive manually, you will remove the mount point making the storage inaccessible. Also, the system will no longer try to mount it automatically. If you want to make the drive mountable again, you will need to revert the changes (see above steps).
If you want to unmount a drive, you can also use the same Disk Management, mountvol, and DiskPart tools.
Unmount drive with Disk Management
To unmount a drive with Disk Management, use these steps:
- Open Start.
- Search for Create and format hard disks partitions and click the top result to open Disk Management.
- Right-click the drive and select the Change Drive Letter and Path option.
- Click the Remove button.
- Click the Yes button.
Once you complete the steps, the drive will no longer be accessible on Windows 10.
Unmount drive with mountvol
To dismount a drive (or volume) with mountvol, use these steps:
- Open Start.
- Search for Command Prompt, right-click the top result, and select the Run as administrator option.
- Type the following command to list all the available mount points and press Enter:
mountvol
- Type the following command to dismount a drive and press Enter:
mountvol DRIVE-LETTER:\ /pIn the command, make sure to change DRIVE-LETTER with the correct drive letter of the mount point you are trying to dismount.For example, this command unmounts thee:\mount point:mountvol e:\ /pQuick note: The/poption will unmount the drive and remove the drive letter. The tool also offers the/doption, but it is only meant to remove mount points individually.
After you complete the steps, the mount points will be removed, making the storage inaccessible to users.
Unmount drive with DiskPart
You can also dismount a drive with DiskPart using these steps:
- Open Start.
- Search for Command Prompt, right-click the top result, and select the** Run as administrator** option.
- Type the following command to start the tool and press Enter:
diskpart - Type the following command to list all the available volumes and press Enter:
list volume - Confirm the volume you want to unmount.
- Type the following command to select the drive and press Enter:
select volume VOLUME-NUMBERIn the command, replace VOLUME-NUMBER with the number of the drive (volume) you want to mount.For example, this command selects volume number four:select volume 4
- Type the following command to unmount the drive on Windows 10 and press Enter:
remove letter DRIVE-LETTERIn the command, replace DRIVE-LETTER with the letter of the storage you want to unmount.For example, this command dismounts theedrive:remove letter e
Also, do not confuse mounting a drive with mounting a drive as a folder, which is something different. You can use these instructions to mount a drive as a folder.
All the latest news, reviews, and guides for Windows and Xbox diehards.
Mauro Huculak is technical writer for WindowsCentral.com. His primary focus is to write comprehensive how-tos to help users get the most out of Windows 10 and its many related technologies. He has an IT background with professional certifications from Microsoft, Cisco, and CompTIA, and he’s a recognized member of the Microsoft MVP community.
Windows cmd (командная строка) является мощным инструментом, который позволяет выполнять различные операции на компьютере. Одной из таких операций является отмонтирование диска, что может быть полезно, если вам необходимо отключить диск или извлечь его безопасно.
Отмонтирование диска в cmd означает прекращение доступа к диску и освобождение всех его ресурсов. Это важно делать перед тем, как извлекать флешки или внешние жесткие диски, чтобы избежать повреждения данных.
В этой подробной инструкции вы узнаете, как отмонтировать диск с помощью Windows cmd. Следуйте указаниям шаг за шагом, и вы сможете безопасно отключить диск на своем компьютере.
Примечание: перед выполнением каких-либо операций в cmd, убедитесь, что у вас есть права администратора на компьютере.
Содержание
- Шаг 1: Запуск командной строки
- Шаг 2: Определение буквы диска
- Шаг 3: Проверка активных сеансов доступа
- Шаг 4: Поиск процессов, которые используют диск
- Шаг 5: Принудительное отключение процессов
- Шаг 6: Отмонтирование диска
- Шаг 7: Проверка статуса отмонтирования
Шаг 1: Запуск командной строки
Чтобы начать процесс отмонтирования диска с помощью командной строки в Windows, вам необходимо сначала запустить командную строку. Вы можете сделать это следующим образом:
- Нажмите клавишу Win + R, чтобы открыть окно «Выполнить».
- Введите «cmd» (без кавычек) и нажмите Enter.
После этого откроется командная строка, готовая к выполнению команд для отмонтирования диска.
Шаг 2: Определение буквы диска
Прежде чем приступить к отмонтированию диска, необходимо определить букву, которая ему была присвоена в операционной системе Windows. Это важно для того, чтобы правильно указать путь к диску в команде отмонтирования.
Существует несколько способов определения буквы диска:
- Откройте проводник Windows, щелкните правой кнопкой мыши на диск, который вы хотите отмонтировать, и выберите пункт «Свойства». В открывшемся окне вы найдете информацию о диске, в том числе и его букву.
- Нажмите комбинацию клавиш Win + X и выберите пункт «Диспетчер дисков». В открывшемся окне вы увидите список всех дисков на компьютере, и их буквы будут указаны рядом с соответствующими дисками.
- Откройте командную строку Windows, набрав комбинацию клавиш Win + R и введя команду «cmd». В командной строке введите команду «diskpart» и нажмите Enter. После этого введите команду «list volume» и нажмите Enter. В результате будут показаны все диски на компьютере, и их буквы будут указаны в столбце «Буква диска».
После определения буквы диска, вы можете переходить к следующему шагу — отмонтированию диска с помощью командной строки.
Шаг 3: Проверка активных сеансов доступа
Перед тем как отмонтировать диск, необходимо проверить, есть ли активные сеансы доступа к этому диску. Если на диске открыты файлы или программы, то его нельзя будет отключить. Чтобы выполнить проверку, выполните следующую команду:
mountvol Диск: /p
Замените «Диск» на букву диска, который вы хотите отмонтировать. Например, mountvol D: /p.
Если на диске нет активных сеансов доступа, вы увидите сообщение «Размонтирование успешно выполнено.». Если же на диске есть активные сеансы доступа, вы получите сообщение «Диск занят.», а отмонтирование будет невозможно до закрытия всех файлов и программ.
Убедитесь, что все необходимые файлы и программы закрыты, прежде чем переходить к следующему шагу.
Шаг 4: Поиск процессов, которые используют диск
После того, как вы установили список всех дисков на вашем компьютере, вам может понадобиться найти процессы, которые используют конкретный диск, чтобы отмонтировать его безопасно. Это особенно важно, если на диске работают какие-либо программы или процессы, их остановка может привести к потере данных или другим нежелательным последствиям.
Для поиска процессов, использующих диск, вы можете воспользоваться командой tasklist. Вот как это сделать:
| Шаг | Команда | Описание |
|---|---|---|
| 1 | tasklist /m [буква_диска]:\* |
Запустите команду tasklist с аргументом /m [буква_диска]:\*, где [буква_диска] — это буква диска, который вы хотите отмонтировать. Например, если вам нужно найти процессы, использующие диск С, вы должны ввести tasklist /m C:\*. |
| 2 | tasklist /svc /m [буква_диска]:\* |
Если вы хотите найти процессы, связанные с системными службами, которые используют диск, вы можете использовать команду tasklist с аргументами /svc и /m [буква_диска]:\*. Например, tasklist /svc /m C:\*. |
Команда tasklist отобразит список всех процессов, которые используют указанный диск. Вы можете проанализировать этот список и решить, какие процессы вы хотите остановить перед отмонтированием диска. Для остановки процессов вы можете использовать команду taskkill.
Помните, что остановка некоторых процессов может привести к проблемам или потере данных, поэтому будьте осторожны и убедитесь, что у вас есть резервная копия важных данных перед выполнением этих действий.
Шаг 5: Принудительное отключение процессов
Если вы не можете отмонтировать диск с помощью предыдущих команд, возможно, некоторые процессы все еще используют его. Чтобы принудительно отключить эти процессы, выполните следующие действия:
1. Откройте командную строку от имени администратора.
2. Введите команду tasklist и нажмите клавишу Enter, чтобы просмотреть список всех запущенных процессов.
3. Найдите процессы, которые могут использовать диск. Обратите внимание на столбец «Имя образа» (Image Name) и найдите процессы, которые связаны с вашим диском.
4. Выполните команду taskkill /F /IM имя_процесса, где «имя_процесса» — это имя процесса, который вы хотите завершить. Например: taskkill /F /IM explorer.exe.
5. Повторите шаги 3-4 для всех процессов, которые могут использовать диск.
6. После завершения всех соответствующих процессов, повторно выполните команду mountvol путь_к_диску /D для отключения диска.
Теперь вы должны успешно отмонтировать диск с помощью командной строки Windows cmd.
Шаг 6: Отмонтирование диска
После того как вы закончили работу с диском, необходимо его отмонтировать перед тем как извлекать его из компьютера. Этот шаг очень важен, чтобы предотвратить потерю данных и повреждение файлов.
Чтобы отмонтировать диск, откройте командную строку (cmd) и введите следующую команду:
mountvol [буква диска]: /p
Вместо [буква диска] укажите букву диска, который вы хотите отмонтировать. Например:
mountvol F: /p
После ввода команды нажмите клавишу Enter. Если операция прошла успешно, вы увидите сообщение о том, что диск был отмонтирован.
Теперь вы можете безопасно извлечь диск из компьютера, чтобы сохранить свои данные.
Примечание: Пожалуйста, убедитесь, что вы закончили все операции с диском перед его отмонтированием. В противном случае, вы можете потерять данные или повредить файлы.
Шаг 7: Проверка статуса отмонтирования
После выполнения команды для отмонтирования диска, вам может потребоваться убедиться, что диск действительно был отмонтирован. Для этого вы можете выполнить проверку статуса отмонтирования.
Для проверки статуса отмонтирования диска выполните следующие шаги:
1. Откройте командную строку: нажмите клавишу Win + R, введите «cmd» и нажмите Enter.
2. В командной строке введите следующую команду:
fsutil volume dismount <путь_к_корневой_папке_диска>
Вместо <путь_к_корневой_папке_диска> укажите путь к корневой папке диска, который вы хотите проверить.
3. Если в ответ получите сообщение «Отмонтирован» или «Диск успешно отключен», это означает, что диск был успешно отмонтирован. Если же в ответ получите сообщение «Диск не является съемным» или «Диск не найден», это означает, что диск не был отмонтирован.
Теперь вы знаете, как проверить статус отмонтирования диска с помощью командной строки Windows.
Подключение и извлечение жестких дисков системы Windows
Для выполнения этих шагов необходимо войти в систему с правами администратора.
Словосочетанием «монтирование диска» часто обозначается сложная процедура управления диском, которая используется в крупных организациях. Смонтированный диск является разделом, предназначенным для использования в качестве пустой папки, и отформатированным в файловой системе NTFS. Смонтированные диски обычно имеют отметку или имя вместо буквы диска.
Смонтированные диски позволяют увеличить емкость диска или раздела. Например, определенные финансовые данные сохраняются в папке «Финансы» на диске C, однако свободное место на этом диске может закончится. Но на другом диске (E) еще есть свободное место. Путем создания пустой папки «Расчеты» в папке «Финансы» и монтирования диска E в новую папку можно сохранить файлы в расположении C: \ Финансы \ Расчеты, воспользовавшись свободным местом на диске E. Смонтированные диски имеют ряд преимуществ над ярлыками, поскольку такие диски можно перемещать, не обновляя папку, в которой смонтирован диск.
Чтобы смонтировать диск
- Откройте диалоговое окно «Управление компьютером».
- На левой панели в разделе Запоминающие устройства выберите Управление дисками.
- Щелкните правой кнопкой мыши диск, который нужно смонтировать, и выберите Изменение буквы диска или пути к диску.
- Нажмите кнопку Добавить , выберите Установка в текущую пустую папку NTFS и введите путь к пустой папке на диске NTFS или нажмите кнопку Обзор , чтобы найти её. Нажмите кнопку OK .
Чтобы удалить смонтированный диск
- Откройте окно «Управление компьютером».
- На левой панели в разделе Запоминающие устройства выберите Управление дисками.
- Щелкните правой кнопкой мыши смонтированный диск, который необходимо удалить, и выберите пункт Изменение буквы диска или пути к диску.
- В меню Удалить выберите Да .
Примечание: Корзина не распознается смонтированными дисками, поэтому при попытке удалить файл, который хранится на смонтированном диске, появится сообщение об ошибке. Чтобы окончательно удалить файл, не перемещая его в корзину, выберите файл и нажмите клавиши Shift + Delete . После окончательного удаления, файл восстановить без резервной копии нельзя.
Источник
Можно ли на Windows 10 примонтировать ISO?
В Windows 10 File Explorer может открывать и извлекать образы дисков ISO, не требуя от пользователей установки сторонних приложений для этой задачи. Эта функция пригодится, когда вы пытаетесь работать с образами дисков, просматривать и взаимодействовать с их содержимым. В этой статье мы покажем вам простой процесс использования Проводника для монтирования и размонтирования любого файла образа ISO, с которым вам нужно работать
Как открыть (смонтировать) файлы ISO с помощью Проводника в Windows 10
ISO — самый популярный формат файлов для образов дисков . Когда вы открываете образ диска, вы видите его содержимое, как если бы это был диск, который он клонирует. Вы можете использовать образ диска так же, как и оригинальный диск. В то время как предыдущие версии Windows нуждались в стороннем программном обеспечении для этой задачи, Windows 10 поставляется с универсальным Проводником , который позволяет вам монтировать образ диска всего несколькими щелчками или касаниями.
Сначала откройте проводник и перейдите к файлу «.iso», который вы хотите открыть. Мы использовали ISO для Ubuntu Linux для этого урока. Самый быстрый способ открыть его — дважды щелкнуть (или дважды коснуться) файл ISO. Другой метод заключается в выборе его, нажав или нажав на него.
Выбрав файл ISO, щелкните или коснитесь вкладки «Управление» на ленте, а затем нажмите кнопку «Монтировать».
Кроме того, вы можете щелкнуть правой кнопкой мыши или удерживать файл ISO правой кнопкой мыши, а затем щелкнуть или нажать «Монтировать» в контекстном меню.
Даже если на компьютере или устройстве с Windows 10 уже установлено стороннее приложение, которое работает с файлами ISO, вы все равно можете открыть их с помощью проводника. Щелкните правой кнопкой мыши или нажмите и удерживайте файл ISO, чтобы открыть контекстное меню, а затем щелкните или нажмите «Открыть с помощью», а затем «Проводник Windows» (именно так проводник файлов вызывался в предыдущих версиях).
Независимо от метода, использованного для монтирования файла ISO, результат один и тот же: образ диска открывается в проводнике, и вы можете получить доступ ко всему его содержимому.
СОВЕТ: Если при монтировании файла ISO включен автозапуск, отображается меню автозапуска диска.
Теперь вы можете получить доступ ко всему, как и с физического диска: вы можете копировать файлы с образа диска, запускать их и так далее.
Как извлечь (размонтировать) файлы ISO в Windows 10
Когда вы закончите работать со смонтированным ISO-файлом и захотите размонтировать его, откройте проводник и перейдите на этот компьютер.
Выберите диск, используемый для файла ISO, и нажмите или коснитесь вкладки «Управление» на ленте. Затем нажмите или нажмите «Извлечь».
Вы также можете размонтировать файл ISO, щелкнув правой кнопкой мыши или удерживая нажатой диск вашего файла ISO, а затем щелкнув или нажав Eject в контекстном меню.
Файл ISO немедленно отключается, и диск исчезает с этого компьютера.
Используете ли вы Проводник файлов для монтирования образов дисков?
Для этого урока мы загрузили и установили стороннее программное обеспечение Daemon Tools Lite. Мы были разочарованы, обнаружив, что, несмотря на нашу бдительность, приложению каким-то образом удалось проникнуть через нас во время установки. Это убедило нас использовать Windows 10 для этой цели только с этой целью, что также позволяет не тратить дополнительное дисковое пространство. Что вы использовали для монтирования или размонтирования образов дисков? Дайте нам знать в комментарии ниже.
Источник
Подключение диска в папке Mount a drive in a folder
Относится к: Windows 10, Windows 8.1, Windows Server 2019, Windows Server 2016, Windows Server 2012 R2, Windows Server 2012. Applies To: Windows 10, Windows 8.1, Windows Server 2019, Windows Server 2016, Windows Server 2012 R2, Windows Server 2012
Вы можете использовать оснастку «Управление дисками» для подключения диска (предоставления доступа к нему) в папке, а не путем назначения ему буквы диска. You can use Disk Management to mount (make a drive accessible) in a folder rather than a drive letter if you want. В таком случае диск будет отображаться как обычная папка. This makes the drive appear as just another folder. Диски можно подключать только в пустых папках в базовых или динамических томах NTFS. You can mount drives only in empty folders on basic or dynamic NTFS volumes.
Подключение диска в пустой папке Mounting a drive in an empty folder
Для выполнения следующих шагов необходимо как минимум состоять в группе Операторы архива или Администраторы. You must be a member of the Backup Operators or Administrators group, at minimum, to complete these steps.
Подключение диска в пустой папке с помощью интерфейса Windows To mount a drive in an empty folder by using the Windows interface
- В диспетчере дисков щелкните правой кнопкой мыши раздел или том, который содержит папку для подключения диска. In Disk Manager, right-click the partition or volume that has the folder in which you want to mount the drive.
- Щелкните Изменить букву диска или путь к диску, а затем нажмите Добавить. Click Change Drive Letter and Paths and then click Add.
- Щелкните Подключить к следующей пустой папке NTFS. Click Mount in the following empty NTFS folder.
- Введите путь к пустой папке в томе NTFS или нажмите кнопку Обзор, чтобы найти ее. Type the path to an empty folder on an NTFS volume, or click Browse to locate it.
Подключение диска в пустой папке с помощью командной строки To mount a drive in an empty folder using a command line
Откройте командную строку и введите: diskpart . Open a command prompt and type diskpart .
В командной строке DISKPART введите list volume и запомните номер тома, которому требуется назначить путь. At the DISKPART prompt, type list volume , making note of the volume number you want to assign the path to.
В командной строке DISKPART введите select volume и укажите номер тома, которому требуется назначить путь. At the DISKPART prompt, type select volume , specifying the volume number that you want to assign the path to.
В командной строке DISKPART введите assign [mount=
] . At the DISKPART prompt, type assign [mount=
Удаление точки подключения To remove a mount point
Если вы хотите удалить точку подключения, чтобы доступ к диску нельзя было получить через папку, сделайте следующее: To remove the mount point so that the drive is no longer accessible via a folder:
Источник
Несколько дней назад мы поделились статьей, посвященной подключению любой папки в качестве диска в Windows 11. После прочтения этого руководства многие пользователи присылали нам сообщения с вопросом, можно ли подключить диск внутри папки.
Это руководство может оказаться полезным, если вы ищете то же самое. Windows 11 позволяет вам смонтировать или размонтировать диск в папке. Это означает, что когда вы открываете папку, вы видите, что в ней появляется содержимое диска.
Это отличная функция, которая может оказаться полезной в некоторых ситуациях. Если вы смонтируете диск внутри папки, он будет выглядеть так, как будто это настоящий диск — тот, который вы видите в проводнике. Этот файл будет служить ярлыком для фактического диска.
Итак, если вы заинтересованы в монтирование диска в папку в Windows 11, продолжайте читать руководство до конца. Здесь мы поделились некоторыми простыми шагами по подключению или отключению диска в папке.
Смонтируйте диск в папке в Windows 11 через настройки
В этом методе мы будем использовать приложение «Настройки» Windows 11 для смонтировать диск в папку в Windows 11. Выполните несколько простых шагов, которые мы описали ниже.
1. Сначала нажмите кнопку «Пуск» в Windows 11 и выберите Настройки.
2. В приложении «Настройки» переключитесь на Система вкладку, как показано на скриншоте ниже.
3. С правой стороны прокрутите вниз и нажмите Хранилище.
4. На странице Хранилище разверните Расширенные настройки хранилища вариант.
5. В развернутом меню нажмите кнопку Диск и том.
6. Теперь нажмите на Характеристики кнопку рядом с диском, который вы хотите смонтировать в папку.
7. В Пути нажмите на (+ Добавить) кнопка.
8. В ответ на запрос «Добавить путь» введите путь к папке где вы хотите установить диск. Сделав это, нажмите на Хорошо кнопка.
Вот и все! Теперь откройте папку, в которую вы смонтировали диск. Теперь вы можете получить доступ к содержимому диска из этой папки.
Отключить диск из папки в Windows 11
Если вы не хотите получать доступ к диску из папки, вы можете легко размонтировать его. Вот как вы можете отключить диск из папки в Windows 11.
1. Сначала нажмите кнопку «Пуск» в Windows 11 и выберите Настройки.
2. В приложении «Настройки» переключитесь на Система вкладку, как показано на скриншоте ниже.
3. С правой стороны прокрутите вниз и нажмите Хранилище.
4. На странице Хранилище разверните Расширенные настройки хранилища вариант.
5. В развернутом меню нажмите кнопку Диск и том.
6. Далее нажмите кнопку Характеристики рядом с диском, который вы смонтировали в папку.
7. На следующем экране щелкните значок Удалять кнопку под назначенным путем.
Вот и все! После внесения изменений перезагрузите компьютер с Windows 11. Это должно отключить диск из выбранной папки.
Вы можете смонтировать диск в папке, чтобы быстро получить доступ к часто используемому диску. Итак, вот несколько простых шагов для подключения или отключения диска в папке на компьютере с Windows 11. Если вам нужна дополнительная помощь, связанная с подключением или отключением диска в папке в Windows 11, сообщите нам об этом в комментариях ниже.