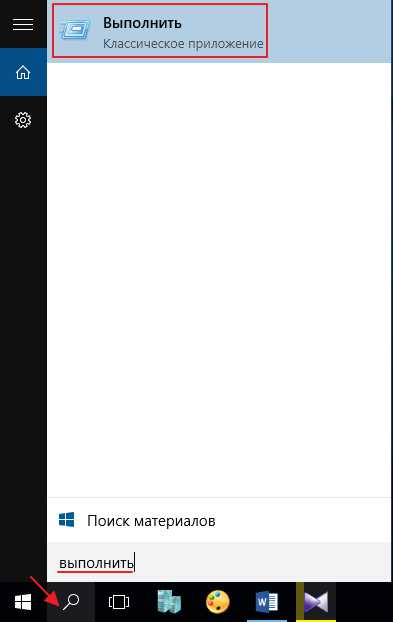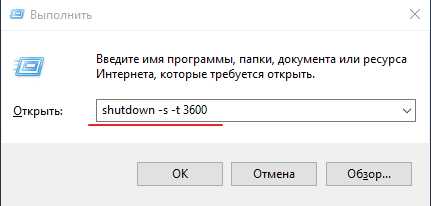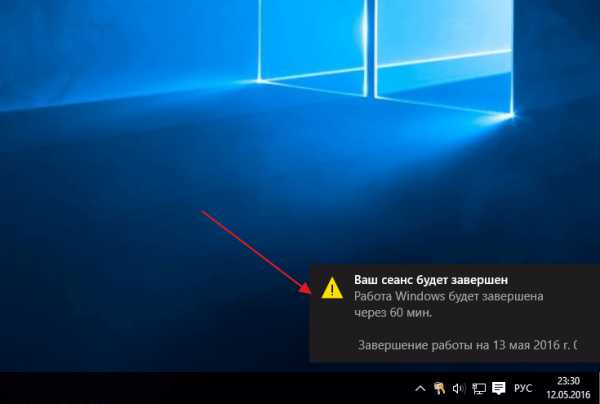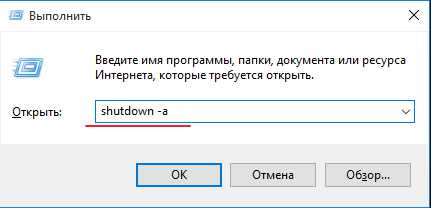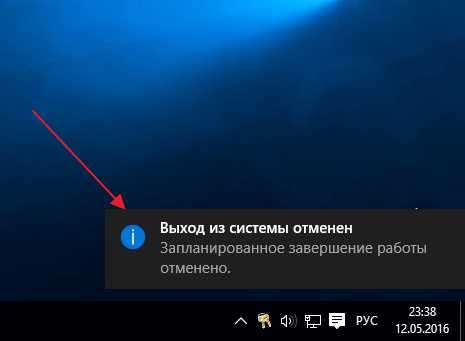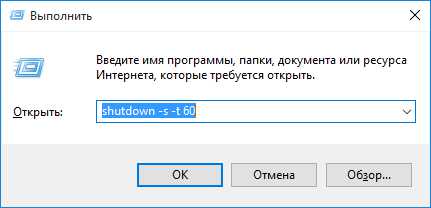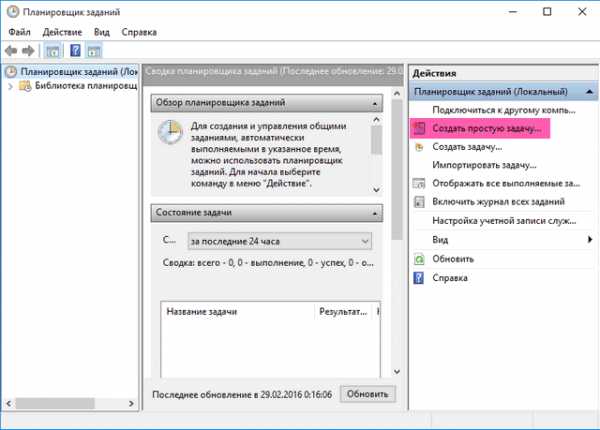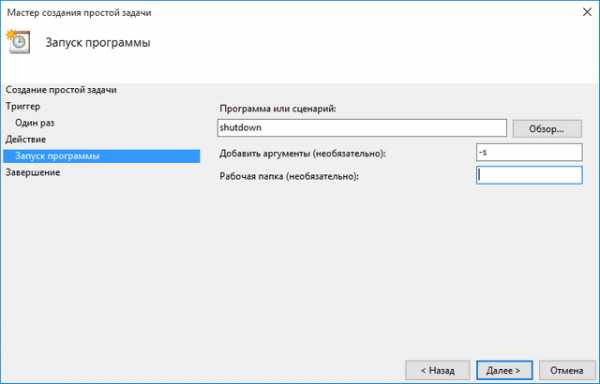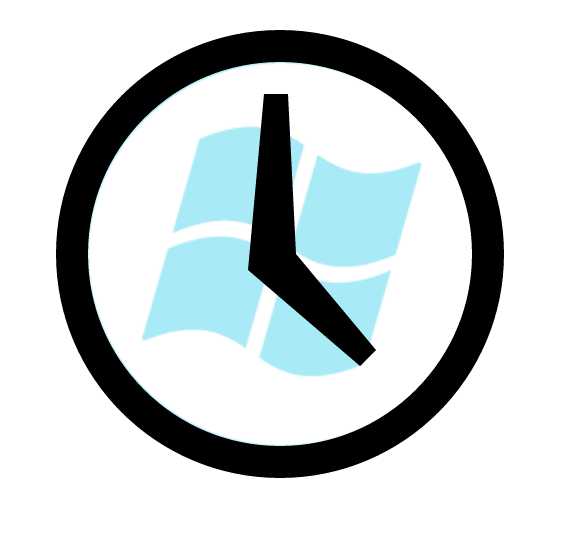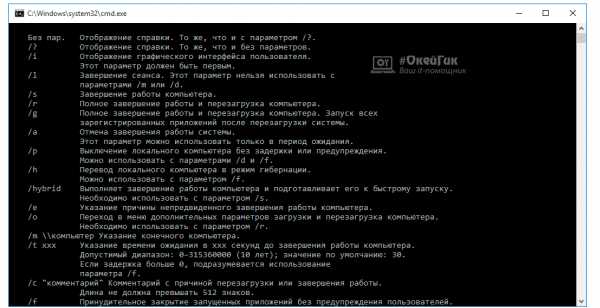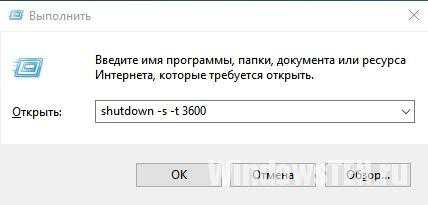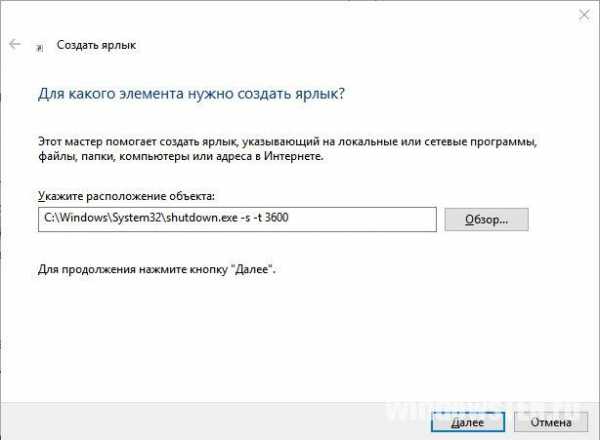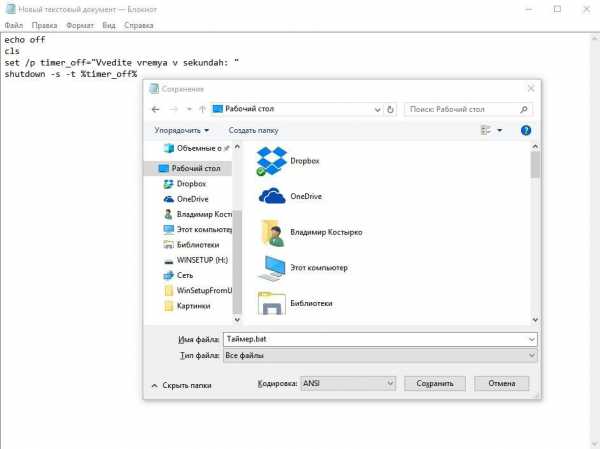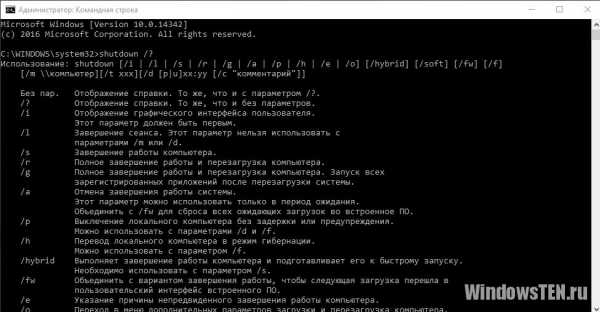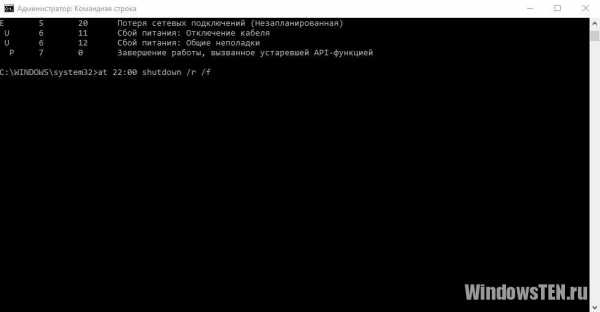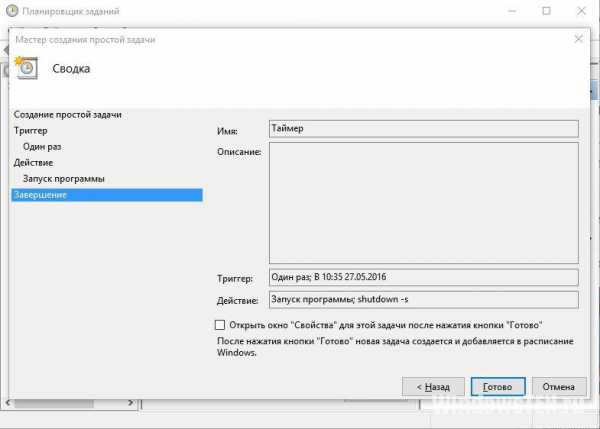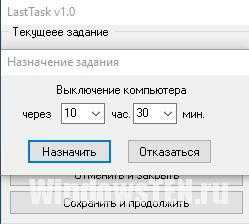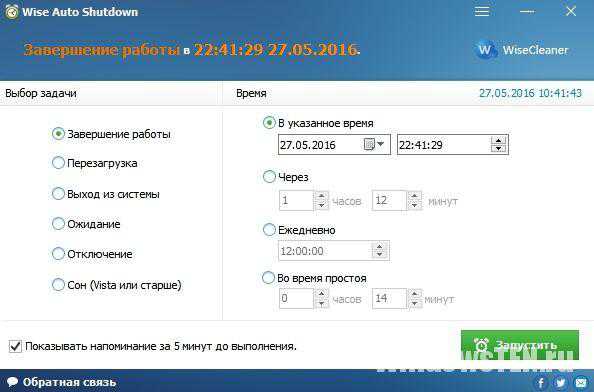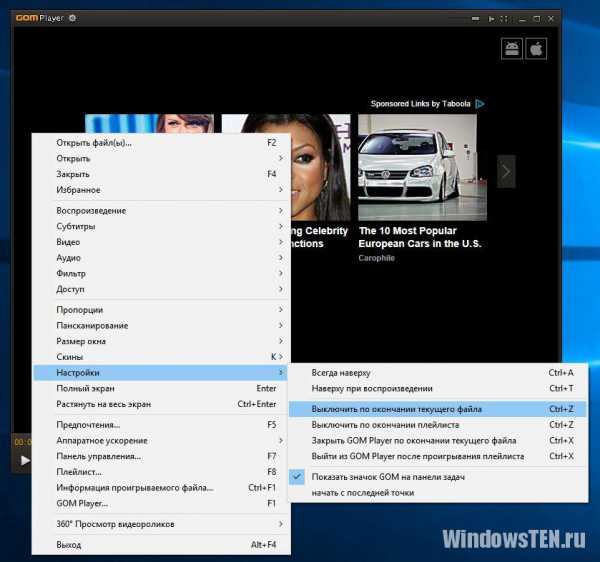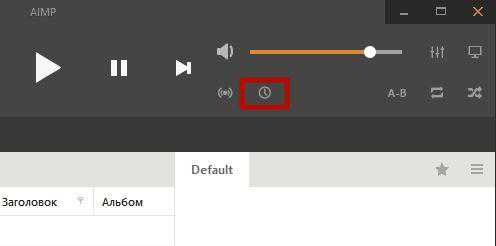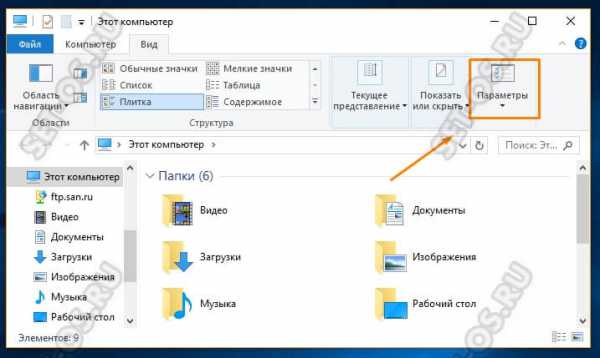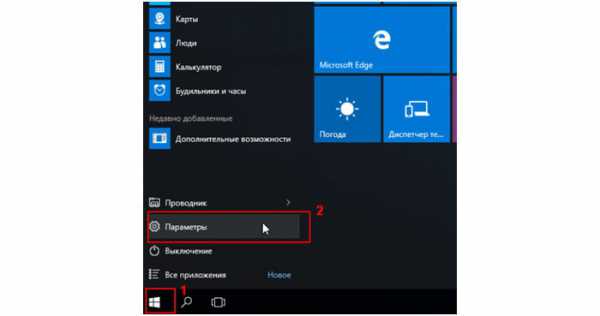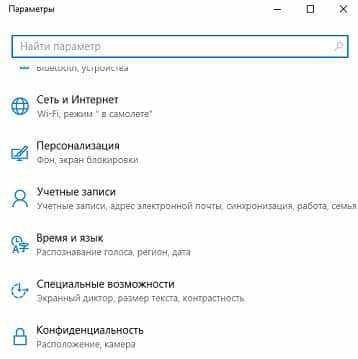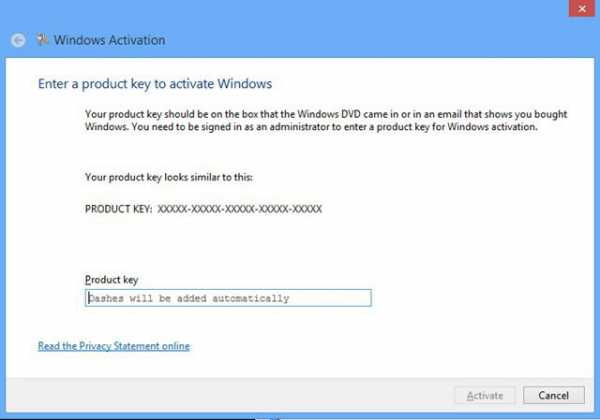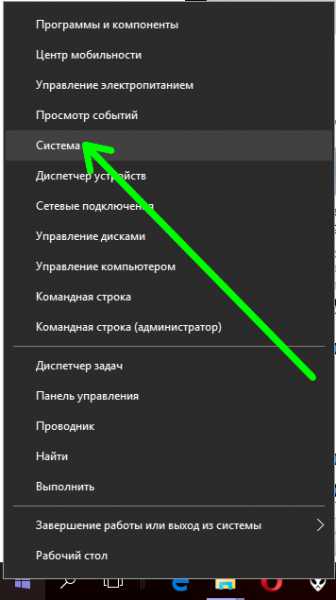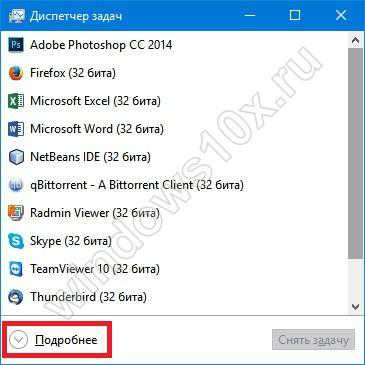Download Article
Download Article
Windows 10 has a feature that can automatically shutdown your computer according to a schedule you set. But you might be working or gaming late and don’t want your computer to automatically shut down. This wikiHow will teach you how to cancel auto-shutdown using the run command, the command prompt, or PowerShell. However, if you use power-saving settings to save your battery life when your laptop isn’t plugged into a power source, you may also need to change those settings in Power Options.
-
1
Press Win+R (to open Run) or open Command Prompt or PowerShell. Pressing the Win + R key combination will open the Run window.
- You’ll find Command Prompt or PowerShell in your Start menu. Since PowerShell is replacing Command Prompt for many modern Windows 10 computers, you can also select PowerShell in the menu that pops up when you press Win + X.[1]
- You’ll find Command Prompt or PowerShell in your Start menu. Since PowerShell is replacing Command Prompt for many modern Windows 10 computers, you can also select PowerShell in the menu that pops up when you press Win + X.[1]
-
2
Enter the following command: shutdown -a. This command will cancel the scheduled shutdown for one time. You’ll have to repeat this process if you want to cancel other scheduled shutdowns.
Advertisement
-
3
Click OK (in the Run window) or ↵ Enter (in Command Prompt or PowerShell). It’s below the place where you entered the code in the Run window and will prompt it to close.[2]
Advertisement
-
1
Open Settings. You can press Win + I to open Settings, or you can find it in your Start menu next to a gear icon.
-
2
Click System. It should be the first icon in the menu.
-
3
Click Power and sleep. You should see this in the menu on the left side of the window.
-
4
Click Additional power settings. This is towards the right side of the window.
-
5
Click Change plan settings. You’ll see this to the right of your current plan.
-
6
Click Change advanced power settings. It’s under the general settings.
-
7
Double-click Sleep and Sleep After. Double-clicking these will expand their menus.
-
8
Click On Battery or Plugged in, select the arrow and choose «Never» (laptop only). If you want to change the setting for both of these options, repeat the process for the one you didn’t already change.
-
9
Click Setting, select the arrow and choose «Never» (desktop only). You will not see this if you’re on a laptop.
- Changing the «Sleep» settings to never will ensure that your computer never goes to sleep.
-
10
Double-click Hibernate after. A menu will expand below the header.
-
11
Click On Battery or Plugged in, click the arrow and choose «Never» (laptop only). If you want to change the setting for both of these options, repeat the process for the one you didn’t already change.
-
12
Click Setting, click the arrow and choose «Never» (desktop only). You will not see this if you’re on a laptop.[3]
- These settings will ensure your computer never hibernates, which might drain your battery if your laptop is not plugged into a power source.[4]
- These settings will ensure your computer never hibernates, which might drain your battery if your laptop is not plugged into a power source.[4]
Advertisement
Ask a Question
200 characters left
Include your email address to get a message when this question is answered.
Submit
Advertisement
Video
Thanks for submitting a tip for review!
About This Article
Article SummaryX
1. Press Win + R (to open Run) or open Command Prompt or PowerShell.
2. Enter the following command: «shutdown -a».
3. Click OK (in the Run window) or press Enter (in Command Prompt or PowerShell).
Did this summary help you?
Thanks to all authors for creating a page that has been read 114,043 times.
Is this article up to date?
Как отменить запланированное завершение работы Windows 10?
Если вы устанавливали запланированное отключение ПК через команду Выполнить, Командную строку или PowerShell, тогда отключить все можно с помощью очень простого действия. Нажмите Win + R и введите shutdown -a. После этого система уведомит вас, что автоматический выход из системы был отмене
Как отключить завершение работы системы по расписанию?
Чтобы отменить перезагрузку или завершить работу :
- Откройте командную строку.
- Введите shutdown /a в течение периода ожидания.
Можно ли отменить выключение компьютера?
Чтобы отменить перезагрузку или завершить работу:
Откройте командную строку. Введите shutdown /a в течение периода ожидания.
Как отменить выключение?
Нажмите на клавиши Win + R (открывают меню «Выполнить»), введите команду в поле и кликните Enter или ОК. Если захотите отменить выключение , снова нажмите Win + R, введите shutdown -a и кликните О
Как отключить завершение работы?
msc, перейдите по цепочке Конфигурация пользователя → Административные шаблоны → Меню «Пуск» и панель задач, найдите и дважды кликните по политике «Удалить и запретить доступ к командам « Завершение работы », «Перезагрузка»” и установите в открывшемся окне переключатель в положение «Включено
Как отменить завершение сеанса?
Отмена перезагрузки или завершения работы
- Откройте командную строку.
- Введите shutdown /a в течение периода ожидания.
Как отменить запланированное выключение компьютера?
Если вы устанавливали запланированное отключение ПК через команду Выполнить, Командную строку или PowerShell, тогда отключить все можно с помощью очень простого действия. Нажмите Win + R и введите shutdown -a. После этого система уведомит вас, что автоматический выход из системы был отменен.
Как отключить выключение экрана на ноутбуке?
Если она включена через командную строку:
- Нажмите сочетание клавиш «Win + R»;
- В окне «Открыть» вводим команду « shutdown –a»;
- Нажимаем кнопку «Ок»;
- Если таймер выключения настроен через командную строку, система выдаст оповещение что опция отключена.
Как прервать перезагрузку на ноутбуке?
- Нажмите Пуск.
- Щелкните правой кнопкой мыши по пункту Проводник.
- Выберите Свойства.
- Нажмите Дополнительные параметры системы.
- Нажмите Параметры в разделе Загрузка и восстановление.
- Отключите опцию Автоматическая перезагрузка .
- Нажмите OK.
Как отключить таймер сна?
Если вы передумали и хотите отменить таймер , тем же способом введите команду shutdown -a — это сбросит его и выключение не произойдет. Кому-то постоянный ввод команды для установки таймера выключения может показаться не вполне удобным, а потому я могу предложить два способа усовершенствовать ег
Иногда вы можете увидеть сообщение: Система выключается. Пожалуйста, сохраните всю свою работу . Или вы можете увидеть сообщение: Перезагрузите компьютер через 10 минут, чтобы завершить установку важных обновлений Windows . Или, может быть, вы случайно нажали кнопку «Завершение работы» или «Перезагрузка», прежде чем сохранить свою работу, и вы хотели бы остановить или отменить выключение системы и остановить эту операцию. Вы можете создать этот удобный ярлык на рабочем столе Windows, который может помочь вам в таких ситуациях.
Отмена выключения или перезагрузки системы

Вы не можете отменить перезапуск или завершение работы с помощью интерфейса Windows Shutdown Event Tracker. Это можно выполнить только из командной строки. Чтобы отменить или отменить выключение или перезапуск системы, откройте командную строку, введите shutdown/a в течение периода ожидания и нажмите Enter. Вместо этого было бы проще создать для него ярлык на рабочем столе или на клавиатуре. Аргумент /a отменяет отключение системы и может использоваться только в течение периода ожидания.
Создать ярлык «Прервать отключение системы»
Щелкните правой кнопкой мыши пустую область на рабочем столе. Выберите «Создать»> «Ярлык». В первом поле мастера создания ярлыков введите: shutdown.exe -a. Теперь нажмите кнопку “Далее” и назовите ярлык: Отменить отключение. Нажмите кнопку “Готово”. Наконец, выберите соответствующий значок для него!
Чтобы назначить ярлык «Прервать отключение системы» в качестве сочетания клавиш , щелкните его правой кнопкой мыши> Свойства> вкладка «Ярлык». В поле «Сочетание клавиш» вы увидите «Нет». Щелкните в этом поле и нажмите клавишу A на клавиатуре. Буквы Ctrl + Alt + Del появятся автоматически и теперь будут сочетанием клавиш для отмены завершения работы или отмены перезапуска. Нажмите Применить> ОК.
Это может быть использовано только в течение периода ожидания. Так что помните, что у вас может быть всего несколько секунд, чтобы остановить процесс выключения или перезапуска, и поэтому вам лучше иметь очень быстрые пальцы, чтобы использовать этот ярлык!
В качестве альтернативы вы можете сначала создать отдельный ярлык для завершения работы следующим образом:
Щелкните правой кнопкой мыши пустую область на рабочем столе. Выберите «Создать»> «Ярлык». В первом поле мастера создания ярлыков введите: Завершение работы -s -t 30. Нажмите кнопку Далее. Назовите ярлык: Завершение работы и нажмите Готово. Затем выберите соответствующий значок для него!
Когда вы используете этот ярлык для выключения, вы сначала получите диалоговое окно с сообщением: Windows выключится менее чем за минуту. В нашем случае она выключится через 30 секунд.
Это даст вам 30 секунд, чтобы прервать выключение системы. После прекращения работы или перезапуска вы получите значок в системном трее.
Нажмите на значок, чтобы он исчез!
Аналогично, вы можете создать ярлык «Перезапустить» с задержкой в 15 секунд, используя вместо этого: Shutdown -r -t 30.
Говоря о выключателях выключения, вы можете захотеть увидеть параметры выключения в Windows и Новые переключатели CMD для shutdown.exe в Windows.
Пост портирован из WinVistaClub, обновлен и размещен здесь.
Содержание
- 1 Как отменить команду shutdown?
- 2 Как отменить выключение компьютера Windows 10?
- 3 Как остановить Завершение работы Windows?
- 4 Как отменить выключение компа?
- 5 Как отключить таймер отключения на Windows 7?
- 6 Как сделать Shutdown?
- 7 Как настроить выключение компьютера при бездействии?
- 8 Как сделать автоматическое выключение компьютера?
- 9 Как установить таймер на выключение компьютера Windows 10?
- 10 Как выключить компьютер мышкой?
- 11 Как отменить перезагрузку Windows 7?
- 12 Что делает команда shutdown?
- 13 Как отключить на телефоне автовыключение?
Как отменить команду shutdown?
Чтобы отменить перезагрузку или завершить работу:
- Откройте командную строку.
- Введите shutdown /a в течение периода ожидания.
Как отменить автоматическое отключение компьютера в Windows 10. Если вы устанавливали запланированное отключение ПК через команду Выполнить, Командную строку или PowerShell, тогда отключить все можно с помощью очень простого действия. Нажмите Win + R и введите shutdown -a.
Как остановить Завершение работы Windows?
Когда вы нажимаете на «Завершение работы» удерживайте нажатой клавишу Shift на клавиатуре. Нажмите клавиши Win + D или нажмите на кнопку «Показать рабочий стол» в правом углу панели задач. Нажмите Alt + F4 => выберите «Завершить работу» и нажмите «ОК». Windows заставит закрыть все приложения и выключит компьютер.
Как отменить выключение компа?
Нажмите на клавиши Win + R (открывают меню «Выполнить»), введите команду в поле и кликните Enter или ОК. Если захотите отменить выключение, снова нажмите Win + R, введите shutdown -a и кликните ОК.
Как отключить таймер отключения на Windows 7?
Как отключить таймер выключения компьютера Windows 7
- Затрудняетесь, как отключить таймер выключения компьютера Windows 7?
- Для того чтобы отключить уже запущенный таймер для выключения компьютера в операционной системе Windows 7, наберите в окне команды «Выполнить»: shutdown /a.
- Это приведёт к отмене уже запущенной процедуры отложенного выключения.
Как сделать Shutdown?
Для этого нажмите сочетание Win +R и в окне “выполнить” впишите команду shutdown -s -t 3600 . (компьютер выключится через час). 3600 – это заданное значение таймера в секундах (3600с =1 час) можно задавать любое от 0 до 315360000 (10 лет).
Как настроить выключение компьютера при бездействии?
Перейдите во вкладку «Условия», уберите флажок возле «Запускать только при питании от электросети» и поставьте флажок возле «Пробуждать компьютер для выполнения задачи». Также, вы можете поставить флажок в поле «Запускать задачу при простое компьютера», чтобы задача выполнялась только если компьютер бездействует.
Как сделать автоматическое выключение компьютера?
Отложенное автовыключение компьютера через командную строку
- Вызываем окно «Выполнить» через меню «Пуск -> Выполнить» или горячими клавишами «Win + R»
- Вводим «shutdown –s –f – t 1000», где «1000» – это количество секунд, через которое произойдёт автоматическое выключение
- Нажимаем «Enter»
Как установить таймер на выключение компьютера Windows 10?
В окне «Выполнить» (Win+R) вводим команду shutdown –s –t <число>. Здесь <число> – количество секунд. Например, если мы хотим, чтобы компьютер выключился через 1 час, команда будет выглядеть так: shutdown –s –t 3600. После клика «ОК», ОС выдаст предупреждение о времени выключения.
Как выключить компьютер мышкой?
Для этого необходимо щелкнуть по свободному месту на рабочем столе правой кнопкой мыши, Создать —> Ярлык. Вводим в поле этот текст %windir%System32shutdown.exe /s /t 0. Завершаем создание ярлыка. После этого вы сможете двойным нажатием выключить ПК.
Как отменить перезагрузку Windows 7?
В Windows 7 происходит такой порядок действий:
- Сразу после появления на экране первого логотипа, нажмите на клавишу «F8».
- В окне «Дополнительные варианты загрузки» выберите «Отключить автоматическую перезагрузку при отказе системы».
Что делает команда shutdown?
Команда SHUTDOWN — выключение / перезагрузка компьютера Команда SHUTDOWN используется для завершения сеанса пользователя, перезагрузки компьютера, перевода его в спящий режим или выключения питания. При наличии соответствующих разрешений, команда может выполняться для удаленной системы.
Как отключить на телефоне автовыключение?
Как настроить автовыключение Андроид смартфона или планшета
- Войдите в «Настройки» в совем Android устройстве.
- Затем перейдите в раздел «Все».
- Далее откройте подраздел «Расписание вкл/откл устройства».
- Запланируйте включение и отключение своего Android устройства.
Содержание
- Как отключить таймер выключения компьютера windows 10
- Таймер выключения Windows 10
- Выставляем таймер выключения Windows 10:
- Как поставить таймер выключения компьютера Windows 10
- Как поставить таймер на выключение компьютера Windows 10 стандартными средствами?
- Как поставить таймер на выключение компьютера Windows 10 с помощью командной строки?
- Параметры командной строки Windows
- Как создать удобный таймер выключения компьютера на Windows 10 через определенное время?
- Таймер выключения компьютера windows 10: автоматические и операционные способы отключения пк
- Выключение компьютера по таймеру средствами Windows
- Как выключить компьютер по таймеру командной строкой
- Как настроить таймер для выключения компьютера в планировщике задач
- Как поставить компьютер на таймер в Last Task
- Русифицированная программа Таймер выключения компьютера
- Как выставить таймер отключения компьютера в Wise Auto Shutdown
- Как настроить таймер для компьютера в GOM Player
- Как поставить таймер выключения компьютера в AIMP
- Видео: как поставить таймер на выключение компьютера
- Таймер выключения компьютера Windows 10: включаем средствами ОС или посторонними программами
- Средствами Windows
- С помощью окна «Выполнить»
- В командной стране
- В планировщике задач
- Специальными программами
- Last Task
- Wise Auto Shutdown
- GOM Player
- Смотрите также
Таймер выключения Windows 10
В данной статье будет разбираться тема которая пригодится большинству пользователей персональных компьютеров под управлением операционной системы Windows а именно как выставить таймер отключения Windows 10 без установки лишнего программного обеспечения.
Данная опция пригодится вам в случае если вы уверены в том что будете работать за компьютером определенный промежуток времени ну и потом отлучитесь куда то. Либо, как это банально не звучало, но, если вы разрешили ребенку провести за компьютером скажем 1 час, и вы уверены в том что в итоге он вас не послушается, то функция которая будет описана ниже вам поможет в данной ситуации. Итак давайте приступим:
Выставляем таймер выключения Windows 10:
Что бы включить таймер открываем программу которая называется Выполнить, для этого в строке поиска наберите название и соответственно кликните по ней в приведенном выше списке
Далее мы пишем простую и не сложную команду под названием: shutdown -s -t
Дальше нам нужно написать время отключения компьютера в секундах, обратите внимание это очень важно.
Ну например, простой математический расчет, нам нужно что бы компьютер был выключен через 1 час каждый час это 60 минут в каждой минуте по 60 секунд, то есть простым математическим умножением 60×60 мы получаем цифру 3600 секунд.
ПК будет выключен через 3600 секунд, нажимаем клавишу Enter тем самым подтвердив запрос. Запрос должен выглядеть следующим образом: shutdown -s -t 3600
И видим информацию: Работа компьютера будет завершена через 60 мин.
Все, компьютер у нас будет отключен в промежутке времени который мы задали, согласитесь удобно?
Никаких дополнительных программ выключения Windows 10 устанавливать не нужно!
Но хотелось бы еще рассказать о небольшом нюансе, таймер мы поставили, но что если мы вдруг передумали, и захотели продолжить работу?
В этом случае нам необходимо снова войти в командную строку, если не хотите запускать ее через «поиск» то воспользуйтесь горячими клавишами: WIN+R жмем данное сочетание, и вновь попадаем в параметр Выполнить.
Только пишем уже немного другую команду вида: shutdown –a и кликаем Enter
После выполнения команды видим сообщение системы о том что Выход из системы отменен, соответственно мы отменили выключение и компьютер теперь не отключится На этом я заканчиваю статью, если у вас возникли вопросы пишите их в комментарии, подписываемся на новости, и не разрешаем детям очень долго пользоваться компьютером!
Как поставить таймер выключения компьютера Windows 10
В статье рассмотрена инструкция о том, как установить таймер выключения компьютера в операционной системе Windows 10. Таймер будем выставлять с помощью штатного средства ОС, которое называется shutdown.
Автоматическое выключение компьютера, в основном, используют после проведения технических операций, например сканирования на вирусы, скачивания стороннего софта и др.
1-й способ. Самый простой способ и может использоваться в более ранних версиях Windows. Нажимаем горячие клавиши Win+R и в окно “Выполнить” вводим следующую команду
shutdown -s -t 60
где, 60 – это секунды, через которые компьютер автоматически выключится. Пользователь значение может установить любые.
После нажатия кнопки “OK”, система выдаст уведомление о том, что сеанс будет завершен через запланированное время.
Чтобы отменить запланированное выключение, нужно ввести команду shutdown /a
2-й способ. Для того, чтобы воспользоваться данным методом нужно будет задействовать планировщик заданий Windows. Для его вызова нажимаем клавиши Win+R и в окно “Выполнить” вводим команду taskschd.msc, либо в штатном поисковике системы вбиваем само название.
В правой части окна выбираем пункт “Создать простую задачу”, указываем любое название для нее и нажимаем “Далее”.
В следующем пункте выбираем “Однократно”, затем выставляем дату и время. У пункта “Действие” оставляем как есть “Запустить программу”, далее в поле “Программа или сценарий” вводим команду shutdown, а в поле “Аргументы” — -s.
После завершения данного задания, компьютер выключится автоматически в запланированное время.
Как поставить таймер на выключение компьютера Windows 10 стандартными средствами?
Автоматическое выключение компьютера через определенный промежуток времени – это функция операционной системы Windows, которая неочевидна пользователям. При этом она реализована в программном обеспечении от компании Microsoft, но далеко не все об этом знают. Также поставить таймер на выключение компьютера Windows 10 или более ранних версий операционных систем можно с помощью сторонних программ, которые имеют более «дружелюбный» к пользователю интерфейс, но их необходимо скачивать отдельно. Мы предлагаем рассмотреть способ установки запланированного выключения компьютера через определенный промежуток времени с помощью командной строки.
Как поставить таймер на выключение компьютера Windows 10 с помощью командной строки?
Внимание: Метод автоматического отключения компьютера через определенное количество времени, описанный ниже, работает не только на операционной системе Windows 10, но и в более ранних версиях – Windows 8, Windows 7, Windows XP.
Компания Microsoft при разработке операционной системы Windows предусмотрела, что пользователям может понадобиться функция выключения компьютера через несколько часов или минут. При этом даже опытный пользователь Windows далеко не всегда знает о том, что в операционную систему встроен таймер на выключение компьютера. Связано это с тем, что он не имеет графического интерфейса, ярлыков, и добраться до него можно только через командную строчку. Чтобы поставить таймер выключения компьютера стандартными средствами Windows следует:
- Запустить строку «Выполнить» при помощи комбинации клавиш на клавиатуре Windows+R. Для установки таймера автоматического отключения компьютера используется команда «shutdown /s /t N». В данном случае переменная N является цифровым значением, которое задает в секундах время, через которое необходимо выключить компьютер. К примеру, чтобы выключить компьютер автоматически через час необходимо ввести в командной строке «shutdown /s /t 3600».
- После того, как команда будет введена и применена, в правом нижнем углу экрана появится оповещение в минутах, через какой срок произойдет автоматическое выключение компьютера.
Также командная строка Windows поддерживает и ряд других команд, связанных с функцией shutdown. Предлагаем с ними ознакомиться, поскольку комбинация команд позволяет добиться желанных результатов в автоматизации процесса отключения компьютера в определенное время или через заданный срок.
Параметры командной строки Windows
Используя команду shutdown для отключения компьютера, следует грамотно осознавать введенные после нее параметры, которые задаются буквенными ключами. Ключ может прописываться после символа тире (примеры: -a, -p, -h) или слеш (примеры: /a, /p, /h). Важно запомнить, что все буквы, вводимые в командную строку вместе с функцией shutdown, должны прописываться латиницей (то есть на английском языке).
Параметры командной строки Windows для команды shutdown:
- /a – отмена запланированного автоматического отключения компьютера.
- /s – завершение работы компьютера .
- /r – завершение работы компьютера и его автоматическая перезагрузка.
- /t – определение в секундах времени, через которое произойдет выполнение прошлой команды в строке. Данный параметр задается в секундах и допустимое максимальное значение – 315 360 000 (10 лет). Если данный параметр не используется, компьютер считает автоматически заданным временем задержки перед выполнением операции 30 секунд.
- /f – принудительное закрытие всех программ и задач. Данный параметр следует использовать только если задано время, через которое произойдет отключение компьютера.
- /l – завершение текущего сеанса Windows.
- /i – визуализация интерфейса автоматического выключения компьютера. Внимание: В командной строке параметр –i должен прописываться сразу после основной функции (shutdown)
Обратите внимание: вы можете самостоятельно ознакомиться с полным списком параметров, использование которых предполагается с командой shutdown. Для этого достаточно прописать в командной строке MS DOS следующее сочетание функций «shutdown /?». Чтобы это сделать – запускаем стандартную командную строку Windows (сочетание клавиш Windows+R), в ней прописываем команду cmd.exe, а далее в открывшемся окне командной строки MS DOS пишем «shutdown /?».
Как создать удобный таймер выключения компьютера на Windows 10 через определенное время?
Если вам регулярно приходится пользовать функцией выключения компьютера через час, два или любой другой промежуток времени, то процесс старта таймера обратного отсчета до отключения можно максимально автоматизировать. Вместо того, чтобы регулярно вспоминать значения функций для командной строки, можно их единожды записать в отдельный ярлык, по двойному клику на который компьютер начнет обратный отсчет до времени отключения.
Создать ярлык таймера выключения компьютера на Windows 10 просто:
Нажав 2 раза левой кнопкой мыши на созданный ярлык, можно с легкостью запустить команду, которая в нем прописана. Таким образом, можно автоматизировать процесс установки таймера выключения компьютера через определенное время – 10 минут, час, 5 часов или больше. Часто подобные ярлыки создают системные администраторы для сотрудников, которым требуется оставлять в конце смены компьютеры включенными, чтобы обработались определенные задачи.
(53 голос., средний: 4,70 из 5) Загрузка.
Таймер выключения компьютера windows 10: автоматические и операционные способы отключения пк
Иногда человек вечером может уснуть прямо перед экраном ПК или ноутбука за просмотром фильма или слушая музыку. Операционная система Виндовс рассчитана на длительную работу, но на период сна ее нужно отключить. Если вы не уверены, что можете сделать это в нужное время, используйте ПО. Многим удобнее установить автоматический выключатель.
Выключение компьютера по таймеру средствами Windows
Последнюю версию Виндовс поставляют с уже встроенными средствами, которые помогут пользователю задать определенное время отключения ПК. Некоторые из них немного сложнее по настройке, другие – значительно проще. Таймер выключения компьютера windows 10 можно ставить следующими средствами:
- через функцию «Выполнить».
- командной строкой;
- планировщиком задач.
Это простой способ, как завершить работу ПК к определенному времени. Для этого используется внутренняя утилита «Выполнить». Вызов и настройка происходит так:
- Зажмите сочетание кнопок win (клавиша с рисунком виндовс) + R.
- Появится окно, где необходимо ввести команду “shutdown -s –tN. N” (без кавычек).
Вместо последней буквы N введите время, через которое автоматический выключатель должен сработать в секундах. После нажатия кнопки ввода на экране появится большая надпись со временем, оставшимся до выполнения этой команды и завершения сеанса операционной системы. Чтобы посчитать время в минутах (в секундах не каждому понятно, сколько осталось до завершения сеанса), необходимо введенное число разделить на 60.
Как выключить компьютер по таймеру командной строкой
Еще один похожий метод, как задать таймер выключения компьютера windows 10 – командная строка. Для этого сначала туда нужно попасть, затем выставить необходимое время. Делается это следующим образом:
- На кнопке «Пуск» нажмите правой кнопкой, в выпавшем меню кликните на «Командная строка» (администратор). Можно запустить ее еще сочетанием «win+R», в окне ввести «cmd» и нажать ввод.
- Появится окошко, напоминающее DOS среду. Введите команду “shutdown /?” (все команды в дальнейшем описании вводят без кавычек).
- Чтобы автоматический выключатель сработал через конкретный промежуток времени, необходимо написать “shutdown /s /f /t 3600”, где последнее число – секунды до завершения работы.
- Если же нужно, чтобы сработала задача в определенное время, то писать нужно так “at 22:00 shutdown /r /f”.
Как настроить таймер для выключения компьютера в планировщике задач
Для включения таймера выключения компьютера windows 10 можно использовать планировщик задач. Нужный момент выставляется так:
- Зажмите сочетание кнопок «win+R».
- Впишите в строку taskschd.msc. Это откроет планировщик.
- В правом меню найдите строку «Создать простую задачу».
- Придумайте имя, после чего можно приступить к созданию задачи для выключения windows 10.
- Задайте для него время, дату запуска, нажмите кнопку «Действие».
- В строке «Запустить программы» будет два поля. Для первого – «Программа» введите “shutdown”, во втором – «Аргументы» напишите “-s”.
- Установите время закрытия Виндовс.
При желании можно скачать и установить сторонние программы для выключения компьютера. Они имеют более дружелюбный интерфейс и, как правило, не требуют введения специальных команд. Вам остается лишь задать для выключателя конкретные показатели и запустить утилиту. Все они распространяются на бесплатной основе, поэтому выбрать можно любой из вариантов.
Как поставить компьютер на таймер в Last Task
Широко популярна утилита таймера выключения компьютера для windows 10 Last Task, последнюю версию можно скачать с сайта создателей этого софта. После включения приложение появится активное окно, в котором:
- кликните «Новое задание»;
- внесите необходимое время отключения;
- нажмите «Назначить».
Русифицированная программа Таймер выключения компьютера
Многие утилиты имеют английский интерфейс, но эта – полностью русифицирована. Во время установки вам будет предложено установить на ПК дополнительный софт, но лучше от этого отказаться. После включения приложения:
- укажите время для завершения работы Windows 10;
- активируйте его.
Как выставить таймер отключения компьютера в Wise Auto Shutdown
Еще один прекрасный вариант для установки времени выключения ПК – Wise Auto Shutdown. Эта утилита тоже полностью русифицирована, поэтому в интерфейсе легко ориентироваться. В отличие от предыдущего варианта не требует скачать какое-то дополнительное ПО. Настроить приложение очень просто:
- укажите, что утилите необходимо сделать: завершать работу, перезагрузить и т.д.
- задайте время, когда или через какой период выполнить действие;
- активируйте созданное действие.
Как настроить таймер для компьютера в GOM Player
Можно использовать в качестве выключателя для windows 10 приложения, которые изначально предназначались для других целей. Примером такого софта можно назвать GOM Player – проигрыватель медиафайлов, который часто используется для просмотра фильмов. Люди часто засыпают по вечерам, когда смотрят кино, поэтому разработчики позаботились о своих пользователях. Алгоритм следующий:
- Нажмите на меню «Настройки».
- Кликните на пункт «Выключить по завершении проигрываемого файла или плейлиста».
- Даже если вы уснете, то к концу фильма ПК автоматически завершит работу.
Как поставить таймер выключения компьютера в AIMP
Еще один вариант программы, которая предназначается для прослушивания музыки, создания плейлистов, – AIMP. Разработчики внесли в интерфейс приложения возможность задать завершение работы ПК. Делается это следующим образом:
- выставьте галочку напротив «Включить таймер сна»;
- задайте действие для выполнения;
- задайте время, через или к которому следует это выполнить;
- кликните «Применить».
Узнайте,как выключить ноутбук с помощью клавиатуры.
Видео: как поставить таймер на выключение компьютера
Таймер выключения компьютера Windows 10: включаем средствами ОС или посторонними программами
Если нужно выключить компьютер в определенное время, когда у вас не будет к нему доступа, можно использовать таймер. Не все знают, что программисты Microsoft оборудовали Windows 10 таймером, но для выключения ПК можно использовать и посторонние программы.
Запустить таймер выключения на компьютере можно несколькими способами, в зависимости от того, какой вариант вам больше подходит.
Средствами Windows
Выключить устройство можно штатными опциями.
С помощью окна «Выполнить»
Этот способ подходит для Windows 7, 8 и 10. Для этого предназначена специальная команда, которая отключит ПК через определенное время:
- нажмите Win+R;
- в окне «Выполнить» введите: shutdown -s -t N
(где N – время в секундах до выключения).
После указанного времени компьютер выключиться стандартно с закрытием и сохранением информации во всех программах. Если нужно задать принудительный выход из ОС, добавьте в команду параметр: -f.
Полезно! Для отмены команды введите: shutdown –a
Создание ярлыка или bat-файла
Чтобы не вводить каждый раз команду, создайте ярлык или bat-файл, которые ее запускают.
Ярлык
- ПКМ на Рабочем столе → Создать → Ярлык;
- Впишите в поле «Укажите расположение файла» строку: C:WindowsSystem32shutdown.exe -s -t N
(N – время в секундах до отключения) → Далее;
bat-файл
- ПКМ → Создать → Текстовый документ;
- разместите в документе код: echo off cls set /p timer_off=»Vvedite vremya v sekundah: » shutdown -s -t %timer_off%
- при сохранении файла в строке «Тип файла» укажите «Все файлы» и в конце названия документа укажите расширение «.bat» → ок.
В командной стране
- ПКМ на меню Пуск – Командная строка (администратор). Альтернативный вариант: Win+R → cmd.
- Введите в поле командной строки: shutdown /?
для открытия справки по команде.
Чтобы указать время, через которое выключится ПК, введите: shutdown /s /f /t 3600
(3600 — период в секундах).
Для указания времени, в которое выключится ПК, введите: at 22:00 shutdown /r /f
В планировщике задач
- Нажмите Win+R — taskschd.msc.
- Справа выберите «Создать простую задачу» → укажите имя → время запуска задачи (Триггер) «Одновременно» → укажите время и дату запуска.
- «Действие» → Запустить программу → в поле «Программа или сценарий» впишите: shutdown.
- В поле «Добавить аргумент» укажите: -s → Далее → Готово.
Специальными программами
Выключить компьютер в определенное время можно специальными программами, а не только средствами Windows.
Last Task
Утилита Last Task имеет простой интерфейс, поэтому проста в использовании. Для запуска таймера нажмите:
- новое задание → введите время, через которое выключится ПК ;
- назначить.
Важно! При необходимости, можно отменить установку таймера в окне программы.
Простая русифицированная программа, которая, правда, при установке предлагает инсталлировать на компьютер дополнительное ПО (но от этого можно отказаться) и принудительно завершает все программы, не давая пользователю возможности сохранить действия:
- укажите время, когда нужно выключить ПК;
- запустите таймер.
Wise Auto Shutdown
Русифицированная программа Wise Auto Shutdown, которая не содержит дополнительного ПО. Интерфейс понятен на интуитивном уровне:
- выберите действие, которое будет выполнять программа (выключение, перезагрузка и прочие);
- укажите время, когда (или через какое) выключить устройство;
- запустите таймер.
Важно! После установки таймера откроется напоминание, которое позволит отложить выключение ПК на определенное время.
GOM Player
В этом случае таймер выключения вшит в медиапроигрыватель GOM Player:
- откройте настройки;
- укажите, выключить ПК по завершении проигрываемого файла или плейлиста.
Кнопка управления питанием и выключением компьютера у AIMP плеера вынесена в интерфейс программы:
- установите галочку на пункте «Включить таймер сна» → укажите нужное действие (выключить/перейти в спящий режим/режим гибернации);
- укажите, через какое время или во сколько точно выключить устройство (или это можно сделать по завершении проигрывания файла) → применить.
Смотрите также
Copyright (c) 2020 HTFI. Копирование информации разрешено, при условии указания активных ссылок на источники.
Иногда вы можете увидеть сообщение: Система выключается. Пожалуйста, сохраните всю свою работу . Или вы можете увидеть сообщение: Перезагрузите компьютер через 10 минут, чтобы завершить установку важных обновлений Windows . Или, может быть, вы случайно нажали кнопку «Завершение работы» или «Перезагрузка», прежде чем сохранить свою работу, и вы хотели бы остановить или отменить выключение системы и остановить эту операцию. Вы можете создать этот удобный ярлык на рабочем столе Windows, который может помочь вам в таких ситуациях.
Отмена выключения или перезагрузки системы

Вы не можете отменить перезапуск или завершение работы с помощью интерфейса Windows Shutdown Event Tracker. Это можно выполнить только из командной строки. Чтобы отменить или отменить выключение или перезапуск системы, откройте командную строку, введите shutdown/a в течение периода ожидания и нажмите Enter. Вместо этого было бы проще создать для него ярлык на рабочем столе или на клавиатуре. Аргумент /a отменяет отключение системы и может использоваться только в течение периода ожидания.
Создать ярлык «Прервать отключение системы»
Щелкните правой кнопкой мыши пустую область на рабочем столе. Выберите «Создать»> «Ярлык». В первом поле мастера создания ярлыков введите: shutdown.exe -a. Теперь нажмите кнопку “Далее” и назовите ярлык: Отменить отключение. Нажмите кнопку “Готово”. Наконец, выберите соответствующий значок для него!
Чтобы назначить ярлык «Прервать отключение системы» в качестве сочетания клавиш , щелкните его правой кнопкой мыши> Свойства> вкладка «Ярлык». В поле «Сочетание клавиш» вы увидите «Нет». Щелкните в этом поле и нажмите клавишу A на клавиатуре. Буквы Ctrl + Alt + Del появятся автоматически и теперь будут сочетанием клавиш для отмены завершения работы или отмены перезапуска. Нажмите Применить> ОК.
Это может быть использовано только в течение периода ожидания. Так что помните, что у вас может быть всего несколько секунд, чтобы остановить процесс выключения или перезапуска, и поэтому вам лучше иметь очень быстрые пальцы, чтобы использовать этот ярлык!
В качестве альтернативы вы можете сначала создать отдельный ярлык для завершения работы следующим образом:
Щелкните правой кнопкой мыши пустую область на рабочем столе. Выберите «Создать»> «Ярлык». В первом поле мастера создания ярлыков введите: Завершение работы -s -t 30. Нажмите кнопку Далее. Назовите ярлык: Завершение работы и нажмите Готово. Затем выберите соответствующий значок для него!
Когда вы используете этот ярлык для выключения, вы сначала получите диалоговое окно с сообщением: Windows выключится менее чем за минуту. В нашем случае она выключится через 30 секунд.
Это даст вам 30 секунд, чтобы прервать выключение системы. После прекращения работы или перезапуска вы получите значок в системном трее.
Нажмите на значок, чтобы он исчез!
Аналогично, вы можете создать ярлык «Перезапустить» с задержкой в 15 секунд, используя вместо этого: Shutdown -r -t 30.
Говоря о выключателях выключения, вы можете захотеть увидеть параметры выключения в Windows и Новые переключатели CMD для shutdown.exe в Windows.
Пост портирован из WinVistaClub, обновлен и размещен здесь.
Содержание
- 1 Как отменить команду shutdown?
- 2 Как отменить выключение компьютера Windows 10?
- 3 Как остановить Завершение работы Windows?
- 4 Как отменить выключение компа?
- 5 Как отключить таймер отключения на Windows 7?
- 6 Как сделать Shutdown?
- 7 Как настроить выключение компьютера при бездействии?
- 8 Как сделать автоматическое выключение компьютера?
- 9 Как установить таймер на выключение компьютера Windows 10?
- 10 Как выключить компьютер мышкой?
- 11 Как отменить перезагрузку Windows 7?
- 12 Что делает команда shutdown?
- 13 Как отключить на телефоне автовыключение?
Как отменить команду shutdown?
Чтобы отменить перезагрузку или завершить работу:
- Откройте командную строку.
- Введите shutdown /a в течение периода ожидания.
Как отменить автоматическое отключение компьютера в Windows 10. Если вы устанавливали запланированное отключение ПК через команду Выполнить, Командную строку или PowerShell, тогда отключить все можно с помощью очень простого действия. Нажмите Win + R и введите shutdown -a.
Как остановить Завершение работы Windows?
Когда вы нажимаете на «Завершение работы» удерживайте нажатой клавишу Shift на клавиатуре. Нажмите клавиши Win + D или нажмите на кнопку «Показать рабочий стол» в правом углу панели задач. Нажмите Alt + F4 => выберите «Завершить работу» и нажмите «ОК». Windows заставит закрыть все приложения и выключит компьютер.
Как отменить выключение компа?
Нажмите на клавиши Win + R (открывают меню «Выполнить»), введите команду в поле и кликните Enter или ОК. Если захотите отменить выключение, снова нажмите Win + R, введите shutdown -a и кликните ОК.
Как отключить таймер отключения на Windows 7?
Как отключить таймер выключения компьютера Windows 7
- Затрудняетесь, как отключить таймер выключения компьютера Windows 7?
- Для того чтобы отключить уже запущенный таймер для выключения компьютера в операционной системе Windows 7, наберите в окне команды «Выполнить»: shutdown /a.
- Это приведёт к отмене уже запущенной процедуры отложенного выключения.
Как сделать Shutdown?
Для этого нажмите сочетание Win +R и в окне “выполнить” впишите команду shutdown -s -t 3600 . (компьютер выключится через час). 3600 – это заданное значение таймера в секундах (3600с =1 час) можно задавать любое от 0 до 315360000 (10 лет).
Как настроить выключение компьютера при бездействии?
Перейдите во вкладку «Условия», уберите флажок возле «Запускать только при питании от электросети» и поставьте флажок возле «Пробуждать компьютер для выполнения задачи». Также, вы можете поставить флажок в поле «Запускать задачу при простое компьютера», чтобы задача выполнялась только если компьютер бездействует.
Как сделать автоматическое выключение компьютера?
Отложенное автовыключение компьютера через командную строку
- Вызываем окно «Выполнить» через меню «Пуск -> Выполнить» или горячими клавишами «Win + R»
- Вводим «shutdown –s –f – t 1000», где «1000» – это количество секунд, через которое произойдёт автоматическое выключение
- Нажимаем «Enter»
Как установить таймер на выключение компьютера Windows 10?
В окне «Выполнить» (Win+R) вводим команду shutdown –s –t <число>. Здесь <число> – количество секунд. Например, если мы хотим, чтобы компьютер выключился через 1 час, команда будет выглядеть так: shutdown –s –t 3600. После клика «ОК», ОС выдаст предупреждение о времени выключения.
Как выключить компьютер мышкой?
Для этого необходимо щелкнуть по свободному месту на рабочем столе правой кнопкой мыши, Создать —> Ярлык. Вводим в поле этот текст %windir%System32shutdown.exe /s /t 0. Завершаем создание ярлыка. После этого вы сможете двойным нажатием выключить ПК.
Как отменить перезагрузку Windows 7?
В Windows 7 происходит такой порядок действий:
- Сразу после появления на экране первого логотипа, нажмите на клавишу «F8».
- В окне «Дополнительные варианты загрузки» выберите «Отключить автоматическую перезагрузку при отказе системы».
Что делает команда shutdown?
Команда SHUTDOWN — выключение / перезагрузка компьютера Команда SHUTDOWN используется для завершения сеанса пользователя, перезагрузки компьютера, перевода его в спящий режим или выключения питания. При наличии соответствующих разрешений, команда может выполняться для удаленной системы.
Как отключить на телефоне автовыключение?
Как настроить автовыключение Андроид смартфона или планшета
- Войдите в «Настройки» в совем Android устройстве.
- Затем перейдите в раздел «Все».
- Далее откройте подраздел «Расписание вкл/откл устройства».
- Запланируйте включение и отключение своего Android устройства.
Содержание
- Остановить, отменить, прервать выключение системы в Windows 10/8/7
- Отмена выключения или перезагрузки системы
- Создать ярлык «Прервать отключение системы»
- Как убрать автовыключение компьютера на Windows
- Как отключить автовыключение компьютера Windows 7
- Как поставить таймер на выключение компьютера: Windows 10
- Содержание:
- Таймер выключения Windows 10 через командную строку
- Таймер выключения ПК через планировщик
- Как отменить таймер выключения Windows 10
- Специальные программы-таймеры автовыключения
- Как включить таймер выключения компьютера windows 10. Можно ли отменить завершение работы
- Как отключить выключение компьютера в Windows 10 помощью команды в окне «Выполнить»
- Как выключить таймер отключения компьютера в свойствах ярлыка
- Отмена выключения системы через командную строку
- Как отменить автоматическое выключение компьютера в Windows PowerShell
- Как выключить таймер выключения компьютера в Планировщике заданий
- Заключение
- Как выставить таймер на отключение компьютера?
- Как настроить выключение компьютера в нужный день и время?
- Выключение компьютера по таймеру средствами Windows
- Автовыключение компьютера с помощью окна «Выполнить»
- Как выключить компьютер по таймеру командной строкой
- Как настроить таймер для выключения компьютера в планировщике задач
- Программа для отключения компьютера по времени
- Как поставить компьютер на таймер в Last Task
- Русифицированная программа Таймер выключения компьютера
- Как выставить таймер отключения компьютера в Wise Auto Shutdown
- Как настроить таймер для компьютера в GOM Player
- Как поставить таймер выключения компьютера в AIMP
- Видео: как поставить таймер на выключение компьютера
- Как научить ПК выключаться самому
- Стандартные средства ОС
- 1 способ — меню «Выполнить»
- 2 способ — выключение через ярлык
- 3 способ — планировщик задач
Остановить, отменить, прервать выключение системы в Windows 10/8/7
Отмена выключения или перезагрузки системы
Вы не можете отменить перезапуск или завершение работы с помощью интерфейса Windows Shutdown Event Tracker. Это можно выполнить только из командной строки. Чтобы отменить или отменить выключение или перезапуск системы, откройте командную строку, введите shutdown/a в течение периода ожидания и нажмите Enter. Вместо этого было бы проще создать для него ярлык на рабочем столе или на клавиатуре. Аргумент /a отменяет отключение системы и может использоваться только в течение периода ожидания.
Создать ярлык «Прервать отключение системы»
Это может быть использовано только в течение периода ожидания. Так что помните, что у вас может быть всего несколько секунд, чтобы остановить процесс выключения или перезапуска, и поэтому вам лучше иметь очень быстрые пальцы, чтобы использовать этот ярлык!
В качестве альтернативы вы можете сначала создать отдельный ярлык для завершения работы следующим образом:
Когда вы используете этот ярлык для выключения, вы сначала получите диалоговое окно с сообщением: Windows выключится менее чем за минуту. В нашем случае она выключится через 30 секунд.
Это даст вам 30 секунд, чтобы прервать выключение системы. После прекращения работы или перезапуска вы получите значок в системном трее.
Нажмите на значок, чтобы он исчез!
Говоря о выключателях выключения, вы можете захотеть увидеть параметры выключения в Windows и Новые переключатели CMD для shutdown.exe в Windows.
Пост портирован из WinVistaClub, обновлен и размещен здесь.
Источник
Как убрать автовыключение компьютера на Windows
Функция автоматического выключения компьютера по заданным параметрам, например при бездействии пользователя или в установленное время, доступна на всех версиях ОС Windows. Настроив данную опцию, может встать необходимость отключить ее из-за необходимости дальнейшей работы за ПК. Разберемся как убрать автовыключение компьютера на windows 10 различными способами.
Как и на других операционных системах, включить автоматическое выключение можно различными методами. Перед тем как убрать автовыключение компьютера, следует определить, с помощью какого инструмента включена эта опция. Вариантов существует несколько:
Отменить автовыключение не сложно, если оно настроено в программе – в крайнем случае можно закрыть утилиту через диспетчер задач. В операционных системах более ранних версий отключение производится таким же образом – Windows 7 и Windows XP имеют такой же функционал. Разберем подробнее процесс отключения опции.
Если она включена через командную строку:
Если автовыключение настроено через планировщик задач:
Как отключить автовыключение компьютера на windows мы разобрали. Если функция запущена через специальные утилиты, то нужно их запустить и отменить задачу. Закрыть программу можно и через диспетчер задач, нажав «Alt + Ctrl + Del».
Как отключить автовыключение компьютера Windows 7
Чтобы разобраться как убрать автовыключение компьютера на windows 7 и других ОС от Microsoft, рассмотрим способы отключения через командную строку и в библиотеке планировщика задач в 7 версии операционной системы. Эти способы помогут отменить опцию, если появилась необходимость в работе ПК, а автоматическое отключение питания уже настроено.
Для запуска командной строки нужно нажать «Win + R» и ввести в программе код «shutdown –a», после чего нажать «Enter». Система покажет уведомление, что автоматическое отключение было отменено.
Отменить задачу в библиотеке планировщика задач можно также используя командную строку. Запускаем ее, нажав «Win + R», в открывшемся окне введите «Taskschd.msc». Операционная система откроет окно, в котором нужно найти и выбрать библиотеку планировщика задач. В списке необходимо найти задачу по автоматическому выходу из системы, нажав на нее, выбрать кнопку «Удалить». После подтверждения выбора, система уведомит что опция отменена.
Обращайтесь к компьютерному мастеру! Выезд из нашего сервиса на дом беспатный!
Источник
Как поставить таймер на выключение компьютера: Windows 10
Ситуации, когда полезно запланировать автоотключение ПК, случаются чаще, чем может показаться. Конечно, вручную завершить сеанс – простое минутное дело. Но современному пользователю необходимы гибкость и свобода управления компьютером. В том числе – возможность аккуратно выключить систему спустя определенный период времени.
Таймер выключения ПК – средство, которое помогает грамотно управлять питанием компьютера. Эта функция может быть очень полезна тем, кто любит перед сном запустить фильм и уснуть, не дожидаясь его завершения. В этом случае удобно установить автовыключение сразу после окончания видео. Система корректно завершит работу, и работающий компьютер не будет беспокоить спящего владельца шумом кулеров. А если это ноутбук, не подключенный к сети, то выключение по таймеру спасет его от разрядки батареи.
Точно так же можно поступить, запуская на ночь какой-нибудь длительный процесс. Например, скачивание большого объема данных, рендеринг видео, антивирусное сканирование и т.п. Кроме того, на ночное время можно запланировать не только выключение, но и перезагрузку – к примеру, для системного обновления.
А если дело происходит днем, и владельцу нужно ненадолго отлучиться, оставив свою ПК трудиться автономно? В этом случае компьютер выключать не обязательно. Современная компьютерная техника надежна и экономична, так что несколько часов работы “вхолостую” ей никак не повредят. Тем более, при отсутствии нагрузки мощность сбрасывается до минимума, а то и вовсе включается режим ожидания или сна (если это предусмотрено настройками системы). Электронные компоненты таким образом изнашиваются даже меньше, чем при лишнем цикле включения-отключения.
Тем не менее, автовыключение может пригодиться и днем. Особенно, если в доме часто случаются перепады напряжения и перебои с электроснабжением. Корректное завершение работы будет уместной страховкой от аварийного отключения ПК.
Содержание:
Таймер выключения Windows 10 через командную строку
Автоотключение – стандартная опция всех актуальных версий Виндовс. С ее помощью легко настроить завершение рабочего сеанса в нужное время.
Самый универсальный способ работы с системным таймером предоставляет командная строка. Это программная оболочка с текстовым интерфейсом, где пользователь может вводить команды с различными параметрами для получения информации о ПК, управления работой ОС и т.д. Данный метод работает как для новых, так и для ранних версий платформы. В качестве наглядного примера рассмотрим алгоритм действий для Windows 10:
При установке времени отключения также есть смысл добавить дополнительный параметр /f. Он дает разрешение на принудительное завершение всех работающих приложений без подтверждения пользователя. Таким образом, общий вид команды выключения ПК через час:
shutdown /s /t 3600 /f
После ввода команды нужно нажать Enter для подтверждения.
Команду shutdown можно запустить не только из командной строки, но и прямо из диалогового окна “Выполнить”. Для этого достаточно вызвать его комбинацией клавиш Win+R и ввести команду с соответствующими параметрами. Для подтверждения нажать OK либо Enter.
Чтобы перезагрузить комп или лэптоп, вместо /s нужно указать параметр /r (что означает restart). А для перевода ноутбука в режим гибернации (энергосбережения) используется параметр /h.
Чтобы узнать подробнее о способах использования этой команды, нужно ввести ее в командной строке без параметров. То есть, просто набрать shutdown и нажать Enter. Ниже будет выведен полный перечень параметров с их подробным описанием.
Вся эта процедура требует совсем немного времени. Однако ее нетрудно оптимизировать и сократить буквально до одной операции, создав ярлык для автовыключения компьютера под Windows 10 либо другой версии ОС:
Созданные ярлычки можно оставить на рабочем столе, закрепить на панели задач, переместить в любую папку (либо сразу создавать внутри какого-либо каталога).
set /p timer_off=»Sekund do otkluchenija: »
Первые две команды – служебные. Третья выведет на экран подсказку, указанную в кавычках, после которой нужно будет ввести значение таймера отключения в секундах. В кавычках можно указать любую другую строку подсказки, но только символами латинского алфавита. Дело в том, что консоль не поддерживает кириллицу в стандартной кодировке Windows. С этим возможно справиться, но смена кодировки слишком усложнит нашу задачу, поэтому проще обойтись латинскими символами.
Четвертая команда нам уже знакома. Именно она отвечает за то, как поставить компьютер на таймер
set /p t_min_off=»Minut do otkluchenija: »
set /a t_timer_off=%t_min_off% * 60
Теперь при запуске файла пользователь сможет вводить значение таймера в минутах, а программа сама пересчитает их в секунды.
Таймер выключения ПК через планировщик
Этот метод – для тех, кто предпочитает пользоваться готовыми системными инструментами. Он не требует ни ручного ввода команд, ни установки дополнительных приложений. Для вызова системного планировщика Виндовс 10 подойдет один из этих способов:
В результате любого из этих действий появится окно планировщика. Справа, в разделе “Библиотека планировщика заданий” выбрать “Создать простую задачу”.
Запустится новое окно мастера, предназначенного для планирования обычных задач. Нужно придумать и ввести понятное название для нового задания и нажать “Далее”.
Следующий шаг – выбрать среди предложенных вариантов периодичность запуска задачи. Если нужно, чтобы автоотключение сработало один раз, выбрать “Однократно”. Чтобы компьютер всегда завершал работу в заданное время, можно указать”Ежедневно”. Дальше мастер предложит ввести дату и время события, а в случае выбора “Ежедневно” – еще и частоту повторения (каждый день, каждые 2 дня и т.д.).
На следующем этапе выбрать действие “Запустить программу”. После нажатия “Далее” в поле “Программа или сценарий” нужно ввести shutdown. В качестве аргумента указать /s для отключения или /r для перезагрузки. Остается нажать “Готово”. Задача создана и будет запущена в указанное время.
Как отменить таймер выключения Windows 10
А как быть, если автовыключение компьютера под Windows 10 уже запланировано, а необходимость в нем отпала? Чтобы избежать неумолимого завершения сеанса прямо во время работы, нужно снять таймер.
Проще всего, если автовыключение было установлено командой shutdown. Тогда достаточно снова запустить ее с параметром /a. Для ввода подойдет любой метод из описанных выше — от интерфейса командной строки до окна “Выполнить”.
При желании возможно создать отдельный ярлык отмены таймера. Соответственно, в качестве объекта нужно будет прописать shutdown /a.
Если же таймер устанавливался виндовс-планировщиком, достаточно удалить задачу. Запускаем утилиту планировщика. Слева выбираем “Библиотека планировщика заданий”. По центру появится перечень всех существующих задач, среди которых будет и созданная нами. Ее следует выбрать щелчком левой кнопки мыши. Справа внизу находится меню “Выбранный элемент”, которое позволяет совершать различные действия над задачей. Такое же меню можно вызвать, щелкнув по нужной задаче правой кнопкой мыши. Последним его пунктом является команда “Удалить”.
Также здесь можно выполнить другие действия над выбранной задачей – например, отключить без удаления, изменить или немедленно запустить. Для изменения нужно нажать “Свойства”. На вкладке “Триггеры” можно поменять время запуска запуска задачи. Во вкладке “Действия” – отредактировать команду или параметры.
Специальные программы-таймеры автовыключения
Распространенный способ автоматического выключения компьютера под Windows 10 – использование сторонних программ. У этого метода есть свои преимущества. Прежде всего, специализированные программы имеют удобный, дружественный интерфейс. Кроме того, многие из них предоставляют дополнительные полезные функции. Для примера приведем несколько популярных бесплатных программ:
Все методы, перечисленные в этой статье, достаточно просты, удобны и безотказны. Какой из них выбрать для тех или иных целей – решать только Вам. Надеемся, что наши рекомендации помогут отыскать самый удобный вариант.
Читайте наш блог и находите легкие решения для любых жизненных ситуаций!
Источник
Как включить таймер выключения компьютера windows 10. Можно ли отменить завершение работы
В операционной системе Windows 10 имеется функция, при помощи которой можно запустить таймер выключения компьютера через некоторое заданное время. Выключение компьютера Windows 10 произойдет автоматически, без участия пользователя.
Таймер выключения компьютера Windows 10 выполняет полное отключение системы, это не перевод ПК в режим сна или гибернации. Подобная возможность для отключения компьютера, часто востребована пользователями по разным причинам.
Нередко бывает, что пользователю необходимо отлучиться, а работа на ПК еще не завершена. В тоже время, прервать выполнение каких-либо действий не представляется возможным, из-за специфики выполняемых операций.
Например, на компьютер происходит загрузка файла большого размера, этот процесс занимает довольно много времени, а пользователь не может по какой-либо причине ждать до завершения скачивания файла. После принудительного отключения ПК, загрузку придется начать заново, что не очень продуктивно.
Выходом из затруднительного положения станет выключение компьютера по времени, заранее заданным пользователем. Персональный компьютер автоматически завершит работу через определенное время, достаточное для завершения текущей работы.
Как поставить таймер выключения компьютера Windows 10? В операционной системе имеются встроенные инструменты для выполнения этой задачи. Пользователь может воспользоваться альтернативным вариантом: сторонними приложениями.
В этой статье мы рассмотрим инструкции о том, как поставить таймер на выключение компьютера системными средствами. Большинство способов предполагает, что пользователю нужно будет задать определенный период времени, по завершении которого произойдет выключение системы. Есть варианты, при которых можно задать определенное время для выключения ПК. Также вы узнаете, как отключить таймер выключения компьютера, если надобность в завершении работы отпала.
С помощью выполнения определенной команды в окне «Выполнить», можно задать время выключения компьютера.
В правой части экрана около области уведомлений появится сообщение, информирующее пользователя о завершении сеанса Windows 10, через заданный промежуток времени.
Как отключить выключение компьютера в Windows 10 помощью команды в окне «Выполнить»
Планы могут неожиданно поменяться, и компьютер больше не требуется отключать. В этом случае, необходимо выполнить другую команду, для отмены автоматического отключения ПК.
Запланированное автоматическое завершение работы операционной системы будет отменено.
Если предыдущий способ вызывает у пользователя определенные трудности, можно упростить задачу, создав специальный ярлык для запуска таймера отсчета времени, до завершения работы ПК.
На Рабочем столе компьютера появится созданный ярлык.
Имеет смысл выбрать изображение для ярлыка, чтобы пользователю было визуально понятно предназначение этого ярлыка.
Ярлык на Рабочем столе для выключения системы по таймеру поменяет свой значок.
Теперь, для запуска отсчета времени достаточно лишь два раза кликнуть по ярлыку на Рабочем столе.
Изменить время запуска таймера можно следующим образом:
Как выключить таймер отключения компьютера в свойствах ярлыка
Для отключения запланированного завершения работы, с помощью специального ярлыка на Рабочем столе, выполните следующие действия:
Пользователь может запустить таймер отсчета времени для выключения системы в командной строке.
В окне командной строки введите команду, а затем нажмите на клавиатуре на клавишу «Enter»:
После выполнения команды, пойдет отсчет времени до выключения Windows 10.
Если необходимо задать точное время для отключения системы, введите эту команду:
At XX:XX shutdown /s /f
Вместо «XX:XX», введите подходящее точное время, например, «23:30».
Отмена выключения системы через командную строку
Для отмены отключения компьютера выполните действия:
Подобным образом можно автоматически завершить работы системы в Windows PowerShell:
Как отменить автоматическое выключение компьютера в Windows PowerShell
Для отмены завершения сеанса Windows в окне Windows PowerShell введите команду, а затем нажмите на «Enter»:
«X»- время в секундах до выключения Windows. Вместо текста: «текст сообщения», нужно ввести какой-нибудь текст на английском языке, например, «computer off timer», который будет отображен на экране компьютера.
При использовании второй команды, на дисплей не будет выведено предупреждение об автоматическом выключении системы.
Сохраните файл, в поле «Тип файла» выберите «Все файлы», в поле «Имя файла» присвойте имя файлу с расширением «.bat», например, «Выключение ПК.bat» (без кавычек).
В нужный момент времени, щелкните по созданному файлу для запуска таймера выключения компьютера.
С помощью Планировщика задач можно назначить точное время для автоматического завершения работы операционной системы Windows 10.
Вам нужно будет запустить Планировщик заданий, одним из этих способов.
В окне приложения, в колонке «Действия» нажмите на опцию «Создать простую задачу…».
Запустится мастер создания простой задачи. В окне «Создать простую задачу», в поле «Имя» введите любое название задачи, например, «Выключение ПК» (без кавычек).
В окне «Триггер задачи» активируйте пункт «Однократно» для запуска задачи один раз.
В окне «Один раз» выберите дату и время для автоматического отключения компьютера.
В окне «Действие» выберите параметр «Запустить программу».
В следующем окне «Запуск программы» в поле «Программа или сценарий» введите полный путь до файла, или выберите файл с помощью кнопки «Обзор…»:
В поле «Добавить аргументы (необязательно)» введите «-s» (без кавычек).
В окне «Сводка» отображены все настройки запланированного задания, нажмите на кнопку «Готово» для запуска задачи.
Как выключить таймер выключения компьютера в Планировщике заданий
В окне Планировщика заданий в левой колонке нажмите на параметр «Библиотека планировщика заданий». В списке заданий по названию задачи, найдите задание для отключения ПК в запланированное время.
Щелкните по заданию правой кнопкой мыши, а затем выберите в открывшемся контекстном меню пункт «Отключить».
Заключение
Если пользователю необходимо автоматически выключить компьютер с операционной системой Windows 10 через определенное время, можно воспользоваться системными средствами: с помощью ввода команды в окне «Выполнить», созданием специального ярлыка, выполнением команд в командной строке или в Windows PowerShell, с помощью исполняемого «.bat» файла, создать задачу для выключения ПК в Планировщике заданий.
У некоторых пользователей возникает необходимость настроить выключение компьютера по времени или же даже по запланированным дням в определённые часы. Причины могут быть разные и самая банальная заключается в том, что вы уже на ночь запускаете на просмотр какой-то фильмец и не хотите чтобы компьютер работал до утра, если вы вдруг уснёте:) Такая же функция некоторыми применяется в телевизорах и всё по той же причине.
И самое интересное то, что такая функция в компьютере далеко не лежит на поверхности. Вроде бы компьютер, такое всемогущее устройство, а такая банальная функция где-то заныкана, что новичок и не найдёт!
Итак, из данной статьи вы узнаете как при помощи простой команды в консоли Windows можно настроить отключение компьютера через определённое количество секунд, а также как настроить выключение компьютера по времени в определённые дни!
Новичкам не стоит пугаться слов «Консоль», «Командная строка» и подобных, поскольку речь не идёт о программировании и других сложных задачах! Я покажу пример и вы всё поймёте…
Итак, сейчас мы рассмотрим 2 способа выключения компьютера по времени:
Простое отключение компьютера через заданное количество секунд;
Отключение компьютера в указанный день и время.
Как выставить таймер на отключение компьютера?
Для реализации этой задачи нам понадобится только командная строка Windows.
В любой операционной системе найти командную строку можно быстро через поиск. Например, в Windows XP, Windows Vista или Windows 7 откройте меню «Пуск» и внизу в поиске наберите «cmd». В списке отобразится приложение «Командная строка».
Если у вас Windows 8, то также открываете «Пуск», затем кликаете по значку поиска справа:
В появившемся поле наберите «cmd», и программа «Командная строка» сразу же появится в результатах поиска:
И, наконец, если у вас последняя разработка Microsoft — Windows 10, то иконка поиска по умолчанию будет расположена прямо рядом с кнопкой «Пуск». Нажимаете не неё, вводите «cmd» и видите приложение «Командная строка»:
Для выполнения нашей задачи могут потребоваться права администратора и поэтому, чтобы потом не искать причину от чего отключение по таймеру может не сработать, запустим командную строку от имени администратора. Для этого кликните правой кнопкой мыши по значку программы и выберите «Запустить от имени администратора»:
У вас должно открыться чёрное окошко командной строки, которое выглядит вот так:
Обратите внимание, что если у вас в этом окне вместо пути «С:Windowssystem32 » указан путь к папке пользователя (например, «C:UsersИван »), то значит вы запустили командную строки не от имени администратора, а от обычного пользователя! В таком случае лучше закройте её и откройте заново от имени администратора.
После того, как командную строку запустили, остаётся прописать правильно одну команду и готово!
Для выключения и перезагрузки компьютера в командной строке Windows используется команда «shutdown».
Набираем в командной строке следующее:
Где 3600 – количество секунд, через которое ваш компьютер отключится. Если сейчас вы нажмёте кнопку «Enter» на клавиатуре, то ваш компьютер будет выключен через 1 час, поскольку один час это ровно 3600 секунд. Посчитать очень просто:) Мы знаем, что в одной минуте 60 секунд, а поскольку в часе этих минут тоже 60, то 60 умножаем на 60 и получаем 3600. Например, 1 час 20 минут- это 4800 секунд.
Теперь что касается этих символов «/s» и «/t».
Это 2 параметра, которые я указал для команды shutdown. Параметр «/s» означает что компьютер должен именно выключаться, а не перезагружаться или же просто совершать выход из системы. Например, для перезагрузки нужно указать вместо «/s» — «/r». Параметр «/t» — позволяет задать время до срабатывания команды. К примеру, если бы мы указали команду без «/t», т.е. вот так «shutdown /s», то компьютер выключился бы мгновенно.
Теперь, думаю, вам всё понятно. Просто укажите своё время до выключения компьютера и нажмите клавишу «Enter»!
Окно командной строки закроется и сразу начнётся отсчёт времени. При этом вам будет выдано сообщение с предупреждением, например:
Предупреждение такого формата выдаётся тогда, когда до выключения компьютера остались считаные минуты.
Но если вы выставили длительный таймер, например, на час и более, то при его запуске, вы просто получите уведомление в системной области:
Если вы вдруг решили отменить действие таймера, то вам нужно снова войти в командную строку и выполнить там вот такую команду и нажать «Enter»:
При этом, в системной области вы получите уведомление о том, что запланированное завершение работы отменено:
Вот так выглядит простая схема выключения компьютера по таймеру.
А теперь рассмотрим более интересный вариант – как отложить выключение компьютера на определённый день и указанное время.
Как настроить выключение компьютера в нужный день и время?
Для реализации такой возможности нам понадобится системная утилита «Планировщик задач» и «Блокнот».
Через планировщик задач Windows можно запланировать выполнение любой программы в определённый день и время и даже поставить повторяющуюся задачу на различные периоды, например – ежедневно, еженедельно.
Имеется только одна загвоздка: через планировщик не получится открыть командную строку, как это делалось и прописать туда команду на отключение. Это потому, что нам для запуска нужен какой-то файл, который можно указать в планировщике и в котором будет заложена команда на отключение компьютера.
Этот вопрос решается очень просто! Нужно открыть блокнот, прописать там «shutdown /s /t 000», пересохранить текстовый документ в файл с расширением «.bat» (например, «Выключение.bat»), после чего указать на данный файл в планировщике заданий.
А теперь рассмотрим подробно, по пунктам:
Открываем блокнот Windows. Он имеется по умолчанию в любой системе Windows и найти его можно в меню «Пуск», в категории «Стандартные», или же по поиску Windows так и набирая «Блокнот».
Здесь мы при помощи команды «shutdown» указали действие на отключение / перезагрузку компьютера или выход из системы.
Параметром «/s» мы уточняем действие – выполнить именно отключение ПК!
Параметром «/t» мы указываем таймер до выключения – 0 секунд и это означает, что компьютер выключится мгновенно без задержек.
Вот как должно получиться:
Пересохраняем файл блокнота в файл с расширением «.bat». Для этого в блокноте кликаем «Файл» > «Сохранить как».
В окне сохранения, указываем место, где будет храниться файл с командой выключения компьютера, после чего указываем любое имя файла, но чтобы на конце обязательно было «.bat», а не «.txt»:
Например, как у меня – «Выключение.bat». Название перед «.bat» может быть любым!
Если вы сохранили файл правильно, то он будет в системе выглядеть вот так:
Если он выглядит как обычный текстовый документ, значит, скорее всего, вы забыли указать расширение «.bat» при сохранении и поэтому проделайте этот шаг заново.
Что же это за файл BAT такой? Файл с расширением «.bat» позволяет выполнять поочередно команды Windows друг за другом, а также различные скрипты. В нашем случае прописана только одна команда – выключить компьютер незамедлительно.
Открываем планировщик задач и настраиваем запуск созданного Bat-файла.
Планировщик задач также встроен по умолчанию во все системы Windows и найти можно по поиску, либо через панель управления: «Панель управления» > «Система и безопасность» > «Администрирование».
Вот так выглядит планировщик заданий:
В нём справа, в окне «Действия» открываем пункт «Создать простую задачу»:
Откроется мастер настройки планируемого задания, где нужно пройти несколько шагов. В первом появившемся окне вводим имя задания, например, «Выключение компьютера» и нажимаем «Далее»:
На следующем шаге нужно отметить когда будет выполняться планируемая задача? Это зависит от того, когда вы хотите выключать ваш компьютер. Например, можно настроить ежедневное выполнение задачи и тогда вам нужно будет указать время выполнения. Можно настроить еженедельное отключение и тогда вы можете выбрать конкретные дни и время для выполнения задачи.
А если вы хотите просто разово настроить выключение компьютера в определённый день и время, то выберите пункт «Однократно».
Теперь, в зависимости от того, какой период выключения вы задали на предыдущем шаге, вам нужно будет указать месяц / дни / время выключения. Если вы указали разовое выполнение задачи («Однократно»), то нужно выбрать лишь день выключения и время.
Дату вы можете указать вручную числами или же выбрать при помощи календарика.
Настроив дату и время выключения, кликаем по кнопке «Далее»:
На следующем этапе выбираем действие для задачи. Отмечаем «Запустить программу» и жмём «Далее»:
В следующем окне выбираем наш созданный файл с расширением «.bat», где заложена команда на отключение. Кликаем по кнопке «Обзор» и выбираем этот файл на жёстком диске, после чего нажимаем «Далее»:
В последнем окне отмечаем пункт, отмеченный на изображении ниже и кликаем «Готово»:
Эта опция обозначает, что после нажатия «Готово», откроется дополнительное окно свойств созданной задачи. Это нам нужно, чтобы включить выполнение программы с правами администратора.
Откроется окно, в котором на первой же вкладке «Общие» отмечаем внизу пункт «Выполнить с наивысшими правами» и нажимаем «ОК»:
Всё! Запланированная задача создана. Теперь, как только наступит указанная вами дата и указанное время, компьютер незамедлительно отключится.
Если вы вдруг захотите изменить какие-либо параметры запланированной задачи, то откройте снова планировщик задач, в левой части окна выберите «Библиотека планировщика заданий», в списке по центру кликните правой кнопкой мыши по созданной вами задаче, и выберите «Свойства» из открывшегося меню:
Откроется окно, где на нескольких вкладках вы можете изменить все те параметры, которые настраивали!
Вот таким вот образом можно настраивать выключение компьютера по времени (таймеру), а также планировать выключение на любой день и время, и даже настроить регулярное выполнение задачи. Уверен, что такая возможность кому-то может оказаться полезной.
До встречи в следующих статьях:)
Иногда человек вечером может уснуть прямо перед экраном ПК или ноутбука за просмотром фильма или слушая музыку. Операционная система Виндовс рассчитана на длительную работу, но на период сна ее нужно отключить. Если вы не уверены, что можете сделать это в нужное время, используйте ПО. Многим удобнее установить автоматический выключатель.
Выключение компьютера по таймеру средствами Windows
Последнюю версию Виндовс поставляют с уже встроенными средствами, которые помогут пользователю задать определенное время отключения ПК. Некоторые из них немного сложнее по настройке, другие – значительно проще. Таймер выключения компьютера windows 10 можно ставить следующими средствами:
Автовыключение компьютера с помощью окна «Выполнить»
Это простой способ, как завершить работу ПК к определенному времени. Для этого используется внутренняя утилита «Выполнить». Вызов и настройка происходит так:
Вместо последней буквы N введите время, через которое автоматический выключатель должен сработать в секундах. После нажатия кнопки ввода на экране появится большая надпись со временем, оставшимся до выполнения этой команды и завершения сеанса операционной системы. Чтобы посчитать время в минутах (в секундах не каждому понятно, сколько осталось до завершения сеанса), необходимо введенное число разделить на 60.
Как выключить компьютер по таймеру командной строкой
Еще один похожий метод, как задать таймер выключения компьютера windows 10 – командная строка. Для этого сначала туда нужно попасть, затем выставить необходимое время. Делается это следующим образом:
Как настроить таймер для выключения компьютера в планировщике задач
Для включения таймера выключения компьютера windows 10 можно использовать планировщик задач. Нужный момент выставляется так:
Программа для отключения компьютера по времени
При желании можно скачать и установить сторонние программы для выключения компьютера. Они имеют более дружелюбный интерфейс и, как правило, не требуют введения специальных команд. Вам остается лишь задать для выключателя конкретные показатели и запустить утилиту. Все они распространяются на бесплатной основе, поэтому выбрать можно любой из вариантов.
Как поставить компьютер на таймер в Last Task
Широко популярна утилита таймера выключения компьютера для windows 10 Last Task, последнюю версию можно скачать с сайта создателей этого софта. После включения приложение появится активное окно, в котором:
Русифицированная программа Таймер выключения компьютера
Многие утилиты имеют английский интерфейс, но эта – полностью русифицирована. Во время установки вам будет предложено установить на ПК дополнительный софт, но лучше от этого отказаться. После включения приложения:
Как выставить таймер отключения компьютера в Wise Auto Shutdown
Еще один прекрасный вариант для установки времени выключения ПК – Wise Auto Shutdown. Эта утилита тоже полностью русифицирована, поэтому в интерфейсе легко ориентироваться. В отличие от предыдущего варианта не требует скачать какое-то дополнительное ПО. Настроить приложение очень просто:
Как настроить таймер для компьютера в GOM Player
Можно использовать в качестве выключателя для windows 10 приложения, которые изначально предназначались для других целей. Примером такого софта можно назвать GOM Player – проигрыватель медиафайлов, который часто используется для просмотра фильмов. Люди часто засыпают по вечерам, когда смотрят кино, поэтому разработчики позаботились о своих пользователях. Алгоритм следующий:
Как поставить таймер выключения компьютера в AIMP
Еще один вариант программы, которая предназначается для прослушивания музыки, создания плейлистов, – AIMP. Разработчики внесли в интерфейс приложения возможность задать завершение работы ПК. Делается это следующим образом:
Видео: как поставить таймер на выключение компьютера
Кроме обычного выключения компьютера с Windows 10, вы всегда можете поставить таймер. Например, уходя из дома по срочным делам, вы хотите скачать фильм, чтобы посмотреть сразу по возвращению домой. Предположим, это документальное кино, выложенное в открытом доступе (чтобы никто не осудил за пиратство). Убегать нужно через 5 минут, а фильму качаться еще час. Решение — поставить таймер, чтобы компьютер автоматически выключился спустя 80 минут (с запасом).
Как научить ПК выключаться самому
Windows, хоть XP, хоть 10, имеет встроенные средства для автоматического выключения компьютера. Кроме того, вы можете установить стороннюю программу. Описывать каждую в подробностях нет смысла, все они имеют понятный интерфейс и успешно справляются со своей задачей. Вот список самых популярных таких приложений:
Вот, например, окошко мини-программы SM Timer:
Как поставить таймер с ней, разберется ребенок-дошкольник.
Стандартные средства ОС
Но зачем захламлять операционную систему, когда есть встроенные возможности? И Windows XP, и Виста, и 7, 8, 10 позволяют абсолютно одинаково установить таймер через строку Run (Выполнить). Просто зажмите на клавиатуре клавишу Win (со значком Windows) и одновременно “R”. Откроется окошко, в котором введите следующую формулу:
В Windows XP, 10 и любой другой современной версии можно усовершенствовать этот способ — создать ярлык для выключения компьютера через определенное время. Для этого:
Вы можете прописать любое имя ярлыку и сделать их сколько угодно для выключения компьютера после 30 минут, часа, двух часов и так далее. Нетрудно догадаться, что также можно сделать и кнопку отмены. Чтобы все они выглядели симпатично, щелкните по любому из ярлыков и выберите “Свойства” — “Ярлык” — “Сменить значок”. Можно выбрать как из системных иконок Windows 10, так и из любой папки.
Поставить таймер для автоматического выключения компьютера через определенное время можно и через встроенный Планировщик задач Windows 10. Для этого проделайте следующие шаги:
Рано или поздно у многих пользователей появляется необходимость в автоматическом отключении ПК. Такое может быть связано к примеру с ночными закачками фильмов, игр или других файлов. Ведь не секрет, что у некоторых операторов ночной трафик гораздо дешевле дневного.
Большое количество пользователей уже перешли на виндовс 10, поэтому сегодня мы разберём именно таймер выключения windows 10.
Для того чтобы воспользоваться такой незамысловатой функцией есть множество способов. Среди них есть как сторонние программы для ОС и также системные средства.
1 способ — меню «Выполнить»
Первый и один из самых простых способов установить таймер выключения компьютера на windows 10 — это воспользоваться утилитой «Выполнить». Для её запуска используется сочетание клавиш «win» и «R». После того, как она запущена, нужно ввести в ней такую команду:
N — означает количество секунд, через которое компьютер отключится. К примеру, нам нужно чтобы ПК выключился через 15 минут. 15*6=900. Значит наша строка будет выглядеть таким образом:
После того, как мы нажмём ОК, нам покажут соответствующее сообщение.
Теперь вин прекратит работу всех приложений и отключит компьютер.
На случай, если мы передумали выключать систему, есть способ того, как отключить таймер выключения windows 10. Для этого нужно снова открыть «выполнить» и вписать такую строчку:
Нас проинформируют о том, что отключение отменено.
Такой способ может быть не очень удобным, поэтому можно воспользоваться другим вариантом. Мы создадим на рабочем столе «ярлык», который будет активировать таймер отключения ПК.
2 способ — выключение через ярлык
Для нужно создать Ярлык на рабочем столе
В появившемся окне вписываем нужный нам параметр выключения ПК, снова выберем 15 минут
После этого нам нужно будет придумать название нашему ярлыку
Нажав на кнопку «Готово», появится новый ярлык, активирующий отключение компьютера.
3 способ — планировщик задач
Другой простой способ того как поставить таймер выключение на windows 10 — это воспользоваться планировщиком задач.
Чтобы получить доступ к данному сервису, снова воспользуемся меню «Выполнить»
Перед нами откроется окно, в котором нам нужно будет выбрать пункт «Создать простую задачу»
Затем, нам предложат вписать имя для задачи
Теперь указываем периодичность с которой задача будет выполняться
Теперь задаём время выполнения задачи
Теперь нужно выбрать действие, которое должно быть исполнено
Теперь планировщик задач запустит указанную программу и выключит ПК в назначенное время.
Итак, мы разобрали простые способы установки таймера выключения на windows 10. С помощью таких инструментов мы сможем позаботиться о том, чтобы компьютер не работал больше положенного и оставался выключенным когда мы его не используем.
Конечно, есть множество сторонних приложений, выполняющих схожие функции, однако в них будет достаточно просто разобраться, поскольку в большинстве из них имеется удобный и понятный интерфейс.
Источник