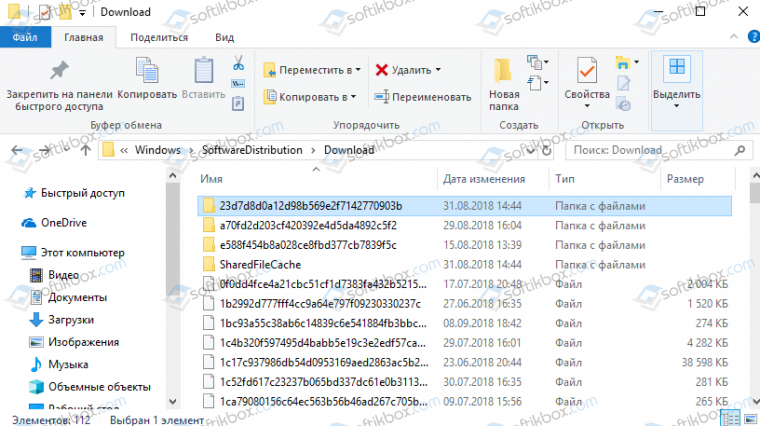09.08.2020
Просмотров: 4357
Компания Майкрософт имеет официальный блог, на страницах которого регулярно сообщает о новых разработках, а также о пакетах обновлений, которые совместимы или несовместимы с определенными аппаратными комплектующими. К сожалению, не все пользователи Windows 10 следят за этим блогом и, иногда, после апдейта ПК сталкиваются с различными неполадками. Однако, если вы обнаружили обновление, которое ожидает установки в Windows 10 и узнали, что оно не подходит под вашу сборку или несет в себе ошибку, то его можно удалить.
Читайте также: Как удалить все или несколько обновлений на Windows 10?
Удаляем обновление, ожидающее установки
Если в Центре обновления вы увидели, что обновление ожидает установки в Windows 10, то процесс его удаления достаточно прост:
- Открываем Проводник и переходим по ветке C:\Windows\SoftwareDistribution\Download.
- Теперь нужно выделить и удалить все содержание папки Download.
После перезагрузки системы все ожидающие KB исчезнут из загрузки.
На чтение 5 мин Опубликовано Обновлено
Обновления операционной системы Windows 10 могут принести множество полезных функций и улучшений, но иногда они могут вызвать проблемы на вашем компьютере. Если обновления уже начались и вы заметили нестабильность работы или другие проблемы, то вы можете отменить их установку. В этой статье мы расскажем вам, как это сделать.
Первым шагом, который вы должны сделать, это открыть «Параметры» на вашем компьютере. Вы можете сделать это, нажав комбинацию клавиш «Win» + «i» на клавиатуре или щелкнув правой кнопкой мыши на кнопке «Пуск» и выбрав «Настройки».
После открытия «Параметров» вам нужно выбрать «Обновление и безопасность». В этом разделе вы найдете информацию о доступных обновлениях и другие настройки связанные с безопасностью вашей операционной системы.
Примечание: Перед отменой обновлений, убедитесь, что вы прочитали информацию о них и у вас есть достаточно причин отменить их установку. В некоторых случаях обновления могут быть важными, чтобы улучшить безопасность вашего компьютера.
Содержание
- Как отменить обновления Windows 10
- Методы отмены обновлений Windows 10
- Отключение автоматических обновлений в Windows 10
Как отменить обновления Windows 10
Windows 10 самостоятельно устанавливает обновления, чтобы обеспечить безопасность и работоспособность вашей системы. Однако, иногда обновления могут вызывать проблемы или несовместимость с другими программами. Если вы заметили, что обновления Windows 10 вызывают проблемы на вашем устройстве, вы можете отменить их. Вот несколько способов сделать это:
- Откатить обновления через настройки системы:
- Откройте «Параметры» (щелкните по значку «Пуск» в левом нижнем углу рабочего стола и выберите «Параметры»)
- Выберите «Обновление и безопасность»
- Перейдите на вкладку «Windows Update»
- Нажмите на кнопку «Просмотреть историю обновлений»
- Выберите «Отменить обновления»
- Выберите обновления, которые вы хотите отменить, и нажмите на кнопку «Отменить»
- Подтвердите своё решение и дождитесь завершения процесса отката
- Остановить процесс обновления через службы Windows:
- Нажмите комбинацию клавиш Win + R
- Введите команду «services.msc» и нажмите Enter
- Найдите службу «Windows Update»
- Щелкните правой кнопкой мыши на службе «Windows Update» и выберите «Остановить»
- Подождите несколько минут и затем повторите действие, но уже выберите «Запустить»
- Использовать специальное приложение «Show or Hide Updates»
- Скачайте и установите приложение «Show or Hide Updates» от Microsoft
- Запустите приложение
- Выберите «Скрыть обновления»
- Выберите обновления, которые вы хотите отменить, и нажмите на кнопку «Далее»
- Понаблюдайте за процессом скрытия обновлений и закройте приложение
Помните, что отмена обновлений Windows 10 может привести к небезопасности вашей системы и уязвимости к атакам злоумышленников. Поэтому, попробуйте отменить обновления только в случае неполадок или проблем совместимости.
Методы отмены обновлений Windows 10
Если обновления на Windows 10 уже начались, но вы хотите их отменить, у вас есть несколько способов вернуться к предыдущей версии системы. Ниже представлены методы отмены обновлений Windows 10:
- Использование «Восстановления системы»: Если вы включили функцию «Восстановление системы» на своем компьютере до установки обновлений, вы можете восстановить систему к более ранней точке восстановления. Для этого нажмите правой кнопкой мыши на значок «Пуск» и выберите «Панель управления». Затем выберите «Система и безопасность» и «Система». В меню слева выберите «Восстановление системы» и следуйте указаниям на экране для восстановления системы до предыдущей версии.
- Удаление обновлений через «Центр обновления Windows»: Чтобы удалить недавно установленное обновление Windows 10, откройте «Центр обновления Windows». Для этого нажмите правой кнопкой мыши на значок «Пуск» и выберите «Настройки». Затем выберите «Обновление и безопасность» и «Центр обновления Windows». В меню слева выберите «Просмотреть историю обновлений», найдите недавно установленное обновление и выберите «Удалить».
- Отключение автоматических обновлений: Если вы не хотите, чтобы Windows 10 автоматически устанавливала обновления, вы можете отключить эту функцию. Для этого откройте «Центр обновления Windows» и выберите «Настройки». Затем выберите «Обновление и безопасность» и «Центр обновления Windows». В меню слева выберите «Дополнительные параметры» и отключите опцию «Автоматически загружать обновления».
Будьте внимательны при проведении подобных операций, поскольку отключение обновлений может повлечь негативные последствия для безопасности и стабильности вашей системы. Рекомендуется отменять обновления только в случае необходимости и после тщательного обдумывания возможных рисков.
Отключение автоматических обновлений в Windows 10
Windows 10 автоматически загружает и устанавливает обновления, чтобы обеспечить безопасность и исправить ошибки. Однако, в некоторых случаях пользователи могут захотеть отключить автоматические обновления или временно приостановить их. Особенно это актуально, если обновления вызывают нежелательные проблемы на компьютере. Вот несколько способов отключить автоматические обновления в Windows 10:
-
Отключение автоматических обновлений через настройки Windows:
- Нажмите правой кнопкой мыши на кнопке «Пуск» и выберите «Настройки».
- Перейдите в раздел «Обновление и безопасность».
- Выберите «Windows Update» в левой панели.
- В правой панели нажмите на «Дополнительные параметры» или «Параметры».
- В разделе «Настройки обновления» выберите «Пауза до» и выберите дату, до которой вы хотите приостановить обновления.
- Нажмите «Применить», чтобы сохранить изменения.
-
Отключение автоматических обновлений через службы Windows:
- Откройте диспетчер задач нажатием комбинации клавиш «Ctrl + Shift + Esc».
- Перейдите на вкладку «Службы».
- Найдите «Windows Update» в списке служб.
- Щелкните правой кнопкой мыши на «Windows Update» и выберите «Свойства».
- Измените тип запуска с «Автоматически» на «Отключено».
- Нажмите «ОК», чтобы сохранить изменения.
-
Использование инструмента «Групповая политика» для отключения автоматических обновлений:
- Откройте «Редактор групповой политики» нажатием комбинации клавиш «Win + R» и вводом команды «gpedit.msc».
- Перейдите к следующему пути: «Компьютерная конфигурация» -> «Административные шаблоны» -> «Компоненты Windows» -> «Windows Update».
- Найдите политику «Настройка автоматических обновлений» и дважды щелкните на ней для ее открытия.
- Выберите «Отключено» и нажмите «ОК», чтобы сохранить изменения.
После выполнения этих шагов автоматические обновления будут отключены. Однако, учтите, что отключение автоматических обновлений может повлиять на безопасность и стабильность вашей операционной системы. Поэтому, если вы отключили обновления, убедитесь в том, что вы регулярно проверяете наличие и устанавливаете доступные обновления вручную.
Обновления Windows порою имеют сомнительную ценность. В случае с десятой версией все обновления кроме первого после установки системы, являются весьма специфичными и спорными. Более того, запускаются они всегда неожиданно, не уведомляя об этом пользователя, а их внезапное применение вызывает длительную перезагрузку компьютера. Тем не менее, перервать обновления можно абсолютно на любой стадии.
Как быстро прервать обновление
Если вы хотите быстро прервать обновление Windows 10, в зависимости от его стадии первым делом надо сделать следующее:
- если обновление только начало загружаться, прервите соединение с интернетом;
- если обновление загрузилось и система просит перезапуск для его применения, ни в коем случае этого не делайте;
- если при включении/выключении/перезапуске системы началась установка или применение обновлений, выключите компьютер, зажав кнопку включения на корпусе.
Независимо от варианта, с которым вы столкнулись, все дальнейшие действия будут выглядеть почти одинаково. Теперь нужно приступать к отмене начавшегося обновления. Для последнего варианта проблемы запустите систему в безопасном режиме.
Запуск системы в безопасном режиме
Запуск системы в безопасном режиме гарантированно поможет запустить компьютер без установки скачавшихся обновлений.
Если вы пропустили загрузку обновлений и выключили компьютер, с их отменой возникнут определённые сложности: при каждой попытке войти в систему будет происходить попытка применения обновлений. На поздних версиях Windows 10 эта проблема была устранена, но на всякий случай лучше запускать компьютер в безопасном режиме.
- Включите компьютер. Спустя пару секунд нажмите клавишу F8 (чтобы не упустить момент, делайте это каждые две секунды с начала запуска).
- Появится экран выбора варианта запуска системы. Выберите «Безопасный режим с поддержкой командной строки».
Это окно вызывается клавишей F8, если нажать её во время включения компьютера
Как отменить обновление
Описанный метод подходит для быстрого прерывания начавшегося обновления. Теперь обновление нужно отменить, чтобы вы могли спокойно включить интернет или перезагрузить компьютер.
Есть несколько способов отмены начавшегося обновления. Например, включить лимитное подключение или режим «В самолёте». Однако подобные методы только прервут загрузку новых пакетов и никак не запретят установку уже скачавшихся. Гарантированно отменить начавшееся обновление можно только через командную строку.
- Откройте меню «Пуск», введите cmd, нажмите правой кнопкой мыши на найденной командной строке и выберите «Запустить от имени администратора».
Запустите командную строку от имени администратора - Последовательно введите следующие команды (после ввода каждой жмите Enter): net stop wuauserv, net stop bits и net stop dosvc.
На применение первых двух команд может понадобиться время - Если вы заходили в систему через безопасный режим, можете смело перезагружаться: система запустится в нормальном режиме, без установки обновлений.
Чтобы возобновить обновление, нужно повторить вышеприведённые команды, заменив stop на start.
Как навсегда запретить загрузку обновлений
Способ, упомянутый в отмене обновления, также включает в себя запрет на дальнейшее обновление системы. Но существуют и другие, которые будут более удобными и надёжными в плане долгосрочной перспективы.
Через редактор групповой политики
Этот способ не подойдёт для домашней версии Windows и некоторых нелицензированных версий системы, но, используя его, вы сохраните возможность ручного запуска обновлений системы.
- Откройте меню «Пуск», введите gpedit.msc и запустите найденную утилиту.
Найдите и откройте gpedit.msc - В левой части окна пройдите по пути «Конфигурация компьютера» / «Административные шаблоны» / «Компоненты Windows» / «Центр обновления Windows». На «Центр обновления Windows» единожды нажмите левой кнопкой мыши.
Найдите «Центр обновления Windows» и нажмите на него левой кнопкой мыши - В правой части окна найдите параметр «Настройка автоматического обновления» и откройте его.
Откройте параметр «Настройка автоматического обновления» - Установите состояние «Отключено» и нажмите OK.
Установите состояние «Отключено» и подтвердите свои действия
Через службы
Этот способ доступен на всех версиях Windows, но он полностью запрещает обновление системы: вы не сможете загрузить обновления даже через запуск проверки вручную (проверка запустится, но найти ничего не сможет).
- Откройте меню «Пуск», введите services.msc и запустите утилиту.
Найдите и откройте services.msc - Найдите здесь службу «Центр обновления Windows» и откройте её.
Зайдите в службу «Центр обновления Windows» - Кликните на «Остановить», если эта кнопка будет активной, выберите тип запуска «Отключена» и нажмите OK.
Кликните на «Остановить», выберите тип запуска «Отключена» и нажмите OK
Через редактор реестра
Этот способ можно считать самым правильным, но и наименее безопасным: он вносит правки напрямую в конфигурацию системы, а отменить его можно, только проделав аналогичные действия снова. Если вы намерены использовать этот способ, сохраните где-нибудь путь к изменяемому параметру, чтобы иметь возможность откатить изменения.
- Откройте меню «Пуск», введите regedit и запустите редактор реестра.
Найдите и откройте regedit - Скопируйте путь HKEY_LOCAL_MACHINE\SOFTWARE\Policies\Microsoft\Windows в адресную строку и нажмите Enter.
Скопируйте HKEY_LOCAL_MACHINE\SOFTWARE\Policies\Microsoft\Windows в адресную строку и нажмите Enter - Найдите в левой части окна раздел WindowsUpdate, нажмите на него правой кнопкой мыши и создайте раздел AU.
Найдите WindowsUpdate и создайте там раздел AU - В левой части окна выберите созданный раздел, в правой части окна нажмите правой кнопкой мыши на пустом месте и создайте параметр QWORD с именем NoAutoUpdate.
Нажмите правой кнопкой мыши на пустом месте и создайте параметр QWORD с именем NoAutoUpdate - Откройте созданный параметр, присвойте ему значение 1 и нажмите OK.
Присвойте созданному параметру значение 1 и нажмите OK
Через «Центр обновления Windows»
Запрет обновлений через «Центр обновления Windows» является официальным, но при этом наименее надёжным. Таким способом вы пометите собственное подключение к интернету как лимитное: через подобные подключения обновления не загружаются с целью экономии трафика.
Если вы подключитесь к другой сети или сбросите настройки роутера, запрет на загрузку обновлений исчезнет.
- Откройте меню «Пуск» и далее «Параметры», нажав на кнопку с шестерёнкой.
Откройте меню «Пуск» и «Параметры» - Перейдите в раздел «Сеть и Интернет».
Перейдите в раздел «Сеть и Интернет» - Выберите вкладку, соответствующую вашему соединению (от кабеля — Ethernet), и нажмите на активное подключение к интернету (в ранних версиях Windows 10 нужно нажать на надпись «Дополнительные параметры» под подключением).
Выберите вкладку, соответствующую вашему соединению, и нажмите на активное подключение к интернету - Отметьте пункт «Задать как лимитное подключение».
Отметьте пункт «Задать как лимитное подключение»
Видео: как отключить обновления в Windows 10
Несмотря на тщательно скрытые от пользователя сервисы, активное обновление Windows легко отменить. На всякий случай скопируйте куда-нибудь нужные команды или запретите обновление системы заранее, чтобы оно больше никогда не застало вас врасплох.
- Распечатать
Меня зовут Никита и мне 32. Высших 2: Физика и Радиотехника.
Оцените статью:
- 5
- 4
- 3
- 2
- 1
(40 голосов, среднее: 4.6 из 5)
Поделитесь с друзьями!
Возможно, вы когда-то хотели обновить систему до Windows 10, но решили отказаться от этого. Если это так, вот простой способ отменить обновление, пока не стало слишком поздно!
Допустим, вы решили заблокировать обновление до Windows 10, но на самом деле не сделали этого. Какой бы ни была причина вашего ожидания, похоже, что Microsoft собирается выпустить обновление независимо от того, готовы вы или нет!
К счастью, отменить обновление можно довольно легко
Сначала перейдите на эту страницу Microsoft и загрузите средство устранения неполадок, ссылка на которое находится на этой странице. Когда вы запустите его, у вас будет возможность выбрать Продолжить обновление по расписанию или Обновить позже Поскольку вам не нужна Windows 10 прямо сейчас, вам нужно выбрать вариант Обновить позже
Когда вы щелкните этот параметр, средство устранения неполадок выдаст сообщение ‘Обновление позже. Ваше запланированное время обновления было отменено.’
Приложение для обновления до Windows 10 должно оставаться в системном трее, поэтому, когда вы решите, что хотите получить обновление, вы сможете это сделать, просто оно не будет навязано вам
Что удерживает вас от установки Windows 10 на ваш ПК? Дайте нам знать в комментариях!
Image Credit: rvlsoft via ShutterStock
Сталкивались ли вы с ситуацией: после автоматического обновления, нарушается работа Windows 10 и установленных программ. Возможно ли решить эту проблему? Рассмотрим, как отменить обновление Windows 10, и когда это может пригодиться.
Содержание
- Как это работает
- А нужно ли отключать
- Как отключить
- Отключение в Редакторе групповой политики
- Лимитное подключение
- Отключение с помощью реестра
- Как отменить установленные обновления Windows 10
- Удаление конкретного обновления
- Вывод
Как это работает
Microsoft представляет всем пользователям услугу «Центр обновлений» (Windows Update). Он автоматически обращается к серверам Microsoft для поиска новых апдейтов. Если он их находит — начинает устанавливать, не запрашивая разрешения пользователя.
А нужно ли отключать
Нередко автоматическое Windows Update становится причиной ряда проблем. Не загружается система, или неправильно обновляются драйвера. Например, видеокарты. Отключение используется если:
- Нарушилась работа системы или программ;
- При лимитированном интернет, так как это влияет на размер потребляемого трафика;
- Чтобы не потерять активацию. Актуально если установлена «пиратская» версия ОС.
Как отключить
Выполните последовательность таких действий:
- Нажимаем «Win+R», прописываем «services.msc»;
- Находим «Обновления» и нажимаем на ней мышкой;
- Выберите «Отключена»;
Отключение в Редакторе групповой политики
- Нажимаем «Win+R», далее пропишите «gpedit.msc»;
- Переходим «Конфигурация ПК»-«Шаблоны»-«Компоненты», далее «Обновления». Находим «Настройка»;
- Установите положение «Отключить»;
Чтобы задействовать изменения, переходим в «Параметры», выполним проверку на наличие апдейтов.
 Лимитное подключение
Лимитное подключение
Для его включения сделайте так:
- Нажмите в системном трее на значок подключений к Wi-Fi левой кнопкой, далее «Свойства»;
- Найдите опцию «Задать как лимитное», установите положение «Вкл».
 Отключение с помощью реестра
Отключение с помощью реестра
Нажимаем «Win+R», прописываем команду «regedit».
В Редакторе находим ветку реестра как на скриншоте.
Нажимаем правую кнопку, выбираем «Создание»-«DWORD».
Задайте ему имя «NoAutoUpdate». Нажмите на нем правой кнопкой мышки, далее «Изменить». Пропишите значение «1».
Если хотите вернуть все обратно — измените значение созданного параметра на «0», или удалите его.
Как отменить установленные обновления Windows 10
Если вы заметили, что конкретный апдейт приводит к сбоям, отключите только его. Для это выполните загрузку приложения Hide Updates с официального сайта Microsoft. Скачивание простое и не вызовет трудностей даже у начинающих.
Запустите приложение, нажмите «Далее», а затем Hide (скрыть).
Отключите начавшееся обновление, нажмите «Далее», подождите пока утилита остановит задачу.
Удаление конкретного обновления
Нажимаем «Win+I»-«Посмотреть журнал».
Нажимаем на ссылку «Удалить».
В списке выберите необходимое обновление, нажмите «Удалить».
Вывод
Мы рассмотрели, как отменить обновление ОС при помощи штатных средств системы или с использованием дополнительного софта. Надежный способ — Редактор групповой политики. Помните, что отключение этой функции лишит возможности установить апдейты связанные с безопасностью работы. Делайте это только при явной необходимости.