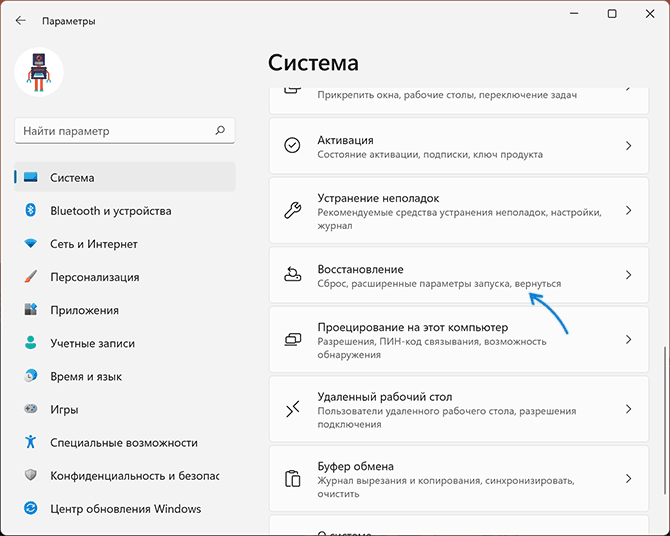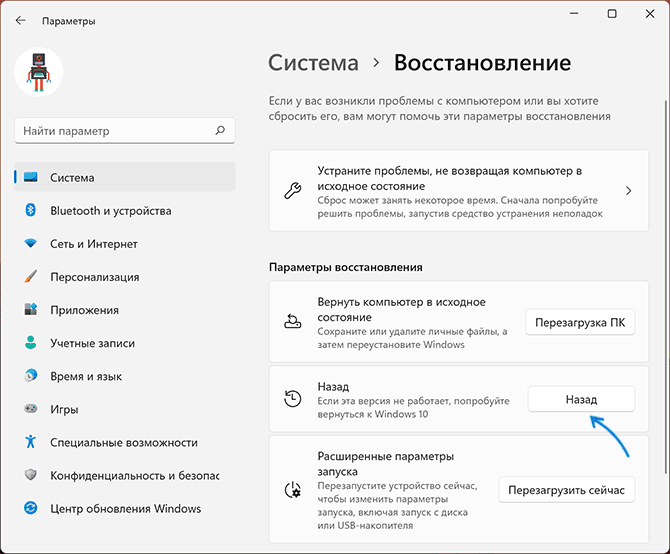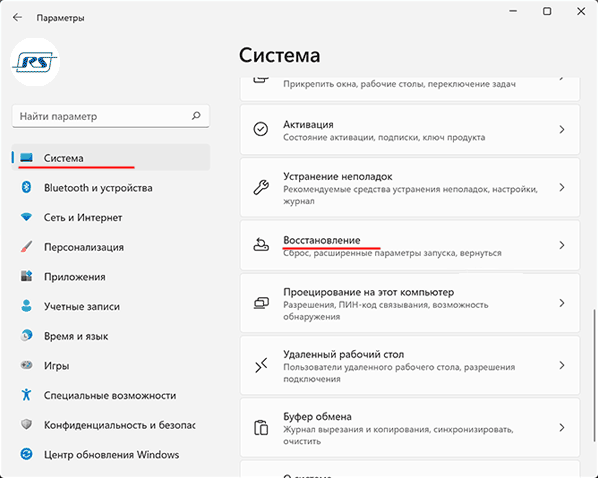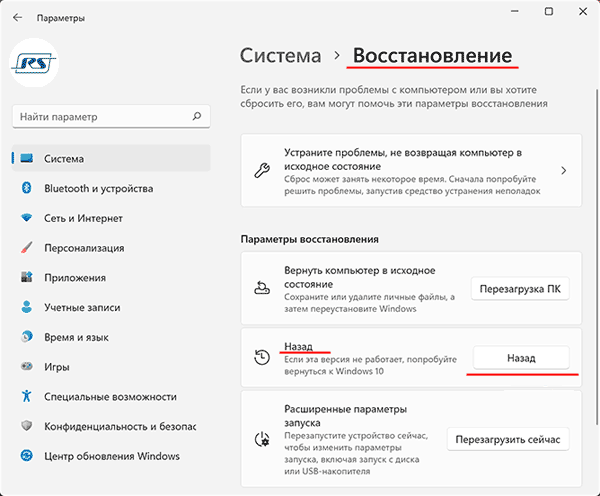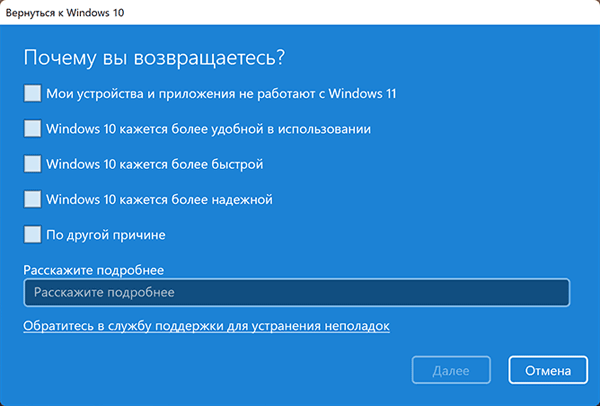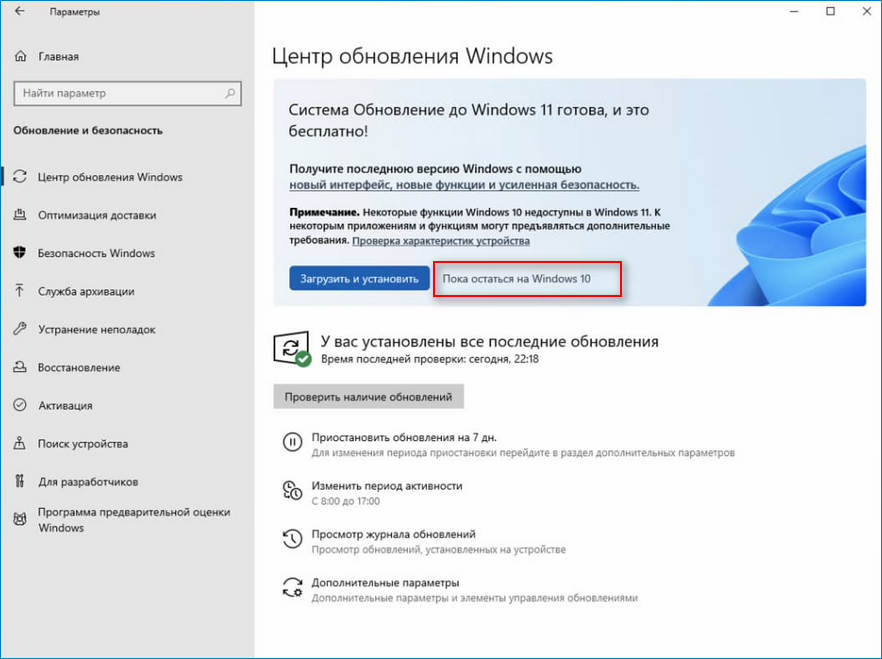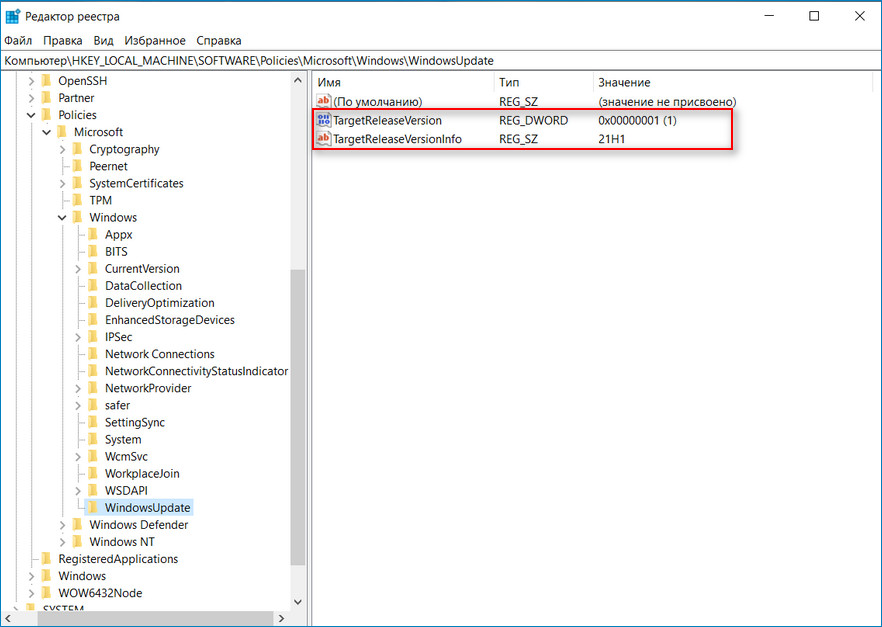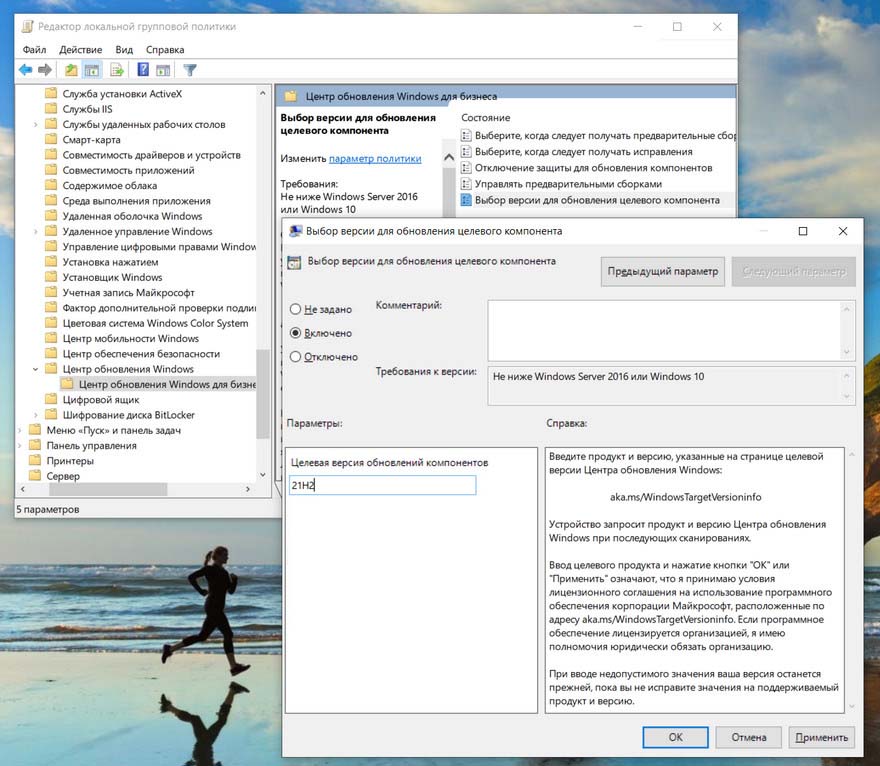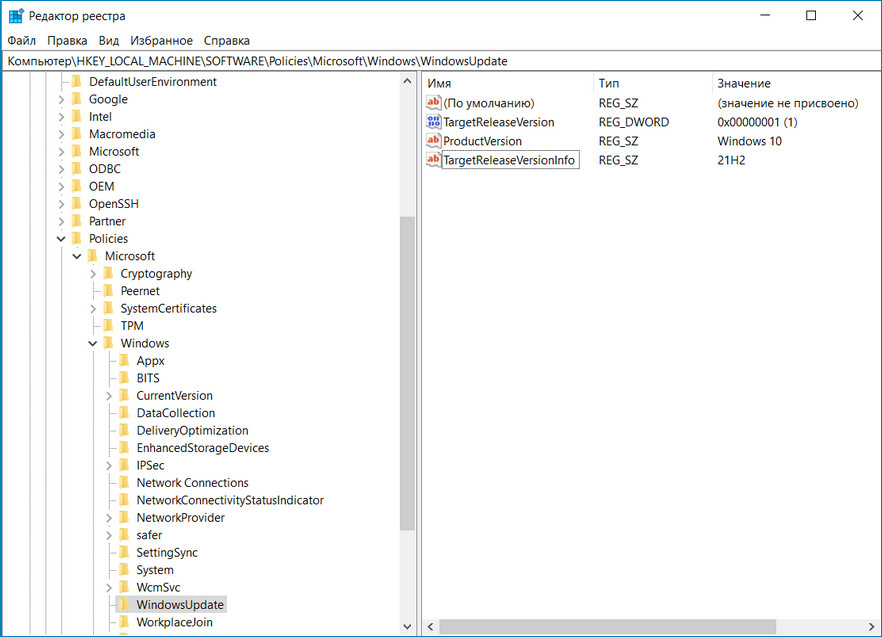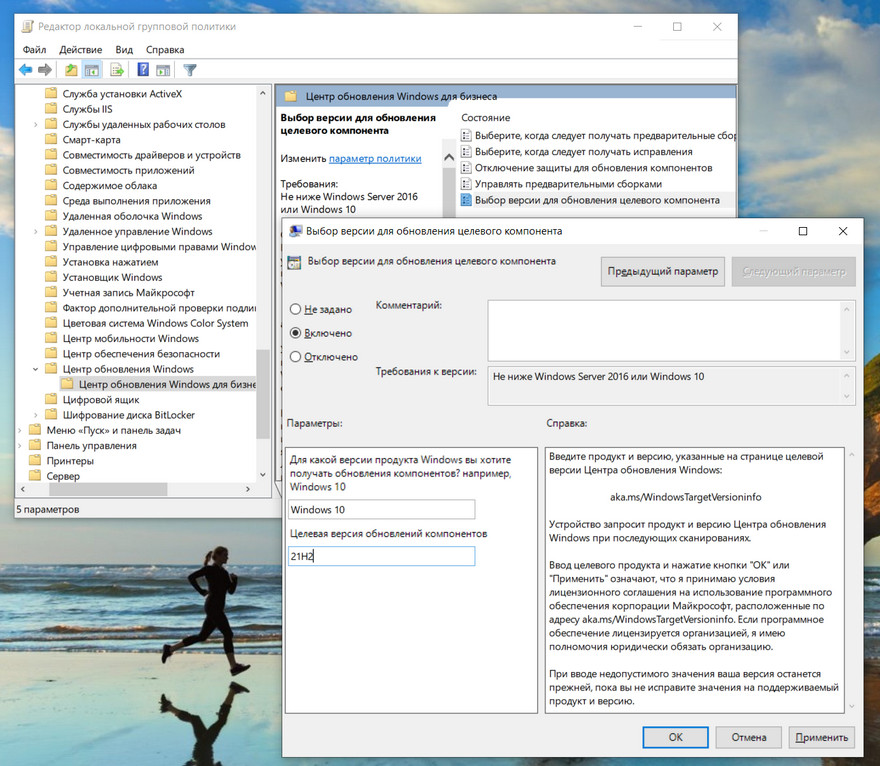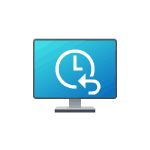
В этой инструкции о том, как откатить обновление до Windows 11 и вернуть ранее установленную Windows 10 со всеми программами и настройками.
Возврат к предыдущей системе с помощью функции «Назад» в параметрах Windows 11
В Windows 11, установленной путём обновления Windows 10 на поддерживаемых компьютерах и ноутбуках присутствует функция, позволяющая отменить обновление и вернуть предыдущую ОС:
- Откройте «Параметры» в меню Пуск или используя сочетание клавиш Win+I.
- В разделе «Система» перейдите к разделу «Восстановление».
- В разделе «Параметры восстановления» нажмите кнопку «Назад».
- Ответьте на вопрос о причинах отката обновления и нажмите Далее.
- Следуйте указаниям мастера отмены установки Windows 11 и возврата к Windows 10.
По завершении, после итоговой перезагрузки компьютера в случае, ваша система вернётся в то состояние, в котором была перед установкой обновления. К сожалению, гарантировать успешное выполнение процедуры отмены установки обновления нельзя: по опыту с предыдущими версиями ОС можно предположить вероятность неудачного отката.
Некоторые нюансы, которые следует учитывать, если вы решили отменить обновление:
- Для наличия кнопки «Назад» система должна устанавливаться именно путем обновления, подробнее — Как обновиться до Windows 11.
- Возможность отката доступна в течение 10 дней после обновления.
- Если вы очищали диск от временных файлов и папок, в частности — папки Windows.old на системном разделе диска, отменить обновление не получится.
Надеюсь, в вашем случае необходимость в описанных действий не возникла, либо процедура прошла успешно, а компьютер вернулся к нужному состоянию.
В этой статье мы рассмотрим, как вернуться обратно на Windows 10 с Windows 11.
Содержание
- Причины возврата на Windows 10?
- Как отменить обновление до Windows 11 при помощи функции «Назад»?
- Как отменить обновление до Windows 11 при помощи переустановки системы?
- Что делать, если во время отмены обновления до Windows 11 были утеряны важные данные?
Причины возврата на Windows 10?
Сразу же после анонса Windows нового поколения количество желающих перейти на новую ОС было просто огромным. Новый дизайн и новый функционал подталкивали попробовать Windows 11, причем независимо от того, отвечал компьютер заявленным минимальным требованиям или нет, так как обойти минимальные требования оказалось возможно путем редактирования реестра (о том, как это сделать вы можете прочесть в статье «Как установить Windows 11 на неподдерживаемые устройства?»).
Напомним, минимальные требования для установки Windows 11 следующие:
- Процессор: 64-битный, не меньше двух ядер и не менее 1ГГц;
- ОЗУ: 4 ГБ или больше;
- Жесткий диск: 40 ГБ или больше;
- Карта графики: совместимая с DirectX 12 или более поздней версии с драйвером WDDM 2.0.
- Наличие в компьютере модуля TPM 2.0;
Однако на практике все оказалось не так радужно. Несомненно, Windows 11 многим пришлась по душе. Однако часто пользователи отмечают что система пока сыра и не привносит нового функционала кроме визуального обновления. К примеру обещанная поддержка Android приложений будет внедрена только в следующем году, а функция Direct Storage пока работает не у всех. Тут многое зависит от конфигурации компьютера.
Также многие из тех пользователей, кто обходил минимальные требования разработчиков, столкнулись с проблемами в виде подлагиваний и глюков.
Именно поэтому, компания Microsoft внедрила функцию «Назад», которая позволяет вернуться обратно на Windows 10 без необходимости использовать «чистую установку» системы.
Как отменить обновление до Windows 11 при помощи функции «Назад»?
Если Windows 11 вам не подходит по каким-то причинам – вы можете воспользоваться функцией «Назад» для перехода обратно на Windows 10 без необходимости переустанавливать систему. Главным условием является, чтобы с момента установки Windows 11 прошло не более 10 дней.
Чтобы воспользоваться функцией «Назад» выполните ряд простых действий:
- Откройте параметры системы используя меню «Пуск» (либо воспользуйтесь комбинацией клавиш «Win + I»). В открывшемся окне настроек системы перейдите на вкладку «Восстановление»
- Находясь в меню Восстановление, в поле «Назад» нажмите кнопку «Назад»
- Перед вами откроется окно с вопросами о причинах возврата на Windows 10. Выберите причину отката и нажмите кнопку «Далее»
Система начнет откат к предыдущей версии Windows.
Однако вам стоит помнить, что процедура возврату к Windows 10 не всегда увенчивается успехом поэтому перед возвратом на более старую версию системы рекомендуется сохранить все важные данные в безопасном месте.
Как отменить обновление до Windows 11 при помощи переустановки системы?
Если после перехода на Windows 11 прошло более 10 дней – функция «Назад» больше не будет доступной. Все дело в том, что система удалит все временные файлы, необходимые для возврата на Windows 10. Делается это с целью экономии места на системном диске, так как система считает, что вам все нравится и больше нет необходимости хранить ненужные файлы.
В такой ситуации придется воспользоваться чистой установкой Windows 10.
Важно: сохраните все важные файлы с диска С: в безопасном месте, так как он будет отформатирован.
Итак, чтобы использовать чистую установку Windows 10 следует:
- Скачайте образ системы с официального сайта Microsoft.
- Создайте загрузочную флэшку Windows. О том, как это сделать вы можете прочесть в статье «Создание загрузочной флэшки Windows 10»
- Установите операционную систему Windows 10 следуя инструкция помощника установки (процесс установки выглядит как обычно).
После этого вы снова получите рабочую Windows 10, которую сможете обновить до Windows 11 как только захотите.
Что делать, если во время отмены обновления до Windows 11 были утеряны важные данные?
К сожалению, откат к Windows 10 не всегда проходит успешно и часто пользователи теряют данные диска С: Нередко там хранятся важные файлы, с которыми пользователи работают чаще всего и сохраняют на рабочем столе Windows. Но самое главное, что ценность этих данных иногда намного выше, чем стоимость всего компьютера вместе с операционной системой.
Поэтому, как только вы обнаружили исчезновение важного файла – сразу же используйте RS Partition Recovery – профессиональное ПО для восстановления утерянных данных.
В противном случае данные могут быть утеряны безвозвратно.
RS Partition Recovery поддерживает ВСЕ современные файловые системы что позволяет восстанавливать ценные данные независимо от операционной системы, в которой использовался накопитель.
Кроме того, в программе присутствует режим глубокого сканирования диска, что позволяет восстановить даже те файлы, которые были утеряны несколько месяцев тому назад.
Также хотелось бы отметить, что RS Partition Recovery не требовательна к ресурсам компьютера, а наличие интуитивно-понятного интерфейса позволяет восстанавливать ценные данные, независимо от уровня владения компьютером.
Чтобы восстановить утерянные данные следует:
Шаг 1.
Установите и запустите программу
RS Partition Recovery.
Шаг 2.
Выберите диск или раздел, с которого вы хотите восстановить данные.
Шаг 3.
Выберите тип анализа.
Быстрое сканирование, которое следует использовать в случае недавней потери файла. Программа быстро просканирует диск и покажет файлы, доступные для восстановления.
Функция Полный анализ позволяет вам найти потерянные данные после форматирования, изменения размера диска или повреждения файловой структуры (RAW).
Шаг 4.
Предварительный просмотр и выбор файлов для восстановления.
Шаг 5.
Добавьте файлы, которые хотите сохранить, в «Список восстановления» или выберите весь раздел и нажмите Восстановить.
Следует отметить, что лучше сохранить восстановленный файл на внешний жесткий диск или USB-накопитель.
Часто задаваемые вопросы
Процессор: 64-битный, не меньше двух ядер и не менее 1ГГц;
ОЗУ: 4 ГБ или больше;
Жесткий диск: 40 ГБ или больше;
Карта графики: совместимая с DirectX 12 или более поздней версии с драйвером WDDM 2.0.
Наличие в компьютере модуля TPM 2.0
Чтобы отменить обновление Windows 11 и вернуться обратно на Windows 10 воспользуйтесь функцией «Назад» в настройках восстановления системы. Детали вы можете узнать на нашем сайте.
Воспользуйтесь программой RS Partition Recovery. Программа проста в использовании и не требовательна к ресурсам компьютера. RS Partition Recovery позволяет восстановить утерянные данные после случайного удаления, форматирования диска, повреждений логической структуры дисков и т.д.
Вы можете вернуться на Windows 10 при помощи функции «Назад» на протяжении 10 дней. По истечении этого периода чтобы перейти на Windows 10 придется использовать чистую установку системы.
Компания Microsoft рекомендует использовать MediaCreationTool21H1.exe для создания загрузочной флэшки. Однако вы можете использовать сторонние приложения типа Rufus и ей подобные.
Обновлено:

Написано Den Broosen
Автор и редактор сайта для RecoverySoftware. В своих статьях он делится опытом восстановления данных на ПК и безопасного хранения информации на жестких дисках и RAID-массивах.
Как известно обновления приносят не только новые функции и исправления ошибок, но и новые баги и сбои, тем более новая версия всегда сырее. Не все юзеры готовы с этим мириться. На сегодняшний день пользователи могут выбрать стоит ли им обновляться до Windows 11, что кстати бесплатно, или же продолжать пользоваться Windows 10, которая будет получать обновления ещё 4 года. Компания Microsoft заявила, что насильно, как было с Windows 10, устанавливаться система не будет. Хотя также изначально было и с предыдущей версией ОС, а потом оказалось, что система сама скачивает обновления и устанавливает их. Так что к 2025 году, когда поддержка десятки будет подходить к концу, все может поменяться. Для тех, кто хочет обновиться до 11 версии прямо сейчас придётся проверить наличие обновления вручную.
Самым простым методом отказа от обновления на сегодняшний день является отрицательный ответ в Центре обновления Windows. Когда при переходе в Центр обновления Windows вы заметили призыв к «Бесплатному обновлению до Windows 11», нужно нажать «Пока оставаться на Windows 10».
Однако, в предыдущем способе мы можем по ошибке установить новую версию ОС. Воспрепятствовать обнове до Windows 11 не так уж просто. Например, заблокировать обновление определенных функций гораздо легче. В Windows 10 это можно сделать с помощью системного реестра и редактора групповых политик, чтобы быть уверенным что система не обновится.
Перед тем как начать, рекомендуется создать точку восстановления, чтобы в случае чего можно было откатиться до рабочего состояния.
1. Нажимаем Пуск и находим пункт «Выполнить» (либо Win+R).
2. В окне, которое появилось вводим команду regedit.exe и нажимаем Enter. Если вы увидели запросы UAC, нажмите кнопку «Да», чтобы предоставить права. Теперь мы видим окно редактора реестра.
3. Переходим к ключу в левой части окна:
HKEY_LOCAL_MACHINE\SOFTWARE\Policies\Microsoft\WindowsЛибо просто вставляем путь в строку для адреса.
4. Жмём ПКМ на «Windows», далее в контекстном меню выбираем «Создать» и «Параметр DWORD (32 бита)». Если такого раздела не существует в левой части окна, то нам нужно его создать. Нажимаем ПКМ на «Windows» и выбираем пункт «Создать», далее «Раздел». Называем его «WindowsUpdate» и нажимаем «Enter».
5. Значение DWORD на правой части окна называем так: TargetReleaseVersion.
6. Устанавливаем значение равное 1.
7. Следующим шагом будет нажать ПКМ на «WindowsUpdate» и в контекстном меню выбрать «Создать — Строковый параметр».
8. Называем созданный ключ TargetReleaseVersionInfo.
9. Устанавливаем значение 21H1 и перезагружаем ПК, для вступления изменений в силу.
Если по какой-то причине вы не хотите работать с реестром или что-то не получилось, то можно попробовать следующий способ.
В случае когда у вас установлена система в редакции Pro, этот метод вам подойдёт. А вот если у вас версия Home, то такой способ не сработает.
1. Нажимаем Win+R.
2. В появившемся окне «Выполнить» пишем gpedit.msc и нажимаем Enter.
3. Далее нужно перейти по пути: «Политика «Локальный компьютер», после перемещаемся в «Конфигурация компьютера», далее «Административные шаблоны», «Компоненты Windows», следом «Центр обновления Windows» и «Центр обновления Windows для бизнеса».
4. Двойным кликом заходим в «Выбор версии для обновления целевого компонента».
5. Нажимаем на флажок «Включено» в области состояния политики.
6. Находим строку «Целевая версия обновлений компонентов», вводим там «21H1» и нажимаем «Применить».
Также как и с редактором реестра, вы можете заменить строку, содержащую значение 21H1, на более новую версию, когда та выйдет.
Это очень надёжные методы блокировки, однако у них есть минус. Если у вас ещё не установлено обновление 21H2, то вместе с блокировкой Windows 11, вы заблокируете и его.
В редакции 21H2 компания Microsoft кое-что поменяла в политике обновлений. Сейчас в ней можно выбрать как основную систему десятую версию Windows, а отдельно выбрать версию обновления функций, допустим, 21H2.
Блокировка обновления через системный реестр.
1. Нажимаем Пуск и находим пункт «Выполнить» (либо Win+R).
2. В окне, которое появилось вводим regedit.exe и нажимаем Enter.
3. Переходим по пути к ключу:
HKEY_LOCAL_MACHINE\SOFTWARE\Policies\Microsoft\Windows4. Жмём ПКМ на «WindowsUpdate», далее в контекстном меню нажимаем «Создать» и выбираем «Параметр DWORD (32 бита)». Если такого раздела не существует, то нажимаем ПКМ по «Windows» и выбираем пункт «Создать», далее «Раздел». Называем его «WindowsUpdate» и нажимаем «Enter».
5. Значение DWORD называем так: TargetReleaseVersion.
6. Устанавливаем значение равное 1.
7. Следующим шагом будет нажать ПКМ по «WindowsUpdate» и выбрать в контекстном меню «Создать — Строковый параметр».
8. Называем этот самый параметр ProductVersion.
9. Устанавливаем значение «Windows 10».
10. Далее опять нажать правой кнопкой мыши на «WindowsUpdate» и выбрать «Создать — Строковый параметр».
11. Называем параметр «TargetReleaseVersionInfo».
12. Далее устанавливаем значение равное 21H2 (или выше).
13. Перезагружаем ПК, чтобы изменения вступили в силу.
1. Нажимаем Win+R.
2. Появится окно «Выполнить» где мы пишем gpedit.msc и нажимаем «Enter».
3. Переходим в «Центр обновления Windows для бизнеса».
4. Двойным кликом заходим в «Выбор версии для обновления целевого компонента».
5. Выбираем флажок «Включено» на состояние политики.
6. Находим надпись «Целевая версия операционной системы», вводим там «Windows 10».
7. В строке «Целевая версия обновлений компонентов» вводим 21H2 (или выше).
8. Нажимаем кнопку «Применить».
Такие методы можно применять для отказа от обновления до новой версии операционной системы. Тем не менее чтобы система была более безопасной, рекомендуется поставить хотя бы важные обновления и исправления уязвимостей.
In the Settings window, click on Update & Security, and in the next window, select Windows Update from the left panel. Your screen should now display if Windows 11 is ready to be installed on your PC. If it is, you can click on Stay on Windows 10 for now. Alternatively, you can click on Pause updates for 7 days.
Are you one of the many Windows 10 users who have been prompted or scheduled to upgrade to Windows 11? If so, you may be wondering how to cancel the update and keep using your current version of Windows. In this article, we’ll show you how to cancel the Windows 11 update and keep using Windows 10.
Windows 10 is a great operating system, and many people don’t want to update to Windows 11 just yet. You might fear that it’s not as good, it may be slow on your computer, or your favorite Windows 10 features have been cut from the new release.
Windows 11 has had mixed reviews since its release, and some people are unhappy with the changes (or lack thereof) made. If you don’t want to update to Windows 11 but Windows 10 starts automatically downloading the update, don’t worry! We have several solutions for you in this blog post.
Table of Contents
- Watch this Review and How to Buy Windows Key from SoftwareKeep
- What’s the difference between Windows 10 and Windows 11?
- How to update Windows 11 Video
- How to cancel Windows 11 update
- Method 1. Manually pause updates
- Method 2. Disable the Windows Update Service
- Method 3. Block Windows 11 update in the Registry Editor
- Method 4. Block Windows 11 update with the Group Policy Editor
- Method 5. Download the Windows Update Blocker utility
- How to revert to Windows 10 from Windows 11
- Method 1. Roll back using Windows Update (10 days only)
- Method 2. Reinstall Windows 10
- Final thoughts
Watch this Review and How to Buy Windows Key from SoftwareKeep
What’s the difference between Windows 10 and Windows 11?
Windows 11 is the next major Windows release, and it’s an incremental update to Windows. Windows 11 includes a few new features, such as support for virtual reality headsets and DirectX 12 support.
Windows 11 also includes many changes under the hood, such as updates to the Start menu, Action Center, Settings app, and Taskbar. Complete with a design overhaul, it’s a fresh experience for all users. However, it has some setbacks that may make you turn around and stick with an earlier version of Windows instead.
For example, Windows 11 doesn’t include support for many older computer parts, such as CPUs. This can be a huge issue if you want to upgrade but don’t want to risk wrecking your hardware or having to spend hundreds on a new one. Windows 11 also introduces some mandatory security features that may cause issues for some users.
While Windows 11 is built on Windows 10, it introduces some new ideas and the sleek design is a great selling point. But if you’re like the hundreds of thousands of users who decided to stick with Windows 10, the update may be unnecessary for you. Luckily, there are many things you can do to cancel it or revert it back to Windows 10.
How to update Windows 11 Video
How to cancel Windows 11 update
If you haven’t upgraded to Windows 11 yet, there are a few solutions that will allow for canceling the upgrade process.
Method 1. Manually pause updates
Windows Update gives you the option to pause updates for seven days at a time. If you don’t mind manually pausing updates as they get pushed, you can always extend this timeframe and stick with Windows 10 for longer.
- Open your settings by going to the Start menu and selecting on Settings, or by pressing Windows + I on your keyboard.
- Click the Update & Security tile in the Settings app.
- Select the Windows Update option on the left panel of the screen. You’ll get a notification if Windows 11 is ready for you. You’ll notice an option to download and install the update, as well as an option to ignore it below the notification, as seen below. To postpone the Windows 11 upgrade, just select the Stay on Windows 10 for now option.
- To avoid Windows 11 updates in the future, you may also delay them manually. To halt updates for 7 days, go to the Windows Update page and choose Pause updates for 7 days.
- Repeat these steps every seven days to prevent Windows 10 from upgrading. If you don’t want to manually have to do this, try out some of our other methods below!
Method 2. Disable the Windows Update Service
Tired of the constant prompts to upgrade to Windows 11? You can disable the Windows Update service entirely and never be bothered by updates again.
- On your keyboard, press the Windows + R keys. This will launch the Run application.
- Without the quotation marks, type «services.msc» and hit the Enter key on your keyboard. The Services application will be launched as a result of this.
- Scroll down until you see the Windows Update service in the alphabetical list. Right-click on it, and then choose Properties from the context menu.
- Use the drop-down menu to change the Startup type to Disabled. When done, click Apply and then close the pop-up window and reboot your computer.
Method 3. Block Windows 11 update in the Registry Editor
The Registry Editor is another way to block the Windows 11 update from being pushed on your computer. Make sure to create a backup of your current Registry to ensure you can always undo the changes in case something goes south.
- The first thing you need to do is check your current Windows 10 version so you can prevent it from changing. Go to Settings > System > About and check the version. Take note of this for later.
- Next, press the Windows + R keys on your keyboard to bring up the Run utility. Type in “regedit” without the quotation marks and click the OK button. By doing so you’ll launch the Registry Editor.
- Use the navigation pane on the left side of the window to reach the following Registry key, or use the address bar and copy-paste the location:
HKEY_LOCAL_MACHINE\SOFTWARE\Policies\Microsoft\Windows
- Right-click on the Windows folder, and then select New > Key from the context menu as shown below. When prompted, name the key WindowsUpdate.
- After creating the WindowsUpdate key, right-click on it and select New > DWORD (32-bit) Value. Name it TargetReleaseVersion and then double-click on it.
- Change the value data of the TargetReleaseVersion to 1. Make sure that the base is set to Hexadecimal before clicking the OK button.
- Right-click on any empty space in the right-side pane of the Registry Editor, and then select New > String Value from the context menu. Name it ProductVersion.
- Double-click on the ProductVersion string you just created and write “Windows 10” in the value data field, without the quotation marks.
- Next, create another string value by selecting New > String Value again, but this time name it TargetReleaseVersionInfo. Double-click on it to open its properties.
- Input the version number you observed in the first steps of this section into the value data field, and then click OK. Note that if Microsoft publishes a new version of Windows 10, you’ll need to update the value data to obtain the most recent updates.
The installation of the Windows 11 update has now been effectively prevented on your PC. Microsoft will not force you to upgrade to Windows 11 even if you check for updates in the Windows Update settings.
Method 4. Block Windows 11 update with the Group Policy Editor
The Group Policy Editor is a handy tool that allows you to make changes to how your computer operates. If you want to disable updates to your system, you can use it to get the job done quickly.
- Press the Windows + R keys on your keyboard to launch the Run utility, and then type in «gpedit.msc» without the quotation marks. Hit the OK button to proceed.
- A new window should open up with the Group Policy utility loaded. Here, you need to navigate to the following location: Local Computer Policy > Computer Configuration > Administrative Templates > Windows Components > Windows Update > Windows Update for Business.
- In the right-hand corner of the Windows Update for Business folder, double-click on the Select the target Feature Update version policy to modify it. You can also right-click on it and choose Edit from the context menu.
- Make sure that the policy is set to Enabled. Afterward, fill out the options with Windows 10 and your current version of the operating system. You can also type in 21H2 to upgrade to the latest version of Windows 10 before indefinitely pausing updates.
- Click Apply and then OK.
Method 5. Download the Windows Update Blocker utility
Third-party tools can help you modify your system with ease. No need to dig deep into your file system or use complex administrator tools — just download a utility and disable Windows updates with it.
- To obtain the Windows Update Blocker Utility, go to this page. Click the Download button at the bottom of the page after scrolling all the way down. There might be a lot of advertisements on the page; be careful of fake download buttons! (See what the correct download button looks like below).
- Go to your Downloads folder (or whenever you saved the file) and right-click on it, then choose Extract here. You may need to install an application like 7zip or WinRar to be able to extract the file!
- Open the extracted Wub folder, and then launch either the Wub.exe file on 32-bit systems, or the Wub_x64.exe file on 64-bit systems.
- Once the application is open, select Disable Updates from the available options, and then click on the Apply Now button.
How to revert to Windows 10 from Windows 11
Already on Windows 11 and you’d like to go back? Don’t panic, there are some different things you can do to get back on Windows 10. Depending on how long ago you made the change, you may be able to revert with the click of a button.
Method 1. Roll back using Windows Update (10 days only)
If you recently upgraded to Windows 11, you have a little over a week to revert back to Windows 10 if you don’t like the experience. Roll back within ten days of your upgrade.
All you have to do is navigate to the following path: Start menu > Settings > Windows Update > Advanced options > Recovery > Previous version of Windows. You may see a button that says «Go back» instead. Just click on it and complete the on-screen instructions to revert your computer back to Windows 10!
You may still switch back to Windows 10 once the 10-day period has expired, but it will be a bit more difficult: you’ll need to back up your data and do a «clean install» of Windows 10 on your PC, according to Microsoft.
Method 2. Reinstall Windows 10
Once you’ve gone past the time period to revert Windows 11 back to Windows 10, your only option is reinstalling the operating system. Make sure that you backup your most important files in the cloud or on a local storage device!
Check out our How to Install Windows 10, 8.1 or 7 Using a Bootable USB article for the detailed steps you need to take to install Windows 10 again! Alternatively, if you’ve backed up your system while you still had Windows 10 installed, you can use that recovery point as well.
For assistance, feel free to contact us using the on-site chat or via any of the contact options listed on our page. We’re always happy to assist you!
Final thoughts
Microsoft’s Windows 11 is a great system for most users, but what if you don’t want to upgrade? What if you’re perfectly happy with your current setup and there’s no reason to change? There are still several solutions available to you to cancel the update, even if you have already updated to Windows 11.
We hope these solutions helped you go back to using Windows 10 without any update prompts and popups.
If there are any questions left unanswered or problems not addressed, please feel free to reach out — our team of experts would love to help! In the meantime be sure to keep up with all things tech by checking back for more articles about troubleshooting, and following us on social media.
Follow our Blog for more great articles like this one! In addition, you can check our Help Center for a wealth of information on how to troubleshoot various issues.
One more thing
Sign up for our newsletter and get early access to our blog posts, promotions, and discount codes. Thank you for reading! We hope to see you again soon.
Recommended articles
» Windows 11 Official Release Date, New Features, and Compatibility
» How To Fix the “This PC Can’t Run Windows 11” Error
» Is Windows 365 Worth It? The Cost, Features & How To Make the Decision
Feel free to reach out with questions or requests you’d like us to cover.
person
access_time27-01-2022, 20:46
visibility2 185
chat_bubble_outline0
Если после установки обновления Windows 11 вы столкнулись с проблемами или же новая система просто не понравилась по тем или иным причинам, существует возможность отменить обновление.
В этой инструкции о том, как откатить обновление до Windows 11 и вернуть ранее установленную Windows 10 со всеми программами и настройками.
Возврат к предыдущей системе с помощью функции «Назад» в параметрах Windows 11
В Windows 11, установленной путём обновления Windows 10 на поддерживаемых компьютерах и ноутбуках присутствует функция, позволяющая отменить обновление и вернуть предыдущую ОС:
- Откройте «Параметры» в меню Пуск или используя сочетание клавиш Win+I.
- В разделе «Система» перейдите к разделу «Восстановление».
- В разделе «Параметры восстановления» нажмите кнопку «Назад».
- Ответьте на вопрос о причинах отката обновления и нажмите Далее.
- Следуйте указаниям мастера отмены установки Windows 11 и возврата к Windows 10.
По завершении, после итоговой перезагрузки компьютера в случае, ваша система вернётся в то состояние, в котором была перед установкой обновления. К сожалению, гарантировать успешное выполнение процедуры отмены установки обновления нельзя: по опыту с предыдущими версиями ОС можно предположить вероятность неудачного отката.
Некоторые нюансы, которые следует учитывать, если вы решили отменить обновление:
- Для наличия кнопки «Назад» система должна устанавливаться именно путем обновления.
- Возможность отката доступна в течение 10 дней после обновления.
- Если вы очищали диск от временных файлов и папок, в частности — папки Windows.old на системном разделе диска, отменить обновление не получится.
Надеюсь, в вашем случае необходимость в описанных действий не возникла, либо процедура прошла успешно, а компьютер вернулся к нужному состоянию.
Источник