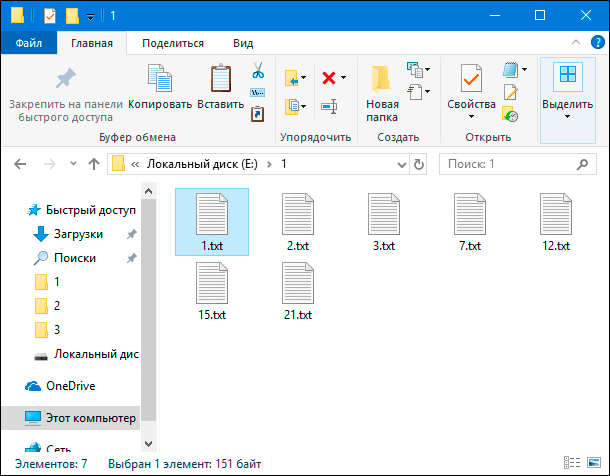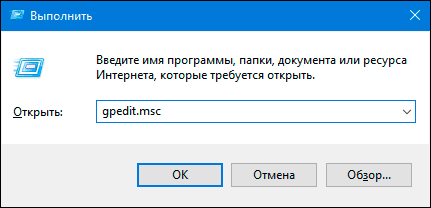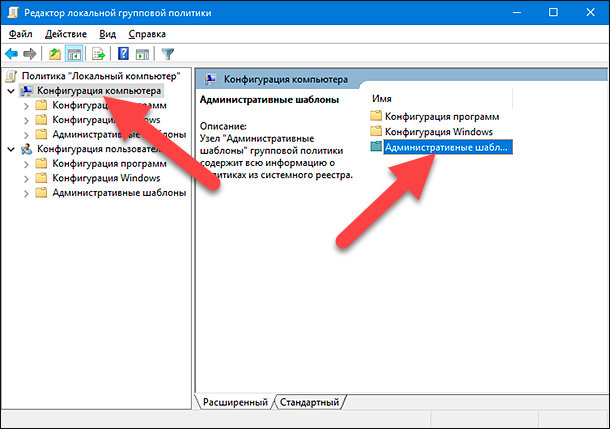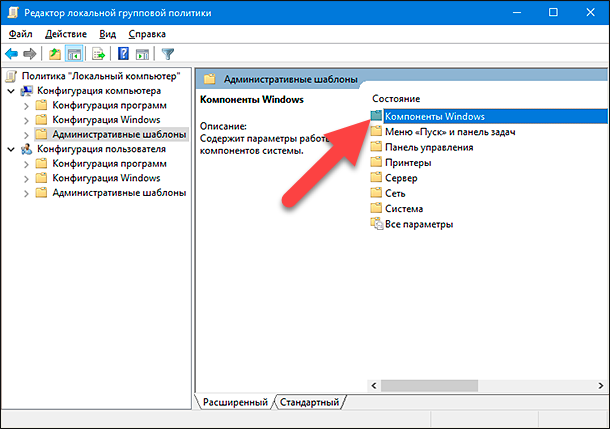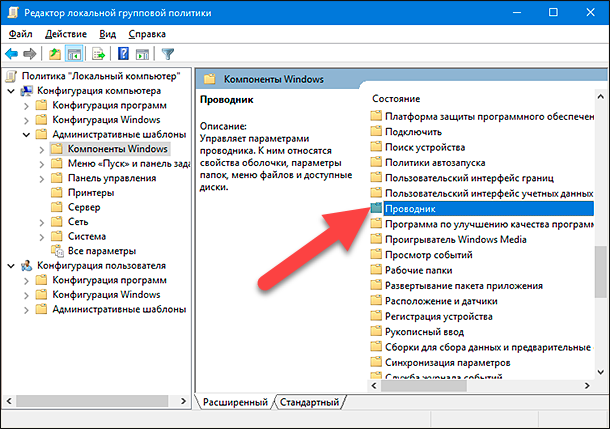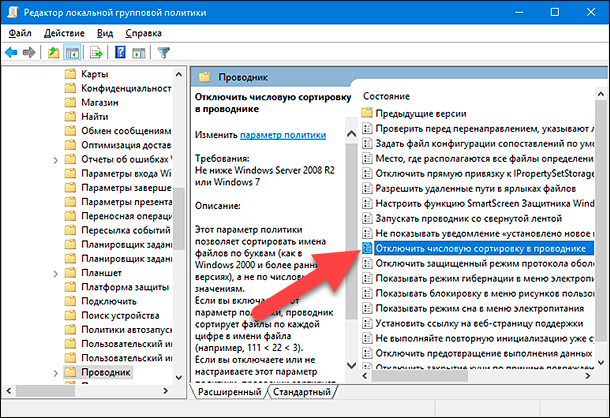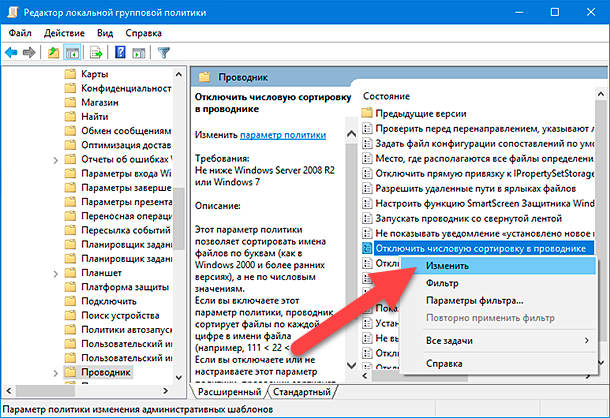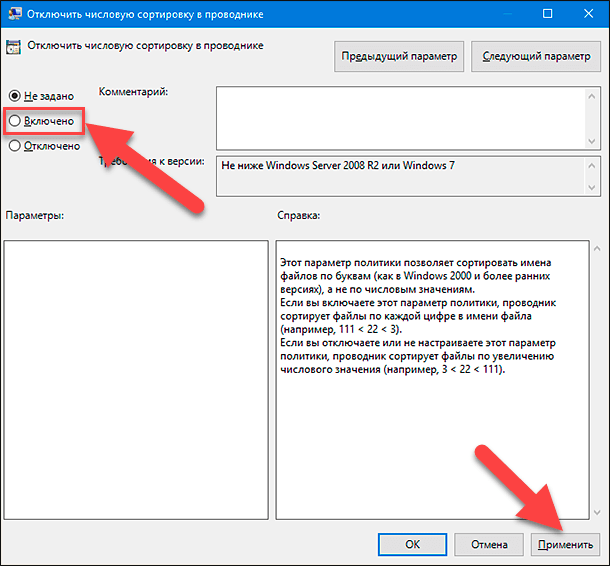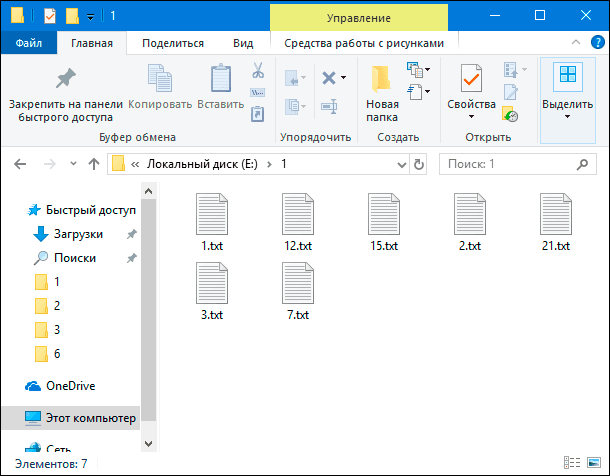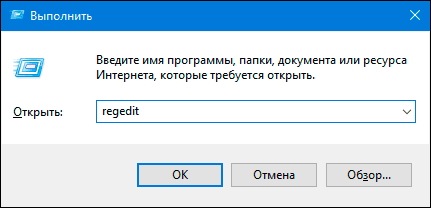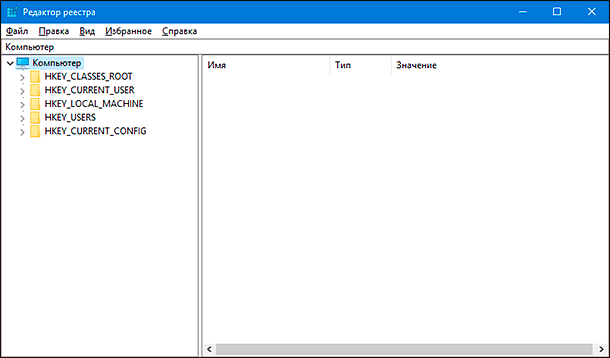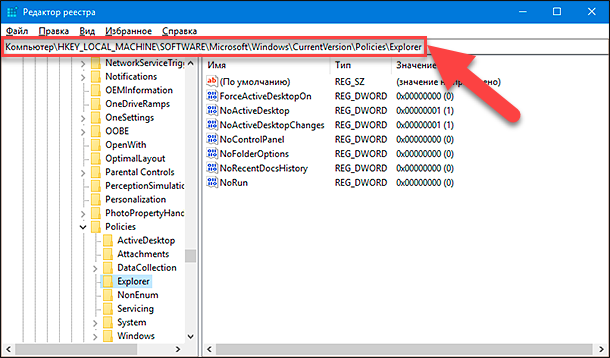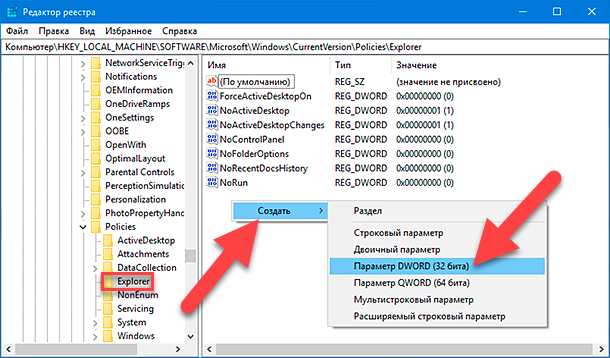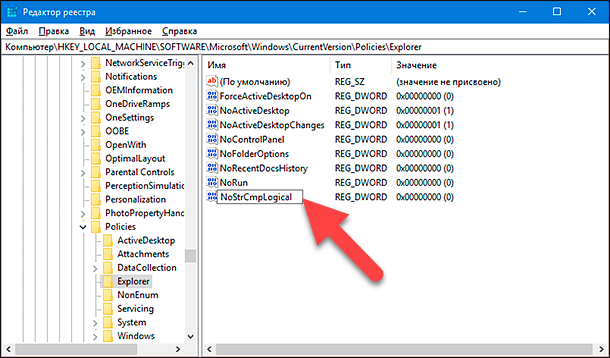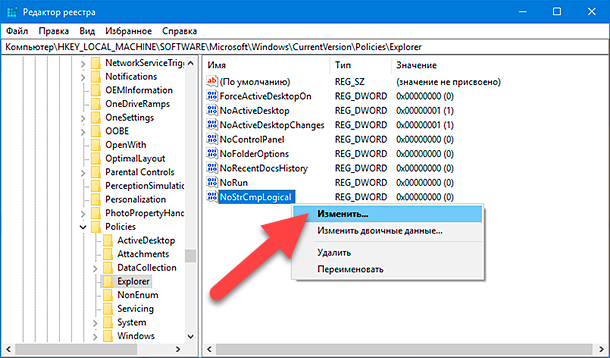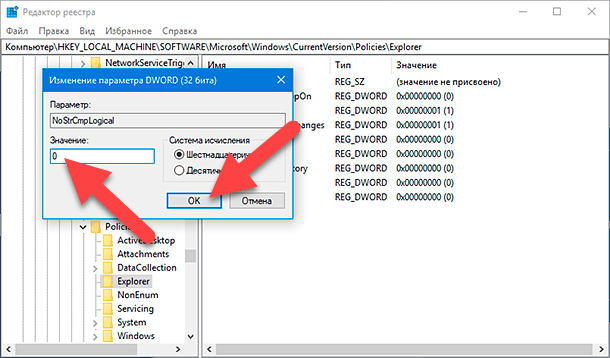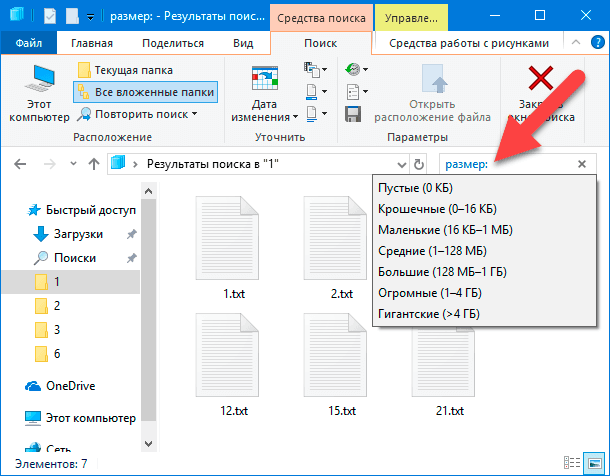I want to be able to arrange files in the file explorer in a certain order. Is there a way to disable the automatic sorting feature for folders?
It is possible to disable automatic sorting on the desktop (in fact it is disabled by default) so there must be a way to do so for folders.
asked Jan 31, 2016 at 22:07
Is there a way to disable the automatic sorting feature for folders?
Yes, it is possible.
How to Enable or Disable Auto Arrange in Folders in Windows 10
Information
When you drag and drop icons in a folder in Windows 10, they will automatically be aligned to a grid and auto arranged. By default,
disabling auto arrange and align to grid is not an available option in
File Explorer.This tutorial will show you how to disable auto arrange and align to grid to be able to freely arrange icons how you like inside folders in
File Explorer for your account in Windows 10.Notes
When auto arrange is disabled, you can arrange items in any order and position in a folder using the extra large icons, large icons,
medium icons, or small icons view.When auto arrange is disabled and you are using details view, you can only arrange items in any order in a folder, and not in any
position.You will not be able to freely arrange items in a folder that are grouped. You can select Group by -> (None) in the View tab of the
ribbon to no longer have items in a folder grouped by a column.You will not be able to freely arrange items in an opened library.
You can turn Auto arrange and Align to grid on or off as you like for individual folders while using the extra large icons, large icons,
medium icons, or small icons view. You would right click or press and
hold in the open folder, and click/tap on View to do so.
The source link includes detailed instructions and several batch files are available for download to:
-
Disable Auto Arrange and use Details View by default
-
Disable Auto Arrange and use Medium icons View by default
-
Enable Auto Arrange and Reset Folder Views to Default
Source Auto Arrange in Folders — Enable or Disable in Windows 10
answered Jan 31, 2016 at 23:19
DavidPostill♦DavidPostill
154k77 gold badges354 silver badges395 bronze badges
4
The hack of setting the FFlags has some side-effects that most sites don’t tell. The following happens:
Tiles view option goes missing
When Preview pane is enabled in a folder, you’ll need to select a file first before you can double-click to open the file. (total 3 clicks). If you don’t use the Preview pane always, then no problem.
When you right-click an empty area in the folder when a file is selected, the right-click menu closes. You have to deselect the file first by clicking in a blank area.
The pros and cons of the method is is explained here (Windows 10 — Disable Autoarrange). Bonus: It also disables full row select.
answered Feb 1, 2016 at 3:41
w32shw32sh
11.6k2 gold badges40 silver badges44 bronze badges
You must log in to answer this question.
Not the answer you’re looking for? Browse other questions tagged
.
Not the answer you’re looking for? Browse other questions tagged
.
Когда пользователь или программа создает либо перемещает на рабочий стол ярлык или файл, последний размещается не в произвольном месте экрана, а согласно определенной последовательности, кроме того, все объекты автоматически выравниваются по сетке. Эта функция обеспечивает порядок на рабочем столе, но как быть, если пользователь захочет разместить объекты хаотично, без привязки к выравнивающей сетке?
Всё очень просто, и в Windows 10, и в Windows 8.1 выравнивание можно отключать одним кликом мыши. Перейдите на рабочий стол, щёлкните по нему правой кнопкой мыши и выберите в меню Вид -> Выровнять значки по сетке.
По умолчанию последний пункт отмечен галочкой, но после того как вы на него нажмёте, галочка снимется и выравнивание, и упорядочивание будут отключены.
Более гибко настроить функцию можно с помощью редактора реестра.
Откроете его командой regedit в окошке «Выполнить» и разверните эту ветку:
HKEY_CURRENT_USER\SOFTWARE\Microsoft\Windows\Shell\Bags\Desktop
В правой колонке окна редактора найдите 32-битный DWORD-параметр FFlags. Если его нет, создайте его вручную, воспользовавшись контекстным меню. Этот параметр может принимать четыре значения:
- 1075839520 — отключает автоматическое упорядочивание и выравнивание по сетке.
- 1075839525 — включает автоматическое упорядочивание и выравнивание по сетке.
- 1075839521 — включает упорядочивание и отключает выравнивание по сетке.
- 1075839524 — отключает упорядочивание, но сохраняет выравнивание по сетке.
Кликните по параметру FFlags дважды и замените в открывшемся окошке текущее значение выбранным.
Так как значения здесь указаны в десятичной системе счисления, перед заменой активируйте соответствующую радиокнопку.
Это всё, но чтобы новые настройки смогли вступить в силу, потребуется перезапуск Проводника.
Загрузка…
Добрый день, друзья. Не перемещаются значки на рабочем столе Windows 10 что делать? Все приложения с играми, когда устанавливаются в систему, просят у человека разрешение установить свою иконку на экран. Затем, пользователь может переместить ярлыки по рабочему столу так, как ему больше нравится. Но, бывают случаи, что ярлыки отказываются перемещаться по экрану.
Данная проблема возникает по различным причинам. К примеру, из-за неправильной конфигурации, различных сбоев в системе, подобное перемещение может заблокироваться программами со стороны. Бывает, эта ошибка появляется, когда пользователь перевёл систему в Виндовс 10 из предшествующих версий.
До того, как мы начали решать проблему, нужно попробовать нажать Esc и подвигать ярлыки. Не получилось? Тогда нужно проверить «Режим планшета» в уведомлениях Виндовс. Если он оказался в активном состоянии, его нужно отключить.
Проверяем мышку и тачпад
В начале протестируем мышку и сенсорную панель. Если данные приборы не функционируют как положено, разумеется, будут тормозить и ярлыки при перемещении.
Кроме этого, можно подключить иную мышку. Если её нет, то нужно проверить работоспособность тачпада, применив любой текстовый редактор. К примеру, открываем Ворд или WordPad, Блокнот и набираем небольшой текстовый абзац. Затем, выделяем несколько строк и кликнем ПК по нему, для проверки, есть ли ниспадающее меню. Используя данный метод проверяем правую кнопку и левую кнопочку, затем прокрутим колесо.
Комбинированный способ
Наконец мы добрались до самого распространённого и наиболее удобного способа сортировки. Все приведённые выше варианты группировки приложений хороши, но очень радикальны.
К чему идти на такие крайности, если можно взять лучшее от каждого из них и расположить на главном экране самые используемые, в Dock поместить папку с программами одной тематики, а в пределах одной папки выстраивать приложения по цветам иконок или назначению.
Преимущества: возможность тонкой настройки под себя.
Недостатки: большее время на поиск приложений по сравнению с более лаконичными способами сортировки.
Упорядочить ярлыки автоматически
Возможно, что ваши ярлыки перестали перемещаться из-за того, что у вас активна функция упорядочивания. Попробуем её выключить:
- Кликнем ПКМ по пустому месту экрана и войдём во вкладку «Вид»;
- Затем, во втором меню убираем галочку с вкладки «Упорядочить значки …», если она там есть. Вновь открываем ниспадающее меню и выбираем вкладку «Выровнять … по сетке».
Минимализм
Хороший способ, упрощающий поиск приложений и делающий ваш рабочий стол привлекательным. Однако подойдёт он лишь тем, у кого настолько мало установленных приложений, что их можно разместить на 1–2 экранах.
Преимущества: красиво и понятно.
Недостатки: бесполезно, если приложений больше двадцати.
Изменяем размер ярлыка
Бывает, что решение данного сбоя происходит путём смены размера иконки.
- Опять щелкнем по пустому полю экрана, выбираем «Вид»;
- Во втором ниспадающем меню находим 3 вкладки размера ярлыка. Нужно попробовать поменять размер, который установлен на другой, и посмотреть, стали ли перемещаться значки.
По тематике без папок
Несмотря на все преимущества папок, иногда проще сделать пару свайпов и найти то, что ищешь, видя перед глазами все приложения. Для этого надо, чтобы все они были сгруппированы по строкам или колонкам.
Преимущества: более чёткое визуальное восприятие и быстрый поиск.
Недостатки: почти нереально уместить нужные приложения на 2–3 рабочих столах; они растягиваются на 5–7 экранов.
Удаляем приложения, оптимизирующие рабочий стол
Я думаю, вы скорее всего применяете одну из программ по ускорению компьютера. Можно попробовать его инсталлировать. Подобный софт довольно часто берёт управление ярлыками на себя. В связи с этим, могут появиться ошибки в некоторых функциях, в том числе и в перемещении.
- Входим в панель управления, и выбираем «Категории»;
- После этого, в окне выбираем «Удаление программы»;
- У нас открывается новое окошко, где нам нужно найти оптимизатор. Затем, нажимаем на него и во вкладке вверху выбираем «Удалить».
Затем, нужно перезагрузить ПК и провести проверку, двигаются ли ярлыки, или нет?
По цвету
Самый экзотичный способ сортировки, суть которого заключается в подборе соседних иконок по цветам. Он понравится эстетам и тем, у кого хорошая зрительная память, поскольку искать приложения после такой сортировки придётся исключительно по цветам.
Преимущества: очень красиво.
Недостатки: почти бесполезно. Найти нужное приложение становится довольно сложно.
Сбрасываем вид папок
Бывает, данные проблемы можно решить, если сбросить настройки до заводских.
- Для этого, оставляем «Категории» и в окне выбираем «Оформление и персонализация»;
- У нас открывается окошко «Параметры проводника»;
- Выбираем меню «Вид» и кликнем по кнопочке «Сброс вида папок». После этого, нужно кликнуть по кнопочке «Восстановить … по умолчанию»;
- После данных действий нужно перезагрузить ПК.
Папки по категориям
С момента появления папок в iOS использовать их для сортировки сам бог велел. Наиболее логичный способ — это сгруппировать их по тематике. «Интернет», «Спорт», «Офис», «Игры» — сама система подсказывает названия для объединения двух похожих приложений. Обычно всё помещается в папках на втором экране, а на первом освобождается место для более востребованных программ.
Преимущества: можно компактно разместить большое количество приложений.
Недостатки: сложность поиска и одно дополнительное действие для запуска.
Проводим изменения в реестре
Если данный сбой вам решить не удалось, тогда начнём проводить изменения реестре. Перед этим, желательно создать «Точку восстановления ОС».
Расстояние между значками Виндовс задаёт шаблон дизайна, он на автомате устанавливает параметры по умолчанию. Итак, если мы решили ручным методом поменять промежуток между ярлыками, нужно выполнить дальнейшие действия:
Впишем в строку поиска слово regedit и перейдём по появившемуся элементу.
У нас открывается окошко редактора реестра, в котором нам нужно пройти по следующему адресу:
- HKEY_CURRENT_USER/Control Panel/Desktop/WindowsMetrics
- Теперь, нам останется изменить настройку файла IconSpacing, кликнув по нему ПКМ и в ниспадающем меню кликнуть по вкладке «Изменить»;
- В появившемся окошке нужно вставить цифру диапазоне 480 и -2730. После этого, кликнем по ОК;
- Затем, нам нужно перезагрузить компьютер и проверить, начали ли перемещаться ярлыки на экране.
По частоте использования
Самый простой способ сортировки, при котором востребованные приложения располагаются на главном экране или ближе к нему, а запускаемые редко занимают своё место на последних страницах.
Преимущества: нужные приложения всегда под рукой.
Недостатки: если приложений много, увеличивается время на поиск и запуск нужного.
Устранение неполадки
Мы попробовали разобраться, почему после перезагрузки компьютера меняются местами ярлыки. Теперь перейдём к решению.
- Щёлкните правой клавишей мыши по свободному месту.
- Уберите пометку с пункта «Упорядочить значки автоматически». Это важно, так как позволяет системе самовольно перемещать ярлыки, как ей захочется, а наша цель как раз это ей запретить!
- Расположите ссылки так, как вам удобно.
- Чтобы обновить вид окружения, нажмите клавишу «F5».
Однако помните, что это работает на здоровой системе, на которой не установлены различные твикеры и прочие подобные утилиты, изменяющие настройки внешнего вида Windows. Если они у вас имеются, то придётся их удалить и повторить указанные выше действия. Влиять на положение ярлыков могут и вредоносные программы, их тоже придётся выявить и удалить.
Пошаговый процесс восстановления ярлыков при помощи программы DesktopOk
Во время открытия главного окна программы необходимо нажать в меню DesktopOk значок «сохранить». После нажатия в окне «раскладка иконок» появиться разрешение экрана вашего рабочего стола и время сохранения.
При смене разрешений экрана и установки программ и игр, иконки на рабочем столе может разбросать хаотично. Но так как пользователь сохранил ранее размещение иконок, то для их предыдущего размещения необходимо нажать на кнопку в окне программы «Восстановить» и ярлыки вернуться на свои прежние места.
Данное приложение довольно простое и с минимальным количеством настроек. В приложении имеется возможность сортировки ярлыков по именам и по времени. Программа может быть добавлена в меню «Автозапуска» для быстрого доступа к ней и сохранения рабочего стола пользователя. В разделе инструменты пользователю предлагается встроенный календарь, возможность просмотреть информацию о системе, и воспользоваться размещениям окон программ по заданным параметрам.
Как в Windows 10 отключить выравнивание значков рабочего стола по сетке
Когда пользователь или программа создает либо перемещает на рабочий стол ярлык или файл, последний размещается не в произвольном месте экрана, а согласно определенной последовательности, кроме того, все объекты автоматически выравниваются по сетке. Эта функция обеспечивает порядок на рабочем столе, но как быть, если пользователь захочет разместить объекты хаотично, без привязки к выравнивающей сетке?
Всё очень просто, и в Windows 10, и в Windows 8.1 выравнивание можно отключать одним кликом мыши. Перейдите на рабочий стол, щёлкните по нему правой кнопкой мыши и выберите в меню Вид -> Выровнять значки по сетке.
По умолчанию последний пункт отмечен галочкой, но после того как вы на него нажмёте, галочка снимется и выравнивание, и упорядочивание будут отключены.
Более гибко настроить функцию можно с помощью редактора реестра.
Откроете его командой regedit в окошке «Выполнить» и разверните эту ветку:
В правой колонке окна редактора найдите 32-битный DWORD -параметр FFlags. Если его нет, создайте его вручную, воспользовавшись контекстным меню. Этот параметр может принимать четыре значения:
- 1075839520 — отключает автоматическое упорядочивание и выравнивание по сетке.
- 1075839525 — включает автоматическое упорядочивание и выравнивание по сетке.
- 1075839521 — включает упорядочивание и отключает выравнивание по сетке.
- 1075839524 — отключает упорядочивание, но сохраняет выравнивание по сетке.
Кликните по параметру FFlags дважды и замените в открывшемся окошке текущее значение выбранным.
Так как значения здесь указаны в десятичной системе счисления, перед заменой активируйте соответствующую радиокнопку.
Это всё, но чтобы новые настройки смогли вступить в силу, потребуется перезапуск Проводника.
как отменить сортировку на рабочем столе windows 10
Как в Windows 10 отключить выравнивание значков рабочего стола по сетке
Когда пользователь или программа создает либо перемещает на рабочий стол ярлык или файл, последний размещается не в произвольном месте экрана, а согласно определенной последовательности, кроме того, все объекты автоматически выравниваются по сетке. Эта функция обеспечивает порядок на рабочем столе, но как быть, если пользователь захочет разместить объекты хаотично, без привязки к выравнивающей сетке?
По умолчанию последний пункт отмечен галочкой, но после того как вы на него нажмёте, галочка снимется и выравнивание, и упорядочивание будут отключены.
Более гибко настроить функцию можно с помощью редактора реестра.
Откроете его командой regedit в окошке «Выполнить» и разверните эту ветку:
Кликните по параметру FFlags дважды и замените в открывшемся окошке текущее значение выбранным.
Так как значения здесь указаны в десятичной системе счисления, перед заменой активируйте соответствующую радиокнопку.
Это всё, но чтобы новые настройки смогли вступить в силу, потребуется перезапуск Проводника.
Упорядочить значки автоматически на рабочем столе в Windows 10
Сегодня рассмотрим как различными способами включить (отключить) упорядочивание значков автоматически на рабочем столе в Windows 10.
Включить (отключить) упорядочить значки автоматически на рабочем столе из контекстного меню
В пустом месте рабочего стола нажмите правой кнопкой мыши, зайдите в “Вид” и выберите “Упорядочить значки автоматически”.
Включить (отключить) упорядочить значки автоматически и выровнять значки по сетке в редакторе реестра
1. В строке поиска или в меню “Выполнить” (выполнить вызывается клавишами Win+R) введите regedit и нажмите клавишу Enter.
2. Перейдите по пути HKEY_CURRENT_USER\ Software\ Microsoft\ Windows\ Shell\ Bags\ 1\ Desktop. В разделе Desktop откройте параметр FFlags => выберите систему исчисления “Десятичная” в поле “Значение” введите:
1075839520 и нажмите на “ОК”, чтобы “Упорядочить значки автоматически” и “Выровнять значки по сетке” было выключено.
1075839521 и нажмите на “ОК”, чтобы “Упорядочить значки автоматически” было включено и “Выровнять значки по сетке” было выключено.
1075839524 и нажмите на “ОК”, чтобы “Упорядочить значки автоматически” было выключено и “Выровнять значки по сетке” было включено.
1075839525 и нажмите на “ОК”, чтобы “Упорядочить значки автоматически” и “Выровнять значки по сетке” было включено.
3.Перезапустите проводник или перезагрузите компьютер, чтобы изменения вступили в силу.
На сегодня все, если вы знаете другие способы – пишите в комментариях! Удачи Вам 🙂
Как отключить автоматическую сортировку в Windows 10?
Я хочу иметь возможность упорядочивать файлы в проводнике в определенном порядке. Есть ли способ отключить автоматическую сортировку папок?
можно отключить автоматическую сортировку на рабочем столе (на самом деле она отключена по умолчанию), так что там должен быть способ, чтобы сделать это для папок.
2 ответов
есть ли способ отключить автоматическую сортировку папок?
Как включить или отключить автоматическое упорядочивание в папках в Windows 10
когда вы перетаскиваете значки в папку в Windows 10, они автоматически выравниваются по сетке и автоматически упорядочиваются. По умолчанию, отключение автоматического упорядочивания и выравнивания по сетке недоступно в Проводник Файлов.
этот учебник покажет вам, как отключить автоматическое упорядочивание и выравнивание по сетке, чтобы иметь возможность свободно упорядочивать значки, как вам нравится внутри папок в Файл Explorer для вашей учетной записи в Windows 10.
когда автоматическое упорядочивание отключено, вы можете расположить элементы в любом порядке и расположить в папке, используя очень большие значки, большие значки, средние значки или мелкие значки вид.
когда автоматическое упорядочивание отключено, и вы используете представление сведений, вы можете упорядочивать элементы только в любом порядке в папке, а не в любом позиция.
вы не будете свободно аранжировать детали в открытой библиотеке.
Вы можете включить автоматическое упорядочивание и выравнивание по сетке или выключить, как вам нравится для отдельных папок, используя очень большие значки, большие значки, средние значки или мелкие значки. Вы бы правой кнопкой мыши или нажмите и держите в открытой папке, и нажмите / нажмите на вид, чтобы сделать это.
ссылка на исходный код содержит подробные инструкции, и несколько пакетных файлов доступны для загрузки to:
отключить автоматическое упорядочивание и использование данных по умолчанию
отключить автоматическое упорядочивание и использование средних иконок по умолчанию
включить автоматическое упорядочивание и сброс вида папок по умолчанию
Упорядочение и перемещение значков на рабочем столе
Аннотация
В этой статье описано, как упорядочить, переместить и изменить значки на рабочем столе.
Дополнительная информация
Упорядочение и перемещение значков
Удаление значков
Изменение изображений значков
У некоторых значков есть возможность изменить рисунок, представляющий значок. Этот параметр доступен не для всех значков. Чтобы изменить рисунок значка, выполните указанные ниже действия.
Щелкните правой кнопкой мыши значок и выберите пункт Свойства.
Откройте вкладку ярлык (если она доступна) и нажмите кнопку изменить значок.
Щелкните значок, который вы хотите использовать в списке, нажмите кнопку ОК, а затем — кнопку ОК.
Если в списке нет значков, изготовитель может не предоставлять дополнительные значки. Чтобы найти другие значки, выполните те же действия, что и на другом значке, найдите его исходный файл (обычно это ICO-файл), а затем вернитесь к исходному значку, который вы хотите изменить. Выполните те же действия, но при нажатии кнопки » изменить значок » найдите расположение исходного файла на другом значке. Примечание: для настройки значков можно использовать сторонние инструменты. Чтобы получить дополнительные сведения об изменении изображений значков, щелкните следующий номер статьи, чтобы просмотреть статью в базе знаний Майкрософт:
253689 Не удается изменить значки папок по умолчанию в проводнике Windows
TweakUI
Примечание: TweakUI является неподдерживаемым средством. Ниже приведены сведения, которые можно получить только в информационных целях. Служба поддержки продуктов Майкрософт не может ответить на вопросы о TweakUI. Если вы используете Windows Power-User, вы можете использовать TweakUI 1,33 для управления значками. Однако это неподдерживаемый инструмент. Внимательно прочтите документ, который сопровождается TweakUI, прежде чем загружать и использовать средство.
Чтобы получить дополнительные сведения о поиске дополнительных сведений о значках, щелкните приведенные ниже номера статей базы знаний Майкрософт.
262885 Значки на рабочем столе неправильно отображаются при изменении параметров
132668 Значки случайным образом меняются на разные значки
Как отключить автоматическую сортировку в Windows 10?
Я хочу иметь возможность расположить файлы в проводнике в определенном порядке. Есть ли способ отключить функцию автоматической сортировки папок?
Можно отключить автоматическую сортировку на рабочем столе (по умолчанию она отключена), поэтому для папок должен быть способ сделать это.
2 ответа 2
Есть ли способ отключить функцию автоматической сортировки папок?
Как включить или отключить автоматическое расположение в папках в Windows 10
Когда вы перетаскиваете значки в папке в Windows 10, они автоматически выравниваются по сетке и автоматически располагаются. По умолчанию отключение автоматического размещения и выравнивания по сетке недоступно в проводнике.
Из этого туториала Вы узнаете, как отключить автоматическое расположение и выравнивание по сетке, чтобы можно было свободно размещать значки в папках в проводнике для вашей учетной записи в Windows 10, как вам нравится.
Когда автоматическое расположение отключено, вы можете упорядочивать элементы в любом порядке и расположении в папке, используя очень большие значки, большие значки, средние значки или маленькие значки.
Когда автоматическое расположение отключено и вы используете просмотр сведений, вы можете размещать элементы только в любом порядке в папке, а не в любом месте.
Вы не сможете свободно размещать предметы в открытой библиотеке.
Вы можете включить или отключить автоматическую настройку и выравнивание по сетке, как вам нравится для отдельных папок, при этом используя очень большие значки, большие значки, средние значки или маленькие значки. Вы должны щелкнуть правой кнопкой мыши или нажать и удерживать в открытой папке, и щелкнуть / нажать на View, чтобы сделать это.
Ссылка на источник содержит подробные инструкции, и несколько пакетных файлов доступны для скачивания по адресу:
Отключить автоматическое расположение и использовать детальный просмотр по умолчанию
Отключить автоматическое расположение и использовать средние значки. По умолчанию
Включить автоматическое расположение и сбросить представления папок по умолчанию
Как отменить сортировку на рабочем столе windows 10 + видео обзор
Как в Windows 10 отключить выравнивание значков рабочего стола по сетке
Когда пользователь или программа создает либо перемещает на рабочий стол ярлык или файл, последний размещается не в произвольном месте экрана, а согласно определенной последовательности, кроме того, все объекты автоматически выравниваются по сетке. Эта функция обеспечивает порядок на рабочем столе, но как быть, если пользователь захочет разместить объекты хаотично, без привязки к выравнивающей сетке?
По умолчанию последний пункт отмечен галочкой, но после того как вы на него нажмёте, галочка снимется и выравнивание, и упорядочивание будут отключены.
Более гибко настроить функцию можно с помощью редактора реестра.
Откроете его командой regedit в окошке «Выполнить» и разверните эту ветку:
Кликните по параметру FFlags дважды и замените в открывшемся окошке текущее значение выбранным.
Так как значения здесь указаны в десятичной системе счисления, перед заменой активируйте соответствующую радиокнопку.
Это всё, но чтобы новые настройки смогли вступить в силу, потребуется перезапуск Проводника.
Рабочий стол Windows 10 — это не просто папка для ярлыков быстрого доступа к избранным Читать далее
Веб-интерфейс Gmail может показаться перегруженным, что ничуть не мешает оставаться Gmail самым популярным почтовым сервисом Читать далее
Все современные операционные системы оснащены файловыми менеджерами и лаунчерами, без которых доступ к файлам стал Читать далее
Windows 10 никак не препятствует произвольному размещению ярлыков программ на рабочем столе, правда, с небольшой Читать далее
Как отключить числовую сортировку в Проводнике Windows 10
Известно, что в классическом Проводнике Windows можно не только настраивать визуальное представление объектов файловой системы, но и сортировать их по разным критериям. В Windows 10 и 8.1 поддерживается сортировка по имени, типу, размеру, тегам, дате создания и модификации, а также возрастанию и убыванию. Некоторые режимы сортировки используются по умолчанию, например, сортировка по возрастанию.
Если кто-то заинтересован в таком порядке сортировки, можете задействовать его путем применения несложного твика реестра, так как в графических настройках Проводника данная опция отсутствует.
Командой regedit в окошке «Выполнить» вызовите редактор реестра и разверните следующий ключ:
Назовите его NoStrCmpLogical и установите его значение равным 1 в десятичной системе счисления.
Результат изменения настроек вы увидите после перезахода в учетную запись.
Чтобы вернуть привычную сортировку, удалите добавленный параметр или поправьте его значение с 1 на 0. На сортировку по именам, содержащих только буквы или цифры не на первом месте твик никак не повлияет, файлы с такими именами продолжат сортироваться по-прежнему.
Любители скачивать из интернета всё подряд во время плановой оптимизации системы нередко обнаруживают у себя Читать далее
Windows 10 имеет неплохой встроенный механизм поиска с поддержкой индексации, но всё же пока он Читать далее
Когда вы удаляете папки или файлы, они перемещаются в Корзину, откуда легко могут быть восстановлены. Читать далее
Помимо основной информации, файлы Microsoft Office и PDF могут содержать достаточно большое количество метаданных, фактически Читать далее
Как: отключить группировку файлов в проводнике в Windows 10
Самый большой 10 Проводник Windows File имеет пять шаблонов папок: общие элементы, документы, изображения, музыка и видео. Когда вы видите вкладку «Настроить библиотеку» или «Папка», вы видите эти шаблоны. Это увеличивает гибкость при отображении вашей личной информации.
Например, даже если вы предпочитаете представление «Список» для документов, вы можете отображать свою музыкальную библиотеку в представлении «Подробности» и хотите, чтобы библиотеки изображений и видео отображались в представлениях на основе значков, таких как средние, большие или очень большие значки. Поэтому проводник сохраняет свои настройки для каждого шаблона папки индивидуально.
Помимо шаблонов просмотра, вы можете изменить параметры сортировки и группировки. Они помогут вам реорганизовать файлы в соответствии с различными деталями, такими как имя, размер, дата изменения и т. Д. По умолчанию файлы и папки сортируются по имени в возрастающем порядке. Вот как это изменить.
Чтобы отключить группировку файлов в проводнике в Windows 10
Просто щелкните правой кнопкой мыши пустое поле в списке файлов, например, щелкните правой кнопкой мыши, чтобы выбрать Группировать по> (Нет) из контекстного меню, чтобы отключить автоматическую группировку файлов в открытых диалоговых окнах.
Windows отключает группировку сразу после того, как она не выбрана. Вы можете просмотреть список файлов снова, как и раньше.
Обновление за апрель 2021 года:
Теперь мы рекомендуем использовать этот инструмент для вашей ошибки. Кроме того, этот инструмент исправляет распространенные компьютерные ошибки, защищает вас от потери файлов, вредоносных программ, сбоев оборудования и оптимизирует ваш компьютер для максимальной производительности. Вы можете быстро исправить проблемы с вашим ПК и предотвратить появление других программ с этим программным обеспечением:
В контекстном меню отображаются другие параметры, которые могут быть вам полезны, такие как изменение порядка сортировки или параметров просмотра. Однако они доступны напрямую в открытом диалоговом окне.
Неясно, тестирует ли Microsoft в настоящее время изменение на выбранных системах или это будет новый стандарт для всех пользователей, когда будет доступна версия 10 для Windows 1809.
Отключить или включить группировку файлов для всех папок
Чтобы отключить группировку файлов для всех папок, сначала необходимо выполнить описанные выше действия, чтобы папка имела желаемый вид. Когда эта папка открыта, нажмите «Просмотр»> «Параметры». Щелкните вкладку «Просмотр», затем нажмите «Применить ко всем папкам».
Чтобы включить группировку файлов для всех папок, нажмите «Сбросить папку» на той же вкладке «Вид». Будьте осторожны, чтобы случайно не нажать Восстановить настройки по умолчанию, так как это восстановит все настройки в представлении.
Использование редактора реестра
1. Нажмите Пуск, введите regedit в поле поиска, затем нажмите Enter.
2. перейдите по следующему адресу HKEY_CURRENT_USER Программное обеспечение Классы Локальные настройки Программное обеспечение Microsoft Windows Shell
3. На левой панели щелкните правой кнопкой мыши ключи BagMRU и Bags по одному и выберите Удалить.
4. нажмите Да, чтобы удалить.
5. перейдите в следующее место HKEY_CURRENT_USER Software Microsoft Windows Shell
6. На левой панели щелкните правой кнопкой мыши ключи BagMRU и Bags по одному и выберите Удалить.
7. Нажмите Да, чтобы удалить.
Закройте редактор реестра. Выйдите из системы и продолжайте применять изменения.
Заключение
Теперь, когда вы вернулись к новому началу, вы можете дополнительно настраивать представления папок и, пока вы это делаете, настраивать параметры папки, чтобы использовать еще больше преимуществ файлового проводника и всех его небольших оптимизаций, о которых вы, возможно, не знали.
CCNA, веб-разработчик, ПК для устранения неполадок
Я компьютерный энтузиаст и практикующий ИТ-специалист. У меня за плечами многолетний опыт работы в области компьютерного программирования, устранения неисправностей и ремонта оборудования. Я специализируюсь на веб-разработке и дизайне баз данных. У меня также есть сертификат CCNA для проектирования сетей и устранения неполадок.
Как отсортировать файлы и папки в Windows 10?
Мы приготовили несколько быстрых способов сортировки файлов и папок в Windows 10 по числовым значениям и размеру, и рассмотрим их далее в нашей статье.
Введение
Большинство новых функций и дополнительных возможностей операционной системы сосредоточено в последней ее версии «Windows 10». Разработка сопутствующих новинок не останавливается, новые функции постоянно внедряются и тестируются для достижения высоких результатов надежности операционной системы. В связи с этим, пользователям часто приходится сталкиваться с различными проблемами. Одной из распространенных проблем является неудобство сортировки файлов и папок по различным критериям.
В «Windows 10» выполнить это не всегда легко, что заставляет пользователей обращаться за помощью на различные форумы и дискуссионные площадки. Поэтому мы приготовили несколько быстрых способов сортировки файлов и папок в «Windows 10» по числовым значениям и размеру и рассмотрим их далее в нашей статье.
Сортировка с использованием инструмента «Редактор групповой политики»
В операционной системе «Windows 10 Home» по умолчанию «Редактор групповой политики» отсутствует. Поэтому пользователи, у которых установлен данный вариант операционной системы, смогут воспользоваться предложенным способом лишь после самостоятельной установки инструмента, предварительно выполнив его скачивание с известных сайтов. В следующих, более продвинутых, версиях операционной системы «Windows 10» такой инструмент управления групповыми политиками присутствует изначально.
Если у вас есть файлы, имеющие цифровую последовательность (например, 1, 2, 3 и т.д.), то вы не сможете отсортировать их в порядке возрастания или убывания. Предустановленные настройки отобразят файлы способом, показанным в данном примере.
Вам придется включить возможность числовой сортировки в «Windows 10», потому что она не включена по умолчанию. Для перехода к инструменту «Редактор групповой политики» необходимо воспользоваться диалоговым окном «Выполнить». Открыть его можно разными способами, но наиболее быстрый и простой из них, это нажать вместе сочетание клавиш «Windows + R» для доступа к окну напрямую. В открывшемся окне в поле «Открыть» введите команду «gpedit.msc», а затем нажмите кнопку «ОК» или клавишу «Ввод» на клавиатуре для исполнения.
Запуск инструмента редактирования может занять некоторое время, напрямую зависящее от различных факторов. После исполнения команды вы увидите окно «Редактора локальной групповой политики», имеющее разделение на две панели. В левой панели щелкните левой кнопкой мыши раздел «Конфигурация компьютера», а затем дважды щелкните раздел «Административные шаблоны» в правой панели окна, который содержит всю информацию о политиках из системного реестра.
В открывшемся разделе выберите папку «Компоненты Windows» и дважды щелкните по ней левой кнопкой мыши для доступа к вложенным параметрам.
Используя бегунок полосы прокрутки, отыщите среди представленных элементов папку «Проводник», непосредственно управляющую параметрами системной оболочки, папок, меню файлов и дисков.
Вам будет представлен список параметров доступных политик, которыми можно управлять в соответствии с разнообразными требованиями пользователей. Найдите раздел «Отключить числовую сортировку в проводнике» и откройте его, дважды щелкнув раздел левой кнопкой мыши.
Или нажмите на раздел правой кнопкой мыши, а затем выберите во всплывающем контекстном меню пункт «Изменить».
Предупреждение: Будьте внимательны и осторожны при редактировании параметров локальной групповой политики. Не изменяйте настроек оставшихся параметров политик, представленных в указанном разделе, так как такие действия могут нарушить работоспособность операционной системы и привести к функциональным неполадкам.
В новом окне вы заметите, что по умолчанию установлено значение параметра «Не задано». Выберите ячейку «Включено», установив рядом с ней индикатор включения (точку), и нажмите кнопку «Применить», чтобы сохранить измененные настройки.
Возвращаясь к примеру, который отображен в самом начале раздела, вы можете увидеть, что файлы теперь отсортированы по номерам.
Файлы с именем «12» и «15» расположены перед файлом с именем «2», потому что первая цифра имени «1» меньше «2». Если сортировка файлов не произошла, то обновите проводник файлов «Windows» или попробуйте перезагрузить систему после внесения изменений.
Порядок числовой сортировки учитывает последовательность появления цифр. Иными словами, он производит упорядочивание файлов в соответствии с историческим значением первой цифры, второй и так далее. Поэтому имена файлов «12», «15» и «21» появляются между именами «1» и «3».
Включить числовую сортировку с помощью инструмента «Редактор реестра»
Предупреждение: Любые действия с реестром, которые вы совершаете, выполняются вами на свой страх и риск. Создание нового раздела или удаление существующих, редактирование установленных параметров без обладания соответствующими знаниями может повлечь за собой возникновение необратимых последствий. Например, нарушение работоспособности отдельных приложений или программ, появление периодически всплывающих сообщений об обнаруженных ошибках, операционная система может испытывать трудности с полноценной загрузкой или полностью выходит из строя и т.д. Для обеспечения безопасности системы, перед началом работы с реестром, рекомендуется создать его резервную копию. В главном меню окна инструмента «Редактор реестра» нажмите на вкладку «Файл» и выберите раздел «Экспорт», озаглавьте архивный файл и укажите место для его сохранения, нажав на кнопку «Сохранить». Теперь в случае ошибочных действий с реестром вы всегда сможете воспользоваться для исправления неполадок сохраненной версией реестра.
Системный инструмент «Редактор реестра» доступен во всех выпусках операционной системы «Windows». Получить доступ к реестру можно разными способами, но воспользуемся самым простым. Откройте диалоговое окно «Выполнить», нажав совместно сочетание клавиш «Windows + R», теперь введите в поле «Открыть» команду «regedit», а затем нажмите клавишу «Ввод» на клавиатуре или кнопку «ОК».
Система контроля учетных записей операционной системы может запросить ваше разрешение на открытие «Редактора реестра». В окне всплывающего сообщения на вопрос: «Разрешить этому приложению вносить изменения на вашем устройстве?», нажмите кнопку «Да» и инструмент будет запущен.
«Редактор реестра» содержит две панели. В левой панели окна, используя вложенную структуру папок, перейдите по следующему адресу:
«Компьютер HKEY_LOCAL_MACHINE SOFTWARE Microsoft Windows CurrentVersion Policies Explorer»
Вы можете выполнить пошаговый переход, или скопировать и вставить (без кавычек) полный адрес в строку состояния окна для мгновенного перехода к нужной папке. Второй способ предпочтительней по причине большого многообразия схожих названий, что может повлечь за собой случайную ошибку и выбор неверной папки, редактирование которой чревато нежелательными последствиями.
Далее вам потребуется создать новый файл. Щелкните правой кнопкой мыши в любом пустом месте правой панели, в открывшемся одиночном меню нажмите на раздел «Создать», а затем во вложенном меню выберите пункт «Параметр DWORD (32 бита)».
В правой панели окна появится новый файл, которому необходимо присвоить имя «NoStrCmpLogical».
Чтобы открыть файл, дважды щелкните его левой кнопкой мыши, или нажмите на нем правой кнопкой мыши и во всплывающем контекстном меню выберите пункт «Изменить».
В новом окне «Изменение параметра DWORD (32 бита)» введите цифровой коэффициент «0» в поле «Значение», а затем нажмите кнопку «ОК».
Теперь ваши файлы будут упорядочены по номерам аналогично примеру из предыдущего раздела. В противном случае, выполните перезагрузку операционной системы для принятия установленных изменений.
Сортировка папок в «Windows 10» по размеру
Существует много причин, почему вам может понадобиться отсортировать файлы и папки на жестком диске и добиться их отображения в проводнике файлов «Windows» по размеру. Одной из них может быть необходимость знать, какие файлы или папки занимают больше всего дискового пространства. Рано или поздно каждый пользователь производит ревизию своих файлов и выполняет очистку диска от лишней информации, освобождая дополнительное место на диске и подготавливая его для записи новых данных.
Но не стоит волноваться, так как процесс сортировки элементов по размеру гораздо проще представленных методов и не требует использования дополнительных инструментов, а доступен сразу из проводника файлов «Windows».
Открыть проводник можно различными способами, например, нажав иконку на рабочем столе, из главного пользовательского меню «Windows» или используя совместное сочетание клавиш «Windows + E» для доступа в проводник напрямую. В правом верхнем углу проводника под лентой главного меню вы найдете знакомую строку поиска. Введите команду «размер:», чтобы отобразить скрытое вложенное меню.
Теперь вы можете выбрать один из нескольких доступных вариантов. Вы можете найти пустые файлы или файлы, которые меньше или больше определенного значения.
Примечание: Чтобы использовать функцию поиска в проводнике без помощи мыши, нажмите вместе сочетание клавиш «CTRL + F».
Использование программного обеспечения стороннего производителя
Стороннее программное обеспечение «TreeSize» представляет собой бесплатный инструмент, обладающий несколько большими функциями, чем предоставляемый по умолчанию инструмент корпорации «Microsoft». Когда вы запустите «TreeSize», программа автоматически выполнит сканирование вашего персонального компьютера или ноутбука, определит наличие файлов и папок и представит их в древовидной структуре.
Вы можете просматривать не только файлы в порядке возрастания или убывания размера, но и папки, что может быть очень полезным в некоторых случаях. Наведение указателя мыши на отдельные записи покажет дополнительные полезные данные, такие как дата, вариант сжатия, средний размер файла и т.д., чтобы вы могли воспользоваться представленными данными при необходимости.
Заключение
Постоянно возрастающий объем разнообразной информации требует наличия запоминающих устройств значительной емкости и инструментов, способных управлять хранилищем и организовывать дисковое пространство. Используя представленные выше способы, вы можете выполнить сортировку любых файлов и папок по различным критериям. Вы сможете использовать как числовую сортировку, так и группировку файлов по размеру, что может быть особенно полезно, когда вам нужно освободить дополнительное место на вашем компьютере.
Автор: Andrey Mareev, Технический писатель
В далеком 2005 году, я получил диплом по специальности «Прикладная математика» в Восточноукраинском национальном университете. А уже в 2006 году, я создал свой первый проект по восстановления данных. С 2012 года, начал работать в компании «Hetman Software», отвечая за раскрутку сайта, продвижение программного обеспечения компании, и как специалист по работе с клиентами. Подробнее
Как отключить все элементы рабочего стола в Windows
В данной статье показаны действия, с помощью которых можно отключить все элементы рабочего стола в операционной системе Windows 7, 8.1 и 10.
При необходимости можно убрать (скрыть и отключить) с рабочего стола значки, ярлыки и другие используемые по умолчанию элементы, такие как «Этот компьютер», «Корзина», «Сеть» и другие.
Удаление значков и ярлыков не мешает пользователю другим способом запускать программы или открывать представляемые ими элементы, например используя проводник Windows.
После отключения всех элементов рабочего стола, также будет недоступно контекстное меню рабочего стола.
Как отключить все элементы рабочего стола используя редактор локальной групповой политики
Чтобы скрыть и отключить все элементы рабочего стола, откройте редактор локальной групповой политики, для этого нажмите сочетание клавиш 
В открывшемся окне редактора локальной групповой политики, разверните следующие элементы списка:
Конфигурация пользователя ➯ Административные шаблоны ➯ Рабочий стол
Далее, в правой части окна дважды щелкните левой кнопкой мыши по параметру политики с названием Скрыть и отключить все элементы рабочего стола
В окне Скрыть и отключить все элементы рабочего стола установите переключатель в положение Включено и нажмите кнопку OK.
Чтобы изменения вступили в силу, перезапустите проводник Windows или выполните выход из системы, или перезагрузите компьютер.
Как отключить все элементы рабочего стола используя файл-реестра
Данный способ подходит для всех редакций операционной системы Windows, и также позволяет отключить все элементы рабочего стола с помощью внесения изменений в системный реестр Windows
Прежде чем вносить какие-либо изменения в реестр, настоятельно рекомендуется создать точку восстановления системы
Все изменения производимые в редакторе реестра отображены ниже в листингах файлов реестра.
Чтобы отключить все элементы рабочего стола, создайте и примените файл реестра следующего содержания:
Windows Registry Editor Version 5.00.
Чтобы включить все элементы рабочего стола, создайте и примените файл реестра следующего содержания:
Windows Registry Editor Version 5.00.
После применения файлов реестра, чтобы изменения вступили в силу, перезагрузите компьютер.
Добрый день, друзья. Не перемещаются значки на рабочем столе Windows 10 что делать? Все приложения с играми, когда устанавливаются в систему, просят у человека разрешение установить свою иконку на экран. Затем, пользователь может переместить ярлыки по рабочему столу так, как ему больше нравится. Но, бывают случаи, что ярлыки отказываются перемещаться по экрану.
Данная проблема возникает по различным причинам. К примеру, из-за неправильной конфигурации, различных сбоев в системе, подобное перемещение может заблокироваться программами со стороны. Бывает, эта ошибка появляется, когда пользователь перевёл систему в Виндовс 10 из предшествующих версий.
До того, как мы начали решать проблему, нужно попробовать нажать Esc и подвигать ярлыки. Не получилось? Тогда нужно проверить «Режим планшета» в уведомлениях Виндовс. Если он оказался в активном состоянии, его нужно отключить.
Проверяем мышку и тачпад
В начале протестируем мышку и сенсорную панель. Если данные приборы не функционируют как положено, разумеется, будут тормозить и ярлыки при перемещении.
Кроме этого, можно подключить иную мышку. Если её нет, то нужно проверить работоспособность тачпада, применив любой текстовый редактор. К примеру, открываем Ворд или WordPad, Блокнот и набираем небольшой текстовый абзац. Затем, выделяем несколько строк и кликнем ПК по нему, для проверки, есть ли ниспадающее меню. Используя данный метод проверяем правую кнопку и левую кнопочку, затем прокрутим колесо.
Комбинированный способ
Наконец мы добрались до самого распространённого и наиболее удобного способа сортировки. Все приведённые выше варианты группировки приложений хороши, но очень радикальны.
К чему идти на такие крайности, если можно взять лучшее от каждого из них и расположить на главном экране самые используемые, в Dock поместить папку с программами одной тематики, а в пределах одной папки выстраивать приложения по цветам иконок или назначению.
Преимущества: возможность тонкой настройки под себя.
Недостатки: большее время на поиск приложений по сравнению с более лаконичными способами сортировки.
Упорядочить ярлыки автоматически
Возможно, что ваши ярлыки перестали перемещаться из-за того, что у вас активна функция упорядочивания. Попробуем её выключить:
- Кликнем ПКМ по пустому месту экрана и войдём во вкладку «Вид»;
- Затем, во втором меню убираем галочку с вкладки «Упорядочить значки …», если она там есть. Вновь открываем ниспадающее меню и выбираем вкладку «Выровнять … по сетке».
Минимализм
Хороший способ, упрощающий поиск приложений и делающий ваш рабочий стол привлекательным. Однако подойдёт он лишь тем, у кого настолько мало установленных приложений, что их можно разместить на 1–2 экранах.
Преимущества: красиво и понятно.
Недостатки: бесполезно, если приложений больше двадцати.
Изменяем размер ярлыка
Бывает, что решение данного сбоя происходит путём смены размера иконки.
- Опять щелкнем по пустому полю экрана, выбираем «Вид»;
- Во втором ниспадающем меню находим 3 вкладки размера ярлыка. Нужно попробовать поменять размер, который установлен на другой, и посмотреть, стали ли перемещаться значки.
По тематике без папок
Несмотря на все преимущества папок, иногда проще сделать пару свайпов и найти то, что ищешь, видя перед глазами все приложения. Для этого надо, чтобы все они были сгруппированы по строкам или колонкам.
Преимущества: более чёткое визуальное восприятие и быстрый поиск.
Недостатки: почти нереально уместить нужные приложения на 2–3 рабочих столах; они растягиваются на 5–7 экранов.
Удаляем приложения, оптимизирующие рабочий стол
Я думаю, вы скорее всего применяете одну из программ по ускорению компьютера. Можно попробовать его инсталлировать. Подобный софт довольно часто берёт управление ярлыками на себя. В связи с этим, могут появиться ошибки в некоторых функциях, в том числе и в перемещении.
- Входим в панель управления, и выбираем «Категории»;
- После этого, в окне выбираем «Удаление программы»;
- У нас открывается новое окошко, где нам нужно найти оптимизатор. Затем, нажимаем на него и во вкладке вверху выбираем «Удалить».
Затем, нужно перезагрузить ПК и провести проверку, двигаются ли ярлыки, или нет?
По цвету
Самый экзотичный способ сортировки, суть которого заключается в подборе соседних иконок по цветам. Он понравится эстетам и тем, у кого хорошая зрительная память, поскольку искать приложения после такой сортировки придётся исключительно по цветам.
Преимущества: очень красиво.
Недостатки: почти бесполезно. Найти нужное приложение становится довольно сложно.
Сбрасываем вид папок
Бывает, данные проблемы можно решить, если сбросить настройки до заводских.
- Для этого, оставляем «Категории» и в окне выбираем «Оформление и персонализация»;
- У нас открывается окошко «Параметры проводника»;
- Выбираем меню «Вид» и кликнем по кнопочке «Сброс вида папок». После этого, нужно кликнуть по кнопочке «Восстановить … по умолчанию»;
- После данных действий нужно перезагрузить ПК.
Папки по категориям
С момента появления папок в iOS использовать их для сортировки сам бог велел. Наиболее логичный способ — это сгруппировать их по тематике. «Интернет», «Спорт», «Офис», «Игры» — сама система подсказывает названия для объединения двух похожих приложений. Обычно всё помещается в папках на втором экране, а на первом освобождается место для более востребованных программ.
Преимущества: можно компактно разместить большое количество приложений.
Недостатки: сложность поиска и одно дополнительное действие для запуска.
Проводим изменения в реестре
Если данный сбой вам решить не удалось, тогда начнём проводить изменения реестре. Перед этим, желательно создать «Точку восстановления ОС».
Расстояние между значками Виндовс задаёт шаблон дизайна, он на автомате устанавливает параметры по умолчанию. Итак, если мы решили ручным методом поменять промежуток между ярлыками, нужно выполнить дальнейшие действия:
Впишем в строку поиска слово regedit и перейдём по появившемуся элементу.
У нас открывается окошко редактора реестра, в котором нам нужно пройти по следующему адресу:
- HKEY_CURRENT_USER/Control Panel/Desktop/WindowsMetrics
- Теперь, нам останется изменить настройку файла IconSpacing, кликнув по нему ПКМ и в ниспадающем меню кликнуть по вкладке «Изменить»;
- В появившемся окошке нужно вставить цифру диапазоне 480 и -2730. После этого, кликнем по ОК;
- Затем, нам нужно перезагрузить компьютер и проверить, начали ли перемещаться ярлыки на экране.
По частоте использования
Самый простой способ сортировки, при котором востребованные приложения располагаются на главном экране или ближе к нему, а запускаемые редко занимают своё место на последних страницах.
Преимущества: нужные приложения всегда под рукой.
Недостатки: если приложений много, увеличивается время на поиск и запуск нужного.
Устранение неполадки
Мы попробовали разобраться, почему после перезагрузки компьютера меняются местами ярлыки. Теперь перейдём к решению.
- Щёлкните правой клавишей мыши по свободному месту.
- Уберите пометку с пункта «Упорядочить значки автоматически». Это важно, так как позволяет системе самовольно перемещать ярлыки, как ей захочется, а наша цель как раз это ей запретить!
- Расположите ссылки так, как вам удобно.
- Чтобы обновить вид окружения, нажмите клавишу «F5».
Однако помните, что это работает на здоровой системе, на которой не установлены различные твикеры и прочие подобные утилиты, изменяющие настройки внешнего вида Windows. Если они у вас имеются, то придётся их удалить и повторить указанные выше действия. Влиять на положение ярлыков могут и вредоносные программы, их тоже придётся выявить и удалить.
Пошаговый процесс восстановления ярлыков при помощи программы DesktopOk
Во время открытия главного окна программы необходимо нажать в меню DesktopOk значок «сохранить». После нажатия в окне «раскладка иконок» появиться разрешение экрана вашего рабочего стола и время сохранения.
При смене разрешений экрана и установки программ и игр, иконки на рабочем столе может разбросать хаотично. Но так как пользователь сохранил ранее размещение иконок, то для их предыдущего размещения необходимо нажать на кнопку в окне программы «Восстановить» и ярлыки вернуться на свои прежние места.
Данное приложение довольно простое и с минимальным количеством настроек. В приложении имеется возможность сортировки ярлыков по именам и по времени. Программа может быть добавлена в меню «Автозапуска» для быстрого доступа к ней и сохранения рабочего стола пользователя. В разделе инструменты пользователю предлагается встроенный календарь, возможность просмотреть информацию о системе, и воспользоваться размещениям окон программ по заданным параметрам.
Скачать Desktopok — https://www.softportal.com/software-21897-desktopok.html
( 2 оценки, среднее 4 из 5 )
Аннотация
В этой статье описано, как упорядочить, переместить и изменить значки на рабочем столе.
Дополнительная информация
Упорядочение и перемещение значков
Чтобы Упорядочить значки по имени, типу, дате или размеру, щелкните правой кнопкой мыши пустую область на рабочем столе и выберите команду Упорядочить значки. Щелкните команду, которая указывает, как вы хотите упорядочить значки (по имени, по типуи т. д.). Если вы хотите, чтобы значки автоматически упорядочивались, нажмите кнопку Автоматическое упорядочение. Если вы хотите упорядочить значки самостоятельно, щелкните элемент автоматически упорядочить , чтобы снять флажок.
Удаление значков
Некоторые значки — это сочетания клавиш для работы с программами на компьютере. В левом нижнем углу значков сочетаний клавиш обычно есть стрелка. Если вы не хотите использовать ярлык на рабочем столе, щелкните значок, а затем перетащите его в корзину. Это действие удаляет только ярлык, но не программу, на которую оно указывает. Вы также можете щелкнуть правой кнопкой мыши значок, а затем выбрать команду Удалить , чтобы удалить ярлык с рабочего стола.
Некоторые значки, такие как Сетевое окружение, Корзинаи Мой компьютер , удалить нельзя.
Изменение изображений значков
У некоторых значков есть возможность изменить рисунок, представляющий значок. Этот параметр доступен не для всех значков. Чтобы изменить рисунок значка, выполните указанные ниже действия.
-
Щелкните правой кнопкой мыши значок и выберите пункт Свойства.
-
Откройте вкладку ярлык (если она доступна) и нажмите кнопку изменить значок.
-
Щелкните значок, который вы хотите использовать в списке, нажмите кнопку ОК, а затем — кнопку ОК.
Если в списке нет значков, изготовитель может не предоставлять дополнительные значки. Чтобы найти другие значки, выполните те же действия, что и на другом значке, найдите его исходный файл (обычно это ICO-файл), а затем вернитесь к исходному значку, который вы хотите изменить. Выполните те же действия, но при нажатии кнопки » изменить значок » найдите расположение исходного файла на другом значке.
Примечание: для настройки значков можно использовать сторонние инструменты.
Чтобы получить дополнительные сведения об изменении изображений значков, щелкните следующий номер статьи, чтобы просмотреть статью в базе знаний Майкрософт:
253689 Не удается изменить значки папок по умолчанию в проводнике Windows
TweakUI
Примечание: TweakUI является неподдерживаемым средством. Ниже приведены сведения, которые можно получить только в информационных целях. Служба поддержки продуктов Майкрософт не может ответить на вопросы о TweakUI.
Если вы используете Windows Power-User, вы можете использовать TweakUI 1,33 для управления значками. Однако это неподдерживаемый инструмент. Внимательно прочтите документ, который сопровождается TweakUI, прежде чем загружать и использовать средство.
Чтобы получить дополнительные сведения о поиске дополнительных сведений о значках, щелкните приведенные ниже номера статей базы знаний Майкрософт.
262885 Значки на рабочем столе неправильно отображаются при изменении параметров
132668 Значки случайным образом меняются на разные значки
Нужна дополнительная помощь?
Содержание
- Как отключить числовую сортировку в Проводнике Windows 10
- Как отключить числовую сортировку в Проводнике Windows 10
- Как отключить сортировку рабочего стола windows 10
- Панель задач
- Меню ПУСК
- Основные настройки Панели задач
- Рабочий стол
- Параметры экрана.
- Персонализация.
- Цвета.
- Экран блокировки.
Известно, что в классическом Проводнике Windows можно не только настраивать визуальное представление объектов файловой системы, но и сортировать их по разным критериям. В Windows 10 и 8.1 поддерживается сортировка по имени, типу, размеру, тегам, дате создания и модификации, а также возрастанию и убыванию. Некоторые режимы сортировки используются по умолчанию, например, сортировка по возрастанию.
Это значит, что файловый менеджер станет сортировать файлы по мере увеличения числового значения в имени файла, то есть на первом месте будет располагаться файл с именем «1» , на втором — файл с именем «2» , за ним последуют файлы с именами «3» , «5» , «10» и так далее. В случае отключения этой функции, Проводник станет сортировать файлы по каждой 1-й, затем 2-й и т.д. цифре в имени файла.
Если кто-то заинтересован в таком порядке сортировки, можете задействовать его путем применения несложного твика реестра, так как в графических настройках Проводника данная опция отсутствует.
Командой regedit в окошке «Выполнить» вызовите редактор реестра и разверните следующий ключ:
В правой колонке создайте новый 32-битный параметр типа DWORD .
Назовите его NoStrCmpLogical и установите его значение равным 1 в десятичной системе счисления.
Результат изменения настроек вы увидите после перезахода в учетную запись.
Чтобы вернуть привычную сортировку, удалите добавленный параметр или поправьте его значение с 1 на 0. На сортировку по именам, содержащих только буквы или цифры не на первом месте твик никак не повлияет, файлы с такими именами продолжат сортироваться по-прежнему.
Как отключить числовую сортировку в Проводнике Windows 10
Известно, что в классическом Проводнике Windows можно не только настраивать визуальное представление объектов файловой системы, но и сортировать их по разным критериям. В Windows 10 и 8.1 поддерживается сортировка по имени, типу, размеру, тегам, дате создания и модификации, а также возрастанию и убыванию. Некоторые режимы сортировки используются по умолчанию, например, сортировка по возрастанию.
Это значит, что файловый менеджер станет сортировать файлы по мере увеличения числового значения в имени файла, то есть на первом месте будет располагаться файл с именем «1» , на втором — файл с именем «2» , за ним последуют файлы с именами «3» , «5» , «10» и так далее. В случае отключения этой функции, Проводник станет сортировать файлы по каждой 1-й, затем 2-й и т.д. цифре в имени файла.
Если кто-то заинтересован в таком порядке сортировки, можете задействовать его путем применения несложного твика реестра, так как в графических настройках Проводника данная опция отсутствует.
Командой regedit в окошке «Выполнить» вызовите редактор реестра и разверните следующий ключ:
В правой колонке создайте новый 32-битный параметр типа DWORD .
Назовите его NoStrCmpLogical и установите его значение равным 1 в десятичной системе счисления.
Результат изменения настроек вы увидите после перезахода в учетную запись.
Чтобы вернуть привычную сортировку, удалите добавленный параметр или поправьте его значение с 1 на 0. На сортировку по именам, содержащих только буквы или цифры не на первом месте твик никак не повлияет, файлы с такими именами продолжат сортироваться по-прежнему.
Как отключить сортировку рабочего стола windows 10
Привет всем! Начинаем новый курс по освоению операционной системы Windows 10 и первый урок посвятим изучению рабочего стола и все что с ним связано. Здесь мы зададим рабочему столу нужный вид и настроим его так, чтобы работа за компьютером стала более удобной.
Рабочий стол это графическая среда, где отображаются папки ярлыки элементы управления системой и прочее. Снизу по умолчанию располагается Панель задач с кнопкой ПУСК. Для удобства пользователя была предусмотрена возможность менять внешний вид рабочего стола.
Панель задач это элемент интерфейса по умолчанию расположенный внизу рабочего стола предназначенный для быстрого запуска программ, а так же для управления запущенными приложениями.
Панель задач
Начнем с Панели задач и рассмотрим ее основные элементы.
- Кнопка ПУСК – основная кнопка предоставляющая доступ к главному меню системы, ее настройкам, программам и многому другому.
- Панель быстрого запуска. Название говорит само за себя. Данная панель предоставляет доступ к быстрому запуску программ. На нее можно добавлять приложения пользующиеся наибольшей популярностью и запускать их одним нажатием.
- Панель запущенных приложений – позволяет отслеживать запущенные программы, управлять и переключаться между ними
- Область уведомлений. Здесь отображаются некоторые системные иконки, иконки запущенных приложений, время и дата, язык, уведомления и прочее.
Меню ПУСК
Познакомимся чуть ближе с меню ПУСК.
При нажатии левой кнопкой мыши по данному меню откроется область, в которой отображаются установленные программы, часто используемые программы, плитки и прочее. Отсюда можно получить доступ к параметрам системы. Здесь находится кнопка выключения компьютера.
При нажатии правой кнопкой мыши по меню ПУСК откроется следующее меню:
Здесь выведены наиболее важные элементы системы к которым можно получить быстрый доступ. В процессе изучения курса мы затронем многие пункты данного меню.
Основные настройки Панели задач
Ну и раз уж мы взялись за панель задач давайте рассмотрим наиболее важнее ее настройки. Щелкните правой кнопкой мыши по свободному месту данной панели и выберите Параметры. В результате откроется следующее окно.
- Закрепить панель задач. Если данная опция отключена, то появляется возможность менять положение данной панели перетягивая ее мышью вверх, вниз или в бок, а так же изменять ее размеры
- Автоматически скрывать панель задач в режиме рабочего стола. Включение этого параметра прячет панель задач, и для ее отображения следует навести указатель мыши вниз экрана.
- Использовать маленькие кнопки панели задач. Визуально уменьшает элементы панели задач.
- Положение панели задач на экране. Дает возможность выбрать одно из четырех положений панели. Попробуйте все положения и оставьте наиболее удобное.
- Группировать кнопки на панели задач. Объединяет значки одной программы в общую группу.
- Выберите значки отображаемые в панели задач. Здесь можно настроить значки которые будут отображаться в области уведомлений.
- Включение и выключение системных значков. Собственно включает или отключает вывод того или иного значка.
Поработайте с данными настройками и приведите панель задач к желаемому виду.
Рабочий стол
Итак переходим к настройкам рабочего стола. Щелкнув правой кнопкой мыши по свободному месту на рабочем столе, высветится контекстное меню (изображение ниже). Пройдем по некоторым его пунктам.
- Вид. При наведении на данный пункт меню отображается подменю, где можно настроить внешний вид значков рабочего стола, то есть их размер: мелкие, обычные, крупные. Выберите каждый параметр левой кнопкой мыши и остановитесь на том, который Вам больше подходит.
- Упорядочить значки автоматически. Активировав данный параметр, ярлыки будут располагаться друг за другом и Вы потеряете возможность перемещать их по рабочему столу. Потренируйтесь самостоятельно. Отметте галочкой этот параметр и попробуйте переместить значок в другой угол экрана. Для того чтобы перетащить значок по экрану нужно нажать по нему левой кнопкой мыши и не отпуская кнопки двигать.
- Выровнять значки по сетке. Данный параметр рисует на экране невидимую сетку которая располагает ярлыки в ячейках ровно друг за другом как по горизонтали, так и по вертикали. Активировав этот параметр теряется возможность точного расположения значка на экране. Он будет выравниваться по сетке.
- Отображать значки рабочего стола. Данный параметр либо скрывает ярлыки рабочего стола, либо отображает их на своих местах.
- Сортировка. Сортирует значки рабочего стола в зависимости от выбранного параметра: по имени, по размеру, по типу элемента, по дате изменения.
- Обновить. Обновляет рабочий стол и его элементы. Иногда изменения рабочего стола не вступают в силу самостоятельно и для этого необходимо задействовать этот параметр.
- Параметры экрана. Выводит окно настроек экрана.
- Персонализация. Запускает настройки параметров экрана.
Остановимся на последних двух пунктах поподробнее.
Параметры экрана.
Кликнув по данному пункту меню откроется окно следующего содержания:
В данном разделе мы рассмотрим только лишь пункт Экран, поскольку остальные не относятся к нашей сегодняшней теме.
Если Вас не устраивает размер шрифта и других элементов, то его можно изменить, потянув ползунок вправо. В результате все элементы станут крупнее.
Параметр Ориентация меняет отображение экрана поворачивая его на 90 либо на 180 градусов.
Настройка уровня яркости соответственно увеличивает либо уменьшает яркость подсветки экрана.
Дополнительные параметры экрана. Пройдя по этой ссылке становятся доступны еще некоторые настройки экрана. Нам же интересна здесь настройка Расширение.
Разрешение. Меняет размеры выводимого на экран изображения. Лучше не менять данный параметр и оставлять тот, который рекомендует система, иначе изображение на компьютере может исказиться и стать не пропорциональным. Но бывают случаи когда изменив данный параметр работать за компьютером становится комфортнее. Поэтому если не устраивает соотношение сторон, то можно поэкспериментировать.
А мы переходим к разбору последнего пункта меню.
Персонализация.
Кликните правой кнопкой мыши по свободному месту на рабочем столе и выберите пункт Персонализация. Перед Вами откроется окно примерно следующего содержания:
Дает возможность изменить изображение рабочего стола, поставить фотографию или группу изображений, которые будут менять друг друга через определенный промежуток времени. Есть возможность выбора одного из трех вариантов фона:
Фото появляется возможность выбрать изображение из предоставленных или же нажав по кнопке Обзор найти необходимое на компьютере. Если же выбранное изображение не соответствует параметрам экрана, то есть остаются пустые места сверху снизу или по бокам, то можно его подкорректировать, задав ему Положение.
Сплошной цвет позволяет выбрать из предложенных и задать экрану однотонный фон.
Слайд-шоу позволяет выбрать на компьютере через кнопку Обзор папку с изображениями, которые будут меняться через определенный промежуток времени, который в свою очередь так же можно настроить.
Цвета.
Здесь есть возможность задать определенный цвет для меню Пуск и некоторых других элементов. Так же можно добавить меню Пуск и панели задач прозрачности включив соответствующий параметр.
Экран блокировки.
Данный экран появляется при включении компьютера, при определенном бездействии компьютера или же принудительно заблокировав компьютер. Здесь так же можно настраивать вид и некоторые параметры отображения. Разберем основные настройки экрана блокировки.
Имеется три варианта фона: Windows интересное, фото, и слайд-шоу.
Windows интересное подгружает картинки из интернета и самостоятельно выставляет их на экран блокировки.
Фото дает возможность выбора определенного изображения на экран блокировки.
Слайд-шоу как мы уже знаем транслирует показ слайдов которые меняют друг друга через определенный промежуток времени.
Определившись с выбором фона можно добавить на экран блокировки приложения которые будут выводить некоторые сведения.
Параметр Показывать на экране входа фоновый рисунок экрана блокировки соответственно переносит фон и на экран Входа. Экран входа в систему следует за экраном блокировки где необходимо ввести пароль к своей учетной записи или подтвердить ее.
Переходим к разделу Темы. Справа отобразятся следующие параметры:
- Параметры темы
- Дополнительные параметры звука
- Параметры значков рабочего стола
- Параметры указателя мыши
Переходим по ссылке Параметры темы. Откроется окно “Персонализация”
Здесь сосредоточены все темы и есть возможность их выбора. Так же, перейдя по ссылке Другие темы в интернете Вы можете выбрать и скачать понравившуюся. Закроем данное окно и перейдем по ссылке Дополнительные параметры звука. Здесь вручную для каждого программного события можно выбрать звучание. Это обычно никто не делает оставляя все как есть. Закройте окно “Звук”. Переходим по ссылке к Параметрам значков рабочего стола. Здесь галочкой Вы можете выбрать значки необходимые для отображения на рабочем столе, или же наоборот снять галочку чтобы убрать определенный значок. Так же в поле ниже можно задать значку другую иконку. Для этого выберите значок левой кнопкой мыши и нажмите по кнопке Сменить значок. Далее выберите из предоставленного списка нужный, после чего нажать ОК.
Идем дальше. Рассмотрим Параметры указателя мыши. Откроется окно где нам нужна вкладка Указатели. Здесь можно изменить указатель мыши выбрав определенную схему и отметив из списка ниже понравившийся указатель левой кнопкой мыши. Для сохранения параметров не забываем нажать OK .
Настроим следующие отображаемые элементы меню Пуск:
- Показывать больше плиток. соответственно выводит больше плиток в правой части меню Пуск. Поставьте на свое усмотрение.
- Иногда показывать рекомендации в меню пуск. Отключите этот параметр если он включен.
- Показывать наиболее часто используемые приложения. Соответственно выводит список приложений, которые используются на компьютере наиболее часто. Можно включит параметр чтобы иметь быстрый доступ к таким приложениям.
- Показывать недавно добавленные приложения. Будет отображать недавно установленные приложения. Тут по желанию.
- Открывать начальный экран в полноэкранном режиме. Активировав данный параметр меню будет раскрываться во весь экран. Попробуйте, может Вам понравится такой вид Пуска.
- Показывать последние открытые элементы… Пусть показывает.
С настройками персонализации на сегодня все. Теперь Вы можете настраивать свое рабочее место и приводить его к нужному виду для более комфортабельной работы.
Если куча ярлыков на рабочем столе мешает вам наслаждаться прекрасной картинкой, то в Windows 10 есть множество способов их аккуратно разместить так, чтобы они были всегда под рукой, но не мозолили глаза.
Начнем с основных и очевидных способов размещения ярлыков, постепенно углубляясь в персонализацию Windows 10.
Начальный экран «Пуск»
Некогда столь не любимые плитки дают простор кастомизации. Размещение на начальном экране не нравится многим из-за необходимости нажимать кнопку «Пуск»
Если в меню «Пуск» не хватает места, то его можно увеличивать и уменьшать, цепляя за края.
Панель задач
Самый очевидный способ — закреплять ярлыки на панели задач. Не всем он нравится, так как ярлыки мешаются с тем, что запущено.
Полноэкранный «Пуск»
Для включения полноэкранного меню «Пуск» надо перейти в «Параметры» -> «Персонализация» -> «Пуск» и включить параметр «Открывать меню «Пуск» в полноэкранном режиме«.
Тут можно с лихвой дать волю фантазии, распределяя ярлыки фигурами, по группам, давая названия группам.
Дополнительные панели задач
На панели задач в самом низу можно создавать дополнительные панели задач, группируя там ярлыки. К примеру, создаем папку «Игры» в любом желаемом месте. Кидаем туда ярлыки. Нажимаем ПКМ на панели задач -> Панели -> Создать панель инструментов…
Далее выбираем нашу папку и получается следующая картина
Снова не устраивает, что надо делать лишний клик для доступа к ярлыкам? Ок. Нажимаем ПКМ на панели задач. Снимаем галочку с пункта «Закрепить панель задач«. Выдвигаем панель «Игры» и получается следующее:
Если нажать на нашу панель правой кнопкой мыши, то можно включить крупные значки,
можно убрать подписи,
можно убрать заголовок
Также в этом режиме, когда не закреплена панель задач, можно ее увеличить потянув за верхний край. В конце настройки не забудьте вернуть галочку «Закрепить панель задач»
Таким образом можно добавлять сколько угодно панелей задач по разным группам
Дополнительные функции панели задач
Если у вас низкое разрешение экрана, ноутбук, то можно оставить маленькие значки дополнительной панели и сделать такие же значки на основной панели. Тогда больше ярлыков влезет и не надо будет увеличивать размер панели задач.
Там же можно сделать, чтобы панель задач автоматически скрывалась, можно изменить ее расположение, чтобы она была сверху, слева или справа.
Office-ные ярлыки
Удивительно, но рабочий стол умудряются захламлять даже многочисленными рабочими/учебными файлами Word, Excel и т.д, хотя казалось бы для них есть папка «Документы».
Видимо не все знают, но в современных MS Office доступ ко всем последним офисным файлам легко получить как с главного экрана приложения, так и через ПКМ по ярлыку, хоть в «Пуск», хоть в панели задач.
В папку «Документы» можно быстро перейти через меню «Пуск» и через ПКМ на проводнике
В указанное выше подменю можно добавить еще ряд папок. Достаточно перейти в параметры меню «Пуск» (мы там включали полноэкранный «Пуск») и нажать на синюю надпись в самом низу «Выберите какие папки будут отображаться в меню «Пуск».
Windows 10 — популярная операционная система, которая предлагает различные настройки для персонализации рабочего стола. Одним из таких параметров является сортировка значков, которая упорядочивает их в определенном порядке по умолчанию. Однако, некоторым пользователям может потребоваться изменить этот порядок или полностью отключить сортировку.
Отключение сортировки значков на рабочем столе Windows 10 может быть полезно, например, если вы хотите организовать значки по своему усмотрению или создать специальные группы для удобства использования.
В этой статье мы расскажем вам, как отключить сортировку значков на рабочем столе Windows 10. Это довольно простая операция, которая не требует специальных навыков или программного обеспечения. Все, что вам понадобится, это несколько минут своего времени и базовые знания операционной системы.
Содержание
- Почему нужно отключить сортировку значков
- Проблемы, вызываемые сортировкой значков на рабочем столе Windows 10
- Необходимость сохранения исходной раскладки значков
- Как отключить сортировку значков на рабочем столе Windows 10
- Включение режима свободной раскладки значков
- Отключение автоматической сортировки значков
- Примечание:
Почему нужно отключить сортировку значков
Сортировка значков на рабочем столе Windows 10 может быть не всегда удобной функцией для пользователей. В некоторых случаях отключение сортировки значков может повысить эффективность работы и сделать использование рабочего стола более удобным:
1. Нестандартная организация значков: отключение сортировки значков позволит пользователю самостоятельно организовать их на рабочем столе в нужном порядке. В зависимости от предпочтений и задач, пользователи могут размещать значки приложений и файлов в удобном для себя порядке, что облегчит доступ к нужным программам и документам.
2. Логическая организация рабочего пространства: отключение сортировки значков позволяет сгруппировать значки по логическому принципу, например, по типу задач или по часто используемым программам. Это помогает создать удобную систему навигации и быстрого доступа к нужным приложениям и файлам.
3. Персонализация рабочего стола: отключение сортировки значков дает большую свободу в настройке внешнего вида рабочего стола и позволяет создать уникальный дизайн. Пользователь может располагать значки в любых комбинациях, добавлять интересные фоновые изображения и создавать эстетически приятное рабочее пространство.
Отключить сортировку значков на рабочем столе Windows 10 можно с помощью нескольких простых шагов, что позволит сделать использование операционной системы более комфортным и индивидуальным.
Проблемы, вызываемые сортировкой значков на рабочем столе Windows 10
Сортировка значков на рабочем столе Windows 10 может вызывать различные проблемы, которые могут быть неприятными и затруднять работу пользователя. Некоторые из проблем, связанных с сортировкой значков на рабочем столе, включают в себя следующее:
|
Перемещение значков При сортировке значков на рабочем столе Windows 10 они могут начать перемещаться и менять свое расположение. Это может быть проблематично для пользователей, которым важно сохранить определенный порядок значков для удобного доступа к файлам и папкам. |
Потеря значков Сортировка значков на рабочем столе может привести к их потере. В некоторых случаях значки могут исчезнуть полностью или переместиться в другую папку или на другую страницу рабочего стола. Это может вызвать затруднения в поиске нужных файлов и создать путаницу. |
|
Смешивание значков разных типов Сортировка значков на рабочем столе может привести к смешиванию значков разных типов. Например, значки программ могут перемешаться с значками файлов или папок. Это может быть запутывающим и усложнить поиск нужных приложений или документов. |
Изменение размера значков Сортировка значков на рабочем столе может привести к изменению размера значков. Некоторые значки могут стать меньше или больше, что может сделать их менее заметными или удобными для использования. |
Все эти проблемы могут вызывать раздражение и ухудшать опыт работы с компьютером. Поэтому важно знать, как отключить сортировку значков на рабочем столе Windows 10, чтобы предотвратить возникновение этих проблем и сохранить порядок и удобство использования рабочего стола.
Необходимость сохранения исходной раскладки значков
Отключение сортировки значков на рабочем столе Windows 10 может быть полезным для пользователей, которым необходимо сохранить определенную раскладку значков для удобства работы или для декоративных целей.
По умолчанию, Windows 10 автоматически сортирует иконки на рабочем столе в алфавитном порядке или в порядке, указанном в настройках сортировки. Однако, это может привести к тому, что пользователю будет сложно найти нужную иконку или она потеряется среди других значков.
Если вы хотите сохранить исходную раскладку значков на рабочем столе, необходимо отключить автоматическую сортировку. Для этого можно воспользоваться специальным приложением или вручную изменить настройки рабочего стола.
Однако, стоит учесть, что отключение сортировки значков может привести к тому, что на рабочем столе станет сложно ориентироваться, особенно если находится большое количество иконок. Поэтому перед отключением сортировки следует обдумать, не потеряется ли иконка, которую вы ищете, или не создастся ли беспорядок на рабочем столе.
| Преимущества сохранения исходной раскладки значков: |
| 1. Удобство использования рабочего стола без поиска нужной иконки среди других. |
| 2. Кастомизация рабочего стола в соответствии с вашими потребностями и предпочтениями. |
| 3. Поддержка декоративной функции рабочего стола. |
В любом случае, сохранение исходной раскладки значков предоставляет вам больше контроля над рабочим пространством и помогает сделать работу более эффективной и комфортной.
Как отключить сортировку значков на рабочем столе Windows 10
Сортировка значков на рабочем столе Windows 10 может быть полезной для упорядочивания файлов и ярлыков, но она может также создавать неудобства для пользователей, которым удобнее оставить значки в определенном порядке. Если вы хотите отключить автоматическую сортировку значков на рабочем столе Windows 10, следуйте этой подробной инструкции.
- Щелкните правой кнопкой мыши по свободной области рабочего стола.
- В открывшемся контекстном меню выберите «Просмотр».
- Убедитесь, что в списке пунктов отключена настройка «Сортировка автоматически». Если эта настройка включена, щелкните по ней, чтобы снять флажок.
Теперь значки на рабочем столе Windows 10 не будут автоматически сортироваться. Вы сможете изменять их порядок и располагать их так, как вам удобно. Обратите внимание, что эта настройка не сохраняется при изменении разрешения экрана или добавлении новых значков на рабочий стол, поэтому возможно, вам придется повторить эту процедуру, если вы хотите сохранить свой порядок значков после таких изменений.
Включение режима свободной раскладки значков
В Windows 10 предусмотрена возможность переключения в режим свободной раскладки значков на рабочем столе, который позволяет перемещать их по желанию без автоматической сортировки.
Чтобы включить этот режим, выполните следующие шаги:
- Щелкните правой кнопкой мыши на пустом месте рабочего стола.
- В контекстном меню выберите пункт «Вид».
- В открывшемся подменю убедитесь, что опция «Раскладка значков -> Автоматическое выравнивание значков» не отмечена галочкой.
После выполнения этих операций значки на рабочем столе больше не будут автоматически сортироваться. Теперь вы можете свободно перемещать их по рабочему столу и устанавливать в любом порядке, удобном для вас.
Отключение автоматической сортировки значков
Windows 10 по умолчанию автоматически сортирует значки на рабочем столе. Эта функция может быть удобной, но иногда пользователи хотят иметь возможность свободно располагать значки без автоматической сортировки. Для отключения автоматической сортировки значков на рабочем столе Windows 10 можно использовать следующие шаги:
- Щелкните правой кнопкой мыши на свободном месте на рабочем столе.
- В появившемся контекстном меню выберите пункт «Вид».
- В раскрывающемся меню снимите флажок рядом с пунктом «Автоматически упорядочивать значки».
После выполнения этих шагов Windows 10 более не будет автоматически сортировать значки на рабочем столе. Теперь вы можете свободно перемещать и располагать значки в любом порядке, который вы предпочитаете.
Примечание:
Отключение автоматической сортировки значков на рабочем столе не влияет на порядок значков в самом меню Пуск и на панели задач. Эта функция отключается только для рабочего стола.
| Операционная система | Поддерживается ли отключение автоматической сортировки значков |
|---|---|
| Windows 10 Home | Да |
| Windows 10 Pro | Да |
| Windows 10 Enterprise | Да |
| Windows 10 Education | Да |
| Windows 10 S | Нет |