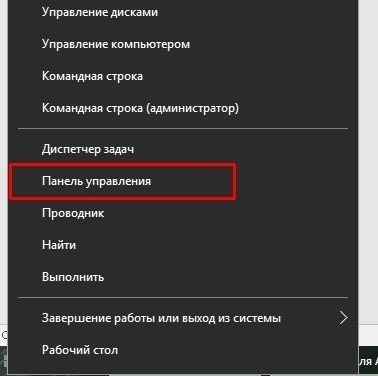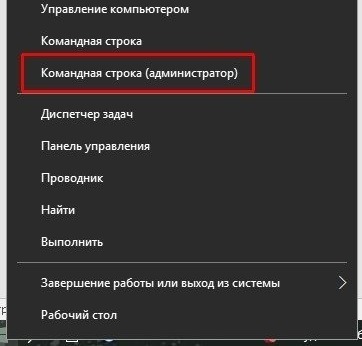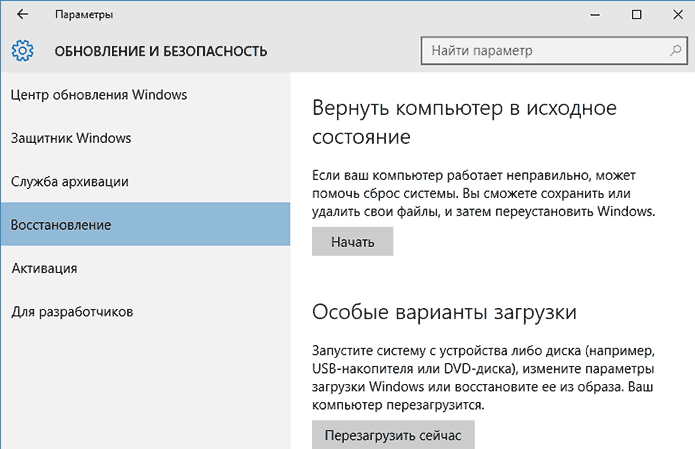При работе на компьютере случаются ситуации, когда при попытке установки накопительного обновления системы, в Центре обновления Windows появляется сообщение о том, что произошла ошибка установки обновления. С установкой данного обновления возникли проблемы, поэтому оно не было установлено на ПК.
Процесс установки обновлений Windows, при настройках по умолчанию, проходит в автоматическом режиме, пользователь может визуально наблюдать установку в Центре обновления Windows.
Содержание:
- Как удалить скачанные обновления Windows с помощью утилиты Очистка диска — 1 способ
- Удаление скачанных обновлений Windows — 2 способ
- Выводы статьи
Примерно раз в месяц, Microsoft выпускает регулярные накопительные обновления для операционной системы Windows. В основном, это заплатки, решающие проблемы безопасности, а также исправления или улучшения для системы.
Процесс установки обновления для операционной системы Windows проходит в два этапа: сначала на компьютер загружаются файлы обновления, а затем выполняется их установка на ПК.
В некоторых случаях, после проведения установки накопительных обновлений, появляется ошибка обновления системы. Обычно, обновление уже загружено на компьютер, но по некоторым причинам оно не было установлено.
В Центре обновления Windows отображается сообщение «Ошибка обновления», свидетельствующая о том, что на компьютер не удалось установить это обновление или несколько обновлений.
Пользователь может воспользоваться самым простым вариантом для решения этой проблемы:
- Необходимо выполнить перезагрузку компьютера.
- Затем нужно войти в «Центр обновлений Windows», а затем заново запустить поиск и установку обновлений.
В большинстве случаев, процесс повторной установки обновления завершается успешно.
Если произошла ошибка установки обновлений Windows, или обновление повторно не установилось, возникает вопрос: можно ли удалить загруженные обновления Windows с компьютера? Да, такая возможность существует. Кроме этого, в операционной системе имеется возможности для удаления из Windows уже установленных обновлений.
В этом руководстве вы найдете инструкции о том, как удалить неустановленные обновления Windows с ПК. Предложенные способы работают в операционных системах Windows 10, Windows 8.1, Windows 8, Windows 7.
Перед выполнением удаления неустановленных или поврежденных обновлений Windows, создайте точку восстановления операционной системы. В том случае, если на компьютере возникнут неполадки, с помощью заранее созданной точки восстановления, вы сможете вернуть работоспособное состояние операционной системе.
Как удалить скачанные обновления Windows с помощью утилиты Очистка диска — 1 способ
Сейчас мы попробуем удалить загруженные обновления Windows с помощью системного средства: приложения «Очистка диска». Неустановленные обновления находятся на компьютере, как обычные файлы, которые не нужны и бесполезно занимает определенное место на диске. Поэтому нам потребовалось удалить скачанные обновления Windows.
Выполните следующие действия:
- В окне поиска введите выражение «очистка диска».
- Запустите приложение от имени администратора.
- Откроется окно программы Очистка диска, в котором оценивается объем места, которое можно удалить с компьютера. Эта процедура занимает некоторое время.
- В окне «Очистка диска {C:}», во вкладке «Очистка диска» поставьте флажки напротив пунктов «Очистка обновлений Windows» и «Файлы журнала обновления Windows».
В операционных системах Windows 7, Windows 8, Windows 8.1, и в ранних версиях Windows 10, потребуется дополнительно нажать на кнопку «Очистить системные файлы», чтобы получить доступ к параметрам очистки обновлений.
- Нажмите на кнопку «ОК».
- После удаления файлов, перезагрузите компьютер.
Удаление скачанных обновлений Windows — 2 способ
Следующий способ предполагает, что пользователь удалит все данные обновлений вручную, без помощи программного обеспечения. Нам потребуется самостоятельно удалить ненужные файлы с диска компьютера.
Пройдите следующие шаги:
- Нажмите на клавиши «Win» + «R».
- В диалоговое окно «Выполнить» введите команду: «services.msc», а затем нажмите на кнопку «ОК».
- В окне «Службы» найдите службу «Центр обновления Windows», щелкните по ней правой кнопкой мыши, а в контекстном меню выберите «Остановить».
- Откройте Проводник, войдите в папку «SoftwareDistribution», расположенную по пути:
C:\Windows\SoftwareDistribution
Нас интересуют два папки: «Download» и «DataStore», находящиеся в папке «SoftwareDistribution». По умолчанию, операционная система через 10 дней после установки, самостоятельно удаляет файлы обновлений, а данные неустановленных обновлений остаются на диске.
- Удалите содержимое папок «Download» и «DataStore», в которых находятся скачанные, установленные и неустановленные обновления, кэш обновлений Windows.
С установленными обновлениями ничего не случится, так как они уже вошли в состав операционной системы.
- Снова войдите в управление службами, в приложении «Службы» запустите службу «Центр обновления Windows».
- Перезагрузите компьютер.
Из параметров системы войдите в «Центр обновления Windows», запустите поиск доступных обновлений, а затем установите нужные обновления.
Выводы статьи
В операционной системе Windows, встречаются ситуации, когда, по каким-либо причинам, на компьютер не устанавливается накопительное обновление системы. В этой ситуации, файлы обновления скачаны на ПК, но установка не произошла, например, из-за того, что обновление было повреждено. Эти обновления уже не нужны, поэтому пользователь может удалить неустановленные обновления Windows для того, чтобы очистить место на диске компьютера.
Похожие публикации:
- Как перенести папку загрузки Windows — 3 способа
- Как заблокировать запуск программы в Windows
- Как отключить зарезервированное хранилище Windows 10
- Установка Windows 10 второй системой с Windows 7
- Как удалить временные файлы в Windows 10
Если вы недавно установили обновление Windows и у вас возникла проблема, вот как удалить обновление, чтобы попытаться устранить проблему:
-
В отображемом списке найдите обновление, которое нужно удалить, а затем выберите «Удалить» рядом с ним.
Примечание: Некоторые обновления невозможно удалить.
Если вы недавно установили обновление Windows и у вас возникла проблема, вот как удалить обновление, чтобы попытаться устранить проблему:
-
Нажмите кнопку «Пуск», а затем выберите параметры > «& Security > клиентский компонент Центра обновления Windows > Просмотр журнала обновлений> обновлений удаления».
Просмотр параметров журнала обновлений
-
Выберите и удерживайте (или щелкните правой кнопкой мыши) обновление, которое требуется удалить, а затем выберите «Удалить».
Примечание: Некоторые обновления невозможно удалить.
На чтение 7 мин Просмотров 1.8к. Опубликовано
Нужно ли сразу же устанавливать последние обновления системы или без этого вполне можно обойтись, если и так всё нормально работает? Этот вопрос вызывает многочисленные споры у пользователей и экспертов, однако уже давно не секрет, что от уже установленных обновлений, которые в первую очередь направлены на исправление недочетов и стабилизацию работы Windows 10, иногда приходится избавляться.
На это могут быть разные причины, но далеко не всем известно, что нужно делать, чтобы откатить изменения и удалить уже установленный апгрейд.
Удаление последних обновлений Windows 10, которые скачались и установились в 2023 году
Порой случается, что последние установленные обновления Windows 10 негативно сказываются на работе системы и производительности компьютера или ноутбука, при чем это никак не связано с мощностью железа.
Единственным выходом из данной ситуации будет удаление обновлений и возврат к той версии ОС, которая работала стабильно.
Зачем удалять обновления
После установки свежих обновлений, некоторым пользователям действительно приходилось столкнуться с неполадками системы и ухудшением быстродействия.
Конечно же, разработчики выпускают новые апдейты совершенно с противоположной целью, однако подобные неприятности всё же происходят, а причиной тому может являться:
- установка обновлений с ошибками;
- техническое несоответствие драйверов апдейту;
- во время процесса установки случился сбой, повлекший за собой возникновение критических ошибок и нарушений работы системы;
- один апдейт был установлен несколько раз;
- произошла ошибка при скачивании;
- жесткий диск, на который устанавливается обновление, выдал ошибку.
Удаление через Параметры или Панель управления
Чтобы удалить обновления можно воспользоваться указанными пунктами в интерфейсе параметров Windows 10, а сам алгоритм действий будет отличаться в зависимости от используемых системных инструментов.
Через Панель управления:
- Кликаете правой кнопкой мыши по значку «Пуск» (обычно он располагается в нижнем левом углу экрана), а затем выбираете из списка пункт «Панель управления».
Проще всего удалять тормозящие работу системы патчи через «Параметры» или «Панель управления», если, конечно, ничто не помешает процессу - В новом окне среди прочих элементов панели управления находите и открываете пункт «Программы и компоненты».
- На панели слева нажимаете на ссылку «Просмотр установленных обновлений».
Для удаления ненужных файлов обновления нужно перейти в раздел «Удаление или изменение программы» - Далее вы увидите список установленных обновлений, отсортированных по дате с расположенным в самом верху последним апдейтом. Когда вы определились, какое именно обновление вызвало неполадки в системе, нужно кликнуть по нему левой кнопкой мыши, что автоматически активирует кнопку «Удалить».
- Затем остается лишь подтвердить удаление и перезагрузить компьютер по его завершению. При работе с небольшими по объему обновлениями, перезагрузка может не потребоваться.
Через Параметры:
- Открываете меню «Пуск» и переходите в раздел «Параметры».
Прейти в «Параметры» проще всего прямо из пускового меню Windows OS - В появившемся окне выбираете «Обновление и безопасность».
- Теперь переходите во вкладку «Центр обновления Windows», которая расположена в левой колонке, а затем нажимаете на «Журнал обновлений».
Еще один вариант удалить неудачные апдейты для WindowsOS заключается в очистке Журнала в Центре обновлений - Нажимаете кнопку «Удалить обновления», выбираете нужное и запускаете процесс деинсталляции.
С помощью командной строки
Помимо вышеописанных, существует и другой способ удаления установленного апгрейда – через Командную строку.
В данном случае порядок действий будет таким:
- Кликаете правой кнопкой мыши по значку «Пуск» и выбираете пункт «Командная строка (администратор)».
Альтернативой предыдущим способам может стать удаление через командную строку - После открытия терминала вводите команду wmic qfe list brief /format:table и запускаете действие нажатием клавиши «Enter», после чего на экране появится таблица со всеми текущими обновлениями.
- Вводите команду wusa /uninstall /kb:[номер обновления] или wusa /uninstall /kb:[номер обновления] /quiet, где вместо [номер обновления], вписываете соответствующие данному обновлению цифры, указанные во второй колонке.
Введя первую команду, вы удалите обновление с дальнейшей автоматической перезагрузкой компьютера.
В случае использования второй обновление также удалится, но перезагрузка будет выполнена только если того потребует сама система.
Таким образом можно удалить любой апдейт. А чтобы определить, какой из них навредил работе ОС, обратите внимание на дату обновления, найдя ее в таблице, которая выводится после введения вышеуказанной команды в командной строке.
Что делать, если обновления не удаляются
Невозможность удалить обновление может быть связана с ошибкой или целым рядом ошибок, произошедших при установке или работе патча. ОС Windows не лишена недочетов, поэтому неполадки периодически возникают по разным причинам, среди которых аппаратные сбои, наличие вирусов, перебои в работе сети и прочее.
Отыскать сведения о критических ошибках, произошедших при установке апгрейда, можно в реестре, где содержатся сведения об обновлении, либо в специальном секторе жесткого диска, где хранятся сами патчи.
Иногда решением проблемы может стать запуск Виндовс с дополнительным параметрами, что делается в несколько шагов:
- Откройте «Параметры», а затем раздел «Обновление и безопасность», где в левой колонке выберите «Восстановление».
- Выберите «Особые варианты загрузки» и для открытия на ПК дополнительных параметров нажмите «Перезагрузить сейчас».
Если все предпринятые попытки не дадут результата, то останется только совершить откат до предыдущей версии - Когда устройство перезагрузится, вы увидите меню «Выбор действия», в котором необходимо перейти в «Поиск и устранение неисправностей», а затем в «Дополнительные параметры».
- Далее потребуется «Удалить последнее обновление компонентов», поэтому выбираем именно этот вариант и дожидаемся перезагрузки устройства, после чего снова выбираем такой же пункт и проверяем работу системы.
Главное, выбрать самое последнее обновление для удаления, после чего нужно перезагрузить устройство и проверить результат
Если вышеописанные способы удалить патчи не дали желаемого результата, это означает, что на устройстве присутствуют критические ошибки, которые и сказываются на работе системы. Чтобы устранить проблему, может потребоваться предпринять более радикальные меры.
Среди них:
- выполнение полной диагностики компьютера специальными программами-защитниками на предмет наличия вирусов;
- проведение диагностики жесткого диска;
- очистка реестра с помощью специальной утилиты;
- дефрагментация жёсткого диска;
- Запустить службу восстановления ОС Windows с установочного диска или флешки.
Удаляем навсегда не до конца скачанные или не установленные апдейты
Все скачанные, загруженные не до конца, или зависшие патчи, хранятся в памяти компьютера в виде обычных файлов, которые можно удалить. Также эти файлы принято называть «Кэш обновлений».
Чтобы избавиться от них, первым делом необходимо отменить установку апдейтов Windows 10, отключив службу «Центр обновления Windows».
Для чего потребуется выполнить следующие шаги:
- Правой кнопкой мыши кликаете по значку «Этот компьютер» и переходите в раздел «Управление».
- Выбираете вкладку «Службы и приложения», а затем «Службы».
- Находите в списке нужную службу и запускаете её двойным нажатием».
- В появившемся окне в графе «Тип запуска» выбираете вариант «Отключена», нажимаете «ОК» и перезагружаете устройство.
Дальнейшая процедура удаления файлов довольно проста, заключаясь в выполнении следующих действий:
- С помощью файлового менеджера или стандартного проводника перейдите по пути C:WindowsSoftwareDistributionDownload.
- Выделите все папки и файлы в директории и удалите их нажатием комбинации клавиш Ctrl+D.
- Перезагрузите компьютер.
Каждый раз производя процедуру удаления, важно делать перезагрузку системы, без которой невозможно оценить эффективность собственных действий
Если ни один из перечисленных способов не помог избавиться от указанной проблемы, может потребоваться пойти на крайние меры и полностью переустановить операционную систему.
Многие рассматривают такой вариант в последнюю очередь, однако с его помощью вы точно устраните проблему и сможете в дальнейшем более тщательно отслеживать процедуру установки новых апдейтов.
Windows 10 автоматически устанавливает обновления в фоновом режиме. В большинстве случаев это хорошо, но иногда Вы получаете обновление, которое нарушает все. В этом случае Вам необходимо удалить это конкретное обновление.
Windows 10 более агрессивно относится к обновлению, чем предыдущие версии. По большей части это хорошо, поскольку слишком многие люди никогда не беспокоились об установке обновлений — даже критических обновлений безопасности. Тем не менее, есть много ПК и конфигураций, которые перестают работать корректно после обновления. Есть несколько способов отложить установку плохих обновлений. Вы можете запретить определенные типы обновлений, чтобы они не загружались автоматически. И, начиная с обновления весной 2017 года, Вы можете легко приостанавливать или откладывать некритические обновления в течение месяца или более.
К сожалению, ни одна из этих стратегий не помогает, если Вы уже загрузили и установили обновление, которое что-то сломало. Это становится еще более сложным, если это обновление является крупной новой сборкой Windows, например, обновлением Fall Creators, выпущенным в сентябре 2017 года. Хорошей новостью является то, что Windows обеспечивает способ удаления основных обновлений сборки и меньших, более типичных обновлений Windows.
Удаление основных обновлений сборки
В Windows 10 есть два разных типа обновлений. Помимо традиционных патчей Microsoft иногда выпускает более крупные «сборки» Windows 10. Первым крупным обновлением для Windows 10 стало ноябрьское обновление в ноябре 2015 года, которое сделало его версией 1511. Обновление Fall Creators, выпущенное в сентябре 2017 года, — версия 1709.
После установки новой сборки Windows сохраняет файлы, необходимые для удаления новой сборки и возврата к предыдущей. Уловка заключается в том, что эти файлы хранятся только около месяца. Через 10 дней Windows автоматически удалит файлы, и Вы больше не сможете вернуться к предыдущей версии без повторной установки.
Примечание: Откат сборки также работает, если Вы являетесь частью программы Windows Insider, и Вы помогаете тестировать новые, предварительные нестабильные сборки Windows 10. Если сборка, которую Вы устанавливаете, слишком нестабильна, Вы можете вернуться назад к той, которую Вы ранее использовали.
Чтобы отменить сборку, нажмите «Windows + I», чтобы открыть приложение «Параметры», а затем нажмите «Обновление и безопасность».
На экране «Обновление и безопасность» перейдите на вкладку «Восстановление», а затем нажмите кнопку «Начать» в разделе «Вернуться к предыдущей версии Windows 10».
Если Вы не видите раздел «Вернуться к предыдущей версии Windows 10», то прошло более 10 дней с момента обновления до текущей сборки, и Windows очистила эти файлы. Также возможно, что Вы запустили инструмент «Очистка диска» и выбрали файлы «Предыдущие установки Windows» для удаления. Сборка обрабатывается практически так же, как и новые версии Windows, поэтому Вы удаляете сборку так же, как Вы удаляете Windows 10 и возвращаетесь к Windows 8.1 или 7. Вам придется переустанавливать Windows 10 или восстанавливать компьютер из системной резервной копии, чтобы вернуться к предыдущей сборке после того, как пройдут эти 10 дней.
Кроме того, обратите внимание, что откатывание сборки не является способом окончательного отказа от будущих новых сборок. Windows 10 автоматически загрузит и установит следующую выпущенную крупную сборку. Если Вы используете стабильную версию Windows 10, это может занять несколько месяцев. Если Вы используете сборку Insider Preview, скорее всего, Вы получите новую сборку намного раньше.
Вы также можете удалить обычные, более мелкие обновления, которые Microsoft последовательно выкатывает — как и в предыдущих версиях Windows.
Чтобы сделать это, нажмите кнопку «Windows + I», чтобы открыть приложение «Параметры», а затем нажмите «Обновление и безопасность».
На экране «Обновление и безопасность» перейдите на вкладку «Центр обновления Windows», а затем нажмите ссылку «Просмотр журнала обновлений».
На экране «Просмотр журнала обновлений» нажмите ссылку «Удалить обновления».
Вы увидите знакомый интерфейс для удаления программ, показывающий историю последних обновлений, отсортированных по дате установки. Вы можете использовать окно поиска в правом верхнем углу окна для поиска определенного обновления по его номеру KB, если Вам известен точный номер обновления, которое Вы хотите удалить. Выберите обновление, которое Вы хотите удалить, и нажмите кнопку «Удалить».
Обратите внимание, что этот список позволяет удалять обновления, установленные Windows с момента установки предыдущей «сборки». Каждая сборка — это новый список, к которому применяются новые незначительные обновления. Кроме того, нет никакого способа избежать конкретного обновления навсегда, так как в конечном итоге он будет перенесен в следующую крупную сборку Windows 10.
Чтобы предотвратить повторную переустановку небольшого обновления, Вам может потребоваться загрузить Microsoft «Показывать или скрывать обновления» устранение неполадок и «заблокировать» обновление от автоматической загрузки в будущем. Это не обязательно, но мы не совсем уверены, что Windows 10 в конечном итоге попытается повторно загрузить и установить обновления, которые Вы вручную удалили. По словам Microsoft, даже средство устранения неполадок «Показывать или скрывать обновления» может только «временно предотвратить».
Обновления Windows 10, как мы надеемся, будут более стабильными, чем когда-либо, благодаря новой программе Insider, которая позволяет людям тестировать обновления до их развертывания всем, но Вы можете обнаружить, что в какой-то момент становится необходимо удалить проблемное обновление и ждать исправления.

В этой инструкции — три простых способа удаления обновлений Windows 10, а также способ сделать так, чтобы конкретные удаленные обновления не устанавливалось в дальнейшем. Для использования описанных способов требуется иметь права администратора на компьютере. Также может быть полезно: Как полностью отключить обновления Windows 10.
Примечание: Для некоторых обновлений при использовании способов ниже может отсутствовать кнопка «Удалить», а при удалении с помощью командной строки вы можете получить сообщение: «Обновление для Microsoft Windows является обязательным компонентом для этого компьютера, поэтому удаление невозможно», в этой ситуации используйте руководство: Как удалить обязательное обновление Windows 10, которое не удаляется.
Удаление обновлений через Параметры или Панель управления Windows 10
Первый способ — использовать соответствующий пункт в интерфейсе параметров Windows 10. Для удаления обновлений в данном случае потребуется выполнить следующие шаги.
- Зайдите в параметры (например, с помощью клавиш Win+I или через меню Пуск) и откройте пункт «Обновление и безопасность».
- В разделе «Центр обновления Windows» нажмите «Журнал обновлений».
- Вверху журнала обновлений нажмите «Удалить обновления».
- Вы увидите список установленных обновлений. Выберите то, которое требуется удалить и нажмите кнопку «Удалить» вверху (или используйте контекстное меню по правому клику мыши).
- Подтвердите удаление обновления.
- Дождитесь завершения операции.
Попасть список обновлений с возможностью удалить их можно и через Панель управления Windows 10: для этого зайдите в панель управления, выберите «Программы и компоненты», а затем в списке слева выберите пункт «Просмотр установленных обновлений». Последующие действия будут теми же, что и в пунктах 4-6 выше.
Как удалить обновления Windows 10 с помощью командной строки
Еще один способ удаления установленных обновлений — использование командной строки. Порядок действий будет следующим:
- Запустите командную строку от имени Администратора и введите следующую команду
- wmic qfe list brief /format:table
- В результате выполнения этой команды вы увидите список установленных обновлений вида KB и номер обновления.
- Для удаления ненужного обновления используйте следующую команду.
- wusa /uninstall /kb:номер_обновления
- Далее потребуется подтвердить запрос автономного установщика обновлений на удаление выбранного обновления (запрос может и не появиться).
- Дождитесь завершения удаления. После этого, если это необходимо для окончания удаления обновления, появится запрос о перезагрузке Windows 10 — выполните перезагрузку.
Примечание: если на шаге 5 использовать команду wusa /uninstall /kb:номер_обновления /quiet то обновление будет удалено без запроса подтверждения, а перезагрузка автоматически выполнена в случае, если необходима.
Как отключить установку определенного обновления
Через короткое время после выхода Windows 10 Microsoft выпустила специальную утилиту Show or Hide Updates (Показать или скрыть обновления), позволяющую отключить установку определенных обновлений (а также обновление выбранных драйверов, о чем ранее писалось в руководстве Как отключить обновление драйверов Windows 10).
Скачать утилиту можно с официального сайта Майкрософт. (ближе к концу страницы пункт «Загрузить пакет Показать или скрыть обновления»), а после её запуска потребуется выполнить следующие шаги
- Нажмите «Далее» и подождите некоторое время, пока будет выполняться поиск обновлений.
- Нажмите Hide Updates (скрыть обновления) для того, чтобы отключить выбранные обновления. Вторая кнопка — Show Hidden Updates (показать скрытые обновления) позволяет в дальнейшем просмотреть список отключенных обновлений и снова задействовать их.
- Отметьте обновления, которые не следует устанавливать (в списке будут не только обновления, но и драйверы оборудования) и нажмите «Далее».
- Дождитесь завершения «устранения неполадок» (а именно — отключение поиска центром обновлений и установки выбранных компонентов).
На этом всё. Дальнейшая установка выбранного обновления Windows 10 будет отключена, пока вы снова ее не включите с помощью той же утилиты (или пока Майкрософт что-то не предпримет).