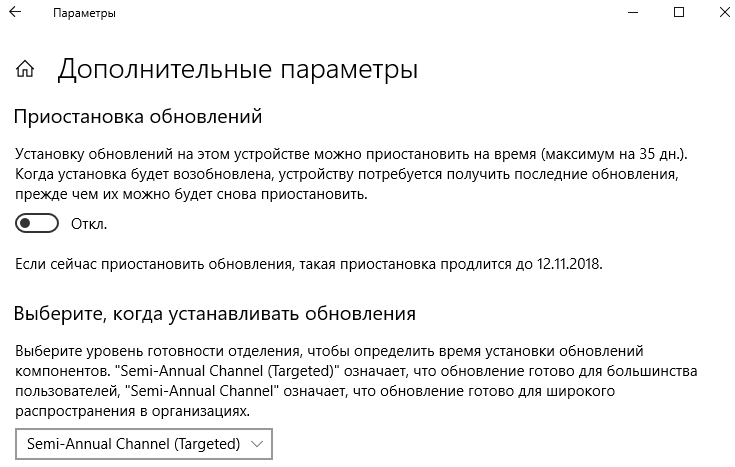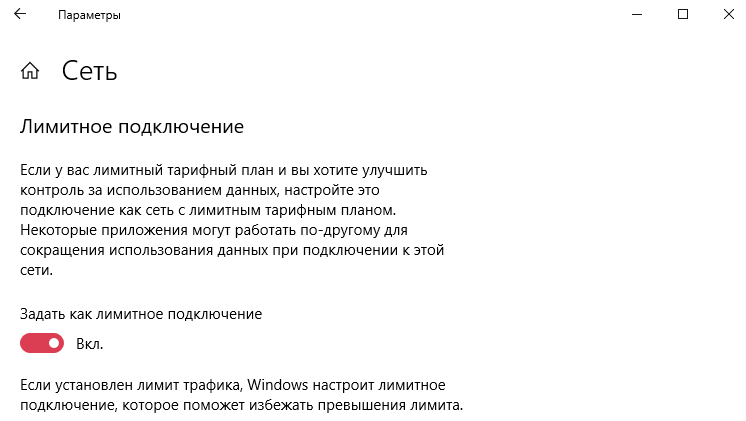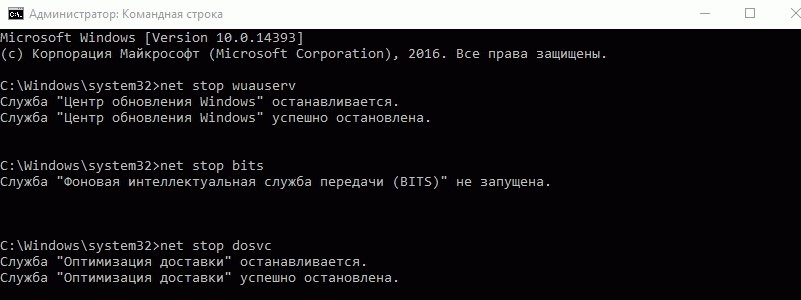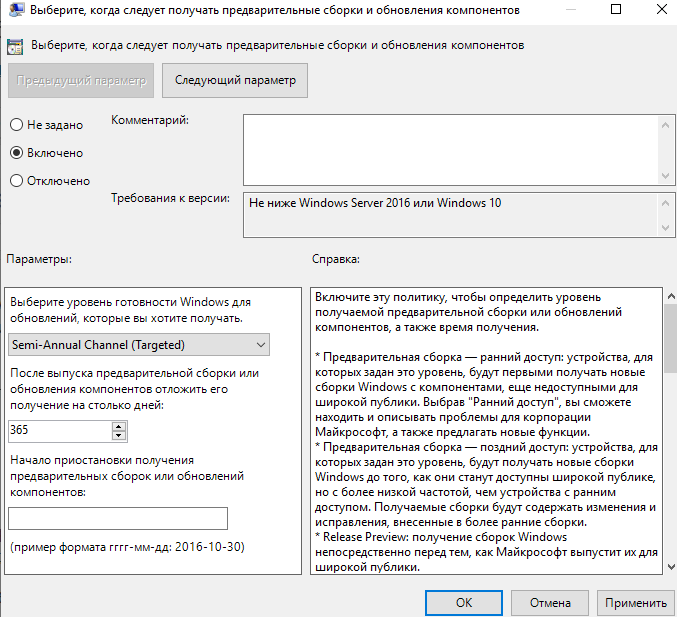Не стоит отказываться от обновлений Windows, так как благодаря им система повышает уровень защиты и обучается новым функциям. Но бывают случаи, когда необходимо прервать загрузку новых версий или запретить её.
Зачем прерывать процесс обновления
Процедуру загрузки или установки обновлений стоит завершать вручную, если она зависла или вы не желаете устанавливать предлагаемую версию, так как считаете, что она навредит вашей системе. Аварийно можно завершить и загрузку файлов обновления, и их установку.
Учтите, ручное прерывание процесса установки может вызвать появление ошибок, так как в этот момент переписываются некоторые системные файлы, а резкое завершение данной процедуру приведёт к тому, что запись оборвётся в середине, не дойдя до конца. Конечно, систему подготавливали к тому, что такое может произойти, поэтому она попытается самостоятельно откатиться до той версии, которая использовалась до начала установки обновления. Но не факт, что она сможет это сделать, шанс появления ошибки остаётся.
Принудительное завершение установки
Полный путь обновления системы проходит в несколько этапов: загрузка файлов, предварительная их установка и, последнее, перезагрузка компьютера для окончательной установки обновлений. Как остановить процесс на первых двух этапах, описано ниже в пункте «Принудительное завершение загрузки». Если же вы находитесь на последнем шаге, то есть компьютер ушёл в перезагрузку, выведя на экран уведомление о том, что идёт обновление, и данные о завершённости процесса (сколько процентов обновлений уже установлено), то единственный способ не дать обновлениям установиться до конца — лишить компьютер питания.
Для этого необходимо зажать кнопку включения/выключения на системном блоке на 5–10 секунд, не отпуская её до тех пор, пока экран не погаснет.
Когда компьютер благодаря вашим действиям выключится, обновления перестанут устанавливаться. Но, как только вы запустите систему снова, процедура обновления начнётся заново и дойдёт до конца, если снова её не прервать вручную. Чтобы этого не произошло, необходимо выполнить запуск в безопасном режиме.
Запуск в безопасном режиме
Во время активации безопасного режима отключаются все сервисы, не задействованные в обеспечении работы системы, в том числе деактивируется и установка обновлений. Чтобы указать компьютеру, в каком режиме запускаться, нужно несколько раз нажать клавишу F8 на клавиатуре в тот момент, когда система только начнёт включаться (то есть через 1–2 секунды после нажатия кнопки «Включить»). Если сделать это вовремя, на экране появится список доступных режимов запуска, выберите строку «Безопасный режим» с помощью стрелочек на клавиатуре и нажмите клавишу Enter.
Загрузка системы продолжится, но обновления устанавливаться не начнут. Но как только вы снова перейдёте к обычному режиму, обновления продолжится. Чтобы этого не произошло, не выходя из безопасного режима, выполните действия, описанные в пункте «Принудительное завершение загрузки».
Принудительное завершение загрузки
Есть несколько способов, позволяющих запретить компьютеру загружать новые обновления. Например, можно активировать функцию «Лимитное подключение», режим «В самолёте» и т. д. Но есть только один метод, позволяющий запретить, а точнее — приостановить на неопределённый срок, установку уже загруженных обновлений.
Если вы находитесь в безопасном режиме или точно знаете, что новые версии уже загружены, то выполните шаги, описанные в пункте «Использование командной строки». Если хотите запретить загрузку ещё не скачанных файлов, чтобы не получать какие-либо обновления в будущем, воспользуйтесь одной из нижеописанных инструкций.
Использование командной строки
- Запустите командную строку с правами администратора.
Открываем командную строку с правами администратора - Поочерёдно пропишите и выполните следующие три команды: net stop wuauserv, net stop bits и net stop dosvc. Готово, вышеперечисленные запросы помогут вам приостановить обновление до тех пор, пока вы самостоятельно не разрешите его.
Выполняем команды net stop wuauserv, net stop bits и net stop dosvc
Когда захотите получить обновления, выполните все те же команды, заменяя при этом в каждой из них слово stop на start.
Активация лимитного подключения
Поскольку у многих пользователей тариф с лимитным интернетом, в Windows 10 появилась функция «Лимитное подключение», активация которой приводит к тому, что загрузка обновлений системы и драйверов осуществляется только с согласия пользователя. Включив её, вы сможете самостоятельно выбирать, какие обновления стоит загружать, а какие — нет:
- Разверните параметры компьютера.
Открываем параметры системы - Перейдите к разделу «Сеть и интернет».
Открываем раздел «Сеть и интернет» - Пролистав информацию до середины, перейдите к дополнительным настройкам.
Нажимаем на строчку «Дополнительные настройки» - Перегоните ползунок в блоке «Лимитное подключение» так, чтобы функция включилась.
Включаем режим «Лимитное подключение»
Активация режима «В самолёте»
Включение режима «В самолёте» приводит к отключению всех мобильных и Wi-Fi-модулей, то есть с помощью этого режима компьютеру запрещается любой выход в интернет, а если нет доступа к нему, то и обновления загрузить нельзя. Конечно, этот способ подойдёт только тем, кто не собирается пользоваться интернетом с компьютера.
- Чтобы активировать режим, кликните по иконке системных уведомлений, находящейся в правой части панели быстрого доступа. В нижнем блоке развернувшегося окна располагаются кнопки, позволяющие включить и отключить многие режимы. Найдите среди них панель «В самолёте» и нажмите на неё.
Открываем уведомления и кликаем по кнопки «Режим в самолете» - Альтернативный способ — находясь в параметрах компьютера, перейдите к блоку «Сеть и интернет», а после откройте подпункт «В самолёте» и активируйте функцию.
Заходим в параметры компьютера и включаем режим «В самолете»
Как отключить обновление навсегда
Если вы уверены, что не захотите обновлять систему в ближайшее время, то можете воспользоваться одним из способов, позволяющих отключить автообновление навсегда, точнее, до тех пор, пока вы вручную не разрешите его снова. Например, можно воспользоваться редактором групповой политики, редактором реестра, командной строкой и т. д. Но самый простой и быстрый способ — отключить центр обновлений:
- Запустите окошко «Выполнить», зажав комбинацию Win+R на клавиатуре. Выполните запрос services.msc, чтобы открыть список всех сервисов, имеющихся в системе.
Выполняем запрос services.msc - В развернувшемся окне отыщите центр обновлений и дважды кликните по нему.
Дважды кликаем по службе «Центр обновлений» - Остановите службу, а после установите значение «Отключена» для типа запуска. Готово, теперь центр обновлений не будет запускаться, соответственно, некому будет загружать и устанавливать обновления.
Останавливаем службу и устанавливаем тип запуска «Остановлена»
Видео: отключение обновления Windows 10
Прервать установку обновлений можно с помощью принудительного выключения компьютера и выхода в безопасный режим. Запретить загрузку новых версий можно через командную строку, включение лимитного подключения и режима «В самолёте». Чтобы полностью отказаться от автообновления, завершите работу центра обновлений.
- Распечатать
Оцените статью:
- 5
- 4
- 3
- 2
- 1
(47 голосов, среднее: 3.7 из 5)
Поделитесь с друзьями!
How to stop Windows 10 update in progress? How to cancel Windows update in progress even started? Check the three simple methods here to stop windows update in progress.
| Workable Solutions | Step-by-step Troubleshooting |
|---|---|
| Fix 1. Stop automatic maintenance | Open Windows 10 search box, type «Control Panel» and hit the «Enter» button. Click «System and…Full steps |
| Fix 2. Stop updates in the Services | Type Services in the Windows 10 Search Windows box. When the Services application appears…Full steps |
| Fix 3. Stop Windows 10 Pro update | Press Windows + R keys to start the Run window. Type gpedit.msc and click «OK». Go to…Full steps |
Downloading and installing the Windows updates automatically on your system can keep your system up to date and make your computer more secure. This is because each update includes patches for security. But nonetheless, many users still want to stop or cancel Windows update in progress. The solutions presented in this article are applicable to Windows 10 users of Home, Pro, and Enterprise who are looking for answers to the following questions.
- How to stop Windows 10 update in progress
- How to stop Windows update in progress once started
- How to cancel an unwanted Windows 10 update
- How to interrupt Windows 10 updates while updating
As you can tell, people are asking the same question using different expressions. All in all, they are downloading an update by default and want to have it canceled. How to do it? Follow the easy and useful methods below. But you should know that, if you disable or stop Windows 10 updates, your computer will be left vulnerable to attack. So think twice before you stop Windows update in progress.
How to Stop Windows 10 Update in Progress on Blue Screen
If your PC has already started installing the update, your computer will be on a blue screen showing the progress percentage and telling you not to turn off your computer. You should do what it says and let the update complete. You should never shut down your device to stop the update in progress. This can cause serious damage to Windows and make your computer unusable. When the process finishes, you can either uninstall the update or use Windows 10’s rollback option to set your computer back to the previous version.
1. Stop Windows 10 Automatic Maintenance to Stop Update
If the Windows 10 update has not been installed, even if you have already downloaded it, you can still stop it instantly. You just need to stop the «maintenance» of Windows itself. Follow the following steps correctly.
Step 1. Open Windows 10 search box, type «Control Panel» and hit the «Enter» button.
Step 2. Click «System and Security» option.
Step 3. Now, click the «Security and Maintenance» option.
Step 4. On the right side of Maintenance, click the button to expand the settings. Here you will hit the «Stop maintenance» to stop Windows 10 update in progress.
2. How to Stop Windows 10 Update in Progress in Services
How to disable Windows 10 update permanently and stop Windows 10 update at any time in the immediate future, you can turn off Windows automatic updates entirely. This also can cancel Windows update in progress.
Step 1. Type Services in the Windows 10 Search Windows box. When the Services application appears in the search results, right-click on it and select «Run as Administrator».
Step 2. In the Services window, you will find out the list of all the services running in the background. You need to scroll down until you find the Windows Update service. As you can see from its status, the Windows Update is running.
Step 3. Here you need to right-click «Windows Update», and from the context menu, select «Stop». Alternatively, you can click on the «Stop» link available under the Windows Update option on the top left side of the window.
Step 4. A small dialogue box will appear, showing you the process to stop the progress. Close the window once finished.
Since the Windows 10 system update you’ve just now canceled has been already downloaded on your computer, it’s insignificant to keep such an update package with a large file size on your computer. Luckily, you can use EaseUS partition manager to delete Windows 10 update files you’ve canceled in progress and free up disk space.
3. How to Stop Windows Update in Progress in Windows 10 Pro
For Windows 10 Professional users, there is an additional method to apply to stop Windows 10 updates in progress by using Windows 10 Group Policy Editor. Some users may prefer this method to stop and cancel the update. Note: This solution isn’t available in the Windows Home edition.
Step 1. Press Windows + R keys to start the Run window. Type gpedit.msc and click «OK».
Step 2. Go to «Computer Configuration» > «Administrative Templates» > «Windows Components» > «Windows Update».
Step 3. Find and click «Configure Automatic Updates». On the pop-up window, tick «Disabled», then click «Apply» and «OK».
Summary: After trying the three ways above correctly, we believe you have stopped Windows 10 update in progress successfully. You can also reverse these steps and allow Windows 10 automatic updates.
People Also Ask
1. How do I stop a Windows Update in Progress?
Here are three ways to stop a Windows update in progress, either stop update in service, or stop Windows automatic maintenance, or using the Windows 10 Group Policy Editor for Windows 10 Professional users.
2. What happens if you turn off computer during update?
When your computer system has already started the installation of the update, you can’t stop update in progress on the blue screen. Otherwise, you risk damaging your Windows install, which could make your system unusable.
3. What do I do if my computer is stuck updating?
If Windows 10 update stuck at checking for updates, you could try to fix by stopping Windows update service, deleting all files in «DataStore» and «Download» folder, or starting windows update service in the Command prompt window.
Обновления Windows порою имеют сомнительную ценность. В случае с десятой версией все обновления кроме первого после установки системы, являются весьма специфичными и спорными. Более того, запускаются они всегда неожиданно, не уведомляя об этом пользователя, а их внезапное применение вызывает длительную перезагрузку компьютера. Тем не менее, перервать обновления можно абсолютно на любой стадии.
Как быстро прервать обновление
Если вы хотите быстро прервать обновление Windows 10, в зависимости от его стадии первым делом надо сделать следующее:
- если обновление только начало загружаться, прервите соединение с интернетом;
- если обновление загрузилось и система просит перезапуск для его применения, ни в коем случае этого не делайте;
- если при включении/выключении/перезапуске системы началась установка или применение обновлений, выключите компьютер, зажав кнопку включения на корпусе.
Независимо от варианта, с которым вы столкнулись, все дальнейшие действия будут выглядеть почти одинаково. Теперь нужно приступать к отмене начавшегося обновления. Для последнего варианта проблемы запустите систему в безопасном режиме.
Запуск системы в безопасном режиме
Запуск системы в безопасном режиме гарантированно поможет запустить компьютер без установки скачавшихся обновлений.
Если вы пропустили загрузку обновлений и выключили компьютер, с их отменой возникнут определённые сложности: при каждой попытке войти в систему будет происходить попытка применения обновлений. На поздних версиях Windows 10 эта проблема была устранена, но на всякий случай лучше запускать компьютер в безопасном режиме.
- Включите компьютер. Спустя пару секунд нажмите клавишу F8 (чтобы не упустить момент, делайте это каждые две секунды с начала запуска).
- Появится экран выбора варианта запуска системы. Выберите «Безопасный режим с поддержкой командной строки».
Это окно вызывается клавишей F8, если нажать её во время включения компьютера
Как отменить обновление
Описанный метод подходит для быстрого прерывания начавшегося обновления. Теперь обновление нужно отменить, чтобы вы могли спокойно включить интернет или перезагрузить компьютер.
Есть несколько способов отмены начавшегося обновления. Например, включить лимитное подключение или режим «В самолёте». Однако подобные методы только прервут загрузку новых пакетов и никак не запретят установку уже скачавшихся. Гарантированно отменить начавшееся обновление можно только через командную строку.
- Откройте меню «Пуск», введите cmd, нажмите правой кнопкой мыши на найденной командной строке и выберите «Запустить от имени администратора».
Запустите командную строку от имени администратора - Последовательно введите следующие команды (после ввода каждой жмите Enter): net stop wuauserv, net stop bits и net stop dosvc.
На применение первых двух команд может понадобиться время - Если вы заходили в систему через безопасный режим, можете смело перезагружаться: система запустится в нормальном режиме, без установки обновлений.
Чтобы возобновить обновление, нужно повторить вышеприведённые команды, заменив stop на start.
Как навсегда запретить загрузку обновлений
Способ, упомянутый в отмене обновления, также включает в себя запрет на дальнейшее обновление системы. Но существуют и другие, которые будут более удобными и надёжными в плане долгосрочной перспективы.
Через редактор групповой политики
Этот способ не подойдёт для домашней версии Windows и некоторых нелицензированных версий системы, но, используя его, вы сохраните возможность ручного запуска обновлений системы.
- Откройте меню «Пуск», введите gpedit.msc и запустите найденную утилиту.
Найдите и откройте gpedit.msc - В левой части окна пройдите по пути «Конфигурация компьютера» / «Административные шаблоны» / «Компоненты Windows» / «Центр обновления Windows». На «Центр обновления Windows» единожды нажмите левой кнопкой мыши.
Найдите «Центр обновления Windows» и нажмите на него левой кнопкой мыши - В правой части окна найдите параметр «Настройка автоматического обновления» и откройте его.
Откройте параметр «Настройка автоматического обновления» - Установите состояние «Отключено» и нажмите OK.
Установите состояние «Отключено» и подтвердите свои действия
Через службы
Этот способ доступен на всех версиях Windows, но он полностью запрещает обновление системы: вы не сможете загрузить обновления даже через запуск проверки вручную (проверка запустится, но найти ничего не сможет).
- Откройте меню «Пуск», введите services.msc и запустите утилиту.
Найдите и откройте services.msc - Найдите здесь службу «Центр обновления Windows» и откройте её.
Зайдите в службу «Центр обновления Windows» - Кликните на «Остановить», если эта кнопка будет активной, выберите тип запуска «Отключена» и нажмите OK.
Кликните на «Остановить», выберите тип запуска «Отключена» и нажмите OK
Через редактор реестра
Этот способ можно считать самым правильным, но и наименее безопасным: он вносит правки напрямую в конфигурацию системы, а отменить его можно, только проделав аналогичные действия снова. Если вы намерены использовать этот способ, сохраните где-нибудь путь к изменяемому параметру, чтобы иметь возможность откатить изменения.
- Откройте меню «Пуск», введите regedit и запустите редактор реестра.
Найдите и откройте regedit - Скопируйте путь HKEY_LOCAL_MACHINE\SOFTWARE\Policies\Microsoft\Windows в адресную строку и нажмите Enter.
Скопируйте HKEY_LOCAL_MACHINE\SOFTWARE\Policies\Microsoft\Windows в адресную строку и нажмите Enter - Найдите в левой части окна раздел WindowsUpdate, нажмите на него правой кнопкой мыши и создайте раздел AU.
Найдите WindowsUpdate и создайте там раздел AU - В левой части окна выберите созданный раздел, в правой части окна нажмите правой кнопкой мыши на пустом месте и создайте параметр QWORD с именем NoAutoUpdate.
Нажмите правой кнопкой мыши на пустом месте и создайте параметр QWORD с именем NoAutoUpdate - Откройте созданный параметр, присвойте ему значение 1 и нажмите OK.
Присвойте созданному параметру значение 1 и нажмите OK
Через «Центр обновления Windows»
Запрет обновлений через «Центр обновления Windows» является официальным, но при этом наименее надёжным. Таким способом вы пометите собственное подключение к интернету как лимитное: через подобные подключения обновления не загружаются с целью экономии трафика.
Если вы подключитесь к другой сети или сбросите настройки роутера, запрет на загрузку обновлений исчезнет.
- Откройте меню «Пуск» и далее «Параметры», нажав на кнопку с шестерёнкой.
Откройте меню «Пуск» и «Параметры» - Перейдите в раздел «Сеть и Интернет».
Перейдите в раздел «Сеть и Интернет» - Выберите вкладку, соответствующую вашему соединению (от кабеля — Ethernet), и нажмите на активное подключение к интернету (в ранних версиях Windows 10 нужно нажать на надпись «Дополнительные параметры» под подключением).
Выберите вкладку, соответствующую вашему соединению, и нажмите на активное подключение к интернету - Отметьте пункт «Задать как лимитное подключение».
Отметьте пункт «Задать как лимитное подключение»
Видео: как отключить обновления в Windows 10
Несмотря на тщательно скрытые от пользователя сервисы, активное обновление Windows легко отменить. На всякий случай скопируйте куда-нибудь нужные команды или запретите обновление системы заранее, чтобы оно больше никогда не застало вас врасплох.
- Распечатать
Меня зовут Никита и мне 32. Высших 2: Физика и Радиотехника.
Оцените статью:
- 5
- 4
- 3
- 2
- 1
(40 голосов, среднее: 4.6 из 5)
Поделитесь с друзьями!

Всегда загрузка обновлений Windows 10 начинается не вовремя. Именно поэтому в операционную систему Windows 10 была добавлена возможность приостановить обновление системы. Такая возможность появилась не так давно, кратко говоря в пользователей есть возможность один раз отложить загрузку обновлений на месяц.
Данная статья расскажет как приостановить обновление Windows 10 разными способами. Обратите внимание что это способы позволяют остановить загрузку обновлений, и в удобное для пользователя время продолжить. Честно говоря возможностью приостановления обновлений рекомендуем пользоваться, поскольку быстро можно снизить нагрузку на Интернет.
Установку обновлений на устройстве можно приостановить на время (максимум 35 дней). Когда установка будет возобновлена, устройству потребуется получить последние обновления, прежде чем их можно будет снова приостановить.
Приостановить скачивание обновлений можно только в последних версиях операционной системы Windows 10. Если же процесс обновления уже запущен и загрузка обновлений уже началась нужно:
- Переходим в расположение Пуск > Параметры > Обновление и безопасность > Центр обновления Windows.
- Дальше открываем Дополнительные параметры и ползунок Приостановка обновлений перетягиваем в положение Включено.
Как включить лимитное подключение в Windows 10
По умолчанию автоматическое скачивание обновления даже через лимитное подключение данных отключено, поскольку может взиматься плата. Если системе показать, что текущее подключение является лимитным, тогда система не будет автоматически загружать обновления.
- Открываем Пуск > Параметры > Сеть и Интернет > Состояние и нажимаем кнопку Изменить свойства подключения.
- Ползунок пункта Задать как лимитное подключение перетягиваем в положение Включено.
Если установлен лимит трафика, Windows настроит лимитное подключение, которое поможет избежать превышения лимита.
Как остановить загрузку обновлений Windows 10
Командная строка
- Запускаем командную строку от имени администратора нажав Win+X и выбрав пункт Командная строка (администратор).
- Останавливаем службы обновления выполнив по очереди следующие команды:
net stop wuauserv Центр обновления Windows net stop bits Фоновой интеллектуальной службы передачи (BIIS) net stop dosvc Оптимизация доставки
Редактор локальной групповой политики
Текущий способ позволяет отложить обновления компонентов и накопительных обновлений. После внесения изменений с помощью редактора локальной групповой политики может появиться надпись некоторыми параметрами управляет Ваша организация в Windows 10.
- Запускаем редактор локальной групповой политики выполнив команду gpedit.msc в окне Win+R.
- Переходим в расположение Конфигурация компьютера > Административные шаблоны > Компоненты Windows > Центр обновления Windows > Отложить обновления.
- Измените состояние политики Выберите, когда следует получать предварительные сборки и обновления компонентов на Включено.
- Дальше выберите уровень готовности Windows для обновлений, которые Вы хотите получать и введите на сколько дней после выпуска предварительной сборки и обновления компонентов нужно отложить.
Посмотреть выбранный уровень готовности Windows для обновлений можно найти в дополнительных параметрах обновления.
Как отложить обновления Windows 10
Возможность приостановить или отложить обновления Windows 10 появилась не так давно. В более ранних версиях операционной системы Windows 10 такой возможности без полного отключения автоматического обновления не было. Поэтому приходилось обращаться за помощью сторонних утилит, позволяющих отключить загрузку обновлений буквально в несколько нажатий.
- Переходим на официальный сайт: www.site2unblock.com/win-updates-disabler программы Win Updates Disabler и скачиваем бесплатную версию.
- Запускаем программу от имени администратора и отмечаем пункт Отключить обновление Windows.
- Дальше нажимаем кнопку Применить изменения и в открывшемся окне соглашаемся на перезагрузку компьютера прямо сейчас нажав кнопку Да.
Заключение
Возможность приостановить обновления в параметрах появилась в последних сборках операционной системы Windows 10. Мы же предлагаем также попробовать включить лимитное подключение в Windows 10, поскольку по умолчанию обновления не загружаются на таких подключениях. Остальные способы предложенные нами являются более глобальными и буквально в несколько нажатий отключаю службу обновления системы.
А также рекомендуем ознакомиться с инструкцией как выключить компьютер без обновления Windows 10. Это будет полезно пользователям, которым необходимо быстро перезапустить или выключить компьютер.
(1 оценок, среднее: 5,00 из 5)
Администратор и основатель проекта Windd.pro. Интересуюсь всеми новыми технологиями. Знаю толк в правильной сборке ПК. Участник программы предварительной оценки Windows Insider Preview. Могу с лёгкостью подобрать комплектующие с учётом соотношения цены — качества. Мой Компьютер: AMD Ryzen 5 3600 | MSI B450 Gaming Plus MAX | ASUS STRIX RX580 8GB GAMING | V-COLOR 16GB Skywalker PRISM RGB (2х8GB).
Довольно часто очередное обновление операционной системы Windows 10 ставит пользователя в тупик — иногда нужно быстро выключить компьютер и уйти по делам, либо же наоборот включить систему и выполнить какое-то действие. Вместо этого приходится смотреть на экран установки обновления, которое иногда может занять пять-десять минут. И, к сожалению, с каждой свежей версией ОС разработчики из Microsoft закрывают возможности эти апдейты отключить — пользоваться устаревшей версией системы буквально затруднительно. Но, конечно, есть сразу несколько вариантов решения данной проблемы.
Отключение обновлений через настройку прав пользователей
Первый способ позволяет полностью запретить операционной системе запускать обновление через перенастройку прав пользователей.
Для этого нужно выполнить несколько простых шагов:
- нажмите Win+R на клавиатуре, в открывшемся окне введите команду services.msc и нажмите Enter;
- в открывшемся списке найдите службу «Центр обновлений Windows» и два раза кликните по ней;
- во вкладке «Общие» откройте выпадающее меню «Тип запуска» и выберите пункт «Отключена»;
- нажмите на «Остановить»;
- в этом же окне перейдите во вкладку «Вход в систему»;
- выберите пункт «С учётной записью» и нажмите на кнопку «Обзор»;
- в открывшемся окне выберите пункт «Дополнительно», после чего откройте поиск и в открывшемся списке кликните по «Гость»;
- нажмите «ОК»;
- удалите пароль для пользователя «Гость», после чего примените изменения;
- перезагрузите компьютер.
После внесённых изменений служба «Центр обновлений Windows» будет полностью отключена, а её права настроены как «Гость», то есть без прав администратора — возможности вносить изменения в систему у данной службы нет. А поскольку устанавливать обновления можно только от имени администратора, Windows 10 больше не будет обновляться без разрешения самого пользователя.
Отключение обновлений через редактор групповой политики
Операционная система Windows 10 может похвастаться достаточно продвинутым набором различных утилит, которые могут настраивать даже самые важные функции ОС. Среди них — редактор групповой политики, благодаря которому тоже можно отключить обновления в Windows 10.
Для этого нужно выполнить несколько простых шагов:
- нажмите Win+R на клавиатуре;
- в открывшемся окне введите команду gpedit.msc;
- перейдите по адресу: Конфигурация компьютера\Административные шаблоны\Компоненты Windows;
- выберите категорию «Центр обновления Windows»;
- найдите пункт «Настройка автоматического обновления»;
- переведите параметр в режим «Отключено»;
- нажмите «ОК».
Отключение обновлений через планировщик задач
Благодаря утилите «Планировщик задач» определённые процессы в операционной системе запускаются автоматически — к ним относятся и обновления системы.
К счастью, функции данной утилиты тоже можно ограничить:
- нажмите Win+R на клавиатуре;
- в открывшемся окне введите команду taskschd.msc;
- проследуйте по адресу: Библиотека планировщика заданий\Microsoft\Windows\UpdateOrchestrator;
- отключите всё, что связано с обновлением Windows.
⚠️ Важно: разработчики из Microsoft периодически переименовывают службы, так что стоит искать всё, что связано со словом Update.
Всё и сразу
В большинстве ситуаций для отключения апдейтов хватает одного из вышеуказанных способов, но для наибольшей надёжности стоит воспользоваться сразу всеми. В этом случае Windows 10 будет гораздо труднее обойти запреты и запустить обновление автоматически, без ведома пользователя.
- Теперь не боюсь за Windows: точки восстановления создаются каждый день. Вот как это настроить
- Эта бесплатная утилита от Microsoft в разы ускоряет работу. Она существует ещё с Windows 95
- Эта утилита показывает, где используется выбранный файл в Windows и что мешает удалить его
- Мод Windows 10 для игр: тестирую Atlas OS, из которого вырезали лишнее ради производительности
- 10 приложений, которые нужно сразу установить на новый компьютер