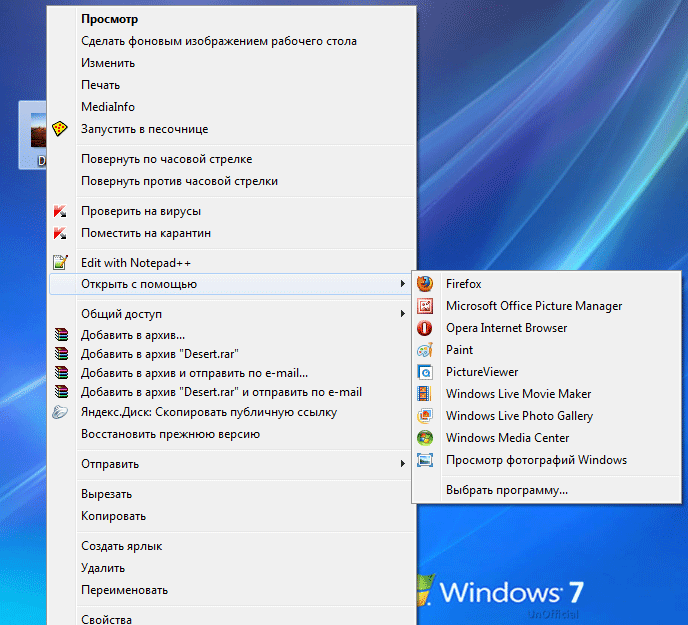Excel для Microsoft 365 Word для Microsoft 365 Outlook для Microsoft 365 Access для Microsoft 365 Publisher для Microsoft 365 Excel 2019 Word 2019 Outlook 2019 Access 2019 Publisher 2019 Visio стандартный 2019 Excel 2016 Word 2016 Outlook 2016 Access 2016 Publisher 2016 Visio стандартный 2016 Excel 2013 Word 2013 Outlook 2013 PowerPoint 2013 Access 2013 OneNote 2013 Project профессиональный 2013 Project стандартный 2013 Visio профессиональный 2013 Visio 2013 Excel 2010 Word 2010 Outlook 2010 PowerPoint 2010 Access 2010 OneNote 2010 Project 2010 Project стандартный 2010 Publisher 2010 Visio премиум 2010 Visio 2010 InfoPath 2010 InfoPath 2013 Еще…Меньше
В Windows 7, Windows 8 и Windows 10 многие типы файлов зарегистрированы таким образом, чтобы при их открытии по умолчанию запускалась определенная программа. Например, при открытии текстовых файлов (с расширением TXT) обычно запускается Блокнот. Вы можете выбрать программу, которая будет запускаться при открытии файлов определенного типа, а также задать ее параметры, используемые по умолчанию.
-
В меню Пуск выберите пункт Параметры.
-
Щелкните Приложения > Приложения по умолчанию.
-
Щелкните приложение, которое вы хотите изменить, а затем выберите его из списка. Новые приложения также можно найти в Microsoft Store. Необходимо установить приложение, чтобы выбрать его для использования по умолчанию.
ИЛИ
Чтобы выбрать приложения, используемые по умолчанию для определенного типа файла, прокрутите страницу вниз и щелкните ссылку Выбор стандартных приложений для типов файлов.
Нужна дополнительная помощь?
Нужны дополнительные параметры?
Изучите преимущества подписки, просмотрите учебные курсы, узнайте, как защитить свое устройство и т. д.
В сообществах можно задавать вопросы и отвечать на них, отправлять отзывы и консультироваться с экспертами разных профилей.
Как в среде Windows 10 удалить ассоциацию файлов – их привязку к определённой программе, которая автоматически открывает их типы (с тем или иным расширением, например, «.doc», «.mp3», «.avi» и т.п.) по двойному клику? Не сменить одну программу на другую, как это предлагается, например, в свойствах файлов. А полностью отвязать их тип от любой программы – хоть сторонней, хоть из числа штатных средств Windows 10. Если для нужных типов файлов не будет задана программа по умолчанию, их каждый раз можно открывать в подходящем по ситуации приложении по двойному клику.
Что, согласитесь, более удобно, чем использовать в контекстном меню проводника имеющееся в системе решение этого вопроса — опцию «Открыть с помощью».
В своих параметрах Windows 10 может предложить либо смену одной программы по умолчанию на другую по типу того, как это делается в свойствах файлов, либо сброс ассоциаций к дефолтным.
Но такой сброс приводит настройки в начальное состояние только в части возврата ассоциаций штатным UWP-приложениям Windows 10. Такой сброс не удаляет ассоциации, более того, он даже не действует на классические программы Win32. Даже если у Windows есть собственные средства открытия определённых расширений, как, например, проводник для «.iso», эти расширения после сброса так и останутся привязанными к стороннему софту. Менять ассоциацию в таком случае необходимо только вручную.
Так как же полностью убрать ассоциации? Есть два варианта, как это сделать.
Некоторые сторонние программы при установке не втихую назначают сами себя главными в системе по открытию того или иного типа файлов, а позволяют пользователю решить, под какие расширения он хочет подвязать эту программу. При установке такого софта нужно просто снять галочки либо со всех поддерживаемых расширений, либо только с нужных, для которых планируется в дальнейшем выбор открытия.
Если программа уже установлена в системе, можно покопаться в её настройках. В них может быть предусмотрена отвязка ассоциаций. В медиаплеере PotPlayer это, например, раздел настроек «Связи».
Универсальный способ отвязки ассоциаций, действующий для любого установленного в Windows 10 софта – это правка реестра системы. Открываем regedit.exe. Раскрываем ветвь:
Компьютер\HKEY_CLASSES_ROOT
В ней ищем нужное расширение и удаляем его папку.
Далее ищем папку этого же расширения по пути:
Компьютер\HKEY_CURRENT_USER\Software\Microsoft\Windows\CurrentVersion\Explorer\FileExts
И снова удаляем.
И так проделываем с каждым отдельным типом файлов. После чего перезагружаем систему. И вот — можем наблюдать файлы, не привязанные к запуску конкретной программой.
Download Windows Speedup Tool to fix errors and make PC run faster
Every file opens with one of the built-in apps in Windows 11/10 by Microsoft. For example, you may want to set Photos as the default app for a photo viewer. If you are not satisfied with the options suggested by Microsoft, you can look up additional options in the Microsoft store and choose the one of your preference. Personally, I prefer using the Microsoft recommended apps for better viewing – but your choice may vary and you may have chosen to another app to open a file and selected the Always use this app to open files option.
Now having done that, what if you now want to undo this choice and reset the settings to default?
Windows 11
If you have selected some option to Always use this app to open a file with, and you would like to undo this action, then this post shows how exactly to do this.
- Press Win+I to open Settings
- Select Apps settings
- Now on the right side. click open Default apps
- Search for the app and locate the extension whose action you want to change
- Next, click on the external link icon to open a pane
- From the panel, select the app you want to use
- Click OK and exit.
If you want to go back to the default apps for all files, that are recommended by Microsoft, then in the Default apps panel, scroll down.
Click on the Reset button against Reset all default apps.
Windows 10
- Click on the Start button and then further click on Settings.
- The Windows Settings panel will open. You will be able to see all the settings related to Windows.
- Select the Apps option.
- Next to the left side, select Default apps.
- To undo or reset the app association for a single app, click on the app whose association you want to reset and then choose the option of your choice.
If you want to go back to the default apps for all files, that are recommended by Microsoft, scroll down the page and under Reset to Microsoft recommended defaults and click on Reset. This will reset all File Associations to default.
That’s it!
This simple exercise will undo your action for the Always use this app to open files option.
Related: How to remove Programs from the Open With menu.
Disha is an MBA who loves to dabble with computers. Her love for Windows and Office has now compelled her to start blogging here with us.
Пункт контекстного меню «Открыть с помощью» (Open With List) часто используется для открытия запускаемых программ. Операционная система Windows предлагает программы для открытия соответствующего файла. С течением времени, в этом списке может скопиться довольно много программ, иногда и не предназначенных для открытия файла, который требуется открыть.
Довольно часто бывают такие ситуации, что для открытия неизвестного операционной системе файла, в контекстном меню Проводника «Открыть с помощью» попадают программы, которые совсем не предназначены для работы с файлом, который нужно открыть.
Содержание:
- Удаление из списка «Открыть с помощью» в Редакторе реестра
- Исправление неправильной ассоциации файлов
- Выводы статьи
- Как удалить программу из списка «Открыть с помощью» (видео)
Можно просто по ошибке попробовать открыть файл и после этого такая программа добавиться в список программ, которые предназначены для открытия данного файла. Поэтому желательно удалить запись о ненужной программе из контекстного меню.
Внимание! Перед внесением изменений в реестр операционной системы Windows желательно создать точку восстановления системы, или сделать резервную копию реестра. Таким образом, вы обезопасите свою операционную систему от возможных неполадок или сбоев, которые могут произойти из-за ошибочных действий с системным реестром. После возникновения неполадок в операционной системе, вам нужно будет сделать восстановление системы, или восстановить реестр из ранее созданной резервной копии реестра.
Рассмотрим ситуацию, когда список программ, которые предназначены для просмотра изображений попал, например, текстовый редактор Word. На самом деле я сам поместил эту программу в этот список для того, чтобы показать, как удалить ненужную программу из списка контекстного меню «Открыть с помощью».
На примере файл изображения в формате «JPEG». При открытии файла с помощью контекстного меню — «Открыть с помощью», среди программ, предназначенных для этого, присутствует текстовый редактор Microsoft Office Word.
Можно выбрать пункт контекстного меню «Выбрать программу…». В этом случае в окне «Выбор программы» также будет присутствовать программа, которая не предназначена для открытия файла данного расширения.
Удаление из списка «Открыть с помощью» в Редакторе реестра
Неправильно выбранную программу нужно будет удалить из контекстного меню с помощью «Редактора реестра». В системном реестре будет удалена всего одна запись, которая относится к конкретной программе.
В «Редактор реестра» можно войти нажав на клавиатуре клавиши «Windows» + «R», а затем в окне «Выполнить» нужно будет ввести выражение «regedit», а после этого нажать на кнопку «ОК», или нажать на клавиатуре на клавишу «Enter».
В «Редактор реестра» можно попасть и другим способом. Для этого следует войти в меню «Пуск», в поле «Поиск» ввести выражение «regedit», после вывода результатов поиска нужно нажать на изображение программы «regedit».
После появления окна «Контроль учетных записей пользователей», в котором нужно согласиться на изменения, появляется окно «Редактор реестра».
В окне «Редактор реестра» нужно будет щелкнуть два раза последовательно по перечисленным пунктам (папкам) «HKEY_CURRENT_USER» => «Software» => «Microsoft» => «Windows» => «CurrentVersion» => «Explorer» => «File Exts».
Полный путь расположения расширения файла:
HKEY_CURRENT_USER\Software\Microsoft\Windows\CurrentVersion\Explorer\FileExts\.расширение файла\OpenWithList
В папке «File Exts» необходимо выбрать расширение файла, у которого в контекстном меню нужно удалить запись о программе, с помощью которой можно открыть файл. В нашем случае это расширение «.jpg». Затем в папке «OpenWithList» следует выбрать программу, запись о которой нужно удалить. На нашем примере это — «WINWORD.EXE».
Нужно выделить соответствующую запись. Далее после выделения записи, нужно нажать на выделенную запись правой кнопкой мыши и затем в контекстном меню выбрать пункт «Удалить», или нажать для этого на клавиатуре на клавишу «Del».
В окне, с появившемся предупреждением, нужно нажать на кнопку «Да».
После этих действий можно закрыть «Редактор реестра». Произведенные изменения в реестре вступили в силу без перезагрузки компьютера.
В дальнейшем при открытии файла с помощью пункта контекстного меню «Открыть с помощью», записи ненужной программы уже не будет.
Не всегда завершается успехом удаление записей в данной ветке реестра.
Посмотрите еще на две ветки реестра, в которых могут находиться записи о «ненужных» программах:
HKEY_CLASSES_ROOT\.расширение файла\OpenWithList
HKEY_CLASSES_ROOT\SystemFileAssociations\.расширение файла\OpenWithList
Если запись в контекстном меню осталась, проверьте также еще эти ветки реестра.
Исправление неправильной ассоциации файлов
Для сложных случаев, когда неверно выбраны приложения для открытия многих типов файлов, используйте любой из 7 способов восстановления ассоциации файлов в Windows.
После выполнения действий по изменению ассоциации файлов, файлы будут отрываться с помощью правильных приложений.
Выводы статьи
Таким способом можно убрать из контекстного меню «Открыть с помощью» ненужные записи о программах, которые попали в этот список по ошибке. В следующий раз при запуске программы ненужные записи уже не будут вводить в заблуждение пользователя.
Как удалить программу из списка «Открыть с помощью» (видео)
Похожие публикации:
- Как восстановить корзину в Windows
- Как закрыть зависшую программу
- Почему не работает восстановление системы: решение проблемы
- Добавление папок и файлов в Избранное в Windows
- Как сделать скрытую папку в Windows
Чтобы это исправить, нужно воспользоваться редактором реестра. Чтобы случайно не нарушить работу системы, сделайте backup реестра и создайте точку восстановления Windows.
Покажу на примере файла с расширением .cfg. Я назначил программой по умолчанию для него WordPad.
Чтобы сбросить программу по умолчанию:
- Нажмите Win+R и введите команду
regedit
- Следуйте по пути HKEY_CURRENT_USER\SOFTWARE\Microsoft\Windows\CurrentVersion\Explorer\FileExts.
- Здесь ищите нужное расширение файла (например .cfg) и нажмите на OpenWithList.
- В правом окне в колонке “Значение” ищите программу, которая открывает этот тип файла (WORDPAD.EXE), нажмите ПКМ → Удалить.
- Подтверждаем операцию.
- Затем перейдите в UserChoise, нажмите правой кнопкой мыши на параметр Progld и выберите изменит (или удалить).
- Удалите строку Application/wordpad.exe и нажмите ОК (также можете удалить этот параметр полностью).
Если при нажатии ОК или при удалении вы получили ошибку “Не удается удалить все выделенные параметры”, значит система выставила защиту от изменения параметров.
Чтобы обойти защиту, не выходя из директории UserChoise:
- Нажмите “Правка” → “Разрешения…”.
- Выберите из списка свой профиль и нажмите “Дополнительно”.
- В колонке “Тип” найдите строку “Запретить” с именем профиля. Выделите ее и нажмите “Удалить”.
- Нажмите ОК, чтобы сохранить изменения в дополнительных параметрах безопасности и попробуйте удалить выбранный параметр еще раз.