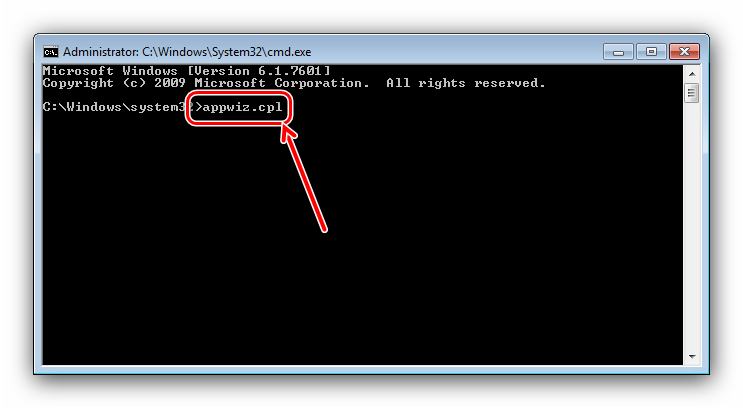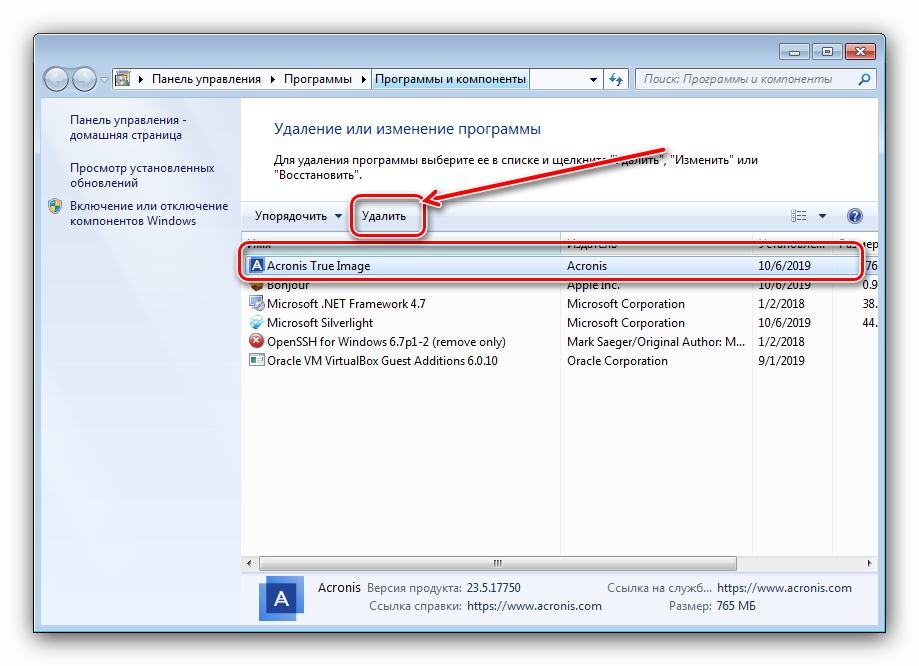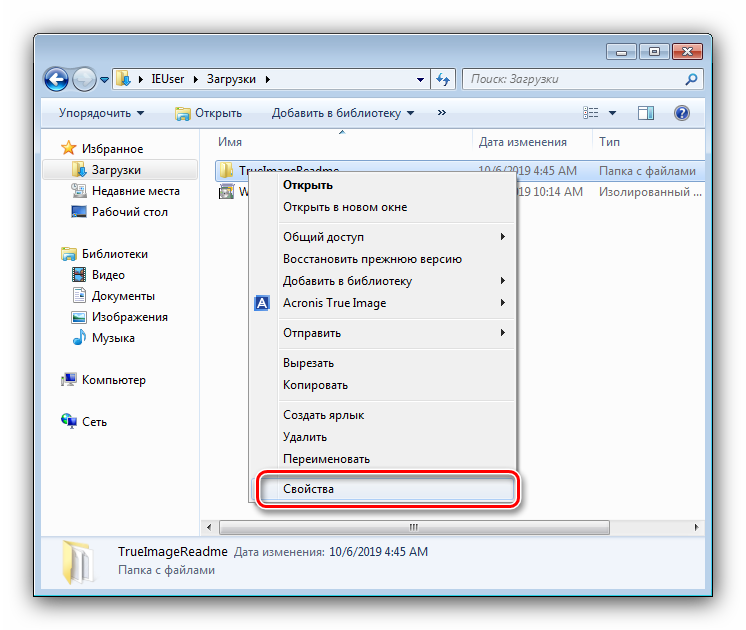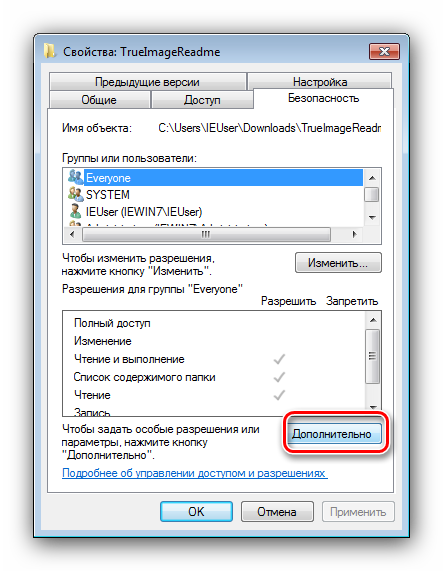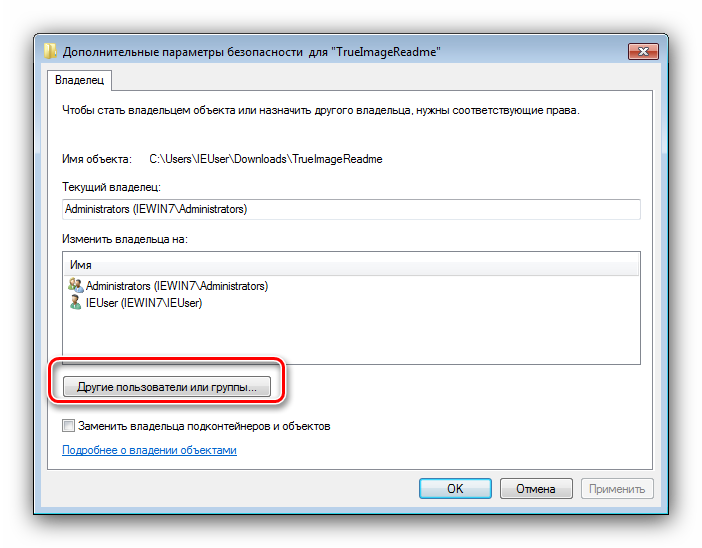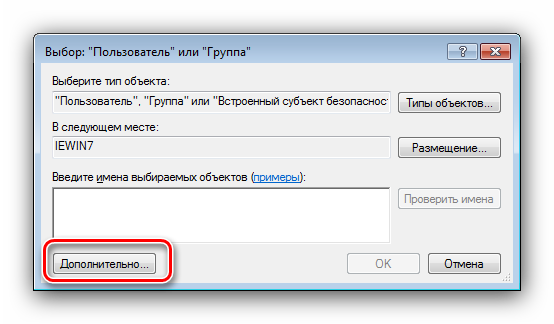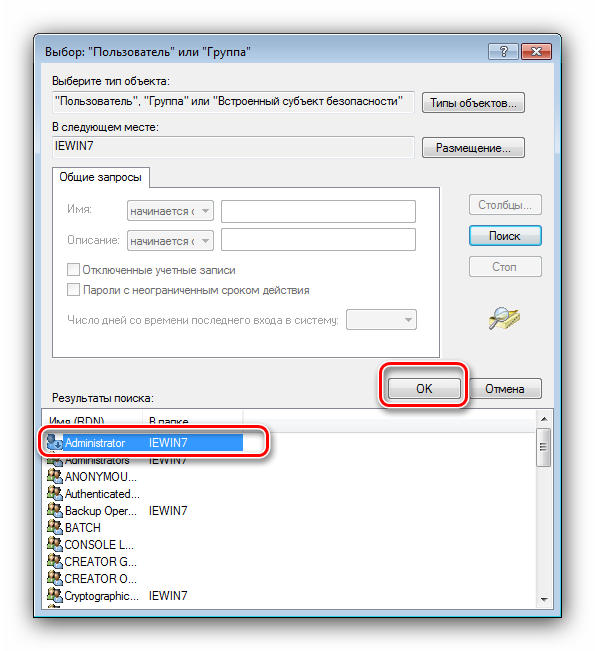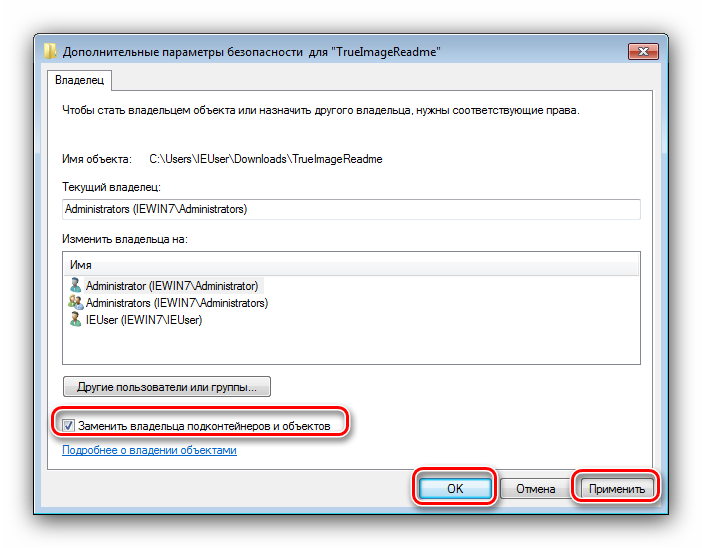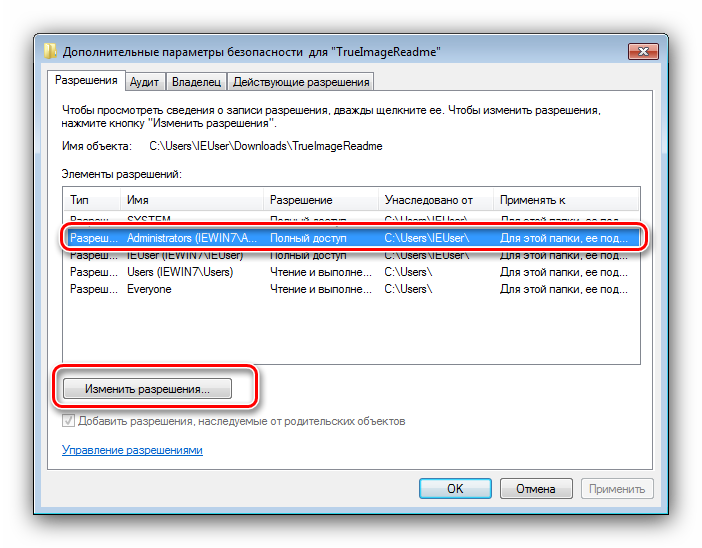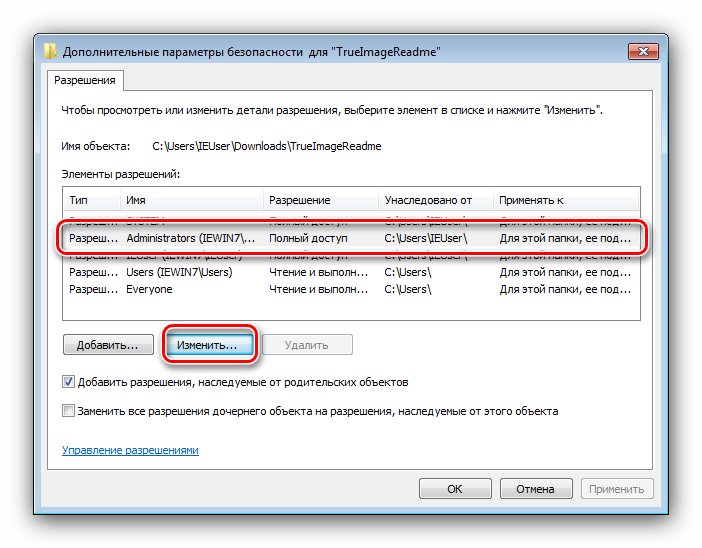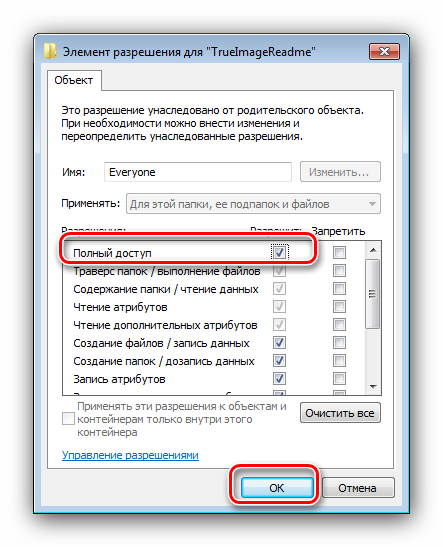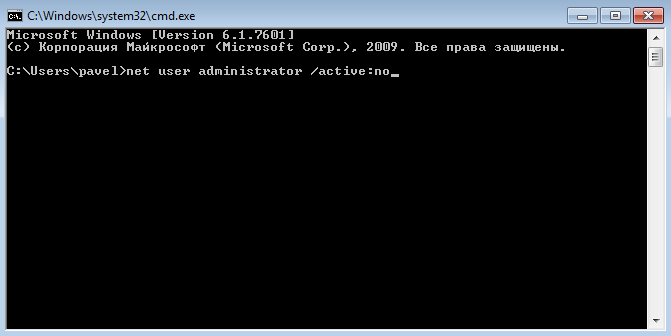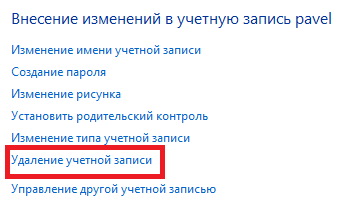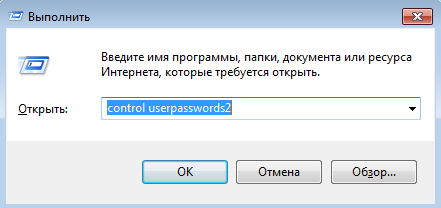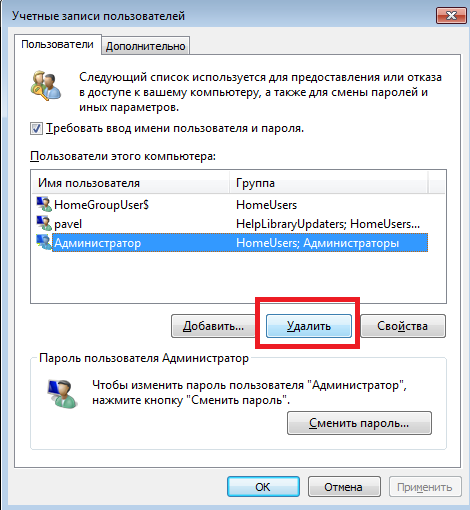На чтение 5 мин Просмотров 21.5к. Опубликовано
Все ОС от Microsoft поставляются со встроенной учетной записью Администратора. Она обладает расширенным доступом к файловой системе и может вносить критические изменения. Запись по умолчанию отключена, а вместо нее пользователю предлагается завести отдельный аккаунт с административными правами. Тем не менее иногда она становится причиной сложностей в управлении ПК. Поэтому пользователи решают ее отключить. Просто удалить файлы и избавиться от ограничений не удастся. Самодеятельность в решении такой проблемы может нанести серьезный вред Windows. Поэтому нужно заранее разобраться, как отключить учетную запись Администратора или удалить ее.
Содержание
- Как отключить учетную запись Администратора через «Управление компьютером»
- Отключение локального Администратора Windows 10 с помощью командной строки
- Выключение встроенной учетной записи Админа через редактор групповой политики
- Как удалить Администратора
- Часто задаваемые вопросы
Как отключить учетную запись Администратора через «Управление компьютером»
Деактивировать Администратора Windows 10 можно с помощью настройки ОС через «Управление компьютером». Там же получится отредактировать других локальных пользователей. Исключением будет использование аккаунта Microsoft. Настраиваются только внутренние пользовательские учетные записи.
Процедура отключения:
- Откройте «Управление компьютером». Сделать это можно выбором соответствующей опции в меню, вызванном правым кликом мыши по кнопке «Пуск».

- Выберите раздел «Локальные пользователи» в левом боковом меню.

- В списке локальных аккаунтов кликните правой кнопкой мыши по административному и перейдите к его свойствам.

- Поставьте галочку напротив его отключения. Цвет значка изменится, а в нижней части появится стрелочка.

- ОС Windows полностью настроится на работу без аккаунта с неограниченными правами после следующего старта. Поэтому остается перезагрузить компьютер.
Включить встроенную учетную запись можно аналогичным образом. Достаточно снять галочку. В меню сервиса также получится сменить локального Админа и настроить права пользователей.
Отключение локального Администратора Windows 10 с помощью командной строки
Для отключения или смены администратора можно воспользоваться также консолью CMD. Такой способ будет самым быстрым и простым. Однако он потребует дополнительных знаний, если что-то пойдет не так.
Отключение Админа через командную строку:
- Запустить командную строку можно из меню «Пуск». Находится она внутри раздела «Служебные».

- Чтобы настройка была принята ОС, запустим консоль с административными правами, выбрав соответствующую опцию правым кликом мыши.

- После запуска CMD воспользуемся командой:

net user administrator /active:no
P.S: Вводите имя администратора правильно! У кого то может быть англоязычный вариант, как в примере выше. Так и русскоязычный вариант, как на скриншоте.
Аналогичным образом можно активировать аккаунт Админа вновь либо взаимодействовать с обычными пользователями. Достаточно ввести команду с заменой no на yes или любым названием локальной учетки на месте administrator. С помощью консоли CMD получится не только отключить права Администратора, но и выполнить иные задачи.
Выключение встроенной учетной записи Админа через редактор групповой политики
Отключить учетную запись Администратора получится также через редактор групповой политики. Его можно применять для всесторонней настройки аккаунтов на компьютере.
Как отключить встроенную учетку:
- Запустить редактор можно из диалогового окна «Выполнить». Откроем его сочетанием клавиш Win+R.

- Введите команду gpedit.msc и нажмите кнопку запуска программы для перехода к локальным групповым политикам.

- Перейдите раздел «Конфигурация Windows» в левом боковом меню. Откройте «Параметры безопастности», кликните по вкладке «Локальные политики» и нажмите по подразделу «Параметры безопастности».

- В основном окне справа дважды кликните по статусу учетной записи встроенного Администратора.

- Выберите опцию «Отключить» внутри появившегося окна. Активировать встроенную учетную запись вновь получится отметкой соответствующего пункта.

Windows 10 Home не содержит редактора групповой политики в базовом пакете поставки. Поэтому для отключения локальных админов или других аккаунтов придется воспользоваться иными способами либо установить отсутствующие компоненты самостоятельно.
Как удалить Администратора
Если возникает желание удалить Администратора Windows 10 полностью, придется редактировать реестр. Иные средства не принесут успеха. Удалить папку ОС не позволит даже через командную строку.
Как удалить локального Админа:
- Откройте редактор реестра командой regedit через Win+R.

- Выберите раздел HKEY_LOCAL_MACHINE, откройте SAM и кликните по одноименной внутренней папке правой кнопкой мыши. Далее нажмите «Разрешения».

- Перейдите в группу администраторов и внутри вкладки «Безопасность» задайте полный доступ. Обновите реестр Windows клавишей F5.

- Перейдите глубже внутри папки SAM до списка пользователей через Domains, Account, Users и Names.

- Кликните правой кнопкой по аккаунту Administrator. Останется удалить встроенную учетную запись соответствующим пунктом.

Перед стиранием локального Администратора следует сделать резервную копию реестра. Если вы совершите ошибку, Windows получится восстановиться к работоспособному состоянию.
Часто задаваемые вопросы
В: Как отключить Администратора в ОС Windows 7 и Windows 8?
О: Отдельные сложности могут возникнуть, если требуется отключить Администратора на более ранних версиях Windows. В таких случаях параметры ОС отличаются расположением и структурой, а управлять встроенным аккаунтом получится не всеми способами.
Методы отключения Админа в Windows 7 и 8:
-В меню «Управление ПК», открываемое через «Панель управления» внутри раздела администрирования;
-Посредством командной строки таким же образом, как на 10 версии операционной системы.
Удаление системных файлов на Windows 7 или 8 для полной очистки от административного аккаунта так же будет ограничено со стороны ОС. Единственным способом остается редактирование реестра.
Читайте также:
Убираем окно – “Параметры вашего компьютера изменились”
Опубликовано 03.03.2023
Содержание:
- 1 Какие возможности дают права администратора
- 2 Как дать права администратора в Windows
- 2.1 В параметрах
- 2.2 Через панель управления
- 2.3 Посредством программы «Локальные пользователи и группы»
- 2.4 В командной строке
- 2.5 Через локальные групповые политики
- 3 Как получить права администратора в «Виндовс»
- 4 Отключить права администратора в Windows
- 4.1 Как отключить аккаунт администратора через «Управление компьютером»
- 4.2 Другие способы отключения прав администратора
- 4.3 Как удалить Администратора
- 5 Как действовать в некоторых «нештатных» ситуациях
- 6 Заключение
Какие возможности дают права администратора
При инсталляции «Виндовс» 10 предлагает пользователю выбрать тип создаваемого профиля — обычный либо с правами администратора. Без создания учетной записи (УЗ) в ОС войти невозможно. В более ранних версиях Windows допускается создать только пользовательский аккаунт, без дополнительных привилегий. Это необходимо для безопасности, чтобы неопытные юзеры не внесли необратимые изменения в систему, грозящие неблагоприятными последствиями, вплоть до выхода Windows из строя. Аккаунт администратора при этом создается в скрытом режиме, и по умолчанию он недоступен.
Но расширенная УЗ — это не только возможные неблагоприятные последствия, но и отличный инструмент для решения различных проблем управления ОС. Администратор обладает правами на:
- изменение и удаление всех файлов (в т. ч. скрытых и принадлежащих другим юзерам);
- создание и корректировку профилей;
- инсталляцию и удаление приложений и драйверов;
- изменение настроек «Виндовс» и файервола;
- запуск отдельных утилит, имеющих определенные ограничения.
Главная особенность профиля с правами администратора — он единственный в конкретной ОС. Только владелец расширенного аккаунта может вносить коррективы в неограниченном количестве. Тип УЗ указан в пользовательском профиле в «Пуске».
Как дать права администратора в Windows
Чтобы дать другому юзеру расширенные возможности, администратор выполняет на выбор один из следующих шагов (или применяет эти методы поочередно, если какой-либо из них не срабатывает).
В параметрах
«Виндовс» 10 подарила юзерам новую возможность для редактирования аккаунтов в «Параметрах» (все манипуляции выполняются из УЗ администратора):
- Используйте win+i и пройдите путь «Учетные записи» → «Семья и…».
- В блоке «Другие пользователи» укажите нужный аккаунт и примените действие «Изменить тип УЗ». Если здесь нет другого юзера, добавьте его, следуя инструкции Windows, после чего совершите описываемые действия.
- Далее в окошке «Тип УЗ» укажите «Администратор» и подтвердите OK.
Следующий вход в «Виндовс» предоставит назначенному пользователю расширенные права.
Через панель управления
Этого же результата возможно добиться и посредством панели управления. Откройте ее через поиск «Виндовс» и войдите в «Учетные записи…».
Активируйте «Управление другой УЗ».
Далее укажите нужного юзера и кликните «Изменение типа УЗ». Затем отметьте «Администратор» и подтвердите действие.
Посредством программы «Локальные пользователи и группы»
Еще один вариант для присвоения расширенных прав — системный инструмент «Локальные пользователи и группы»:
- Примените в строке, открытой win+r, комбинацию lusrmgr.msc. Откроется утилита.
- В директории «Пользователи» 2 раза кликните ЛКМ по нужному юзеру.
- Откройте вкладку «Членство в…» и кликните «Добавить», после чего наберите «Администраторы» и подтвердите OK.
- Теперь удалите данного пользователя из группы «Гости» (либо другой указанной для него) — выделите наименование и выберите нужное действие.
Подтвердите все действия кнопками «Применить» и OK.
В командной строке
Чтобы дать расширенные права другому юзеру, активируйте командную строку (тоже с админскими правами). Ввод команд подтверждается «Энтер».
- net users.
Команда предоставит перечень аккаунтов, зарегистрированных в ОС. Нужно в точности запомнить или записать имя выбранного юзера.
- net localgroup Администраторы название_аккаунта /add.
Комбинация добавит юзера в перечень администраторов ОС.
- net localgroup Пользователи название_аккаунта /delete.
Команда удалит аккаунт из перечня пользователей.
Важно! Если «Виндовс» выпущена на английском языке, то в командах нужно применять Administrators и Users. Наименования аккаунтов, состоящие из 2 и более слов, берутся в кавычки.
Через локальные групповые политики
В поле, открытом через win+r, наберите gpedit.msc. В редакторе ЛГП проходим «Конфигурация компьютера»→«Конфигурация Windows» и раскрываем параметры безопасности. Теперь нам нужны еще одни параметры безопасности — в «Локальных политиках». Справа ищем «Учетные записи: Состояние УЗ «Администратор».
Нажимаем на параметр, включаем его, применяем и подтверждаем OK.
Как получить права администратора в «Виндовс»
Кроме выдачи расширенных прав другим юзерам, их можно получить и самостоятельно. Нужен дополнительный инструмент — установочный носитель «Виндовс» 10, версия и разрядность которой идентична ОС, действующей на компьютере. Далее необходимо зайти в «БИОС» и в разделе BOOT выставить приоритет загрузки со съемного носителя. Когда появится экран установки, нажимаем Shift+F10. В открывшейся командной строке (с админскими правами) производим те же манипуляции, что описывались немного выше. Используем имя своего аккаунта. Чтобы окончить процедуру, закрываем командную строку и перезагружаем устройство.
Отключить права администратора в Windows
Иногда аккаунт администратора создает юзерам некоторые сложности в управлении ПК. Многие боятся допустить некорректные действия и нанести вред ОС. Поэтому нужно знать, как правильно отключить расширенные возможности в Windows.
Как отключить аккаунт администратора через «Управление компьютером»
Деактивировать УЗ в «Виндовс» 10 возможно посредством утилиты «Управление компьютером». Также здесь корректируются аккаунты других юзеров (кроме УЗ Microsoft).
- Кликаем ПКМ по «Пуск» и открываем «Управление ПК».
- Заходим в «Локальные пользователи и …».
- Справа в директории «Пользователи» указываем нужный аккаунт и кликаем по нему 2 раза ЛКМ.
- В общей вкладке отключаем УЗ.
- Применяем изменения и подтверждаем OK.
«Виндовс» начнет работать с измененными параметрами после следующего запуска. Обратно УЗ включается аналогично.
Другие способы отключения прав администратора
Для деактивации расширенных прав применяем в командной строке комбинацию net user имя_администратора /active:no. Заменив no на yes, мы заново активируем аккаунт администратора. Так же возможно отключать и включать любую локальную учетную запись.
Можно использовать и редактор ЛГП. Выше рассматривалось, как дать расширенные права этим способом. Заходим в ту же локацию и отмечаем «Отключен».
Применяем изменения и подтверждаем OK.
Как удалить Администратора
Чтобы полность удалить аккаунт администратора, нужно внести изменения в реестр «Виндовс». Просто удалить папку система не разрешит даже через командную консоль. В реестре нужен раздел HKEY_LOCAL_MACHINE.
- Откройте папку SAM. Внутри есть директория с тем же названием. Кликните по ней ПКМ и выберите «Разрешения».
- Отметьте группу «Администраторы» и в разрешениях дайте полный доступ. Для обновления реестра нажмите F5.
- Затем проделайте путь SAM→Domains→Account→Users→Names.
- Остановитесь на папке «Администраторы» и кликните по ней ПКМ.
- Выберите из меню действие «Удалить».
Перед манипуляциями по удалению аккаунта администратора сделайте резервную копию реестра. В случае ошибки можно будет восстановить работу Windows.
Как действовать в некоторых «нештатных» ситуациях
Иногда возникают некоторые «нештатные» ситуации. Они не страшны, но действовать нужно спокойно, соблюдая предложенные алгоритмы.
Если отключенный или удаленный аккаунт администратора был единственным, то спасти ситуацию возможно, только запустившись в безопасном режиме. ОС при этом предоставляет пользователю максимальные права. Нажмите win+r и наберите msconfig. Во вкладке «Загрузка» укажите «Безопасный режим», подтвердите OK сохранение изменений и отправьте ПК на перезагрузку.
Когда система запустится, необходимо создать новый аккаунт с правами администратора.
Кроме этого, вам могут понадобиться расширенные возможности для совершения каких-либо действий, но доступа к аккаунту администратора при этом нет. Сделайте следующее:
- Нажмите win+I и укажите «Обновление и…»
- В разделе «Восстановление» (в отдельных вариантах) выберите немедленный перезапуск системы.
- В дополнительных действиях пройдите «Поиск и устранение»→«Доппараметры»→«Командная строка».
Теперь добавьте свой аккаунт в перечень администраторов, как описано в начале статьи.
Заключение
С помощью этих нехитрых методов вы сможете как самостоятельно получить права администратора, так и дать их другому пользователю. Если вы испытываете затруднения, специалисты «АйТи Спектр» помогут вам разрешить их, а также предоставят услуги системного администратора.
В Виндовс 10 активно развилась функция администрирования. Она была создана для защиты системных файлов, контроля установки нового ПО и регулирования посторонних программ. Однако порой данная мера безопасности сильно мешает, не давая другим локальным пользователям инсталлировать нужные приложения или залезть в некоторые места файлообменника. В таком случае полезно знать, как убрать права администратора в 10 версии ОС Windows.
С использованием командной строки
Программисты знают, что если нет алгоритма по устранению какой-то неполадки внутри ОС, то лучшее решение — прибегнуть к консоли.
- Ввести в поисковое окно Windows 10 последовательность букв «cmd».
- Среди всплывших результатов нажать на «Запустить от имени Администратора».
- Теперь требуется завести нового пользователя и наделить его возможностью администрирования. При этом следует обязательно отменить влияние старого администратора.
- При помощи команды «net users» вывести на экран список юзеров.
- Вбить нового (например, New_Admin_02) и задать для него индивидуальные параметры: net localgroup Администраторы New_Admin_02 /add и нажать Enter.
- Осталось избавиться от предыдущего управленца. Следует закрыть все и зайти в консоль уже от имени нового админа.
- В командную строку вписать команду: net localgroup Пользователи имя_пользователя /delete.
- Учетка обновлена, и права админа присвоены новому человеку.
С помощью утилиты Локальная политика безопасности
Понадобится прибегнуть к функции окна «Выполнить»:
- Забиваем в строку комбинацию secpol.msc.
- Выбираем ветку локальной политики, находим там параметры безопасности. Далее откроются два окна, нужно в правом выбрать «Учетные записи: Состояние «Администратор»».
- Внизу поставить отметку на пункте «Отключен».
- Выйти из режима.
Есть возможность проделать аналогичные действия похожей программой – Локальные пользователи и группы. Она сменит или добавит нового админа, аналогично консоли.
- Зажать клавиши «Win+R», забить в строку compmgmt.msc и нажать «Ввод».
- Откроется список всех заведенных аккаунтов пользователей.
- Кликнуть на том, которому нужно дать разрешение на администрирование.
- При двойном щелчке выплывет поле «Свойства пользователя», там открыть вкладку «Членство в группах», внизу нажать кнопку «Добавить».
- Создать новую строку, подписать «Администраторы», подтвердить.
- Открыть тип объекта — группы, нажать «Удалить», «ОК»
- Перезагрузить устройство. После этого пользователь, которого включили в раздел Администраторы, будет иметь необходимые права.
Утилита управление компьютером
Чтобы отключить запрос прав администратора на конкретном аккаунте, можно зайти в программную панель. При помощи простого алгоритма деактивируем права у одного пользователя и включаем у другого:
- Развернуть панель управления через строку поиска на панели задач.
- Найти и кликнуть на пункт «Учетные записи пользователя».
- Выбрать подпункт «Управление другой учетной записью».
- В списке отметить пользователя, которому необходимо разрешить администрирование, и нажать пункт с изменениями типа аккаунта.
- Поставить галочку в поле напротив администратора.
Можно и совсем отключить контроль UAC на некоторое время, там же:
- Зайти в «Панель управления» — «Учетные записи пользователя».
- В пространстве отдела установить ползунок на самом нижнем уровне, напротив пометки: «Никогда не уведомлять».
Не рекомендуется часто менять администраторов или отключать контроль учетных записей вовсе. Все-таки защитная функция ОС призвана обезопасить от сомнительных программ, действий и вторжений.
Вам помогло? Поделитесь с друзьями — помогите и нам!
В процессе пользования компьютером можно заметить, что изначально пользователь не имеет полного доступа ко всем настройкам и параметрам. Как следствие, не удаётся внести некоторые значительные изменения в систему. Чтобы исправить эту ситуацию необходимо получить права администратора системы. В этой статье разберёмся с тем, как получить или убрать права администратора в Windows 10 и более ранних версиях. Давайте же начнём. Поехали!
О том, как включить и отключить администратора
Права администратора — это очень полезная вещь, которая даст вам более широкие полномочия при работе с системой. Запустить программу с правами администратора можно, перейдя к свойствам ярлыка, кликнув правой кнопкой мыши, однако, в этом случае они будут неполными и для некоторых изменений их может не хватить, например, для активации «Режима бога». Получение нужных прав в системе будет полезно многим пользователям. Рассмотрим процесс включения этого режима на примере самой новой версии операционной системы Windows 10, если на вашем компьютере установлен более старый Виндовс, в этом нет ничего страшного, поскольку процесс ничем не отличается.
Первым делом необходимо открыть окно «Выполнить». Делается это нажатием комбинации клавиш Win+R. Далее, в соответствующем поле для поиска введите control userpasswords2 и нажмите кнопку «ОК».
Пишем control userpasswords2 (именно с цифрой 2 на конце)
После этого появится новое окно «Учётные записи пользователей». Перейдите к вкладке «Дополнительно» и нажмите одноимённую кнопку в разделе «Дополнительное управление пользователями». Вы попадёте в окно утилиты, которая называется «Управление локальными пользователями и группами». Перейдите к папке «Пользователи», расположенной слева.
Производя все указанные действия, будьте внимательны
Дважды щёлкните по учётной записи «Администратор», чтобы открыть её свойства. Находясь на вкладке «Общие», снимите птичку с пункта «Отключить учётную запись», а затем подтвердите внесённые изменения. Готово. Остаётся только перезагрузить компьютер, чтобы новые параметры вступили в силу.
Если при запуске системы появляется страница выбора пользователя, то можно удалить старую учётную запись, однако, в этом случае можно потерять некоторые данные. Поэтому лучше всего выполнять эту операцию сразу после того, как была переустановлена система.
Если необходимо убрать права администратора, откройте то же самое окно и установите галочку напротив пункта «Отключить учётную запись». Если вы используете Windows 8, то проще и удобнее всего это можно сделать через командную строку. Воспользуйтесь комбинацией клавиш Win+R и пропишите в поле для поиска «cmd». Далее, введите в командной строке команду:
Net user Администратор /Active:no
Команда Net user Администратор /Active:yes (либо /Active:no)
Нажмите Enter для выполнения. Как только команда будет выполнена, на экране появится специальное сообщение с информацией о том, что функция была отключена. Точно так же можно включать или отключать любые другие учётные записи, указывая их имена вместо «Администратор» и «yes» — если хотите получить, либо «no» — если хотите убрать права для конкретного пользователя. Через командную строку сделать это гораздо проще и быстрее, но, если отсутствие интерфейса неудобно для вас, вы можете воспользоваться классическим способом, приведённым выше.
Получение прав админа не гарантирует безопасность
Нужно заметить, что если учётная запись обладает правами администратора системы, то их получат и все вредоносные программы, попавшие на компьютер. То есть зловредное ПО сможет нанести больший вред всей системе. Если установленное антивирусное программное обеспечение недостаточно надёжно или отсутствует вовсе, лучше воздержаться от активации полных полномочий, чтобы не навредить безопасности компьютера.
Теперь вы знаете, что делать, если понадобится получить полные права администратора в Windows 8, 10 и более ранних версиях, также вы всегда сможете легко их убрать, если возникнет такая необходимость. Пишите в комментариях помогла ли эта статья разобраться в вопросе и спрашивайте, если что-то осталось непонятным после ознакомления с материалом.
Содержание
- 1 Удаление программ
- 2 Удаление файлов и папок
- 2.1 Способ 1: Установка владельца и разрешений
- 2.2 Способ 2: Запуск «Проводника» с правами администратора
- 2.3 Способ 3: Сторонний файловый менеджер
- 2.4 Способ 4: Специальное приложение
- 3 Заключение
- 3.1 Помогла ли вам эта статья?
- 4 Инструкция по удалению прав администратора
- 5 Удаление файлов по разрешению администратора
- 6 Как удалить программу, если требуется разрешение администратора?
- 7 Как скрыть учетку
- 8 Удаление пользователя
- 9 Удаление администратора
- 9.1 Похожие статьи

Удаление программ
Деинсталляция пользовательских приложений с правами администратора технически ничем не отличается от обычной процедуры такого рода, однако непосредственно деинсталлятор понадобится запустить с нужными привилегиями. Делается это следующим образом:
- Откройте «Пуск» и напечатайте в поисковой строке запрос
cmd. Будет обнаружен исполняемый файл «Командной строки», выделите его, нажмите правую кнопку мыши и выберите «Запуск от имени администратора».
После появления окна интерфейса ввода команд напечатайте в нём appwiz.cpl и нажмите Enter.</li>
Откроется средство «Установка и удаление программ», запущенное от имени администратора. Выберите в нём требуемое приложение и удалите.
Подробнее: Как удалять программы в Windows 7</li>В случае использования сторонних деинсталляторов всё ещё проще – эти приложения так или иначе запрашивают права администратора для работы, поэтому никаких дополнительных действий не требуется.</ol>
Удаление файлов и папок
Что касается стирания каталогов и/или отдельных документов, тут ситуация несколько иная. Если такой элемент требует админскую учётку, это означает, что он так или иначе заблокирован. Блокировка, в свою очередь, может появляться вследствие неправильно заданных прав доступа владельца либо же удаляемые файл или папка системные. В последнем случае лучше не пытаться стереть эти данные, а для всех остальных доступно три метода.
Способ 1: Установка владельца и разрешений
Иногда в процессе копирования тех или иных данных может случиться сбой, в результате которого редактирование директории и её содержимого будет заблокировано – система установила неправильного владельца элемента. Это можно исправить силами самого пользователя, алгоритм действий такой:
- Найдите в «Проводнике» проблемный элемент, выделите его, нажмите ПКМ и выберите пункт «Свойства».
Далее перейдите ко вкладке «Безопасность» и щёлкните по кнопке «Дополнительно».
Откройте вкладку «Владелец» и нажмите в ней по кнопке «Изменить».</li>
Откроется новое окно, в нём кликните «Другие пользователи или группы».
Далее кликните «Дополнительно».</li>
В следующем окне нажмите «Поиск». В области внизу появится список распознанных пользователей, выберите в нём вашу учётную запись и нажмите «ОК» в этом и предыдущем интерфейсах.</li>
В окне владельцев убедитесь, что отмечена опция «Заменить…» (нужно для папок), после чего нажимайте «Применить» и «ОК».</li>
Теперь переходим к установке корректных разрешений. В этом же окне выделите аккаунт, добавленный в предыдущих шагах, и нажмите «Изменить разрешения».
Снова нажмите «Изменить».</li>
Поставьте галочку напротив пункта «Полный доступ», затем примените изменения.
На всякий случай перезагрузите компьютер – после запуска системы и сам каталог, и файлы внутри должны удалиться без проблем.</li>Как видим, метод этот достаточно трудоёмкий, однако он самый надёжный из доступных.</ol>
Способ 2: Запуск «Проводника» с правами администратора
Если предыдущий вариант показался вам слишком неудобным, можете попробовать перезапустить «Проводник» с полномочиями админа и удалить документ либо директорию по стандартной схеме.
- Повторите шаги 1-2 из инструкции по удалению программ выше, но на этот раз в «Командной строке» введите следующую последовательность:
runas /user:%userdomain%administrator «explorer /separate»Если в учётной записи администратора используется пароль, на этом этапе его потребуется ввести.
- Подождите, пока стандартный файловый менеджер «семёрки» будет перезапущен, после чего приступайте к удалению проблемных элементов – либо переместите их в «Корзину», либо безвозвратно сотрите посредством комбинации клавиш Shift+Del.Этот вариант куда более удобный, однако он не всегда срабатывает – в этом случае воспользуйтесь другой инструкцией.
Способ 3: Сторонний файловый менеджер
Нередко причина проблемы заключается в самом «Проводнике» – владелец и права доступа установлены корректно, но программа упорно отказывается удалить выбранные элементы. В этом случае уместно использование файлового менеджера от сторонних разработчиков, к примеру, Total Commander.
- Запустите приложение и перейдите к местоположению целевых папки или файла.
- Выделите нужный элемент или элементы и нажмите на клавишу F8. Появится запрос на удаление, нажмите в нём «Да».
- Подождите, пока программа удалит выбранные данные.Стороннее приложение для доступа к файлам способно обойти часть системных ограничений, но в некоторых случаях даже оно бессильно.
Способ 4: Специальное приложение
Также рынок стороннего софта предлагает несколько приложений, которые способны снять ограничения на редактирование каталогов и документов. Ознакомиться с наиболее удобными решениями этого класса, а также инструкциями по работе с ними можно в отдельном руководстве по ссылке далее.
Подробнее: Как удалить неудаляемый файл на Windows 7
Заключение
Теперь вам известно, как следует удалять программы, файлы и папки от имени администратора. Подводя итоги, напомним ещё раз – если заблокированный файл является системным, лучше оставить его в покое, иначе рискуете вывести ОС из строя. Мы рады, что смогли помочь Вам в решении проблемы.Опишите, что у вас не получилось. Наши специалисты постараются ответить максимально быстро.
Помогла ли вам эта статья?
Как убрать права администратора в Windows 10, если вы решили удалить системную утилиту, программу или файл? Операционная система надежно защищает компьютер от несанкционированного вмешательства. Всякий раз, когда вы будете удалять важный конфигурационный файл или антивирус, у вас будут запрашивать права. Попробуем разобраться с этим неудобством.
Инструкция по удалению прав администратора
Последние версии ОС оснащены двумя учетными записями – онлайн-аккаунтом и локальным именем. Раздельные полномочия записей вынуждают пользователей отменять их по отдельности. Начнем с локального аккаунта. Алгоритм действий:
- Зайти в “Панель управления”.
- Переместиться к “Учетным записям пользователей”.
- Сменить управление записью.
- Выбрать и ликвидировать нужный аккаунт.
- Приступить к удалению лишних файлов.
Шаг 1.
Шаг 2.
Шаг 3.
Шаг 4.
Окончательное стирание записи потребуется подтвердить. Перед этим нужно определиться со старыми файлами администратора – тут всё зависит от вашего решения. Если хотите избавиться от файлов полностью, жмите “Удалить”. Следующим шагом подтверждайте действие.
Похожие манипуляции осуществляются с онлайн-учётками. Получать для этого специальные права не нужно. Если разобрались с первым способом, осилите и второй.
Если у Вас остались вопросы — сообщите нам Задать вопрос
Удаление файлов по разрешению администратора
Через “Пуск” и “Настройки” необходимо выйти в “Панель управления”. Собственно, здесь и решается большинство администраторских задач. Дальше потребуется сделать вот что:
- кликнуть по свойствам выбранной папки;
- переместиться в “Вид”;
- отыскать доступ (нужен простой и общий);
- убрать или поставить галочку напротив этого пункта;
- приступить к стиранию информации.
Готово. Теперь вы знаете, как удалить файл, требующий разрешения администратора. Пользуйтесь нашей мудростью и живите счастливо.
Как удалить программу, если требуется разрешение администратора?
Если ваши действия по стиранию папки затрагивают внешнюю программу, ОС потребует администраторского благословения. Включать или выключать ничего не надо. Попробуйте запустить безопасный режим и произвести удаление оттуда. Операция делается при перезагрузке ПК.
Если не сработало, примените одну из технологий, описанных выше. Изменение разрешений открывает доступ к любым программам. Во всех версиях “операционки” снимайте запретные галочки и отмечайте пункт “Разрешить”. Подтвердив действие клавишей “Ок”, снова беритесь за дело. Софт исчезнет.
<index>

Содержание
Как скрыть учетку
Удаление базового аккаунта Администратора может серьезно затруднить работу с Windows. От имени этого пользователя осуществляется управление системой и изменение ее конфигураций.
Если вы не хотите, чтобы кто-то мог авторизоваться в качестве администратора и случайными действиями повредить компьютер, лучшим решением будет скрыть данную учетку.
Чтобы скрыть аккаунт, можно воспользоваться командной строкой Windows. Для этого вам потребуется выполнить следующее:
- Одновременно нажмите клавиши Windows + R (в русском языке ввода это буква «К») на клавиатуре, чтобы вызвать диалоговое окно.
- В пустое текстовое поле для ввода напишите «cmd» и нажмите Энтер.
- В открывшейся консоли необходимо ввести строку «net user administrator /active:no» и нажать Энтер.
После совершенных действий перезагрузите свой персональный компьютер, чтобы подтвердить внесенные изменения. Теперь учетную запись пользователя Administrator не будет видно в интерфейсах управления системой и списке доступных для входа аккаунтов.
Удаление пользователя
Удалить пользователя можно с любой учетки, у которой есть администраторские права. Это можно сделать через Панель управления:
- Вызовите меню «Пуск» с помощью нажатия кнопки Win или соответствующего значка с изображением флажка в левой части панели быстрого доступа.
- Запустите «Панель управления».
- Перейдите в раздел управления учетной записью пользователя.
- Из списка доступных действий нужно выбрать пункт «Управление другой…».
- Выберите нужную вам учетку.
- Нажмите на гиперссылку «Удаление».
Перезапустите ваш ПК для корректного сохранения изменений в реестре. Однако если вы попробуете удалить таким образом аккаунт админа – у вас ничего не получится. Нужной кнопки просто не будет в списке доступных операций.
Удаление администратора
Чтобы удалить аккаунт Administrator, можно воспользоваться специальным служебным интерфейсом, который можно запустить через диалог «Выполнить». Для того чтобы успешно провести данную операцию, следуйте инструкциям:
- С помощью комбинации клавиш Win+R вызовите окно «Выполнить».
- Введите в пустое поле «control userpasswords2» и нажмите Enter.
- В отображенном перечне выберите нужный вам объект и кликните по кнопке «Удалить».
Делать подобное настоятельно не рекомендуется, лучше всего просто скрыть учетку, которая не должна отображаться при входе в систему.
</index>
Похожие статьи
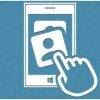



- https://lumpics.ru/how-delete-as-administrator-on-windows-7/
- https://help-advisors.com/kak-ubrat-prava-administratora-v-windows.html
- https://windowstune.ru/win7/tuning7/kak-udalit-uchetnuyu-zapis-administratora-windows-7.html