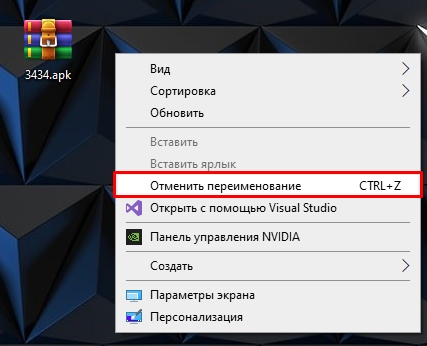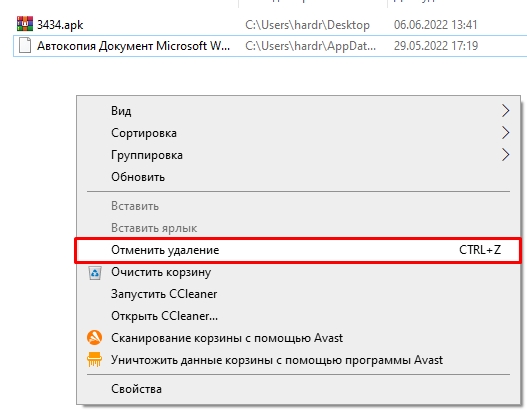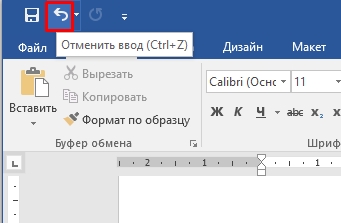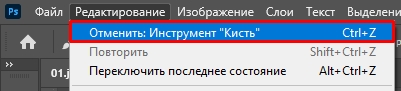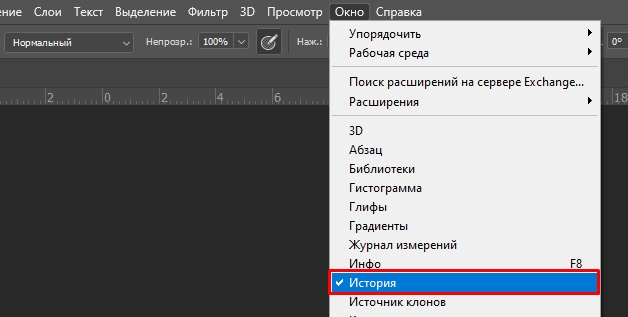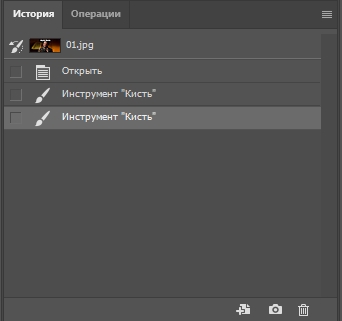Всем привет! Сегодня в статье мы рассмотрим вопрос – как можно отменить последнее действие в компьютере. Мы рассмотрим как обычные простые ситуации, которые лечатся сочетанием горячих клавиш. Так и более тяжелые моменты, когда, например, вы нечаянно удалили какие-то файлы с компьютера. Или после установки драйверов или стороннего ПО компьютер стал тормозить, тупить или работать не так как раньше. Если что-то будет не получаться – пишем в комментариях.
Содержание
- Способ 1: Горячие клавиши
- Способ 2: Отмена в программах
- Способ 3: Восстановление операционной системы и удаленных файлов
- Задать вопрос автору статьи
Способ 1: Горячие клавиши
Любые мелкие действия, которые были проделаны в операционной системы, сразу же этой же системой копируются в буфер-обмена, именно для того, чтобы их можно было легко отменить. Например, вы неправильно задали имя файла, создали не тот документ или перенесли его не в ту директорию (вырезав и вставив). В таком случае вам нужно просто одновременно зажать вспомогательные клавиши на клавиатуре:
Ctrl + Z
Также эту команду можно вызвать прямым методом. Если вы нечаянно не так переименовали файл, то кликаем правой кнопкой мыши (ПКМ) по пустому месту и из выпадающего списка выбираем команду «Отменить переименование».
Вы аналогично можете вернуть файл из корзины – заходим туда, делаем то же самое, но из списка нужно выбрать команду «Отменить удаление».
ВНИМАНАНИЕ! Но будьте аккуратны, это касается только удаления через кнопку Del, в таком случае файл просто переносится в корзину. Если же вы использовали кнопки Shift + Del, то файлы автоматом полностью удаляются с компьютера и вернуть их можно только с помощью программ типа Recovery.
Способ 2: Отмена в программах
Напомню, что эти клавиши (которые мы рассмотрели в первом способе) аналогично работают и в других программах: Photoshop, Word, Excel и т.д. То есть если вы что-то удалили, написали, или сделали что-то не так, то вы всегда можете вернуться на один или несколько шагов назад. Просто используем:
Ctrl + Z
В том же Word или Excel есть также и дополнительная кнопка, чуть выше панели инструментов. Она делает ту же самую функцию и имеет значок изогнутой назад стрелки. Вы можете вызвать полную историю изменений, нажав по стрелочке рядом.
В Photoshop эту кнопку можно найти на вкладке «Редактирование» – вызывается она с помощью тех же самых кнопок.
Но удобнее всего использовать отдельное окно «История» – в неё записываются все изменения, которые вы делаете с рисунком. Чтобы включить это окно, включите соответствующий пункт на вкладке «Окно» в самом верху.
В окне вы можете переключаться между историей ваших изменений.
Если вам нужно выполнить более серьезную отмену последнего действий, тот тут обычные клавиши не помогут. Давайте сначала разберем самую частую причину. Представим себе, что вы установили какое-то кривое программное обеспечение, драйвер или у вас на компьютере пошалил вирус. В таком случае мы можем вернуть данные операционной системы с помощью встроенной утилиты «Восстановление системы». После этого система должна реанимироваться и работать нормально. Инструкции по восстановлению читайте ниже в отдельных статьях:
- Windows 10
- Windows 11
Далее рассмотрим ситуацию, в которой вы нечаянно удалили какие-то важные файлы, фотографии, документы или музыку. В таком случае файлы еще можно восстановить, но чем раньше вы начнете это делать, тем больше шансов, что у вас что-то получится. Ссылку на инструкцию оставлю ниже:
Как восстановить удаленные файлы с компьютера.
Если же вам нужно восстановить данные с флешки, то вы можете использовать все те же программы, как и для обычного жесткого носителя. Или гляньте рекомендации из этой статьи:
Восстановление данных с флешки.
Если у вас вообще система не грузится, то идем и читаем рекомендации отсюда (ссылка).
На этом все, дорогие друзья портала WiFiGiD.RU. Если я что-то упустил, или у вас возникли какие-то дополнительные вопросы или трудности – пишите в комментариях. А я на этом с вами прощаюсь – до новых встреч!
На чтение 4 мин Опубликовано Обновлено
Windows 10 предоставляет пользователю множество возможностей для настройки системы под свои нужды. Однако, иногда в процессе изменения настроек можно допустить ошибку или принять решение, которое позже меняется. К счастью, операционная система Windows 10 предлагает несколько простых способов отменить изменения и вернуть систему к предыдущему состоянию.
Одним из самых простых способов отмены изменений в Windows 10 является использование функции «Откат к предыдущей версии». Эта функция позволяет вернуться к состоянию системы, которое было до последнего изменения, сохраненного Windows 10. Для использования этой функции необходимо открыть панель управления, выбрать раздел «Обновление и безопасность» и перейти во вкладку «Восстановление». Затем следует выбрать опцию «Вернуться к предыдущей версии Windows 10» и следовать инструкциям на экране.
Если функция «Откат к предыдущей версии» недоступна или не дает желаемого результата, можно воспользоваться системным восстановлением. В Windows 10 существует возможность создания точек восстановления, которые сохраняют состояние системы на определенный момент времени. Чтобы восстановить систему с использованием точки восстановления, нужно открыть панель управления, выбрать раздел «Система и безопасность» и перейти во вкладку «Система». Далее следует выбрать опцию «Защита системы» и нажать кнопку «Создать». Затем необходимо выбрать точку восстановления, соответствующую моменту времени до изменений, и нажать кнопку «Восстановление системы».
Как отменить изменения в Windows 10
В процессе использования операционной системы Windows 10, пользователю может понадобиться отменить выполненные изменения и вернуть систему к предыдущему состоянию. Это может быть необходимо, например, при возникновении проблем после установки нового программного обеспечения или обновления системы.
В Windows 10 доступны несколько способов отменить изменения:
- Системное восстановление
- Откат к предыдущей версии операционной системы
- Восстановление резервной копии системы
1. Системное восстановление
Системное восстановление позволяет вернуть систему к предыдущему состоянию, созданному до выполнения изменений. Для использования этого способа необходимо:
- Открыть Панель управления, выбрать «Система и безопасность», затем «Система».
- В левом меню выбрать «Защита системы».
- В окне «Свойства системы» нажать на кнопку «Восстановление системы».
- В открывшемся окне выбрать «Выбрать другую точку восстановления» и нажать «Далее».
- Выбрать ранее созданную точку восстановления и нажать «Далее».
- Процесс восстановления начнется после подтверждения.
2. Откат к предыдущей версии операционной системы
Если пользователь обновил систему до новой версии Windows 10 и хочет вернуться к предыдущей версии, он может использовать функцию «Откат к предыдущей версии». Для этого необходимо:
- Открыть Параметры системы, выбрать «Обновление и безопасность», затем «Восстановление».
- В разделе «Версия Windows» нажать на кнопку «Возврат к предыдущей версии Windows 10».
- Следовать инструкциям на экране для завершения процесса отката.
3. Восстановление резервной копии системы
Если пользователь создал резервную копию системы, он может использовать эту копию для восстановления системы. Для этого необходимо:
- Открыть Параметры системы, выбрать «Обновление и безопасность», затем «Восстановление».
- Нажать на ссылку «Запустить восстановление», расположенную под заголовком «Восстановление из резервной копии».
- Следовать инструкциям на экране для восстановления системы из резервной копии.
Выбрав один из этих способов отмены изменений, пользователь может вернуть Windows 10 к предыдущему рабочему состоянию и исправить возникшие проблемы.
Простая инструкция
Чтобы отменить изменения в Windows 10, выполните следующие шаги:
-
Включите компьютер и дождитесь загрузки операционной системы.
-
Нажмите кнопку «Пуск» в левом нижнем углу экрана.
-
Выберите «Настройки» в меню «Пуск».
-
В открывшемся окне «Настройки» выберите категорию «Обновление и безопасность».
-
Во вкладке «Обновление и безопасность» выберите «Восстановление» в левом меню.
-
В разделе «Восстановление» нажмите кнопку «Начать» под «Вернуться к предыдущей версии Windows 10».
-
Процесс возврата к предыдущей версии начнется и может занять некоторое время.
-
Когда процесс завершится, компьютер перезагрузится, и вы вернетесь к предыдущей версии Windows 10.
Помните, что при возврате к предыдущей версии Windows 10 некоторые файлы и настройки могут быть утеряны, поэтому перед началом процесса рекомендуется создать резервные копии важных данных.
Если вы нечаянно удалили файл или переместили неизвестно куда папку, можно легко отменить последнее действие нажав сочетание клавиш Ctrl+Z.

Данная комбинация способна отменить только последнее совершенное действие с файлами или папками в операционной системе Windows, но иногда, даже отмена всего одного действия будет очень важной!
Кстати, это сочетание работает и в других программах, позволяя отменить уже несколько последних действий подряд.
Работая на компьютере, пользователь может решить, что ему необходимо отменить какое-либо действие или заданную команду. Способы отмены будут зависеть от того, в каком приложении или с каким компонентом он работал.
Инструкция
При использовании компьютера у юзеров часто возникает ситуация, когда какое-то действие было выполнено случайно или неправильно, например, удаление или переименование файлов. Специально для таких случаев разработчики операционной системы Windows придумали удобную функцию, отменяющую последнее действие. Кроме этого осуществляется данный процесс и с помощью других инструментов. В этой статье мы подробно опишем методы отмены последних действий на компьютере.
Обычно случайно выполненные операции на ПК можно вернуть с помощью специальной горячей клавиши, однако не всегда такая манипуляция сработает. Поэтому придется прибегнуть к осуществлению определенных инструкций через встроенные утилиты или специальное программное обеспечение. Давайте детально рассмотрим все эти методы.
Способ 1: Встроенная функция Windows
Как уже было сказано выше, в ОС Windows присутствует встроенная функция, отменяющая последнее действие. Активируется она с помощью горячей клавиши Ctrl + Z
или через всплывающее меню. Если вы, например, случайно не так переименовали файл, просто зажмите указанную выше комбинацию или нажмите на свободной области правой кнопкой мыши и выберите пункт «Отменить переименование»
.
При перемещении файла в корзину данное сочетание клавиш также работает. Во всплывающем меню нужно кликнуть на пункт «Отменить удаление»
. Если же данные были удалены безвозвратно, следует воспользоваться специальным программным обеспечением или встроенной утилитой. Ниже мы подробно разберем этот метод восстановления.
Способ 2: Отмена действий в программах
Многие пользователи активно задействуют в работе за компьютером различный софт, например, для редактирования текста и изображений. В таких программах чаще всего работает стандартное сочетание клавиш Ctrl + Z
, однако в них еще имеются встроенные инструменты, позволяющие откатить действие. Самым популярным текстовым редактором является . В нем на панели вверху присутствует специальная кнопка, отменяющая ввод. Подробнее об отмене действий в Ворде читайте в нашей статье по ссылке ниже.
Стоит обратить внимание и на графические редакторы. Возьмем за пример . В нем во вкладке «Редактирование»
вы найдете ряд инструментов и горячих клавиш, позволяющих выполнить шаг назад, отменить редактирование и многое другое. У нас на сайте присутствует статья, в которой подробно описан данный процесс. Читайте ее по ссылке ниже.
Практически во всем подобном софте присутствуют инструменты, выполняющие отмену действий. Нужно только внимательно изучить интерфейс и ознакомиться с горячими клавишами.
Способ 3: Восстановление системы
В случае безвозвратного удаления файлов восстановление их выполняется с помощью встроенного средства Windows или с использованием специального ПО. Системные файлы возвращаются отдельными методами, через командную строку или вручную. Подробные инструкции вы найдете в нашей статье по ссылке ниже.
Обычные же данные восстанавливать проще всего через стороннее программное обеспечение. Они позволяют сканировать определенные разделы жесткого диска и возвращать только нужную информацию. Знакомьтесь со списком лучших представителей подобного софта в статье ниже.
Иногда некоторые манипуляции приводят к сбоям в работе системы, поэтому приходится задействовать встроенное или стороннее средство. Такие инструменты заранее создают резервную копию Windows, а в случае надобности восстанавливают ее.
Инструкция
В том случае, если вам необходимо отменить последнее действие
, выполненное в текстовом, графическом редакторе, браузере, приложении для 3D-моделирования или любой другой программе, предназначенной для ввода и/или редактирования данных, найдите в верхней строке меню пункт «Правка» и выберите в контекстном меню команду «Отмена». То же самое относится к командам, выполняемым в окне открытой папки.
Изучите интерфейс программы, возможно, на панели инструментов имеются кнопки для отмены и повтора последней команды. Как правило, они выглядят как закругленные стрелки вверх и вниз или вправо и влево. Подведите курсор к такой кнопке и задержите его на несколько секунд – всплывающая подсказка поможет вам понять, правильно ли вы выбрали кнопку. Очень часто последние действия можно отменить быстрыми клавишами Ctrl и Z или Ctrl, Alt и Z.
В случае удаления какого-либо файла вы можете попробовать отменить удаление так, как это описано в первом шаге, или же восстановить его из корзины на рабочем столе. Откройте компонент «Корзина», найдите удаленный файл и кликните по нему правой кнопкой мыши. В контекстном меню выберите команду «Восстановить». Когда с компьютера была удалена какая-либо программа, ее придется устанавливать заново.
Если вы работали с компонентами системы или исправляли параметры настроек в каком-либо приложении и успели применить новые настройки, отменить их будет невозможно. Вам необходимо самостоятельно вернуть те параметры, которые были установлены до момента внесения изменений или выставить значения по умолчанию, нажав на соответствующую кнопку. В том случае, если вы еще не нажали кнопку ОК или «Применить», просто нажмите на кнопку «Отмена».
В тех приложениях, где предполагается выполнение команды в течение определенного промежутка времени (инсталлирование новой программы, сканирование системы на наличие инфицированных вирусами файлов), вам необходимо прервать процесс и закрыть окно. Сделать это можно, нажав на кнопку «Стоп», «Остановить», «Отмена». Если появится окно запроса, подтвердите в нем свои действия.
Источники:
- как на компьютере отмотать последние действия
При работе с изображениями в «Фотошопе
» может потребоваться отменить предыдущее действие
и вернуться к исходной картинке. Для возвращения к предыдущему результату нужно выполнить несколько действий..
Вам понадобится
- — компьютер;
- — любая версия программы «Фотошоп».
Инструкция
Работа с изображениями – увлекательное занятие, которое требует от фотомастера определенных знаний и умений. Но даже у опытного пользователя «Фотошопа» нередко возникают ситуации, когда в ходе работы над созданием нового шедевра нужно вернуться на несколько шагов назад.
Внести изменения в обрабатываемое фото можно на любом этапе редактирования. Правда, пред началом работы вам, естественно, нужно открыть изображение. Для этого достаточно одновременно нажать клавиши клавиатуры Alt+Shift+Ctr+O или в меню «Файл», что на рабочей панели, выбрать опцию «Открыть как», после чего указать место расположения изображения и его формат.
Далее приступайте к непосредственной обработке. А если потребуется внести изменения и вернуться назад, загляните в раздел «Редактирование» на рабочей панели. Здесь вы сможете произвести необходимые операции, выбрав соответствующую опцию: «Отменить», «Шаг назад» и «Шаг назад».
Для удобства вы можете воспользоваться «горячими клавишами»: Ctrl+Z – для отмены последнего действия, Shift+Ctrl+Z — для совершения шага вперед и Alt+Ctrl+Z – для выполнения шага назад.
Как правило в программах на компьютере будь то текстовые редакторы, графические или еще какие-нибудь можно отменять последнее совершенное действие нажатием определенных клавиш.
Допустим вы в программе Paint что-то рисуете и нарисовали линию не правильно. Тут вам поможет нажатие клавиш Ctrl+Z
— это и есть отмена последнего действия.
Быстрая навигация
Как повторить последнее действие?
Нередко бывают еще ситуации когда нужно наоборот — повторить последнее действие. Например вы убрали напечатанный большой текст в word или сложную формулу в excel. Вот тут поможет сочетание клавиш Ctrl+Y
.
Для того, чтобы скопировать выделенный текст или область, а может и файлы в папке или и то и другое, то тут поможет сочетание клавиш Ctrl+C
— нажав эти клавиши — вы скопируете то, что указали. Затем нужно установить курсор в место, куда хотите вставить текст или перейти в раздел, в который например желаете вставить скопированное и там надо нажать клавиши Ctrl+V
.
Таким образом можно значительно сэкономить время пользуясь полезными сочетаниями клавиш.
Горячие клавиши выделить все
Еще весьма полезное сочетание клавиш, которым я пользуюсь это Ctrl+A
— происходит выделение всего в определенной области. Например вы в данный момент редактируете и нажав это сочетание клавиш — вы выделите весь текст, который есть в этом текстовом редакторе. А если вы перейдете на и там нажмете эти клавиши, то выделится все, что там есть. То есть ярлыки, файлы и папки. А если там ничего нет, то и нечему будет выделяться.
И еще одно, чуть не забыл, для тех, кто предпочитает вырезать — Ctrl+X
— вырезает и в нужном месте можно вставить вырезанное.
Практически каждый пользователь сталкивался с такой ситуацией, когда определенные действия, выполненные на компьютере, вместо ожидаемого результата наносят вред, и хочется понять, как отменить последнее действие на компьютере. К примеру, это может быть скачивание различных программ, которые были заражены вирусами или что-либо еще.
В Microsoft давным-давно поняли, что главным врагом компьютера и операционной системы является далеко не какой-нибудь хакер или же еще какой-то злоумышленник, а сам пользователь, потому что именно своими действиями люди чаще всего приводят свои устройства в неисправность. Именно поэтому была введена функция того, как отменить последнее действие на компьютере, и называется она «Восстановление операционной системы».
Что это?
Восстановление операционной системы — это функция, позволяющая вам откатить компьютер на определенную дату, когда осуществлялось сохранение его характеристик и данных. При этом стоит отметить, что сохраняться эти данные могут как автоматически, так и вручную пользователем, в зависимости от того, как именно была настроена данная функция.
Преимуществом данного способа является то, что он позволяет полностью убрать все негативные действия, которые вы выполняли на своем компьютере за определенное время. Но, рассматривая, как отменить последнее действие на компьютере, его использовать часто не получается, потому что оно отменяет одновременно несколько действий, совершенных на компьютере, вне зависимости от того, несли ли они в себе вред.
Автоматически и вручную
Как говорилось выше, сохраняться система может как вручную пользователем, так и автоматически. В профессиональных кругах это называется «сохранение бэкапа», и делать его нужно обязательно, так как отменить последнее действие на компьютере без него невозможно.
Чтобы это настроить в Windows 7, нужно перейти по пути: «Панель управления» > «Восстановление» > «Восстановление файлов» > «Настроить резервное копирование». Здесь нужно будет выбрать основные параметры и запустить архивирование. В частности, вы можете самостоятельно выбрать, сохранять только определенные папки или же вовсе предоставить выбор папок операционной системе для того, чтобы в первую очередь ею сохранялась наиболее важная информация.
Что выбрать?
Преимуществом автоматического копирования является удобство, но для него нужно выделять большое количество свободного места на жестком диске, да и нередко оно не подходит, так как отменить все действия на компьютере за последний день еще можно, но вот за месяц или неделю уже сложнее.
Именно поэтому рекомендуется проводить архивацию исключительно вручную. В частности, это особенно рекомендуют специалисты для Windows 8, так как отменить последние действия на компьютере Windows 8 требуется в основном более часто. Чтобы ее настроить в этой системе, нужно будет через «Панель управления» перейти в раздел «Архивация и восстановление», после чего выбрать «Создание образа системы» и выполнить все указания мастера.
Восстановление данных тоже важно
Стоит отметить, что, помимо всего прочего, является крайне рекомендованным, если вы храните на компьютере какую-то важную информацию. Таким образом, если произойдет какая-то неполадка в процессе работы вашего оборудования, и вы потеряете все хранящиеся на винчестере данные, резервная копия позволит вам предельно быстро вернуть любые нужные вам файлы всего за несколько минут без привлечения специалистов со стороны, что сэкономит вам не только нервы и время, но и деньги.
Операционная система Windows 10 – одна из самых популярных в мире. Однако, даже профессиональным пользователям бывает нужно отменить какие-то изменения в системе, чтобы вернуть все на прежние рельсы. Не всегда это легко и понятно, особенно для новичков в компьютерном мире.
В этой статье мы расскажем, как можно отменить изменения в Windows 10 с помощью встроенных инструментов операционной системы, а также с помощью сторонних программ. Вы узнаете, как восстановить систему после сбоя или откатить обновления Windows, которые привели к проблемам.
Мы рассмотрим различные сценарии использования возможностей операционной системы и программ, которые могут помочь вам вернуть все на круги своя. Также мы дадим советы, как можно избежать ситуаций, когда вам придется вспоминать о том, как отменять изменения в Windows 10.
Содержание
- Как отменить обновление Windows 10?
- Как вернуть предыдущую версию Windows 10?
- Как отключить автоматические обновления в Windows 10?
- Вопрос-ответ
- Как отменить обновление Windows 10, которое вызывает проблемы со стабильностью системы?
- Как отменить изменения в настройках Windows 10?
- Могу ли я отменить удаление файлов в Windows 10?
Как отменить обновление Windows 10?
В некоторых случаях обновления Windows 10 могут приводить к сбоям системы, несовместимости с драйверами или программами и другим проблемам. Если вы столкнулись с такой ситуацией и хотите отменить обновление, есть несколько методов.
Первым способом является использование функции «Восстановление системы». Чтобы ее использовать, нужно зайти в «Панель управления», выбрать категорию «Система и безопасность», затем «Администрирование» и «Восстановление». Выберите «Открыть восстановление системы» и следуйте инструкциям на экране.
Если вы уже удалили файлы восстановления системы, то можно воспользоваться инструментом «Откатить изменения». Запустите «Панель управления», выберите «Программы и функции», затем «Установленные обновления». Выберите обновление Windows, которое хотите отменить, правой кнопкой мыши нажмите на него и выберите «Откатить».
В случае, если обновление Windows 10 привело к серьезным проблемам или невозможности запуска системы, можно воспользоваться загрузочным диском или USB-накопителем с установочным образом Windows. Запустите компьютер с использованием загрузочного носителя и выберите опцию «Восстановить компьютер». Следуйте инструкциям на экране, чтобы вернуть Windows к предыдущей версии.
Важно помнить, что отмена обновления Windows 10 может привести к удалению некоторых установленных программ и изменений в системе. Поэтому перед отменой обновления рекомендуется сделать резервную копию важных данных.
Как вернуть предыдущую версию Windows 10?
Если обновление Windows 10 привело к некоторым проблемам, вы можете вернуться к предыдущей версии. Это можно сделать простым способом: через параметры компьютера.
- Войдите в «Параметры» по нажатию на клавишу «Win + I»;
- Выберите «Обновление и безопасность»;
- Выберите «Восстановление» в левой части окна;
- Нажмите на «Начать» в разделе «Возврат к предыдущей версии Windows 10».
После этого следуйте инструкциям на экране. Вам может понадобиться ввести пароль и выбрать причину отката к более старой версии.
Важно заметить, что этот процесс удаляет все установленные приложения после обновления, но сохраняет ваши файлы. Также стоит иметь в виду, что кнопка возврата к предыдущей версии будет доступна только в течение 10 дней после обновления.
Как отключить автоматические обновления в Windows 10?
Автоматические обновления операционной системы могут вызывать неудобства и тормозить работу компьютера в неподходящий момент. К счастью, в Windows 10 есть возможность отключить эту функцию. Ниже мы рассмотрим, как это сделать.
Для начала откройте «Параметры», нажав на значок шестеренки в меню «Пуск». Далее выберите пункт «Обновление и безопасность».
В разделе «Обновление Windows» кликните на ссылку «Расширенные параметры». Здесь вы найдете опцию «Остановить обновления на несколько дней». Вы можете выбрать, на какой период времени вы хотите отложить обновления. Максимальное значение составляет 35 дней.
Если вам нужно полностью отключить автоматические обновления, нажмите на кнопку «Выберите дату» и выберите дату, когда вы хотите возобновить обновления. Затем переключите пункт «Получать обновления для других продуктов от Microsoft» в положение «Выключено».
Теперь автоматические обновления выключены, и вы будете получать уведомления о доступных обновлениях, но сами обновления будут загружаться только по вашему желанию.
Вопрос-ответ
Как отменить обновление Windows 10, которое вызывает проблемы со стабильностью системы?
Если вы столкнулись с проблемами после обновления Windows 10, вы можете попробовать отменить его. Для этого перейдите в настройки Windows, выберите раздел «Обновление и безопасность», затем «Восстановление». В разделе «Начать заново» выберите «Откатить на предыдущую версию». Но помните, что после отката могут быть проблемы с обновлениями в будущем.
Как отменить изменения в настройках Windows 10?
Если вы изменили настройки Windows 10, но передумали их сохранить, вы можете отменить последние изменения. Для этого откройте меню «Пуск» и выберите «Настройки». Далее выберите раздел «Система» и затем «Восстановление». В разделе «Начать заново» выберите «Отменить последние изменения».
Могу ли я отменить удаление файлов в Windows 10?
Если вы случайно удалили важные файлы в Windows 10, вы можете попробовать их восстановить. Самый простой способ — воспользоваться функцией «Корзина», которая временно хранит удаленные файлы. Если файлы уже были удалены из «Корзины», вы можете воспользоваться сторонними программами для восстановления данных, например, Recuva или EaseUS Data Recovery Wizard. Но помните, что шансы на полное восстановление файлов могут быть невелики.