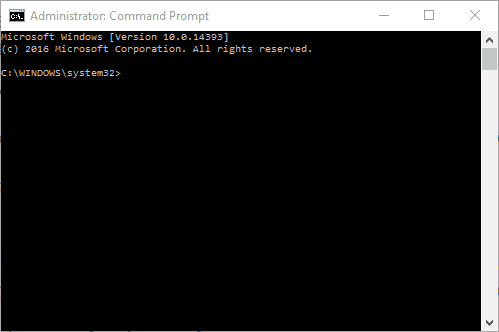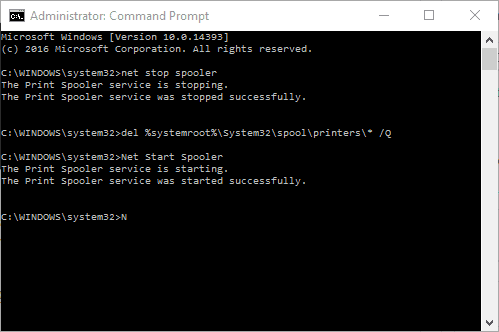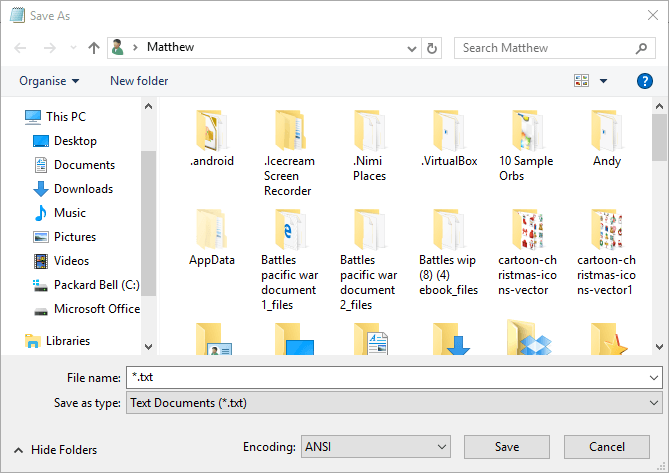Рассмотрим особенности очистки «подвисшей» очереди печати в системах Windows. Рассмотренная методика позволяет удалить из очереди документы, которые по какой-то причине не печатаются и мешают отправке на печать других файлов и документов.
«Мягкий» способ очистки текущей очереди печати принтера выполняется из окна Панели управления (Control Panel ->Devices and Printers). В списке принтеров нужно найти проблемный принтер, щелкнуть по нему ПКМ и выбрать в меню пункт See what’s printing.


Важно. Приведенная ниже методика очистки очереди печати удаляет ВСЕ имеющиеся задания печати на ВСЕХ принтерах системы. Это нужно иметь в виду, особенно при очистке зависшей очереди печати на выделенном принт-сервере на базе Windows.
Напомним, что при отправке документа на печать на принтер, служба печати Windows (Print Spooler) формирует задание печати и создает два файла: один с расширением .SHD (содержит настройки задания печати), второй — .SPL (хранит собственно данные, которые нужно распечатать). Таким образом, задания печати будут доступны службе печати, даже после закрытия программы, инициировавшей печать. Данные файлы хранятся в каталоге спулера (по умолчанию, «%systemroot%\System32\spool\PRINTERS”). После успешной печати, эти файлы автоматически удаляются из этого каталога, и, соответственно, из очереди печати.
Нам нужно вручную очистить содержимое этой папки, тем самым мы удалим все задания в памяти Print Spooler.
Откройте командную строку с правами администратора и последовательно выполните команды:
net stop spooler
del %systemroot%\system32\spool\printers\*.shd /F /S /Q
del %systemroot%\system32\spool\printers\*.spl /F /S /Q
net start spooler

Архив с готовым bat файлом можно скать по ссылке reset_spooler.zip (запускать от имени администратора)
Примечание. В том случае, если скрипт не работает, проверьте, что в свойствах принт-сервера (Панель управления -> Devices and Printers -> кнопка Print Server Properties в верхнем меню -> вкладка Advanced -> в поле Spool folder location указан каталог C:\windows\system32\spool\Printers. В 99% случаев это должно быть так. Если путь к каталогу спулера отличается, нужно будет поправить путь к нему в скрипте.
Рассмотренные выше методики помогут очистить очередь печати в любой версии Windows, будь то Windows 7, 8 или Windows 10.
Иногда пользователи отправляют на печать слишком много документов, из-за чего в списке задач принтера создается большая очередь. Обычно такое происходит при использовании одного принтера многими людьми (например, в большом офисе) или из-за многократного отправления документов на печать неопытным пользователем. В таких ситуациях на принтере формируется очередь печати, что потенциально приводит к некоторым проблемам – повторной печати одних и тех же документов, невозможности распечатать какую-либо документацию в срочном порядке, зависанию печати и т.д. Чтобы решить эти и многие другие проблемы, необходимо внести изменения в работу принтера, а именно очистить очередь печати принтера любым доступным способом.
Сегодня мы подробно рассмотрим этот вопрос. Сначала расскажем, как посмотреть очередь печати принтера в Windows 10. Затем представим подробное описание методов, позволяющих отменить очередь печати в принтере. В конце подготовленной статьи подскажем, что делать, если очистить очередь печати стандартными способами не получается.
Содержание
- Как посмотреть очередь печати принтера?
- Как очистить очередь печати в Windows 10?
- Как удалить очередь печати на принтере через свойства принтера?
- Как убрать очередь печати на принтере через службу Диспетчер печати?
- Что делать, если не удается очистить очередь печати в Windows 10?
Как посмотреть очередь печати принтера?
В ряде случаев пользователи принтеров не уверены, что очередь печати заполнена ненужными документами, поэтому не спешат очищать список задач. В таких ситуациях стоит изначально глянуть, какие документы находятся в очереди печати, и только затем принимать решение о целесообразности ее очистки. Чтобы посмотреть очередь печати принтера в Windows 10, последовательно выполните нижеперечисленные действия:
- убедитесь в подключении принтера к ПК, после чего нажмите на компьютере Пуск;
- последовательно выберите пункты меню Параметры, Устройства, Принтеры и сканеры;
- найдите требуемый принтер в списке подключенных устройств и нажмите «Открыть очередь».
Если открывшийся список забит ненужными документами, то можно удалить очередь печати на принтере и отправить документы на печать заново. Если в списке только необходимые файлы, то и менять ничего не нужно. Если присутствуют лишние материалы (но большая часть задач требует выполнения), то достаточно отменить неактуальные задачи (опция «Отменить» в контекстном меню конкретной задачи). Если ненужных материалов слишком много (или есть сомнения в целесообразности распечатки конкретных файлов), то есть смысл целиком отменить очередь печати, а затем вручную запустить процесс распечатки нужных документов заново.
Названия пунктов меню могут отличаться от указанных из-за особенностей конкретных (особенно неофициально модифицированных) версий Windows. Если Вы не найдете точных совпадений, то выбирайте схожие по названиям пункты. С высокой вероятностью это поможет добиться нужного результата.
Как очистить очередь печати в Windows 10?
Процесс очистки очереди печати не отличается сложностью. Более того, возможно выполнение этой задачи разными способами. Далее мы рассмотрим самые легкие методы достижения цели, не требующие от пользователей какой-либо подготовки или высокого уровня владения ПК и оргтехникой.
Как удалить очередь печати на принтере через свойства принтера?
Это самый быстрый вариант. Для очистки надо зайти в Свойства принтера и выбрать функцию «Очистить очередь печати». Сделать это можно двумя методами. Первый мы уже описывали в прилагаемой выше инструкции «Как посмотреть очередь печати принтера». Второй выглядит следующим образом:
- зайдите в Панель управления (если не найдете соответствующего ярлыка, то просто введите упомянутое словосочетание в поисковую строку Windows рядом с кнопкой Пуск), а затем перейдите в меню Просмотр устройств и принтеров;
- найдите в списке нужный принтер, перейдите в его контекстное меню (нажмите на название ПКМ), выберите Просмотр очереди печати;
- в строке управления (находится в верхней части открывшегося окна) нажмите на Принтер (крайняя левая кнопка) и выберите опцию «Очистить очередь печати».
Если в трее есть значок используемого принтера, то решение можно упростить. Достаточно будет зайти в свойства принтера нажатием на соответствующий значок, а затем удалить очередь печати на принтере уже известным вам способом.
Как убрать очередь печати на принтере через службу Диспетчер печати?
Если первый способ не дал результата, то стоит попробовать убрать очередь на печать с помощью отключения и последующего запуска службы Диспетчер печати. Перечень требуемых действий выглядит таким образом:
- включите Панель управления и зайдите в раздел Администрирование;
- в перечне доступных опций нажмите на строку Службы;
- в новом окне найдите строку Диспетчер печати, нажмите на нее ПКМ и выберите «Остановить».
Далее понадобится найти папку C:\Windows\System32\spool\PRINTERS\ (сделать это можно через Компьютер или любой файловый менеджер на выбор пользователя) и вручную удалить все данные из этой папки. Затем останется лишь вернуться к предыдущему окну и снова активировать работу Диспетчера печати (для этого достаточно нажать на соответствующую строку ПКМ и выбрать опцию «Запустить»). Альтернативный вариант применения этого способа представлен на видео в конце статьи.

Обратите внимание, что применение этого способа сбросит очередь печати на всех подключенных принтерах, поэтому сначала завершите печать на тех устройствах, где нет проблем с очередью, и только затем применяйте представленный метод.
Что делать, если не удается очистить очередь печати в Windows 10?
Если два вышеперечисленных метода не помогли, то проблема, скорее всего, заключается в некорректно работающем программном обеспечении. В этом случае мы рекомендуем сначала обновить драйвера для принтера. Если не поможет – выберите проблемный принтер в Диспетчере устройств и запустите встроенное средство диагностики неполадок. С высокой долей вероятности это действие позволит решить текущую проблему и предотвратит возникновение ошибок при печати в будущем. При отсутствии результата обратитесь за консультацией к производителю принтера.
Ваше Имя:
Ваш вопрос:
Внимание: HTML не поддерживается! Используйте обычный текст.
Оценка:
Плохо
Хорошо
Введите код, указанный на картинке:
- Удалить очередь через свойства принтера
- Значок в системном трее
- Принудительная очистка
- Перезапуск службы печати
- Очистка временной папки Printers
- Снятие очереди через командную строку
- Создание и запуск .bat файла
Удалить очередь через свойства принтера
- Зайдите в «Пуск».
- Откройте раздел «Устройства и принтеры»
- Из списка выбираете печатающий принтер.
- Кликаете по названию правой кнопкой мыши. Чтобы посмотреть все документы, отправленные на распечатку, выбираете соответствующую опцию из выпавшего списка.
Для обнуления всего списка печатающихся материалов, нажмите на пункт «Принтер» — «Очистить очередь печати».
Если в очередь отправлено много документов и нужно отменить печать конкретного, то выберите его и через контекстное меню сделайте отмену.
В Windows 10 функцию можно использовать в окне параметров.
Значок в системном трее
Открыть окно очереди позволяет и значок принтера на панели задач.
Принудительная очистка
Если отменить очередь через меню аппарата не получается, сбросить задачи необходимо принудительно. При этом очищается список на всех устройствах, подключённых к сети. Такая методика применяется к отдельным моделям HP, Canon.
Перезапуск службы печати
- Нажмите «Пуск».
- Выберите пункт «Панель управления». На Windows 10 начните вводить название в поиске, который находится возле меню Пуск.
- Переходите в раздел «Система и безопасность» — «Администрирование».
- Выберите «Управление компьютером».
- В открывшемся перечне найдите пункт «Службы и приложения».
- Кликните на «Диспетчер печати».
- Нажмите «Перезапустить».
Для Windows 7, 8 и 10 быстрый доступ «Службам» возможен через окно «Выполнить», которое запускается комбинацией кнопок Win+R.
Введите команду services.msc. Очистка диспетчера произойдёт после нажатия клавиши «Перезапуск».
Очистка временной папки Printers
Документы для дальнейшей обработки создают два временных архива.
- Первый с расширением .SHD хранит настройки.
- Расширение второго файла .SPL. В нём хранится рабочая информация.
Автоматическая чистка стэка с непостоянными данными происходит при выключении или перезагрузке оборудования. Если очередь не очищается, архивы нужно почистить вручную в системной папке C:\Windows\System32\Spool\Printers.
При попытке удаления может появиться уведомление, что файл уже используется.
Тогда остановите диспетчер печати. Удалите файлы и запустите службу.
После удаления данных из папки восстановить их обратно нельзя. Информация появится в очереди только при повторной передаче на принтер.
Снятие очереди через командную строку
Метод используется, если список в диспетчере не удаляется предыдущими методами. Для входа в строку Windows 7 необходимо через «Пуск» раскрыть «Стандартные». В выпадающем меню выбирается «Командная строка». Для 8 и 10 версии ОС в поиске введите команду cmd.
Управление делается от имени админа:
- net stop spooler – остановить распечатывание;
- del %systemroot%\system32\spool\printers\*.shd/F/S/Q – удаление архива с настройками;
- del %systemroot%\system32\spool\printers\*.spl/F/S/Q – удаление файлов с отображаемой информацией;
- net start spooler – запуск диспетчера.
Если команды не сработали, проверьте настройки оборудования. Узнайте адрес сохранения текущих данных и отредактируйте код под себя.
Создание и запуск .bat файла
Метод применяется при системных сбоях и позволяет мгновенно снять существующую очередь.
- Открываем новый файл Блокнота.
- Сохраняем пустую заготовку в формате «имя_файла.bat».
- Прописываем текст удаления .shd, .spl архивов (написаны в предыдущем пункте).
- Сохраняем файл.
Как только надо убрать документы из очереди, дважды кликаем по созданному файлу.
Также можете скачать уже готовый файл.
Запускать только от имени администратора.
20.01.2019
Просмотров: 9917
При попытке распечатать какой-либо документ, пользователь Windows 10 может столкнуться с ситуацией, когда отправляя файл и нажимая кнопку «Печатать», ничего не происходит. Документ направляется в очередь печати, принтер исправный и работает, но процесс печати не запускается. В таком случае многие юзеры выполняют перезагрузку ПК, чем эта проблема решается, однако все файлы нужно заново открыть и вновь пустить в печать. Это не правильно, так как за корректность очередности печати текстовых документов отвечает специальная функция, которая должна работать. Если она не работает, то предлагаем рассмотреть способы, как очистить очередь печати принтера Windows 10 и решить неполадку с этой опцией.
Содержание:
- Как посмотреть очередь печати?
- Как очистить очередь печати принтера: самые простые способы
- Способ №1. Очистка очереди печати с помощью Панели управления
- Способ №2. Очистка очереди печати через Диспетчер печати
- Способ №3. Действия через командную строку
- Что делать, если очередь печати не очищается?
- Что нужно еще знать о данном случае?
Как посмотреть очередь печати?
Для того, чтобы посмотреть очередь печати на Виндовс 10, стоит выполнить следующее:
- Переходим по ветке C:\WINDOWS\System32\spool\PRINTERS или же в поисковой строке вводим windir%\System32\spool\PRINTERS. Эту же команду можно ввести в окне «Выполнить».
- Откроется папка с файлами. Это и есть очередь печати.
- Если какой-то файл нужно снять с печати, то необходимо его выбрать, определив по дате отправления принтеру, и удалить.
Как очистить очередь печати принтера: самые простые способы
Почистить папку очереди печати любого принтера от файлов на Windows 10 можно несколькими способами.
Способ №1. Очистка очереди печати с помощью Панели управления
Очищать список документов, оправленных на печать, можно через Панель управления. Для этого выполняем следующее:
- Жмем «Пуск» и выбираем «Панель управления».
- Выбираем «Оборудование и звук», «Устройства и принтеры».
- Нажимаем правой кнопкой мыши на иконке принтера и из выпадающего меню выбираем «Посмотреть очередь печати».
- Появиться новое окно. Вверху нажимаем «Принтеры», «Очистить очередь печати».
- Удаленный перечень документов придётся создавать заново. Однако файлы будут напечатаны корректно.
Способ №2. Очистка очереди печати через Диспетчер печати
Если первый способ не сработал, то удалять документы, отправленные на печать, нужно с помощью Диспетчера печати. Однако это будет принудительная остановка работы принтера. Для её выполнения нужно проделать следующие шаги:
- Нажимаем «Ctrl+Alt+Del» или «Ctrl+Shift+Esc», чтобы вызвать Диспетчер задач.
- Откроется небольшое окно. Переходим во вкладку «Службы».
- В списке находим «Диспетчер печати» или «Spooler». Нажимаем на службе правой кнопкой мыши и выбираем «Остановить».
- Далее вновь переходим по адресу C:\WINDOWS\System32\spool\PRINTERS. Откроется новое окно. Выбираем «Принтеры», «Остановить очередь печати» (действия официального способа остановки печати).
Способ №3. Действия через командную строку
Очистить очередь печати в Windows 10 можно с помощью командной строки. Для этого выполняем следующие действия:
- Вводим в поисковой строке команду cmd. Нажимаем на выдаче правой кнопкой мыши и выбираем «Запуск с правами Администратора».
- Откроется консоль. По очередности вводим:
- net stop spooler – команда, которая приостанавливает службу печати;
- del %systemroot%system32spoolprinters*.shd – удаление файлов с расширением shd из папки очереди печати;
- del %systemroot%system32spoolprinters*.spl – удаление файлов с расширением spl из той же директории;
- net start spooler – запуск службы печати.
После выполнения этих команд стоит выполнить перезагрузку Windows 10.
Что делать, если очередь печати не очищается?
Если вы протестировали вышеуказанные способы, но очередь печати не очищается, стоит попробовать следующие методы.
Метод 1. Перезапуск службы очередь печати
- Открываем «Диспетчер задач», переходим во вкладку «Службы» и выбираем «Диспетчер печати». Открываем эту службу и кликаем «Перезапустить».
- Далее удаляем файлы из папки C:\Windows\System32\spool\PRINTERS.
- Запускаем «Диспетчер печати».
Метод 2. Удаление временной папки
- Перезагружаем компьютер и принтер.
- Переходим по адресу C:\Windows\System32\spool\PRINTERS. Папку PRINTERS нужно очистить любим удобным способом, но только не удалять.
- После очистки нужно вновь перезагрузить Windows 10 и отправить любой файл на печать.
Метод 3. Автоматически очистить очередь печати с помощью пакетного файла
Очистить очередь печати в Windows 10 можно с помощью пакетного файла. Для этого нужно открыть текстовый документ. Желательно Блокнот. Далее вставляем в него такой текст: rundll32 printui.dll,PrintUIEntry /Xg /n «Имя_локального_принтера» /f «D:\results.txt».
Сохраняем файл с любым названием и расширением .bat. Запускаем с правами Администратора.
Также можно применить такой скрипт: cscript C:\Windows\System32\Printing_Admin_Scripts\ru-RU\Prnqctl.vbs -x -p «HP LaserJet 2200 Series PCL 5».
Некоторые скрипты прописаны самой Mcicrosoft. Их можно изучить по ссылке.
Что нужно еще знать о данном случае?
Как показывает анализ форумов, на которых обсуждается данная тематика, вышеперечисленные способы и методы должны решить проблему с очередью печати. В случаи, если они не помогают исправить неполадку, необходимо обратить внимание на работоспособность принтера: переподключить его, обновить драйвера, запустить сканирование системы на наличие поврежденных файлов. Возможно, проблема кроется в работоспособности самого печатающего устройства.
by Matthew Adams
Matthew is a freelancer who has produced a variety of articles on various topics related to technology. His main focus is the Windows OS and all the things… read more
Updated on
Many users reported that the printer queue won’t clear on their PC. This can be a big problem and prevent you from printing other documents. However, you can fix that issue with these solutions.
All printers have a print queue that queues documents for printing. However, that queue can sometimes get jammed, or stuck, which can halt printing altogether. When this happens, some might try manually deleting documents from the print queue; but find that the Cancel option doesn’t work. Then rebooting Windows might not even do the trick. These are a few ways to fix a print queue that isn’t clearing in Windows 10.
How we test, review and rate?
We have worked for the past 6 months on building a new review system on how we produce content. Using it, we have subsequently redone most of our articles to provide actual hands-on expertise on the guides we made.
For more details you can read how we test, review, and rate at WindowsReport.
Can’t delete print job in Windows 10? Try these solutions
- Clear the Print Queue in Windows
- Clear the Print Queue with the Command Prompt
- Set up a Batch File to Clear the Print Queue
Solution 1 – Clear the Print Queue in Windows
One way to fix the problem with the printer queue on your PC is to manually clear the queue. To do that, you need to manually disable the Print Spooler service and delete the files from the queue. This is simpler than it sounds, and you can do it by following these steps:
- Firstly, switch off the printer.
- Click the Windows 10 Cortana button and input ‘services’ into the search box.
- Now you can select Services to open the window shown directly below.
- Scroll down until you get to Print Spooler. Then you can double-click Printer Spooler to open its window below.
- To disable the Printer Spooler, press the Stop button.
- Press the File Explorer button on Windows 10 taskbar.
- Now navigate to C:WindowsSystem32spoolPRINTERS in File Explorer. That will open a folder that includes a log of open and unprinted documents in the queue to print.
- Hold the Ctrl key and select all the files in the folder. Then press the X Delete button at the top of File Explorer to erase them.
- Next, open the Printer Spooler Properties dialog window again. Press the Start button on that window to switch the Printer Spooler back on.
- Now turn your printer back on and print something.
Solution 2 – Clear the Print Queue with the Command Prompt
You can also clear the print queue on your PC right from Command Prompt. This is a bit advanced solution, but it’s also the fastest one since you can perform it simply by running a few commands:
- First, press the Win key + X hotkey to open the Win + X menu.
- Now select Command Prompt (Admin) to open the window directly below.
- Type ‘net stop spooler‘ into the Command Prompt and press Enter to switch the print spooler off.
- Next, enter ‘del %systemroot%System32spoolprinters* /Q‘ into the Command Prompt and press Return key. That will erase the stuck printer queue.
- Input ‘Net Start Spooler‘ to restart the Printer Spooler.
- Switch on your printer and start printing.
- Full Fix: Print Spooler keeps stopping on Windows 10/11
- Fix: Credentials Supplied Are Not Sufficient Error on Windows 11
- 4 Ways to Fix PCL XL Error Subsystem Kernel on Windows
- Windows 11 Freezes When Printing: 7 Quick Ways to Fix it
- What Happens if you don’t Activate Windows? [We Answer]
Solution 3 – Set up a Batch File to Clear the Print Queue
Batch files can also fix a number of things. That includes stuck printer queues. This is how you fix the print queue with a batch file.
- Enter ‘Notepad’ in your Cortana search box and select to open the Notepad.
- Copy and paste the following text into Notepad with the Ctrl + C and Ctrl + V hotkeys.
- @echo off
- echo Stopping print spooler.
- echo.
- net stop spooler
- echo Erasing Temporary Junk Printer Documents
- echo.
- del /Q /F /S “%systemroot%System32SpoolPrinters*.*
- echo Starting print spooler.
- echo.
- net start spooler
- Click File > Save as to open the window below.
- Select All Files from the Save as type drop-down menu.
- Delete *.txt from the File Name box, and replace it with Printer Queue.bat. The file can have any title, but it must include .bat at the end.
- Click Save to save the batch file.
- Open the folder you saved the batch file to, and then you can click the Printer Queue batch to run it.
- Turn your printer on and print a document.
Those are three quick and effective fixes for a printer queue that isn’t clearing in Windows 10. If your printer queue often gets stuck, consider updating the printer’s driver with Device Manager. You can save new drivers to Windows 10 from printer manufacturer websites. In addition, you can also run a Printer troubleshooter in Windows 10.