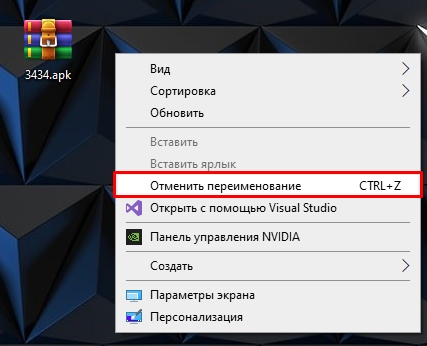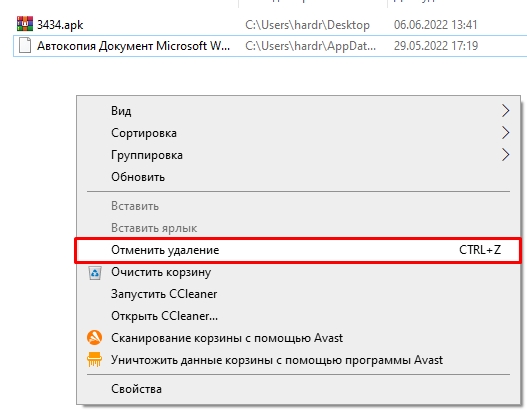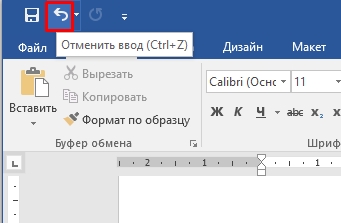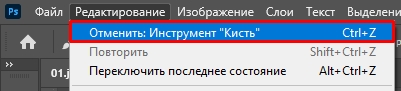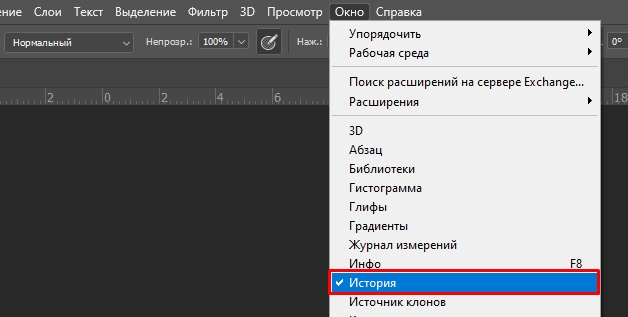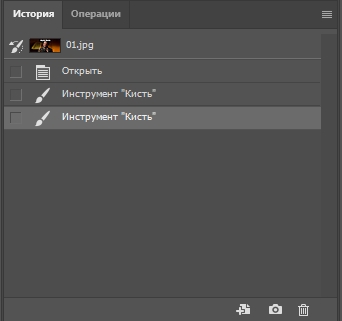Для перемещения файлов в другое место на компьютере используется контекстное меню, панель инструментов в Проводнике или чаще всего пользователь предпочитает перетаскивание файла. Этот метод удобен и прост в исполнении. Захватив мышкой файл, пользователь быстро перемещает его в нужное место. Используя способ перетаскивания можно избавиться от монотонных действий вызова контекстного меню и нажатия кнопок подтверждения, например при удалении файла с рабочего стола. Гораздо проще захватить нужный файл и перетащить на значок корзины для удаления. И, казалось бы, ничто не предвещало неудобств, но вот один момент, на который следует обратить внимание, и с которым возможно сталкивались многие.
Иногда захватив нужный фал, (это может быть что угодно: папка, документ, изображение и т.д.) и, начав перемещать его в другую папку, вдруг обнаруживается, что нужную папку сразу найти не удается. И если в этот момент отпустить клавишу мышки, на которой подцеплен выбранный файл, то он легко может переместиться совсем в ненужную пользователю папку и потом найти его будет не просто.
Как же отменить действие перемещения до того как отпустить клавишу? Это можно сделать с помощью волшебной кнопки. Когда выбранный объект находится на кончике указателя, и нить, связывающая пользователя и файл полностью во власти указательного пальца, дрожащего на клавише от чрезмерного усердия, ответственности на него возложенной и паники в голове пользователя, — КУДА?! В этот момент нажмите ту самую волшебную клавишу – ESC. Находится она на клавиатуре, в верхнем левом углу.
Если же все же не удалось сохранить паритет и, объект соскочил с курсора мышки, и куда попал и где искать неизвестно, не отчаивайтесь. Есть еще две волшебные кнопки! Они позволят отменить действие копирования или перемещения файла. Нажмите сочетание Ctrl+Z. Операция будет отменена и файл вернется в исходное место, откуда вы начали перетаскивание.
Если вы нечаянно удалили файл или переместили неизвестно куда папку, можно легко отменить последнее действие нажав сочетание клавиш Ctrl+Z.

Данная комбинация способна отменить только последнее совершенное действие с файлами или папками в операционной системе Windows, но иногда, даже отмена всего одного действия будет очень важной!
Кстати, это сочетание работает и в других программах, позволяя отменить уже несколько последних действий подряд.
Всем привет! Сегодня в статье мы рассмотрим вопрос – как можно отменить последнее действие в компьютере. Мы рассмотрим как обычные простые ситуации, которые лечатся сочетанием горячих клавиш. Так и более тяжелые моменты, когда, например, вы нечаянно удалили какие-то файлы с компьютера. Или после установки драйверов или стороннего ПО компьютер стал тормозить, тупить или работать не так как раньше. Если что-то будет не получаться – пишем в комментариях.
Содержание
- Способ 1: Горячие клавиши
- Способ 2: Отмена в программах
- Способ 3: Восстановление операционной системы и удаленных файлов
- Задать вопрос автору статьи
Способ 1: Горячие клавиши
Любые мелкие действия, которые были проделаны в операционной системы, сразу же этой же системой копируются в буфер-обмена, именно для того, чтобы их можно было легко отменить. Например, вы неправильно задали имя файла, создали не тот документ или перенесли его не в ту директорию (вырезав и вставив). В таком случае вам нужно просто одновременно зажать вспомогательные клавиши на клавиатуре:
Ctrl + Z
Также эту команду можно вызвать прямым методом. Если вы нечаянно не так переименовали файл, то кликаем правой кнопкой мыши (ПКМ) по пустому месту и из выпадающего списка выбираем команду «Отменить переименование».
Вы аналогично можете вернуть файл из корзины – заходим туда, делаем то же самое, но из списка нужно выбрать команду «Отменить удаление».
ВНИМАНАНИЕ! Но будьте аккуратны, это касается только удаления через кнопку Del, в таком случае файл просто переносится в корзину. Если же вы использовали кнопки Shift + Del, то файлы автоматом полностью удаляются с компьютера и вернуть их можно только с помощью программ типа Recovery.
Способ 2: Отмена в программах
Напомню, что эти клавиши (которые мы рассмотрели в первом способе) аналогично работают и в других программах: Photoshop, Word, Excel и т.д. То есть если вы что-то удалили, написали, или сделали что-то не так, то вы всегда можете вернуться на один или несколько шагов назад. Просто используем:
Ctrl + Z
В том же Word или Excel есть также и дополнительная кнопка, чуть выше панели инструментов. Она делает ту же самую функцию и имеет значок изогнутой назад стрелки. Вы можете вызвать полную историю изменений, нажав по стрелочке рядом.
В Photoshop эту кнопку можно найти на вкладке «Редактирование» – вызывается она с помощью тех же самых кнопок.
Но удобнее всего использовать отдельное окно «История» – в неё записываются все изменения, которые вы делаете с рисунком. Чтобы включить это окно, включите соответствующий пункт на вкладке «Окно» в самом верху.
В окне вы можете переключаться между историей ваших изменений.
Если вам нужно выполнить более серьезную отмену последнего действий, тот тут обычные клавиши не помогут. Давайте сначала разберем самую частую причину. Представим себе, что вы установили какое-то кривое программное обеспечение, драйвер или у вас на компьютере пошалил вирус. В таком случае мы можем вернуть данные операционной системы с помощью встроенной утилиты «Восстановление системы». После этого система должна реанимироваться и работать нормально. Инструкции по восстановлению читайте ниже в отдельных статьях:
- Windows 10
- Windows 11
Далее рассмотрим ситуацию, в которой вы нечаянно удалили какие-то важные файлы, фотографии, документы или музыку. В таком случае файлы еще можно восстановить, но чем раньше вы начнете это делать, тем больше шансов, что у вас что-то получится. Ссылку на инструкцию оставлю ниже:
Как восстановить удаленные файлы с компьютера.
Если же вам нужно восстановить данные с флешки, то вы можете использовать все те же программы, как и для обычного жесткого носителя. Или гляньте рекомендации из этой статьи:
Восстановление данных с флешки.
Если у вас вообще система не грузится, то идем и читаем рекомендации отсюда (ссылка).
На этом все, дорогие друзья портала WiFiGiD.RU. Если я что-то упустил, или у вас возникли какие-то дополнительные вопросы или трудности – пишите в комментариях. А я на этом с вами прощаюсь – до новых встреч!
Копирование файлов на компьютере Windows 10 — незаменимая функция, которая позволяет перемещать и дублировать данные по вашему усмотрению. Однако, иногда может возникнуть необходимость ограничить эту возможность для определенных файлов или папок. В этой статье мы рассмотрим, как отменить копирование файлов на компьютере с операционной системой Windows 10.
Для начала, следует отметить, что отменить копирование файлов в Windows 10 можно только в определенных случаях. Например, если у вас есть административные привилегии, вы можете настроить ограничения доступа для конкретных пользователей или групп пользователей. Это может быть полезно в офисной среде или в случае, если вы хотите предотвратить случайное копирование или уничтожение важных данных.
Один из наиболее простых способов отменить копирование файлов заключается в изменении прав доступа к файлам или папкам. Для этого откройте «Проводник» и найдите нужный файл или папку. Щелкните правой кнопкой мыши и выберите «Свойства». В открывшемся окне перейдите на вкладку «Безопасность». Нажмите на кнопку «Изменить», чтобы изменить текущие права доступа. Снимите флажок с опции «Копирование» и сохраните изменения.
Кроме изменения прав доступа, можно воспользоваться дополнительными инструментами и программами для управления копированием файлов. Например, вы можете установить специальное програмное обеспечение, которое позволит вам создать пароль или защитить файлы с помощью шифрования. Также существуют программы, которые отслеживают и контролируют все действия с файлами на вашем компьютере, позволяя запретить копирование или перемещение файлов в определенных случаях.
В целом, отменить копирование файлов на компьютере Windows 10 довольно просто, но требует некоторых усилий и знаний. В данной статье мы рассмотрели основные способы ограничения доступа к файлам и папкам, но помимо этого существует множество других методов защиты информации на компьютере. Интеграция нескольких методов может стать наилучшим решением для обеспечения безопасности данных.
Содержание
- Отменить копирование на компьютере Windows 10
- Простые шаги для отмены копирования файлов в Windows 10
- Настройки, позволяющие отменить копирование файлов в Windows 10
Отменить копирование на компьютере Windows 10
Windows 10 предлагает несколько способов отменить копирование файлов на компьютере. Это может быть полезно, если вы хотите защитить свою информацию от несанкционированного доступа или случайного удаления.
1. Запрет копирования на уровне файловой системы:
Windows 10 имеет функцию, которая позволяет вам запретить копирование файлов на уровне файловой системы. Для этого вам нужно открыть свойства файла или папки, перейти на вкладку «Безопасность» и отредактировать права доступа.
2. Блокировка копирования с помощью программного обеспечения:
Существуют программы, которые позволяют вам блокировать копирование файлов на компьютере Windows 10. Они могут создать виртуальные защищенные контейнеры, в которых вы можете хранить ваши файлы.
3. Использование шифрования файлов:
Windows 10 предлагает возможность шифрования файлов и папок с помощью BitLocker. Это позволяет вам защитить свои файлы от несанкционированного копирования. Чтобы включить шифрование, вам нужно щелкнуть правой кнопкой мыши на файле или папке, выбрать «Свойства» и активировать опцию «Шифрование содержимого для защиты данных».
4. Использование политик безопасности:
Windows 10 также предлагает возможность использования политик безопасности для ограничения доступа к копированию файлов. Вы можете настроить политику безопасности с помощью консоли «Локальная групповая политика».
Отмена копирования файлов на компьютере Windows 10 может быть полезным для защиты вашей информации от несанкционированного доступа или случайного удаления. Выберите подходящий для вас метод и примените его, чтобы обеспечить безопасность своих файлов.
Простые шаги для отмены копирования файлов в Windows 10
Если вы хотите предотвратить копирование файлов на вашем компьютере Windows 10, существует несколько простых шагов, которые вы можете выполнить. Вот некоторые из них:
- Перейдите в меню «Пуск» и выберите «Настройки».
- В окне настроек выберите «Обновление и безопасность».
- В левой панели выберите «Windows Security».
- В открывшемся окне выберите «Защита от вирусов и угроз».
- Выберите «Управление настройками защитника Windows».
- В разделе «Защита от вирусов и угроз» найдите параметр «Контроль доступа к папкам».
- Нажмите «Управление доступом к защищённым папкам».
- В открывшемся окне нажмите «Добавить папку» и выберите папку, файлы в которой вы хотите предотвратить копирование.
- Выберите «Защитить папку от изменений» и нажмите «ОК».
После выполнения этих простых шагов, вы предотвратите копирование файлов в выбранной папке. Теперь доступ к файлам будет ограничен только вам.
Настройки, позволяющие отменить копирование файлов в Windows 10
Windows 10 предоставляет несколько встроенных настроек, которые можно использовать для отмены копирования файлов на компьютере. Эти настройки предназначены для защиты данных и предотвращения несанкционированного доступа к файлам. В этом разделе мы рассмотрим несколько ключевых настроек, которые можно изменить, чтобы отменить операцию копирования файлов.
Одним из способов отмены копирования файлов в Windows 10 является использование функции Учетные записи пользователей. С ее помощью вы можете ограничить доступ к определенным файлам и папкам на своем компьютере. Для этого вам необходимо зайти в настройки учетных записей и создать нового пользователя с ограниченными правами доступа.
Еще одним способом отмены копирования файлов является использование Групповой политики. Групповая политика позволяет устанавливать специальные ограничения и правила для работы с файлами и папками на уровне всей системы. Чтобы воспользоваться этой функцией, вам необходимо открыть консоль управления групповыми политиками и внести необходимые изменения.
Кроме того, вы можете использовать расширенные настройки безопасности для отмены копирования файлов в Windows 10. Эти настройки позволяют контролировать доступ к файлам и папкам с помощью различных правил и ограничений. Чтобы внести изменения в расширенные настройки безопасности, вам необходимо открыть свойства файла или папки и перейти на вкладку «Безопасность». Здесь вы можете установить различные права доступа и ограничения.
| Настройка | Описание |
|---|---|
| Учетные записи пользователей | Ограничивает доступ к определенным файлам и папкам |
| Групповая политика | Устанавливает ограничения и правила для работы с файлами и папками на уровне всей системы |
| Расширенные настройки безопасности | Контролирует доступ к файлам и папкам с помощью различных правил и ограничений |
Содержание
- — Как отменить копирование Windows 10?
- — Как перемещать файлы а не Копировать?
- — Как переставлять файлы в папке?
- — Как отменить удаление файлов из папки?
- — Как отменить копирование файлов?
- — Как отменить последние изменения в папке?
- — Как выделять файлы выборочно?
- — Как переместить файл в другую директорию?
- — Как перемещать файлы?
- — Как изменить порядок файлов в папке?
- — Как свободно перемещать файлы в папке Windows 10?
- — Как вернуть файл в прежнее состояние?
Для отмены последнего действия наведите курсор мышки на свободную область окна проводника или рабочего стола, нажмите правую клавишу мыши и выберите пункт «Отмена удаления» или «Отмена перемещения» в зависимости от последнего действия (отменяемого) или нажмите одновременно на клавиатуре Ctrl+Z (Рис. 1).
Нажмите сочетание Ctrl+Z. Операция будет отменена и файл вернется в исходное место, откуда вы начали перетаскивание.
Как перемещать файлы а не Копировать?
Чтобы переместить выделенные объекты, нажмите комбинацию клавиш , а чтобы скопировать – комбинацию клавиш . Теперь перейдите в папку, в которую нужно вставить копируемые или перемещаемые файлы/папки, и нажмите комбинацию клавиш .
Как переставлять файлы в папке?
Перемещение файла или папки в другое место
- Перейдите к файлу или папке, которую нужно переместить.
- Выделите элемент, который требуется переместить. …
- На верхней панели навигации нажмите Переместить.
- В области Перемещение элемента в выберите конечную папку и нажмите Переместить.
Как отменить удаление файлов из папки?
Удаленную папку или файл можно вернуть при помощи комбинации горячих клавиш Ctrl + Z. Или по аналогии правый клик мыши в директории удаленного объекта (директория – это папка для файлов или любой диск также будет являться директорией для папок) нажать вкладку Отменить удаление.
Как отменить копирование файлов?
Для отмены последнего действия наведите курсор мышки на свободную область окна проводника или рабочего стола, нажмите правую клавишу мыши и выберите пункт «Отмена удаления» или «Отмена перемещения» в зависимости от последнего действия (отменяемого) или нажмите одновременно на клавиатуре Ctrl+Z (Рис. 1).
Как отменить последние изменения в папке?
Чтобы отменить последнее действие, нажмите клавиши CTRL+Z. Вы также можете нажать кнопку Отменить на панели быстрого доступа. Если нужно отменить несколько действий, можно нажать кнопку «Отменить» (или клавиши CTRL+Z) несколько раз.
Как выделять файлы выборочно?
Выборочное выделение
Если вы хотите выделить несколько файлов, которые идут не подряд, то это очень просто сделать с нажатой клавишей Ctrl. Просто кликайте мышкай по нужным файлам и не отпускайте Ctrl , пока не выберите всё необходимое.
Как переместить файл в другую директорию?
Чтобы переместить файл в другое место или изменить его имя, используйте команду mv («move»). Она принимает два аргумента: имя файла или каталога для перемещения, а затем имя пути для перемещения. Если Вы перемещаете файл в каталог, в котором уже есть файл с таким именем, то он будет перезаписан.
Как перемещать файлы?
Выберите файл, который хотите переместить, нажав на него. Нажмите правой кнопкой и выберите Вырезать или нажмите Ctrl + X . Перейдите в ту папку, в которую нужно переместить файл. Click the menu button in the toolbar and pick Paste to finish moving the file, or press Ctrl + V .
Как изменить порядок файлов в папке?
Как изменить порядок файлов и папок
- Откройте страницу drive.google.com на компьютере.
- Нажмите на нужный столбец.
- Чтобы изменить порядок на противоположный, нажмите на стрелку вверх или вниз .
Как свободно перемещать файлы в папке Windows 10?
Перейдите в каталог, в который вы хотите переместить файлы, а затем нажмите «Вставить» на вкладке «Главная» или нажмите Ctrl + V. В зависимости от того, нажмете ли вы «Копировать» или «Вырезать», ваши файлы будут скопированы или перемещены соответственно.
Как вернуть файл в прежнее состояние?
Чтобы вернуть файл или папку в прежнее состояние
- Щелкните файл или папку правой кнопкой мыши и выберите команду Восстановить предыдущие версии.
- Появится список доступных предыдущих версий файла или папки. …
- Вкладка «Предыдущие версии», отражение предыдущих версий файлов
Интересные материалы:
Сколько сохнет белый герметик?
Сколько сохнет герметик автомобильный белый?
Сколько сохнет герметик для автомобиля?
Сколько сохнет грунтовка на бампере?
Сколько сохнет краска после покраски?
Сколько сохнет краска с баллончика?
Сколько сохнет лак MS?
Сколько сохнет мовиль для авто в баллончиках?
Сколько сохнет высокотемпературный герметик?
Сколько солнечных масс в Млечном Пути?